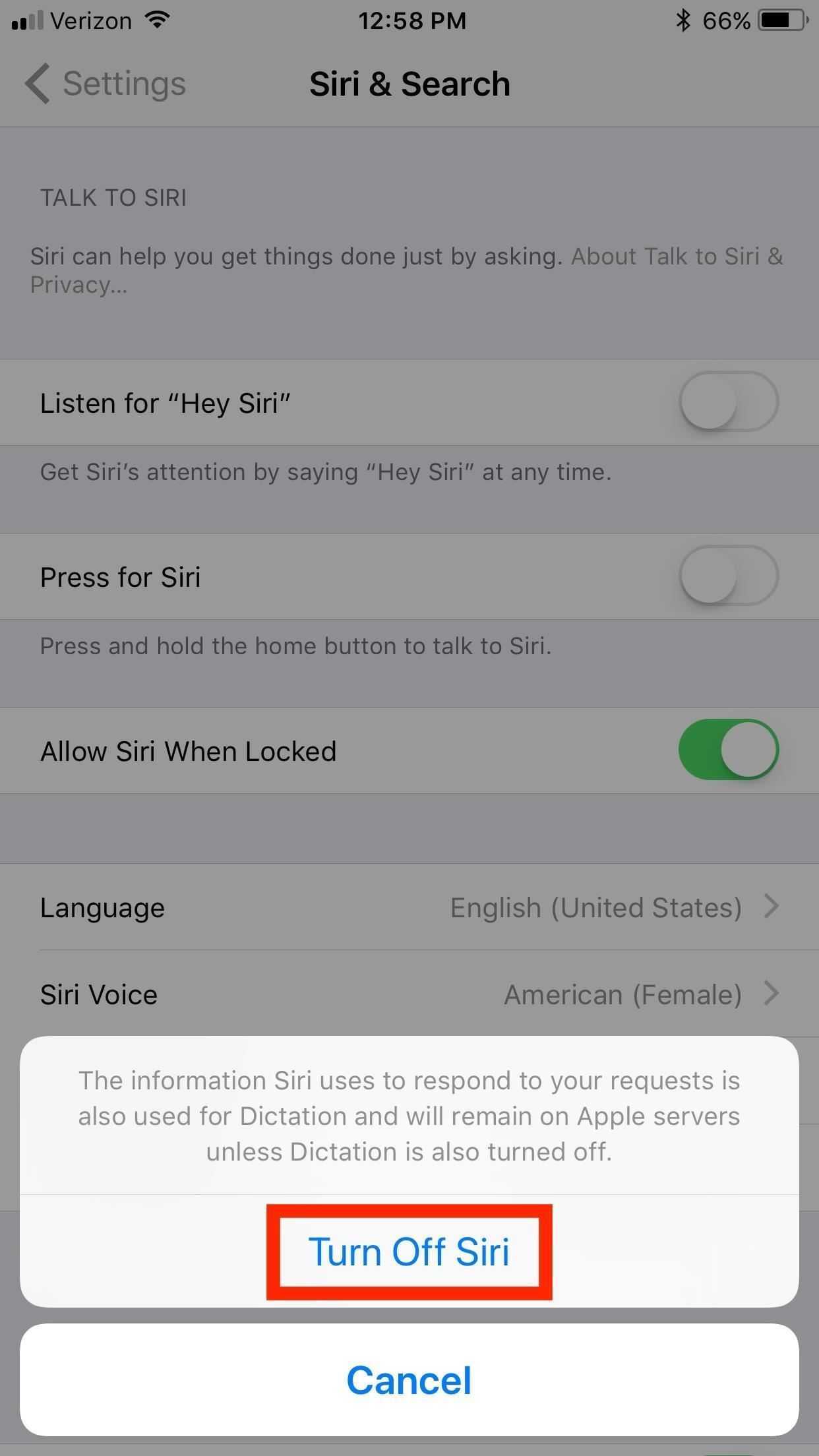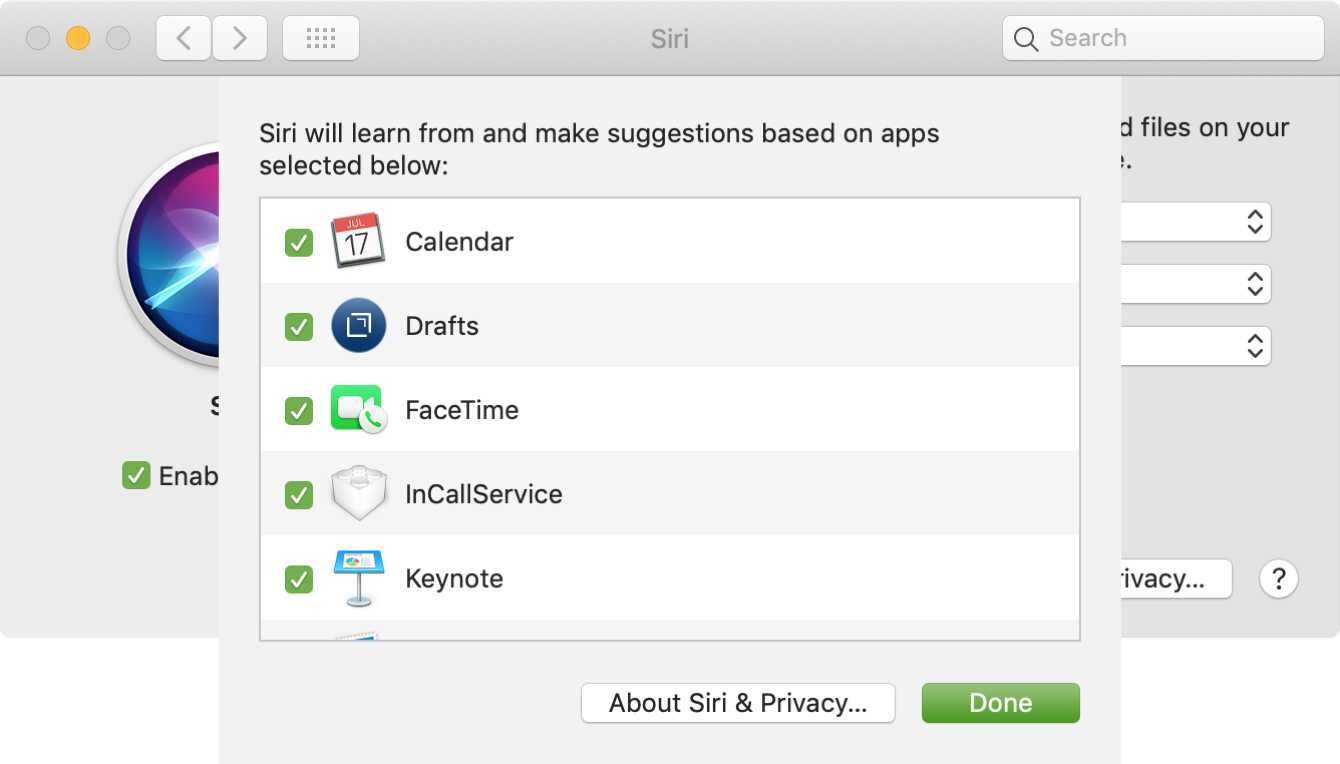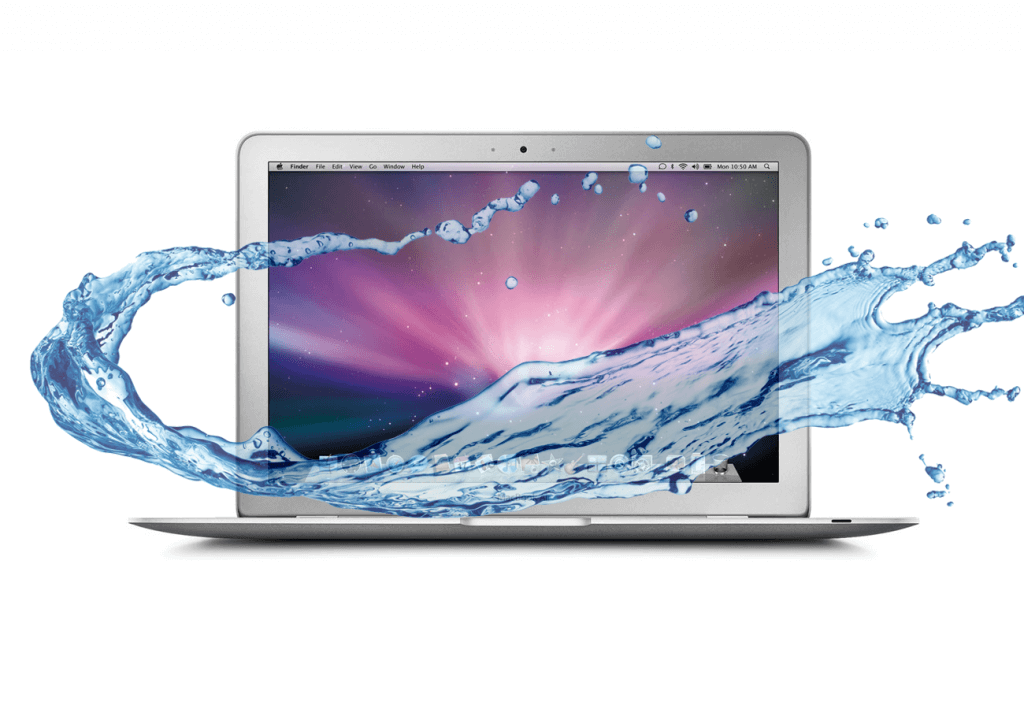Полезные «Горячие клавиши» для пользователя macOS
1. Ctrl + ⌘Cmd + Пробел – выводит на экран полную emoji клавиатуру.
2. ⌘Cmd + C и ⌘Cmd + V – соответственно «копировать» и «вставить».
3. ⇧Shift + ⌥Option (Alt) – позволит более детально регулировать громкость звука.
4. ⌘Cmd + Tab — переключение между запущенными приложениями.
5. При выделении нескольких файлов и нажатии клавиш ⌘Cmd + ⌥Option (Alt) + Y – начнется слайд-шоу в полноэкранном режиме.
6. ⌘Cmd + L – выделение адресной строки в браузере.
7. ⌘Cmd + ⇧Shift + 3 – позволит сделать скриншот.
8. ⌘Cmd + ⇧Shift + 4 + Пробел – скриншот отдельного окна.
9. ⌘Cmd + ⇧Shift + 4 – скриншот выбранной части экрана.
10. Удерживая ⇧Shift при уменьшении окна появится slo-mo эффект этого действия.
11. ⌥Option (Alt) + Backspace – удаляет не отдельные буквы, а целиком слова.
12. ⌥Option (Alt) + одна из клавиш, отвечающих за яркость и громкость звука – позволит настроить эти функции.
13. Ctrl + Пробел – позволяет быстро вызвать Spotlight.
14. ⌘Cmd + H – позволит свернуть текущее окно или приложение.
15. Выделите несколько элементов, затем нажмите на пробел – это покажет их в режиме быстрого просмотра (Quick Look).
16. ⌘Cmd + Q – закрыть активное приложение.
17. ⌘Cmd + W – закрыть активное окно в приложении.
18. ⌘Cmd + T – открытие новой вкладки в приложении (например в Safari или Finder).
Еще немного о горячих клавишах в Safari:
- Как открыть закрытые вкладки в Safari на Mac (macOS) с помощью горячих клавиш.
- Горячие клавиши для быстрого переключения между вкладками Safari на Mac: 3 шортката.
- Как открывать любимые сайты в Safari на Mac при помощи горячих клавиш.
19. ⌘Cmd + ⇧Shift + Точка – включение режима просмотра скрытых файлов.
20. ⌘Cmd + ⇧Shift + G – если нажать это сочетание клавиш в Finder, то появится окно перехода к папке.
21. ⌘Cmd + ⌥Option (Alt) + H – позволяет скрыть все окна и приложения кроме активного.
22. ⌘Cmd + , (запятая) – позволяет открыть настройки активного приложения.
23. ⌘Cmd + ⌥Option (Alt) + ⇧Shift + Escape – зажав эти клавиши на 2-3 секунды, текущая программа принудительно завершит свою работу.
24. ⌘Cmd + ⌥Option (Alt) + Escape – при нажатии появится окно, аналог «Диспетчера задач» в Windows, позволяющее закрыть «подвисшие» программы.
25. Ctrl + ⌘Cmd + ⌥Option (Alt) + Power/Eject – завершение работы всех программ и выключение Mac, причем от пользователя не потребуются дополнительные подтверждения данному действию.
26. Ctrl + ⌘Cmd + Power/Eject – перезагрузка компьютера.
27. Ctrl + ⇧Shift + Power/Eject – выключение дисплея, при этом компьютер продолжит работать.
Как использовать Siri на Apple Watch
Siri есть на всех моделях Apple Watch. В отличие от AirPods, Siri на Apple Watch работает независимо от iPhone при условии, что смарт-часы подключены к сети Wi-Fi или сотовой связи.
Для начала Siri на Apple Watch нужно включить:
1) Нажмите колёсико Digital Crown, чтобы просмотреть список всех своих приложений, и выберите «Настройки».
2) Пролистайте вниз и выберите Siri.
3) Включите опции Слушать «Привет, Siri, «Поднести и говорить», а также Нажатие колёсика «Digital Crown.
Это также можно сделать на привязанном iPhone через приложение Apple Watch.

Вот как можно активировать Siri на Apple Watch:
- Зажмите колёсико Digital Crown.
- Скажите: Привет, Siri». Все модели Apple Watch поддерживают этот способ.
- Поднесите руку с часами ко рту и начните говорить. Эта функция доступна на Apple Watch Series 3 и новее с watchOS 5 и новее.
- Нажмите расширение Siri на циферблате Apple Watch.

Сохранить, использовать или редактировать результаты Siri
Вы можете сделать даже больше с результатами, полученными от Siri, чем просто просматривать их. Вы можете сохранить полученные результаты и поместить их в Центр уведомлений или перетащить элементы из списка результатов в другие приложения.
Сохранить результаты Siri
Допустим, вы попросили Siri найти все файлы на вашем Mac, связанные с рабочим проектом. И эти результаты вам пригодятся в ближайшее время.
Просто нажмите на значок плюса в правом верхнем углу списка результатов. Затем они появятся прямо в вашем Центре уведомлений наверху.
Все, что вы поместите в Центр уведомлений по результатам Siri, останется там и будет доступно на экране Сегодня. Чтобы удалить элемент (ы), когда вы закончите, просто нажмите Икс в верхней части пункта (ов) в Центре уведомлений.

Используйте свои результаты Siri
Некоторые типы элементов, которые вы запрашиваете у Siri, можно перетащить для использования в других приложениях или даже на рабочий стол. Например, если вы попросите Siri найти изображения чего-либо в Интернете, вы можете перетащить один из результатов в электронное письмо.
Или, если вы попросите Siri найти файлы на вашем Mac, вы можете перетащить файл из результатов на свой рабочий стол.

Это удобный способ не только найти то, что вам нужно, но и использовать его немедленно.
Отредактируйте свои результаты Siri
Если вы используете голосовые команды для Siri на своем Mac, вы можете редактировать свой запрос, не создавая новый запрос.
Например, скажем, вы просите Siri найти изображения закатов в Интернете, и вы, конечно же, увидите свои результаты. Теперь вам нужны изображения чего-то другого, например собак. Просто выберите слово по вашему запросу, введите новое словои ударил Вернуть, Вы получите обновленные результаты.

Как быстро вызвать специальные символы (эмодзи, пиктограммы) на Mac (macOS)
Иногда для работы или учебы нам нужны специфические символы, которых не найти в официальной русской или английской раскладке — стрелочка, математический корень, символ валюты, буквы и иероглифы других алфавитов и т.д. В этой статье мы расскажем о том, где их найти на компьютере Mac.
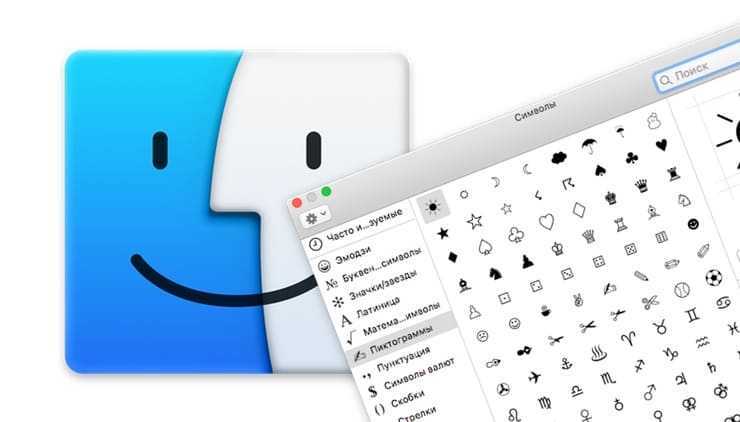
Кое-что, кстати, можно сделать и сочетаниями клавиш. Например, в англоязычной раскладке нажатие ⌥Option (Alt) + Z выдаст вам букву Ω («омега», последняя буква греческого алфавита). Чтобы получить доступ ко всем спецсимволам, сделайте следующее:
Как быстро вызвать специальные символы (эмодзи, пиктограммы) на Mac (macOS)
1. Откройте Системные настройки своего Мас и выберите раздел Клавиатура.
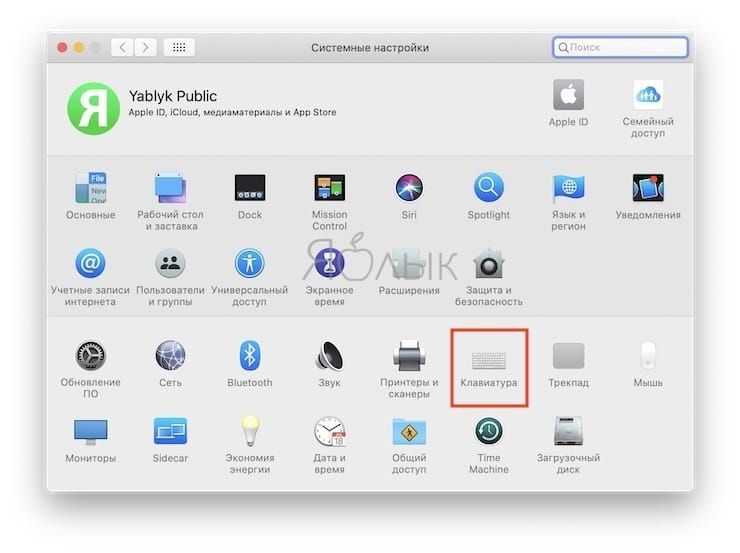
2. Поставьте галочку напротив надписи Показывать панели «Клавиатура» и «Символы» в строке меню.
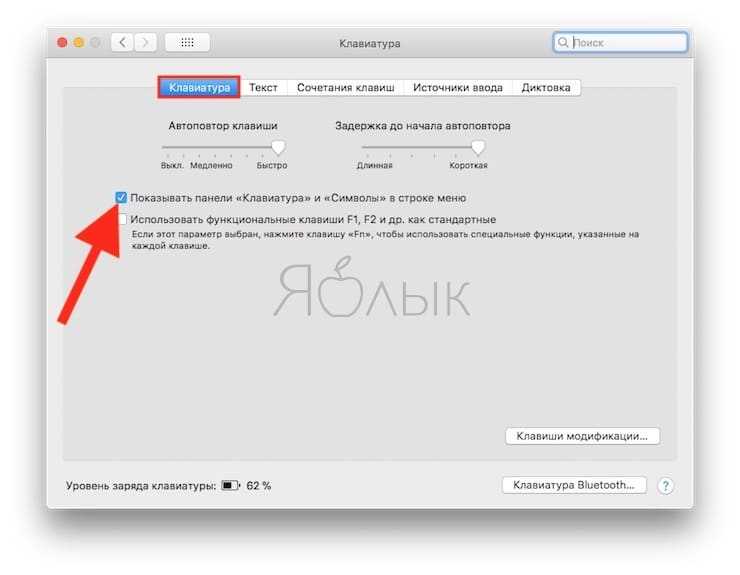
3. В меню состояния кликните на маленький флаг (российский, американский). Появятся две новые строчки — Показать панель «Клавиатура» и Показать панель «Символы».
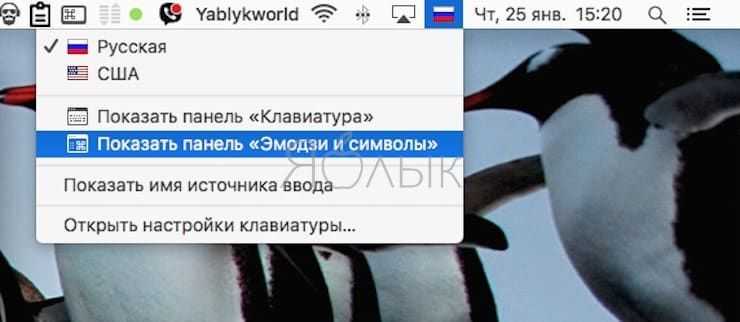
Панель «Клавиатура»
По клику на эту надпись выводится виртуальная клавиатура. Нажмите любую из «опциональных» клавиш — и удивитесь тому, сколько спецсимволов можно на ней набрать! Ниже показана обычная русская раскладка, а затем — она же, но с учетом зажатой клавиши ⌥Option (Alt).
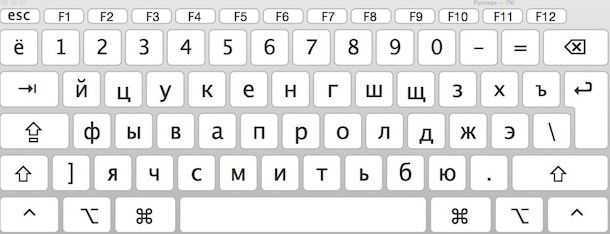
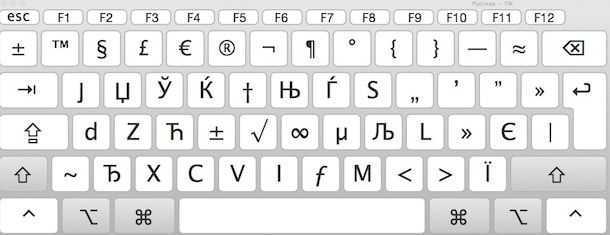
Можно зажимать сразу несколько опциональных клавиш. Вот, например, дополнительные опции английской клавиатуры, полученные при помощи комбинации ⌥Option (Alt) + ⇧Shift:
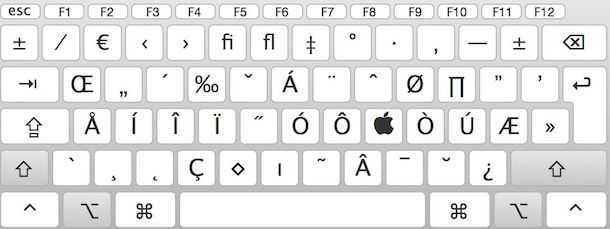
Достаточно нажать кнопку на виртуальной клавиатуре, и нужный спецсимвол сразу же появится в вашем текстовом редакторе.
Минус этой панели — в том, что она показывает только те символы, которые можно набрать на выбранных вами раскладках клавиатуры. В реальности их (символов) гораздо больше, так что самое время перейти к следующему разделу.
Здесь собраны все спецсимволы Unicode. Изначально в панели отображаются десять пунктов — Стрелки, Скобки, Пунктуация, Символы Валют (включая значок рубля), Пиктограммы, Значки/звезды, Математические символы, Буквенные символы, Эмодзи и Латиница. Доступны различные варианты шрифтов, отображаются и похожие символы. Использованные хотя бы раз спецсимволы попадают в раздел Использованные. Можно добавить и новые подборки — для этого нажмите на «шестеренку» в левом верхнем углу окна и выберите пункт Настроить список… Опций здесь множество, от авиационного алфавита до древних письменных систем и таблиц кодов.
Что такое голосовой помощник
Голосовой помощник – это программа, работающая на основе Искусственного Интеллекта, которая может распознавать человеческую речь, давать ответы голосом и выполнять определенные команды.
Представьте, с вами рядом всегда находится ваш преданный друг, который в любое время дня и ночи готов с вами поговорить, ответить на любой ваш вопрос и выполнить поручения. При этом он никогда не устает, у него не бывает плохого настроения, и он с каждым днем становится всё умнее и понимает вас всё лучше. Это и есть голосовые помощники, которые доступны для повседневного использования уже сегодня.
Голосовые помощники и умные колонки, в которых они «живут»
Голосовые помощники встроены в компьютеры, планшеты, телефоны, умные часы, умные колонки и даже в автомобили
Важно понимать, что взаимодействие с голосовым помощником осуществляется исключительно голосом, без использования рук, не нажимая ни на какие кнопки. Это принципиально новый способ взаимодействия человека и программы, который очень похож на общение между людьми
Давать команды голосом особенно удобно, когда ваши руки заняты: в процессе приготовления еды, во время пробежки, за рулем автомобиля, или когда просто не хочется вставать с кровати, чтобы выключить свет.
Кроме этого, голосовые ассистенты значительно повышают качество жизни людей с ограниченными возможностями, помогая им взаимодействовать с окружающим миром.
Среди всех существующих голосовых помощников можно выделить:
- Siri от Apple
- Google Ассистент от Google
- Alexa от Amazon
- Bixby от Samsung
- Алиса от Яндекс
- Маруся от VK (Mail.ru Group)
- Салют от Сбер
Мы уже писали ранее про Алису и Google Ассистент, а в этой статье мы подробно расскажем о Сири.
История создания
В 2010 году небольшой стартап Siri Inc представил голосового помощника для iPhone, который назывался – Siri. Почему именно так?
Диг Киттлаус один из создателей Siri, говорил, что на норвежском имя означает «красивая женщина, которая ведет тебя к победе», а на суахили оно означает «тайна».
Изначально Siri задумывалась, как ассистент, который всегда под рукой и который способен предугадать желания человека и исполнить их, прежде чем он о них подумает. В планах разработчиков была, например, функция помощи путешественникам, чей рейс отменили. Предполагалось, что Siri сможет сама оперативно найти подходящие рейсы, подсказать расписание поездов или местонахождение ближайших сервисов по аренде автомобилей.
До того как Siri была приобретена Apple она отвечала пользователю, используя информацию из 42 сервисов: от Yelp и StubHub до Rotten Tomatoes и Wolfram Alpha. Она умела покупать билеты, резервировать столики в ресторане и вызывать такси, без какой-либо необходимости открывать отдельное приложение, регистрироваться в специальном сервисе или осуществлять телефонный звонок. Кроме того, она интуитивно адаптировалась под вкусы и пожелания пользователя, предлагая ответы, которые подошли бы ему лучше всего.
28 апреля 2010 года разработка была выкуплена Apple. Точная сумма сделки неизвестна и варьируется от 150 до 250 млн долларов.
Имя Siri категорически не нравилось Стиву Джобсу, и он оставил его только потому что команда не придумала ничего лучше.
Siri сначала была запущена в виде отдельного приложения в App Spore. 4 октября 2011 года голосовой помощник был добавлен в iOS 5 в iPhone 4S.
Что умеет Siri
На данный момент с помощью Siri можно:
- Совершать звонки,
- Запускать приложения,
- Отправлять SMS-сообщения и сообщения в чаты,
- Работать с календарем, будильником, списками,
- Задавать маршруты и получать подробную информацию по ним,
- Искать информацию,
- Узнавать новости, прогноз погоды,
- Слушать музыку, искать видео и т.д.
Как включить «Привет, Siri
Начать разговор с Siri можно несколькими способами, в том числе нажать кнопку «Домой» или боковую кнопку на устройстве, подключить устройство к гарнитуре или автомобильной системе либо воспользоваться функцией «Привет, Siri».
Чтобы включить функцию «Привет, Siri», нужно перейти в меню «Настройки» > «Siri и Поиск» > «Слушать «Привет, Siri»». Затем сказать «Привет, Siri» и задать свой вопрос.
Как быстро вводить эмодзи и специальные символы в macOS
Привык вводить эмодзи на отдельной клавиатуре iPhone, но при переходе на Mac не могу найти быстрый способ ввода нужных символов.
Для любителей эмодзи и специальных символов в macOS предусмотрено сразу несколько способов их удобного ввода.
Как включить панель эмодзи в строке меню
1. Перейдите в Системные настройки – Клавиатура.
2. Откройте раздел Источники ввода.
3. Активируйте опцию Показывать меню клавиатур в строке меню.
После этого из строки меню можно будет быстро активировать панель эмодзи и символов. Для этого достаточно нажать на индикатор переключения языков и выбрать пункт “Показать эмодзи и символы”.
Откроется удобное окно с возможностью выбирать эмодзи или искать специальные символы для вставки.
Как открывать меню с эмодзи при помощи горячих клавиш
Есть способ открывать аналогичное меню в любом месте операционной системы при помощи специального шортката.
Нажмите Control + Command + Пробел для появления окна эмодзи.
Панель будет закреплена за приложением с активным окном для ввода текста или просто отобразится поверх всех окон, если подходящего приложения нет.
Как еще можно открыть данное меню
Те, кто не любит запоминать сочетания клавиш, могут воспользоваться строкой меню для перехода к окну эмодзи.
Нужно выбрать пункт Правка – Эмодзи и символы. Откроется все то же меню.
Фишка работает в большинстве стандартных и многих сторонних приложениях для Mac.
Как выбирать эмодзи на Touch Bar
На моделях MacBook с сенсорной панелью Touch Bar можно выбирать нужные символы прямо там.
Для этого при работе с текстом, сообщениями или мессенджерами достаточно нажать кнопку с изображением смайла. Она откроет меню выбора эмодзи без перехода в специальную панель.
Siri отключена на вашем Mac
Если Siri на Mac не работает даже после перезагрузки, скорее всего, она отключена в настройках. Но как вы можете снова включить мозговой штурм с Siri? Ну, это то, что мы здесь, чтобы выяснить.
Действия по включению Siri на Mac
- Перетащите курсор к логотипу Apple на панели задач и выберите Системные настройки из выпадающего списка.
- Здесь нажмите на Siri значок рядом с центром управления полетами.
- Теперь просто включите «Включить «Спросить Siri», и вы готовы к работе.
- Кроме того, если вы хотите использовать функцию «Привет, Siri», включите «Слушайте Привет Siri» и следуйте инструкциям на экране по настройке голоса с помощью Siri.
Как настроить Сири на Айфоне
Настройка производится следующим образом:
- Сперва пользователь должен выбрать язык, на котором ассистент будет разговаривать, в соответствующей строке;
- Далее можно выбрать голос помощника – он может быть, как мужским, так и женским;
- На следующем этапе настраивается строка «Ответы, Siri». В этой строке пользователь может настроить, когда помощник будет произносить ответы вслух;
- Также, при желании можно активировать опцию «Зачитывание сообщений». Однако, она работает только при подключении беспроводных наушников;
- Помимо этого, Сири сохраняет историю сообщений и при необходимости ее можно удалить в соответствующей строке.
Вещи, которые вы можете спросить у Siri на Mac
Если вы привыкли к Siri на вашем iPhone, iPad, Apple Телевизор или другое устройство, тогда вы уже знаете, что вы можете спросить у Сири. Вы можете узнать у Сири текущую погоду, где находится ближайшая пиццерия или в какое время начинается фильм. Но на вашем Mac Siri может позаботиться о некоторых конкретных задачах, которые весьма полезны; вот только горстка.
- Найти электронные письма от (контактное лицо).
- Показать PDF-файлы на моем Mac.
- Найти фотографии с этой недели.
- Отправьте сообщение (имя контактного лица).
- Покажите мне файлы с (ключевое слово) в заголовке.
- Написать письмо (контактное лицо).
С помощью таких полезных команд вы можете быстро находить предметы и выполнять задачи с помощью Siri на вашем Mac.
Вы также можете сузить свои результаты при использовании таких команд, как эти. Например, если вы скажете «Найти документы, которые я создал на этой неделе», вы можете сказать что-то вроде «только с учебником в заголовке», и вы увидите суженный список результатов.

Настройки клавиатуры
В версии Sierra Apple сменила привычную многим маководам комбинацию переключения языка. Вместо Command в сочетании с пробелом стала использоваться клавиша Control. Многие пользователи первым делом меняют этот параметр на знакомый и удобный.
- Открываем Системные настройки и выбираем отмеченный пункт.
- Переходим к разделу «Сочетания клавиш». В области навигации выбираем интересующий нас пункт. В правой части окна откроются заданные и возможные, но не предустановленные комбинации. К примеру, вызов Launchpad с клавиатуры возможен, но для него сочетание по умолчанию не установлено. Отмечаем его галочкой и открываем поле редактирования. Вводим удобную для себя комбинацию.
- При желании горячие клавиши можно задать самостоятельно. К примеру, в Finder есть пункт «Сжать», который не имеет собственной комбинации. Если необходимость архивации возникает постоянно, то ее можно создать. Переключаемся на отмеченный раздел. С помощью кнопки «+» вызываем дополнительное меню. Выбираем программу. Вводим точное название пункта и задаем желаемое сочетание.
- Результат проделанных манипуляций видно сразу, перезагрузка не потребуется. Используя заданное сочетание, можно быстро создавать архивы.
- В первом разделе настроек клавиатуры можно задать принцип использования верхнего ряда функциональных клавиш. По умолчанию они применяются для быстрого вызова системных параметров, таких как управление мультимедиа или подсветкой. Традиционная их роль активируется нажатием на клавишу Fn
в нижнем левом углу. В некоторых графических редакторах эти кнопки используются достаточно активно. Чтобы каждый раз не использовать сочетание из двух клавиш, можно вернуть им прямое назначение. Для этого ставим галочку в указанном стрелкой месте. Теперь, чтобы добавить громкость, нужно использовать не F12
, а Fn
+ F12
.
- Здесь же любители экспериментов могут самостоятельно переназначить роль клавиш-модификаторов. Нажатие на отмеченную кнопку вызовет дополнительное меню. Используя выпадающие списки, можно задать новые значения. К примеру, поменять местами Command
и Control
.
Восстановление вкладок в Safari
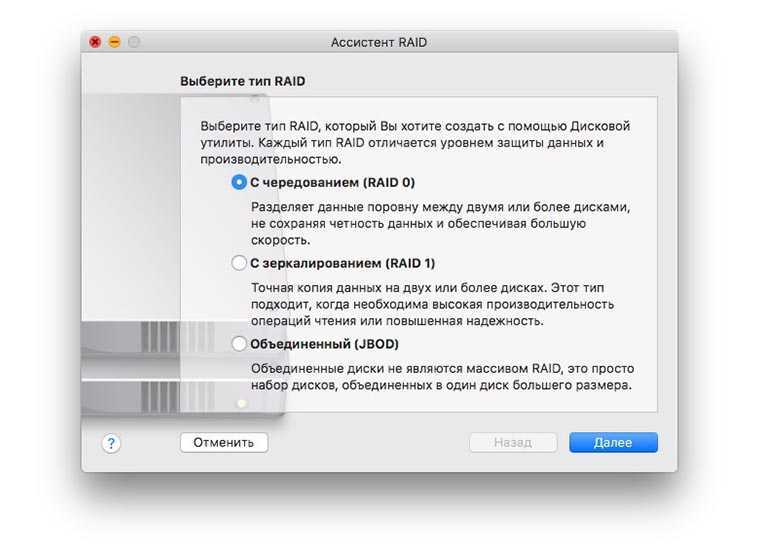 Зачем это нужно:
Зачем это нужно:
стандартный способ восстановления вкладок по нажатию на Command + Z
позволяет вернуть ограниченное количество закрытых сайтов. Он окажется бесполезен, если случайно закрыть окно с нескольким вкладками или вовсе завершить работу браузера.
На помощь придет еще одно полезное сочетание клавиш, которое восстановит все нужные страницы или даже окно с вкладками.
Как включить:
настраивать ничего не нужно, просто нажимаем Command + Shift + T
и браузер откроет последние закрытые вкладки, полностью восстановит закрытое окно браузера со всеми страницами или при открытии вернет все вкладки, если в настройках включено отображение пустой странице при запуске.
Повышение производительности
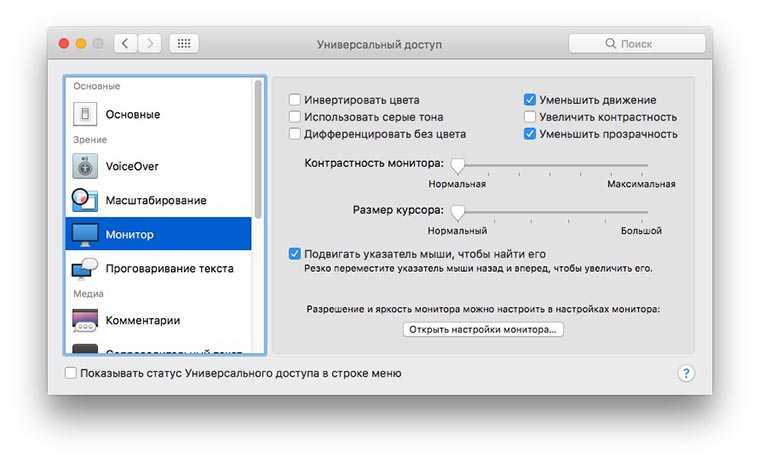 Зачем это нужно:
Зачем это нужно:
если Mac не справляется с нагрузкой, есть пара стандартных настроек, которые повысят производительность компьютера. Опции Уменьшение движения
и Уменьшение прозрачности
попали в настольную операционную систему из iOS и выполняют аналогичные функции. Первый переключатель уберет анимацию, а второй – прозрачность элементов в системе.
Как включить:
переходим по пути Настройки – Универсальный доступ – Монитор
и активируем одну или обе опции одновременно.
С этими возможностями пользоваться Mac станет еще удобнее. Запоминайте сами и рассказывайте друзьям.
Не будем вдаваться в подробности, почему перестала работать ваша и для чего вам понадобилась виртуальная/экранная клавиатура. Я это и так знаю, все едят и пьют перед компьютером, а остальные психопаты и бьют её). Если ваша клавиатура вышла из строя, это не страшно и временно можно заменить её. Давайте посмотрим, как это сделать.
Как запустить командную строку клавишами от имени администратора?
Как уже понятно, выше речь шла исключительно об обычном старте консоли, при котором администраторские привилегии не учитывались. Но ведь иногда они бывают крайне необходимы. Если речь идет о Windows 7, после вызова консоли выполнения в поле запуска апплета командной строки от имени администратора нужно поставить флажок. Переместиться на нужный пункт можно при помощи табулятора (Tab), а установить выделение – нажатием клавиши пробела. После этого останется подтвердить запуск клавишей ввода (перемещаться на кнопку «ОК» совершенно необязательно.
Для выхода из консоли можно использовать либо команду exit, либо стандартное закрытие активного окна при помощи сочетания Alt + F4.
Как переключить раскладку при трех установленных языках
После установки в систему дополнительной раскладки пользователь может столкнуться с неприятным сюрпризом. Смена раскладки горячими клавишами выполняется только между двумя последними языками. Переключение приходится выполнять с помощью выпадающего меню верхней строки. Однако, прежде чем грешить на несовершенство ОС разберемся в чем дело.
Используем экранное меню
Стандартный вариант переключения будет работать, но несколько по-другому. Если зажать и удерживать клавишу Command и затем нажать на пробел на экране отобразится дополнительное меню с перечнем установленных языков.
Экранное меню переключения раскладок
Каждое повторное нажатие на пробел приводит к последовательному перебору раскладок.
Расширенный вариант смены раскладки
Вариант переключения с использованием экранного меню нравится не всем. Между тем, в macOS уже предусмотрено готовое решение. Существует специальная комбинация для быстрой смены раскладок при установке трех и более языковых пакетов:
- Открываем настройки ОС и заходим в раздел параметров клавиатуры.
- Находим вкладку, в которой выполняли смену горячих клавиш. Цифрой «три» обозначено клавиатурное сочетание, позволяющее выполнять смену языка ввода без вывода дополнительного меню.
Меню выбора источников ввода
При использовании указанной на скриншоте комбинации выполняется последовательный переход между языковыми пакетами, сопровождающейся сменой флагов в верхней строке системного меню.
Шаг третий: Включить команды диктовки
Теперь пришло время начать настоящее волшебство. В «Системных настройках» перейдите к «Доступность»> «Диктовка» и убедитесь, что «Включить фразу ключевого слова для диктовки» включено.
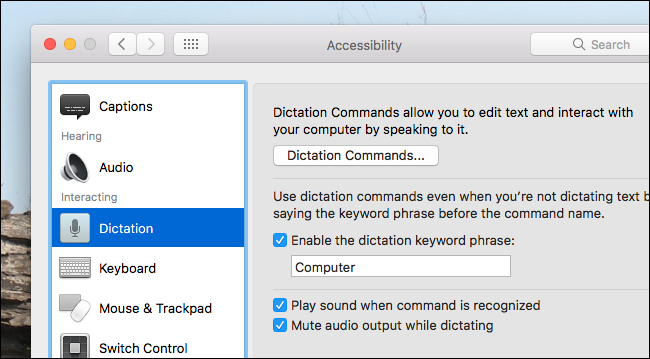
Вы можете выбрать свою собственную фразу ключевого слова здесь. Если вы хотите, чтобы «Эй Сири» запустил виртуальный помощник, как на iPhone, используйте «эй» в качестве ключевой фразы для диктовки. В противном случае используйте любое слово, которое вам нравится. По умолчанию это «компьютер», потому что… Star Trek?
Как только вы включите команды диктовки, вы увидите новый значок в строке меню.
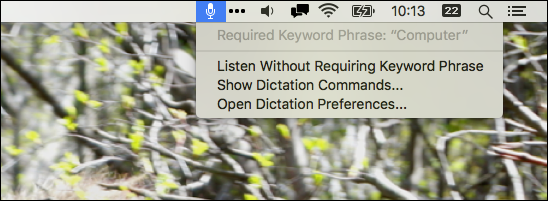
Отсюда вы можете быстро получить доступ к параметрам команд диктовки.
Послесловие
После обнаружение типографской раскладки, я наивно предположил, что должны быть и другие специализированные решения, как минимум для программистов.
Но найти что-либо стоящее не удалось. Видимо сделать что-то качественно, упаковать в красивую обертку и не терять мотивации на поддержку своего продукта, — могут единицы.
Новички-мигранты из окон, должно быть, в недоумении, почему же на Маках такая неудобная раскладка клавиатуры. Запятая на цифре 6, точка на цифре 7, а буква Ё не на положенном месте. Сделаем привычную для PC раскладку.
По умолчанию, OS X предлагает нам «свою» русскую раскладку и английскую. Как переключать раскладку клавиатуры на Mac OS X надеюсь вы знаете — это комбинация клавиш Command + Пробел.
Но не все знают, что на Маках есть возможность выбрать и PC раскладку. Правда такой вариант все равно будет доставлять некоторые неудобства, так как запятая и точка на месте, а вот буквы Ё нету.
К слову, опция эта находится вот здесь? Системные настройки? Язык и текст? Источники ввода и поставить галочку на Русская — ПК.
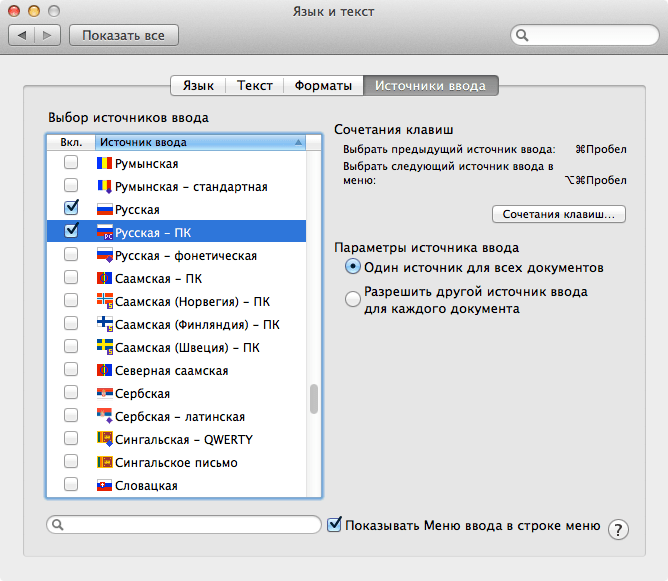
В общем, давайте совместим все необходимые клавиатурные расположения клавиш на одной раскладке.
Для этого нам понадобится утилитка под названием Ukelele, скачать ее можно вот .
Скачиваем, устанавливаем, переключаем раскладку на «Русская — ПК» и запускаем.
Сразу после запуска программы открываем меню Ukelele ? File ? New from current input source
Тем самым мы откроем текущую ПК раскладку и будем ее «дотачивать».
Точка и запятая, в принципе, располагаются удобно, а вот букву «Ё» необходимо «поставить на место».
Выбираем где хотим, чтобы она располагалась. К примеру, на ее «маковском» месте, где расположен слэш \.
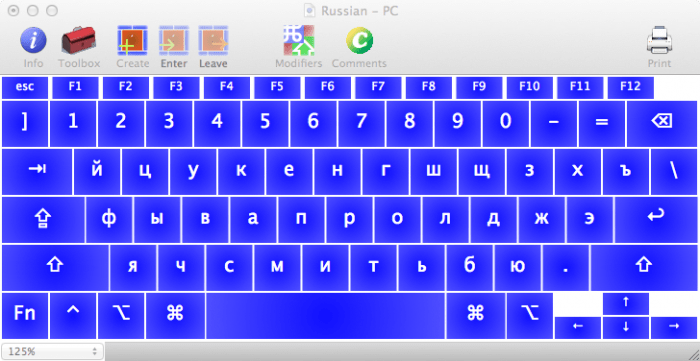
Щёлкаем два раза по \ и вводим букву ё (копируем и вставляем её отсюда). Для нижнего регистра готово.
Теперь для верхнего регистра, зажимаем Shift и опять щелкаем два раза по \ и вставляем букву «Ё» в верхнем регистре.
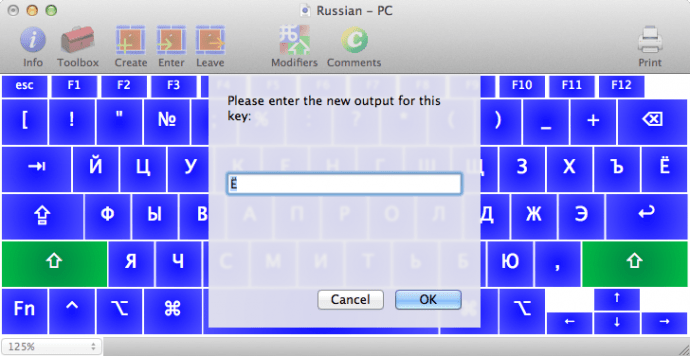
С буквой «Ё» разобрались, теперь перенесем «перезаписанный» слэш \ на другое место.
Зажимаем Option и щелкаем по кнопке, где располагается сейчас буква Ё. Вводим \.
Затем тоже самое сделаем для обратного слэша /, зажимая кнопку Option щелкаем по клавише с точкой (физически это «?» или «/»).
Т.е слэш \ — будет доступен по нажатию Option + Ё, а обратный слэш / по нажатию Option + «?».
Теперь осталось изменить имя клавиатуры и сохранить её. Для изменения имени клавиатуры заходим в меню Ukelele ? Keyboard ? Set Keyboard Name и вводим, например, «Русская Mac PC».
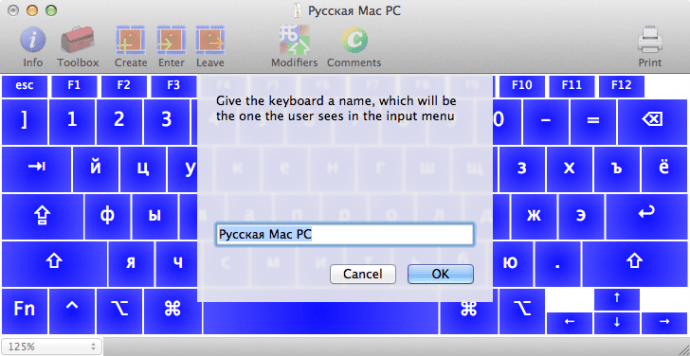
Теперь жмем Command + Shift + S и сохраняем ее под любым именем, в любое место.
И, наконец осталось ее перенести в системную папку, чтобы Apple Mac OS X «увидела» её. Идем Macintosh HD ? Пользователи? Имя_Пользователя? Библиотеки? Input Methods и вставляем файл клавиатуры в эту папку.
На этом всё, если вас не устраивает иконка раскладки, то её можно с легкостью поменять. В.dmg программы имеется папка с иконками раскладок:
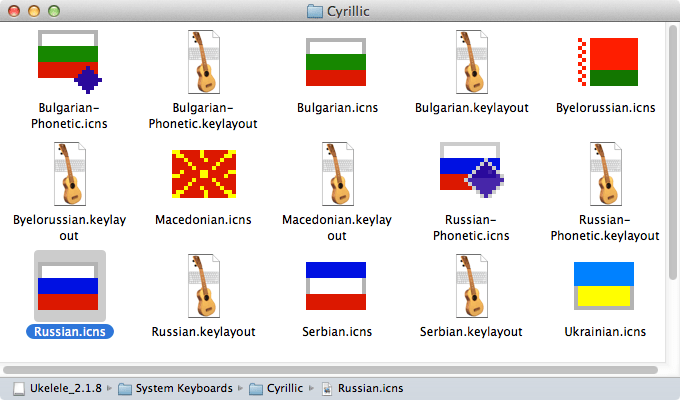
Чтобы поменять заходим в меню Ukelele ? Keyboard ? Attach icon file и сохраняем. Файл с иконкой будет лежать рядом с файл раскладки. Не забудьте их положить в Macintosh HD ? Пользователи? Имя_Пользователя? Библиотеки? Input Methods.
Заключение
В этой статье мы ознакомили вас лишь с основными и наиболее необходимыми горячими клавишами, используемыми в macOS. Если вы запомните и возьмете себе на вооружение хотя бы небольшую часть из них, работа и повседневное взаимодействие с операционной системой станут значительно более простыми и удобными.
Создали шпаргалку сочетаний клавиш для продвинутых маководов.
Советуем сохранить эту страницу в закладки, чтобы потом возвращаться и доучивать/освежать память. Используя клавиатурные сокращения, вы экономите по 5-10 секунд, которые за месяц работы с Mac запросто превратятся в один освобождённый день.
Меньше движений, больше результата. Поехали учить!