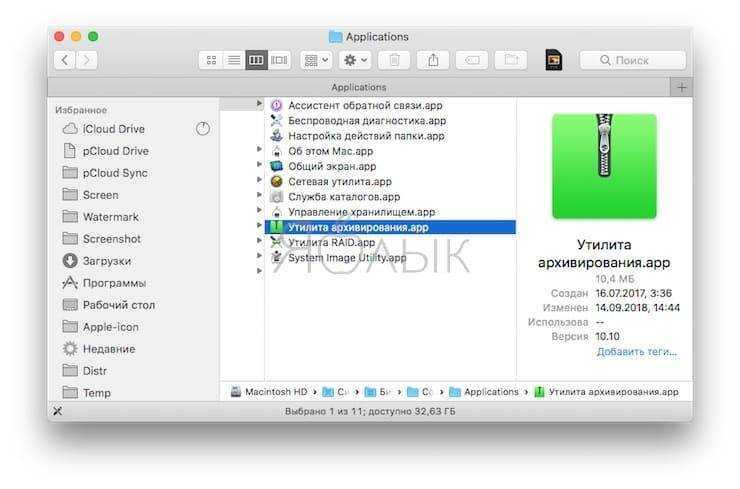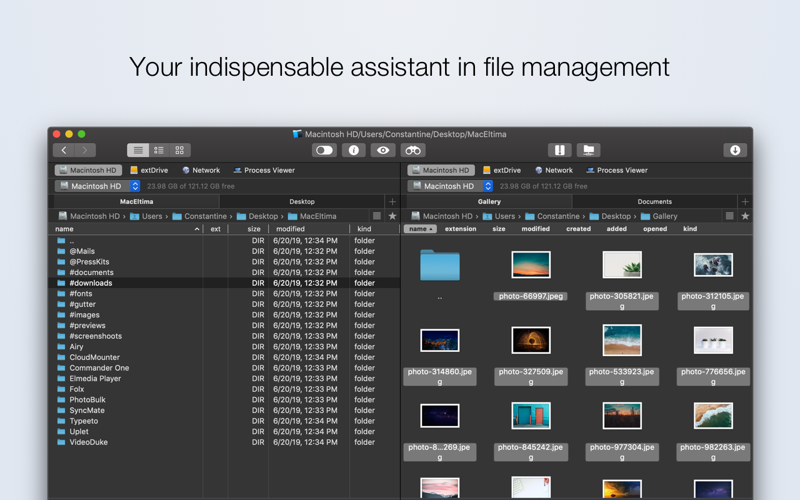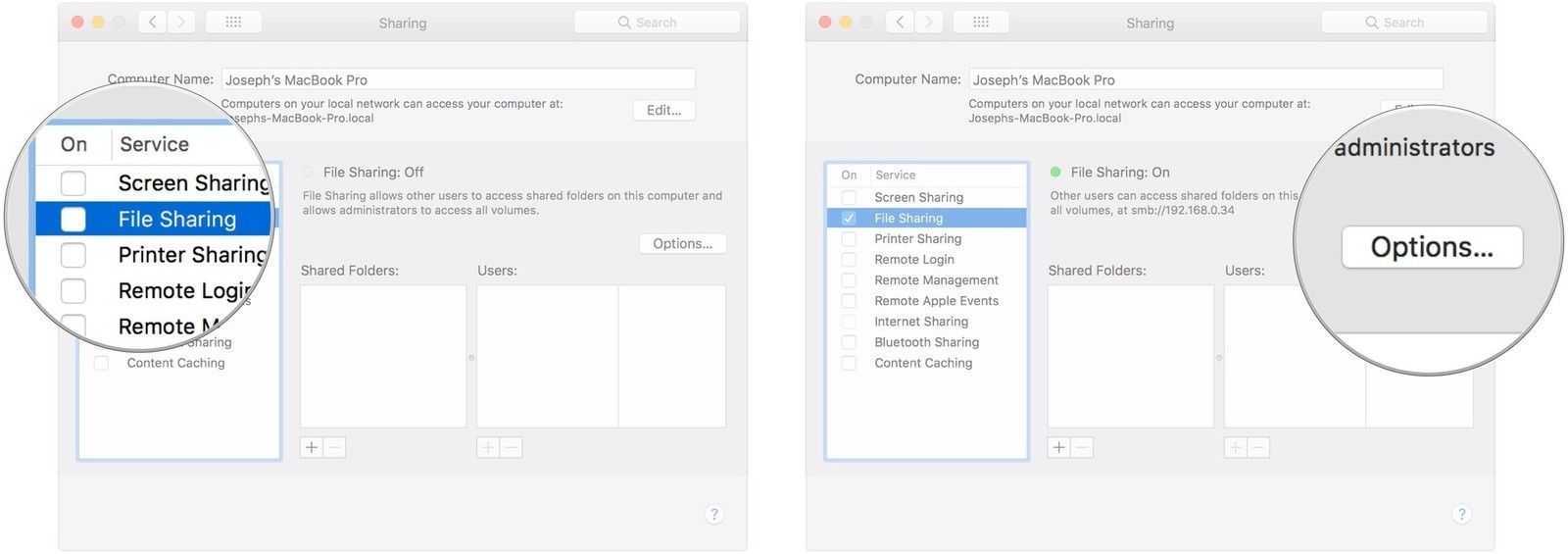Бесплатные видеоредакторы
Выше представлены платные программы для редактирования видео, давайте далее рассмотрим лучшие бесплатные видеоредакторы.
VSDC Free Video Editor
Редактор VSDC Free Video Editor имеет массу достоинств, которые доступны абсолютно бесплатно. Интуитивно понятный интерфейс упрощает процесс создания отличного видео.
Применяемые эффекты разделены на несколько отдельных категорий: цветокоррекция, трансформация, наложение, переходы и другие. VSDC Free Video Editor работает с объёмной анимацией, учитывая субпиксельную точность. Работает с масками различных выделений.
Программа поддерживает различные форматы и адаптирует под разные мультимедийные устройства.
Преимущества:
- запись видео и голоса с помощью дополнительных инструментов;
- инструменты цветокоррекции, хромакей, инструмент «Маска»;
- библиотека разнообразных эффектов;
- функция кодирования для Apple;
- конвертация проходит на высокой скорости;
- высокая производительность;
- оптимизация со всеми версиями Windows;
- возможность установки дополнительных улит;
- поддерживает различные форматы (AVI, MP4, MKV, MPG, WMV, MP3, WAV, M4A)/
Недостаток один – обновления занимают много места на жёстком диске.
В VSDC Free Video Editor есть вмонтированный менеджер, предназначенный для загрузки видео с онлайн ресурсов для дальнейшей обработки. Программа предоставляется бесплатно (без водных знаков и рекламы), но можно помочь проекту, оформив платную подписку.
Lightworks
Программа предназначена для нелинейного монтажа. При первом использовании могут возникнуть трудности с основами управления. Однако разработчики на официальном сайте разместили огромное количество полезного контента для ускоренного усвоения Lightworks. В программу интегрированы разные инструменты для качественного монтажа, есть специальные эффекты и фильтры. К видео можно добавить различные музыкальные файлы, текст или изображения. Панель инструментов настраивается по личным предпочтениям.
Преимущества:
- много обучающего материала;
- оптимизация с Windows, Linux и OS;
- функция синхронизации изображения и звука;
- редактируемая панель инструментов;
- редактирование при любой частоте кадров;
- возможность добавления многослойных спецэффектов.
Недостатки:
- при работе на Windows Vista возникают сбои;
- обязательная регистрация;
- отсутствие русского языка;
- системные требования.
Lightworks – неплохой редактор видео, работающий абсолютно бесплатно на ПК. Немногочисленные недостатки перекрываются функционалом. Но отсутствие русского языка может вызвать затруднения у некоторых пользователей.
Киностудия Windows Live
Видеоредактор, предназначенный для создания видео любительского уровня с применением визуальных эффектов. Ранее программа имела название Киностудия Windows, а в 2012 году сменила название на Windows Live Movie Maker.
Для использования Студия Виндовс Лайф не нужно специальных навыков, освоить программу просто даже новичку. Кроме создания видео, можно создать слайд-шоу из фото с наложением музыки. Поддерживает большинство современных форматов, среди которых M4V, 3GP, M1V, ASF, M2TS, VOB, TIFF.
Преимущества:
- библиотека встроенных эффектов;
- упрощённый интерфейс;
- работает со всеми востребованными форматами;
- записывает видео и фото с камеры.
Недостатки:
- импорт и экспорт в ограниченное количество форматов;
- отсутствует возможность вырезать отдельные фрагменты.
Небольшая программы, которую часто можно встретить уже встроенную в пакет Windows или же загрузить отдельно.
Создание качественного видео — трудоёмкий процесс, требующий не только времени, но и специального софта. Лучшие видеоредакторы в основном платные, найти бесплатные аналоги со схожим функционалом достаточно сложно. Какую программу выбрать для использования, зависит только от ваших предпочтений. Стоит учесть мощность компьютера, интерфейс, уровень подготовки и цену. А какую программу используете вы?
Стандартный Архиватор в Mac
Так как для использования служебной программы архивации ее специально запускать не требуется, она спрятана в системной папке. Однако есть пара настроек архивации, которые может потребоваться изменить.
Самый быстрый способ получить непосредственный доступ к утилите – выбрать в верхнем меню Finder раздел Переход → Переход к папке… . В окне для ввода пути надо ввести SystemLibraryCoreServicesApplications и нажать Перейти.
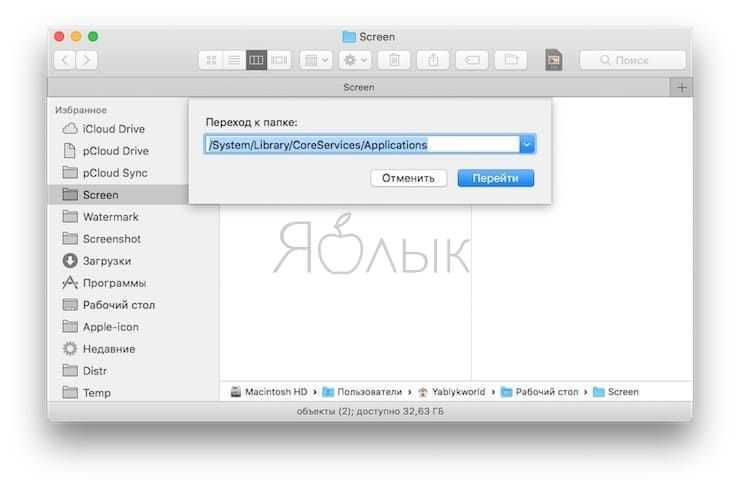
В списке приложений можно будет найти элемент «Утилита архивирования».
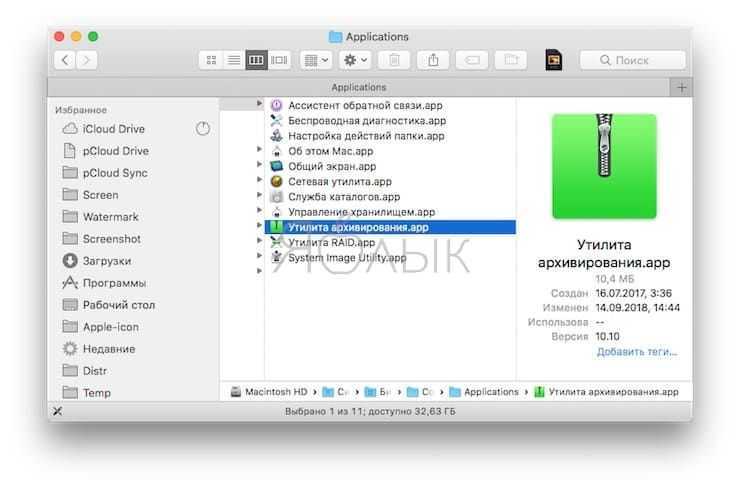
Двойное нажатие по нему запустит программу. Затем в строке верхнего меню надо нажать Утилита архивирования → Настройки… .
В появившемся окне можно внести некоторые изменения как для разархивирования сжатых файлов, так и для самостоятельного их создания. Можно изменить местоположение как созданных архивов, так и извлеченной информации с помощью опций «Сохранить разархив. файлы» и «Сохранить архив». Также можно установить действия программы после архивации и разархивации в раскрывающихся списках «После разархивирования» и «После архивирования».
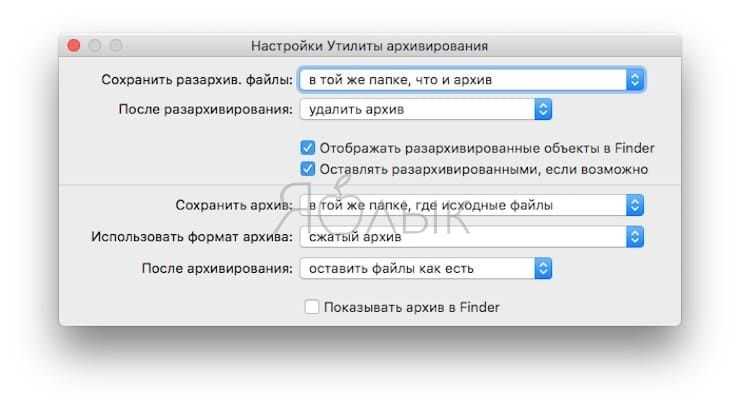
После внесения изменений окно настроек надо просто закрыть.
Бесплатные архиваторы
Итак, архиватор – это специальная программа, которая одновременно занимается упаковкой большого количества документов в один. А ещё с ней можно как хранить, так и отправлять большие объёмы информации другим пользователям. Именно с их помощью можно уменьшить размеры больших документов и даже установить пароль, создавая архив. Это помогает защитить важные документы.
Archive Utility
Это встроенное приложение, которое стоит изначально в MacOS. Но при этом у него есть множество ограничений, которые часто создают пользователям дискомфорт. К примеру, форматы, которые поддерживаются Archive Utility – это ZIP, GZIP (.gz). А всем известно, что их существует намного больше.
Так что для форматов RAR и многих других придётся искать другое приложение, более функциональное. Кроме того, часто в программе от компании Apple очень сложно работать с архивами, которые были созданы для Windows. Если более точно, то не с файлами, а с их названиями на кириллице.
ZIP
Эту утилиту знают, наверное, все пользователи ПК. С её помощью можно не только выполнять стандартные действия, но и делать разбивку архива на части.
Также всегда можно установить пароль на важные документы или добавить комментарии. Удобно, что эта утилита поддерживается различными ОС.
The Unarchiver
Удобное приложение, которое можно найти в Mac App Store и установить бесплатно. Это приложение поддерживает много разных архивных форматов, как самых популярных, так и более редких. Эту утилиту можно легко установить вместо встроенного архиватора и пользоваться всеми её функциями.
Но, к сожалению, это приложение не всегда работает с архивами RAR, что именно провоцирует ошибку, сложно понять. Но она чаще всего выпадает, когда файлы с паролем. А в самих архивах есть несколько вариантов продолжений документов.
RAR
Это удачное приложение, которое превзошло даже ZIP. Одним из главных плюсов данной утилиты можно назвать её опцию, которая сжимает разные документы в виде единого потока данных.
Кроме того, имеется возможность работать даже с файлами, которые повреждены
Но важно, чтобы при архивировании документов добавлялись заметки, которые помогут с восстановлением
7Z
Разработчики представляют это приложение как удобное для создания сжатых файлов с максимальной эффективностью. Конечно, эта утилита хорошо может уменьшать размеры документов до нужных, но при этом не стоит забывать, как сильно она нагружает систему, а также использует оперативную память.
Этот минус стоит вспомнить и в момент установки программы. Если говорить о качестве сжатия, то её можно сравнить даже с RAR, но не всегда всё так складно работает.
Stuffit Expander
Компания Smith Micro выпустила полный платный пакет для пользователей с Mac, и его стоимость составляет 29,99$.
При этом программа отлично работает с 30 разными форматами, но не с RAR файлами. А вот бесплатная версия этой же утилиты с этим видом документов отлично справляется. Часто её можно использовать в качестве дополнительного приложения.
GZ
Или как его ещё называют GZIP, GNU ZIP. Во время работы данный распаковщик применяет тот же алгоритм, что и ZIP. Он часто используется обладателями системы UNIX. В этой утилите есть свои минусы, и качество сжатия в их списке. Так что составить конкуренцию многим современным утилитам эта программа попросту не сможет.
И если нужно сжать сразу несколько документов, тогда для начала их нужно объединить в один с помощью утилиты TAR, а затем уже создавать непосредственно архивы.
Keka
Программа, которая часто применяется пользователями MacOS X, поскольку она является бесплатной и при этом может справиться с большинством популярных форматов, как для сжатия, так и для распаковки.
Данное приложение можно найти в Mac App Store и установить себе на ПК. Так что не стоит обращать внимания на забавное название утилиты, возможно, она и вам подойдёт.
RAR Extractor Free
Утилита, использование которой также будет безвозмездным. И даже несмотря на это, она может распаковывать множество архивов из популярных форматов.
Чтобы установить её, нужно заглянуть в Mac App Store. Есть и платная версия, которая позволяет воспользоваться большим количеством различных форматов.
Архивирование нескольких файлов и папок
Сжатие нескольких файлов и папок работает примерно так же, как сжатие одного элемента. Единственные различия заключаются в именах элементов, которые появляются во всплывающем меню, и в имени создаваемого zip-файла.
-
Откройте папку, содержащую файлы или папки, которые вы хотите сжать.
-
Выберите элементы, которые вы хотите включить в ZIP-файл. Удерживая нажатой клавишу «Shift», выберите диапазон файлов или «Ctrl» щелкните, чтобы выбрать несмежные элементы.
-
После выбора всех файлов и папок, которые вы хотите включить в zip-файл, щелкните правой кнопкой мыши или щелкните, удерживая клавишу Control, на любом из элементов и выберите « Сжать» во всплывающем меню. На этот раз за словом « Сжатие» следует количество выбранных вами элементов, например « Сжать 5 элементов» .
По завершении сжатия элементы сохраняются в файле с именем Archive.zip , который находится в той же папке, что и оригиналы.
Если в этой папке уже есть элемент с именем Archive.zip, к имени нового архива добавляется номер. Например, у вас может быть Archive.zip, Archive 2.zip, Archive 3.zip и так далее.
Один любопытный аспект системы нумерации состоит в том, что если вы удалите файлы Archive.zip позднее, а затем сожмете несколько файлов в одной папке, новый файл Archive.zip будет иметь следующий номер в последовательности, добавленной к нему; это не начинается заново. Например, если вы сжимаете три группы из нескольких элементов в папке, вы получаете файлы с именами Archive.zip , Archive 2.zip и Archive 3.zip . Если вы удаляете zip-файлы из папки, а затем архивируете другую группу элементов, новый файл называется Archive 4.zip , хотя Archive.zip, Archive 2.zip и Archive 3.zip больше не существуют в этой папке. ,
4. Попробуйте Unarchiver с Automator для распаковки файлов RAR.
Если вы регулярно извлекаете файлы RAR, вышеуказанные инструменты могут показаться неэффективными для этой задачи. К счастью, вы можете использовать Automator для автоматизации задачи извлечения RAR.
Unarchiver будет работать вместе с Automator для создания действия с папкой, которое автоматически распаковывает все файлы в ваших архивах RAR.
После того, как вы создали это действие в Automator, все, что вам нужно сделать, это поместить ваши архивы RAR в указанную папку, чтобы извлечь их все. Вот как создать действие:
- Создайте новую папку на рабочем столе и назовите ее Unrar .
- Откройте Unarchiver , перейдите на вкладку « Извлечение » и выберите « Та же папка, что и архив» в раскрывающемся меню « Извлечь архивы в» .
- Включите параметр Перемещать архив в корзину, чтобы ваш архив удалялся после извлечения.
- Запустите Automator , нажмите « Файл»> «Создать» , выберите « Действие с папкой» и нажмите « Выбрать» .
- Щелкните раскрывающееся меню вверху, выберите « Другое» и выберите папку « Unrar ».
- Перетащите действие с именем « Найти элементы поиска» в рабочий процесс справа.
- Во вновь добавленном действии выберите папку Unrar в раскрывающемся списке « Поиск» , а затем выберите « Любая» из следующего раскрывающегося списка. Затем выберите Расширение файла, затем содержит и введите rar в поле.
- Перетащите другое действие с именем « Открыть элементы поиска» на правую панель.
- Выберите Unarchiver из раскрывающегося меню Открыть с помощью .
- Нажмите Cmd + S , введите имя рабочего процесса и нажмите Сохранить . Затем закройте Automator.
- Скопируйте все архивы RAR, которые хотите распаковать, в папку Unrar на рабочем столе. Ваш архив будет немедленно извлечен, и все его файлы будут помещены в ту же папку Unrar .
Сжатие OS X и MacOS
Утилита архивирования содержит параметры, которые вы можете изменять, но не ищите их в папке «Приложения»; это не там. Apple скрывает утилиту, потому что это основной сервис операционной системы. Apple и разработчики приложений используют основные сервисы для расширения возможностей приложения. Например, Mac Mail использует служебную программу архивирования для сжатия и распаковки вложений, в то время как Safari использует ее для распаковки загружаемых вами файлов.
Большинству пользователей никогда не требуется изменять настройки утилиты архивирования. Попробуйте утилиту, настроенную в состоянии по умолчанию. Вы всегда можете попробовать новые настройки позже.
Обычно вы используете Archive Utility, не запуская ее. Однако, если у вас есть большое количество файлов для сжатия или распаковки, вы можете запустить утилиту и перетаскивать на нее файлы и папки. Утилита архивирования находится в меню « Система» > « Библиотека» > « CoreServices» > « Приложения» .
Утилита архивирования может быть спрятана, но это не значит, что вы не можете получить доступ к ее услугам. Apple делает архивирование и разархивирование файлов и папок чрезвычайно простым, выбирая их в Finder и используя утилиту архивирования.
Нестандартный спсоб — .dmg
Среди стандартного набора программ Mac OS есть Дисковая Утилита (Disk Utility), которая не предназначена для архивирования файлов, но в принципе добиться от неё этого можно. Идея проста — создание сжатых dmg–образов. Для этого надо в Дисковой Утилите «пройти» по адресу «Файл–>Новый–>Образ диска из папки…» (шорткат Command+Shift+N) и в появившемся диалоге выбрать папку с файлами. Далее, в следующем диалоге сохранения dmg–образа выбираем имя и формат образа — «сжатый». Если я всё правильно понимаю, то содержание будет зажиматься всё тем же zip.
Я даже как–то тестировал степень сжатия в dmg и zip. Выходит примерно одинаково — сжатые dmg образы получаются немногим (10%–15%) больше zip–архива.
Брал разныe типы файлов с суммарным размером в 100 МБ:
| Тип файлов (100 МБ) | Утилита Архивирования, zip | Дисковая Утилита, сжатый dmg |
| Текст (.txt) | 40,9 МБ | 48,1 МБ (-17%) |
| Word (.doc) | 38,3 МБ | 44,5 МБ (-16%) |
| PDF (в основном тектс) | 89,3 МБ | 90,5 МБ (-13%) |
| Смешанный (txt+doc+pdf, 300 МБ) | 168,5 МБ | 182,4 МБ (-8%) |
2. lftp
Lftp — это FTP-приложение для Linux и Mac. Он бесплатный, с открытым исходным кодом и запускается из командной строки. Он очень универсален, легко настраивается и может передавать файлы из множества различных протоколов, помимо FTP / SFTP, таких как BitTorrent, HTTP, HTTPS, FTPS, HFTP и fish.
Утилита FTP из командной строки может показаться немного сложной для большинства пользователей Linux (особенно новичков), но благодаря своей безумной способности работать с несколькими протоколами передачи файлов, она выделяется среди остальных!
Примечательные особенности
Помимо передачи файлов по нескольким протоколам FTP, lftp также можно использовать для загрузки файлов BitTorrent, HTTP / HTTPS и рыбалки.Частичная поддержка WebDAV.Lftp может автоматически повторно подключаться к потерянным соединениям для возобновления загрузки.Поддержка прокси-сервера SOCKS и HTTP-прокси.Функция закладок позволяет пользователям отслеживать FTP-файлы и соединения.Lftp может подключаться через IPv6 для FTP-соединений. Он также поддерживает соединения IPv6 для HTTP.
Lftp — один из наиболее распространенных FTP-инструментов командной строки для Linux. По этой причине легко запустить приложение практически в любой операционной системе Linux, просто проверив свой менеджер пакетов.
Для получения дополнительной информации о том, как установить Lftp, посетите его страницу на Pkgs.org.
Microsoft Photos — Скрытый видеоредактор Windows 10
В Windows 10 есть скрытый видеоредактор, приложение Microsoft Photos, которое немного похоже на Windows. Приложение «Фото» можно использовать для обрезки видео, создания слайд-шоу, в которых ваши фотографии и видео сочетаются с музыкой, движением, текстом и т. Д.
Легкое бесплатное программное обеспечение для редактирования видео также имеет то преимущество, что оно может автоматически преобразовывать ваши изображения в видео в автоматическом режиме видео. Это очень полезно, если вы хотите поделиться видео, но у вас нет времени на его создание.
Кроме того, вы можете использовать режим Custom Video для обрезки, изменения размера видео, изменения громкости звука, добавления фильтров, текста, движения и 3D-эффектов.
Как использовать приложение Microsoft Photos в Windows 10?
Шаг 1. Откройте Microsoft Photos.
Приложение Windows 10 Photos должно быть установлено на вашем компьютере по умолчанию. Выберите Windows значок на панели задач и выберите Фото из списка приложений, чтобы открыть его.
Если вы не можете найти встроенный скрытый видеоредактор Windows 10, вам необходимо проверить минимальные и рекомендуемые системные требования.
- Настольный ПК и ноутбук: Windows 10 версии 16299.0 или выше
- Мобильный телефон: Windows 10 Mobile версии 10581.0 или выше
Нажмите Новое видео и нажмите Новый видеопроект, и назовите свое видео «Мой фильм», чтобы получить следующий интерфейс.
Шаг 2. Импортируйте файлы.
Нажмите + Добавить для импорта ваших фото и видео с вашего ПК.
Заметка:
Перетащите эти элементы в раскадровку. Вы можете перетащить их на новое место в раскадровке, чтобы расположить эти файлы мультимедиа.
Шаг 3. Отредактируйте свои видео.
Обрезать видеоклипы: если видеоклип слишком длинный, вы можете выбрать его и нажать Отделка обрезать его. (Связанная статья: Триммер видео .)
Применение фильтров и 3D-эффектов: вы можете нажать Фильтры чтобы придать вашему видео совершенно новый вид или добавить 3D-эффекты, чтобы привлечь внимание к чему-то в вашем видео. Добавление заголовков и эффектов движения: вы можете нажать Добавить титульную карточку для добавления заголовков или подписей к вашему видео и добавления интересных эффектов панорамирования и масштабирования, которые особенно эффективны для неподвижных фотографий
(Связанная статья: Добавить субтитры к видео бесплатно .)
Добавление заголовков и эффектов движения: вы можете нажать Добавить титульную карточку для добавления заголовков или подписей к вашему видео и добавления интересных эффектов панорамирования и масштабирования, которые особенно эффективны для неподвижных фотографий. (Связанная статья: Добавить субтитры к видео бесплатно .)
Выберите фоновую музыку: коснитесь Фоновая музыка для выбора музыкальной дорожки. Выбранная музыка автоматически подстраивается под длину видео.
Шаг 4. Сохраните видео.
После редактирования видеоклипов вы можете нажать Закончить видео чтобы экспортировать это. Microsoft Photos предлагает 3 качества видео, включая высокое (1080p), среднее (720p) и низкое (540p). Рекомендуется выбирать высокое качество видео.
Microsoft Photos действительно хороший видеоредактор для Windows 10, но он не может редактировать все типы файлов. Вы можете легко добавлять видеофайлы, такие как MP4, WMV, MOV, AVI, MKV и M2TS, в то время как вы не можете редактировать файлы FLV, VOB и ISO с помощью скрытого видеоредактора Windows. Кроме того, видео HEVC требует установки дополнительных кодеков.
Иногда приложение Microsoft Photos сталкивается с проблемами производительности, не работает плавно или загружает изображения так быстро. Кроме того, отсутствуют некоторые расширенные функции, такие как видеопереход, инструмент разделения, зеленый экран, эффекты стабилизации видео. Что делать, если вы хотите применить переходы к фильмам или видео?
Вам могут помочь альтернативы приложению Microsoft Photos. В этом посте мы перечисляем отличные замены для приложения Windows 10 Photos.
Платные архиваторы
Лучшие платные фильтры для Mac включают программы, с которыми мы предлагаем вам ознакомиться.
WinRAR 5.0
С помощью этой утилиты вы сможете работать с наиболее популярными форматами файлов-документов.
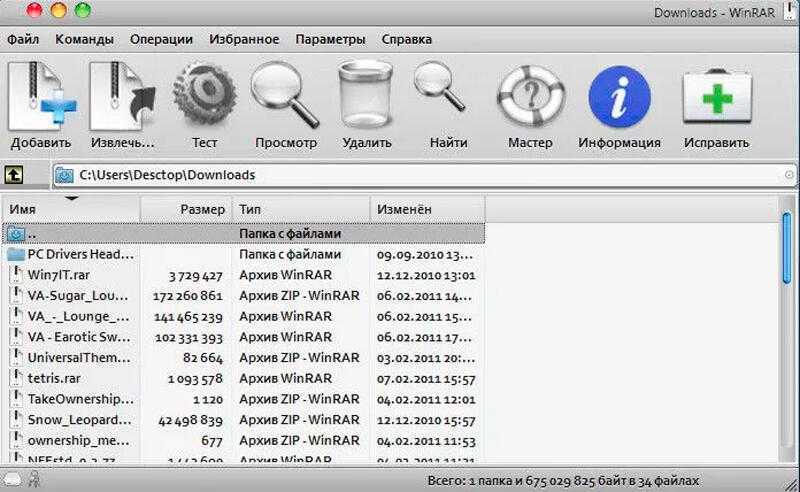
Его можно скачать и использовать в бесплатной пробной версии в течение 40 дней. Это будет версия, которая работает через командную строку.
Archiver 2.0
Понятная и удобная утилита, которая устанавливается в системе Apple. В приложении всего 1 окно, что позволяет работать с файлом, то есть по очереди. Для начала все, что вам нужно сделать, это просто перетащить файл в окно приложения.
![]()
Программа легко работает с архивами RAR, но нужен дополнительный плагин, который автоматически устанавливается сам. А чтобы было удобнее работать в дальнейшем, можно и вовсе сменить формат на ZIP. Если вам нужно заархивировать сразу много документов, вам нужно указать объем каждой части, и тогда программа сама разделит информацию по дискам.
Чтобы использовать это приложение, вы можете загрузить его из Mac App Store. Стоимость этой утилиты составляет $19$.
Compress Files for Mac
Программа имеет отличный интерфейс, в ней есть необходимый набор функций, таких как упаковка, распаковка архивов в различные форматы, но без RAR.

Стоимость этой утилиты составляет $15$.
BetterZip 2
Удобная программа, но за ее использование нужно платить. Включив его, сразу видно, что разработчики хорошо потрудились, чтобы создать такой отличный продукт с отличными функциями.
Чтобы указать архивы в RAR, нужно установить WinRAR 5.0 в командной строке. Эту утилиту всегда можно найти в App Store,
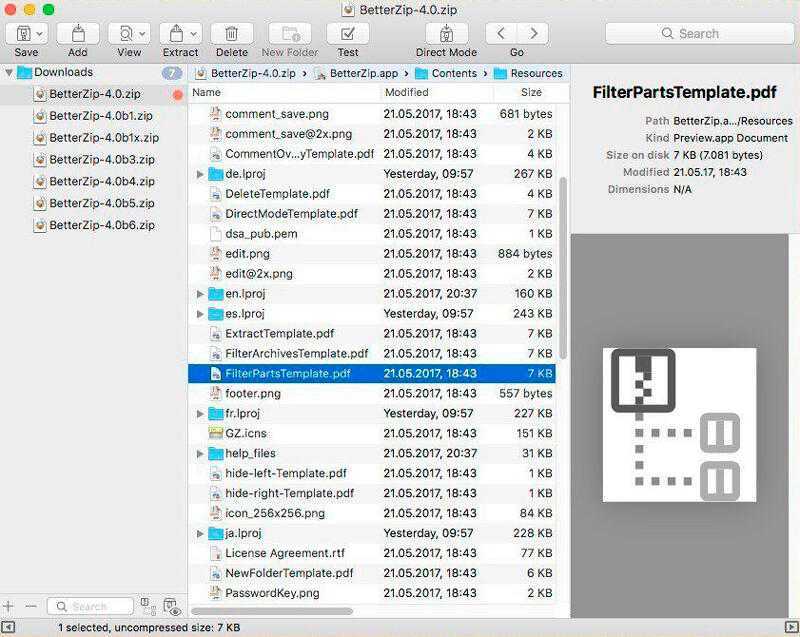
Здесь также можно использовать менеджер пресетов, а с помощью таких скриптов обработки файлов работа с разными документами будет намного быстрее, так как будут уменьшены повторяющиеся движения. Но стоит помнить, что в этой утилите все на английском языке.
Важно отметить, что при покупке программы через сайт пользователи будут получать ее обновления только первый год. Стоимость этой утилиты составляет $19,95$
Стоимость этой утилиты составляет $19,95$.
Лучшие бесплатные клиенты PuTTY Alternative SSH для Mac
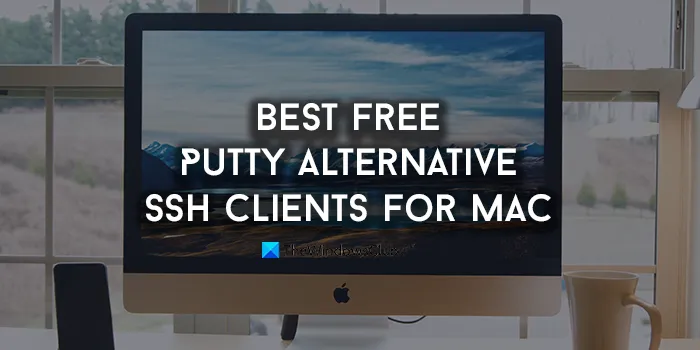
Это 10 лучших бесплатных альтернативных SSH-клиентов PuTTY для Mac.
- Терминал
- Гипер
- iTerm2
- Термиус
- Шаттл
- Королевский ТСХ
- Китти Терминал
- Кодинн Ядро Оболочки
- Безопасная оболочка Chrome
- ZOC Терминал
Давайте углубимся в детали каждого из них.
1]Терминал
Терминал — это встроенное приложение на Mac, которое позволяет запускать на нем SSH. Он находится в папке «Утилиты». Вы можете использовать Терминал для входа на удаленный компьютер и доступа к файлам, запуска программ на нем. Все, что происходит в Терминале, основано на тексте и не содержит графических деталей. Вам нужно знать команды для запуска SSH на Mac.
2]Гипер
Гипер это бесплатная альтернатива PuTTY с открытым исходным кодом для Mac. Это также программа на основе командной строки, которая позволяет вам получить доступ к удаленному компьютеру и запускать программы или получать доступ к файлам. Hyper популярен благодаря своей скорости и согласованности. Единственная обратная сторона — нет надлежащего шифрования для передачи файлов.
3]iTerm2
iTerm2 является расширенной версией терминала. Он позволяет открывать несколько окон терминала и запускать SSH. Копировать и вставлять текст поверх iTerm2 намного проще. Функция автозаполнения очень помогает набирать код, чтобы что-то делать.
4]Термиус
Термиус — еще одна продвинутая альтернатива PuTTY. Вы можете запустить его на Windows, Mac, Linux и даже на мобильных телефонах. Вы можете легко передавать файлы между компьютерами с помощью шифрования. Он запоминает часто используемые команды и сокращает ваше время. У него также есть премиальные планы наряду с бесплатным планом для улучшения функций.
5]Трансфер
Шаттл не является отдельным приложением. Все приложение упаковано в файл Shuttle.json. Его можно отредактировать, чтобы добавить больше SSH-серверов и настроить их. Используя Shuttle, вы можете добавить SSH-серверы в строку меню на Mac, запустить их и легко использовать.
6]Королевский ТСХ
Королевский ТСХ — мощная программа, позволяющая запускать несколько подключений, виртуальных рабочих столов и приложений. Это бесплатное программное обеспечение, а также есть премиальные планы для дополнительных функций.
7]Китти Терминал
Китти Терминал является одной из лучших альтернатив PuTTY. Это программа с поддержкой графического процессора, которая повышает производительность. Kitty Terminal поддерживает Unicode, истинный цвет, графику, протокол мыши и т. д., что позволяет с легкостью запускать SSH-соединения. Это приложение с открытым исходным кодом, и вы можете использовать его бесплатно.
8]Основная оболочка Кодинна
Кодинн Ядро Оболочки является многофункциональной альтернативой PuTTY. Он имеет встроенную поддержку OpenSSH. Программа имеет отличный пользовательский интерфейс, и вы можете использовать ее проще, чем другие. Codinn Core Shell поддерживает вход в систему одним щелчком мыши на удаленных компьютерах с возможностью автоматического повторного подключения.
9]Безопасная оболочка Chrome
Безопасная оболочка Chrome разработан разработчиками Google Secure Shell. Это одна из лучших альтернатив PuTTY для Mac. Chrome Secure Shell использует собственный клиент для подключения к SSH-серверам без использования сторонних прокси-серверов. Он работает через веб-браузер Google Chrome.
10]Терминал ZOC
ZOC Терминал также является отличной альтернативой PuTTY для Mac. Он работает невероятно быстро и надежно. Вы можете запустить несколько соединений с цветовыми кодами для каждого из них. Это отличный выбор благодаря своим функциям настройки, таким как настраиваемые сочетания клавиш.
Нужен ли пользователям Mac PuTTY?
Mac поставляется с приложением Terminal, которое делает все, что делает PuTTY. Для этого не нужно устанавливать другие программы. Если вы не хотите использовать Терминал или он вам не нравится, вышеперечисленные программы являются лучшими альтернативами.
Какой лучший PuTTY для Mac?
Мы предложили 10 лучших альтернатив PuTTY для Mac. Они бесплатны для использования и многофункциональны. Вы можете использовать любой из них для подключения к удаленному компьютеру и запуска программ на нем.
Связанное чтение: Лучшие бесплатные эмуляторы Windows для Mac.
Как открыть ZIP файлы на ПК
Если Вас интересует, как открыть файлы ZIP на вашем компьютере с установленной Windows? Тогда решения, на которые вы должны положиться, и указания, которым вы должны следовать, приведены ниже.
Менеджер архивов по умолчанию
Чтобы открыть ZIP-файлы, сохраненные на вашем компьютере, вы можете сначала обратиться к стандартному диспетчеру сжатых архивов Windows, который позволяет сжимать и распаковывать файлы, относящиеся к рассматриваемому типу, не прибегая к использованию сторонних решений.
Чтобы использовать его, найдите значок ZIP-файла, который вы хотите извлечь, щелкните правой кнопкой мыши по нему и выберите пункт Извлечь все в контекстном меню.
В появившемся окне нажмите кнопку Обзор и укажите место вывода, в которое следует извлечь данные, затем выберите, следует ли автоматически отображать извлеченные файлы в конце процедуры или нет, отметив галочкой или оставив соответствующий флажок, и нажмите кнопку Извлечь.
В качестве альтернативы тому, что я только что указал, вы можете просто дважды щелкнуть по интересующему ZIP-файлу и затем перетащить файлы, которые вы хотите извлечь из архива, из открытого окна, освободив его в том положении, которое предпочитаете.
Помните, что если ZIP-файл, который вы хотите открыть, защищен паролем, вам также будет предложено ввести его, чтобы распаковать.
7-Zip
Вы предпочитаете использовать сторонние инструменты для открытия ZIP-файлов в Windows, включающие дополнительные функции? В таком случае, я предлагаю обратиться к 7-Zip. Это бесплатная программа, широко используемая и высоко ценимая пользователями. Она с открытым исходным кодом и позволяет разархивировать файлы ZIP, RAR, 7Z и т.д. Она также позволяет создавать ZIP-архивы и архивы в других форматах, а также создавать / извлекать запароленные и многотомные защищенные архивы.
Чтобы скачать её на ваш компьютер, зайдите на соответствующий сайт и нажмите ссылку Download, в соответствии с версией Windows, используемой на вашем ПК (64-битная или 32-битная), в верхней части страницы.
После завершения загрузки откройте полученный файл .exe и в окне, показанном на рабочем столе, нажмите кнопки Да, Установить и Закрыть.
После завершения установки щелкните правой кнопкой мыши значок ZIP-файла, который вы хотите извлечь, и выберите в контекстном меню, которое отображается, 7-Zip → Открыть элементы. В открывшемся окне на экране нажмите кнопку Извлечь, затем укажите место на вашем компьютере, в котором вы хотите сохранить извлеченные файлы, и нажмите кнопку ОК.
В дополнение к тому, как я уже указал, в контекстном меню вы также можете выбрать другие параметры для извлечения: указать точное местоположение в Windows, в которое нужно извлекать файлы, или извлечь конкретные элементы.
Имейте в виду, чтобы открывать защищенные паролем ZIP-файлы, при извлечении архива вам будет предложено ввести его.
Другие программы для открытия ZIP файлов на ПК
Ни одно из предложенных мною решений по открытию ZIP-файлов в Windows не убедило вас, и вы хотели бы, чтобы я порекомендовал какую-нибудь альтернативу? Сказано – сделано!
Вот список дополнительных программ, полезных для этой цели:
- WinRAR – известный менеджер сжатых архивов, который позволяет просто и быстро создавать и открывать файлы ZIP и RAR. Он платный, но вы можете попробовать его бесплатно в течение 40 дней. Впоследствии, программа продолжает работать, но с навязчивыми баннерами, которые рекомендуют покупку лицензии, и блокирует создание зашифрованных архивов RAR.
- WinZIP – это ещё один известный менеджер архивов, благодаря которому можно сжимать и распаковывать файлы этого типа, создавать сжатые архивы, защищенные шифрованием AES, и напрямую обмениваться документами в облачных сервисах хранения. Он платный, но его можно использовать в течение пробного периода в 22 дня.
Бесплатный архиватор — не значит плохой
Так уж у нас в России заведено, что пользователи не обращают внимания ни на лицензии, ни на прочие предостережения, просто привыкли к использованию пиратского программного обеспечения, хотя на арене архиваторов присутствуют и бесплатные аналоги, о которых все волею привычки не хотят знать.
Большинство моих знакомых используют WinRar, а большая часть из них даже не подозревает о том, что данный архиватор то вполне себе платный, и используя его нарушают лицензионное соглашение… хотя могли поставить бесплатный аналог, который ничем не уступает по своему функционалу!
Давайте разберемся зачем нужен архиватор?
Представьте себе ситуацию: вот есть у Вас огромная коллекция книг, которую вы трогаете ну очень редко, а места они (книги) занимают огромное количество… Можно их неплохо сжать и положить файлик в какую-нибудь отдельную папочку и по надобности доставать оттуда что нам нужно), и места свободного больше и удобнее.
Бесплатный архив — отличный вариант для (Акронис как раз и складывает копии в архив)
, каждый бэкап — отдельный файл, а не миллион файлов и папок, которые потом замучаешься копировать… короче вещь нужна, поэтому мы его и поставим на .
AppCleaner
Процесс удаления программ в macOS, на первый взгляд, устроен максимально просто — достаточно перенести ненужное приложение в корзину. Но, как показала практика, это не самый лучший способ. Зачастую в операционной системе остаются «хвосты» от давно удалённых приложений. Чтобы избежать этой проблемы, нужно использовать специальный деинсталлятор.
AppCleaner — это бесплатная утилита, которая позволяет в один клик удалить любое приложение со всеми зависимостями и данными. Специальный алгоритм с ювелирной точностью определяет расположение отдельных папок и файлов приложения, безвозвратно удаляя их. Действительно крайне полезное приложение — особенно для владельцев Mac с небольшим объёмом внутреннего накопителя.
Бесплатный архиватор B1 (Windows, Linux, Mac и Android)
Бесплатный архиватор B1 — это относительно новый элемент в большой шахматной доске бесплатных архиваторов, но он продолжает продвигаться к мату, особенно в версии для Android. B1 радует своим онлайн-архиватором, который быстро распаковывает ваши файлы и автоматически удаляет их через час, если вы забудете сделать это самостоятельно. Он работает с самыми популярными форматами, а также с собственным форматом B1.
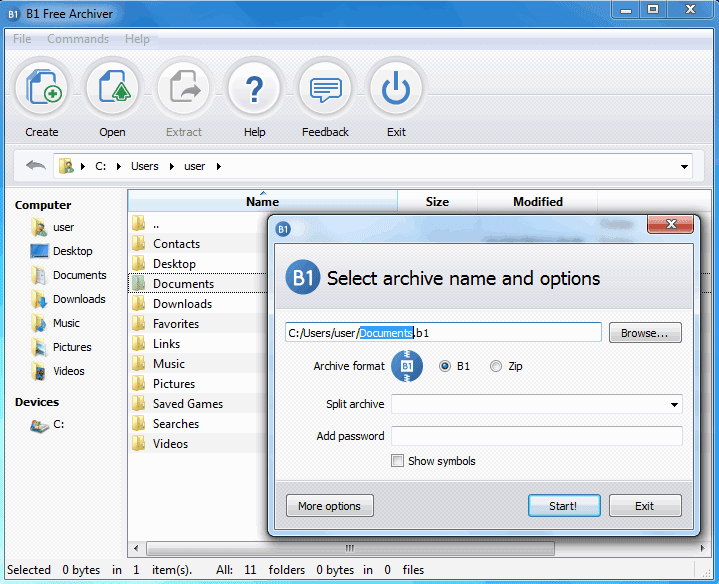
В отличие от своего предыдущего собрата, он имеет исключительно дружественный пользовательский интерфейс и очень удобен — большинство действий выполняются в 2-3 клика. B1 имеет локализации для большинства популярных языков. Его высокая скорость достигается за счет «умного» режима сжатия, который выбирает лучший метод сжатия для каждого фрагмента данных в зависимости от его типа. Минусы в том, что B1 может создавать архивы только в форматах ZIP и B1, чего достаточно для большинства пользователей.
Вывод
На этой странице вам представлены 5 лучших полностью бесплатных программ для восстановления данных Mac — EaseUS Data Recovery Wizard для Mac Free, Disk Drill, PhotoRec, TestDisk, Exif Untrasher. Если вы столкнулись с неожиданной потерей данных на Mac, продемонстрированные выше программы могут помочь вам эффективно восстановить потерянные файлы.
Более того, если размер ваших потерянных данных меньше 2 ГБ, Мастер восстановления данных EaseUS для Mac Free настоятельно рекомендуется, поскольку он обеспечивает наиболее удобный интерфейс и самую мощную функцию восстановления данных.
Если вы просто хотите восстановить изображения JEGP, стоит попробовать Exif Untrasher.
















![10 лучших альтернатив для finder на mac [2021] - it-here.ru](http://aksakovufamuseum.ru/wp-content/uploads/7/5/6/7562d63cc02a03a35c72426bac4a0f62.png)