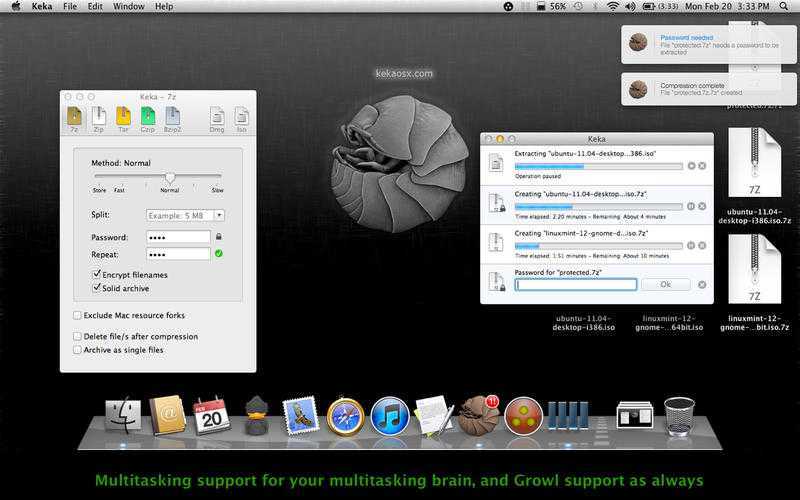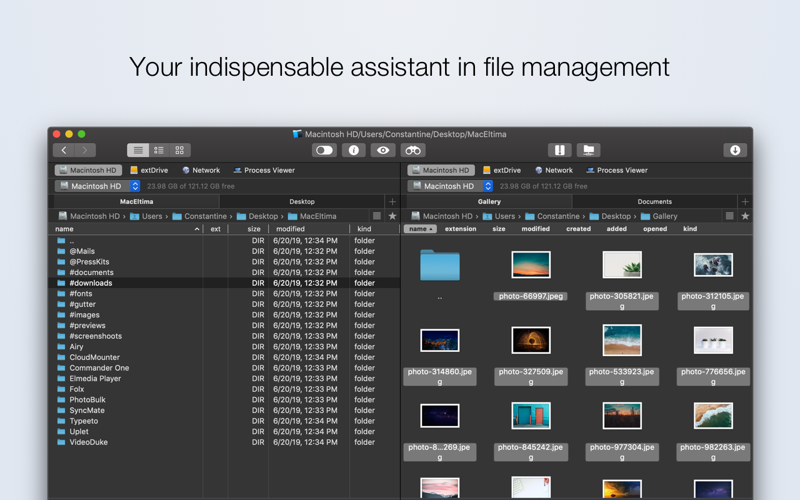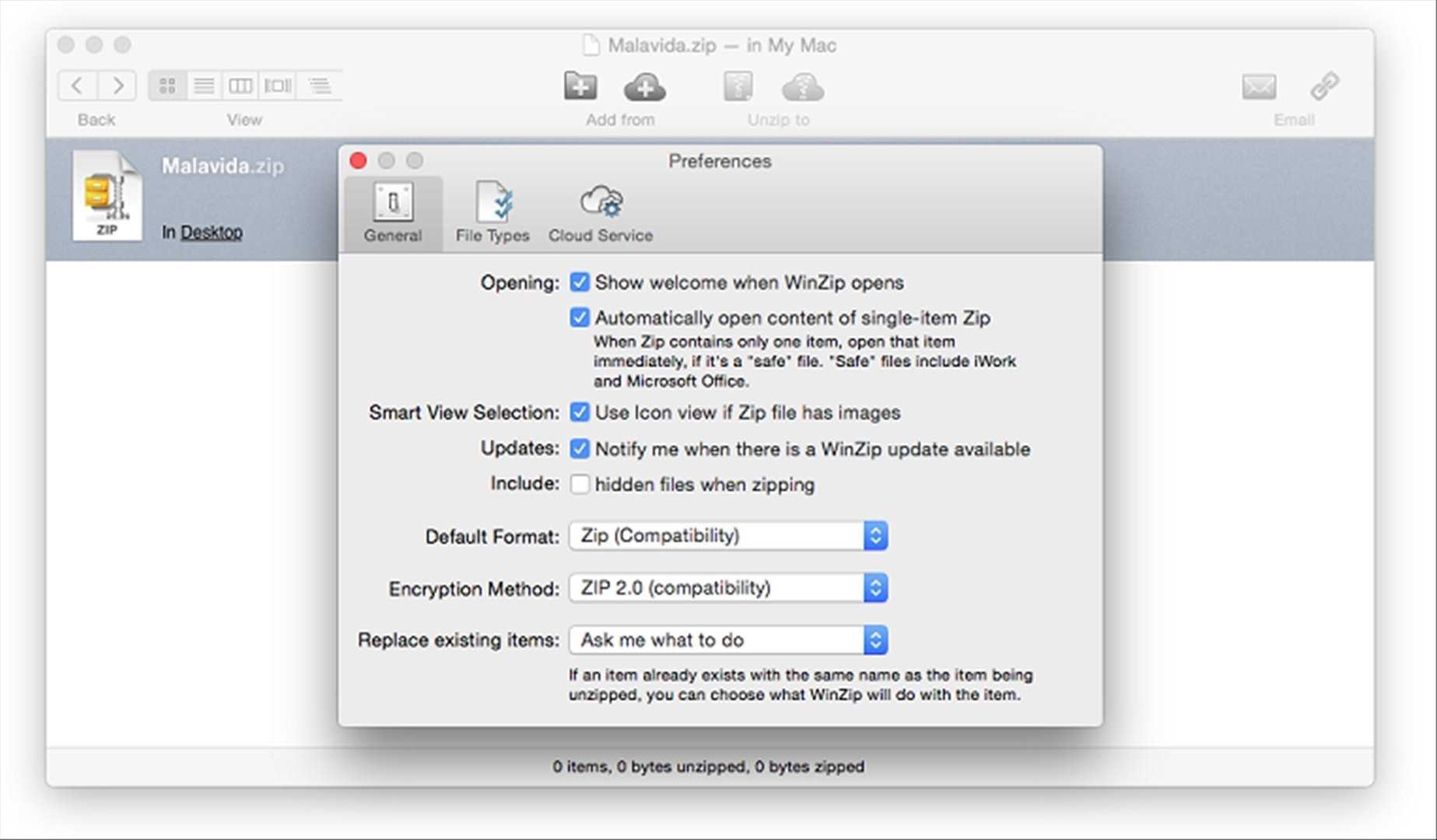Другие программы для открытия Zip файлов на MAC
Существует множество альтернативных архиваторов для MacOS. Самые удобные среди них следующие:
- jZip. Бесплатная программа, занимает мало место. «Умеет» считывать содержимое без распаковки.
- Unarchiver. Тоже полностью бесплатная утилита. Помимо zip, умеет распаковывать также iso-файлы, что, к примеру, пригодится для просмотра содержимого файлов-образов.
- WinZip. Изначально программа была создана для Windows. Но в дальнейшем её портировали на MacOS. Интерфейс — аналогичен, как и для другой ОС.
В общем, существует множество способов как распаковать zip архив. Удобней всего использовать встроенный в ОС функционал по распаковке. А если возникают какие-либо проблемы с открытием zip, то можно задействовать 7-zip.
Платные архиваторы
В топ платных архиваторов для Mac вошли программы, с которыми мы предлагаем вам ознакомиться.
WinRAR 5.0
С этой утилитой можно работать с самыми популярными форматами для архивных документов.
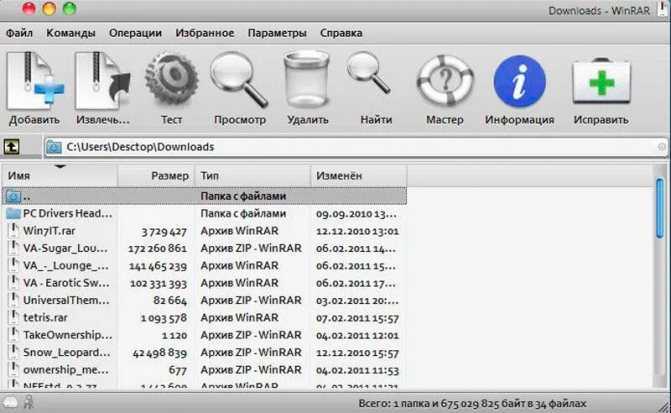
Её можно скачать и использовать в бесплатной Trial версии в течение 40 дней. Это будет версия, которая работает через командную строку.
Archiver 2.0
Понятная и удобная утилита, которая устанавливается в системе от Apple. Приложение имеет всего 1 окно, которое даёт возможность работать с одним архивом, то есть по очереди. Для начала работы всё, что нужно, это просто перетянуть файл в окно приложения.
Программа легко работает с RAR архивами, но нужен дополнительный плагин, который сам автоматически устанавливается. А для того чтобы было удобнее работать в дальнейшем, и вовсе можно изменить формат в ZIP. Если же нужно заархивировать много документов сразу, следует указать объём каждой части, и тогда программа сама будет делить информацию на диски.
Чтобы воспользоваться данным приложением, можно скачать его с Mac App Store. Стоимость данной утилиты 19$.
Compress Files for Mac
У программы отличный интерфейс, есть необходимый набор возможностей, таких как упаковка, распаковка файлов в различные форматы, но без RAR.
Стоимость данной утилиты 15$.
BetterZip 2
Удобная программа, но за её использование придётся заплатить. Включая её, сразу видно, что разработчики хорошо потрудились, чтобы создать такой хороший продукт с большими возможностями.
Чтобы указывать файлы в RAR, нужно установить WinRAR 5.0 в командной строке. Данную утилиту всегда можно найти в App Store,
Здесь также можно использовать менеджер пресетов, и с помощью таких сценариев обработки архивов работа с разными документами будет проходить куда быстрее, поскольку уменьшатся повторяющиеся движения. Но стоит помнить, что в этой утилите всё на английском.
Важно отметить, что при покупке программы через сайт обновления на неё пользователи будут получать только в течении первого года. Стоимость данной утилиты 19,95$
Стоимость данной утилиты 19,95$.
YemuZip
Эта программа одна из самых дешёвых, и её всегда можно найти в App Store. Используя её, можно работать с файлами формата ZIP. Приложение часто помогает в случае, когда нужно создать архивы из разных файлов, чтобы передать важную информацию одним блоком.
Стоимость данной утилиты 3,99$.
С помощью архиваторов можно сжимать файлы, соединять или перемещать их. Таким способом куда проще навести порядок в большом количестве различных документов и файлов
Выбирая лучшую программу, обращайте внимание на её функционал
А какой, по вашему мнению, из описанных выше архиваторов для Mac лучше остальных? И какие его преимущества для вас стали самыми ценными?
Обзор популярных форматов архивов
Название самого популярного в мире формата архива берет свои начала с PKWare. Сегодня этот формат архива встречается повсюду. ZIP поддерживает разбивку архива на части, защиту паролем, добавление комментариев. Основным плюсом ZIP является его повсеместность и поддержка даже теми программами, которые имеют косвенное отношение к архивам.
GZ (GZIP, GNU ZIP) использует тот же алгоритм сжатия файлов, что и обычный ZIP. Этот формат широко распространен в мире систем UNIX, и не выделяется ничем особенным кроме, собственно, сжатия. С точки зрения качества сжатия GZIP не может на равных конкурировать с более современными форматами, хотя ему это не нужно, ведь в мире UNIX этот формат очень популярен (так же, как ZIP за пределами систем UNIX).
Если GZIP не может упаковать несколько файлов в один архив, это не означает, что у пользователей систем UNIX не возникает необходимости создавать архивы из нескольких файлов. В этом случае на помощь приходит формат TAR, который не поддерживает сжатие данных, но позволяет объединять несколько разных файлов в один.
Этот формат был разработан Евгением Рошалем. Качество сжатия этого формата превосходит ZIP, причем при работе с некоторыми типами файлов разница ощутимая. Основным преимуществом RAR является высокоэффективное сжатие, обеспечиваемое как эффективностью алгоритма, так и возможностью сжатия файлов в архиве в виде единого потока данных. Еще одним плюсом является устойчивость RAR к различным повреждениям, особенно если при архивировании была добавлена специальная информация для его восстановления.
7Z позиционируется как формат архива с высокой эффективностью сжатия. Он действительно хорошо сжимает, но в то же время сильно загружает оперативную память. Указанный недостаток также проявляется при распаковке. С точки зрения качества сжатия 7Z может иногда даже превосходить RAR, но это скорее исключение, чем правило.
Что такое RAR?
Файл формата RAR похож на более привычный всем ZIP-файл. И тот, и другой — «архивы», т.е. содержат в себе несколько других файлов в сжатом виде. Благодаря архивам вы, например, можете отправлять другу ил коллеге по электронной почте не тысячи файлов по отдельности, а один лишь файл со всем архивом.
RAR — это сокращение от Roshal ARchive, т.е. «Архив Рошаля». Его создатель — известный российский программист Евгений Рошал. «В народе» Евгения Лазаревича знают главным образом по другому его популярному продукту — FAR Manager. Он создал формат RAR для исправления недостатков ZIP. В результате архивы RAR «весят» меньше, дают возможность разделить их на несколько частей и исправлять возникшие ошибки.
Сейчас уже разработаны ещё более эффективные решения вроде формата 7-Zip. Но RAR по-прежнему очень популярен, и пройдет еще много времени, прежде чем он отправится на заслуженный отдых. Так что умение управляться с ним в ближайшей перспективе очень пригодится.
RAR — проприетарный формат, так что нет ничего удивительного в том, что в macOS по умолчанию нет программ для работы с ним. Но ничего «такого» здесь нет — вы легко решите эту проблему путем установки стороннего приложения, например, бесплатного архиватора Keka для Mac.
Приложение делает ровно то, что и должна делать программа подобного рода — открывает любой архив в формате RAR. Все, что вам нужно сделать — это скачить и установить Keka, а затем два раза кликнуть на RAR-архив левой кнопкой мыши (или один раз правой и выбрать Keka в меню Открыть).
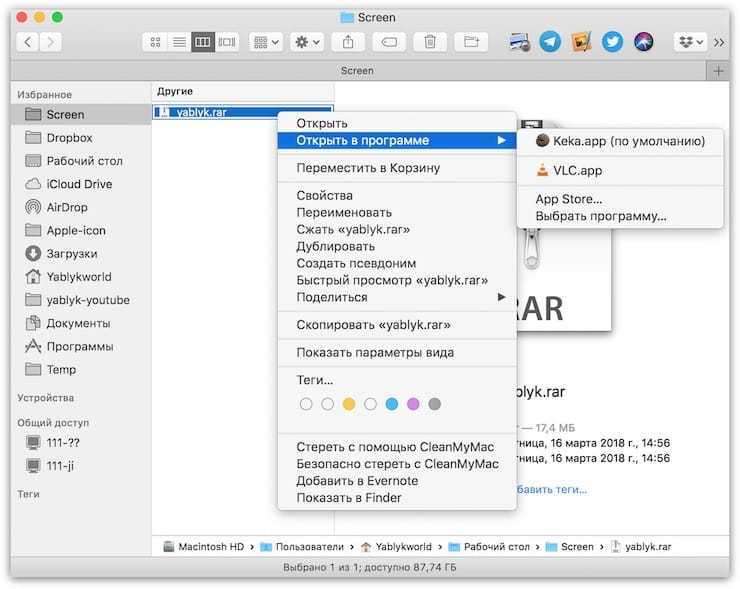
У Keka есть два минуса — во-первых, вы не сможете увидеть содержимое архива перед его распаковкой, как привыкли делать это в Windows. 99% пользователей это наверняка не остановит, всем остальным рекомендуется подыскать для себя другую программу. Во-вторых, Keka не умеет создавать RAR-архивы, в этом плане выбор ограничен ZIP, 7-Zip, TAR, GZIP и BZIP2.
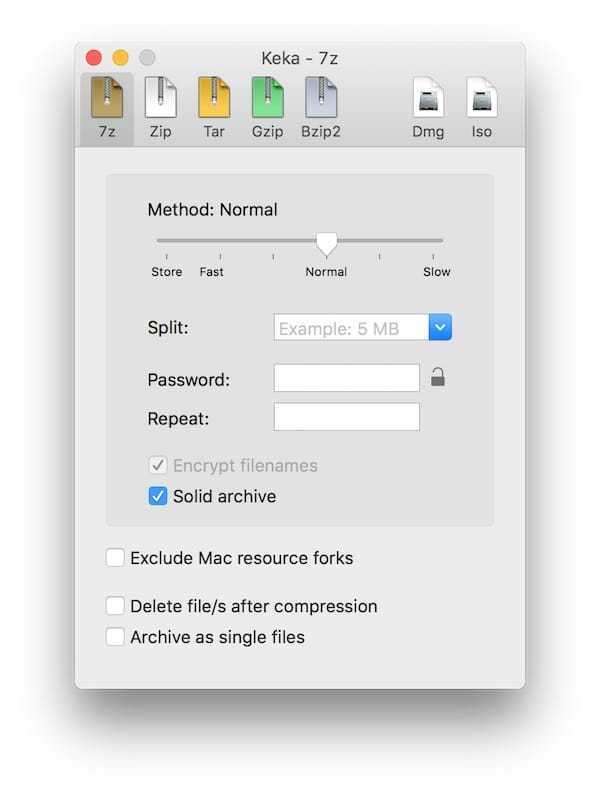
Такая программа как архиватор это рабочий инструмент пользователя любой операционной системы, будь-то windows, linux или Mac OS. Часто данные, которые необходимо пересылать по сети интернет коллеге или собеседнику, имеют недопустимый размер, наверное, чаще всего это касается почты, вот тогда на помощь приходит архиватор файлов, который используя разные алгоритмы сжатия уменьшает размер файла до допустимого. Степень сжатия фалов архиватором зависит в большинстве от содержимого файла, а именно от его расширения, txt или jpeg, например.
А если еще проще, то архиватор это такой контейнер-пресс, куда помещаются ваши файлы (процесс архивации), а в нем они сжимаются и хранятся, то тех пор пока вы их не разархивируете (процесс разархивации), при этом все файлы останутся в том виде в котором вы их туда поместили.
В других случаях архиватор просто добавляет удобства, когда необходимо переслать несколько файлов разного формата. И в этом случае пользователь может заархивировать несколько файлов (положить в контейнер) получив один архив, и отправить всего один заархивированный файл, а не целую кучу файлов, которую прийдется поочередно загружать, что занимает время и доставляет неудобство. Аналогично и принимающая ваш файл сторона будет скачивать один архив вместо множества разных файлов, удобно не так ли?!
Также нужно выделить одну особенность архивации, — возможность установить пароль на архив (контейнер с вашими файлами), а это означает не что иное как то, что только зная пароль можно получить доступ к заархивированным данным, безопасно не так ли?!
Самые популярные форматы архивации сегодня это: Zip, RAR, Tar-GZip, Tar-BZip2, 7-zip.
Как открыть почтовые файлы на Mac
Извлечение zip-файла на Mac очень просто:
- Найдите архив архива Zip в Finder на Mac
- Дважды щелкните файл архива .zip, чтобы начать извлечение zip-архива *
Когда закончите, распакованное содержимое появится в той же папке, что и исходный .zip-архив
Это оно. В приведенном выше примере zip-файл с именем «Archive.zip» был извлечен для создания папки под названием «Архив», которая содержит содержимое исходного zip-файла.
Встроенный инструмент Archive Utility в Mac OS откроет zip-архив и извлечет файл (ы), как правило, они помещаются в папку с тем же именем zip-архива, за вычетом расширения .zip-файла.
Вы также можете извлекать zip-файлы, щелкнув правой кнопкой мыши (или Ctrl + щелчок) в архиве .zip и выбрав «Открыть», или если у вас установлены утилиты для распаковки сторонних разработчиков (подробнее об этом в одно мгновение), вы можете выбрать » Открыть с помощью «и выбрать другой инструмент архива.
Mac также включает в себя очень простую возможность сделать zip-файл или даже сделать защищенный паролем zip-файл.
* Если zip-архив защищен паролем, необходимо ввести правильный пароль перед извлечением zip-файла.
Как открыть ZIP-архивы в Mac OS с помощью Unarchiver
Другой вариант — использовать популярный инструмент для извлечения архивов сторонних разработчиков под названием The Unarchiver для открытия ZIP-архивов на Mac. Для этого вам необходимо сначала загрузить и установить The Unarchiver.
- Получите Unarchiver из Mac App Store
- Запустите Unarchiver и свяжите его с файлами архива
- Дважды щелкните любой zip-архив, чтобы открыть его и распаковать с помощью Unarchiver
После того, как Unarchiver будет установлен и запущен, он захочет связать со всеми известными типами архивов на Mac. Это позволяет стороннему инструменту открывать zip-архивы и другие элементы в Mac OS, которые, по умолчанию, не могут поддерживать утилиту архива по умолчанию, что является еще одним преимуществом. Unarchiver может открывать zip-архивы, а также открывать файлы RAR на Mac, zip-файлах CPGZ, bz2 bzip, .7z-файлах, .sit, gzip gz, tar и многих других форматах файлов, которые могут возникнуть при загрузке данных из интернет или в электронной почте. Эта обширная поддержка для извлечения самых разных типов файлов является одной из многих причин, почему The Unarchiver — отличное стороннее приложение для добавления на Mac.
Независимо от того, используете ли вы инструмент архивной утилиты по умолчанию, который поставляется с Mac OS, чтобы открывать ZIP-файлы или искать стороннее решение, такое как The Unarchiver, полностью зависит от вас, оба откроют zip-файл с помощью простого двойного щелчка.
Извлечь файлы Zip с помощью терминала
Команда «unzip» доступна в терминале для распаковки архивных файлов zip. Синтаксис прост, просто укажите команду в zip-архиве, чтобы извлечь ее в настоящий рабочий каталог.
unzip ~ / Downloads / example.zip
Вы также можете сделать zip-файл с помощью командной строки, если хотите, используя команду zip и указывая на файл или путь к папке, как описано здесь.
Можете ли вы просмотреть содержимое zip-файла без извлечения архива?
Возможно, вам интересно, возможно ли просматривать содержимое сжатого zip-архива, не пытаясь извлечь фактический архив. Фактически, вы можете легко сделать это, используя несколько методов, некоторые из которых встроены в Mac OS через командную строку. Вы можете прочитать, как просматривать содержимое zip-архивов, не распаковывая их здесь, если это вас интересует.
Как вы все равно делаете zip-файл на Mac?
Вы можете прочитать подробный учебник о том, как сделать zip-файлы в Mac OS здесь, если они заинтересованы. Краткая версия состоит в том, что вы можете выбрать файл или группу файлов, щелкнуть правой кнопкой мыши и выбрать «Сжать», чтобы сделать быстрый zip-архив этих выбранных элементов. Это очень легко.
Сторонние Архиватиры
В итоге, многие под Windows продолжают пользоваться rar, как основным архиватором, да и в Сети всё ещё лежит куча файлов, запакованных именно в rar.
Дальше несколько программ, на которые стоит обратить внимание, если стандартные средства Mac OS X не удовлетворяют
Stuffit Expander
Программа, что называется «must have». Основные достоинства — это бесплатность и умение распаковывать кучу форматов, среди которых есть и rar. Архивировать Stuffit Expander вообще не умеет, для этого есть его старший (и платный) брат Stuffit Deluxe.
Не ошибусь, если скажу, что в 99,9% случаев для счастливой mac-жизни с головой достаточно Утилиты Архивирования + Stuffit Expander.
Stuffit Deluxe
Стоит сей архиватор $79, но умеет уже намного больше, чем Stuffit Expander. Во–первых, умеет зажимать в более чем 20 форматов архивов, среди которых rar, sitx, cab и все упомянутые выше по тексту форматы. Я им, честно признаться, не пользуюсь, но если вам необходимо часто зажимать во что–то экзотическое под Mac, или надо разбивать архивы на тома для выкладывания в файловые хранилища (привет варез:), то Stuffit Deluxe пригодится конечно.
The Unarchiver
Хорошей альтернативой Stuffit Expander, да и встроенному архиватору в Mac OS, может быть The Unarchiver. Из названия уже понятно, что софтина заточена под распаковку файлов. The Unarchiver поддерживает множество форматов архивирования (включая sitx от разработчиков Stuffit), интегрируется с Finder, не путается с не английскими названиями файлов и т.д.. The Unarchiver является программой бесплатной и open-source.
RAR для Mac OS X
Чего–то наподобии WinRAR для Mac пока ещё нет. От разработчиков rar-формата маководы дождались пока command-line утилиты. Распространяется она бесплатно как 40–дневная версия (далее надо платить, хотя не знаю как они это контролируют), и если иногда нужно закатать в rar и с Терминалом дружим, то больше ничего и не надо для нормальной работы и беззаботной жизни.
iArchiver
Стоит обратитиь внимание также и на этот архиватор ($26). Как и BetterZip, iArchiver написан в лучших традициях «Mac-Usability»
Поддерживает не так много форматов: зажимает — Zip, DMG, 7-zip, Tar, Gzip, Bzip2, Z и CPIO; распаковывает: Zip, RAR, 7-zip, StuffIt, Gzip, Bzip2, ARJ, Z, LhA, DMG, hqx, rpm и так далее. Кроме этого, умеет конвертировать архивы rar в zip. В целом — прост и понятен.
Какие архиваторы есть для Mac
Существуют отдельные архиваторы, разработанные специально для «яблочной» операционной системы и адаптация архиваторов, доступных для Windows. Далее мы рассмотрим несколько популярных решений, часть из которых представляет собой обычную адаптацию Windows-приложений под операционную систему «яблоко.
BetterZip
Этот архиватор представляет собой комплексное решение для работы с файлами в среде Mac OS. Поддерживает возможность распаковки самых разнообразных форматов данных, а также их сжатия. Исключением могут быть некоторые экзотические и малоизвестные форматы. По умолчанию работает с такими популярными форматами архивов, как ZIP, 7ZIP, TAR.GZ, BZIP. Поддержка RAR не включена по умолчанию, но вы можете получить ее, если установите консольную версию WinRAR прямо в программу. Да, это тоже поддерживается, но нужно будет заморочиться с установкой.
Из дополнительных возможностей и характеристик этой картотеки можно отметить:
- Шифрование и сжатие данных в различных форматах, за исключением RAR или некоторых экзотических. Первый, кстати, можно подключить, установив консольную версию WinRAR поверх BetterZip.
- Есть возможность разбивать большие файлы с данными на отдельные куски.
- Возможен поиск внутри архива без распаковки.
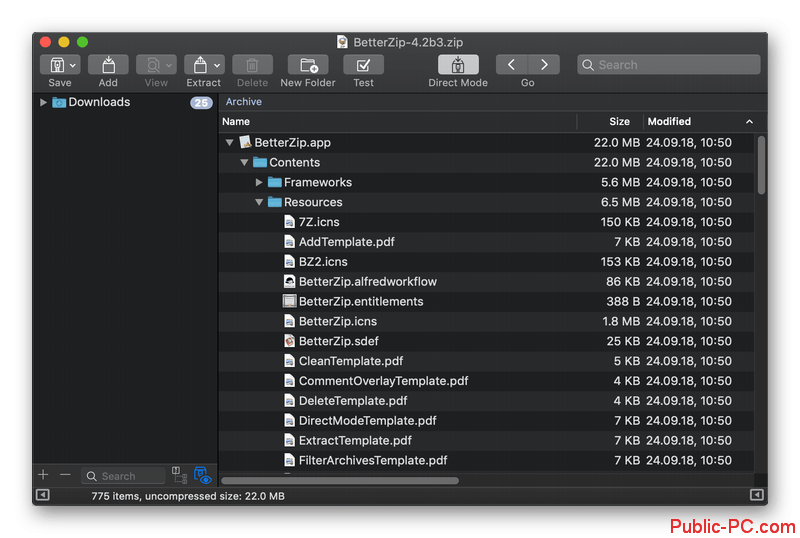
WinZIP for Mac
Это один из самых популярных архиваторов для Windows, который доступен и для пользователей Mac, правда, если речь идет о специально оптимизированной для этой операционной системы версии. WinZip поддерживает все распространенные и многие малоизвестные форматы. По аналогии с BetterZip позволяет выполнять базовый список работ с файлами, не распаковывая их. Вы можете выполнять: копирование, перемещение, переименование, удаление и некоторые другие операции. По сравнению с тем же BetterZip выглядит более презентабельно.
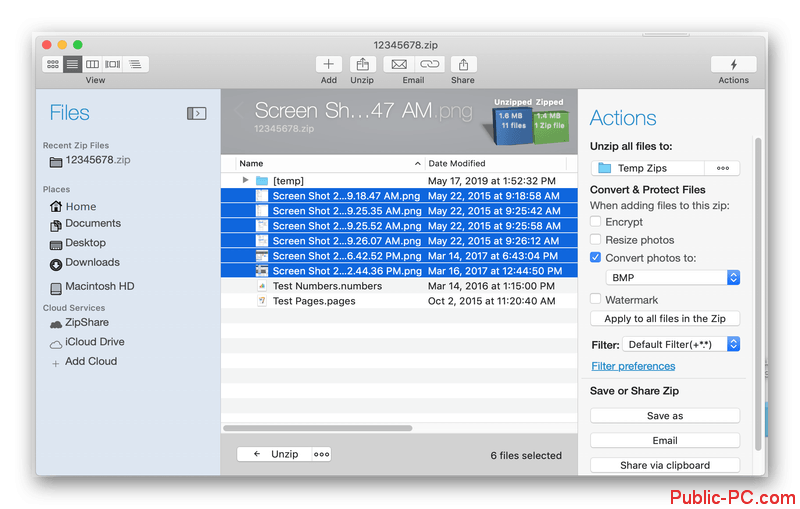
Из интересных возможностей этой картотеки стоит выделить возможность установки водяных знаков на ваши документы и/или изображения. Вы также можете отправлять свои файлы по электронной почте, в облачное хранилище, социальные сети или через мгновенные сообщения прямо из интерфейса картотеки.
Stufflt Expander
Согласно официальным заявлениям, он поддерживает до 25 имен файлов и форматов файлов. По сравнению с рассмотренными выше конкурентами он даже немного их выигрывает, правда, это касается лишь некоторых экзотических форматов. Основным конкурентным преимуществом данного архиватора является возможность полноценной работы с архивами RAR без необходимости установки каких-либо дополнительных программ и расширений. Также доступно открытие и создание файлов, защищенных паролем. У конкурентов такой возможности нет по умолчанию.
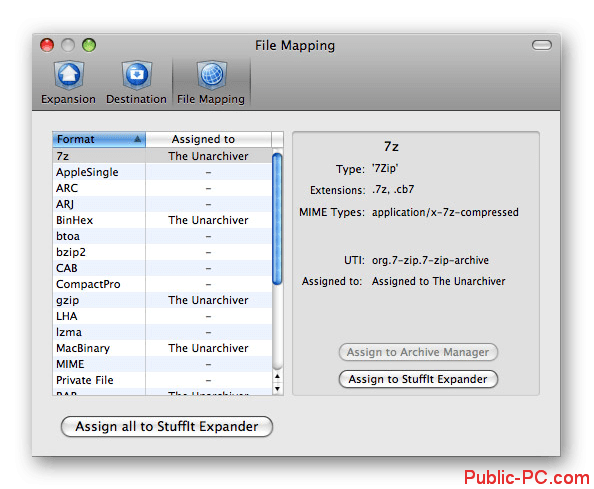
Hamster Free Archive
Очередная адаптация архиватора Windows для Mac.В отличие от рассмотренных выше вариантов, не может похвастаться таким обилием функций, зато совершенно бесплатен и имеет понятный и функциональный интерфейс. Зато у него нет проблем с совместимостью с различными форматами: он может корректно работать даже с архивами типа 7ZIP или RAR, которые для Mac довольно редки, и многие пользователи останутся довольны его возможностями.
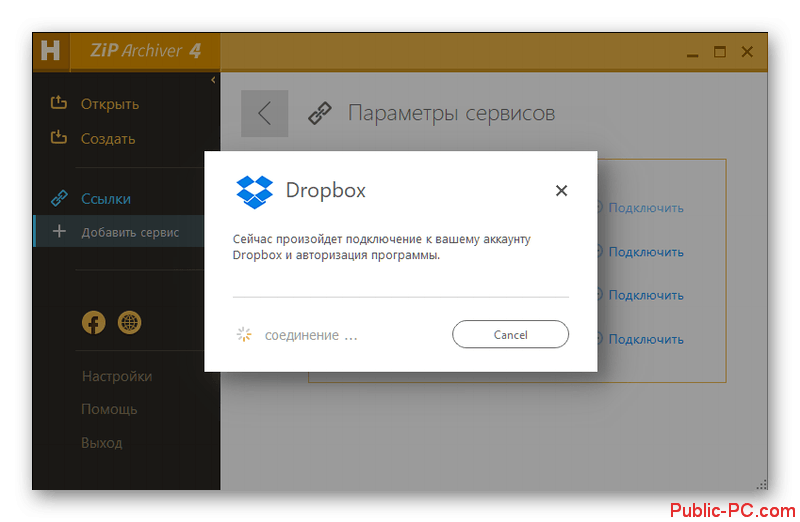
Keka
Также бесплатный архиватор для “яблока”. По функционалу он несколько уступает своим платным конкурентам, но незначительно. Для извлечения поддерживаются архивы следующих форматов: RAR, TAR, ZIP, 7ZIP, ISO, EXE, CAB, а также несколько других, но менее распространенных. В бесплатной версии также можно создавать собственные архивы, хотя список поддерживаемых форматов ограничен ZIP и TAP, а также некоторыми их вариациями. Одной из интересных функций является возможность разбить большой файл на несколько частей. Это может быть полезно, если вы часто загружаете данные файлами в Интернет.
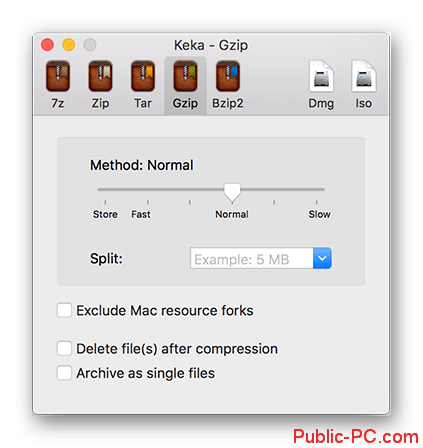
IZArc
Этот софт тоже не так известен, как его аналоги выше, однако в нем есть очень много дополнительных функций, добавленных разработчиками в ходе обновлений. Одной из таких функций является преобразование архивов в другой формат, а помимо них можно конвертировать и образы дисков. В программе тоже есть шифрование, поддержка самораспаковывающихся архивов, многих форматов, установка пароля и другие инструменты. К минусам IZArc относится только то, что в нем отсутствует полная поддержка *.rar без возможности создания такого архива, но данный недочет не сильно влияет на качество работы.
![]()
Как открыть RAR и ZIP на ПК, Mac или мобильном устройстве
Если вы когда-либо получали почту с прикрепленным файлом rar или zip и не были уверены, как ее открыть, то это руководство поможет устранить ваши сомнения. Это два популярных сжатых формата файлов, которые используются для уменьшения объема занимаемых космических файлов — очень удобно, когда вы хотите отправить почту, или сохраняете данные для долговременного хранения.
На Mac и ПК программное обеспечение такое как WinZip и WinRAR легко открывает все виды архивов, но это не самые простые инструменты которые мы нашли.
Читайте дальше чтобы узнать самый простой способ распаковать архив:
Windows
Открытие zip-файлов легко в Windows. Если у вас Windows 7 или 8, ОС может открывать zip-файлы без какого-либо программного обеспечения. Для открытия rar-файлов потребуется бесплатный инструмент под названием 7-Zip.
После установки 7-Zip выполните следующие действия, чтобы открыть файлы rar:
- Щелкните правой кнопкой мыши файл rar, который нужно открыть.
- Выберите «7-Zip > Извлечь файлы».
- В появившемся всплывающем окне выберите папку, в которую вы хотите извлечь сжатые файлы, и нажмите «ОК». Если вместо этого вы выбираете «Извлечь здесь», то файлы сохраняются в папке, где хранится архив.
Чтобы открыть файлы rar в Mac OS X, установите бесплатное приложение экстрактора rar, такое как RAR Extractor Free. После установки выполните следующие действия:
- Щелкните правой кнопкой мыши файл rar и выберите «Открыть с помощью».
- Теперь выберите RAR Extractor Free из списка программ. Это автоматически извлекает содержимое архива в каталог, в который входит rar-файл.
После того как вы открыли архив с помощью «RAR Extractor Free» один раз, будущие архивы можно распаковать, дважды щелкнув файл.
Из-за ограничений iOS на доступ к файловой системе открытие сжатых файлов не является простым. Большинство приложений попросят вас заплатить за доступ к облачным сервисам хранения, таким как Dropbox.
Тем не менее есть бесплатные приложения, поддерживающие рекламу, такие как Zip & RAR File Extractor Free, которые позволяют открывать сжатые файлы. Вот как это сделать.
- Откройте приложение с вашим rar-файлом. Если он был отправлен по электронной почте, откройте приложение электронной почты. Если это приложение для облачного хранилища, откройте его.
- Нажмите файл zip или rar, который вы хотите открыть.
- В зависимости от приложения вы увидите либо всплывающее меню, спрашивающее, какое приложение вы хотите открыть, либо вы увидите сообщение об ошибке, когда приложение не сможет открыть файл.
- Если вы видите последнее, нажмите кнопку совместного доступа (поле со стрелкой, направленной вверх).
- Это покажет вам меню, указанное на шаге 3. Здесь выберите «Открыть в Zip Extractor», чтобы открыть сжатый файл.
- Нажмите «Извлечь», чтобы просмотреть файлы, которые были в файле rar.
Android
Извлечение сжатых файлов на Android очень просто. Вот как вы можете это сделать быстро.
- Установите бесплатное приложение RAR для Android.
- Откройте приложение и перейдите в папку с вашим rar-файлом. Чтобы найти свою SD-карту, нажмите значок «три книги» в верхнем левом углу.
- Как только вы найдете файл rar, просто нажмите на него, чтобы открыть его.
BlackBerry 10
Хотя в BlackBerry App World есть много приложений для открытия файлов rar, два из бесплатных, которые мы пытались, фактически не открывали файлы. К счастью, пользователи BlackBerry 10 могут устанавливать приложения для Android — мы рекомендуем установить Amazon Appstore для упрощения процесса.
- Пойдите в Amazon и следуйте инструкциям по загрузке и установке Appstore.
- Теперь из Appstore установите Easy Unrar и откройте приложение.
- Если вы получите файл rar в виде вложения электронной почты, нажатие на файл откроет его в Easy Unrar.
- Если файл находится на вашем телефоне, откройте Easy Unrar и перейдите в папку с вашим файлом.
- Проверьте файл rar, который вы хотите открыть, затем нажмите «Открыть архив». Теперь выберите файлы, которые вы хотите извлечь, и нажмите «Извлечь».
Windows Phone
В Microsoft Windows Phone есть бесплатное приложение, которое поможет вам открыть файлы rar. Пройдите эти инструкции, чтобы открыть их.
- Установите Archiver из магазина Windows Phone.
- Как только приложение будет установлено, оно откроет все файлы rar в приложениях электронной почты, как только вы нажмете их.
- Вы также можете открыть приложение, чтобы открыть загруженные файлы rar. Проведите пальцем влево, чтобы войти в SkyDrive и открыть файлы rar, хранящиеся в облаке.
Таким образом вы можете бесплатно открывать файлы RAR на любом устройстве. Вы нашли это полезным? Есть ли другие приложения, которые вы предпочитаете открывать RAR-файлы? Раздел комментариев открыт для всех, не стесняйтесь высказать свое мнение.
KGB Archiver 2
Данный софт является лучшим по степени сжатия среди остальных. С ним не сравнится даже WinRAR. В этом программном обеспечении тоже есть установка пароля на архив, самораспаковывающиеся архивы и прочее, однако минусы в нем тоже присутствуют. Например, он очень долго работает с файловой системой, плюс к этому у него не было обновлений с 2007 года, хотя он и без них не сдает позиции.
![]()
Вот и весь список программ для сжатия файлов. Каждому пользователю придется по вкусу своя программа, но это зависит от цели, которую вы преследуете. Если вы хотите сжать файлы как можно сильнее, то вам безусловно подойдет KGB Archiver 2 или WinRAR. Если вам нужен максимально наполненный функционалом инструмент, который поможет заменить много других программ, то здесь вам пригодится ZipGenius или WinZip. Но если просто необходим надежный, бесплатный и популярный софт для работы с архивами, то тут не будет равных 7-ZIP.
Опишите, что у вас не получилось. Наши специалисты постараются ответить максимально быстро.
Как распаковать Zip файлы на MAC
Все вышеуказанные инструкции актуальны для Windows. А как распаковывать файлы zip в MacOS? В этой ОС (начиная с 10-й версии) тоже предусмотрена штатная поддержка архивов. Но есть и множество альтернативных программ-архиваторов. Какой вариант удобней — выбирать непосредственно пользователю.
Стандартная утилита сжатия
В MacOS уже интегрирована утилита «Compression». Именно она и позволяет открывать zip-файлы непосредственно в окне файлового менеджера.
Для того чтобы распаковать Zip файлы, вам нужно:
- Выделить архив, а далее нажать Enter на клавиатуре.
- Откроется окно Compression, откуда можно «перетащить» файлы в любую директорию.
Разархивировать Zip файл при помощи программы Keka
Keka — лучший архиватор для MacOS. Совместим с многими форматами, работает быстро. А самое главное — корректно функционирует с разделёнными архивами. Также позволяет устанавливать пользовательские пароли или даже интегрировать электронные подписи.
Для того чтобы распаковать zip архив через Keka, вам необходимо:
Для начала запустить утилиту из меню установленных приложений. А далее указать архив. Можно посмотреть содержимое, распаковать.
Замена нескольких файлов
Сжатие нескольких файлов и папок работает примерно так же, как сжатие одного элемента. Единственные реальные различия заключаются в именах элементов, которые отображаются во всплывающем меню, и имени создаваемого zip-файла.
-
Откройте папку, содержащую файлы или папки вы хотите застегнуть молнию.
-
Выберите элементы, которые вы хотите включить в zip-файл. Вы можете щелкнуть команду, чтобы выбрать несмежные элементы.
-
Когда вы выбрали все элементы, которые хотите включить в zip-файл, щелкните правой кнопкой мыши по любому из элементов и выберите Компресс во всплывающем меню. На этот раз за словом «Сжатие» будет следовать количество элементов, которые вы выбрали, например «Сжатие 5 элементов». Еще раз отобразится индикатор выполнения.
Когда сжатие будет завершено, элементы будут сохранены в файле Archive.zip, который будет находиться в той же папке, что и исходные элементы.
Если у вас уже есть элемент в папке с именем Archive.zip, к имени нового архива будет добавлен номер. Например, вы можете иметь Archive.zip, Archive 2.zip, Archive 3.zip и т. Д.
Одним из любопытных аспектов системы нумерации является то, что если вы удалите файлы Archive.zip позднее, а затем сжимаете несколько файлов в одной папке, новый файл Archive.zip будет иметь следующее число в последовательности, прилагаемой к нему; он не начнется. Например, если вы сжимаете три группы из нескольких элементов в папке, вы получите файлы с именем Archive.zip, Archive 2.zip и Archive 3.zip. Если вы удалите zip-файлы из папки и затем заархивируете другую группу элементов, новый файл будет называться Archive 4.zip, хотя Archive.zip, Archive 2.zip и Archive 3.zip больше не существует (или по крайней мере, не в этой папке).
Зачем использовать альтернативу декомпрессору macOS
Без сомнения, гораздо удобнее иметь встроенный инструмент, позволяющий выполнять задачи сжатия или распаковки. Таким образом, вы становитесь полностью независимыми от других приложений или программ, которые могут даже иметь какие-то экономические транзакции
Кроме того, отсутствие необходимости устанавливать и даже замедлять Mac также важно, потому что на нем есть неофициальные приложения
Но этот инструмент сжатия и распаковки не идеален в экосистеме Mac.У него есть серьезные недостатки, которые являются огромным недостатком, когда речь идет о производительности. В первую очередь есть недостаток при работе с разными расширениями файлов, так как они не полностью совместимы. Это, безусловно, большая проблема в этом отношении.
На данный момент собственный инструмент распаковывает только файлы с расширением .zip. Это серьезный недостаток, который заставляет вас использовать сторонние инструменты, открытые для других расширений. Это правда, что полные zip-файлы являются наиболее распространенными, с которыми вы сталкиваетесь ежедневно, но в некоторых ситуациях вам, возможно, придется работать с другими файлами, и именно здесь у вас возникнет серьезная проблема, с которой вы столкнетесь заставляя другие параметры файла, чем они не являются родными.
Начало цифровой эпохи
В наше время никого уже не удивишь мощными компьютерами, смартфонами и планшетами, но еще каких-то 15 лет назад домашние ПК могли позволить себе далеко не все, и даже простые мобильные телефоны были распространены не так широко, как сейчас. Наверное, цифровые технологии, это та отрасль, которая развиваться наиболее стремительно. С каждым годом появляются новые разработки, стандарты и возможности. Особенно способствует этому интернет, через который сейчас можно сделать практически все.
Но в начале всеобщей компьютеризации безлимитного скоростного интернета попросту не было, а существующие каналы связи отличались медлительностью передачи и ненадежностью подключения. Съемные носители информации тоже не могли похвастаться большой вместительностью и стоили очень дорого. Именно это и послужило толчком для развития такого софта, как программы для сжатия файлов.
Ими пользовались все, кто хотел сэкономить трафик, ускорить передачу файлов или же просто вместить на дискету больше текста или иной информации. Позже они стали востребованы и в различных организациях, когда те полностью перешли на электронный документооборот. Так что такое программы для сжатия файлов? В этом мы и разберемся.
Самый простой способ распаковки Zip архива
Нативная поддержка ZIP-архивов окончательно была добавлена в Windows 7. Соответственно, во всех последующих версиях Виндовс этот функционал тоже доступен «из коробки». И никаких дополнительных утилит инсталлировать не нужно.
И так, как разархивировать папку с файлами Zip? Для этого вам нужно:
- Перейти в директорию с файлом, нажать ПКМ и выбрать «Извлечь»
- Запустится разархивирование. Скорость зависит от производительности жёсткого диска (можно сопоставить с обычным копированием).
Также может открыться окно выбора пути для распаковки. В этом случае нужно выбрать «Обзор», указать папку, а после нажать «Извлечь».
При таком раскладе рекомендуется использовать сторонние архиваторы. Их действительно много, многие — бесплатные. А это является гарантией, что никаких вирусов с ними «занести» в систему нельзя. Для этого переходите к нижеописанной инструкции.
Haozip
Приложение для сжатия документов и разархиватор медиафайлов с расширением 7Z, TAR, RAR, ISO, UDF, ACE и также поддерживает многие другие. Haozip разделяет медиа на отдельные тома, создает самораспаковывающиеся архивы, восстанавливает поврежденные документы и защищает контент настраиваемым паролем.
Софт распространяется свободно, однако интерфейс представлен только на китайском и английском языках. Установить ПО можно на все версии Виндовс. Оно не занимает много места и не требовательно к системным ресурсам.
Преимущества:
- шифрует медиаданные;
- архивирует и распаковывает с высокой скоростью;
- интегрируется в контекстное меню Винды;
- возможно изменение оформления интерфейса с помощью скинов.
Недостатки:
- не архивирует медиаконтент в RAR;
- при инсталляции устанавливает дополнительные утилиты;
- отсутствует перевод меню на русский.














![Топ-10 лучших бесплатных архиваторов для компьютера [2022]](http://aksakovufamuseum.ru/wp-content/uploads/0/9/f/09f0450a5623e9bf4249496c9c5a24ae.jpeg)