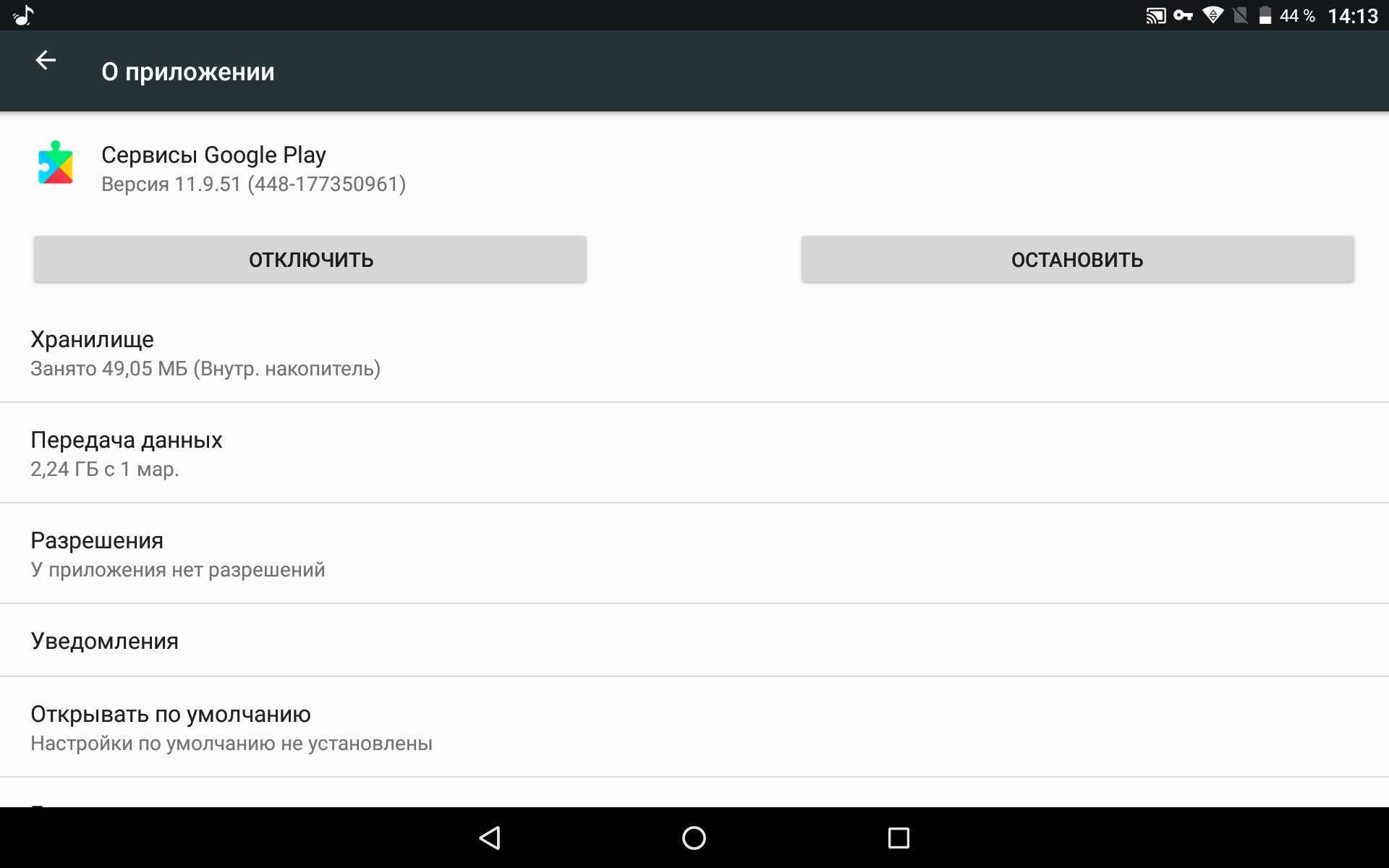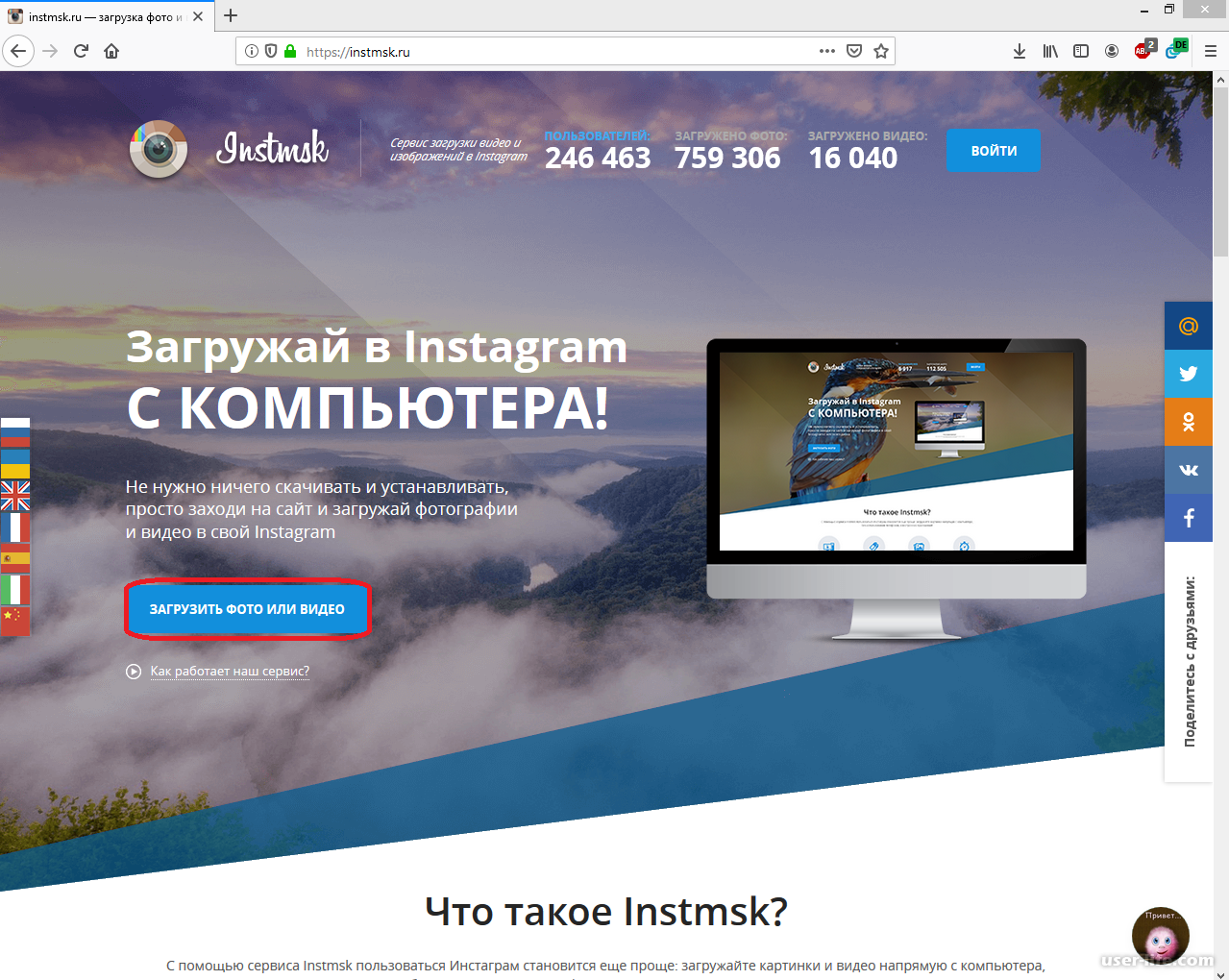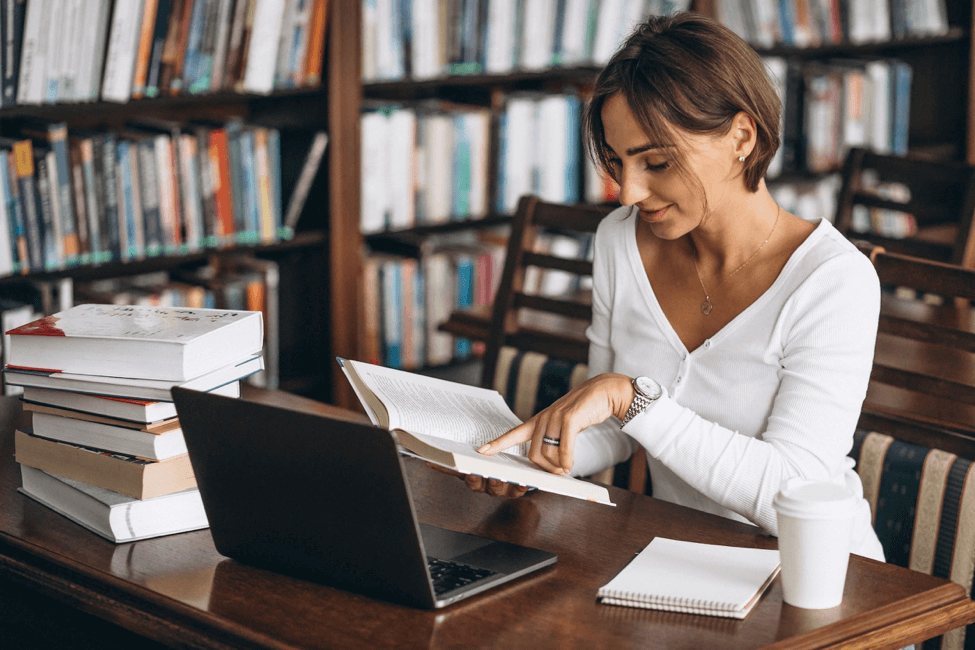Восстановление

Восстановление с помощью Time Machine
Если у вас имеется резервная копия Time Machine, то потребуется загрузить аппарат из раздела восстановления с помощи комбинации Command+R при включении компьютера. В окне служебных программ mac OS выберите одноимённый пункт
Обратите внимание, что все данные из диска будут очищены и заменены информацией и файлами из вашей резервной копии. Само восстановление легко проводится с помощью указаний на экране компьютера
Если же вы хотите переустановить устройство Мак без стирания ваших данных (то есть, восстановить), повторите действия из предыдущего абзаца для запуска окна служебных программ. При необходимости проведите очистку диска при помощи уже знакомой вам утилиты. Если вы не знаете её, то вернитесь к третьему пункту абзаца переустановки. После закрытия окна программы кликаем по «Переустановить mac OS» и выполните действия, которые вам диктует помощник.
Выключение FileVault перед обновлением macOS
Друзья, скажу сразу, это такой спорный пункт, по которому нет четкого ответа у яблочного сообщества. Я расскажу, как бы сделал я, но делать это или нет решать все равно вам, с учетом, что бэкап данных вы уже сделали
Итак, все новые macOS, начиная с High Sierra получили новую файловую систему APFS, которая быстрее, выше сильнее старой HFS+. Более того, эта файловая система будет автоматически установлена на ваш системный SSD накопитель, во время установки macOS High Sierra 10.13, если предварительно не потанцевать с бубном. И вот тут кроется небольшая засада, касающаяся именно диска с HFS+ на котором было включено шифрование FileVault. Установщик автоматически будет конвертировать диск из HFS+ в APFS, и где-то там же будет выключать шифрование старое, и включать новое, встроенное в файловую систему APFS. Сам прочитал и понял как все туго с этими системами…
В итоге, что бы система вообще установилась и не ушла в бесконечную перезагрузку (что я неоднократно наблюдал), рекомендую выключить шифрование диска FileVault. Для этого надо иметь лишь несколько часов свободного времени, так как расшифровка диска занимает несколько часов.
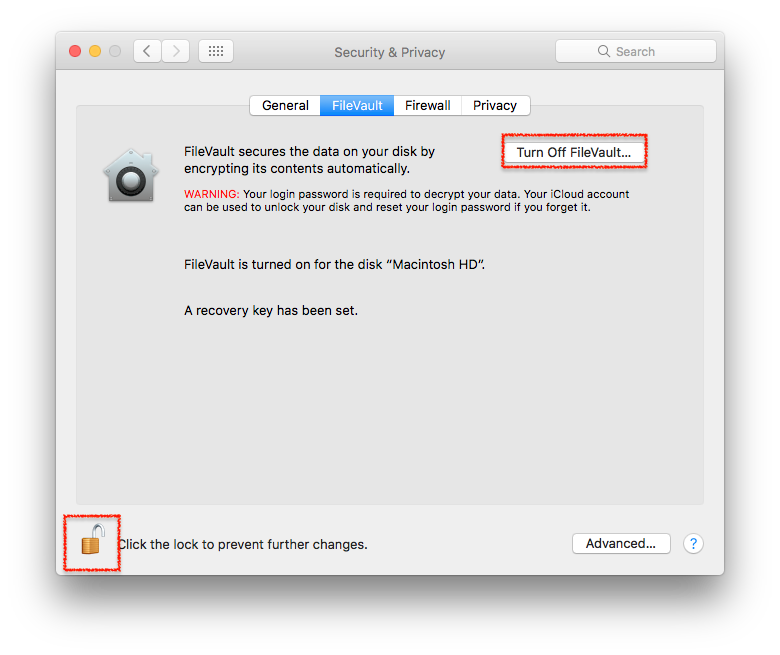
Итак, надо зайти в Системные настройки -> Защита и безопасность -> FileVault. В появившемся окне надо для начала снять замочек в левом нижнем углу, а затем нажать на кнопку права — Выключить FileVault (Turn Off FileVault…) После этого система предложит перезагрузить Mac и дождаться окончания расшифровки диска.
Quire
Quire представляет собой мощный инструмент для командной работы, который способен существенно облегчить процесс планирования и организации целей и задач. Одинаково хорошо подходит и для небольшой команды, и для организации корпоративного уровня.
Таск-менеджер умеет работать с вложенными канбан-досками, позволяет разбивать крупные проекты на мелкие компоненты. Среди возможностей данного инструмента: множество фильтров, которые можно настроить под себя, мгновенный поиск любого проекта, организации или ее участника, составление графиков работы с помощью универсальной диаграммы Ганта для планирования каждого этапа, формирование отчетов о проделанной работе, интеграция с различными сервисами и др.
Среди особенностей Quire:
- умные папки, позволяющие просматривать и организовывать задачи из разных выбранных проектов в одном месте;
- делегирование задач пользователям, которые не являются сотрудниками организации;
- возможность установки ролей в проекте;
- обмен мгновенными сообщениями;
- возможность делиться проектом с незарегистрированными пользователями;
- гибкая система уведомлений;
- повторяющиеся задачи;
- возможность отложить свои задачи;
- для экономии времени вы можете продублировать проект или задачу и использовать в качестве шаблона.
Quire предлагает бесплатную версию для одиночек или небольших команд, а также профессиональные и корпоративные тарифы для команд с более сложными рабочими процессами. Имеются приложения для мобильных устройств на iOS и Android.
Что происходит после заполнения заявки
После того как вы заполнили форму и отправили её, система оповестит об успешной отправке заявки. Письмо-уведомление в случае зачисления вас в штат бета-тестеров MIUI придёт на почтовый ящик, привязанный к учётной записи Mi. Также придёт приглашение в чат тестеров Telegram.
Если вы не получили приглашения, возможно, необходимое количество соискателей уже набрано. Ответ может и не прийти в случае, если по каким-то критериям вы не подошли. Можно попробовать отправить несколько заявок, особенно это актуально, если у вас несколько телефонов Xiaomi, подходящих под условия бета-теста.
Именно так происходит отправка заявки на участие в программе бета-тестирования прошивок MIUI. Уведомление об отказе не присылают.
Эта статья обновляется и дополняется по мере запуска новых наборов тестеров по всем регионам прошивок MIUI. Например, если хотите стать бета-тестером глобальной версии Global Stable ROM, то набор пока не начат.
Выход из программы бета-тестирования
Если вы хотите использовать серийную версию приложения, вы должны отказаться от участия в программе бета-тестирования, удалить приложение, а потом снова установить рабочую версию.
Когда вы выйдете из программы и удалите приложение в бета-версии, вы потеряете данные о прогрессе и любые изменения в этом приложении.
Чтобы выйти из программы бета-тестирования:
- Откройте Магазин Google Play.
- Выберите приложение, которое вы больше не хотите тестировать.
- Нажмите его, чтобы открыть страницу с информацией о нём.
- В разделе, посвященном бета-тестированию нажмите Отказаться.
- Удалите приложение.
- Снова установите приложение. Если вы не удалить приложение, а потом установите его снова, то оно может обновиться после появления новой публичной версии.
Примечание: если вы откажетесь от программы предварительного доступа или бета-тестирования, ваше место освободится и его может занять кто-то другой. Нет никакой гарантии, что позже вы сможете вернуться к программе.
Неработающие программы
Повторю сказанное ранее: любая бета — это не ранний доступ к операционной системе. Бета — это версия прошивки, необходимая разработчикам для настройки собственного ПО. И ключевое тут вовсе не «ранний доступ». Ключевое — для разработчиков.
Если вы устанавливаете бету на своё устройство, которым пользуетесь на постоянной основе, то будьте готовы, что очевидные функции не будут работать. Например, на некоторых айфонах не запускаются Pages, Numbers, GarageBand и iMovie. И это стандартные приложения Apple! Какие глюки и конфликты с новой операционкой есть у сторонних приложений, вам станет понятно только тогда, когда вы столкнётесь с этими глюками. Вы пользуетесь мобильным банком? Он может не работать. У вас есть мессенджер для связи с семьёй? Он может не работать.

У Ильи Казакова на iPhone XS Max с бетой для разработчиков не тухнет экран во время зарядки. У Вали через раз работает основная, по мнению Apple, функция — звонилка. У другого нашего коллеги iPhone XS Max за 100 тысяч рублей превратился в iPod XS Max: он с этого айфона вообще не может звонить.
Крашащиеся в самый неподходящий момент приложения, периодические лаги всей системы. Оно вам точно нужно?
Как выйти из программы бета-тестирования macOS
Первое, что нужно сделать, это отказаться от бета-программы Apple macOS, так как это предотвратит появление бета-обновлений на вашем Mac.
Вот что вам нужно сделать:
- Откройте Системные настройки на вашем Mac.
- Щелкните Обновление программного обеспечения.
-
С левой стороны под значком шестеренки вы увидите сообщение: «Этот Mac зарегистрирован в программе бета-тестирования Apple». Если вы не хотите получать бета-обновления на свой Mac, нажмите «Подробнее».
-
Появится всплывающее окно с просьбой подтвердить, что вы хотите восстановить настройки обновления по умолчанию. В нем будет указано, что все текущие обновления не будут удалены, но вы больше не будете получать бета-обновления. Чтобы подтвердить это, нажмите «Восстановить настройки по умолчанию».
Как объяснялось на последнем экране, это не приведет к удалению бета-версии с вашего Mac, это просто означает, что вы больше не будете получать никаких дальнейших обновлений бета-версии (если вы не решите снова подписаться на бета-версию).
Установили бету? Приготовьтесь к худшему
Чем больше мы вникаем в мир программного обеспечения, которое нас окружает, тем больше владеем информацией о будущих функциях еще не вышедших версий. Появляется естественный интерес и желание чего-то нового, и это заставляет устанавливать бета-версии. Сегодня Apple позволяет устанавливать любому желающему предрелизные версии iOS и OS X. Разработчики имеют от этого практическую пользу, а все остальные просто удовлетворяют свое любопытство. Однако стоит понимать, что когда ПО полностью готово к работе и не способно доставить неудобств, его версию не назовут бетой.Я натолкнулся на публикацию Оливера Хэслама, который, как и многие из наших читателей, любит быть на передовой и тестировать все новые функции, как только они становятся доступными. На страницах iDB он рассказал о том, что совсем недавно ему пришло уведомление от оператора. Он как раз только заплатил за очередной месяц обслуживания, и тут ему сообщили, что буквально за пару дней было израсходовано 80% предоставляемого ему трафика на месяц. Из 2 ГБ было потрачено 1,6 ГБ, при этом Оливер утверждает, что единственное место, в котором он не использует Wi-Fi, а пользуется LTE, — это его автомобиль.
Не похоже, чтобы за пару дней по дороге на работу можно было израсходовать столько трафика. Оливер попробовал отключить некоторые функции синхронизации, однако оставшийся трафик был успешно съеден не менее быстро, и ему пришлось купить дополнительный пакет. Проведя все доступные тесты, обладатель столь большого аппетита наконец был выявлен, и им оказалась Медиатека iCloud (бета), которую Оливер как раз недавно начал использовать.
Почему я обратил внимание на эту историю? На это есть две причины. Во-первых, общедоступность предрелизной версии iOS 8.3, в которой, ко всему прочему, еще и Siri говорит на русском, заставляет устанавливать ее даже тех, кто не понимает всей опасности работы с бета-версиями
Во-вторых, впервые в этом году на этой неделе я тоже получил похожее сообщение от оператора. Я не так давно начал использовать медиатеку iCloud, и при этом трафика в моем тарифе побольше, чем у Оливера.
Разумеется, ни о какой жалобе в Apple с просьбой возместить расходы на трафик и речи быть не может. Оливер знал, на что он идет, устанавливая бета-версию iOS и подключая сервис, который только проходит обкатку. Хочется верить, что все наши читатели тоже это понимают. Если вы установили публичную бета-версию iOS 8.3, и ваш телефон потребляет излишний трафик, быстро разряжается, теряет важные вам данные и просто отказывается нормально работать, знайте — это именно то, чего всегда следует ожидать от бета-версий. Если вы к этому не готовы, лучше умерить свой интерес и дождаться релизной версии.
Почему мой Mac уведомляет вас об обновлениях?
Да мы знаем. Ваш Mac может быть очень тяжелым и каждый день предупреждать вас о выходе нового обновления. Возможно даже, что в один и тот же день это уведомление появится 2 или более раз. Причина этого в том, что Apple хочет, чтобы вы постоянно обновляли свой компьютер до последней доступной версии, и не только для того, чтобы вы могли наслаждаться визуальными или функциональными новостями, но и иметь гарантии того, что это безопасный компьютер.
Существует легенда о том, что на Mac нет вирусов, что не соответствует действительности. Дело в том, что атаки на Mac встречаются реже, чем на Windows не делает людей Apple неуязвимыми. По этой причине в каждое обновление добавляются исправления безопасности, которые делают компьютер более безопасным. Также имейте в виду, что добавлены улучшения производительности и исправления ошибок, что делает это еще более важным. Однако, если вы не хотите обновлять, вы можете игнорировать уведомления.
Как отключить появление обновлений бета-версий macOS на Mac
С выходом macOS Sierra компания Apple запустила публичное тестирование своей десктопной платформы, к которому можно присоединиться в два клика буквально любому из желающих.
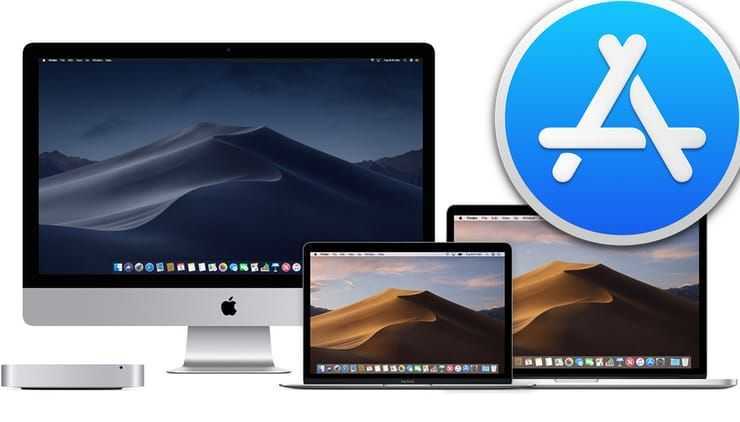
К пользователям, испытывающим тестовые прошивки можно бесплатно присоединиться и сейчас, посетив страничку Apple Beta Software Program на сайте beta.apple.com. Там необходимо зарегистрироваться, загрузить инсталлятор и запустить его на своем Mac.
Все публичные тестовые версии macOS, которые выпускает Apple, всегда достаточно стабильны – к разработчикам не возникает вообще никаких претензий. Однако, что делать, если пользователю не интересны тестовые микрорелизы? Ведь работая на своем Mac, можно едва ли не ежедневно получать уведомления о подобных незначительных апдейтах. На самом деле от данного вида обновлений можно легко отказаться.
Обновление
Обновить macOS намного проще, чем любую другую операционную систему на компьютере. Сопровождается этот процесс меньшим количеством проблем и вопросов. Особенно это заметят те люди, которые хоть раз обновляли Windows. Для того чтобы обновить компьютер или ноутбук Мак, вам потребуется лишь подключение к интернету и немного времени.
- Запустите магазин приложений Mac AppStore.
- В покупках или же в других разделах магазина найдите новую версию операционной системы. Чаще всего она находится на первых местах «Топ-чарта» или же в «Подборке».
- Нажмите кнопку «Загрузить» или же «Установить», если система уже была загружена ранее. Дождитесь завершения операции и продолжайте пользоваться уже обновлённой mac OS.
https://youtube.com/watch?v=dUkctzD6-kE
Подчинитесь App Store
Когда Вы сделаны с помощью тестирования бета-версии TestFlight, можно представить приложение для окончательного обзора. Перед представлением его удостоверьтесь, что Вы больше не хотите протестировать его или любые сборки, которые Вы загрузили ранее, чем он. Когда приложение становится Готовым к продаже в App Store, тестирование автоматически останавливается на более ранних сборках, и Вы будете неспособны просмотреть или протестировать их. Посмотрите большему количеству подробных данных. Если Вы хотите продолжить тестировать более ранней сборки, можно загрузить ее как новую сборку, связанную с новой предварительной версией.
Если Вы не предоставляли полный набор метаданных в области Versions приложения, Вы завершаете это теперь. Посмотрите для описания заполнения записи с метаданными. Представление приложения для окончательного обзора объяснено в .
Создайте Запись Подключения iTunes для Тестирования бета-версии TestFlight
Чтобы позволить пользователям начать тестировать предрелизные сборки Вашего приложения, необходимо создать запись Подключения iTunes для приложения, как описано в . Поскольку тестирование бета-версии TestFlight не требует, чтобы метаданные распределили приложение внутренним тестерам и только ограниченной сумме для распределения внешним тестерам, можно начать тестировать быстро.
Глава, описывает все метаданные, требуемые перед заключительным представлением к Анализу Приложения.
Внутренние тестеры. Вы не обязаны предоставлять все метаданные, чтобы пригласить внутренние тестеры тестировать предрелизную сборку Вашего приложения.
Внешние тестеры. Чтобы позволить внешним пользователям протестировать предрелизную сборку Вашего приложения, необходимо предоставить следующие метаданные.
Как понизить бета-версию с помощью Time Machine
Это еще один вариант, но важно помнить, что резервная копия не будет включать никаких изменений, внесенных вами с момента запуска бета-версии macOS. Все данные на вашем Mac будут удалены во время процесса восстановления, и будут восстановлены только данные из последней резервной копии, которую вы сделали, поэтому обязательно сделайте отдельную копию того, что вы не хотите потерять (или, по крайней мере, скопируйте их на iCloud)
После отмены регистрации вашего Mac в бета-программе, как указано выше, выполните следующие действия:
- Подключите жесткий диск, на котором находится ваша машина времени.
- Перезагрузите ваш Mac.
- Удерживайте option / alt, command + R, пока не появится логотип Apple.
- Теперь, когда вы находитесь в режиме восстановления macOS, вы увидите возможность восстановления из резервной копии Time Machine. Выберите это и нажмите «Продолжить».
- Выберите источник резервной копии и снова нажмите «Продолжить».
- Выберите правильное сохранение — последнее перед установкой бета-версии. (Вы можете проверить это, посмотрев на столбец версии macOS).
У нас есть руководство по восстановлению из Time Machine здесь.

Бета-тест русской MIUI Russia Stable ROM
В данном случае разработчикам нужна только версия для региона RU — номер прошивки вида 12.X.X.X(***RU**). Ранее я подробно рассказывал о версиях и регионах MIUI. Если у вас глобальная MIUI (Mi), система не даст зарегистрироваться в качестве бета-тестера по этой программе.
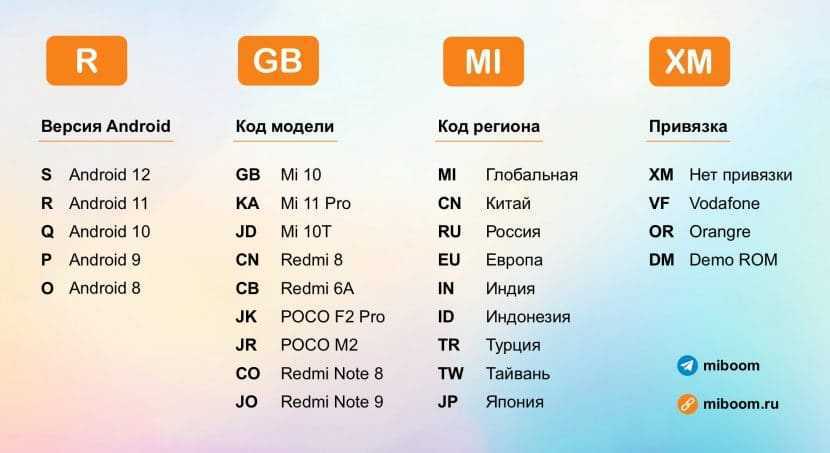 Расшифровка кода прошивки Xiaomi.
Расшифровка кода прошивки Xiaomi.
Чтобы обойти это ограничение, скачайте прошивку RU и установите её на смартфон при помощи программы MiFlash Pro. После этого повторите процедуру регистрации.
Подать заявку на участие в программе может практически любой пользователь. Лишь бы был подходящий смартфон Сяоми с установленной глобальной версией MIUI последней версии.
Официальный список поддерживаемых устройств для теста Russia Stable ROM:
- Xiaomi Mi 10.
- Poco F2 Pro.
- Xiaomi Mi 10T / 10T Pro.
- Xiaomi Mi 9, Mi 9T, Mi 9T Pro, Mi 9 SE, Mi 9 Lite.
- Xiaomi Mi Note 10, Mi Note 10 Lite.
- Poco X3 NFC.
- Redmi Note 9, Note 9S.
- Redmi 9, 9A, 9C, 9C NFC, 9T.
- Redmi 8 и 8A.
- Poco M3.
- Redmi 7 и 7А.
- Redmi Note 10 Pro.
- Redmi Note 8, Note 8T, Note 8 Pro.
- Redmi Note 7S.
Если вы счастливый владелец одного из этих смартфонов, то сможете принять участие в бета-тестировании. Но учтите, что положение бета-тестера несёт риск появления периодических проблем в работе телефона из-за нестабильных обновлений.
Несколько правил заполнения заявки Xiaomi Beta:
- Используйте реальную электронную почту. На неё придёт уведомление о зачислении вас в штат бета-тестеров. Будет обидно не увидеть письмо.
- Во время заполнения заявки точно вводите IMEI смартфона.
- Убедитесь в достоверности данных в аккаунте Mi. Если они будут отличаться от вводимых, вашу кандидатуру не утвердят.
Процесс заполнения заявки довольно простой. Перед заполнением войдите в аккаунт Mi и положите рядом документы от телефона.
Заполнение заявки, чтобы стать бета-тестером Xiaomi на Russia Stable ROM:
Как установить iOS 13 на macOS High Sierra и Mojave
До 5 июня установка бета-версии iOS 13 на компьютерах Mac официально была возможна только после обновления до бета-версии macOS Catalina. Однако 5 июня мы обнаружили, что установить бета-версию iOS 13 можно и на macOS High Sierra, без необходимости обновлять Mac до тестируемой сборки macOS Catalina.
Примечание: мы в редакции обновили таким образом до iOS 13 два смартфона: iPhone 7 Plus и iPhone 8.
Шаг 1. Создайте резервную копию своего iPhone в iTunes иди iCloud.
Шаг 2. Загрузите бета-версию iOS 13 для зарегистрированных разработчиков по следующим ссылкам:
Шаг 3. Подключите iPhone к Mac и запустите iTunes.
Шаг 4. Выберите iPhone в iTunes или Finder.
Шаг 5. Зажмите клавишу Option (Shift), нажмите на кнопку «Обновить» и выберите прошивку iOS 13, загруженную на втором шаге.

Шаг 6. Подтвердите выполнение установки iOS 13.
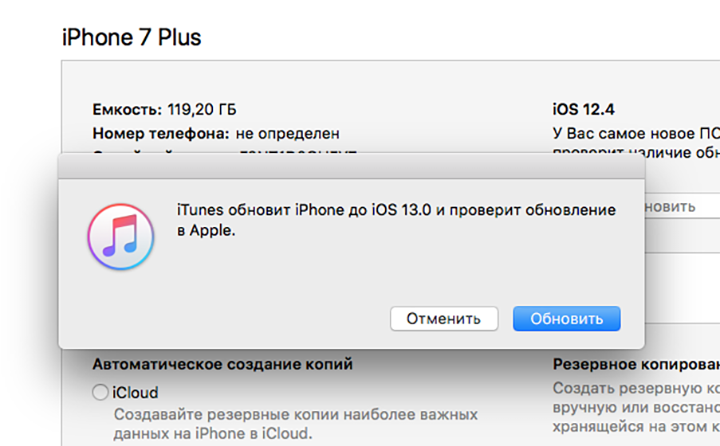
Шаг 7. Дождитесь окончания установки iOS 13 на iPhone. Ни в коем случае не отключайте iPhone от компьютера.

Готово! На ваш iPhone установлена бета-версия iOS 13. Если в процессе установки возникла ошибка 4000, то выполните процедуру повторно.
Apple выпустила iOS 13.2 beta 4 для всех. Как скачать
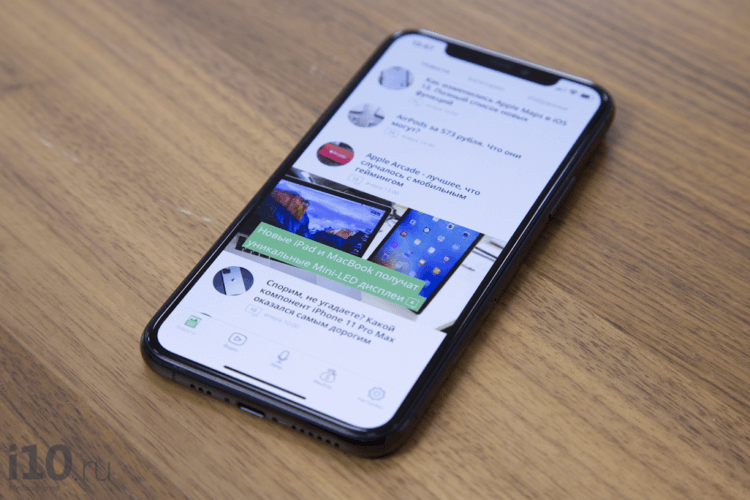
Вопреки сложившейся традиции разделять выход закрытых и публичных бета-версий операционных систем одной неделей, этой осенью Apple предпочитает действовать совершенно иначе, ограничиваясь всего лишь несколькими часами. Куда такая спешка, спросите? Ну, а как ещё в компании бы успели выпустить пять обновлений iOS всего за один месяц. Поэтому и тестирование шестого апдейта, который только готовится к своему релизу, проводится в ускоренном режиме. Во всяком случае, если верить утечкам, в Купертино хотят выпустить его уже до конца октября, а значит, времени осталось не так много.
Как запретить вашему Mac устанавливать автоматические обновления
Вы можете управлять обновлениями системы Mac и предотвращать будущие обновления macOS через Системные настройки вашего компьютера. Чтобы предотвратить автоматическую установку обновлений на Mac, выполните следующие действия.
- Откройте меню Apple на вашем Mac.
- Выберите «Об этом Mac». Во всплывающем окне вы увидите всю общую информацию о вашем компьютере, а также версию macOS, на которой он работает прямо сейчас.
- Выберите «Обновление программного обеспечения». В новом всплывающем окне будут показаны все доступные на данный момент обновления. Вы можете вручную запустить обновление, выбрав «Обновить сейчас» рядом с ним.
- Если у вас установлен флажок «Автоматически обновлять мой Mac», то ваш компьютер будет устанавливать все обновления автоматически. Снимите этот флажок, чтобы устройство перестало это делать.
- Когда вы снимете флажок, вам будет предложено подтвердить свое решение. Выберите «Отключить автоматическое обновление» и введите свой пароль, чтобы продолжить.
Если флажок для автоматических обновлений не установлен, ваш Mac не будет обновляться автоматически. Чтобы лучше контролировать, какие обновления устанавливаются на ваш Mac, проверьте настройки дополнительных обновлений программного обеспечения в том же окне.
Trello
Благодаря своей функциональности таск-сервис Trello приобрел у пользователей большую популярность. Инструмент позволяет работать с проектами в команде и индивидуально, поэтому подходит как для совместной работы и управления проектами, так и для увеличения личной продуктивности.
Проекты в Trello реализованы в виде канбан-досок, на которых в разных колонках располагаются карточки, имеющие множество возможностей. Вы можете устанавливать дедлайны, назначить задаче текстовую и цветовую метку, настраивать уведомления.
В числе преимуществ таск-менеджера: автоматическое резервное копирование, широкие возможности интеграции со сторонними сервисами – Google Диск, Dropbox и другими, функциональная система фильтрации по цветам.
Базовый функционал данного сервиса бесплатен. Чтобы получить расширенные возможности, например, управление правами доступа и функцию выгрузки данных, нужно перейти на один из платных тарифных планов – Standard, Premium или Enterprise.
Онлайн-сервис Trello поддерживается всеми современными браузерами, также данный инструмент доступен на компьютерах в виде десктопной версии, имеется и версия для мобильных устройств.
Что это за программа тестирования?
Программа бета-тестирования Сяоми – это обкатка новой версии MIUI, тестирование её функций и выявление ошибок при помощи владельцев смартфонов Xiaomi. Такая практика стандартна для производителя из Китая, но раньше русскоязычные пользователи не могли участвовать в бета-тестах.
Бета-тестер получает возможность первым опробовать новые возможности прошивки, изучить все особенности операционной системы. Но главное – тестеры первыми получают все обновления. Ждать официального релиза необязательно.
Пользователь получает новую версию MIUI, нарабатывает опыт тестера, а компания узнаёт о новых ошибках и исправляет найденные баги до официального релиза системы. Все останутся довольными. Никаких других преимуществ положение бета-тестера не даёт.
Внешний монитор
Макбуки из первого поколения компьютеров на M1 поддерживали всего один внешний монитор (к Mac mini можно подключить два). С выходом новых MacBook Pro на M1 Pro и M1 Max ситуация изменилась: у них есть порт HDMI, который можно использовать для второго экрана.
Если же менять ноутбук ты пока не хочешь, а для работы нужно несколько мониторов, то решением может стать док‑станция с поддержкой DisplayLink — например, Dell D6000 или CalDigit. Однако я просто отказался от использования трех мониторов и купил один, но UltraWide. Да, это не Retina Display, но если тебе нужно разрешение 5K, то выбор не велик — только LG UltraFine, стоящие 90 с чем‑то тысяч рублей.
Недавно товарищ посоветовал мне великолепную утилиту, которая позволяет в разы улучшить работу с моим монитором. BetterDummy создает фиктивный дисплей, который поддерживает огромный набор разрешений Retina, а затем передает картинку с него на твой. Если твой монитор плохо поддерживается в macOS, то эта программа может кардинально изменить ситуацию.
Например, для дисплея с разрешением 3440 × 1440 я рекомендую использовать следующие настройки.

Единственная проблема, с которой я столкнулся при использовании BetterDummy, — невозможно выставить высокую частоту обновления (144 Гц). Оказалось, что это ограничение API CGVirtualDisplay в macOS, и исправить эту проблему может только Apple. Возможно, все изменится, когда появится поддержка ProMotion для AirPlay или Sidecar.
Если ты хочешь иметь высокую частоту обновления экрана (144 Гц и выше) с разрешением 3440 на 1440 точек и более, то придется отказаться от BetterDummy и купить отдельный кабель USB Type-C → DisplayPort. Через универсальные хабы (у меня Native Union) работать с такими настройками не выйдет — не хватит пропускной способности порта для одновременного вывода изображения и подключения периферии.
Флешка
Как обновлять Mac OS? Можно действовать при помощи установки «с флешки». Так называется прием, при котором инсталляция производится посредством flash-памяти. Метод подходит для «чистой» установки.
Что необходимо? Иметь флеш-накопитель с объемом не менее 8 Гб и именем Untitled. Как действовать дальше?
Для обновления Mac OS 10.6.8 (и более ранних версий) потребуется:
- Загрузить выбранную заранее операционную систему на компьютер.
-
При помощи специальных программ сделать из «флешки» загрузочный элемент. Например, подойдет штатная утилита «Терминал». Нужно запустить ее и вставить в окно надпись: sudo /Applications/Install\ macOS\ Sierra.app/Contents/Resources/createinstallmedia — volume /Volumes/Untitled -applicationpath /Applications/Install\ macOS\ Sierra.app — nointeraction.
- Вставить готовую флешку в ПК.
- Перезагрузить операционную систему.
- Следовать указаниям на экране. Установщик Mac OS появится после чтения данных с загрузочной флешки.
На самом деле, все перечисленные операции не доставляют никаких хлопот пользователям. И если хочется, можно в любое время провести обновление операционной системы от «Эппл».