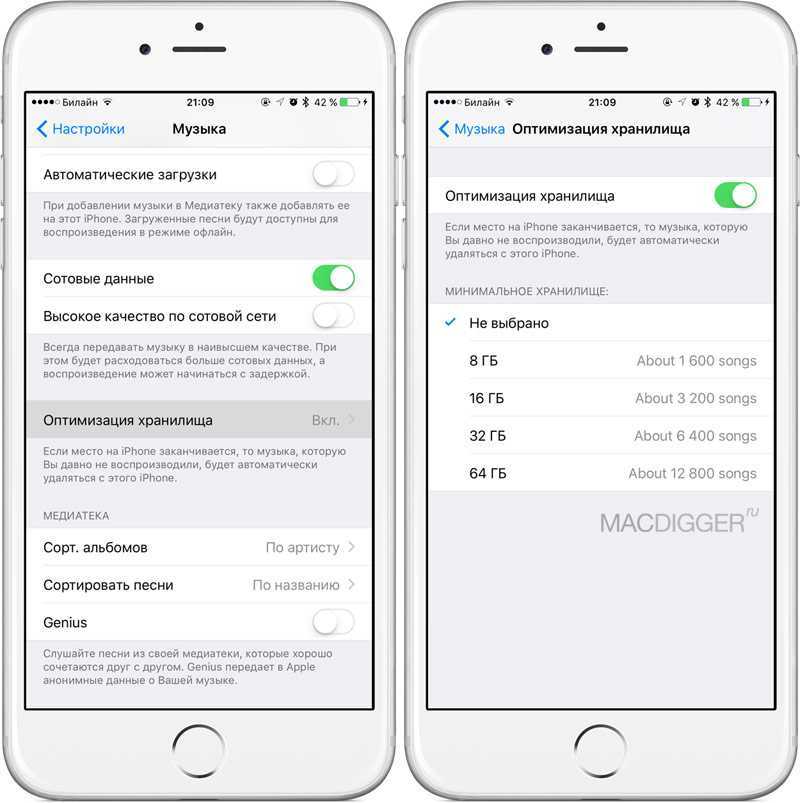Часть 2. Как перенести контакты iPhone в Gmail с помощью iCloud
Как и раньше, iCloud хорошо выполняет резервное копирование контактов iPhone, а затем экспортирует контакты iPhone из iCloud и импортирует контакты в Gmail.
Шаг 1. Резервное копирование контактов iPhone в iCloud
Откройте свой iPhone и нажмите «Настройки». Найдите свою учетную запись Apple вверху и нажмите на нее. Прокрутите вниз, чтобы найти кнопку «iCloud». Выберите «Контакты», и ваша учетная запись iCloud начнет синхронизацию контактов iPhone автоматически.
Просто терпеливо ждите весь процесс резервного копирования.
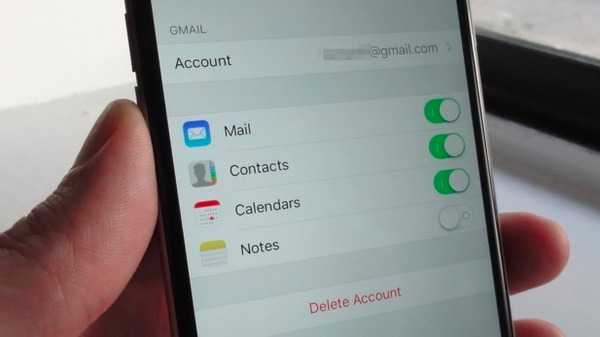
Шаг 2. Экспортируйте резервную копию контактов iPhone на компьютер
Зайдите на сайт www.icloud.com на своем компьютере. Введите свой Apple ID и пароль. Нажмите значок «Контакты», чтобы увидеть все ваши контакты iPhone.
Выберите контакты iPhone, которые вы хотите синхронизировать с Gmail. Нажмите на значок шестеренки «Настройки» в левом нижнем углу. Выберите опцию «Export vCard» из выпадающего меню.
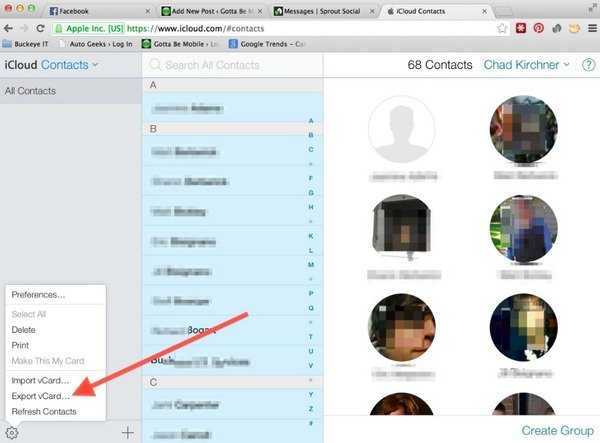
Шаг 3. Импорт контактов iPhone в Gmail
Войдите в свою учетную запись Gmail на компьютере (Забыли имя пользователя Gmail?), зайдите в «Контакты» и выберите «Импортировать контакты» в левой панели. Нажмите кнопку «Выбрать файл», чтобы выбрать контакты, загруженные ранее. Нажмите «Импорт» для успешного резервного копирования контактов iPhone с помощью iCloud.
Наконечник: Gmail позволяет экспортировать контакты в форматах Google CSV, Outlook CSV и vCard. Но адресная книга iPhone поддерживает только vCard.
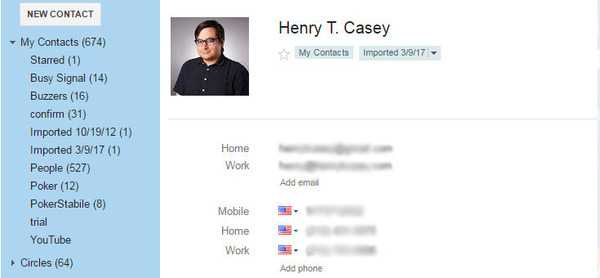
Таким образом, вы будете принудительно синхронизировать все контакты в Gmail, включая эти нежелательные контакты, и процесс резервного копирования может занять много времени, если Интернет не работает.
Как перенести заметки с “Айфона” на компьютер
В случае с компьютерами Mac прекрасно работают те же способы, что используются для “Айфона”. В случае с Windows необходимо обзавестись дополнительным программным обеспечением (программы Outlook и iTunes), а также кабелем для синхронизации “Айфона” с компьютером. Процесс переноса заметок проходит следующим образом:
- Сначала необходимо запустить приложение Outlook (является частью пакета Microsoft Office).
- Затем необходимо запустить iTunes и подключить смартфон к компьютеру с помощью USB-кабеля.
- В появившемся окне, в боковом меню нужно перейти в подменю “Информация”.
- В появившемся окне следует найти кнопку “Синхронизировать с…” и выбрать вышеупомянутое приложение Outlook.
Если процесс синхронизации пройдет без эксцессов, то в приложении Outlook появятся заметки, созданные на “Айфоне”.
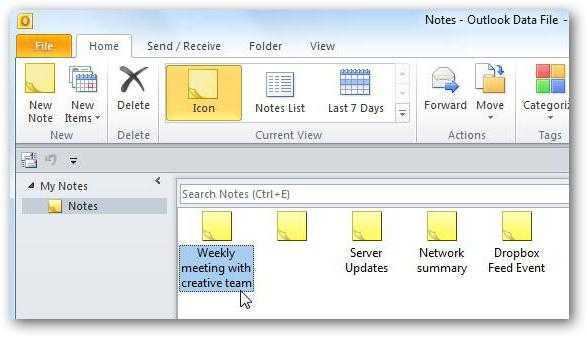
Аналоги Яндекс.Диск для айфона
Аналогами сервиса от Яндекса являются iCloud от самой Apple и Drive от Google. Основная информация о данных сервисах представлена чуть ниже.
Что такое iCloud Drive в айфоне
Регистрируя учетную запись Apple ID, владелец любого устройства от калифорнийской компании получает место в облаке iCloud. Сервис позволяет хранить фото, видео, рабочие документы и другие файлы. Среди основных преимуществ стандартного для iOS облачного хранилища:
- автоматическая синхронизация контента между всеми устройствами, на которых выполнен вход в один Apple ID;
- возможность создавать облачные документы не только в приложении сервиса, но и в других программах, поддерживающих синхронизацию с iCloud (в Pages, GarageBand и прочих);
- поддержка универсального буфера обмена, с помощью которого можно, например, скопировать фотографию из галереи на iPhone и вставить это изображение в открытый на Mac документ.
Обратите внимание! Единственный недостаток iCloud Drive заключается в том, что пользователю бесплатно предоставляется лишь 5 гигабайт места в облаке
Что такое Гугл Диск на айфон
Гугл Диск по своей функциональности очень похож на разработку от Яндекса. С помощью Google Drive можно:
- просматривать фото, видео и PDF-файлы, а также воспроизводить музыку;
- делиться с другими пользователями ссылками на файлы и папки;
- редактировать и комментировать содержание документов, созданных в сервисах Google (Docs, Slides, Sheets);
- сохранять документы в офлайн.
Заведя учетную запись Google, новый пользователь получает сразу 15 гигабайт места в облачном хранилище
Важно заметить, что данное пространство использует не только Drive, но также Gmail и Photos
Как использовать данные Chrome на всех устройствах
Включив синхронизацию данных, вы сможете получать доступ к информации, сохраненной на других устройствах.
Как перейти к закладкам
- Откройте приложение Chrome на устройстве iPhone или iPad.
- Нажмите на значок «Ещё» «Закладки» .
Как посмотреть список посещенных сайтов
- Откройте приложение Chrome на устройстве iPhone или iPad.
- Нажмите на значок «Ещё» «История» .
Используете кодовую фразу? Вы увидите в истории сайты с других устройств, только если вводили их веб-адреса в строку поиска.
Как посмотреть вкладки, открытые на других устройствах
- Откройте приложение Chrome на устройстве iPhone или iPad.
- Нажмите на значок «Ещё» «Недавние вкладки» .
- Откройте приложение Chrome на устройстве iPhone или iPad.
- Перейдите на страницу passwords.google.com.
- Войдите в аккаунт Google.
- В разделе «Сохраненные пароли» появятся все сохраненные пароли.
- Откройте приложение Chrome на устройстве iPhone или iPad.
- Нажмите на значок «Ещё» Настройки.
- Выберите пункт Автозаполнение форм.
- Включите параметр Автозаполнение форм.
Подробнее об автозаполнении форм…
Настройки будут обновлены на всех устройствах.
Домашний компьютер? Забудьте, когда есть смартфон

Помните, какое устройство было главным центром развлечений дома еще 10-15 лет назад? Правильно – компьютер. Мы возвращались домой после тяжелого рабочего дня и первым делом включали любимый системник или ноутбук.
После загрузки ОС запускали треки из накопленной на жестком диске медиатеки, читали новости в сети и ставили на закачку несколько фильмов для вечернего просмотра или загружали очередную игровую новинку.
Сейчас все изменилось. Музыку может воспроизвести любая умная колонка, фильмы и сериалы просматриваем онлайн через смарт-ТВ или приставку. Благодаря голосовым ассистентам можно моментально найти нужную композицию, ролик с YouTube или эпизод сериала.
 Мировые траты на покупку игр и контента в разрезе платформ.
Мировые траты на покупку игр и контента в разрезе платформ.
Игры с шумных объемных системных блоков переехали на компактные консоли, подключенные к 4К-телевизорам или смартфоны. Нужно лишь выбрать между большим экраном с четкой картинкой или возможностью играть в любом месте, хоть в туалете.
Даже фотографии, которые раньше снимали на “цифровик”, сбрасывали с карты памяти и бережно раскладывали по папочкам на ПК, сейчас хранятся в смартфоне, облаке или NAS-сервере.
У большинства среднестатистических пользователей практически не осталось задач для домашних ПК. Системники и ноутбуки превратились в пылесборники.
Перезагрузите свои устройства.
Иногда простая перезагрузка устройства может творить чудеса. Поэтому, если у вас все еще есть проблема с синхронизацией заметок iCloud с вашего iPhone на Mac или наоборот, попробуйте выключить и снова включить затронутые устройства.
Чтобы перезагрузить iPhone или iPad, выберите «Настройки»> «Основные»> «Выключение» и переместите ползунок выключения питания вправо. Подождите около 30 секунд и удерживайте боковую кнопку, чтобы перезагрузить устройство.
Если заметки iPhone по-прежнему не синхронизируются с вашим Mac, когда он снова включается, перезагрузите Mac и повторите попытку. Щелкните логотип Apple в строке меню и выберите «Перезагрузить». Убедитесь, что вы вручную закрыли свои программы, чтобы не потерять несохраненные данные.
Как перенести заметки с iPhone на Android
Используем программу Outlook
IPhone и Android немного отличные друг от друга платформы. Установить между ними связь, просто активировав Bluetooth не получится. Для начала попробуем вариант с программой Outlook. Если заметок не много, то их лучше переслать электронной почтой. Для больших объемов используем наш компьютер.
- Айфон подсоединяем через USB кабель к компьютеру. Запускаем iTunes.
- Слева в программе на ПК увидите категорию «Info». Тут среди множества меню выбираете то, где говориться о синхронизации заметок. На английском категория называется так: «Sync notes with» (Синхронизировать заметки с…). Теперь жмете по Outlook: он будет расположен в выпавшем списке.Переносим заметки с iPhone на Android
- Для старта обмена между iPhone и Outlook кликаете по «Синхронизировать».
- Теперь займемся Андроидом. В телефоне заходите в свою учетную запись Outlook. Нужные данные автоматические переместятся в папку «Напоминания». Директорию найти будет не сложно.
Apple iCloud
Тут утечки информации произойти не может, что позволяет сохранять полную конфиденциальность. Снова по пунктам разберем процесс работы с iCloud.
- Запускаем на своем смартфоне iCloud. Переходим в настройки. Тут необходимо активировать синхронизацию.
- Далее кликаете по «Хранение и резервное копирование». Из предложенных вариантов выбираете тот пункт, где говорится о резервном копировании.Переносим заметки через iCloud
- Переходим к работе за компьютером. Уже там открываете iCloud. Все синхронизированные заметки у вас тут же отобразятся. Остается лишь отослать письмо самому себе на Андроид.
Используем Gmail для переноса
Google универсальный даже в вопросах сохранения и переноса заметок. Почтовый сервис выручит в ситуации, когда заметки надо скопировать в ваш Андроид с Айфона. Главным условием остается наличие аккаунта. Добавьте учетную запись и активируйте синхронизацию в почте и на смартфоне. Последним делом будет заход на почтовый сервис с Андроид, который получит все заметки из аккаунта.
Перенос заметок через AirDrop
С помощью AirDrop пользователь также сможет перенести заметки с одного Айфона на другой. Но данный способ не подойдет, если записей слишком много, так как придется переносить их по одной. Последовательность действий будет следующей:
- Включить Bluetooth, а также Wi-Fi на устройствах.
- Убедиться, что включена передача файлов через AirDrop.
- Открыть приложение Заметки на первом устройстве и выбрать соответствующую запись.
- Нажать на команду «Поделиться».
- Выбрать в разделе AirDrop другое устройство.
После этого заметка будет перенесена на второй смартфон. Данную последовательность можно проделать со всеми заметками на смартфоне. Но если их слишком много, способ станет неудобным.
Как синхронизировать заметки на iPhone
Синхронизировать заметки на iPhone можно несколькими способами. Некоторые приложения для ведения заметок сами по себе являются веб-сервисами и автоматически синхронизируют заметки с собственным облаком, откуда они автоматически будут доступны в этом же приложении на других устройствах и платформах. Также можно использовать для синхронизации облачные или почтовые сервисы Apple или других разработчиков.
iPhone Notes
Синхронизировать заметки на iPhone Notes после выхода OS X 10.8 можно только через облако. Раньше для этого можно было использовать iTunes.
Есть два варианта синхронизации заметок в iPhone Notes — через почтовый ящик с поддержкой IMAP и через iCloud.
Синхронизация заметок через IMAP:
- зайдите в настройки iPhone;
- выберите пункт Почта, Адреса, Календари;
- выберите учетную запись почтового ящика с поддержкой IMAP с которым нужно синхронизировать заметки;
- включите переключатель Заметки для этого ящика.
iPhone будет автоматически отправлять все заметки в почтовый ящик. Например, в приложении iOS Mail они будут находиться в разделе Напоминаний в папке Заметки.
Синхронизация заметок через iCloud:
- зайдите в настройки iPhone;
- выберите пункт iCloud. При необходимости авторизуйтесь в iCloud с помощью учетной записи iCloud или Apple ID;
- найдите переключатель Заметки и включите его.
Теперь заметки будут автоматически синхронизироваться с iCloud. Если у вас есть заметки на Mac, то убедитесь, что они хранятся не локально. В случае если они хранятся локально, то для синхронизации их нужно перенести в iCloud.
Microsoft OneNote
Синхронизация заметок в Microsoft OneNote имеет несколько нюансов. Синхронизация заметок, созданных на компьютере с мобильным приложением OneNote Mobile поддерживается для версии OneNote 2010 и выше.
Чтобы синхронизировать заметки, необходимо перенести все записные книжки в OneDrive. Тогда они будут сразу доступны в OneNote Mobile на iPhone. Подробно процесс переноса записных книжек в OneDrive описан в разделе «Как перенести заметки на iPhone». Синхронизация записных книжек, созданных в OneNote 2007, невозможна.
Также есть проблема с синхронизацией заметок, созданных в OneNote Mobile. Их нельзя открыть в десктопной версии OneNote. Они доступны только через OneNote Online. Чтобы получит к ним доступ нужно:
- на компьютере открыть сайт OneDrive.com и авторизоваться на нем с помощью учетной записью Microsoft;
- найти нужную записную книжку и открыть ее в OneNote Online. Если там нет нужной заметки, то стоит просмотреть записную книжку Личная или Веб, где хранятся все неподшитые заметки.
Синхронизация заметок OneNote Mobile и OneDrive происходит автоматически. Если есть необходимость синхронизировать заметки вручную, то необходимо нажать на иконку прямоугольника со стрелкой в правом верхнем углу интерфейса OneNote и в появившемся меню выбрать пункт синхронизировать.
Также нужно помнить, что приложение OneNote для iPhone не поддерживает принудительной синхронизации через Wi-Fi. По умолчанию оно всегда выбирает мобильную связь. Поэтому если у пользователя включен Wi-Fi и 3G, необходимо отключить передачу данных через мобильную сеть — OneNote будет использовать только Wi-Fi.
Evernote
Синхронизация заметок в Evernote происходит автоматически. Однако есть несколько нюансов, которые нужно знать.
- Чтобы провести синхронизацию вручную, нужно выбрать Настройки, а затем нажать на соответствующий пункт меню – синхронизация.
- Чтобы сэкономить деньги, можно настроить синхронизацию только по Wi-Fi. Для этого выбрав Настройки на домашнем экране приложения, нужно перейти в пункт появившегося меню Общая информация и там включить переключать Синхронизация только через Wi-Fi.
В принципе, можно ничего не менять, если вас все устраивает.
Simplenote
В Simplenote заметки автоматически синхронизируются между приложением для iOS, веб-сервисом, а также приложениями Simplenote для других платформ.
Смартфоны сегодня помогают в работе не меньше, чем компьютеры

Мощность мобильных гаджетов растет из года в год. Операционные системы и приложения переносят все больше фишек с ПК на смартфоны и планшеты.
Купертиновцы на каждой презентации нового iPad заявляют, что планшет быстрее и мощнее большинства стационарных компьютеров. Смартфоны в этом плане не сильно далеко ушли от планшетов.
Сейчас проблема исключительно в том, чтобы предоставить пользователю удобное и функциональное ПО для мобильных гаджетов. Разработчики хоть и медленно, но выпускают профессиональный софт для iPhone и iPad.
Для задач, связанных с работой в браузере, почтой, документами и текстом смартфоны и планшеты с легкостью заменяют персональные компьютеры.
Даже работающие со специализированным ПО пользователи, чаще всего имеют возможность вносить правки и осуществлять рабочий процесс с мобильных гаджетов.
Компьютеры нужны в основном в качестве резервного рабочего места дома или для работы в командировках.
Безопасный вариант: синхронизировать Microsoft с календарем Google

Из всех этих сторонних приложений мы хотим выделить отдельный раздел. Это потому, что и Microsoft, и Google являются тяжеловесами, когда дело доходит до онлайн-инструментов организации.
Если вы никогда не пробовали это раньше, Microsoft To Do это организационное приложение, доступное для Windows, Mac и Android. С его помощью вы можете быстро найти свои ежедневные списки задач на нескольких устройствах, поделиться этими списками и использовать интеграцию приложения с задачами Outlook.
Кроме того, вы также можете синхронизировать Microsoft To Do с Календарем Google с помощью службы автоматизации, такой как Zapier, Удобно, это подводит нас к следующему разделу.
Как отбирали самые полезные приложения для iPhone?
Да, в этот список лучших приложений для айфона не вошли многие самые популярные программы и утилиты, как Google Chrome или VK. При подборке, мы хотели показать, как можно больше хороших, но незаслуженно недооценённых приложений для iPhone. Надеемся нам это удалось.
Ещё полезные приложения для айфона – видео
Это — 10 ЛУЧШИХ приложения на iPhone… БЕСПЛАТНО + ссылки
Василий — автор интернет-сайта TehnObzor, которому нравится знать что-то новое и обо всём. Он необычно напишет свой отзыв и сделает снимок. Романтик в душе и техник по жизни, имеет большой опыт и собственный, немного философский взгляд.
Рейтинг лучших приложений для iphone
Spotify
42
Gmail
21
Wikipedia
21
Maps.Me
18
Firefox
11
Spark Mail
11
TuneIn Radio
10
Netflix
9
Apple iMovie
8
Airbnb
8
The Weather Channel
7
Duolingo
6
Signal
5
Facetune
5
Todoist
3
Dropbox
3
Prisma
1
MyFitnessPal
1
Microsoft Office Lens
1
Google Gboard
1
Any.do
PicsArt
-1
GroupMe
-1
Strava
-1
Google Maps
-1
Adidas Running App
-2
Vimeo
-2
Kayak
-3
ProCamera
-3
Tumblr
-3
Instagram
-4
Onion Browser
-4
Microsoft Office Mobile
-5
Kik
-8
Evernote
-8
Crunchyroll
-8
Twitch
-9
Flipboard
-9
Weather Underground
-9
Rosetta Stone
-11
Dubsmash
-16
Kaspersky Safe Kids
-19
Snapchat
-23
Viber
-23
Microsoft Outlook
-28
Skype
-40
Facebook Messenger
-41
SipNet
Особенность использования SipNet для звонков с Айпад — это использование открытого СИП-протокола. Стоимость звонков ниже, чем в Скайп. Для начала использования нужно зарегистрировать номер мобильного в СипНет, после этого у вызываемых абонентов будет высвечиваться ваш номер.
NetCall — приложение от SipNet, с помощью которого можно осуществлять звонки с планшетов Apple. Откройте магазин приложений AppStore в своём планшете, в панели «Поиск» введите NetCall и загрузите программу.
Видео о SipNet
Владельцам iPad можно не только использовать планшет для игр, фото или чтения. При возникновении желания или необходимости можно позвонить с iPad на мобильный номер используя способы, которые были рассмотрены. Человек, который разговаривает через планшет Apple — уже не редкость.
время чтения: 2 минуты
Если вы уже успели обновить свои девайсы (iPhone и iPad) до iOS 8, не лишним будет узнать о такой функции, как прием звонков поступающих на iPhone при помощи iPad или Mac. Для некоторых стало неожиданностью, когда их айпады стали вдруг звонить. Помимо массы новых возможностей и функций в новой мобильной операционной системе для iPhone и iPad от компании Apple имеется еще одна, незаметная с первого взгляда, называется она «Сотовые вызовы iPhone».
Данная возможность позволяет принимать и осуществлять звонки с iPad или Mac, у которых нет GSM-модуля и которые не предназначены для работы в сотовых сетях. Заинтриговал? Добро пожаловать «под кат», там об этом подробнее.
Функция работает только в iPad с iOS 8 и компьютерах Mac с OS X Yosemite «на борту». «Расшарить» сотовую сеть на iPad и Mac можно с любого iPhone с той же iOS 8.
Для работы этой функции необходимо включить «Face Time» на обоих устройствах «Настройки — Face Time» и задать одинаковый Apple ID.
Работает «Сотовые вызовы iPhone» следующим образом: если iPhone и iPad подключить к одной Wi-Fi сети и в их настройках подключить одну учетную запись Apple ID, поступать звонки будут одновременно на оба устройства, т.е. вы услышите звуковое оповещение сразу и на iPhone, и на iPad. Функция не ограничена одним лишь звуковым оповещением, с iPad можно и принимать, и совершать звонки по сотовой сети «синхронизированного» с ним iPhone.
Непосредственно номеронабирателя на планшете нет. Звонить с iPad можно используя телефонную книгу, как по Face Time, так и через сотовую сеть.
Функция «Сотовые вызовы iPhone» включена по умолчанию, ее легко отключить, для этого в настройках iPad в меню «Face Time» необходимо отключить выключатель «Сотовые вызовы iPhone».
Если вы смотрели или читали презентацию Apple от 09 сентября, Фил Шиллер анонсировал новую возможность приема и осуществления звонков в GSM-сети по беспроводной сети Wi-Fi, называется она Wi-Fi Calling. Сотовые вызовы на iPhone несколько иная функция, но корни у них те же.
Данная возможность будет полезна тем, кто в своей работе или для развлечений пользуется в основном iPad, теперь обращаться к iPhone необходимость практически отпала, и его можно забросить куда-нибудь в угол с Wi-Fi покрытием. Теперь можно полноценно звонить с iPad и принимать вызовы. Apple не перестает удивлять.
How to Transfer Notes from Apple Notes to Google Keep
Done with Apple Notes and looking for a way out? You can try Google’s excellent note-taking app, Google Keep. It’s now a robust notetaking service available everywhere from the web, Chrome, Android to iOS. Here’s how to transfer your notes from Apple Notes to Google Keep.
Apple Notes makes it extremely difficult to export notes. And Google hasn’t created an automatic importer. This means you’ll have to manually import notes from Apple Notes to Google Keep. One by one.
How to Transfer Apple Notes to Google Keep Using The App
The official way to do this is by using the Google Keep app. It’s a workaround, but basically, you use the share extension to transfer notes from Apple Notes to Google Keep.
Step 1: Open a note from the Notes app after installing the Google Keep app on your iPhone.
Step 2: Tap on the Share button. Here, swipe all the way to the end, tap on More and enable the Google Keep extension.
Step 3: Select the Google Keep extension. You’ll see a popup. Here you can choose which account to add the note to. And then tap on Post. The note will now be added to your Google Keep account.
Follow the same process for all the notes you want to transfer from Apple Notes to Google Notes.
How to Sync Apple Notes to Gmail
There’s a setting that lets you use Google as the syncing engine for notes in Apple Notes. This doesn’t mean all your notes show up in Google Keep automatically. They can merely be seen from Gmail app and you can then copy/paste to Google Keep manually.
There are a couple of caveats involved. Even after you enable Google as a source for Apple Notes app, it doesn’t actually start syncing all the notes from your iCloud account. It will only sync notes that are in the Gmail folder. To make matters worse, I couldn’t find a way to move notes from iCloud folder to Gmail folder.
So this is what the workflow would look like:
- Manually copy text from a note in the iCloud folder.
- Create a new note in the Gmail folder and paste the text.
- Open the Gmail app or Gmail website and find the Notes label.
- Open the note in the label.
- Manually paste the text in a Google Note on the web.
This route is also manual. The bright side is that you can do some batch processing. And you can paste the text in Google Keep using your computer, which makes things faster.
To set this system up, follow the instructions:
Step 1: Open Settings on your iPhone and go to Accounts & Passwords.
Step 2: If you haven’t already, add your Gmail account.
Step 3: Then select your Google account and turn on the Notes syncing feature.
Step 4: You can make the Gmail your default account. To do that open Notes section in Settings and tap on Default Account. Now select Gmail.
Часть 1: Автоматическая синхронизация контактов iPhone с Gmail с помощью учетной записи Google
Когда мы синхронизируем контакты Google на телефоне Android, все, что нам нужно сделать, это добавить учетную запись Google в настройках. На самом деле, iPhone также имеет аналогичную функцию управления учетными записями в приложении Настройки. Это самый простой способ синхронизировать контакты iPhone с Gmail.
Шаг 1 , Разблокируйте свой iPhone, зайдите в приложение «Настройки» и подключите ваше устройство к сети Wi-Fi.
Шаг 2 , Если вы используете iOS 10.2 или более раннюю версию, найдите и коснитесь «Почта, Контакты, Календари». На iOS 10.3 и выше перейдите к опции «Контакты»> «Учетные записи». Затем перейдите в «Добавить учетную запись» и выберите «Google».
Шаг 3 , Когда вы попадете на экран учетной записи Gmail, введите свою учетную запись Gmail и пароль и установите переключатель «Контакты» в положение «ВКЛ». Теперь вы завершаете экспорт контактов iPhone в Gmail.
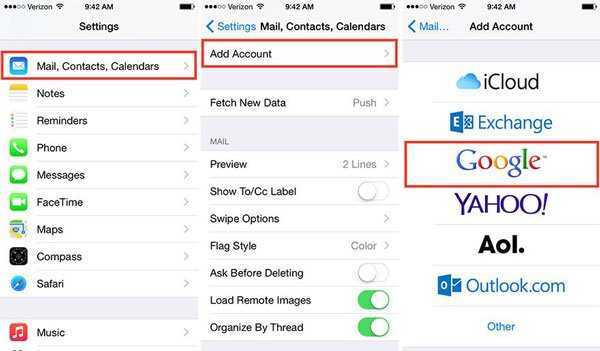
Каждый раз, когда вы меняете или добавляете контакты на свой iPhone, изменения также будут синхронизироваться с контактами Google.
Пожалуйста, обратите внимание, что если вы не хотите обновлять все контакты всегда в Gmail, просто отключите «Контакты». Тогда, если вы случайно удалили контакты на iPhone, вы получите возможность восстановить контакты из Gmail
Мечта
Об Apple в те времена я знал немногое. Но о Mac’ах я всё равно мечтал. Мне мама принесла с работы какие-то журналы, посвящённые технологиям, я начал их зачитывать до дыр: компьютера и, соответственно, интернета у меня тогда не было — для провинциального городка это было нормой. Из этих журналов я и узнал про Apple.
«Компьютеры для творческих людей». Я тогда мечтал о музыке. Мечтал называть себя творческим человеком. Мечтал быть журналистом, к чему шёл с начальной школы. И тогда образ, показанный в тех журналах, круто подошёл под тот гипотетический образ, о котором я мечтал.

Зная о моей любви к тому, чего я не видел, мой друг позвал меня к себе. У него был компьютер и подписка на «Игроманию». С одним из номеров шёл в комплекте диск, где была неожиданная для журнала видеозапись. Это была та самая презентация первого айфона, которую я скинул выше.
Я сидел и больше часа смотрел с замиранием сердца то, о чём говорил Стив. Это очень сильно повлияло на шестнадцатилетнего меня. Тот самый первый iPhone создал новую индустрию. Он стал революционным устройством, изменившим мир. И он стал если не смыслом, то уж точно мечтой для миллионов людей по всему миру.
Поиск заметок или вложений
Чтобы найти определенную заметку, просто нажмите поле поиска и введите поисковой запрос. Можно искать печатные и рукописные заметки. А в iOS 13 и более поздних версиях поисковый механизм может даже распознавать, что представлено на изображениях внутри заметок. Например, если в поле поиска ввести «мотоцикл», отобразятся все имеющиеся изображения с мотоциклами. Можно также находить определенный текст в отсканированных документах или изображениях, например чеках и счетах.
Чтобы найти что-то в определенной заметке, выберите заметку, нажмите кнопку «Еще» , затем нажмите «Найти в заметке» и введите запрос для поиска.
Поддерживается также поиск вложений. В списке заметок нажмите кнопку «Еще» , затем выберите «Просмотреть вложения». Чтобы открыть заметку с нужным вложением, нажмите и удерживайте его миниатюру, а затем выберите «Показать в заметке».
![]()