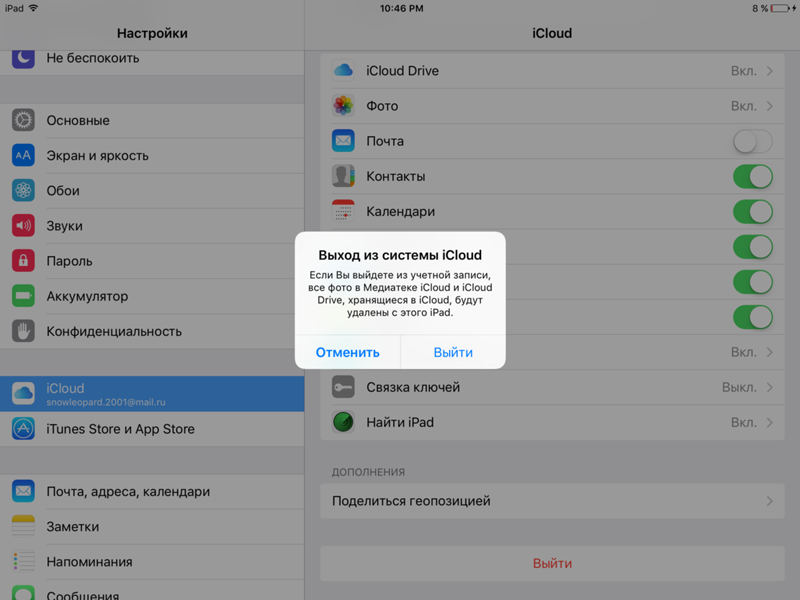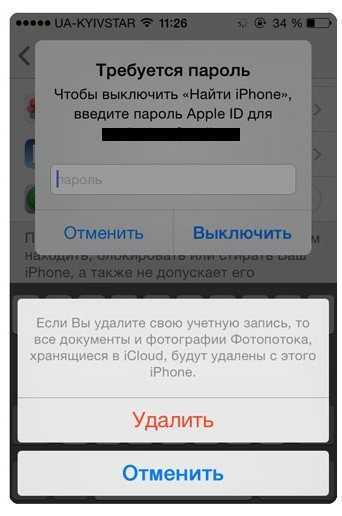Как правильно удалить отдельные контакты с iPhone в ручную
Сделать это довольно не сложно. Необходимо зайти в Контакты вашего айфона и выбрать того абонента, которого вы желаете удалить из списка, затем в правом верхнем углу нажать на значок «Редактировать» или «Изменить». Далее выделяем номер данного абонента и внизу страницы нажимаем команду — удалить контакт — «Delete Contact». Последний штрих — подтверждаем свой выбор действия на вопрос об удалении. Данные абонента на айфоне удалены. Вы не сможете его восстановить или передать.
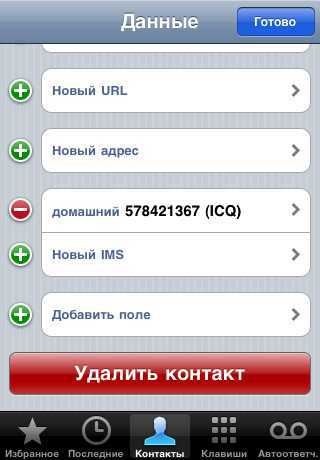
Так можно проделать с каждым ненужным вам контактом абонента, по отдельности выбирая потенциальных на удаление.
Если же вас интересует как одновременно удалить контакты на айфоне 4 и выше, то способов такого удаления телефонных номеров несколько.
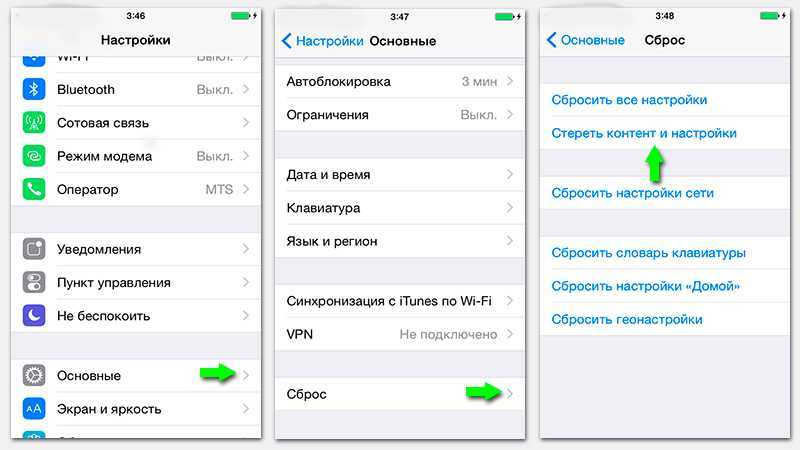
Навсегда стереть информацию на iPhone с помощью SafeWiper
Возможно, большинство людей до сих пор не знают, что содержимое файла не удаляется при выполнении обычной операции удаления на смартфонах или других устройствах. Файлы лишь помечены как удаленные и не отображаются в файловой системе устройства iOS.
Фактические данные все еще физически присутствуют. Для системы iOS единственный способ окончательно стереть данные – это перезаписать оригинальное содержимое.
Если требуется полностью удалить следы данных на iPhone, iPhone Data Eraser может отлично помочь. Программа предлагает четыре варианта стирания, чтобы гарантировать, что информация была перезаписана и удалена без возможности восстановления практическими программными или аппаратными методами.
Она способна стирать текстовые сообщения, фотографии, контакты, историю звонков и другие элементы для iDevice без ущерба для устройства и данных
Работает приложение с компьютера, с помощью соединения со смартфоном.
Для полной очистки достаточно выполнить такие действия:
Установить iPhone Data Eraser на компьютер. Загрузить файл .exe из официального источника и дважды щелкнуть файл, чтобы начать процесс установки. Существует встроенный мастер, который проведет владельца устройства через процесс инсталляции. После этого программное обеспечение будет открыто автоматически, а на рабочем столе компьютера появится ярлык.Подключить iPhone к ПК и выбрать правильный вариант стирания.
Подключить смартфон к компьютеру через USB-кабель. Программа обнаружит устройство, как только оно будет правильно подключено. Затем можно перейти к следующему действию. Однако если программа не смогла обнаружить устройство, полезно убедиться, что на компьютере правильно установлены драйвера iPhone и iTunes
Необходимо обратить внимание: приложение предлагает 4 варианта удаления для различных требований: «1-Click Free UP Space», «Удалить личные данные», «Стереть удаленные файлы» и «Удалить все данные». Можно выбрать один из вариантов и попробовать его в действии
Если выполнено действия, которые описаны в первом методе, надлежит выбрать «Стереть удаленные данные» на боковой панели.
Начать анализировать и сканировать данные на смартфоне. На этом этапе приложение автоматически анализирует и сканирует все удаленные файлы на устройстве iPhone; как правило, это занимает минуту или две. После сканирования – выбрать удаленные данные, чтобы просмотреть подробную информацию о файлах.
Просмотреть и выбрать данные, которые требуется стереть. После сканирования удаленная информация будет представлена в виде списка с подробностями. По умолчанию все файлы будут выбраны и отправлены на изъятие. Отменить выбор файлов, которые нужно сохранить.
Выбрать алгоритм стирания, и начнется процедура удаления. Можно изменить уровень безопасности для более тщательного разбора данных. Высокий уровень займет больше времени. Щелкнуть «удалить» и нажать кнопку «Пуск», чтобы подтвердить, что необходимо стереть данные на iPhone. Затем программа начинает удалять приложения, музыку, видео, контакты и другие файлы, которые хранятся на устройстве.
Настоятельно рекомендуется повторно провести удаление. После того как изъято уже удаленные данные, нелишне снова стереть информацию с устройства, выбрав «Удалить все данные». На этот раз приложение сотрет существующие данные.
Приложение начнет запрашивать подтверждение, прежде чем начнет стирать. Поэтому стоит убедиться, что нужно продолжить, поскольку это последний шанс предотвратить случайное удаление данных.
После такой процедуры больше не следует беспокоиться о том, что конфиденциальность может быть нарушена. Даже сложное и усовершенствованное программное обеспечение для восстановления данных не сможет получить информацию с данного устройства.
Как импортировать контакты на iPhone?
Импортировать контакты в iPhone можно несколькими способоами:
- через iTunes;
- через iCloud и Gmail;
- из сим-карты.
Как импортировать (перенести) контакты из sim-карты в iPhone?
- На iPhone перейдите в Настройки -> Почта, адреса, календари -> раздел «Контакты».
- Тапните по «Импортировать контакты Sim». Готово.
Самая быстрая и самая простая процедура переноса контактов в iPhone, однако не без недостатков:
- ограниченная емкость sim-карты. В зависимости от типа карты и оператора сотовой сети, может содержать от 100 до 250 записей длиной 14 до 25 знаков. А это в нынешних условиях, как вы сами понимаете, слишком мало;
- высокий риск потери контактов при механическом повреждении или программном сбое сим-карты;
- контакты могут переноситься с ошибками.
Как перенести контакты на iPhone через iTunes?
Один из самых надежных и проверенных способов переноса контактов с компьютера в iPhone — при помощи iTunes.
- Подключите iPhone к компьютеру и запустите iTunes, в меню «Устройства» выберите модель вашего аппарата и в панели навигации перейдите на страницу «Информация».
- Установите галочку напротив «Синхронизировать контакты с:» и в раскрывающемся списке выберите «Windows Contacts». Синхронизировать можно как все контакты, так и отдельно созданные группы.
- В самом низу страницы «Информация» в разделе «Дополнительно», в списке «Заменить следующую информацию на этом iPhone» установите галочку напротив «Контакты» и щелкните на кнопке «Синхронизировать».
После окончания синхронизации контакты в iPhone будут заменены записями из папки «Контакты Windows» на ПК.
Как перенести контакты на iPhone из Gmail?
Google Контакты (диспетчер адресов Gmail) позволяет переносить контакты в iPhone без использования компьютера. Сохраненные в Google Контакты записи легко переносятся и синхронизируются с адресной книгой iPhone при его подключении к сети Интернет по Wi-Fi. Для того, чтобы процесс осуществлялся без участия пользователя, необходимо настроить учетную запись Gmail в настройках iPhone.
Если вы не пользуетесь Gmail для работы с электронной почтой, для синхронизации контактов из Google Контакты необходимо создать отдельную учетную запись CardDAV.
- На iPhone перейдите в Настройки -> Почта, адреса, календари и в разделе «Учетные записи» тапните на «Добавить учетную запись».
- Т.к. мы создаем специальную учетную запись для синхронизации одних лишь контактов, на странице с предустановленными учетными записями тапните на «Другое».
- В разделе «Контакты» тапните на «Учетная запись CardDAV».
- В соответствующие поля введите: сервер -> google.com, пользователь -> адрес электронной почты Google, пароль -> пароль от электронного ящика Google, описание -> метку для учетной записи (может быть произвольной). Тапните «Вперед».
- После проверки введенных данных и подключения к серверу контакты из Google Контакты будут перенесены в iPhone и станут доступны в приложении «Контакты».
Если у вас имеется учетная запись в Google и для работы с электронной почтой вы используете Gmail, создавать отдельную учетную запись для синхронизации контактов нет необходимости, достаточно в учетной записи Google в настройках устройства включить синхронизацию контактов (Настройки -> Почта, адреса, календари -> перевести выключатель «Контакты» в положение «Включено»).
Недостатки метода:
- необходимо иметь учетную запись в Google;
- необходимо предварительно импортировать контакты в Gmail;
- необходимо подключение к сети Интернет.
Перенос контактов на iPhone из iCloud
Данный метод импорта контактов в iPhone является самым простым.
- На iPhone перейдите в Настройки -> iCloud и включите выключатель напротив «Контакты».
- Все контакты загруженные в iCloud будут перенесены на iPhone.
Недостатки метода:
- необходимо подключение к сети Интернет;
- необходимо предварительно импортировать контакты в iCloud.
Как вы уже знаете, работать с контактами можно как на компьютере в режиме «offline», так и в режиме онлайн в Google Контакты и в iCloud. Каждый из этих способов позволяет создавать, редактировать и удалять контакты, а следовательно возникает необходимость применять изменения и на iPhone. Нет необходимости снова создавать, редактировать или удалять контакты на iPhone вручную, для этих целей и необходима синхронизация контактов.
Как правильно удалить отдельные контакты с iPhone в ручную
Сделать это довольно не сложно. Необходимо зайти в Контакты вашего айфона
и выбрать того абонента, которого вы желаете удалить из списка, затем в правом верхнем углу нажать на значок «Редактировать» или «Изменить». Если Вы счастливый обладатель смарта на платформе Android, и при покупке смартфона от Apple сразу возникает вопрос о том, как перенести контакты с Андроида на Айфон. Далее выделяем номер данного абонента и внизу страницы нажимаем команду — удалить контакт — «Delete Contact». 3 Способа Как удалить контакты с Айфона. Последний штрих — подтверждаем свой выбор действия на вопрос об удалении. Данные абонента на айфоне удалены. Вы не сможете его восстановить или передать.
Как удалить все или несколько контактов на iPhone? (через iCloud)
Вы наверняка уже искали данную возможность на своём «Айфоне» и попросту не нашли данной возможности. А всё дело в том, что стандартным путём, эта возможность просто не реализована.
При наличии компьютера, ситуация меняется. Ведь теперь для удаление контактов нам понадобится всего лишь браузер:
- во первых, нужно убедится, что ваши Контакты синхронизируются с iCloud (Настройки — нажимаем на Имя пользователя (первая строка в Настройках)) — iCloud — ползунок напротив Контакты должен быть активен);
-
дальше заходим на сайт и вводим свой Apple ID и пароль;
-
когда вход был реализован, ищем иконку Контакты и нажимаем её;
-
теперь все ваши номера стали доступны для вас и остается выбрать ненужные и удалить. Используем CTRL+ЛКМ для выделения, если у вас Windows и Command+ЛКМ — если Mac; ну и не забываем удалить контакты нажав кнопку Delete.
Если есть желание удалить сразу все контакты, то используем ту же комбинацию, но вместо ЛКМ, нажимаем кнопку A.
Если у вас Mac, так же есть вариант просто открыть приложение «Контакты» и сделать эти же действия там. Потом это всё синхронизируется с телефоном и вы получаете желаемый результат.
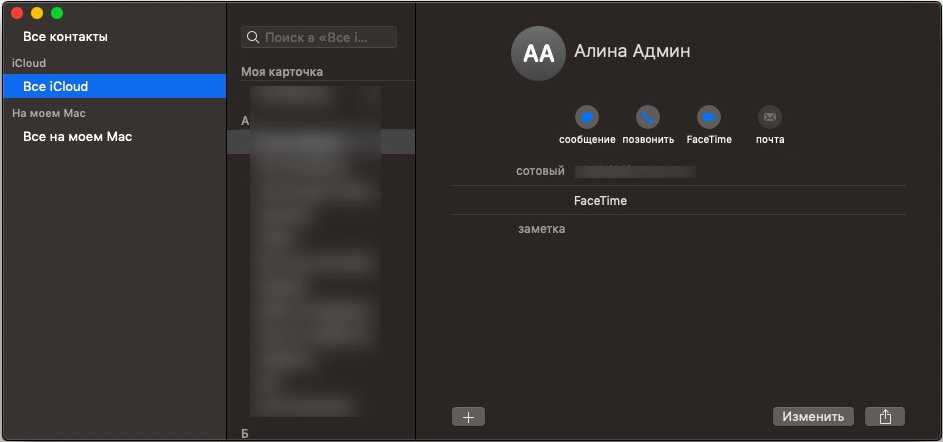
«Контакты» на macOS
Хочу напомнить, что эти все действия работают только в том случае, если ваши Контакты сохраняются в iCloud (читаем первый пункт инструкции).
Рекомендую включить этот пункт даже если не собираетесь ничего удалять, ведь потом сможете легко их восстановить, в случае поломки телефона и других ситуациях.
Удаление всех контактов, также возможно и через настройки iPhone. Просто отключаем синхронизацию контактов и появляется опция удаления. Для этого, переходим в Настройки — Имя пользователя — iCloud — отключаем Контакты — нажимаем Удалить с iPhone.
Удаляем контакты на iPhone через сторонние приложения
Когда в iPhone отсутствуют какие-то функции, обычно их реализовывают сторонние разрабочики создавая для этого приложения.
Скачав такого рода программу на свой смартфон, вы даете доступ к своим контактам и затем можете ими управлять: удалять, редактировать, сортировать и прочее.
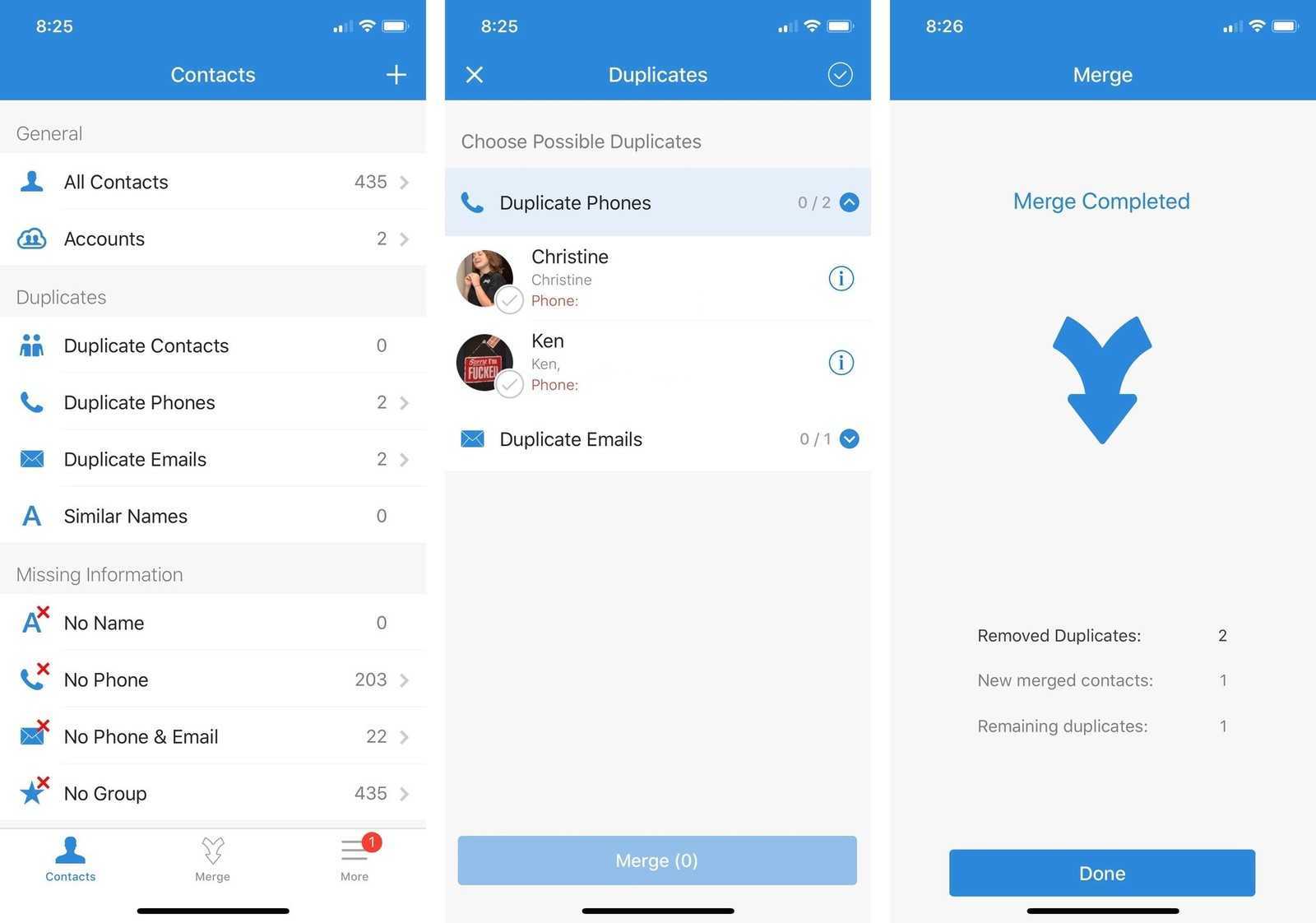
Smart Merge Pro
Хочу сразу предупредить, что доступ к вашим контактам получает сторонний разработчик. Ничего случится не должно, ведь App Store тщательно проверяет все приложения.
Примерами такого рода приложений можно назвать:
- Smart Merge (есть платная и бесплатная версии);
- Groups (бесплатная);
- Contact Cleanup (бесплатная).
Из минусов хочу отметить, что отзывы у приложений не самые топовые и люди пишут, что списываются деньги за платную версию.
Несмотря на это, функцию свою они выполняют и вы сможете удалить как один контакт, так и все сразу.
Если есть желание, можете попробовать одно из этих приложений. Но я бы рекомендовал использовать стандартные средства, что также не займет много вашего времени.
Удаление всех контактов сразу на айфоне 5s и других моделях
Вне зависимости от модели айфона контакты могут удаляться по одному через функционал самого устройства или с помощью сервисов, которые специально придуманы Apple для упрощения работы, хранения файлов и синхронизации
Последние помогают избежать полной потери важной для пользователя информации в случае кражи или физического уничтожения телефона или планшета
Один из способов массового удаления заключается в использовании сервиса iTunes, который представляет собой не только огромный медиа плеер и хранилище пользовательских аудио- и видеофайлов, но и синхронизационный сервис для других данных. Второй способ предполагает использование сервиса облачного хранилища iCloud.
Важно! Помимо основных компонентов по типу напоминаний, заметок, календарей, фотографий, почты и документов, хранилище может содержать пользовательские контактные записи с номерами телефонов и именами. Доступно также удаление контактов через сторонние приложения и возможности
В первую очередь рекомендуется пользоваться стандартным и официально доступным функционалом. Это помогает избавить себя от проблем, связанных с вирусами и возможными неисправностями, которые могут возникнуть при установке джеилбрейков и стороннего программного обеспечения
Доступно также удаление контактов через сторонние приложения и возможности. В первую очередь рекомендуется пользоваться стандартным и официально доступным функционалом. Это помогает избавить себя от проблем, связанных с вирусами и возможными неисправностями, которые могут возникнуть при установке джеилбрейков и стороннего программного обеспечения.
Ниже будут рассмотрены стандартные методы, а в следующем разделе – использование сторонних приложений. Стоит напомнить, что работает это для большинства новых моделей айфона, включая iPhone 4, 4S, 5, 5S и так далее.
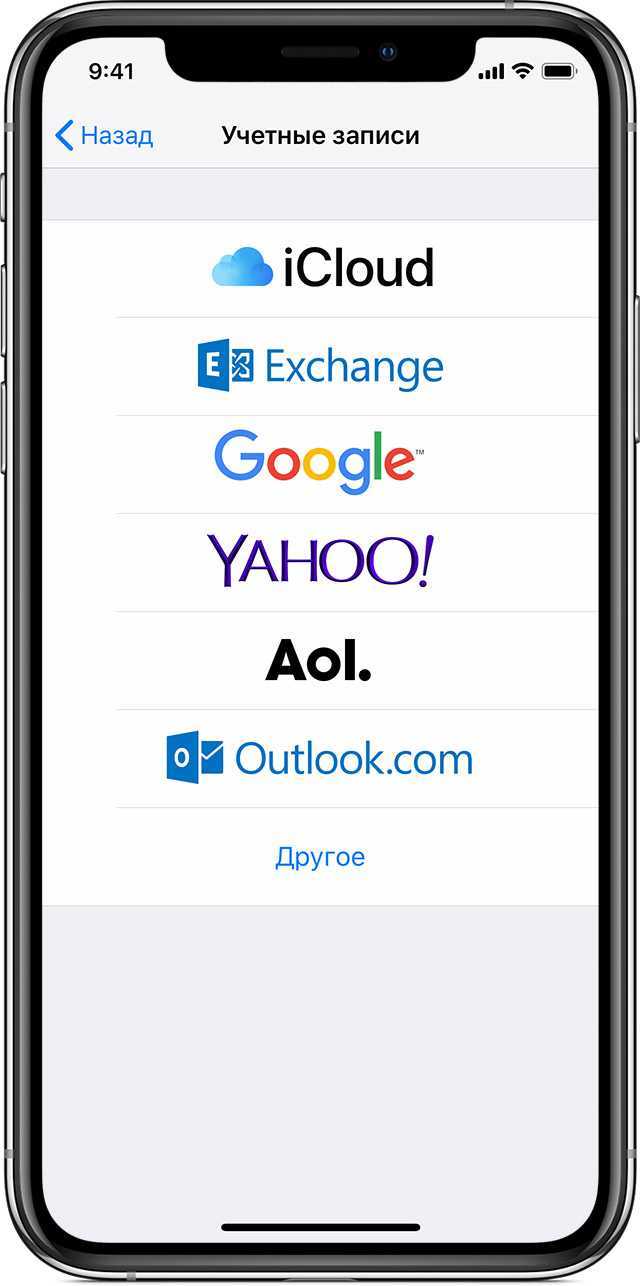
Вход в одну из учетных записей для быстрой очистки записной книжки
Как удалять контакты группами через iCloud
Для удаления с гаджета компании Apple сразу нескольких записей или даже все контактов необходимо, чтобы они были синхронизированы с облачным хранилищем iCloud. Если этого не сделано, то придется произвести резервное копирование самостоятельно.
Сделать это крайне просто. Нужно зайти в «Настройки» телефона из главного меню и выбрать пункт «iCloud». В этом окне просто активируется переключатель под названием «Контакты» (сдвигается с состояния «Выключено» во «Включено»). Как только гаджет подключится к качественной сотовой сети или беспроводной точке доступа Wi-Fi, выбранные пользователем данные будут загружены на сервер и успешно синхронизированы. После этого можно браться за удаление контактов или другой скопированной информации. В рассматриваемом случае порядок действий таков:
После нажатия на клавишу удаления все записи из приложения контактов будут удалены. Это действие отразится и на программе в телефоне. Нужно тщательно проверять каждый контакт перед удалением. Возможно, там есть нужные данные.
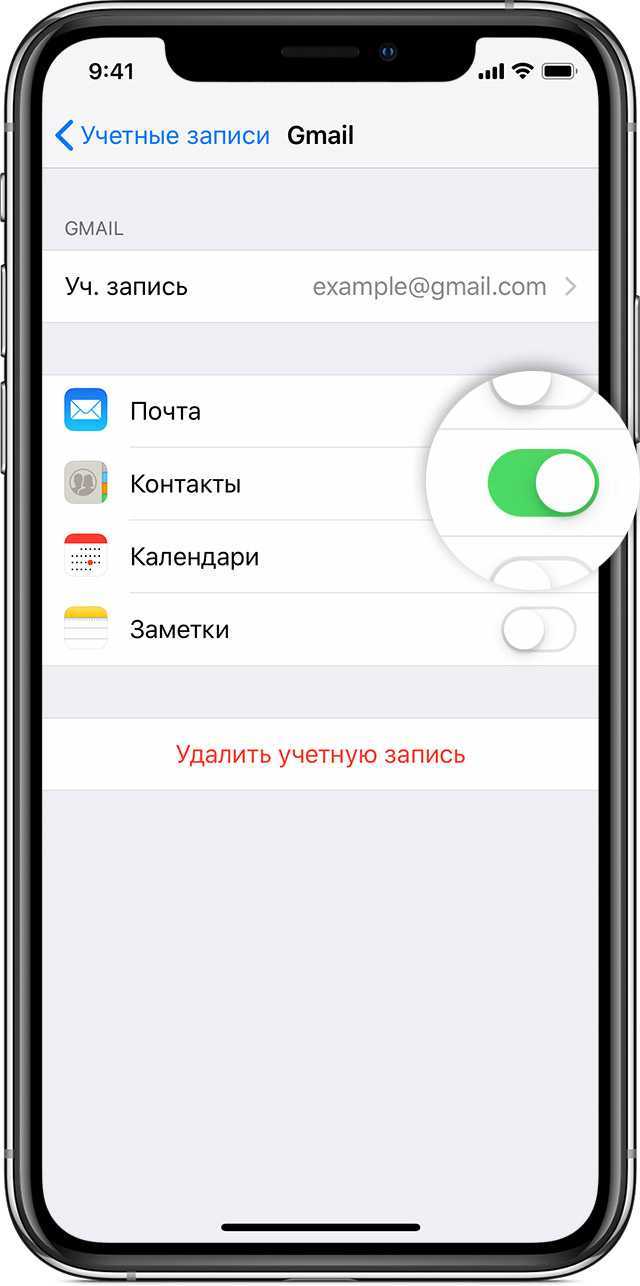
Установка синхронизации
Как удалить все контакты с айфона через iTunes
Как уже стало понятно, с обычным функционалом удаления есть несколько проблем. Он не может удалить сразу все записи из телефонной книги. Возможно, это сделано из-за соображений безопасности и попытки сохранить данные пользователя или такие функции тяжело ввести на iOS. В любом случае есть второй способ, основанный на использовании приложения iTunes. Пошаговая инструкция такова:
- Запустить программу на своем персональном компьютере под управлением операционной системы Windows или Mac.
- Подключить айфон любой модели к компьютеру через обычный оригинальный USB-кабель для зарядки.
- Дождаться, пока гаджет определится и приступать к настройке.
- Зайти в раздел «Информация об устройстве», чтобы увидеть все данные о подключенном девайсе.
- Установить галочку напротив пункта «Sync Contacts/Синхронизировать контакты».
- Поставить такой же флажок напротив надписи «Удалить» в разделе настроек «Advanced/Дополнительно».
- Нажать на кнопку «Apply/Применить» и подтвердить свои намерения по удалению нескольких записей из телефонной книги.
Важно! По прошествии нескольких секунд все данные из синхронизированного приложения будут безвозвратно удалены. Если необходимо стереть лишь несколько записей из телефонной книги, то такой способ не подойдет
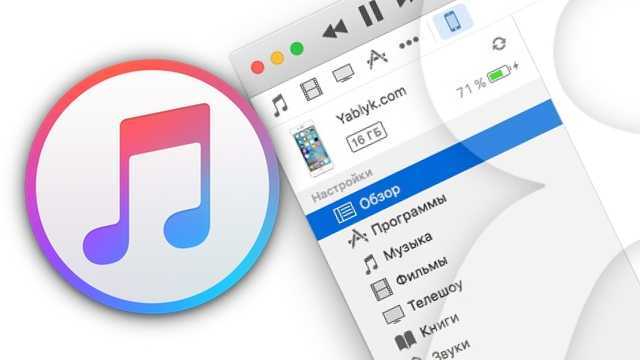
Почистить контакты можно и через айтюнс
Подробная пошаговая инструкция подготовки iPhone к продаже
Перед продажей техники Apple, iPhone, iPad или iPod Touch стоит заранее подготовить – внутреннюю память очистить от конфиденциальной информации, используемые настройки – сбросить, а учетную запись Apple ID открепить и спрятать от посторонних глаз. Разбираться с поставленными задачами ни в коем случае нельзя в ручном режиме – фотографии, календари, контакты, мероприятия и уведомления лучше не трогать, пока не изучена описанная ниже инструкция…
Генерация резервной копии
- Превратить конфиденциальную информацию в своеобразный «архив», который остается в облачном хранилище или на компьютере, а затем с легкостью загружается на новый смартфон или планшет, разработчики из Apple предлагают двумя способами;
- Первый построен на использовании iTunes. Стоит открыть медиаплеер, перейти к настройкам девайса, а затем поставить галочку напротив пункта «Автоматическое создание копий» на «Этом компьютере».
Если до текущего момента информация ни разу не сохранялся на компьютере, стоит воспользоваться кнопкой «Создать копию сейчас»;
- Процедура в среднем занимает чуть больше десяти минут – результат зависит от количества сохраненной информации в памяти iPhone, iPad или iPod Touch.
Главное – заранее освободить достаточного количества свободного места на жестком диске и не трогать iTunes до завершения активной синхронизации;
- Альтернативный способ сохранить информацию в тайне – заглянуть в «Настройки» гаджета, открыть пункт с параметрами iCloud, а после – поставить галочку напротив «Резервного копирования в iCloud».
Принятые изменения сохраняются автоматически и копия, которая хранится на компьютере, становится неактивной;
- Если же мучают сомнения, какому способу копирования стоит довериться, то iCloud точно в приоритете. Информация обновляется и синхронизируется автоматически 2-3 раза в день, компьютер с iTunes не приходится держать под рукой, а доступ к фотографиям, контактам или мероприятиям выдается остальным девайсам, использующим тот же аккаунт Apple ID (то есть, не придется заново подключать смартфон или планшет к ПК и ждать обновления копии).
Отвязать пару с Apple Watch
- Если на руке болтаются умные часы, то перед продажей техники стоит провести обряд деактивации установленного сопряжения. Процедура проходит по следующему сценарию: открыть программу Watch на iPhone и перейти на вкладку «Мои часы»;
- Затем нажать на кнопку «i» и в выпадающем меню выбрать «Разорвать пару с Apple Watch»;
- Пара отвязывается мгновенно. Для подтверждения действий придется ввести код-пароль от iOS.
Отвязка iPhone от Apple ID
Расстаться с используемой на смартфоне учетной записью можно в «Настройках», в разделе «Apple ID, iCloud, App Store»;
Далее достаточно нажать на название текущей учетной записи, а затем выбрать пункт «Выйти»;
Подтверждается отвязка в два этапа – с помощью кода-пароля от операционной системы iOS и вводом пароля от Apple ID. Если информация указана корректно, то процедура закончится «обезличиванием» iPhone и частичным возвращением к штатным настройкам
Но важно помнить – остальная информация – фотографии, мероприятия, данные банковских карт еще на месте, а потому стоит провести очистку.
Сброс
- Начинается процедура из уже знакомого меню «Настройки», раздел «Основные», пункт «Сброс». Тут доступны разные способы очистки информации, но в текущем случае, перед продажей или передачей iPhone стоит выбрать вариант «Стереть контент и настройки»;
- Процедура начнется автоматически и закончится уже через 5 минут. Для подтверждения действий потребуется идентификатор Apple ID и пароль.
Последние штрихи
К описываемой стадии iPhone, iPad или iPod Touch обрел кристальную репутацию и потерял былые узнаваемые черты – не осталось ни контента, ни информации, ни паролей. Но передавать девайс покупателю еще рано, осталось довести начатое до конца:
- Отключить iMessage и Face Time. В первую очередь, стоит отключить тумблеры каждой функции в «Настройках», а затем – перейти на сайт Apple, ввести номер телефона и указать код подтверждения;
- Отключить технологию «Найти iPhone». Процедура проходит на главной странице облачного хранилища iCloud и состоит из четырех действий;
- Указать идентификатор Apple ID и пароль и пройти авторизацию;
- Открыть раздел «Найти iPhone»;
- В правом верхнем углу найти пункт «Все устройства», а затем выбрать то, которое будет продано или отдано;
- Нажать на пункт меню «Стереть iPhone».
Последние действия завершены. Гаджет чист и не расскажет потенциальному покупателю ничего о предыдущем владельце.
Способы удаления
Способ очистки контактного листа будет зависеть от того, какую цель ставит перед собой пользователь. Если нужно удалить несколько контактов на Айфоне или же все записи, то вполне подойдут способы 1, 3 и 4, а если – сразу огромное количество записей, то рекомендуется воспользоваться способом 2.
Способ 1: Очистка телефонной книги с устройства
Удалить ненужный контакт с Айфона довольно просто. Пользователю потребуется выполнить следующие действия:
- Кликнуть по значку в виде трубки телефона на зеленом фоне, расположенному в левом нижнем углу дисплея.
- Перейти в раздел «Контакты» и отыскать пользователя, сведения о котором нужно удалить с Айфона SE, тапнуть по его имени пальцем.
- В открывшемся окошке сведений об абоненте нажать на опцию «Изменить», которая находится в правом верхнем углу дисплея.
- Проскролить в самый низ экрана и тапнуть на красную надпись «Удалить контакт».
- Подтвердить свое действие, нажав на «Delete».
Чтобы удалить сразу все контакты на Айфоне, владельцу девайса потребуется следовать инструкции:
- Зайти в меню «Настройки», тапнув по соответствующему значку в виде шестерни, расположенному на главном экране.
- Проскролить вниз и отыскать раздел «Учетные записи и пароли».
- Зайти в меню, расположенное в подразделе открывшегося диалогового окна, – «Учетные записи», выбрать функцию «iCloud».
- В отобразившемся списке объектов, связанных с данной учетной записью, найти «Контакты» и изменить положение переключателя с позиции «Вкл.» на «Выкл.».
- На экране появится окошко подтверждения действия: «Что Вы хотите сделать с ранее синхронизированными объектами: контакты на iPhone?». Для того чтобы удалить все контакты с Айфона 5, потребуется нажать на красный текст «Удалить с iPhone».
- При этом данные продолжат храниться в «облаке».
Способ 2: Очистка телефонной книги в iCloud
Чтобы удалить сразу много контактов в Айфоне, лучше воспользоваться возможностями облачного сервиса:
- Перейти на сайт Ай Клауд, ввести свой AppleID, указанный при регистрации. Проще всего ввести свой e-mail и кликнуть на отобразившийся значок стрелочки.
- Ввести пароль от своей учетной записи и щелкнуть по стрелочке.
- На мониторе появится надпись «Двухфакторная аутентификация», а на iPhone отобразится сообщение о том, что в аккаунт была произведена попытка входа. Нажать на «Разрешить».
- На дисплее отобразится 6-значный проверочный код, который необходимо будет ввести в пустых полях на сайте.
- На мониторе отобразится вопрос: «Доверять этому браузеру?». Чтобы повысить уровень безопасности доступа к своему девайсу, рекомендуется выбрать «Не сейчас».
- Чтобы удалить данные на Айфоне, потребуется зайти в «Контакты» через окно браузера, щелкнув по соответствующему значку, отметить сразу несколько элементов, удерживая клавишу «Shift» и кликнуть на ненужные записи.
- Щелкнуть по значку шестеренки, который находится в левом нижнем углу экрана, и выбрать опцию «Delete», либо же тапнуть на клавишу «Backspace».
- На мониторе отобразится надпись: «Выбрано:<кол-во записей>. Удалить…?». Кликнуть на «Delete».
Способ 3: Очистка в Erase Contacts
Данное программное решение доступно в альтернативном магазине приложений iOS – Cydia, который является аналогом стандартного AppStore. Для очистки контактного листа потребуется:
- Зайти в Cydia.
- Щелкнуть по значку в виде увеличительного стекла, расположенного в правом нижнем углу программы, – «Search», после чего – ввести ключ «Erase Contacts».
- Тапнуть по пункту меню «Erase Contacts», выбрать инструмент «Modify», расположенный в правом верхнем углу приложения, после чего потребуется нажать на клавишу «Install», которая отобразится на месте ранее выбранного «Modify».
- На desktop появится значок Эрейзера: после нажатия на данную иконку, контакты в Айфоне удалятся списком.
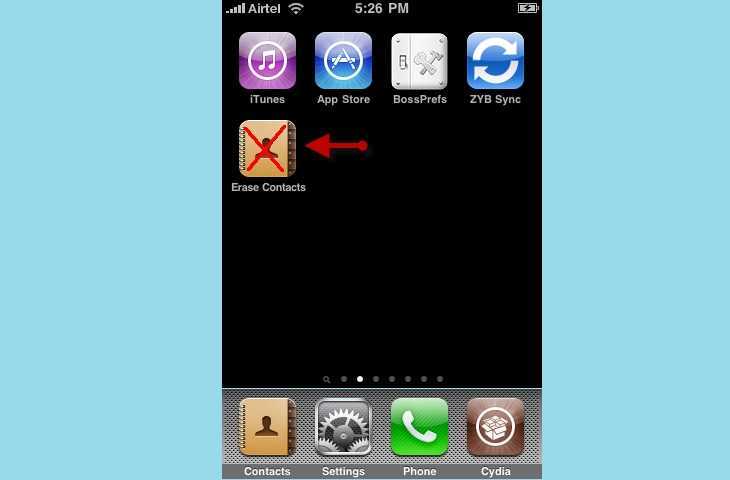
Способ 4: Деинсталляция из файловой системы
В данном случае пользователю потребуется загрузить один из доступных файловых менеджеров для устройств от Apple. Так, отлично подойдут для удаления ненужных сведений в телефонной книге следующие программные решения:
- iTools;
- iFile;
- iPhone Browser;
- WinSCP;
- iExplorer;
- iStorage;
- iPhone Folders;
- DicAid;
- i-FunBox;
- PC Suite 2.1.
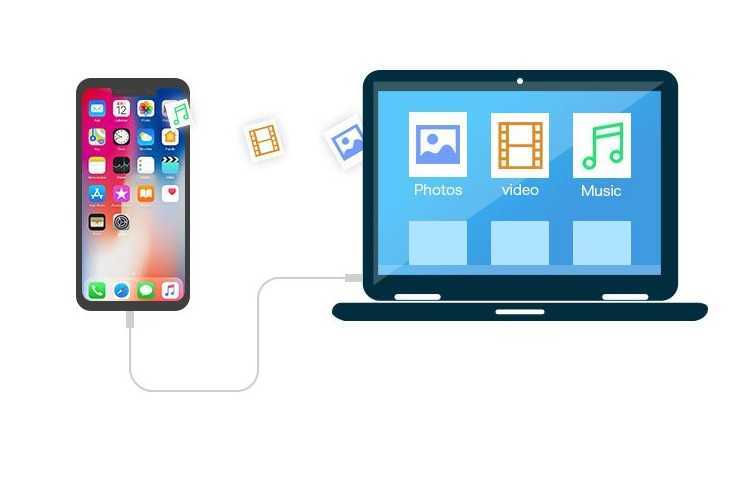
Например, для очистки контактного листа при помощи iTools потребуется:
Стирание всех телефонов на iPhone при помощи iCloud
Также, как и в ранее описанных вариантах как удалить все контакты, номера на вашем девайсе возможно уничтожить прямо в айфоне, но при этом сохранить все данные на другом устройстве, чтобы впоследствии перенести их в новый iPhone или просто сохранить для надобности.
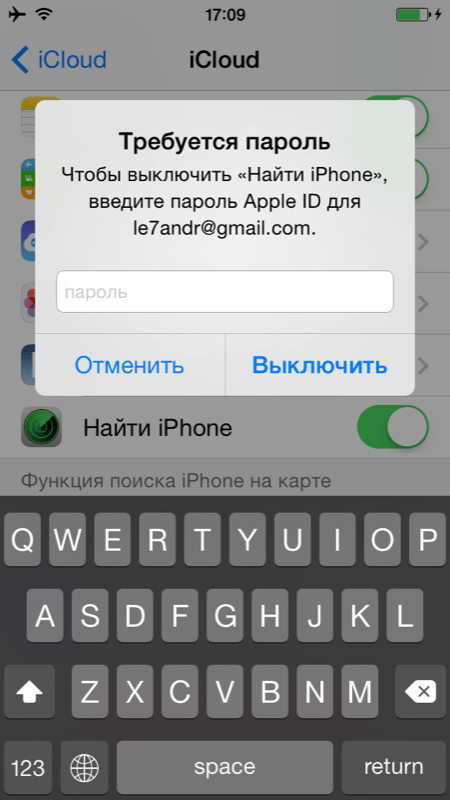
Заходим в меню «Настройки» айфона. Выберите личный аккаунт в iCloud. Если он еще не создан, то в течение нескольких минут можно создать бесплатно учетную запись в программе айклоуд, которая поможет осуществить синхронизацию телефонов с помещением их в облачное хранилище. Затем в iCloud поставьте контакты в положение «ВКЛ» и нажмите команду «объединить». Запустившийся процесс синхронизации переместит данные номеров в облачное хранилище iCloud с бесплатным объемом до 5 Гб. При этом все номера телефонов не удалятся насовсем, а переместятся в облако на хранение под вашей учетной записью, обеспечивающей надежный удаленный доступ и сохранность вашей информации. А ваш смартфон будет готов к очистке данных номеров. По окончании процесса синхронизации все абоненты будут удалены из телефонной книги смартфона навсегда.
Теперь найдите и проверьте раздел «Контакты» и убедитесь, что все номера абонентов отсутствуют в вашем айфоне. Данное приложение может по умолчанию переместиться в папку «Дополнительно».
Если вы хотите навсегда убрать всех абонентов, отключите опцию «Контакты», отключив при этом весь процесс синхронизации абонетов в iCloud, и нажмите команду «Удалить с моего iPhone». Все телефонные записи будут удалены.
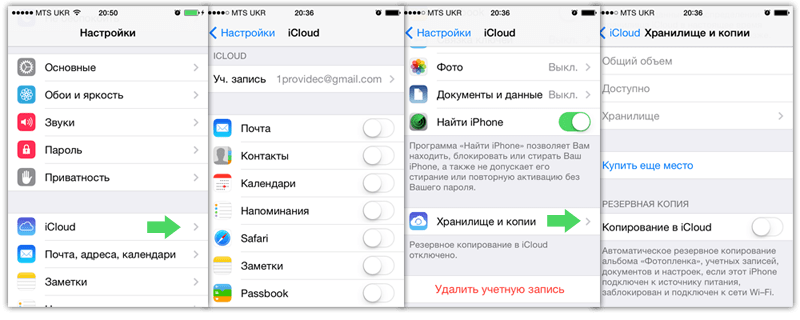
Если у вас логично возник вопрос, как перенести в четвертый айфон назад сохраненные в iCloud телефоны, то можем успокоить, что все перенесенные в облако номера живы и здоровы, и после выполнения вами определенных команд, смогут заново появиться в любом вашем девайсе. Для этого необходимо зайти в вашу учетную запись на iCloud и переместить их на новое устройство.
Обладатели смартфонов от «яблочной» компании после покупки гаджета сталкиваются с некоторыми трудностями, когда хотят удалить ненужные контакты из телефонной книги. Кнопка «Удалить», такая привычная для меню других телефонов, здесь отсутствует. Что делать, как удалить все контакты с Айфона или несколько ненужных? На самом деле, существует несколько удобных и быстрых способов это сделать как прямо на устройстве, так и с помощью дополнительных программ.
Если нет необходимости удалять большое количество записей в телефонной книжке, то вполне подойдёт старый и надёжный метод.
Для этого не нужно дополнительного программного обеспечения, иных гаджетов, подключения к вай-фай. Удаление производится вручную, используя функциональные возможности устройства.
Алгоритм действий выглядит следующим образом.
- Зайти в меню «Телефон» на смартфоне и остановить свой выбор на разделе «Контакты».
- Среди разных позиций списка выбрать лёгким касанием тот контакт, который необходимо удалить. Должно открыться окно с детальным описанием выбранного пользователя.Обязательно надо убедиться, что открыт именно тот контакт, который не должен находиться на телефоне, чтобы не удалить нужную информацию. Восстановлению она не подлежит.
- В карточке контакта найти справа в верхнем углу кнопку «Изменить» (Edit — для непрошитых англоязычных моделей) и нажать на неё.
- На новой странице опуститься в самый конец списка, до красной кнопки «Удалить контакт» (Delete Contact). Нажать её один раз, потом подтвердить свой выбор, нажав ещё раз.
- Готово — все данные о пользователе безвозвратно удалены со смартфона.
Конечно, пользоваться таким методом можно для того, чтобы убрать несколько ненужных записей в телефонной книжке. Если же список контактов, попадающих под удаление, большой, то вручную осуществить этот процесс будет продолжительно по времени.