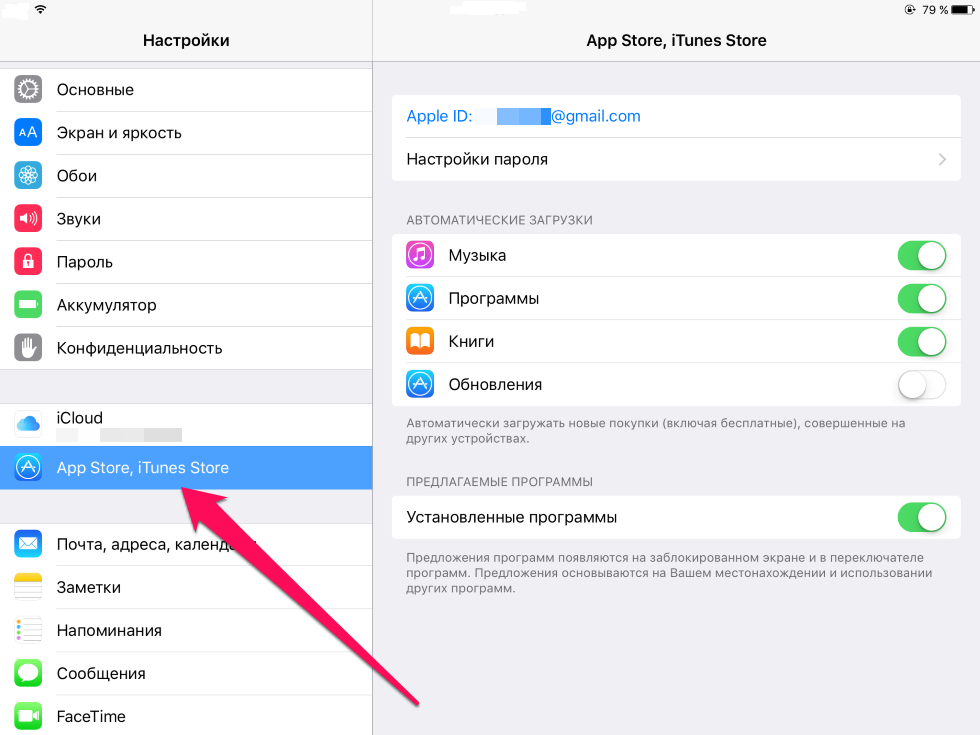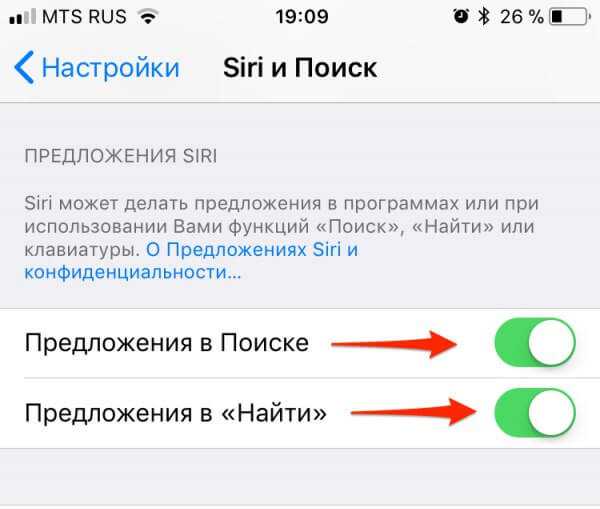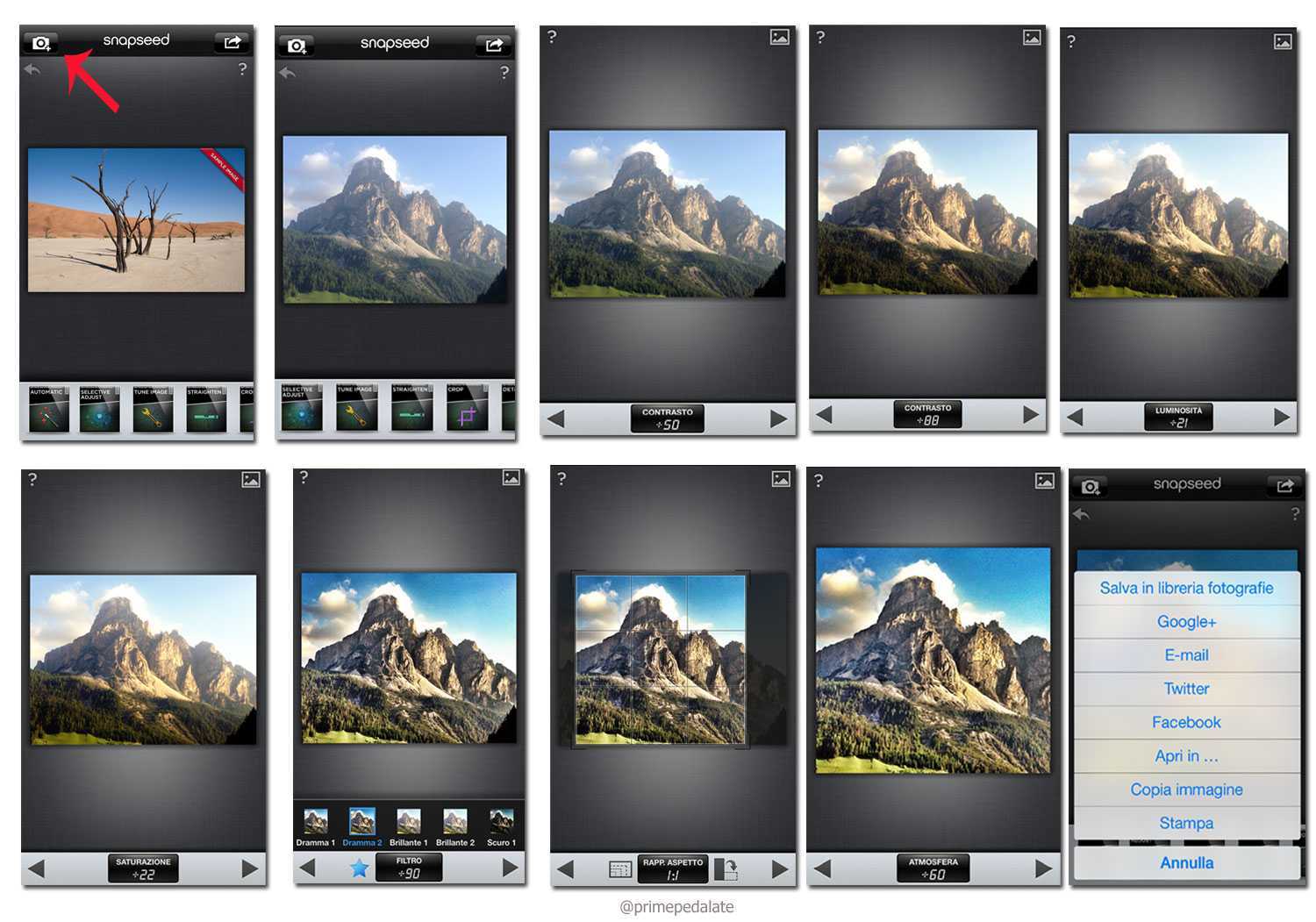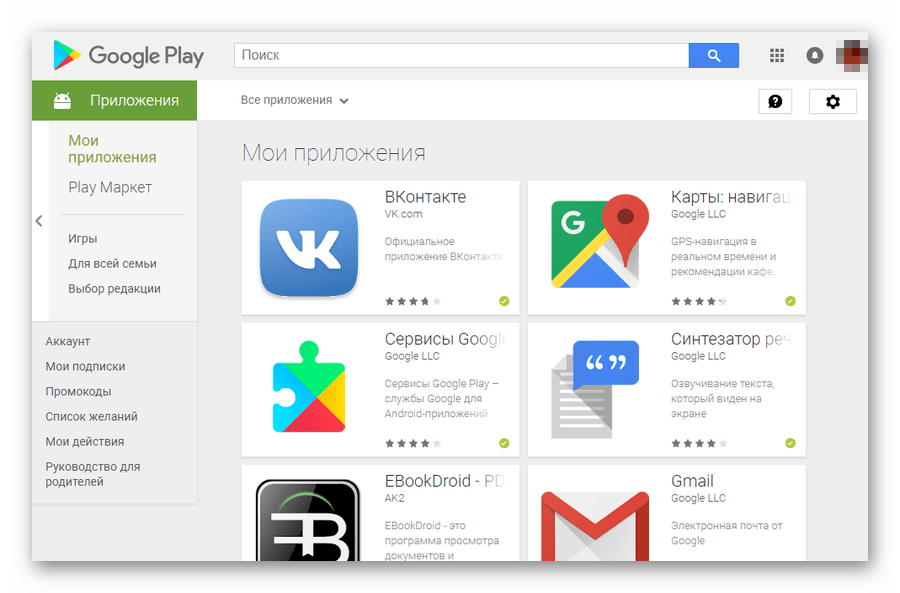Удалите и переустановите приложение
Удаление и повторная установка затронутых приложений также поможет избежать возникновения этой ошибки в будущем. Удаление приложения с вашего устройства удалит само приложение, а также его данные с вашего устройства. Хотя разгрузка приложения — гораздо более безопасный и лучший вариант, удаление приложения — это метод устранения неполадок, который также работает.
Чтобы удалить приложение, которое отображает всплывающее окно с ошибкой, просто нажмите и удерживайте значок приложения на главном экране вашего устройства. Выберите «Удалить приложение» в меню Haptic Touch и нажмите «Удалить» в запросе подтверждения.
Кроме того, вы также можете перейти в «Настройки»> «Основные»> «Хранилище iPhone». Выберите затронутое приложение и нажмите «Удалить приложение».
Посетите App Store, чтобы переустановить приложение на своем устройстве. После (пере)установки вы больше не должны получать сообщение об ошибке при запуске приложения.
Что делать, если ничего не помогло
Если ни один из способов не помог избавиться от проблемы, то остаётся одно — сбросить контент и настройки. В этом случае вы потеряете все данные и программы, установленные на устройстве, поэтому заранее скопируйте их в надёжное место. После того как вся необходимая информация будет спасена, зайдите в настройки устройства, в раздел «Основные», в подраздел «Сброс» и в нём выберите функцию «Сброс контента и настроек». После завершения сброса вы получите чистое устройство в том виде, в котором вам отдали его в магазине, а это значит, что App Store будет работать корректно.
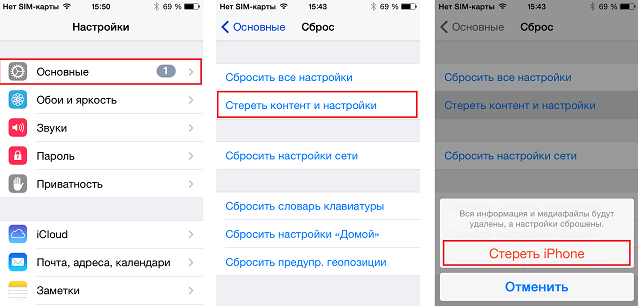
Сбрасываем контент и настройки устройства
Неполадки работы устройства
Первым делом при появлении любого рода ошибки пользователь решается перезагрузить устройство. Чаще всего это действие позволяет устранить возникшие проблемы.
Такой способ может помочь, когда значок приложения на экране «Домой» имеет затемненный вид или закрашен белым цветом с полосами.
В этом случае стоит выполнить перезагрузку устройства одним из представленных методов:
- для iPhone X: зажать кнопку громкости и боковую кнопку до появления ползунка, который необходимо перетянуть;
для iPhone 8 и более ранних моделей: удерживать верхнюю (или боковую) кнопку до отображения бегунка, далее перетянуть его;
iOS 11 или более поздней версии: выключение можно осуществить через меню настроек, в котором следует выбрать пункт «Основные» → «Выключить».
Для лучшей эффективности стоит выполнять принудительную перезагрузку. Для этого одновременно зажать кнопки «Домой» и «Питание», удерживать в течение нескольких секунд. Для моделей 7-ой версии зажимать необходимо клавишу громкости вместо «Домой».
При необходимости после включения устройства потребуется вручную запустить процесс обновления или загрузки необходимого приложения.
Совет 1: Проверьте настройки даты и времени
Когда вы видите сообщение об ошибке, которое не может подключиться к iTunes Store, первое, что вы должны сделать, это проверить правильность настроек даты и времени. Если настройки даты и часового пояса на вашем iPhone не синхронизируются с серверами iTunes Store, соединение не будет установлено.
Шаг 1, Отключите iPhone от аксессуаров и компьютера и убедитесь, что ваш iPhone подключен к Интернету через Wi-Fi или сотовую связь.
Шаг 2, Перейдите в «Настройки»> «Общие»> «Дата и время» и подтвердите правильность настроек.
Шаг 3, Если вы не уверены, переключите переключатель, чтобы включить функцию «Автоматическая настройка». Это установит или исправит вашу дату и время автоматически.
Шаг 4, Подключите ваш iPhone к iTunes Store и проверьте, не исчезла ли ошибка.
Сброс сетевых настроек iphone
Это самый радикальный способ, который, надеемся, вам не пригодится. Но сброс с высокой вероятностью может помочь избавиться от проблемы и восстановить работоспособность App Store, заставив снова загружать приложения. Скорее всего, вся проблема в конфигурации сети, а не смартфона, поэтому сделайте сброс настроек сети.
- Зайдите в Настройки;
- Выберите «Сотовая связь»;
- Зайдите в пункт «Сотовая сеть передачи данных»;
- В самом низу нажмите «Сбросить настройки» и подтвердите выбор;
- После перезагрузки попробуйте установить или обновить приложение.
Столкнулись с проблемой? Пишите в наш Telegram-чат: постараемся найти решение!
Способ №3: установка бета-версий недоступного приложения
Некоторые популярные сервисы (и игры) тестируются в открытом доступе перед тем, как попасть в магазины приложений. В нашем случае попалось именно такое приложение — его бета-версию можно скачать из интернета в обход App Store. Проверьте — возможно, необходимая вам программа также доступна для тестирования. В нашем случае действия по установке конкретной программы выглядят следующим образом:
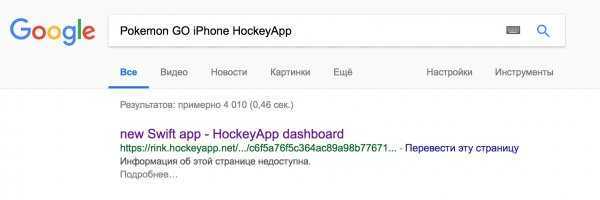
Примечание: по опыту, данный метод работает в половине случаев — иногда установка зависает на старте. Проследить причины данного сбоя нам не удалось. Возможно, мы попадали на перегруженные серверы.
В сети также есть альтернативные способы установки ipa-файлов: через неофициальные программы для компьютеров, имитирующие iTunes, либо путём ручного взлома устройства (получения джейлбрейка). Все вышеописанные методы являются небезопасными, поэтому мы крайне не рекомендуем их использовать.
Ещё один действенный и «официальный» способ установки недоступных в конкретной стране приложений из App Store — изменение региона учётной записи Apple ID. Однако, по нашему мнению, он доставляет больше всего неудобств. Впрочем, если вы хотите воспользоваться этим методом, инструкция есть на официальном сайте.
Не скачиваются и не обновляются приложения с App Store. Как решить проблему?
Разработчики приложений на айфон постоянно совершенствуют и создают новые продукты, которые будут полезны пользователю. Загрузка программ с App Store – несложный процесс, осуществить который под силу владельцам iPhone самостоятельно. Однако иногда они сталкиваются с проблемами, когда все усилия при скачивании софта становится напрасными.
Основные причины при обновлении программ
Проблемы со скачиванием, загрузкой и обновлением приложений могут возникнуть, если:
- отсутствует связь с интернетом;
- недоступен сервер обновления (App Store);
- возникли сложности с авторизацией;
- произошел сбой iOS или скачиваемого приложения;
- заблокирована учетная запись.
Что делать при проблемах с загрузкой приложений?
Для решения этой задачи придется последовательно пройти этапы, начиная с элементарных действий. Причем на одном из них такая проблема как “серые иконки” может уже быть решена, и загрузка возобновится.
Следите за новостями
Не нужно ругать телефон и его производителей при возникновении сложностей с загрузкой и обновлением программ – они совершенно не причем
Иногда достаточно обратить внимание на сообщения в ленте новостей, чтобы выяснить причину проблемы. Если там информируют, что возникли проблемы с сервером или магазином приложений App Store, то следует набраться терпения до завершения работ по их ликвидации
Соединение с интернетом
Проблемы с интернетом – банальная причина, не позволяющая скачивать приложения, однако, о ней в пылу негодования пользователи нередко забывают. Иконки Wi-Fi, 3G/LTE на экране айфона – не служат показателем подключения к всемирной сети. Дело в том, что обновление может не происходить по причине, связанной с неполадками роутера или недостатком средств в тарифном плане.
Для проверки соединения с интернетом нужно открыть браузер Safari и перейти на любую страницу. Если это удалось сделать, то проблема со связью исключается, и следует перейти к следующему этапу.
Запуск загрузки повторно
Застывшая на длительное время серая иконка в статусе ожидания – не самое лучшее зрелище, поэтому смело можно прервать скачивание приложения. Не исключено, что повторный запуск загрузки будет успешным и проблема решиться.
Эксперимент с авиарежимом
Существует вероятность, что при кратковременном переходе в режим “В самолете”, загрузка с App Store возобновится. Для этого следует на несколько секунд перейти в авиарежим и выйти из него, после чего понаблюдать за процессом скачивания.
Удаление приложения и повторная его установка
Если существует возможность удаления виджета, то следует выполнить эту операцию. Затем нужно найти интересующую программу в App Store, и выполнить ее установку, причем уже обновленной версии.
Способ 9: Повторная авторизация в Apple ID
Последняя не радикальная мера, которую следует применить в борьбе с рассматриваемой проблемой – это выход и повторный вход в учетную запись Apple ID в App Store. Для этого:
- Запустите магазин приложений и, находясь в любой из трех его первых вкладок, тапните по собственной аватарке.
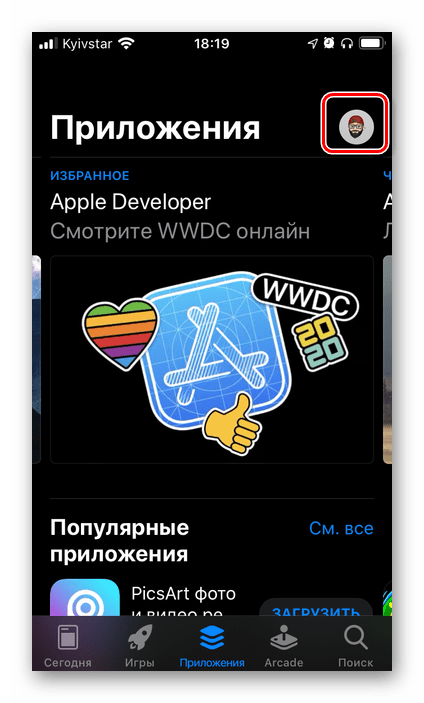
Пролистайте открывшееся меню в самый низ и выберите пункт «Выйти», а затем подтвердите свои намерения.
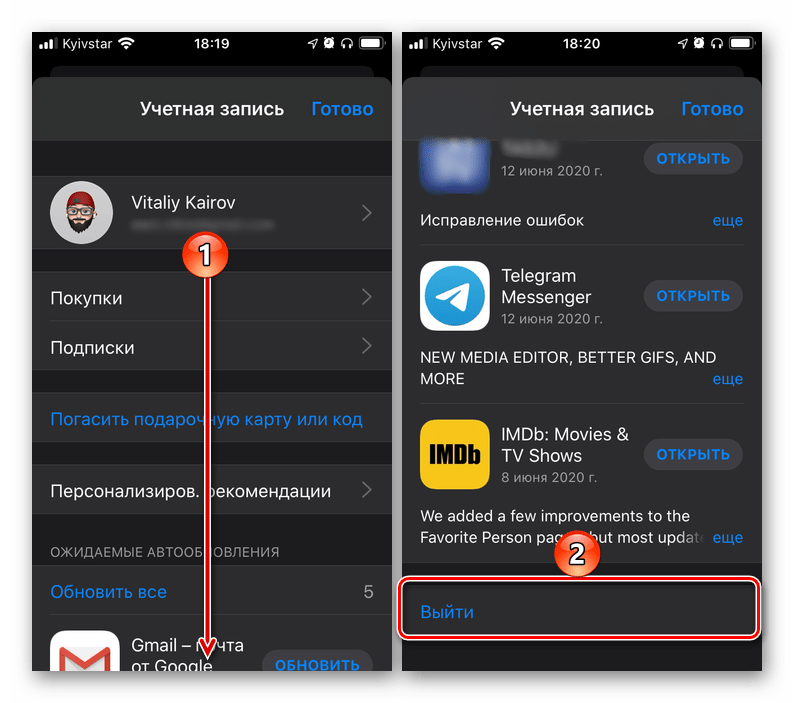
Перезагрузите смартфон, снова запустите Апп Стор и авторизуйтесь в своем аккаунте Эппл АйДи – для этого нажмите по значку профиля и введите логин и пароль.
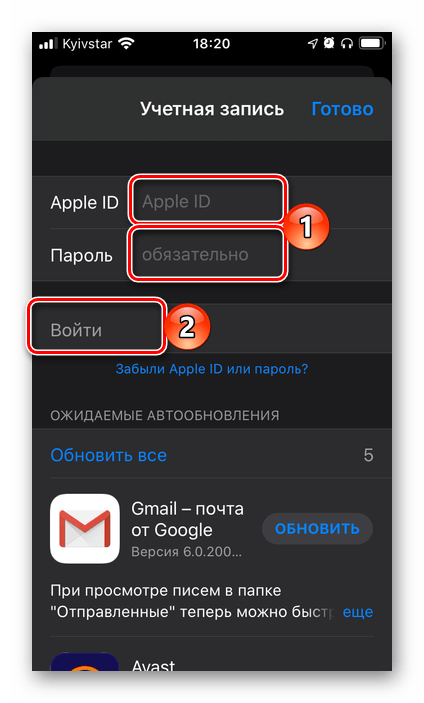
Попробуйте повторно установить/обновить проблемное приложение или игру. Если и в этот раз процедура не завершится успехом, придется прибегнуть к последнему возможному и далеко не самому приятному решению.
Почему происходит «вечная» загрузка и появляются ошибки
Приложение может не устанавливаться и зависать на этапе загрузки из-за неполадок с самим устройством: забитый кэш, много запущенных программ, физический износ, ошибка обновлений.
Play Market — это тоже приложение и не всегда оно может работать корректно. Часто неполадки возникают, если у него переполнен кэш или «криво» установилось обновление. В таких случаях Google Play начинает выдавать разнообразные ошибки.
Загрузка может зависнуть, если на закачку поставлено несколько приложений. Устройству просто не хватает ресурсов для одновременного скачивания. Отмените все процессы и запустите заново, но уже по-одному. То же самое происходит, если запущено обновление приложений.
Как избежать подобных проблем в будущем: полезные советы и рекомендации
Конечно, от такой проблемы не застрахован никто. Слишком велико количество возможных причин, которые могут вызывать проблемы со скачиванием приложений. Общие рекомендации, которым стоит следовать в данном случае:
прежде чем скачивать приложение, обратите внимание на его размер. Если он немаленький, удостоверьтесь, что с сетью Интернет всё в порядке, тогда начинайте загрузку;
почитайте новости или спросите у знакомых, не было ли уведомлений от Apple о перебоях в работе серверов;
если вы перепробовали все способы и дошли до самого радикального — сброса настроек — подумайте, так ли вам нужно это приложение
Возможно, в App Store есть альтернативы, попробуйте выбрать другое или вернуться к загрузке позже, ведь «жёсткие» методы решения проблемы не могут пройти бесследно для устройства, в будущем это может вылиться в сбои в его работе.
В общем-то, проблема не является настолько глобальной, чтобы как-то к ней предварительно готовиться. Один из перечисленных способов поможет в любом случае.
Проблема зависания загрузки приложений оказывается неприятным сюрпризом для многих пользователей. Однако стоит чуть разобраться в причине — и устранить её не составит большого труда. Пошаговые инструкции, охватывающие все варианты решения проблемы окажут несомненную практическую помощь.
Если AppStore не работает на MacBook
На MacBook тоже могут возникнуть сложности с запуском AppStore после обновления системы. Наиболее распространенная причина неполадки – программа не может подключиться к серверам Apple. Чтобы устранить неисправность:
p, blockquote 11,0,0,0,0 —>
- Запустите Finder.Выберите «Переход».
- Нажмите «Переход к папке».
Укажите путь
/Library/Preferences/ и нажмите Enter.
Удалите файлы com.apple.storeagent.plist и com.apple.appstore.plist.
В некоторых случаях программа удаляется после обновления. Для её восстановлении необходимо загрузить на компьютер пакет обновления ПО для ОС Mac OS X 10.6.6 (Combo). Но сначала необходимо убедиться, что программы действительно нет: иногда пропадает только значок.
p, blockquote 12,0,0,1,0 —>
- Откройте Finder.
- В меню «Переходы» выберите «Программы».
- Посмотрите, есть ли AppStore в списке программ.
Если в списке установленных приложений нет AppStore, то приступайте к загрузке и инсталляции обновления, после которого проблема с запуском магазина будет устранена.
p, blockquote 13,0,0,0,0 —>
Перезапуск AppStore
Если на мобильном устройстве запускается, но не работает AppStore, попробуйте обновить его. По сути, приложение представляет собой браузер, но отдельной кнопки «Обновить» у него нет. Поэтому приходится пользоваться небольшой хитростью: нажимать 10 раз на кнопку на нижней панели.
p, blockquote 14,0,0,0,0 —>
p, blockquote 15,0,0,0,0 —> p, blockquote 16,0,0,0,1 —>
Манипуляции приведут к принудительной перезагрузке открытого раздела. Информация будет загружена заново, то есть если AppStore просто завис, то этот трюк устранит проблемы с отображением информации.
Каждый пользователь мобильных устройств от Apple может столкнуться с проблемами, связанными с App Store. Иногда происходят сбои подключения или же просто App Store не открывается. Проблемы с приложением могут появляться в независимости от поколения или типа устройства и версии прошивки. Но каждая ошибка имеет свою причину и, соответственно, способ её устранения.
На «Айфоне» не открываются приложения. Решение проблем с открытием приложений
Перечисленные категории неполадок тесно связаны с джейлбрейком на гаджете. Также одной из возможных причин является скачивание программного обеспечения с неофициальных сайтов. Рекомендуем скачивать программы на «Айфон» исключительно через AppStore. В противном случае операционная система постоянно будет накапливать всевозможные ошибки, препятствующие правильному функционированию приложений.
На «Айфоне» не открываются приложения, и это сильно влияет на работоспособность мобильного устройства? Вероятно, причиной отказа в работе с приложениями является отсутствие свободного места на телефоне. Изначально система должна всячески уведомлять о данной проблеме. Однако в большинстве случае пользователи попросту не знают о недостатке памяти на мобильном устройстве. Из-за отсутствия памяти возникают проблемы с функционированием многих приложений.
Приложения на «Айфоне» не открываются, возможно, из-за мусора. Разумеется, главным решением станет очистка операционной системы от всякого хлама, который засоряет память устройства. Настоятельно рекомендуется также удалить сторонние приложения, которые негативно влияют на функциональность мобильного устройства. К примеру, всякие Facebook, Instagram, Uber или какие-нибудь игры нежелательно хранить на мобильном устройстве.
Чтобы убедиться в наличии свободного места на телефоне, нужно выполнить следующие действия:
- Открываем «Настройки».
- Переходим в раздел «Основные».
- Находим «Хранилище и iCloud».
В данной папке имеется полная информация о доступном пространстве на мобильном устройстве.
Для правильного удаления программ рекомендуется применить специальные утилиты. Альтернативный способом является самостоятельное удаление вручную приложений. На «Айфоне» не открываются приложения зачастую именно из-за данной проблемы.
Совет 4: Отключить любые активные VPN
Магазин iTunes Store основан не только на дате и времени, но и в зависимости от местоположения. Многие люди предпочитают использовать VPN на своих устройствах, чтобы скрыться от интернет-трекера. Когда вы активируете VPN на своем iPhone, сервер iTunes Store не может прочитать ваше реальное местоположение, и появляется сообщение об ошибке, которое не может подключиться к iTunes Store напрямую.
Решение прост. Разблокировать свой айфонПерейдите в «Настройки»> -> «VPN», а затем переключите коммутатор, чтобы отключить активный VPN. Откройте iTunes Store, он должен работать нормально.
Совет: если ваш iPhone работает под управлением iOS 10.2 и более ранних версий, вы можете найти активный VPN в «Настройки»> «VPN».
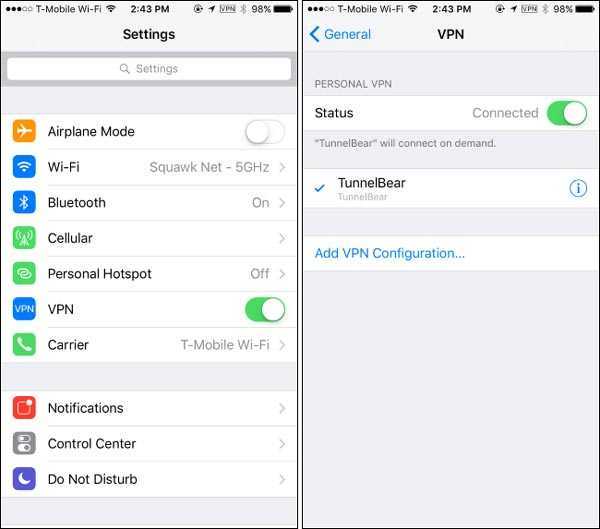
Как узнать, что приложение нужно обновить

На айфоне есть такой раздел, где можно посмотреть на те программы, которые возможно обновить, тем самым добавить некоторые возможности. Перед обновлением пользователь должен знать, хватает ли места не девайсе для тех или иных усовершенствований.
Раздел с обновлениями перешел в настройки, он скрыт в настройках пользовательской системы. Чтобы попасть в этот раздел, можно просто открыть программу App Store, а далее нажать на иконку профиля, которая располагается в правом верхнем углу.
Пользователю выпадет некоторые разделы, которые ему доступны. Необходимо кликнуть на «Доступные обновления», дабы посмотреть новые возможности программ. В этом пункте как раз и собраны все те программки, которые можно обновить.
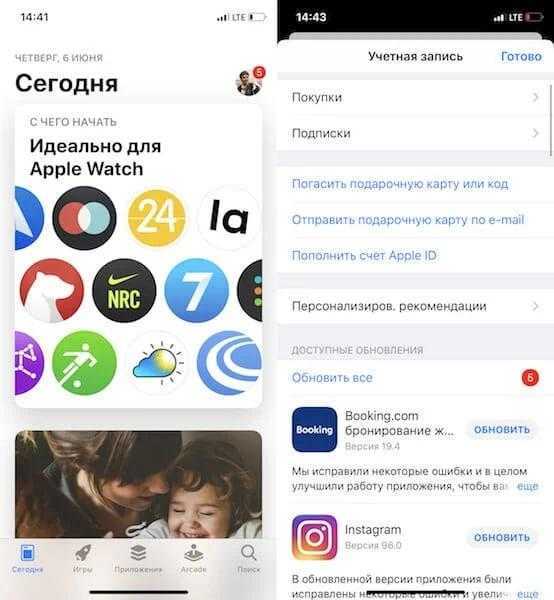
Часто установлены автоматические обновления, то есть система без спроса пользователя устанавливает изменения программки. Это также может повлиять на наличие изменений в системе. Иногда человеку вовсе не нужно переживать и искать разделы с обновлениями, дабы обновить систему.
Что делать, если App Store не загружается
Если пользователь не может войти в online-магазин, ему следует повторить попытку позднее. Однако если даже через некоторое время он не может залогиниться, и последующие попытки также не приносят результата, ему придётся действовать иначе.
Как можно исправить данную проблему? Одним из известных практических способов её устранения является активация авиационного режима на некоторое время. Для этого необходимо проделать следующие действия. Заходят в «Control Center» («Центр управления») и активируют соответствующий режим, после чего нажимают «Done» («Готово»). Ждут около пятнадцати секунд (сообщение об ошибке должно исчезнуть за это время) и отключают авиарежим.
В том случае, если всё ещё не загружается App Store, и существуют проблемы при прямом переходе на страницы приложений (а порой – также проблемы с загрузкой обновлений), стоит также обратиться в службу технической поддержки. Вполне возможно, что неполадки носят временный характер. Конечно, случается и так, что сервер статистики не отображает наличия каких-либо проблем. Тем не менее, в службу поддержки всё же стоит обратиться. Возможно, через некоторое время работа магазина будет возобновлена.
2. Измените настройки DNS
Настройки DNS (системы доменных имен) влияют на способ подключения вашего устройства к Интернету. Это может сделать ваше соединение более быстрым, безопасным или более приватным. Плохой DNS также может превратить ваше соединение в противоположность всему этому.
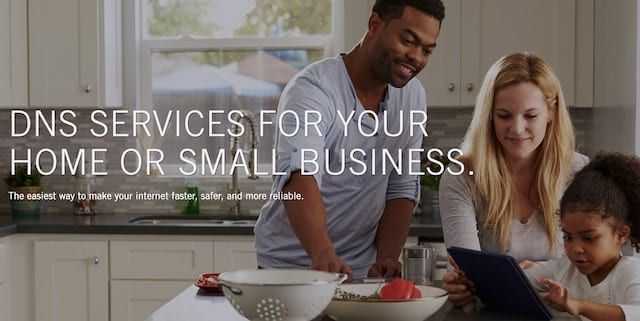
Многие пользователи обнаружили что, настроив свои настройки DNS на бесплатные альтернативы, такие как OpenDNS или Google Public DNS, они смогли улучшить скорость загрузки iTunes и App Store.
И наоборот, пользователи, которые уже перешли на пользовательский DNS, должны вернуться к их настройкам интернет-провайдера по умолчанию. Обычно эти настройки можно найти, выполнив поиск по запросу: « + DNS».
Некоторые пользователи, изменившие свой DNS, заметили, что загрузка iTunes изменилась с более чем 2 часов, пока они не смогли начать просмотр фильма, до менее 20 секунд.
Как изменить настройки DNS на iPhone?
- Перейдите в Настройки > Wi-Fi .
- Нажмите синюю кнопку i рядом с вашей текущей сетью.
- В разделе DNS нажмите кнопку Настроить DNS ..
- Выберите вручную DNS-серверы и введите один из следующих параметров:
- Google Public DNS: 8.8.8.8 и 8.8.4.4
- OpenDNS: 208.67.222.222 и 208.67.220.220
- Или настройки DNS вашего конкретного интернет-провайдера.
- Нажмите Сохранить в правом верхнем углу после изменения DNS.
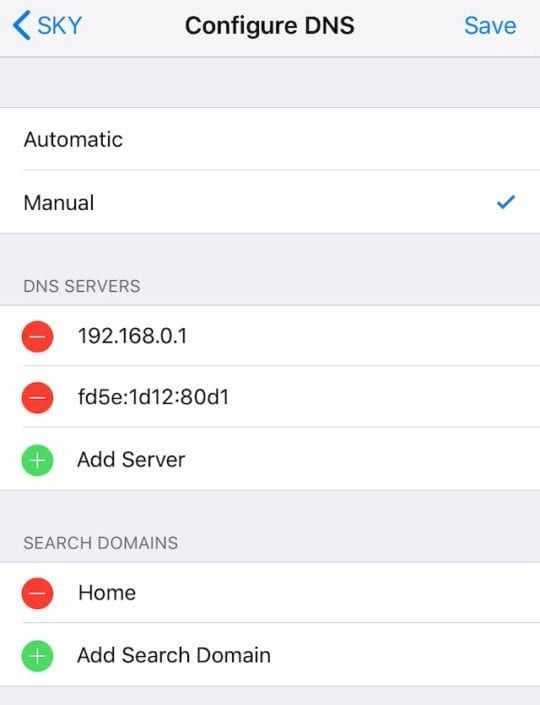
Как изменить настройки DNS на Mac?
- В строке меню перейдите к Apple > Системные настройки… > Сеть .
- На боковой панели нажмите ваше текущее сетевое соединение.
- Нажмите Дополнительно… в правом нижнем углу окна.
- Перейдите к Вкладка DNS .
- Используйте кнопки + и — в разделе DNS-серверы , чтобы изменить настройки на один из следующих вариантов:
- Google Public DNS: 8.8.8.8 и 8.8.4.4
- OpenDNS: 208.67.222.222 и 208.67.220.220
- Или ваш настройки DNS определенного интернет-провайдера.
- Нажмите OK , затем нажмите Применить .
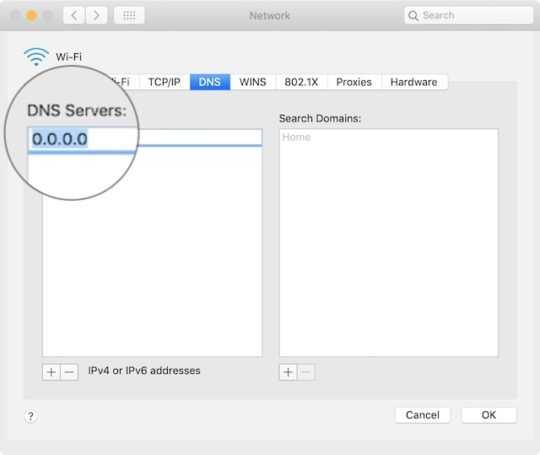
Вы также можете изменить настройки DNS через маршрутизатор. Посетите веб-сайт производителя маршрутизатора, чтобы узнать, как это сделать.
Обновление приложений на айфоне через компьютер
Ответ на вопрос, как обновить игру на айфоне, тоже несложен. При отсутствии подключения к беспроводным сетям и недостаточном объеме мобильного трафика можно воспользоваться iTunes. Для преобразования устаревших данных проходят следующий путь:
- Запускают приложение на ПК.
- Открывают «Магазин» и выбирают подпункт «Авторизовать этот компьютер».
- Вводят пароль и Apple ID.
- На боковой панели ищут категорию «Программы».
В окне отразится список приложений, которые уже установлены на айфоне. Нужно нажать клавишу «проверить наличие обновлений», дождаться ответа системы. При их доступности на экране возникнет соответствующая информация.
В окне, заполненном апдейтами, можно установить общее обновление или проводить преобразование по одному файлу. Для последнего действия необходимо нажать кнопку с надписью ««Get Update» – она расположена рядом. Для общего обновления нажимают «Download all free updates» и ждут, пока файл перестанет грузиться и установится.
Важно! При хорошей скорости интернета файл обновится в минимально короткие сроки. Для отображения изменений на гаджете нужна синхронизация
В окне на компьютере нажимают значок «синхронизировать», но можно воспользоваться и другой методикой:
Для отображения изменений на гаджете нужна синхронизация. В окне на компьютере нажимают значок «синхронизировать», но можно воспользоваться и другой методикой:
- Подключить планшет, найти его в приложении на ПК в отделе «Устройства».
- Перейти в раздел «Программы».
- Нажать «Обновить» – кнопка расположена возле софта, для которого есть апдейт.
- Для синхронизации нажать кнопку «Применить».
Если обновления нет, то вместо предложения «Обновить» рядом будет гореть надпись «Удалить».
При доступности новых обновлений на иконке магазина приложений будет виден соответствующий значок. Для его отключения входят в «Настройки», переходят в «Уведомления», затем в App Store и переключают ползунок, расположенный рядом с файлом.
Обновление приложений на айфоне через компьютер
Как обновить приложения на Айфоне с iOS 13
Как говорилось ранее, обновление приложений зависит от того, какая операционная система на данный момент установлена на Айфоне. Если ОС выше 13 версии, то обновление может происходить двумя способами:
Более подробно о том, какие новые усовершенствования появились в операционной системе iOS 13 можно посмотреть в этом видео
Первый вариант делается через тот раздел, где ранее смотрелись сами усовершенствования. Каждый способ имеет как и свои плюсы, так и свои недостатки. Стоит отметить и то, что обновление в них не отличается. Скорее всего пользователю при выборе способа стоит ориентироваться на то, что удобнее. Обе утилиты имеют свои тонкости, о которых также стоит поговорить далее.
Через App Store
Обновления через App Store очень сильно отличаются от старой 12 версии. Проделывается все в самой утилите, которая располагается на стартовом экране устройства, где часто находятся и все другие стандартные программки.
Для того чтобы усовершенствовать ту или иную программу, нужно проделать следующий алгоритм:
- Заходим в сам AppStore, который, как говорилось ранее, располагается на стартовом экране. Напоминает иконка программы иероглиф на голубом фоне. Отыскать на экране её не так сложно. Кликаем на неё и переходим в утилиту;
-
Далее открывается тоже начальный экран утилиты. Если пользователь не ориентируется в нем, то стоит взглянуть на верхний правый угол – там находится иконка аватара, то есть профиль пользователя, с которым он зарегистрирован в системе;
- Нужно кликнуть на эту иконку, чтобы перейти в профиль;
-
После этого открывается список тех приложений, которые можно изменить. Если такое возможно, то в стирке утилиты будет кнопка «Обновить»;
- Чтобы начать процесс установки новой версии, кликаем на неё и дожидаемся того, чтобы программка начала установку;
- После окончания процесс система уведомит пользователя об этом.
Таким образом можно достаточно просто и быстро обновиться через стандартный Апп Сторе, который установлен на каждом Айфоне, даже несмотря на то, какая версия телефона.
Через iTunes
Второй способ – через iTunes. Этот способ в некотором плане сложнее, для многих пользователей он может показаться сложным, поэтому отдают предпочтение первому. Эта утилита – эффективный способ осуществлять управление своим устройством. Через него можно не только устанавливать дополнительные функции, но и также многое другое. Он необходим для того, чтобы также копировать информацию с Айфона на сам компьютер, а также обратно.
Алгоритм установки достаточно сложен, но понятен, если разобраться:
- Для начала необходимо установить iTunes на компьютер, дабы совершать дальнейшие манипуляции. Также необходим провод, с помощью которого будет подключаться телефон.
-
После этого заходим в саму программу. И в верхней левой области находим раздел «программы», кликаем на него. После этого переходим в пункт «Мои программы» прямо из этого же раздела. Этот пункт отобразит все те программки, которые есть на телефоне;
- После этого будет показан список иконок тех программок, которые нуждаются в обновлении. Как правило, они помечены одноименной кнопкой;
-
Если необходимо обновить все утилиты сразу, то кликаем на одну из них левой кнопкой мышки, а позже зажимаем сочетание клавиш Ctrl + A. Это выделяет все иконки сразу. После кликаем по выделению правой кнопкой мыши, выбираем пункт из контекстного меню «Обновить»;
-
Если есть необходимость в изменении одного из приложений, то кликаем на него правой кнопкой мыши и нажимаем на пункт из контекстного меню «Обновить программу»;
-
Если модернизация прошла успешно, то все их можно синхронизировать с устройством. Подключаем с помощью кабеля телефон и кликаем на миниатюрную иконку телефоне, которая располагается в правом верхнем меню боковой панели;
-
Нажимаем в левой панели на кнопку «Программы» и находим кнопку «Синхронизация». Кликаем на неё.
Загружается слишком много приложений одновременно
Если сразу запустить обновление большого количества приложений, некоторые из них просто будут ждать своей очереди на загрузку.
Бывает, что нужная программа уже начала обновляться, но из-за большого количества прилетевших апдейтов приходится ждать обновление других приложений.
Все решается ручной установкой приоритета загрузки. Зажимаем палец на серой иконке (или вызываем 3D Touch) и в открывшемся меню выбираем нужное действие.
Важному приложение, которое нужно запустить быстрее, выдаем приоритет на скачивание, а большую игру или программу можно и вовсе поставить на паузу до окончания других загрузок. Если программа просто зависла при скачивании, можете из этого же меню приостановить загрузку и возобновить ее заново
Если программа просто зависла при скачивании, можете из этого же меню приостановить загрузку и возобновить ее заново.
Перезагрузка iOS девайса
Вы не поверите, сколько проблем с iPhone решает обычная перезагрузка. Она может помочь и при серых иконках. Для начала воспользуйтесь простым отключением и включением аппарата. После загрузки операционной системы процесс обновления должен запуститься.
Если этого не произошло, сделайте Hard Reset и при перезагрузке устройства все должно заработать. Для жёсткого рестарта зажмите клавишу «Power» и «Home», держите их в таком состоянии, пока не засветится фирменное яблоко на дисплее. Ожидайте полного запуска рабочего стола и системы iOs, после чего вновь пробуйте обновить программы.
App Store не работает? Не проблема!
В последнее время пользователи i-гаджетов часто сталкиваются с тем, что App Store не загружается вовсе. К счастью, существует несколько способов решения этой проблемы.
Во-первых, если вы недавно обновляли систему, попробуйте зайти в «Настройки iPhone», вкладка «iTunes and AppStore» и поставьте галочку в соответствующее поле. Эти манипуляции помогут вам зайти в приложение.
Во-вторых, возможно, проблема вовсе не с вашим устройством. В таком случае просто подождите некоторое время и вновь попробуйте зайти в AppStore.
Если же вышеперечисленное не помогает – придется перепрошить устройство, то есть сбросить настройки:
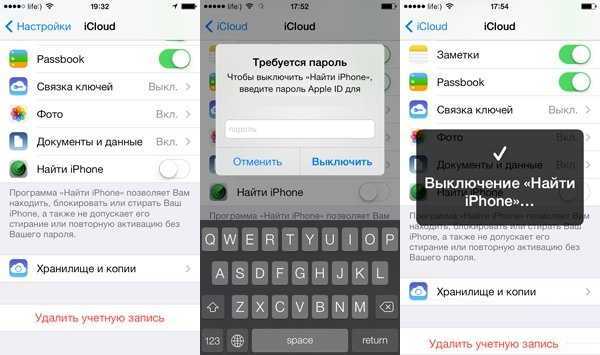
Важно! Если у вас установлен Джейлбрейк , перед перепрошивкой необходимо перевести ваш гаджет в DFU режим. Сделать это можно так:. Подключите ваше устройство к компьютеру, одновременно зажав кнопки Home и Power, и отсчитайте 10 секунд
По их истечении отпустите кнопку Power, продолжая удерживать Home, пока iTunes не распознает ваше устройство в DFU режиме
Подключите ваше устройство к компьютеру, одновременно зажав кнопки Home и Power, и отсчитайте 10 секунд. По их истечении отпустите кнопку Power, продолжая удерживать Home, пока iTunes не распознает ваше устройство в DFU режиме.
Не обновляются приложения в App Store или App Store не скачивает приложения
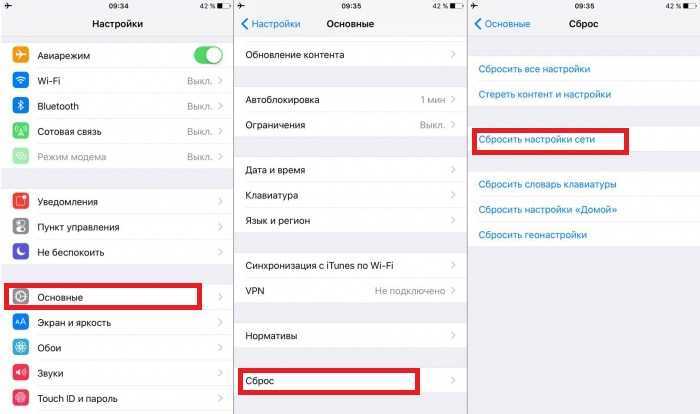
Как видите, из любой ситуации есть выход, и техника – не исключение.
Пользователи техники компании Apple иногда сталкиваются с проблемами во время загрузки, установки или обновления приложений через App Store. Существуют способы, позволяющие избавиться от появившихся ошибок.
Не загружаются (не обновляются) приложения App Store? Выход есть!
Всем категорический и пламенный привет! Я просто обожаю данный тип инструкций, можно сказать — это мой любимый формат. Но любимый он не потому, что мне дико нравится объяснять причину невозможности загрузить и обновить приложения из App Store, а потому, что автор сам «влип» в подобную ситуацию и благополучно из неё выбрался. Следовательно, я — получаю готовую инструкцию (основанную на личном опыте), а вы — готовое решение вашей проблемы.
Итак, сегодня мой iPhone отказался устанавливать и обновлять любую игру или программу из App Store — скачивание вроде бы начиналось «в обычном режиме», но дальше «начала» дело не шло (загрузка «висла», а иконка приложения горела тусклым светом).
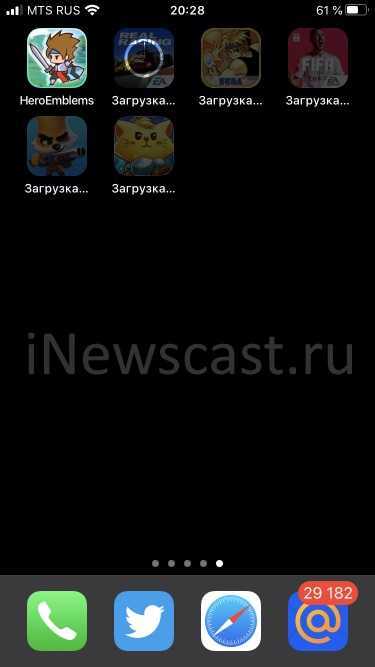
Первым делом, я сразу же проверил состояние серверов Apple (как это сделать?) — сайт компании радостно сообщил мне о том, что все сервисы работают нормально, они вообще ни в чём не виновны и нужно тебе, Михаил, искать (исправлять) проблему «на своей стороне».
К чему я, собственно говоря, и приступил:
Удалил приложение с «остановившейся загрузкой» и попробовал установить его заново.
Сделал жесткую перезагрузку (инструкция) — это всегда полезно!
Вышел из учетной записи Apple ID (Настройки — iTunes Store и App Store), перезагрузил iPhone, зашёл в учетную запись.
Сбросил настройки сети (Настройки — Основные — Сброс — Сбросить настройки сети)
Проверил дату и время — важно, чтобы там были установлены «реальные данные»
Именно эти простые действия помогают решить большинство проблем, связанных с загрузкой приложений из App Store. Всё должно было пойти «как по маслу»! Но…
Ведь для меня ничего не изменилось! iPhone и App Store продолжали вести себя странно — игры и программы по-прежнему не загружались.
Быстренько пробежавшись по советам из интернета (а это было нелегко — читать одинаковые огромные тексты, написанные разными словами на разных сайтах), я увидел только один способ решения проблемы, до которого у меня ещё не дошли руки — полное восстановление прошивки.
Вот что нужно сделать, если на iPhone не загружаются и не обновляются приложения из App Store:
- Открываем настройки iPhone.
- Находим меню «Wi-Fi» и жмём на ту сеть, к которой вы подключены.
- Ищем пункт «Настройка DNS». На всякий случай запоминаем, какой сервер указан на данный момент — чтобы была возможность «вернуть всё как было» (хотя, скорей всего, этого не потребуется).
- Вручную меняем DNS-сервер (можно указать любой из этих — 77.88.8.8 или 8.8.8.8 или 208.67.222.222).
Всё! После этого наступит гармония и вселенская радость — iPhone наконец-то начнёт скачивать и обновлять приложения, на улице выглянет солнце, а вам повысят стипендию, зарплату, премиальные, пенсию (нужное — подчеркнуть). Победа!:)
Пауза
Справиться с зависшей иконкой обновления приложения может также кратковременная остановка загрузки. Тапните по программе, чтобы остановить обновление. Затем снова запустите скачивание обновленной версии, повторно нажав на иконку.

загрузка и обновление приложений — пауза
Попробуйте закачать еще что-то
Восстановить загрузку помогает и параллельный запуск скачивания другого софта. Найдите в App Store любую бесплатную игру или программу и начните её загружать на iPhone. Есть вероятность, что после старта загрузки подвисшее обновление приложения продолжится.
Если можно удалить программу с iPhone без серьезных последствий вроде потери важных данных, то сделайте это.
- Зажмите палец на приложении, которое не может обновиться.
- Дождитесь, пока иконка перейдет в режим редактирования, то есть начнет трястись на экране.
- Нажмите на появившийся крестик, чтобы деинсталлировать софт.
Совет 6: Убедитесь, что у вашего беспроводного маршрутизатора нет проблем
Сегодня многие люди включают свой беспроводной маршрутизатор на 24 часов в день и семь дней в неделю. Как вы можете видеть, маршрутизатор является электронным устройством, он также может быть поврежден, особенно перегружен. Итак, когда вы видите ошибку, которая не может подключиться к iTunes Store, проверьте, работает ли ваш беспроводной маршрутизатор нормально. Есть две операции, которые вы можете выполнить для устранения неполадок на вашем маршрутизаторе:
- 1. Перезагрузите маршрутизатор Wi-Fi. Нажмите кнопку «Питание» на маршрутизаторе, чтобы выключить его, а затем снова включите через несколько секунд.
- 2. Перезагрузите роутер. Вставьте скрепку или иглу в отверстие, обозначенное «Сброс» на маршрутизаторе, пока индикаторы не погаснут и не включатся снова. Затем вы можете сбросить настройки маршрутизатора как нового.

Исправьте свои приложения
Как упоминалось ранее, эта проблема затрагивает как iPhone, так и iPad, и наши решения применимы к обоим устройствам. Простой перезапуск устройства также . Итак, вы можете попробовать и это, если ни одно из вышеперечисленных исправлений не дало желаемого результата. Вы можете попробовать обновить ОС вашего устройства, но это очень мало шансов решить эту проблему; ошибка не связана с iOS. Мы обнаружили, что ошибка «Это приложение вам больше не предоставлено» возникает у разных пользователей iOS — у тех, у кого установлена последняя версия iOS, и у тех, кто все еще застрял на старых версиях. Сообщите нам, какие из методов устранения неполадок сработали для вас.
Далее: Хотите скачать приложения для iOS бесплатно? Ознакомьтесь с этой статьей, чтобы узнать о нескольких методах, которые вы можете использовать для законной бесплатной загрузки платных приложений.
Post Views:
285
6. Перезагрузите устройство
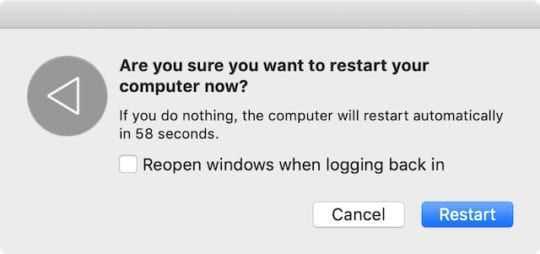
Если вы еще этого не сделали, закройте все приложения и выключите iPhone или Мак полностью. Дайте устройству достаточно времени, чтобы выключиться — не менее 30 секунд — затем снова включите его и попробуйте загрузить.
Это похоже на базовое предложение, но оно действительно эффективно для решения многих проблем. программных ошибок на любом устройстве. Включая медленные загрузки из iTunes и App Store.
Как закрыть приложения и выключить iPhone?
- На iPhone X или новее: Проведите по экрану снизу вверх и задержитесь посередине экрана, чтобы открыть переключатель приложений .
- На iPhone 8 или более ранней версии: Дважды щелкните кнопку «Домой», чтобы просмотреть Переключатель приложений .
- Вытолкните все открытые приложения за верхнюю часть экрана, чтобы закрыть их.
- Нажмите и удерживайте боковую кнопку и любую кнопку регулировки громкости.
- При появлении запроса сдвиньте, чтобы выключить питание .
Как закрыть приложения и выключить Mac?
- Используйте следующую ключевую команду, чтобы закрыть текущее приложение: команда + Q .
- Переключайтесь между всеми открытыми приложениями с помощью command + tab .
- Примечание. Вы можете ‘ t закрыть Finder.
- Используйте command + option + escape , чтобы принудительно закрыть неотвечающие приложения.
- В строке меню перейдите в Apple > Завершение работы .