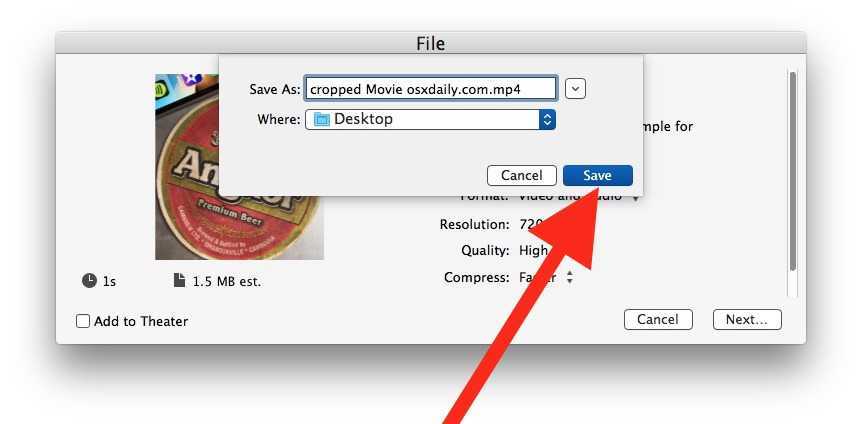Широкоугольные снимки
А теперь мы будем использовать инструмент Деформация перспективы для создания широкоугольных снимков без помощи широкоугольного объектива фотоаппарата.
В качестве примера мы будем использовать фотографию . Продублируйте фоновый слой и преобразуйте его в смарт-объект. Выберите деформацию перспективы. Образно разделите фотографию на три части, добавьте три сетки и растяните их по всему изображению. Каждая сетка должна занять треть всего фото.

На верхней панели переключите режим на Деформацию и, удерживая Shift, выделите все вертикальные линии.

Крайние четыре точки перетащите наружу, смотрите скриншот ниже.

Результат до и после:


Перезапускает и сбрасывает
Еще один полезный способ — выполнить различные перезапуски и перезагрузки, которые можно выполнить на iPhone, пока проблема фокуса не будет решена.
Как принудительно закрыть приложение камеры
-
Проведите пальцем вверх от нижней части экрана iPhone и остановитесь на полпути на iPhone X или позже. На iPhone 8 или более ранних моделях дважды нажмите кнопку « Домой» .
-
Проведите пальцем влево или вправо, чтобы найти приложение камеры .
-
Проведите пальцем вверх по приложению « Камера» , чтобы убрать его с экрана iPhone и закрыть приложение.
Идея принудительного закрытия приложения «Камера» заключается в том, что приложение работает некорректно, а закрытие приложения заставляет его начать все заново, когда вы в следующий раз нажмете на приложение.
Вы также можете попробовать простую перезагрузку вашего iPhone:
Как перезагрузить iPhone
-
Нажмите и удерживайте боковую кнопку и любую кнопку громкости до тех пор , пока на iPhone X и более поздних версиях не появится экран Слайд для выключения» . На iPhone 8 и более ранних моделях нажмите и удерживайте верхнюю или боковую кнопку до тех пор , пока не появится экран скольжения для отключения
-
Проведите слайдер, чтобы выключить слайдер, чтобы выключить iPhone.
-
Нажмите и удерживайте боковую или верхнюю кнопку, пока логотип Apple не появится снова.
Как восстановить заводские настройки iPhone
Если ваша камера iPhone по-прежнему не фокусируется, вы можете восстановить заводские настройки iPhone. Это включает в себя сброс всех настроек телефона и данных .
Восстановление заводских настроек удаляет всю вашу личную информацию и данные с iPhone и возвращает телефон в состояние, в котором он был при первом изготовлении. Не делайте этого без предварительного резервного копирования ваших данных.
Вот как:
-
Откройте Настройки на iPhone.
-
Нажмите Общие .
-
Прокрутите страницу вниз и коснитесь Сброс .
-
Нажмите « Удалить все содержимое и настройки» .
Обязательно сделайте резервную копию вашего iPhone, чтобы вы могли восстановить все свои данные и приложения после выполнения сброса настроек.
Как размыть видео на айфоне
Сегодня уже никого особенно не удивить портретной фотографией. Если раньше для этого обязательно требовался телескопический объектив или ToF-сенсор, так же известный, как лидар, то теперь размытие заднего фона на снимке может обеспечить даже специальным образом настроенное ПО. У одних смартфонов это получается лучше, у других хуже, но факт остаётся в том, что теперь портретная съёмка – такое же обычное дело, как быстрая зарядка или Full HD-разрешение. Другое дело, что записывать видео с размытием iPhone, да и многие другие смартфоны почему-то не позволяют.
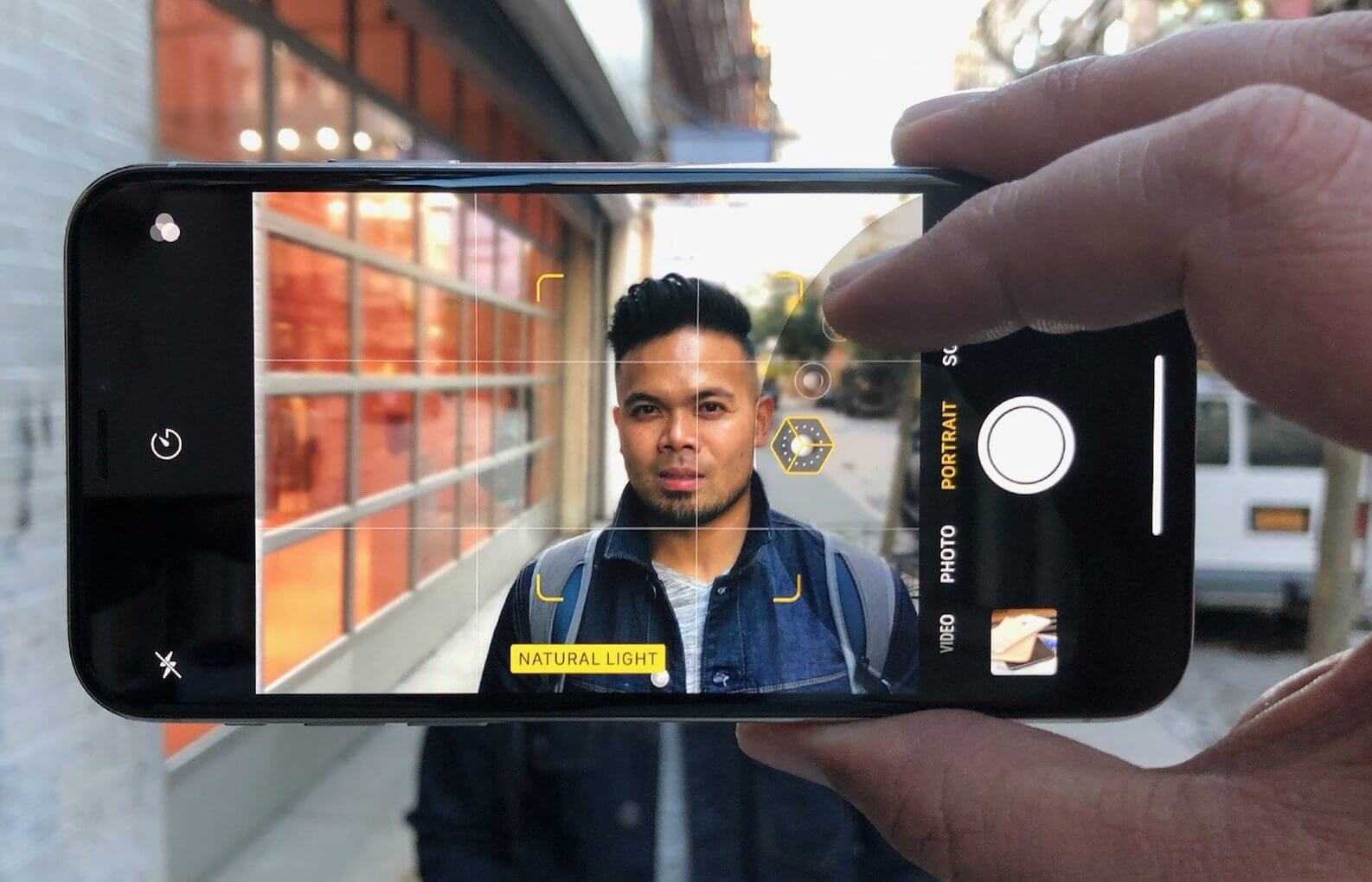
Снять видео с эффектом размытия можно, пусть и с использованием стороннего ПО
Разработчик Ван Сяодун, автор альтернативного клиента камеры для iPhone под названием Focos, представил видеоверсию одноимённого приложения для съёмки видео. Оно называется Focos Live (скачать) и предназначено для размытия заднего фона на видеороликах. Несмотря на то что это не единственная такая программа, в большинстве своём они либо платные, либо обеспечивают недостаточно высокое качество наложения эффекта боке. А Focos Live не только распространяется бесплатно, но и предлагает вполне неплохой результат работы.
Как размыть фон на видео
Забегая вперёд, хочется отметить, что работает Focos Live только на аппаратах с поддержкой портретного режима съёмки, да и то не со всеми. Согласно описанию, которое предлагает сам разработчик, приложение позволяет записывать видео с эффектом размытия заднего фона на iPhone и iPad только с двойной и тройной камерой, а также на фронтальный модуль с Face ID. То есть на iPhone XR и iPhone SE 2020 портретная видеосъёмка работать не будет. А вот iPhone 11, у которого две камеры, но роль второго модуля исполняет ультраширик, а не телевик, с записью размытых видео справляется на отлично.
Скачайте Focos Live себе на iPhone и дайте ему разрешения на доступ к камере и микрофону;
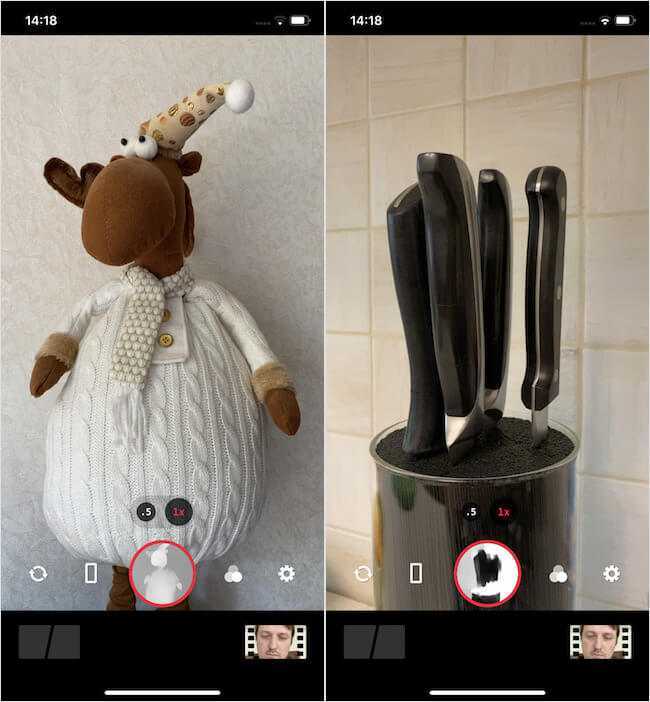
Посмотрите, как эффективно приложение рисует 3D-карту
- Запишите видео, после чего выберите эффект «Фокус» и наложите размытие;
- Настройте степень размытия, двигая ползунок влево и вправо в зависимости от желаемой интенсивности;
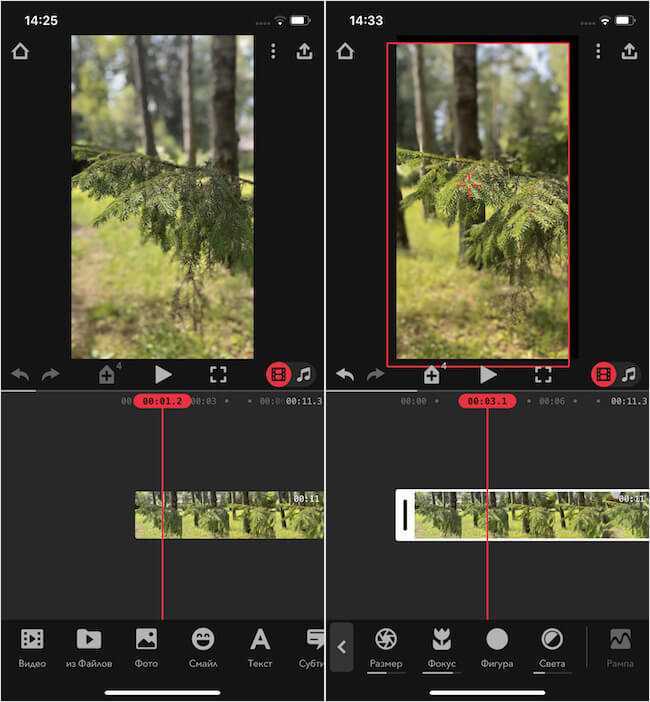
Вы можете настроить интенсивность размытия так, как вам нравится
При необходимости добавьте и другие эффекты, а затем сохраните видео в памяти.
Портретное видео на iPhone
Почему Apple не предлагает такую возможность по умолчанию, ответить трудно. Скорее всего, сказываются технические ограничения, о которых известно одним только разработчикам компании. Ведь не смог же создатель Focos Live научить iPhone SE 2020 снимать видео с размытием, хотя сам смартфон по умолчанию делает просто потрясающие портретные фотки, которые по качеству вполне могут соперничать с iPhone 11 Pro Max, и при этом обладает уникальной фишкой придания объёма даже двумерным фотографиям. Поэтому предлагаю не винить Apple, а порадоваться, что в мире есть такие находчивые разработчики, как Сяодун.
Как выправить в Фото в iOS 13
Apple иногда предлагает обновления для iOS, watchOS, tvOS и macOS в виде закрытых предварительных обзоров для разработчиков или публичных бета-версий для iPhone, iPad, Apple TV и Mac (к сожалению, нет публичной бета-версии для Apple Watch). Хотя бета-версии содержат новые функции, они также содержат предварительные ошибки, которые могут помешать нормальному использованию вашего iPhone, iPad, Apple Watch, Apple TV или Mac, и не предназначены для повседневного использования на основном устройстве
Вот почему мы настоятельно рекомендуем держаться подальше от превью разработчиков, если они не нужны вам для разработки программного обеспечения, и использовать публичные бета-версии с осторожностью. Если вы зависите от своих устройств, дождитесь финальной версии
- запуск Фото на вашем iPhone или iPad с iOS 13.
-
Найти Фото что вы хотите исправить, а затем нажмите на него, чтобы открыть.
- Нажмите редактировать в правом верхнем углу.
-
Нажмите на урожай кнопка в нижнем меню.
- По умолчанию идет выпрямлять. Просто тянуть ваш палец вдоль набирать номер внизу, чтобы выправить свое изображение.
-
Если вам нужно выправить изображение вертикально или же по горизонтали, нажмите на любой вертикальный или же горизонтальный (находится рядом со значением по умолчанию выпрямлять опция).
- Настроить ползунок пока вы не удовлетворены результатами.
-
Нажмите Готово чтобы сохранить ваши изменения.
Иногда вам нужно выровнять изображение по вертикали или горизонтали, чтобы получить лучшую перспективу. Это особенно верно, если вы фотографируете архитектуру и здания и хотите получить прямой край на стенах, а не перекос в перспективе из-за объектива.
Используйте приложение для вращения видео
Одна из основных причин, по которой люди хотят повернуть экран на своем iPhone, — это смотреть видео в правильном формате. Конечно, видео лучше в альбомном режиме, но природа смартфонов означает, что многие люди вместо этого записывают свои видео в портретной ориентации.
К счастью, существуют некоторые приложения, которые могут повернуть видео на вашем iPhone из портретной ориентации в альбомную и наоборот. Одно из лучших приложений для поворота видео на iOS — Video Rotate + Flip. Его можно использовать бесплатно; вы можете удалить рекламу с помощью покупки в приложении.
После того, как вы преобразовали свое видео из портретной в альбомную ориентацию в приложении, оно экспортирует копию в Фотопленку вашего iPhone. Вы можете принудительно вращать видео любой длины, и приложение не оставляет водяных знаков.
И, наконец, поскольку видео поворачиваются на уровне кадра, вывод совместим со всеми видеопроигрывателями на вашем компьютере Mac или Windows.
Скачать: Video Rotate + Flip для iPhone (бесплатно)
Используйте редактор Apple Photos на iPhone
Обновление iOS 13 похоже на коробку конфет с восхитительными лакомствами. В то время как функции больших баннеров, такие как темный режим, обсуждались повсюду, мало что упоминалось, так это обновленный редактор в приложении «Фото».
Во встроенном приложении есть новый набор функций редактирования, которые могут заменить базовые функции приложений для редактирования фотографий, таких как Snapseed. Одна из этих функций — инструмент автоматического выпрямления.
Откройте приложение «Фотографии» на своем iPhone, выберите кривую фотографию, которую вы хотите исправить, а затем нажмите кнопку «Изменить».
Затем нажмите кнопку «Обрезать» в нижнем углу экрана.
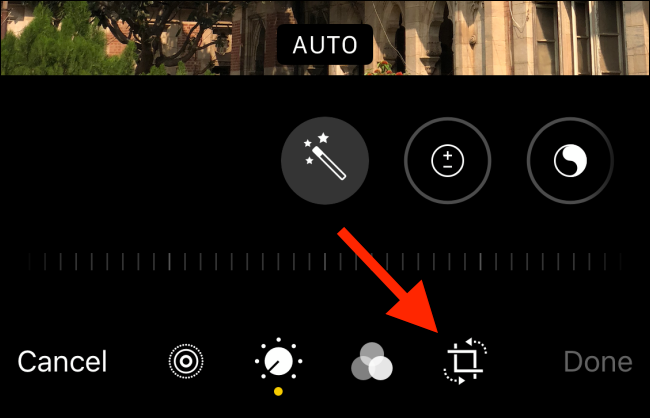
Теперь вы войдете в обновленный раздел обрезки. Отсюда вы можете изменить соотношение сторон изображения, обрезать изображение и многое другое.
Но первое, что вы заметите после нажатия кнопки «Обрезать», — это то, что приложение «Фото» автоматически обрезало фотографию и изменило перспективу за вас.
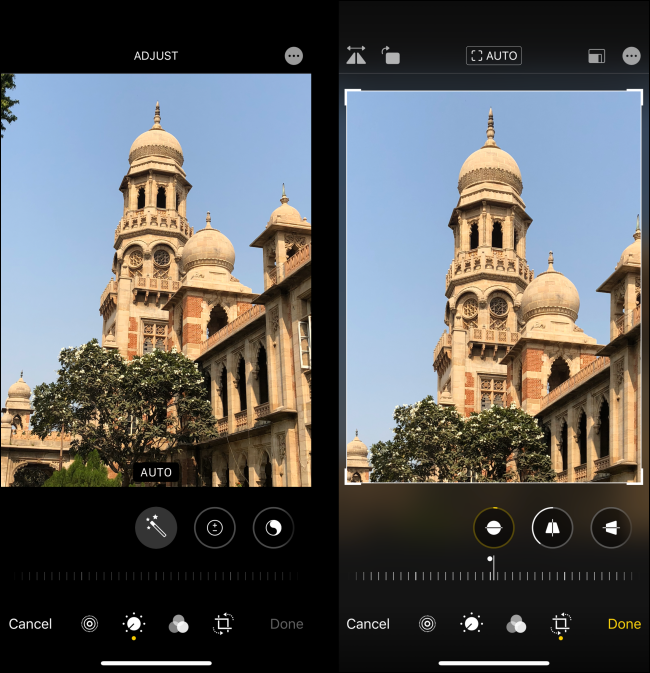
В большинстве случаев этого автоматического изменения бывает достаточно. Вы можете просто нажать «Готово» и уйти.
Но иногда приложение «Фото» может слишком сильно увеличить изображение, или вам может потребоваться точная настройка вертикальной или горизонтальной перспективы. Нажмите на инструмент на нижней панели, а затем проведите по ползунку, чтобы изменить настройку.
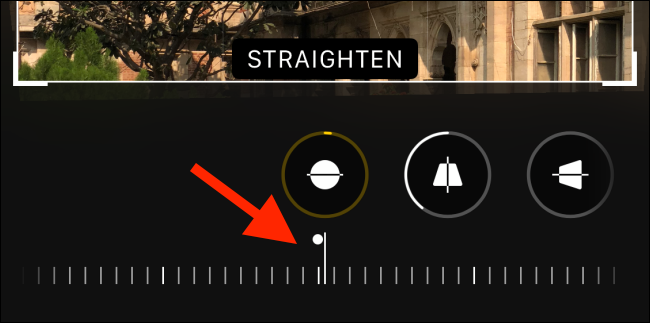
Чтобы переместить фотографию, проведите пальцем внутри границ. Как только вы будете довольны фотографией, нажмите кнопку «Готово».
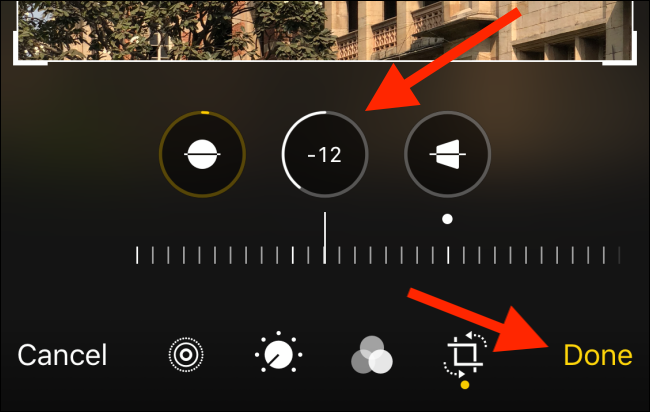
Как отразить фото на Айфоне с помощью приложений
Фотографии на IPhone можно не только поворачивать, но и отражать. Особенно, это пригодится для селфи. В большинстве случаев пользователь получает отзеркаленное видео при съемке на фронтальную камеру. Но изображение можно отразить.
Встроенных средств, чтобы справиться с данной задачей, будет недостаточно. Пользователю понадобится дополнительное приложение. Его можно загрузить с официального магазина AppStore. Но прежде чем загружать программу на смартфон, рекомендуется с ней ознакомиться, оценить все ее недостатки и преимущества.
Snapseed
Snapseed достаточно удобное приложение, которое предназначено для редактирования фотографий. Оно полностью бесплатное, здесь нет рекламы или платных фильтров. Пользователю достаточно загрузить снимок с телефона и выбрать соответствующие параметры.
Здесь же, в этом приложении, пользователь может отразить фотографию. Необходимо перейти в раздел «Поворот» и нажать на значок в виде двух треугольников. После нажатие на него, снимок будет отзеркален. Пользователю остается только сохранить изменения.
Photoshop Fix или Photoshop Express
Photoshop Fix или Photoshop Express также представлен полностью бесплатный. Здесь содержится большое количество функций и удобный интерфейс. Достаточно загрузить приложение на смартфон, чтобы пользоваться Photoshop бесплатно на смартфоне.
Для того, чтобы отзеркалить снимок, достаточно перейти в раздел кадрирования, а затем выбрать нужное отражение. Фотографию можно отразить по вертикали или горизонтали. Необходимо нажать на значок двух треугольников в нижней части экрана. После этого следует сохранить изменения.
С помощью Photoshop Express можно провести полноценное редактирование фотографии, настроить цвет, балансы и многое другое. Чтобы не потеряться в большом наборе функций, можно посмотреть обзор на приложение.
PhotoGrid
Главным предназначением приложения PhotoGrid будет создание коллажей. В программе находится набор бесплатных фильтров и стикеров, который помогут украсить изображение. Так, PhotoGrid предоставляет следующие возможности:
- около 300 готовых шаблонов для создания коллажей;
- набор инструментов для редактирования фотографии;
- добавления к фото различных фильтров и текстов.
Несмотря на основную функцию программы, здесь также можно отзеркалить фото. Достаточно перейти в раздел «Редактирование» и нажать на значок трех точек, который расположен в нижней части экрана.
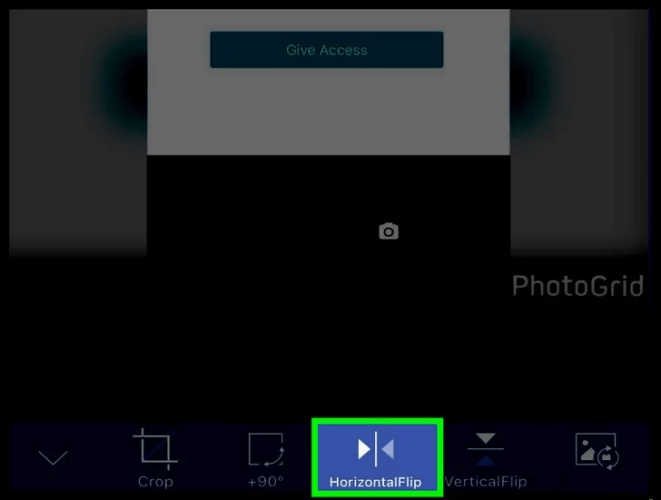
QuickFlip
QuickFlip имеет достаточно простой интерфейс и небольшой набор команд. Приложение создано для изменения размера изображения и его отражения. Так, в программе можно легко отзеркалить фото при помощи движений пальцев.
В QuickFlip нет дополнительных функций. Так, с помощью приложения не получится обрабатывать снимки. Но если пользователю нужно только отразить фото, нет необходимости загружать тяжелые приложения с большим набором команд. QuickFlip отлично справится с этой задачей.
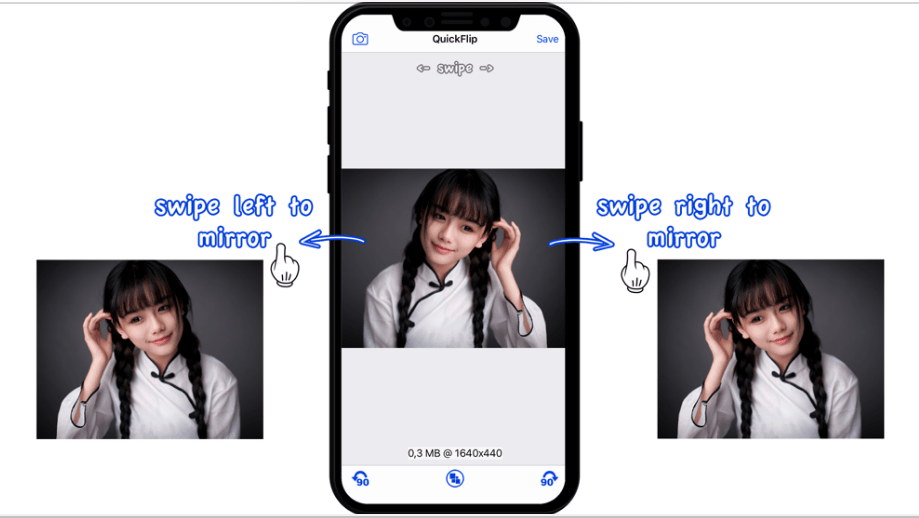
| Наименование | Описание | Цена | Рейтинг |
| Photoshop Fix | В программе представлен большой набор функций и удобный интерфейс. Отражать снимок можно по вертикали и горизонтали. | Бесплатно | ★★★★★ |
| Snapseed | Удобная программа для редактирования снимка. Все функции предоставляются пользователю бесплатно без ограничений. | Бесплатно | ★★★★★ |
| PhotoGrid | В приложении также можно отразить фото по вертикали или горизонтали. Кроме того, здесь можно создавать коллажи, добавлять фильтры, текст или стикеры. | Бесплатно | ★★★★★ |
| QuickFlip | Программа специализируется только на отражении фото. Имеет простой интерфейс и удобное управление. | Бесплатно | ★★★★★ |
Используйте стороннее приложение для репликации файлов между AirDrop или Nearby Share
Shutterstock
Адепты Apple любят обмениваться файлами по технологии AirDrop — передача по Wi-Fi и Bluetooth, в то время как сообщество Android имеет аналогичную функцию Nearby Share. Но вот в чем беда — ни одна из этих утилит не работает с противоположной ОС.
К счастью, можно использовать сторонние приложения для достижения нужного результата, но только если обе стороны используют одно и то же приложение. Например, можно воспользоваться приложением Zapya, которое позволяет подключаться к другим устройствам с тоже установленным Zapya, и обмениваться файлами с помощью Bluetooth или QR-кодов. У этого приложения даже есть такая функция, которая соединяет два телефона, если вы встряхиваете оба устройства.
Другой бесплатный вариант — Xender. Это приложение работает так же, как Zapya, а в качестве приятного бонуса имеет встроенный музыкальный проигрыватель. ShareIT — еще один популярный вариант, правда, не бесплатный: после 3-дневной бесплатной пробной версии на iPhone за него взимается годовая плата в размере 5,99 долларов США.
Что такое поворот экрана на iPhone
Автоповорот экрана iPhone — опция, которая позволяет использовать вертикальную или горизонтальную ориентацию экрана. Например, при просмотре фильмов, гораздо удобнее использовать горизонтальный режим. Чтение книг и просмотр социальных сетей ведется через вертикальную ориентацию. По умолчанию переворачиваться экран будет всегда, когда смартфон находится под наклоном. Эта особенность не только продукции Apple, но и других устройств.
Как выглядит значок автоповорота на айфонах
В основе действия лежит устройство — гироскоп. С помощью специальных элементов в рабочую область телефона передается информация о смене положения. Затем считывается импульс и экран поворачивается. При необходимости можно заблокировать автоматический переворот и тогда экран будет находиться в одном положении.
Опция позволяет разворачивать экран на 90 и 180 градусов
Нажмите «Фото при хорошем освещении».
Портретный режим на iPhone использует информацию о глубине, полученную камерами, для создания искусственного боке на заднем плане. Камере становится сложно создать карту глубины на основе этой информации в условиях низкой освещенности. Вот почему портретный режим лучше всего работает при хорошем освещении.
Если у вас есть iPhone 12 Pro, iPhone 12 Pro Max, iPhone 13 Pro или iPhone 13 Pro Max, сканер LIDAR на задней панели поможет делать портретные снимки в ночном режиме. Но если у вас есть другой iPhone, попробуйте использовать портретный режим при дневном свете или при достаточном освещении.
Как изменить соотношение сторон для посева в iOS 13
Apple иногда предлагает обновления для iOS, watchOS, tvOS и macOS в виде закрытых предварительных обзоров для разработчиков или публичных бета-версий для iPhone, iPad, Apple TV и Mac (к сожалению, публичная бета-версия для Apple Watch отсутствует). Хотя бета-версии содержат новые функции, они также содержат предварительные ошибки, которые могут помешать нормальному использованию вашего iPhone, iPad, Apple Watch, Apple TV или Mac, и не предназначены для повседневного использования на основном устройстве
Вот почему мы настоятельно рекомендуем держаться подальше от превью разработчиков, если они не нужны вам для разработки программного обеспечения, и использовать публичные бета-версии с осторожностью. Если вы зависите от своих устройств, дождитесь финальной версии
- запуск Фотографии на вашем iPhone или iPad с iOS 13.
-
Найди Фото Вы хотите обрезать, затем нажмите на него, чтобы открыть.
- Нажмите редактировать в правом верхнем углу.
-
Нажмите на урожай кнопка в нижнем меню.
- Нажмите Соотношение сторон кнопка сверху (это та, с несколькими прямоугольниками в одном, расположенном рядом с ’…’ кнопка).
- Прокрутите соотношение сторон варианты по пролистывание по горизонтали.
- Нажмите соотношение вы хотите использовать (по умолчанию Freeform).
-
Нажмите Выполнено чтобы сохранить ваши изменения.
Экран iPhone не реагирует на касания
Если нет реакции на прикосновение, то нужно выяснить, что стало причиной проблемы. Предварительно необходимо провести внешний осмотр для выявления физических дефектов: трещин на экране, сколов. Также стоит не допускать попадания влаги на корпус телефона.
Для хард ресет необходимо придерживаться следующего алгоритма действий:
- Нажмите кнопку «Пуск». При его отсутствии в более поздних моделях используется регулятор громкости.
- Клавиши удерживаются 15-20 секунд. Устройство просканирует память и выполнит глубокую очистку системы.

Если метод жесткого сброса не помог, для восстановления работоспособности экрана можно использовать следующие методы:
- полностью разрядите телефон и дождитесь автоматического выключения. Затем полностью зарядите iPhone и включите устройство;
- восстановление через iTunes. Для этого нужно подключить устройство к компьютеру, зайти в программе во вкладку «Обзор» и выбрать опцию «Восстановить iPhone».
В разных устройствах причины отсутствия реакции сенсора могут быть разными. На старых моделях можно использовать сенсорную адаптацию. Что такое сенсорная адаптация на iPhone? Это самонастраивающееся время отклика экрана.
На моделях с Face ID
На моделях iPad с Face ID необходимо принудительно перезагрузить устройство, если у вас возникли проблемы с отображением:
- Вам нужно нажать и удерживать кнопку увеличения громкости и быстро отпустить ее.
- Затем повторите действие только с кнопкой уменьшения громкости.
- Снова нажмите громкость вверх и дождитесь полной перезагрузки устройства.
На iPhone 8 и более поздних
На устройствах iPhone 8 и Plus вы можете принудительно перезагрузить:
- Вам нужно быстро нажать и отпустить клавишу увеличения громкости и сделать то же самое с кнопкой уменьшения громкости.
- Далее нужно зажать боковую клавишу на несколько секунд и дождаться появления логотипа разработчика на экране смартфона.
На iPhone 7
Для смартфона 7-го поколения процесс сброса немного отличается от более поздних моделей. Пользователю необходимо удерживать верхнюю боковую клавишу и удерживать ее нажатой, пока не появится логотип Apple.
На iPhone 6 и более ранних
На устройствах Apple шестого поколения, использующих кнопку «Домой», устраните неполадки с отображением, следуя следующим инструкциям:
- Требуется на 15-20 сек зажать кнопку «Домой» на передней панели смартфона.
- Затем дождитесь появления логотипа разработчиков и дождитесь включения устройства. После этого можно проверить работоспособность датчика.
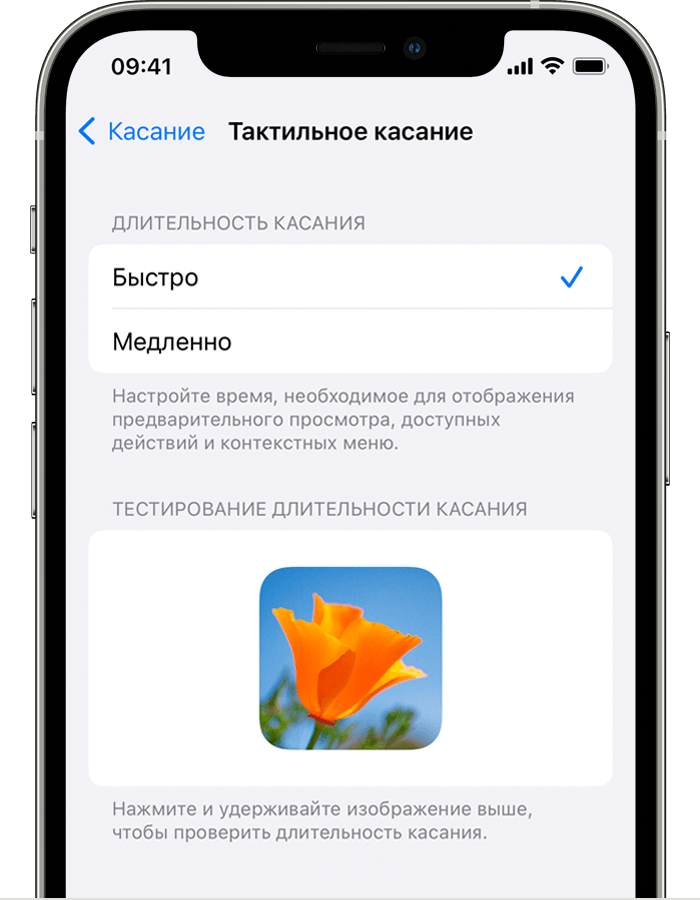
Восстановите верхнюю адресную строку Safari
Благодаря отзывам на этапе бета-версии iOS 15, Apple сделала расположение адресной строки Safari в нижней части экрана необязательным.
Если вы не можете продолжить работу с адресной строкой в нижней части экрана и предпочитаете, чтобы она находилась в исходном положении вверху, как это было в iOS 14, нажмите значок «aA» в левой части экрана. адресной строке, затем выберите Показать верхнюю адресную строку во всплывающем меню. Вы также можете управлять этим изменением дизайна в Настройках -> Safari в разделе «Вкладки». Чтобы переместить строку URL-адреса в верхнюю часть интерфейса Safari, выберите «Одна вкладка» .
Что такое КПД печи?
- Что влияет на КПД?
- Способы повышения КПД
- Монтаж стальной трубы в поддувало
- Встроить в дымоход стальную трубу
- Дополнительный отбор тепла от плиты
- Вывод
Конечно, многое зависит от конструкции отопительной системы (об этом будет подробнее рассказано в следующей главе). Но есть еще внешние факторы:
- Большое значение играет качество используемого топлива. КПД дровяной печи упадет в 3 раза, если топить сырым материалом.
- КПД зависит от полноты прогорания топлива, на это влияет не только его качество, но и влажность воздуха, температура помещения, атмосферное давление.
- Режим эксплуатации. Если человек постоянно держит дверцу топки открытой, о высоком КПД придется только мечтать.
Становится очевидным, что коэффициент полезного действия – показатель не строго фиксированный. Его можно уменьшить при некорректном пользовании печи, а можно усовершенствовать конструкцию, существенно увеличив параметр КПД.
Как поменять стандартную картинку обоев на свою
Способов смены стандартного изображения на Айфоне есть несколько:
- С помощью программы iTunes. Этим способом можно как загрузить бесплатные изображения, так и купить их в магазине iTunes Store. Этот сервис можно настроить и для передачи изображений с компьютера. Нужно подключить телефон через интерфейс Lightning к разъему USB компьютера и выбрать нужные папки для синхронизации с фотогалереей Айфона. Разрешение картинок нужно установить в фоторедакторе равным разрешению дисплея Айфона — например, для iPhone 8 это 2426×1125.
- Также новые экранные заставки на Айфон легко установить, скачав их из интернета. Там можно найти множество оригинальных изображений, которые можно скачать, сделав долгое нажатие на дисплее и выбрав в открывшемся меню пункт «Сохранить». Этим же способом можно воспользоваться при загрузке рисунков из облачных хранилищ.
- Любую фотографию с камеры телефона можно использовать как заставку. Фото сохраняются в фотогалерею, которая доступна из меню смены заставки.
В iOS применяется также динамическая заставка Apple. Находится она как через браузер (лучше использовать браузер Safari), так и в специализированных приложениях для поиска рисунков для дисплея. Есть и стандартные динамические заставки, находятся они в меню настроек.

При установке изображения на дисплей выбирается режим показа его на экране, это может быть «Заставка» или «Перспектива». При выборе второго эффекта заставка будет перемещаться относительно надписей на экране при изменении положения устройства в пространстве.
Быстрый поиск необходимых настроек в девятой версии iOS
Приятной новой функцией iOS 9 является возможность легкого поиска пользовательских настроек. Раньше эта функция была недоступна. Следует отметить, что многие настройки, которые могут настроить пользователи, сгруппированы в логическую структуру, но большое количество настроек не так просто найти с первого раза. Разработчики, наконец, упростили поиск настроек, добавив новую функцию.
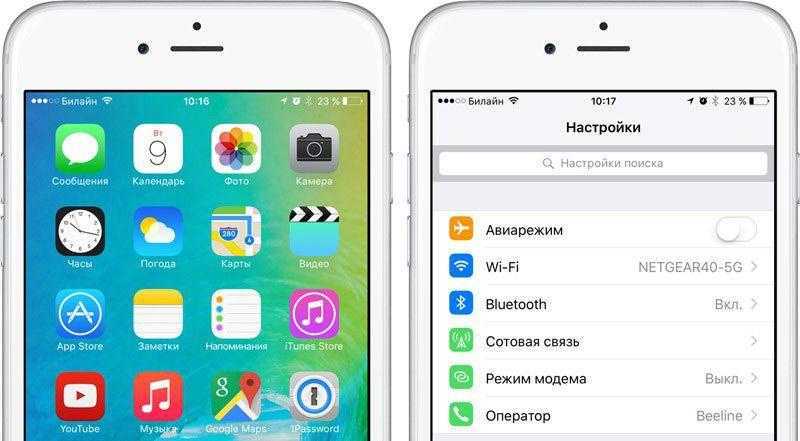
Как настроить iOS 9 с помощью поиска? Просто зайдите в настройки, где вверху экрана вы увидите поле для ввода запроса. Поиск осуществляется по полному списку доступных настроек, а также затрагивает установленные на устройстве приложения. Благодаря этой функции вы мгновенно найдете параметр, который хотите изменить.
Как это работает? Если вы введете «Ка» в строке поиска, устройство предложит вам открыть следующие настройки и приложения:
- Тактильная адаптация.
- Камеры.
- Календари.
- Яндекс карты.
Вы можете указать название раздела, название параметра, который хотите настроить, например «Звук», название приложения. Теперь вам не нужно запускать несколько команд, просто сделайте правильный запрос.
Сочетания клавиш для подкастов
Компании Apple Подкасты приложение для IPad имеет множество новых комбинаций клавиш. Раньше единственным сочетанием клавиш в приложении было Command + R для обновления каналов, но теперь существует 17 сочетаний клавиш.
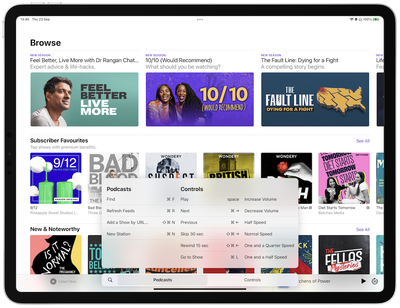 Некоторые из новых сочетаний клавиш включают пробел для паузы, Command + стрелка вправо для перехода к следующему эпизоду, Shift + Command + стрелка вправо для перехода на 30 секунд вперед и Option + 4 для установки воспроизведения с двойной скоростью. Чтобы увидеть все доступные сочетания клавиш, как в любом приложении «iPad», удерживайте нажатой клавишу Command .
Некоторые из новых сочетаний клавиш включают пробел для паузы, Command + стрелка вправо для перехода к следующему эпизоду, Shift + Command + стрелка вправо для перехода на 30 секунд вперед и Option + 4 для установки воспроизведения с двойной скоростью. Чтобы увидеть все доступные сочетания клавиш, как в любом приложении «iPad», удерживайте нажатой клавишу Command .
Как выпрямить в фотографиях для iPhone и iPad
Иногда вы делаете немного шаткое фото, но это нормально. Вы можете использовать инструмент обрезки и все уладить.
- Запустите Фотографий приложение на вашем iPhone или iPad.
- Найди Фото что вы хотите повернуть и нажать на него, чтобы открыть его.
-
Нажмите редактировать в правом верхнем углу вашего экрана.
- Нажмите на значок обрезки в нижней части навигации. iOS будет корректно корректировать фотографию в том месте, где, по ее мнению, должна быть культура.
- Проведите пальцем по набирать номер изменить урожай или не думаю, что это правильно,
-
Как только вы найдете урожай, которым вы довольны, нажмите на Готово в правом нижнем углу.
Если вы хотите вернуться к исходной фотографии, просто нажмите на Сброс под циферблатом, чтобы удалить любой урожай iOS или вы сделали.
BodyApp
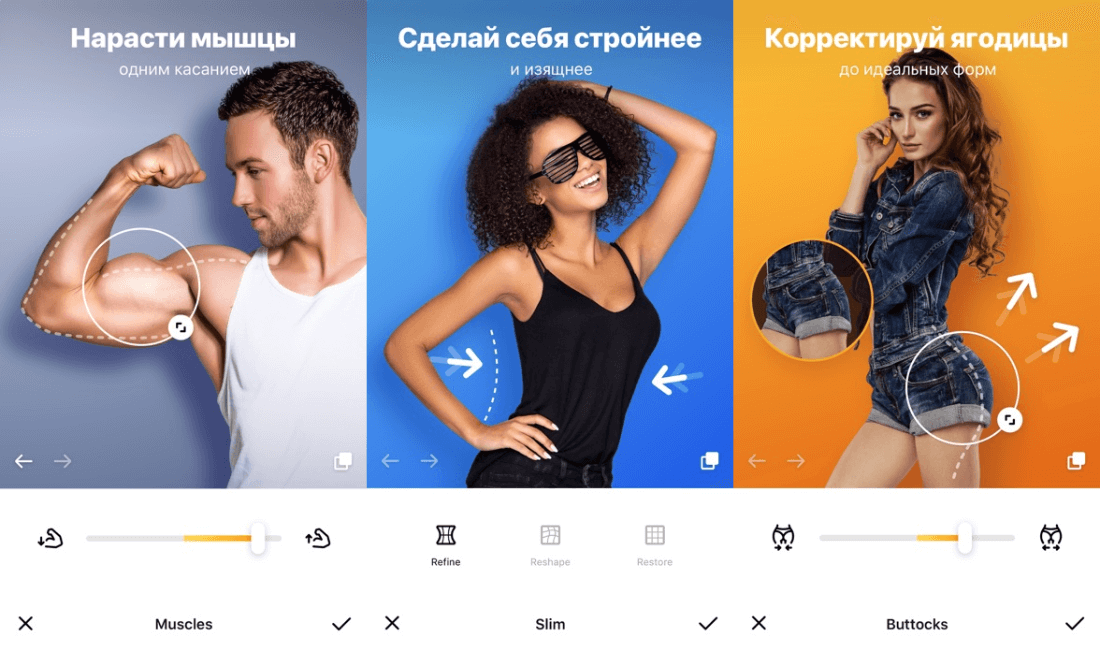
Больше не нужно потеть в спортзале, чтобы выглядеть стройнее на фотографии! Приложение BodyApp (iOS) работает с самыми проблемными частями тела. С BodyApp можно выгодно подчеркнуть изгибы фигуры, изменить линию талии, придать привлекательную форму груди и ягодицам, сделать ноги стройнее и длиннее. При этом, все внесенные изменения выглядят реалистично.
Хоть и большая часть пользователей — это женщины, мужчины тоже не почувствуют себя обделенными – можно нарастить мышцы, например, увеличить бицепс, сделать фигуру более стройной, удалить или добавить бороду.
Приложение также позволяет улучшить тон кожи, добавить загара или нанести татуировки. Вы можете контролировать интенсивность каждого параметра и выбирать форму, например, пресса, ориентируясь на собственные представления о красоте.
Как использовать портретный режим в FaceTime на iOS 15
Довольно скоро большинство пользователей iPhone захотят узнать, как использовать портретный режим в FaceTime на iOS 15.
FaceTime в iOS 15 включает ряд улучшений, от обмена видео и музыкой через SharePlay до планирования звонков и создания веб-ссылок, как в других лучших приложениях для видеочата. Но есть и менее известные улучшения FaceTime, которые улучшат ваш опыт, например, недавно обретенная возможность использовать портретный режим при звонках.
Это тот же портретный режим, который вы используете в приложении «Камера», чтобы делать памятные снимки; iOS 15 позволяет использовать его для видеозвонков в FaceTime. Этот эффект может размыть ваш фон, и хотя он может быть не таким ярким, как аналогичные функции в других приложениях для видеочата (здесь нет виртуальных фонов), он может, по крайней мере, скрыть грязную комнату.
Для портретного режима в FaceTime требуются iPhone и iPad с процессором A12 Bionic или новее. Для iPhone это означает, что вам понадобится iPhone XS или новее.
На iPad эта функция будет работать с iPad mini пятого поколения, iPad Air третьего поколения или новее, iPad восьмого поколения или новее и всеми версиями iPad Pro. Вот полное изложение функций iOS 15 с особыми требованиями к оборудованию.
Следуйте нашему руководству ниже, чтобы узнать, как использовать портретный режим в FaceTime на iOS 15.
Как повернуть, перевернуть или выпрямить фотографию на Mac
Если вы хотите перевернуть фотографию, вы можете просто нажать кнопку «Повернуть» в меню в верхней части окна (рядом с «Улучшение»).
Нажатие «Повернуть» приведет к повороту изображения против часовой стрелки, но на самом деле вращение изображения на самом деле очень просто. Просто нажмите клавишу Alt / Option одновременно с нажатием кнопки Повернуть.
Если вы хотите быть немного более точным в том, как вы поворачиваете фотографию, возможно, потому что вы хотите выпрямить ее, нажмите «Обрезать» в меню и перетащите указатель мыши на диск, который появляется справа от вашего изображения. Когда вы нажмете, вы увидите сетку, которая может быть удобной для сопоставления с прямой линией или горизонтом на вашем изображении.
С этой фотографией (ниже) Фотографии автоматически выпрямляют ее, когда мы выбираем Обрезать, используя в качестве ориентира море на горизонте.
Один из лучших продвинутых приемов использования фотографий — удерживать нажатой клавишу Alt / Option при использовании любого из инструментов. Это, например, при настройке рамки обрезки приведет к изменению размера, например, при изменении размера поворотного переключателя, уменьшая степень вашего сопротивления. Просто попробуйте!