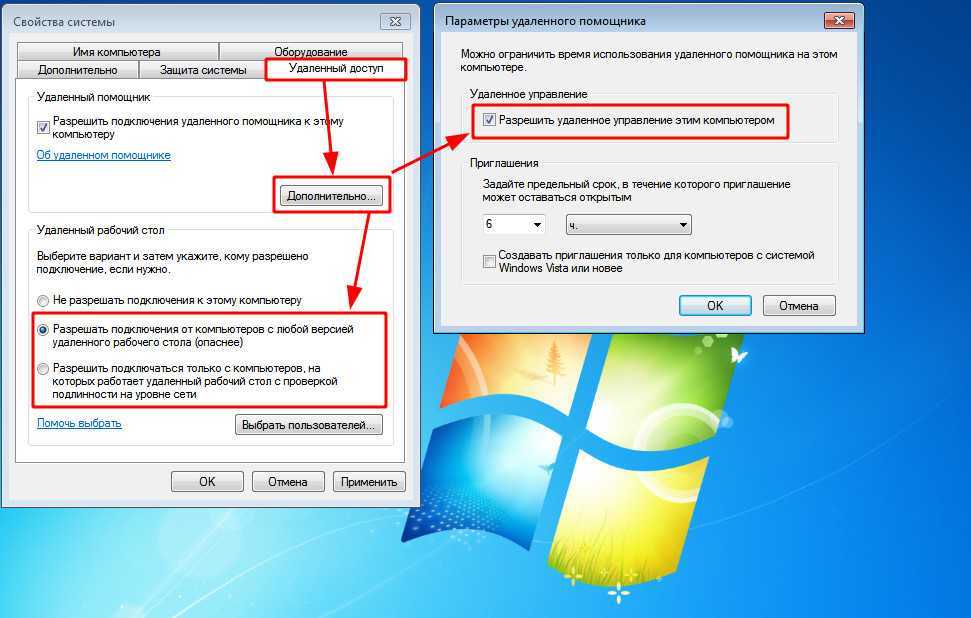Несколько очень легких способов разблокировки графического ключа android:
1 сбособ очень легкий — ввести пароль от аккаунта google
Самы первый и самый легкий способ это ввести пароль от своего аккаунта google, если конечно таковой имеется, если нет то лучше его завести зарание. И так если вы несколько раз ввели ключик не правильно то смартфон предложит вам ввести пароль от своего аккаунта, вводим ждем какое то время и вуаля, ваш гаджет разблокирован. Если вы забыли пароль от аккаунта google то его можно восстановить, затем ввести в андроид смартфоне.
Если у вас под рукой нет компьютера или другого смартфона то можно восстановить пароль прямо на заблокированном, но для этого нужно что бы на нем был включен WiFi или мобильный интернет. Если WiFi выключен
1) Нажмите кнопку экстренного вызова
2) Введите *#*#7378423#*#*
3) Выберете в меню Service Test — Wlan
4) Подсоединиться к WiFi
2 способ может сработать если сделать звонок на заблокированный смартфон
Способ работает не на всех версиях android, только android 2.2 и младше. Для того что бы разблокировать графический ключ вам нужно взять трубку, затем перейти в настройки безопасности и выключить графический ключ.
Для реализации 3 способа вам нужно разрядить аккумулятор смартфона
Для того что бы им воспользоваться нужно посадить батарейку смартфона, все же мы знаем что когда смартфон садится он выдает уведомление о разряженной батарее, так вот когда получите такое уведомление можно перейти в настройки питания, затем вернуться на одну страницу в меню и войти в настройки безопастности, и там соответственно снять этот злосчастный графический ключ.
К 4 способу обойти графический ключ нужно готовиться заранее — приложение «SMS Bypass»
Внимание для данного способа нужны права root пользователя. И данный способ поможет только предотвратить нежелательную блокировку
Тоесть вы сможете разблокировать смартфон только если зарание установите это приложение. Конечно, если поискать, можно найти и взломанную версию и бесплатные аналоги, а это приложение стоит всего 1$. Взять его можно тут:
Если смартфон все таки заблокирован, но есть root права и он подключен к интернету, можно удаленно установить на него это приложение через веб версию google play market на компьютере.
Теперь по порядку, по умолчанию в приложении на разблокировку графического ключа стоит пароль 1234. Для того что бы разблокировать графический ключ нужно отправить от куда угодно СМС с текстом 1234 reset. Ваш смартфон перезагрузится, вводим любой ключ, и вуаля, смартфон разблокирован.
Как правило, камера не может подключить Wi-Fi главным образом из-за неправильной настройки
1) При нажатии кнопки «сканирование» (scan), находит ли камера сигнал
WI-FI маршрутизатора (роутера)? (должна находить)
2) При установке SSID для камеры, пожалуйста, установите его так же, как SSID
вашего маршрутизатора;
3) Беспроводной ключ должен быть одинаковым с ключом беспроводной сети
маршрутизатора (роутера);
4) Отключен ли фильтр Mac-адреса или нет; (необходимо отключить; если Вы
разрешите фильтр MAC-адресов, добавьте беспроводной MAC-адрес камеры в список
разрешенных)
5) Не находится ли камера слишком далеко от маршрутизатора? (В обычной домашней
обстановки, соблюдение расстояния не далее 20 метров предпочтительнее)
6) Проверьте, хорошо ли закреплена антенна камеры.
Во-первых, проверьте, что при нажатии кнопки «scan», камера обнаруживает
Wi-Fi сигнал вашей беспроводной сети. (Может понадобиться сканировать несколько
раз — два и более). Если ваш роутер находится (SSID), выберите из списка всех
найденных роутеров идентификатор SSID вашего роутера WI-FI и кликните по нему (
поля шифрование будут заполнены автоматически). Вам останется только ввести
ключ вашей беспроводной сети.
Во-вторых, если камера не может найти сигнал маршрутизатора Wi-Fi, попробуйте
заполнить в полях SSID ключ сети и шифрование вручную.
И наконец, если все параметры беспроводной сети указаны правильно, но камера
все еще не может подключиться к сети WI-FI, попробуйте другие шифрования, или,
чтобы протестировать, даже без шифрования; во время проверки поставьте камеру
рядом с вашим маршрутизатором.
Если он все еще не может подключиться, пожалуйста, свяжитесь с нашими
инженерами службы технической поддержки.
Методы быстрого блокирования доступа к ПК
Теперь давайте посмотрим, как заблокировать компьютер от ребенка еще одним методом, предполагая, что пароль вы создали. Выходить из системы бывает совершенно необязательно. Быстро заблокировать терминал можно путем нажатия клавиш Win + L. После этого для входа в систему, как и в прошлом случае, потребуется выполнить авторизацию.
Также можете воспользоваться специальной командой.
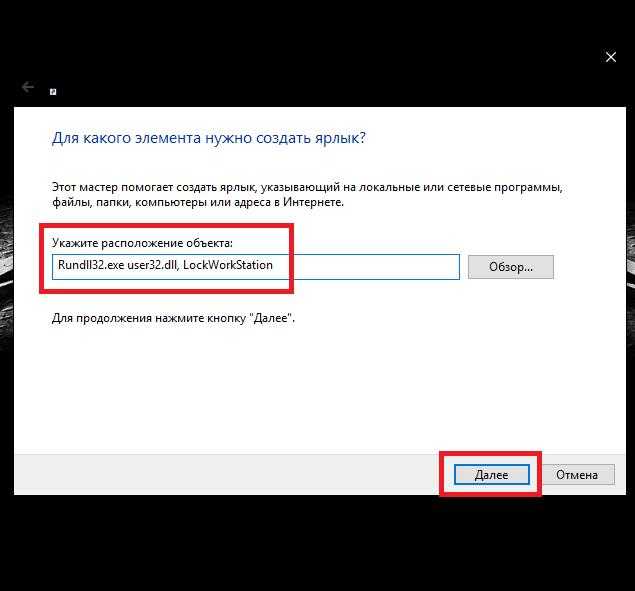
Через ПКМ по свободному пространству «Рабочего стола» выберите пункт создания ярлыка, в поле объекта впишите Rundll32.exe user32.dll, LockWorkStation и задайте произвольно название. Двойной клик по нему запустит блокировку.
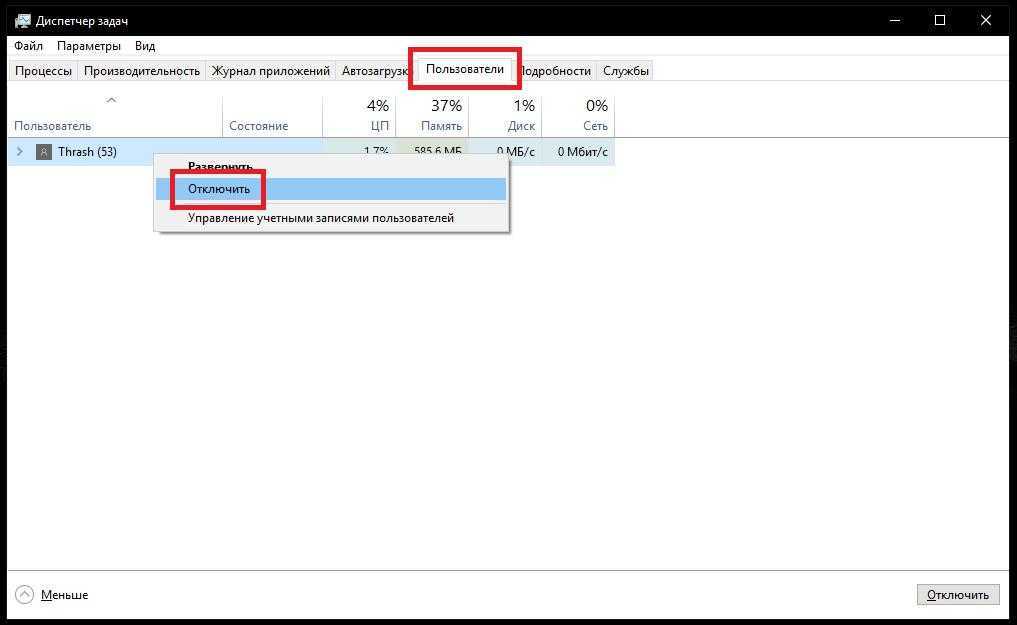
Можете использовать и наиболее грубый метод. Вызовите «Диспетчер задач», перейдите на вкладку пользователей, выберите требуемый профиль и через ПКМ активируйте пункт его отключения.
Как запретить Wi-Fi устройство на роутере D-Link?
Так, сейчас будем блокировать клиентов на D-link DIR-615. Заходим в настройки по адресу 192.168.0.1. Если делаете в первый раз, или не получается, то смотрите эту инструкцию. В настройках переходим на вкладку Wi-Fi – MAC-фильтр – Режима фильтра. В меню, напротив Режим ограничений MAC-фильтра, выбираем один из двух вариантов: Разрешать, или Запрещать.
Если вы хотите заблокировать одного, или нескольких клиентов, то выберите Запрещать. А если хотите блокировать абсолютно все подключения по Wi-Fi, кроме тех устройств, которые добавите в список, то выберите Разрешать. Нажмите на кнопку Применить.
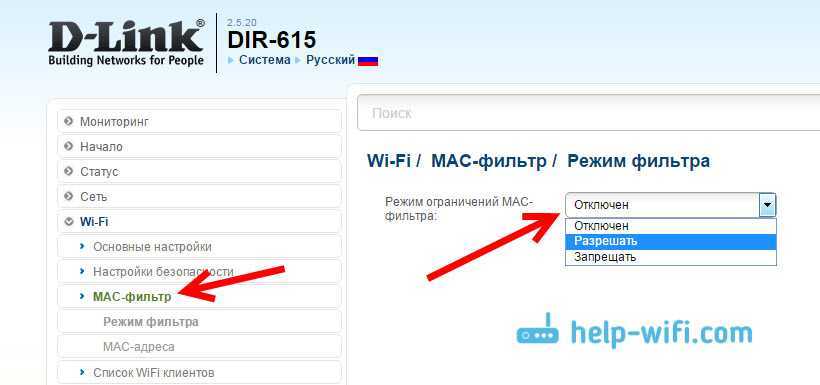
Дальше переходим на вкладку MAC-фильтр – MAC-адреса. И выбираем из списка (устройств, которые подключены) устройство, которое хотим заблокировать. Либо нажимаем на кнопку добавить, и указываем адрес вручную. Нажимаем кнопку Применить.
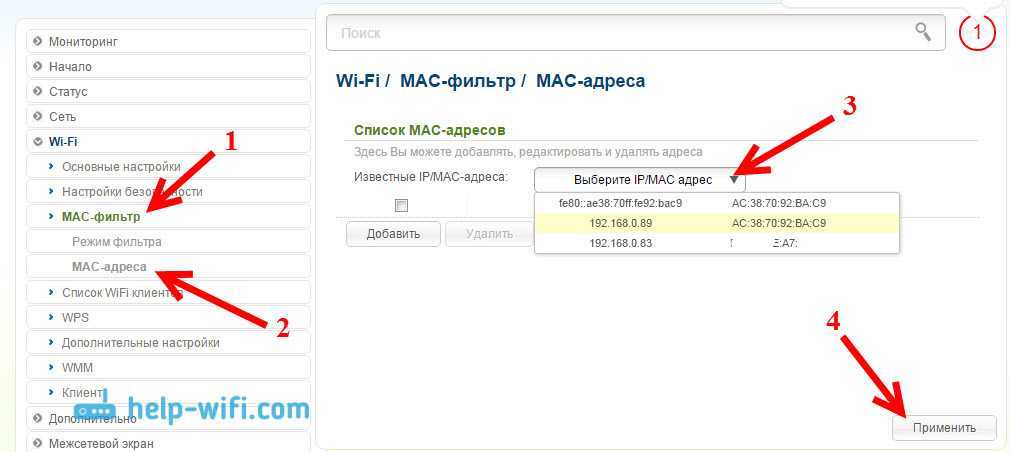
Добавленные устройства появляться в списке, и не смогут подключатся к вашей сети. Вы сможете удалять их из списка, или добавлять новые.
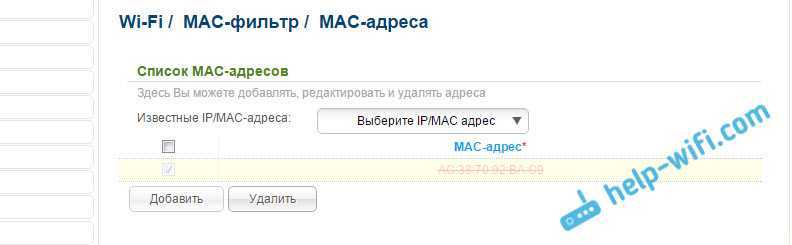
Вот так это настраивается на роутерах D-Link. Все просто, только жаль, что в списке возле адреса не выводится имя устройства. Сложно понять кого блокировать.
Не можете получить доступ ни к одной из ваших учетных записей? Вы все еще можете создать новую учетную запись администратора
Один совет по устранению неполадок, который я всегда рекомендую, – создать на вашем Mac запасную учетную запись администратора. Его цель – предоставить вам чистую учетную запись администратора. Эта учетная запись не имела каких-либо изменений в своих файлах настроек и не содержит никаких данных, помимо того, что OS X добавляет при создании учетной записи.
Запасная учетная запись администратора может быть очень полезна, когда у вас возникают проблемы с вашим Mac. Например, когда вы пытаетесь войти в свой Mac, и он несколько раз зависает, и вы уже пытались сбросить PRAM или SMC. Или, что еще хуже, вы вообще не можете войти; вместо этого вы видите сообщение «невозможно войти в учетную запись пользователя в настоящее время».
К сожалению, хотя создать запасную учетную запись администратора очень просто, многие из нас откладывают, пока не стало слишком поздно.
На самом деле, никогда не поздно. Если по какой-либо причине вы оказались заблокированы на Mac, либо из-за того, что вы забыли пароль своей учетной записи пользователя, либо ваш Mac обманывает вас, вы все равно можете заставить Mac создать новую учетную запись администратора с новым пользователем. Идентификатор и пароль, позволяющие надеяться восстановить доступ к вашему Mac.
Получив административный доступ к вашему Mac, вы можете сбросить старый забытый пароль, а затем выйти из системы и снова войти в систему, используя обычную учетную запись.
Этот метод получения доступа к вашему Mac имеет несколько недостатков. Это не сработает, если вы зашифровали диск Mac с помощью FileVault или настроили пароли встроенного ПО, к которым вы забыли пароль.
Если вы готовы, вы все равно можете создать другую учетную запись администратора, выполнив следующие действия.
Создание учетной записи администратора в однопользовательском режиме
Начните с выключения вашего Mac. Если вы не можете нормально выключиться, нажмите и удерживайте выключатель питания.
Как только ваш Mac выключится, вы перезапустите его в специальной среде запуска, которая называется однопользовательский режим, которая загружает ваш Mac в интерфейс, подобный терминалу, где вы можете запускать команды непосредственно из приглашения.
Вы можете использовать однопользовательский режим для многих различных процессов устранения неполадок, включая восстановление загрузочного диска, который не запускается.
-
Чтобы загрузить однопользовательский режим, запустите Mac, удерживая клавиши «Ctrl» и «S».
-
Ваш Mac будет отображать строки прокрутки текста при загрузке. Как только прокрутка остановится, вы увидите командную строку в виде «:/root #» (без кавычек). «:/Root #» – это приглашение командной строки.
-
На этом этапе ваш Mac работает, но загрузочный диск не подключен. Вам необходимо смонтировать загрузочный диск, чтобы иметь доступ к файлам, которые на нем находятся. Для этого введите в командной строке или скопируйте/вставьте следующий текст:
-
/sbin/mount -uw/
-
Нажмите клавишу ввода или возврата на клавиатуре.
-
Ваш загрузочный диск теперь подключен; Вы можете получить доступ к его файлам и папкам из командной строки.
-
Мы заставим OS X думать, что когда вы перезагружаете свой Mac, вы впервые загружаетесь в установленную на данный момент версию OS X. Это заставит ваш Mac вести себя так же, как в первый раз, когда вы включили когда он провел вас через процесс создания учетной записи администратора.
Этот процесс не будет удалять или изменять какие-либо из ваших существующих системных или пользовательских данных; это просто позволит вам создать одну новую учетную запись администратора.
-
Чтобы перезапустить ваш Mac в этом специальном режиме, нам нужно удалить один файл, который сообщает операционной системе, был ли уже выполнен одноразовый процесс установки. Введите или скопируйте/вставьте следующий текст в командной строке:
-
rm /var/db/.applesetupdone
-
Нажмите ввод или возврат.
-
После удаления файла applesetupdone при следующем перезапуске Mac вы получите инструкции по созданию необходимой учетной записи администратора. Введите следующее в приглашении:
-
перезагружать
-
Нажмите ввод или возврат.
-
Ваш Mac перезагрузится и отобразится экран Welcome to Mac. Следуйте пошаговому руководству, чтобы создать новую учетную запись администратора. Когда вы закончите создание учетной записи, ваш Mac войдет в систему с новой учетной записью. Затем вы можете приступить к выполнению любых действий по устранению неполадок, которые необходимо выполнить.
Вы можете найти дополнительные советы, которые могут помочь с любыми проблемами в категории Советы по устранению неполадок Mac.
Перехват «хэндшейка»
Один из самых рабочих методов – перехват «рукопожатия». Что это такое? Тоже разновидность чистого брута, только с предварительным перехватом шифра и его дальнейшей попыткой расшифровки. Вот краткая схема:
- Вы спокойно сидите в сети.
- Сеть разрывается.
- Ваш компьютер снова переподключается.
Что происходит в момент переподключения: ваш компьютер заново отправляет на роутер пароль, роутер его принимает и в случае успешного ввода устанавливает соединение. На практике это абсолютно незаметно – ни отрыв сети, ни ввод пароля – все делается автоматически вашей же системой.
Вот этот процесс отправки пароля и можно назвать «рукопожатием» или «handshake». Но есть минус у этого метода – данные передаются изначально в зашифрованном виде. Но при большом желании этот шифр все же можно разобрать на части (даже сервисы есть) и открыть запароленные данные. И времени на это уйдет не больше, чем на прямой брутфорс. Вот и вся основа метода. Снимать хэндшейк умеет уже знакомый нам Aircrack, а подбирать пароль – HashCat (переборщик и генератор паролей). Но лучше посмотрите видео выше. Это тот самый способ, когда спокойно ломают соседский вайфай.
Как создать пароль для Заметок на iPhone и iPad
Способ первый (сложный) с предварительным созданием пароля
Перейдите в Настройки в меню «Заметки».
Выберите пункт «Пароль» и задайте комбинацию из букв и/или цифр. Обязательно укажите подсказку (для страховки)
Обратите внимание, что здесь можно также активировать использование Touch ID (на совместимых устройствах), чтобы миновать ввод пароля впоследствии.
Готово!
Способ второй (простой): Создание пароля непосредственно в заметках
-
Откройте Заметки.
-
Перейдите в запись, которую хотите заблокировать.
-
В правом верхнем углу нажмите на квадратную иконку со стрелкой вверх.
-
В меню «Поделиться» нажмите на кнопку «Заблокировать заметку».
-
Дважды введите пароль для заметок, обязательно укажите подсказку и включите выключатель «Использование Touch ID».
-
Все, пароль установлен.
Блокировать входящие подключения на Mac
Ограничить входящие соединения на Mac также просто. Прочтите инструкции ниже.
- Перейдите в Системные настройки> Безопасность и конфиденциальность.
-
На вкладке «Брандмауэр» щелкните значок замка в нижнем левом углу.
Введите пароль вашего Mac или используйте Touch ID для доступа к меню настроек безопасности.
- Чтобы продолжить, выберите «Параметры брандмауэра».
- Чтобы заблокировать общесистемные (входящие) подключения для всех приложений и служб, установите флажок Блокировать все входящие подключения и выберите ОК.
Ваш Mac останется видимым для других устройств и сетей, когда вы заблокируете все входящие подключения. Однако ни одно устройство или человек не могут установить соединение с вашим Mac.
Обратите внимание, что это также будет предоставлять услуги обмена файлами (например, AirDrop) и инструменты удаленного доступа (например, общий доступ к экрану) временно недоступен
- Чтобы блокировать входящие соединения только для встроенного программного обеспечения, снимите флажок Автоматически разрешать встроенному программному обеспечению принимать входящие соединения.
-
Если вы хотите заблокировать входящие соединения для определенного приложения или службы, щелкните значок плюса (+).
- Выберите приложение (я) и нажмите «Добавить».
Совет для профессионалов: чтобы выбрать несколько приложений, удерживайте Command и щелкните приложения.
- Щелкните стрелки вверх и вниз рядом с приложениями и выберите Блокировать входящие подключения.
Smart Lock как альтернативный способ разблокировки
Smart Lock — это дополнительные способы разблокировки, когда не требуется ввод пароля или графического ключа: отпечаток пальца, Face ID и так далее.
Подобная разблокировка работает только при наличии необходимых сканеров и только в том случае, если она была установлена заранее, еще до того как вы забыли пароль. На большинстве моделей достаточно поднести палец/лицо к сканеру и смартфон разблокируется автоматически, даже если до этого он просил графический ключ.
Чтобы установить Smart Lock, перейдите в «Настройки» — «Безопасность и конфиденциальность» — «Отпечаток пальца/Распознавание по лицу». Но, конечно, установить его вы сможете только в том случае, если имеется доступ к телефону.
На некоторых моделях Huawei потребуется ввод буквенного/цифрового пароля после перезагрузки, даже если Smart Lock настроен.
ADB для удаления пароля
Этот вариант подойдет тем, кто понимает что такое ADB, командная строка и умеет всем этим пользоваться.
ADB — драйвера для смартфонов, которые устанавливаются на ПК и связывают компьютер и телефон между собой, давая пользователю возможность управлять девайсом с помощью командной строки.
Инструкция:
- Установите на ПК драйвера ADB — скачать их можно здесь.
- Подключите смартфон к компьютеру через usb-кабель, предварительно включив отладку по USB.
- Откройте командную строку от имени администратора и пропишите в ней путь к папке с установленными драйверами adb.
Теперь поочередно вводите команды, нажимая Enter после каждой:
- adb shell
- cd /data/data/com.android.providers.settings/databases
- sqlite3 settings.db
- update system set value=0 where name=’lock_pattern_autolock’;
- update system set value=0 where name=’lockscreen.lockedoutpermanently’;
- .quit
Перезагрузите смартфон и, если он попросит ввести графический ключ, укажите произвольный.
Нет гарантии, что данный вариант сработает на вашем смартфоне, так как компания Huawei постоянно закрывает «дыры» в безопасности устройства — нужно пробовать ввод команд на каждой модели отдельно.
Блокируем Wi-Fi клиентов по MAC-адресу на роутере Tp-Link
Уже по стандартной схеме, заходим в настройки своего Tp-Link. Переходим на вкладку Wireless – Wireless MAC Filtering. Нажимаем на кнопку Enable, что бы включить фильтрацию.
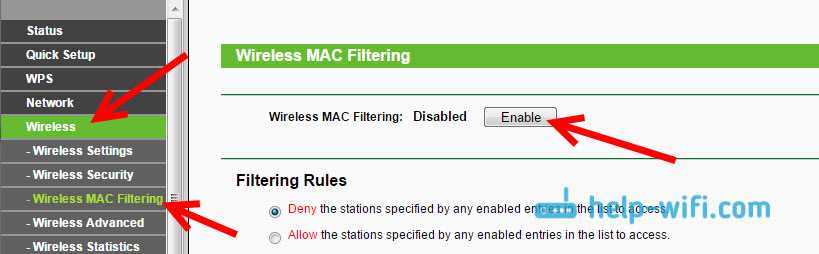
По умолчанию будет установлено Deny, это значит, что будут заблокированы только те устройств, которые вы укажите. Если же выбрать Allow, то будут заблокированы абсолютно все устройства. Нажмите на кнопку Add New… что бы добавить новое устройство.
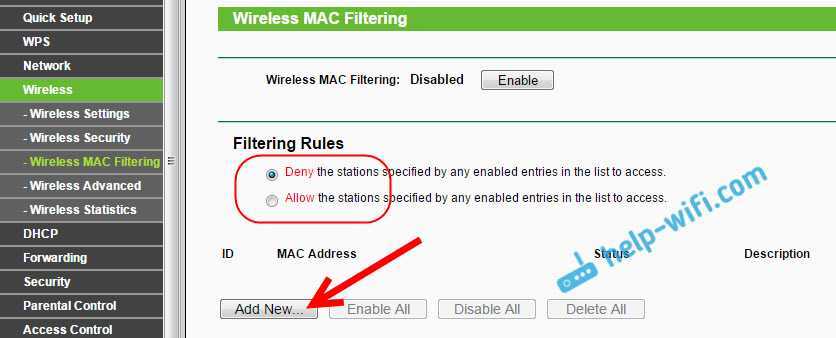
В поле MAC Address прописываем адрес устройства, которое хотим заблокировать.
Что бы на роутере Tp-Link посмотреть подключенные на данный момент устройства, и их адреса, перейдите на вкладку DHCP – DHCP Client List. Там вы сможете скопировать MAC-адрес нужного клиента.
В поле Description пишем произвольное название для правила. А напротив Status оставляем Enabled (это значит, что правило включено). Для сохранения жмем на кнопку Save.
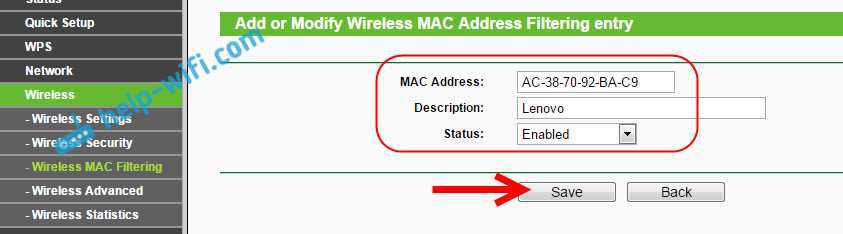
Появится созданное правило. Вы можете его удалить, или изменить, нажав на соответствующие ссылки напротив него. Или же, создать новое правило, для еще одного клиента.
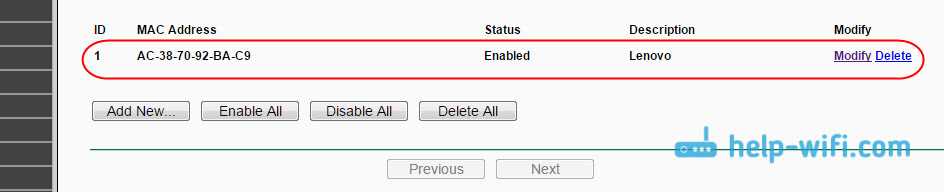
Что бы обратно разблокировать устройство, достаточно удалить правило, либо отредактировать его, и сменить Status на Disabled.
Книги и видео по теме
Есть много книг про взлом Wi-Fi. Есть очень специфичные, но неполные. А есть прям очень короткие вырезки со всеми интересными моментами. Вот таким вырезками я и решил с вами поделиться. Книги на английском языке, но про современные методы на русском и не пишут. Так что из личной подборки. На авторство не претендую, кому понравится – платите авторам. Есть все методы выше, даже чуть больше, с примерами и инструкциями:
А это уже целая глава из последнего руководства EC-Council по подготовке этичных хакеров. Тоже урвал из открытых источников, сведения хоть и на английском, но зато актуальны на текущий момент. Пролистайте – там все в картинках и даже есть лабораторные работы. Все то же самое, но красиво.
А вот и видео последнего руководства парой лет ранее, но зато на русском языке:
https://youtube.com/watch?v=_Lohr_LQ51s
На этом заканчиваю – смотрите, изучайте. Информации выше достаточно, чтобы легко взломать любой Wi-Fi на любом роутере (и даже на школьном). Здесь вопрос только времени и ваших умений.
Способ №3: Спасительный Googl аккаунт
Если в устройстве активно интернет соединение, то здесь все просто. При неправильном вводе графического ключа после пяти попыток, аппарат запросит подтверждения вашей учетной записи. Введите логин и пароль. Буквально в течении пары минут, проблема с доступом будет исчерпана.
В том случае, когда телефон не подключен к Сети и в мобильном устройстве используется Googl аккаунт, то прибегнете к следующему алгоритму действий:
Выключите и вновь запустите андроид устройство.
В момент появления дежурной полосы уведомлений (статус бар)— тянем ее вниз экрана.
Активируем один из приемлемых вариантов подключения к Сети.
Еще один вариант:
С помощью кнопки «Экстренный вызов» войдите в панель набора номера.
Введите последовательность цифр и символов — *#*#7378423#*#*
Ваш выбор — Service tests — WLAN.
Далее — подключиться по Wifi.
Блокировка сайтов – вопросы и ответы
Как удалить блокировку на веб-сайтах?
Лучший способ удалить блокировку веб-сайта — подключиться к сети с помощью VPN-сервера. Это позволит вам разблокировать страницу и при этом скрыть тот факт, что вы входите в нее от своего интернет-провайдера.
Как разблокировать страницы, заблокированные администратором?
Если администратор заблокировал сайты, можно воспользоваться одним из способов обхода сетевых блокировок. Вы можете изменить DNS-адреса вашего компьютера или телефона, подключиться через VPN, Tor или прокси.
Может ли мой интернет-провайдер блокировать веб-сайты?
Да, ваш интернет-провайдер может блокировать веб-сайты. В зависимости от законодательства вашей страны некоторые сайты могут быть недоступны. Чтобы обойти их, нужно использовать один из способов, позволяющих их удалить. Мы подробно обсудим их в этом руководстве.
Как просмотреть заблокированные страницы?
Все заблокированные сайты, независимо от того, как это было использовано для ограничения доступа к ним, можно просматривать с помощью VPN. Просто подключитесь к VPN-серверу в другом месте, и блокировку следует обойти.
Как разблокировать веб-сайт в Chrome?
Чтобы разблокировать веб-сайты в Chrome, вы можете использовать плагин VPN-браузера или установить VPN-клиент на свой компьютер. Последний вариант лучше и позволит разблокировать страницы в Chrome и других браузерах.
Как обойти блокировки в OSE?
Многие сетевые ресурсы блокируются в OSE, иногда совершенно неправильно. Чтобы обойти блокировки OSE, просто используйте VPN для подключения к Интернету на вашем устройстве. Таким образом, вы можете обойти ограничения OSE на своем компьютере или телефоне.
Проведение полного сброса через Recovery
Сброс настроек невозможно сделать через системное меню на заблокированном телефоне, поэтому понадобится Recovery. Подойдет как системный программный пакет, так и кастомная версия.
- Проверяем чтобы заряд был выше 60%.
- Полностью выключаем смартфон Реалми.
- Зажимаем кнопку включения и снижения громкости. Отпускаем клавиши, когда появится меню Рекавери.
- Выбираем English. Если сенсор не реагирует на прикосновения, перемещаемся по строчкам с помощью кнопок регулировки громкости, а запускаем действие клавишей питания.
- Жмем по опции Wipe Data. Вводим проверочный код, который появится на экране.
- В следующем окне указываем Wipe data или Format data. При выборе первого варианта сохранятся контакты, фотографии, видео, но есть вероятность, что пароль не снимется. «Format data» стирает всю информацию и гарантирует стопроцентный сброс блокировки.
- После завершения вайпа откроется предыдущее меню, в котором кликаем «Reboot». Операционная система будет загружаться чуть дольше, чем обычно. Как только запуск завершится, приступаем к стандартному использованию девайса.
Проверьте блокировку активации перед покупкой iPhone у кого-то другого
Около 50% iOS-устройств легально продаются с блокировкой активации. В некоторых случаях продавец намеренно не снимает блокировку iCloud, чтобы впоследствии запросить больше денег, а в других случаях это происходит случайно. Чтобы не попасть в ловушку, перед покупкой следует проверить, заблокировано ли устройство.
Перед покупкой iPhone, iPad, iPod touch или Apple Watch от уполномоченного Apple посредник, вы должны убедиться, что устройство удалено и не связано с учетной записью предыдущего владельца. Кроме того, вам нужно спросить продавца, сняли ли они блокировку активации или нет.
Включите устройство. Если появляется экран блокировки кода доступа или начальный экран, это означает, что он не был удален. Затем попросите продавца полностью стереть устройство. Настройки → Общие → Сброс → Удалить все содержимое и настройки. Если вы запросили для предыдущего владельца Apple Идентификатор и пароль, это означает, что устройство по-прежнему связано с их учетной записью.
Если предыдущий владелец отсутствует, вы можете попросить его удалить устройство из своей учетной записи, выполнив вход на icloud.com. Когда при первом включении вам будет предложено «Настроить ваш iPhone / iPad», это означает, что блокировка активации отключена.
Проверьте состояние iPhone или iPad перед покупкой
Еще одна важная вещь, которую вы должны иметь в виду, прежде чем покупать iPhone у неизвестного продавца, это убедиться, что устройство не украдено. Ранее Apple разрешен просмотр статуса любого устройства iOS с помощью инструмента Activation Lock. Но теперь он исключил возможность после некоторых сообщений о том, что китайские хакеры воспользовались этим неоправданным преимуществом. Тем не менее, вы все еще можете проверить состояние любого устройства.
Зайдите на сайт stolenphonechecker.org и введите IMEI устройства, которое вы хотите приобрести. Инструмент сравнит IMEI с несколькими исходными базами данных и даст быстрый результат. Номер IMEI обычно напечатан на задней панели устройства. Но если он там не напечатан, вы можете проверить это в приложении «Настройки».
Если вы все еще читаете этот пост, я думаю, вы знаете боль, когда кто-то находит его / ее iPhone с включенной блокировкой iCloud. Следовательно, было бы лучше, если бы вы разблокировали блокировку iCloud перед ее продажей.
Важные вещи, которые нужно сделать перед продажей или раздачей iPhone, iPad или iPod touch
Есть определенные вещи, которые вы должны сделать, прежде чем продавать или отдавать свое устройство. Прежде всего, вы должны удалить вашу личную информацию. Не удаляйте вручную контакты, календари, напоминания, документы, фотографии, а также любую другую информацию iCloud, если вы вошли в iCloud на своем устройстве. Он сотрет ваш контент с серверов iCloud и любых ваших устройств, которые вошли в iCloud.
Если вы создали пару Apple Watch с iPhone, разорвать их.
Взять резервную копию Обязательно сделайте резервную копию вашего устройства. Подключите ваше устройство к компьютеру и откройте iTunes. Затем выберите ваше устройство в верхнем левом меню. Далее, нажмите «Создать резервную копию сейчас».
Выйдите из iCloud и iTunes & App Store На вашем устройстве под управлением iOS 10.3 или более поздней версии коснитесь Настройки → (ваше имя). Затем вам нужно прокрутить вниз и нажать Выход. Далее вы должны ввести свой Apple Введите пароль и нажмите «Выключить».
Если на вашем устройстве установлена iOS 10.2 или более ранняя версия, нажмите «Настройки» → «iCloud» → «Выйти». Затем снова нажмите «Выйти», затем нажмите «Удалить из моего (устройства)» и введите свой Apple Идентификационный пароль.
Далее вам нужно нажать на «Настройки» → iTunes & App Store → Apple ID → Выйти.
Стереть все содержимое и настройки Затем перейдите в «Настройки» и нажмите «Основные» → «Сброс» → «Удалить все содержимое и настройки». Если вы включили функцию «Найти мой iPhone», вас могут попросить ввести Apple ID и пароль.
Если будет предложено ввести код доступа вашего устройства или код ограничения, сделайте это. Затем нажмите Стереть (устройство).
Используя известный пин-код, пароль или графический ключ Xiaomi отказывается разблокироваться
Эта проблема появилась в одной из прошивок оболочки MIUI 9 и на данный момент должна быть исправлена.
В том случае, если Xiaomi до сих пор не обновился, лучшим решением проблемы будет обновление прошивки.
Если новой версии нет, а проблема есть – будем пытаться её решить.
Перезагрузка помогает, но на короткое время, через несколько дней смартфон снова начнёт забывать пароль или пин-код.
Поэтому я рекомендую сделать сброс к заводским настройкам, предварительно сделав резервную копию данных.
Этот приём помогает в большинстве случаев, но не во всех.
Для того, чтобы иметь возможность получения доступа к телефону, рекомендую сделать возможность разблокировки по отпечатку пальца.
Попробуйте сбросить пароль в разделе безопасности телефона и установить его заново, это должно помочь избавиться от проблемы.
Чтобы это сделать зайдите в общие настройки, найдите пункт меню «Блокировка и защита».
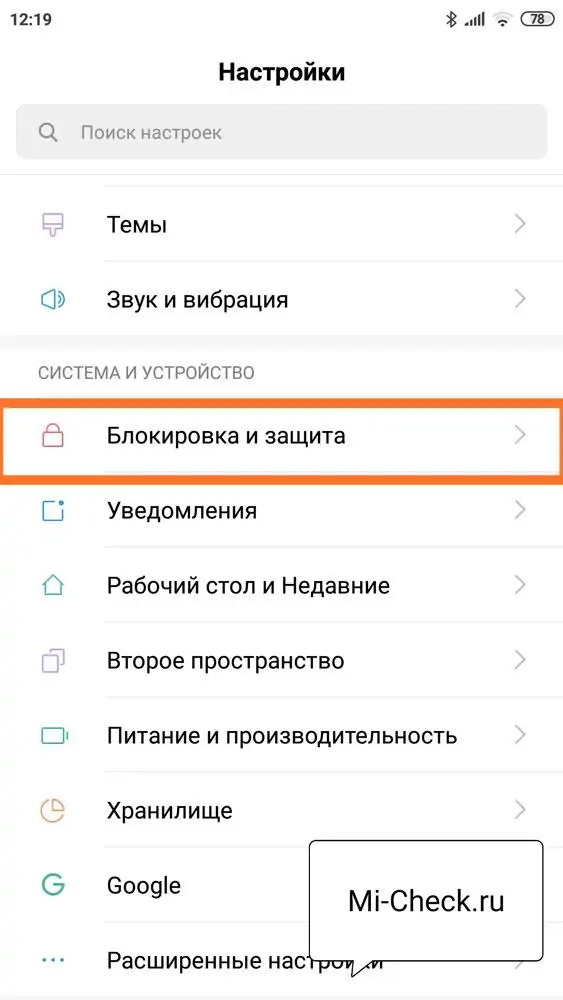
«Защита устройства»графический ключ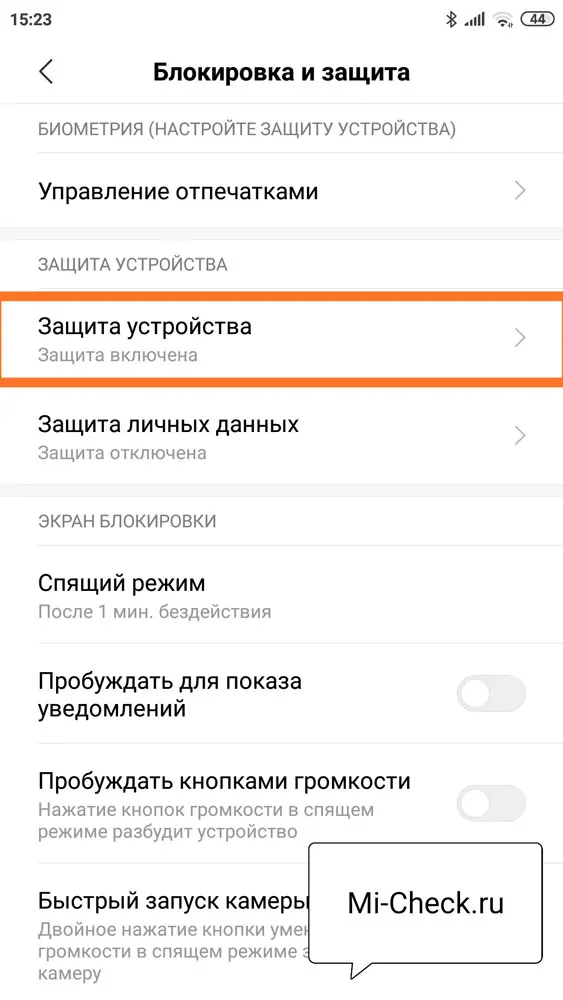
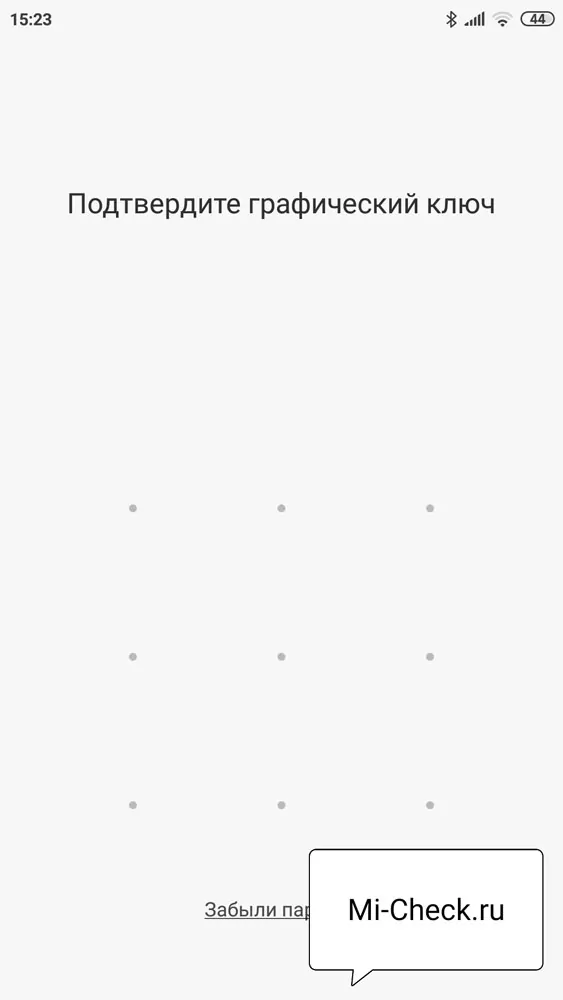
«Отключение защиты»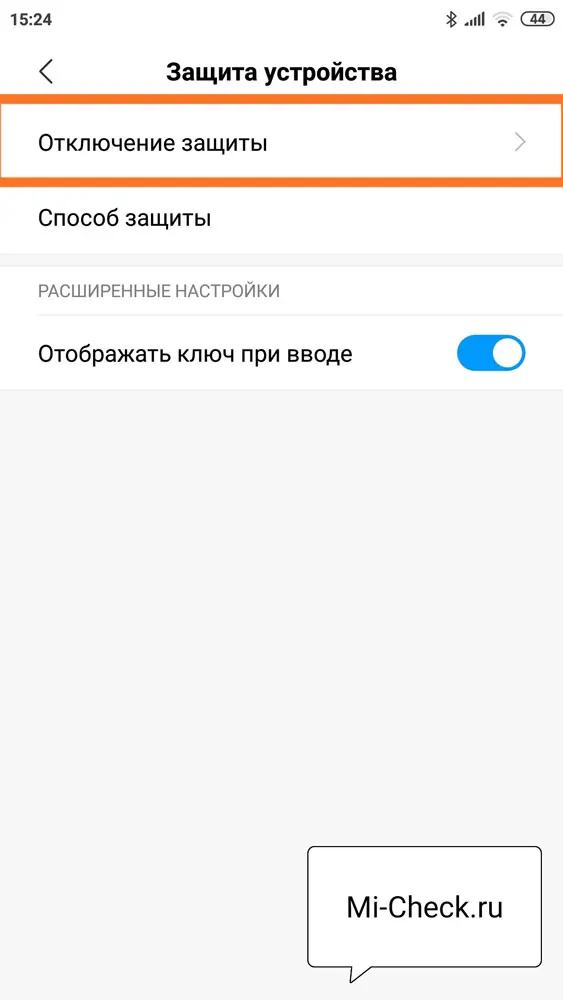
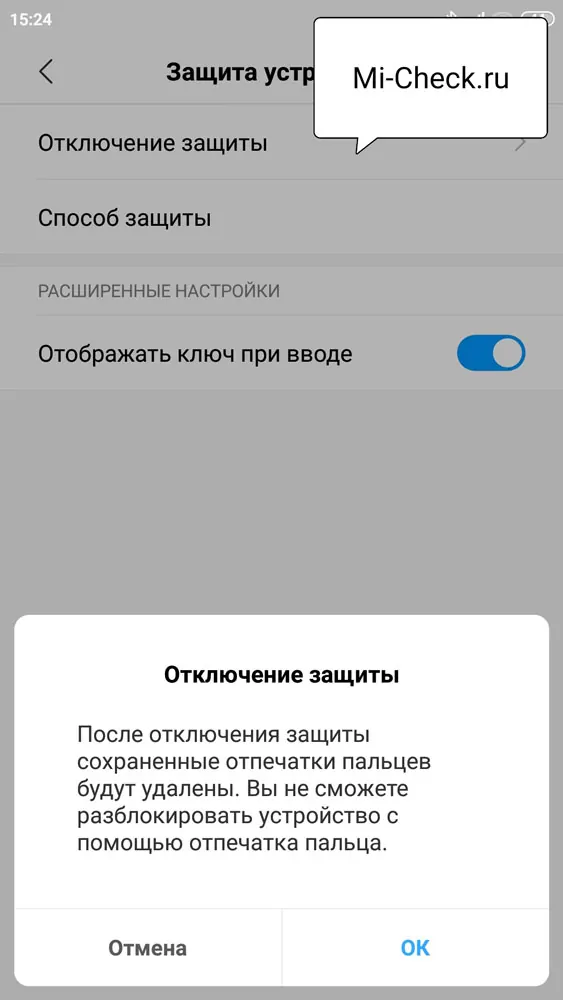
Операции с паролем: установка, изменение и удаление
Как разблокировать Макбук?
Для этого достаточно ввести пароль учётной записи, если он, конечно же, установлен. В противном случае разблокировка происходит автоматически, без ввода каких-либо данных. А также здесь может стоять и код от идентификатора Apple ID, который создаётся для полноценной работы за устройством от купертиновцев. Без последнего вы просто не сможете элементарно загружать приложения из магазина, пользоваться прекрасным сервисом iCloud и так далее.
Поэтому если вы только приобрели свой ноутбук, то обязательно прямо сейчас создайте Apple ID и отдельно выпишите куда-нибудь данные. Это необходимо в том случае, если вы случайно забудете информацию оттуда. Стоит отметить, что крайне рекомендуется использовать достоверные данные при создании учётной записи. Например, дата рождения. То есть если вам понадобится восстановить пароль, то вы легко напишите свою дату рождения и вам не придётся вспоминать, какую же «левую» дату вы писали год назад.
Как поставить пароль на Macbook?
Нажмите на значок яблока на верхней панели инструментов.
Кликните по пункту меню «Системные настройки».
В появившемся окне выбираем «Пользователи и группы».
По умолчанию мы редактировать будем учётную запись администратора. Если же вы хотите установить пароль для другой учётки, то выбираем нужную в левом блоке окна.
Теперь нажимаем на кнопку «Установить пароль» в правой части окна
Обратите внимание, что наименование кнопки может меняться в зависимости от версии OS X или MacOS.
Введите пароль, который вы будете писать каждый раз при входе в систему и подтвердите его. Готово!
Как поменять пароль на Макбуке или удалить его?
- Запустите системные настройки по уже знакомой вам комбинации действий (описаны в предыдущей инструкции).
- В появившемся окне нажимаем на «Пользователи и группы» и выбираем необходимую для редактирования учётную запись.
-
Кликаем по кнопке «Сменить пароль».
- Введите ваш старый код в первое поле, во второе введите новый, в третьем подтвердите его. При желании вы можете добавить некую подсказку, которая появится, если вы вдруг забудете код блокировки. В качестве неё может служить, например, вопрос: что вы умеете готовить лучше всего? Или: какая у вас любимая песня? И тогда вы сразу вспомните, что ставили в качестве пароля какое-нибудь блюдо или же песню.
- Для того чтобы удалить пароль достаточно не вводить новый на предыдущем этапе, то есть оставить поля «Новый пароль» и «Подтверждение» пустыми. Система спросит вас, точно ли вы хотите убрать код блокировки. И только после того, как вы подтвердите это, изменения вступят в силу.
10 способов заблокировать компьютер с Windows 10
Блокировка компьютера с Windows 10 — лучший способ обезопасить свои данные, когда вы уходите с рабочего места.
Опишу 10 способов как это сделать вручную, автоматически или удалённо. Чтобы разблокировать компьютер достаточно использовать биометрические данные, либо ввести PIN-код или пароль.
- Блокировка через меню Пуск
- Сочетание клавиш Windows + L
- Сочетание клавиш Ctrl + Alt + Delete
- Заблокируйте компьютер в диспетчере задач
- Использование командной строки
- Команда в окне поиска
- Блокировка через ярлык на рабочем столе
- Настройка в параметрах экранной заставки
- Динамическая блокировка Windows 10
- Функция удалённой блокировки














![[видео] как сбросить пароль mac и как от этого защититься - appleinsider.ru](http://aksakovufamuseum.ru/wp-content/uploads/0/6/f/06f5904f2cf14bae709bf2c8eca63117.png)