Как выполнить принудительное завершение работы приложения?
Если приложение на IPhone перестало отвечать или “тупит”, у вас всегда есть возможность завершить его работу в “аварийном” режиме и перезапустить. В принципе, такое завершение работы мало чем отличается от стандартного и выполняется на экране переключения приложений (многозадачности). Для iPhone 10 и новее:
Пролистайте все приложения и найдите программу которую хотите закрыть жестами влево или вправо.
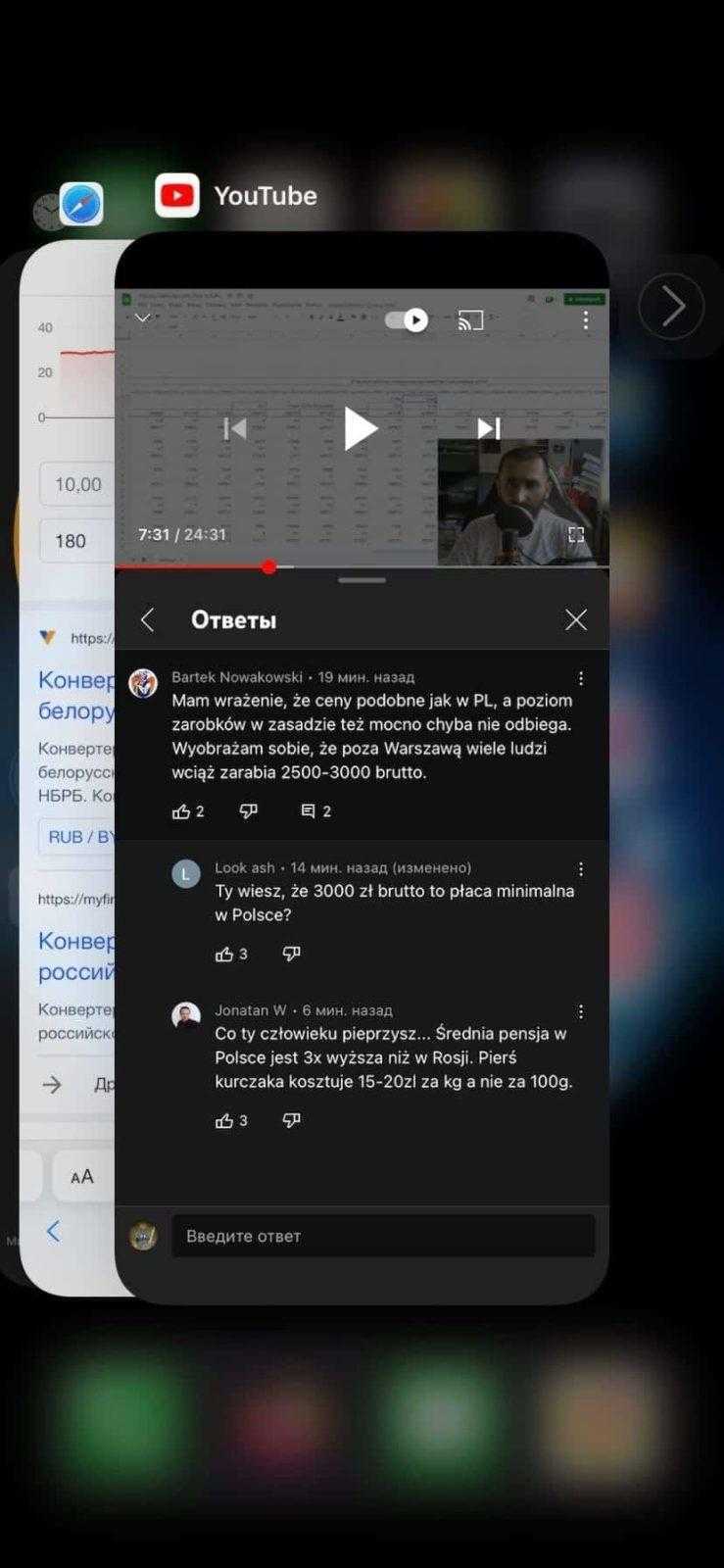
Смахните окно предпросмотра приложения вверх для закрытия приложения.
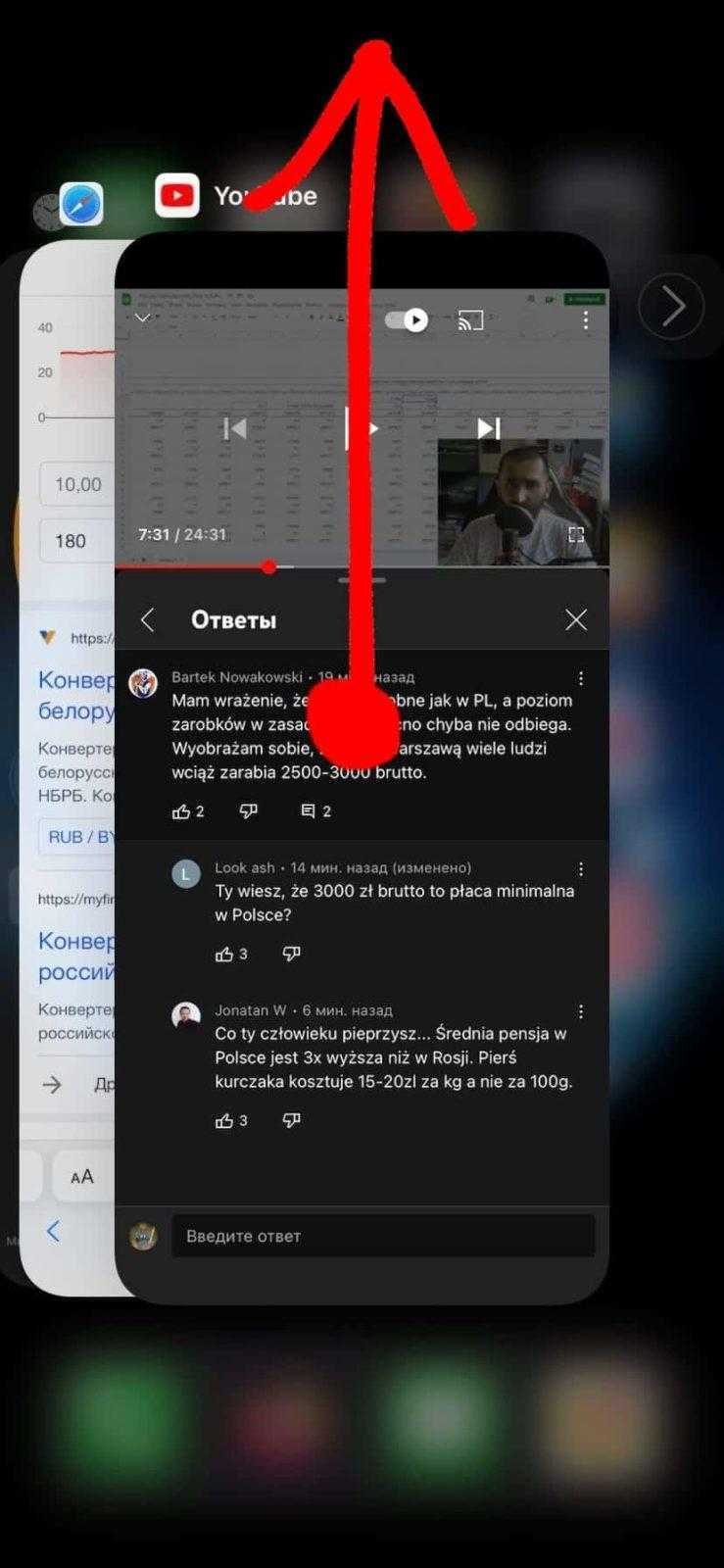
Если у вас более старшая версия iPhone, чтобы открыть режим просмотра приложений, два раза быстро нажмите кнопку “Домой”.
Что нужно для эффективного использования 3D Touch:
Включение и выключение 3D Touch
3D Touch была разработана для того, чтобы сделать управление iPhone более быстрым, удобным и умным, чем раньше. Поэтому 3D Touch, конечно, включена по умолчанию. Но если вы хотите её отключить или использовать только по мере необходимости, это легко сделать. Пройдите в Настройки > Основные > Универсальный доступ > 3D Touch. (Настройки > Универсальный доступ > 3D Touch и тактильное касание)
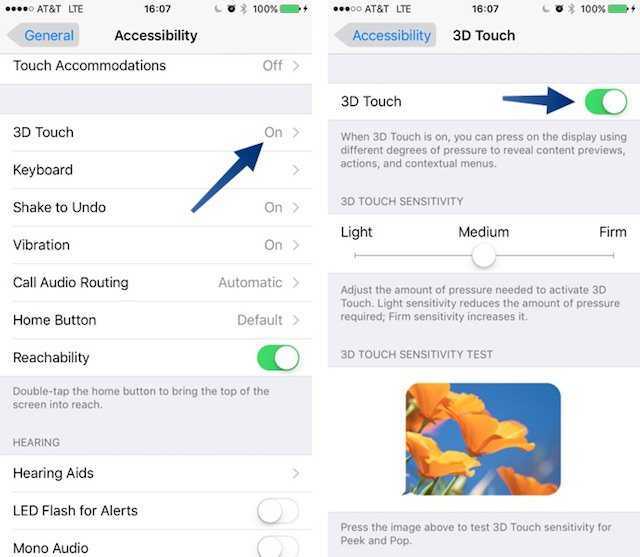
Настройка чувствительности 3D Touch
Настройки чувствительности редко подходят всем одинаково. Если у вас когда-либо не срабатывал 3D Touch или срабатывал в ненужный момент, настроить чувствительность можно через Настройки -> Основные -> Универсальный доступ -> 3D Touch (Настройки > Универсальный доступ > 3D Touch и тактильное касание) в секции Чувствительность 3D Touch. Переместите ползунок и проверьте, подходят ли вам настройки, с помощью тестового изображения.
Как настроить чувствительность 3D Touch
Использование быстрых действий с 3D Touch на домашнем экране
Домашний экран — главный элемент управления вашим телефоном. Быстрые действия 3D Touch позволяют пользоваться им ещё чаще, быстрее и за меньшее количество движений. Вам часто будет хватать одного нажатия для совершения нужного действия на домашнем экране. Стоковые приложения, такие как Камера, Карты, Сообщения и Телефон, уже снабжены меню быстрых действий.
Для использования 3D Touch плавно надавите на иконку приложения (как будто звоните в дверной звонок). Появится меню быстрых действий. Теперь нажмите на нужное вам действие, и оно выполнится. Всё очень просто.
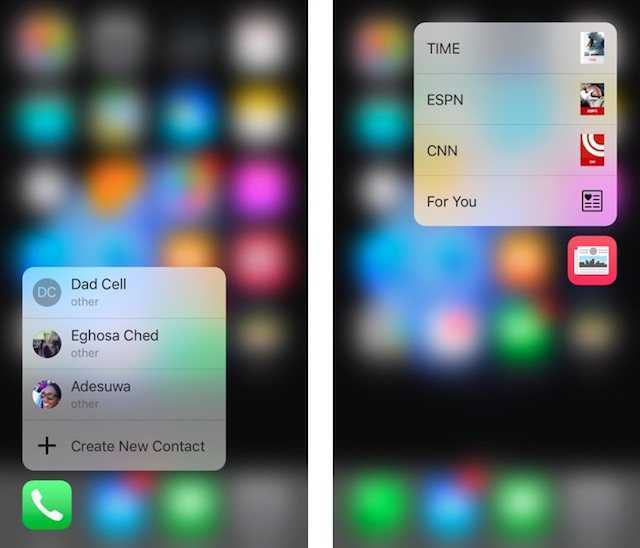
Использование Peek and Pop
С помощью Peek and Pop можно не только смотреть превью сообщений и почты, но также и просматривать содержимое ссылок, билетов на самолёты, мест на картах и многое другое. Посредством Peek and Pop осуществляются быстрые действия внутри приложений без запуска самих приложений. Во время действия Peek выделяется активный элемент, в то время как весь остальной экран размыт.
Peek and Pop — вероятно, самая полезная фича 3D Touch.
Peek запускается нажатием на нужный элемент.
Более сильное нажатие приводит к активации Pop.
Переключение приложений с 3D Touch
Переключение приложений также удобно реализовано посредством 3D Touch. App Switcher теперь можно вызвать, сильно нажав на левую сторону экрана. Переключиться на предыдущую активную программу можно, нажав на левую сторону и проведя пальцем слева направо.
Превращаем клавиатуру в трекпад
Опечатка в середине предложения — не такая большая проблема. Но изменить или удалить набранный текст на iPhone до сих пор было довольно-таки сложной задачей. С появлением 3D Touch всё стало проще. Вместо громоздких пузырьков для удобного выделения текста теперь можно пользоваться появляющимся из клавиатуры трекпадом. Сильно нажмите на клавиатуру, и она превратится в трекпад.
Просмотр живых фото с 3D Touch
Live-фото были одной из наиболее обсуждаемых фич новых iPhone. Такие фотографии включают в себя короткий (1.5 секунды до и после момента съёмки) видеоролик. Анимация при просмотре живых фото включается с помощью 3D Touch. Запустите приложение Камера и найдите live-фотографию; их легко найти, они немного движутся во время просмотра альбома. Нажмите, прилагая некоторое усилие, на фотографию, и она оживёт. Звук также будет воспроизводиться, если он был записан.
Удаление или перемещение приложения, не включая 3D Touch
Поскольку на главном экране теперь есть 3D Touch, для того, чтобы удалить приложение с помощью удерживания нажатия на иконке, нужно следить за силой нажатия. Чтобы случайно не вызвать меню быстрых действий при попытке удалить приложение, легко коснитесь иконки и не убирайте палец. Сильно нажимать не нужно! Однако, старый метод всё ещё работает с папками.
Чтобы узнать ещё больше, посмотрите наш материал 22 возможности 3D Touch в iPhone 6s и iPhone 6s plus.
Оцените пост
Восстановите верхнюю адресную строку Safari
Благодаря отзывам на этапе бета-версии iOS 15, Apple сделала расположение адресной строки Safari в нижней части экрана необязательным.
Если вы не можете продолжить работу с адресной строкой в нижней части экрана и предпочитаете, чтобы она находилась в исходном положении вверху, как это было в iOS 14, нажмите значок «aA» в левой части экрана. адресной строке, затем выберите Показать верхнюю адресную строку во всплывающем меню. Вы также можете управлять этим изменением дизайна в Настройках -> Safari в разделе «Вкладки». Чтобы переместить строку URL-адреса в верхнюю часть интерфейса Safari, выберите «Одна вкладка» .
Дополнительная информация
Информация о продуктах, произведенных не компанией Apple, или о независимых веб-сайтах, неподконтрольных и не тестируемых компанией Apple, не носит рекомендательного характера и не рекламируются компанией. Компания Apple не несет никакой ответственности за выбор, функциональность и использование веб-сайтов или продукции сторонних производителей. Компания Apple также не несет ответственности за точность или достоверность данных, размещенных на веб-сайтах сторонних производителей. Помните, что использование любых сведений или продуктов, размещенных в Интернете, сопровождается риском. За дополнительной информацией обращайтесь к поставщику. Другие названия компаний или продуктов могут быть товарными знаками соответствующих владельцев.
Многозадачность на iPad при помощи внешней клавиатуры
В iPad реализован переключатель, аналогичный используемому в Mac. Вызов переключателя на iPad осуществляется с помощью комбинации клавиш Tab + ⌘Cmd на подключенной клавиатуре. Программа выглядит как панель Dock, но на самом деле это просто список иконок недавно использованных приложений, расположенных по дате.
Вы можете просмотреть перечень, нажав и удерживая клавишу ⌘Cmd + Tab, для запуска приложения нужно отпустить кнопку. Справку о комбинациях клавиш управления можно вызвать с помощью комбинации ⌘Cmd + клавиша, располагающаяся под кнопкой ESC. Кнопку ⌘Cmd при этом нужно удерживать.
Использовать два приложения одновременно
Док-станция позволяет легко работать с несколькими приложениями одновременно. Перетащите приложение из дока, чтобы сделать скольжение более или перетащите его в правый или левый край экрана, чтобы сделать раздвоение зрения. Вы даже можете работать на одно приложение в слайд, смотреть два приложения в Сплите смотреть, и смотреть фильм или воспользоваться FaceTime В «картинка в картинке» — все на одном экране.
Откройте второе приложение с скользить
Используйте слайд, чтобы поработать над приложением, которое сползает в перед все открытые приложения, даже на двух открытых приложений в Сплите вид:
- Открыть приложение.
- Проведите пальцем вверх от нижней части экрана, чтобы .
- На док-станции, нажмите и удерживайте второе приложение, которое вы хотите открыть, а затем перетащите его на экран.
Если вы и хотите открыть для себя третье приложение в скользить, просто проведите вверх от нижней части экрана, чтобы . Затем перетащите приложение на верхней части приложения делителя.
Чтобы переместить приложение в слайд по нажмите и удерживайте , а затем перетащите его в левую или правую сторону экрана.
Вы также можете перемещать приложения, открытого в скольжение за пределы экрана и сдвиньте его обратно, когда вы хотите использовать его. Просто поместите палец на и перетащите приложение вправо и на экране. Когда вы хотите снова использовать приложение, проведите пальцем влево от правого края экрана.
Вы можете использовать слайд с планшета, для iPad (5-го поколения и выше), iPad Air и новее, iPad mini 2 и новее.
Использовать два приложения одновременно с разделением
С разделением, вы можете использовать два приложения одновременно. Например, вы можете просматривать фотографии при написании электронного письма. Или посмотреть на местоположение в картах, пока вы ищите идеи для отдыха в сафари.
Как использовать сплит вид:
- Открыть приложение.
- Проведите пальцем вверх от нижней части экрана, чтобы .
- На док-станции, нажмите и удерживайте второе приложение, которое вы хотите открыть, а затем перетащите его в док.
- Когда приложение открывает на слайде более, перетащить вниз.
Как настроить раздельный экран:
- Чтобы дать приложения равное место на экране, перетащите разделитель, к центру экрана.
- В свою очередь Сплит посмотреть в слайд старше, проведите вниз от верхней части приложения.
- Закрыть вид, перетащите разделитель на приложение, которое вы хотите закрыть.
Узнайте, как использовать комбинированный режим в Safari, чтобы увидеть двух веб-сайтов в то же время на вашем iPad.
Вы можете использовать комбинированный режим с iPad Pro, то для iPad (5-е поколение и новее), iPad Air 2 и новее, iPad mini 4 и позже.
Как переключаться между приложениями на iPhone, iPad
iPhone: нет кнопки «Домой», переключение между приложениями
- Проведите пальцем вверх от нижнего края вверх, пока не увидите все приложения на экране переключателя приложений. Переместите приложение, проведя пальцем влево или вправо. См. Экран ниже, чтобы использовать жест на iPhone, переключаться между приложениями. (Как использовать приложение Switcher на iPhone)
- Новые модели iPhone и iPhone 11 Pro, iPhone 11 Pro Mac, iPhone 11, iPhone XR, iPhone XS, iPhone XS Max, iPhone X. Пользователи iPad должны выполнить те же действия: смахните вверх от нижней док-станции iPad вверх, пока не увидите экран переключателя приложений на iPad.
Переключить приложения на iPhone
Кнопка «Домой» iPhone
Дважды нажмите кнопку «Домой», чтобы переместить экран переключателя приложений на iPhone. Проведите пальцем по приложениям влево или вправо, чтобы найти все недавно открытые приложения в фоновом режиме.
Проведите вверх от нижнего края экрана, затем задержите палец посередине экрана на секунду, пока не появятся все карточки приложений.
Используйте Assistive Touch для экрана переключателя приложений
Включите вспомогательное касание (виртуальная кнопка «Домой») в приложении настроек iPhone и используйте ярлык «Используйте переключатель приложений», чтобы включить переключатель приложений на iPhone.
- Приложение «Настройки» на iPhone> Специальные возможности> Сенсорный экран> Assistive Touch> Включить переключатель для Assistive Touch> Вот и все.
- В настоящее время Нажмите на вспомогательную сенсорную кнопку> Устройство> Еще (…)> Переключатель приложений> Вот и все.
Использование кнопки «Домой»: переключатель приложений с помощью кнопки «Домой»
- Шаг 1. Дважды щелкните кнопку «Домой», чтобы просмотреть недавно использованные приложения на вашем iPhone, iPad или iPod touch.
- Шаг 2. Теперь вам нужно будет провести пальцем влево или вправо, чтобы просмотреть приложение, которое вы хотите использовать. И нажмите на приложение.
- Вот и все.
Если у вас iPhone 6S или более поздние модели iPhone, вы можете использовать альтернативный способ переключения между двумя приложениями с помощью 3D Touch. Как использовать 3D Touch, чтобы увидеть недавно открытые приложения, посмотрим ниже.
Как переключаться между приложениями с помощью 3D Touch на iPhone
Шаг 1
Просто осторожно нажмите на левый край экрана iPhone. Сначала потребуется некоторое время, чтобы открыть недавно использованные приложения.
Шаг 2
Теперь проведите пальцем вправо, чтобы получить доступ к переключателю приложений. Теперь вы можете получить доступ к приложению, которое хотите открыть, и нажать на него. Это аналогично тому, как вы используете двойное нажатие кнопки «Домой».
Следите за обновлениями и получайте ежедневно новые советы и рекомендации по продуктам Apple и ее программному обеспечению. Нравится этот пост? Поделись этим на , .
Действия, выполняемые с помощью кнопок
Хотя в большинстве современных iPhone отсутствует вышеупомянутая кнопка «Домой», это не означает, что у них нет никаких физических кнопок. И правая боковая кнопка, и кнопки регулировки громкости полезны для множества действий.
Включите и выключите iPhone
Включить iPhone чрезвычайно просто, так как вам нужно будет всего лишь нажать и удерживать правую боковую кнопку в течение нескольких секунд, пока на экране не появится характерный логотип Apple. Чтобы отключить его, есть два варианта:
- Нажмите и отпустите кнопку увеличения громкости, нажмите и отпустите кнопку уменьшения громкости и удерживайте правую боковую кнопку в течение нескольких секунд. Затем на экране вам просто нужно сдвинуть вправо, где написано «Выключите iPhone».
- Нажмите и удерживайте кнопки увеличения и уменьшения громкости вместе с боковой кнопкой, пока на экране не появится опция выключения iPhone, и эти кнопки можно будет отпустить.
Принудительно перезагрузить iPhone
Ручной перезапуск iPhone заключается в его выключении и ожидании полного выключения, чтобы снова включить его, как мы объясняли в предыдущем пункте. Однако бывают случаи, когда необходимо принудительно перезапустить, потому что он не отвечает правильно, что достигается следующим образом:
Нажмите и отпустите кнопку увеличения громкости, нажмите и отпустите кнопку уменьшения громкости и удерживайте правую боковую кнопку, пока экран не выключится.
Переведите iPhone в режим DFU
Режим DFU также известен как режим восстановления, и его рекомендуется активировать только тогда, когда есть какая-то проблема с устройством, требующая восстановления, подключив его к компьютеру. Для этого необходимо выполнить следующие шаги, аналогичные предыдущим, но не идентичные:
Нажмите и отпустите кнопку увеличения громкости, нажмите и отпустите кнопку уменьшения громкости и удерживайте боковую кнопку, не отпуская ее, пока не появится экран с просьбой подключить iPhone к компьютеру.
Заблокировать и разблокировать iPhone
Нет более простого и повседневного действия, чем это, и простое нажатие и отпускание правой боковой кнопки iPhone будет заблокировано. Чтобы разблокировать его, потребуется то же действие, хотя для доступа к системе вы должны быть распознаны по Face ID или ввести код безопасности, если у вас активированы эти параметры безопасности.
Контролировать громкость
Если вы хотите контролировать громкость воспроизведения видео или аудио, вы, очевидно, можете сделать это с помощью кнопок увеличения и уменьшения громкости (вверху вверх и вниз вниз). То же самое происходит, если вы активировали опцию управления громкостью уведомлений с помощью этих кнопок. Нажав их один раз, вы уже будете изменять интенсивность, не касаясь других кнопок.
Используйте Siri
В предыдущем iPhone помощник Apple был вызван через кнопку «Домой», а в отсутствие этого способ продолжить — нажать и удерживать правую кнопку в течение нескольких секунд.
Оплата через Apple Pay или доступ к кошельку
В приложении Wallet вы можете настроить обе платежные карты связанных объектов, таких как билеты на поезд, самолет, кино и другие. Либо для совершения платежей с помощью Apple Pay, либо для доступа к этим зарегистрированным билетам вам нужно будет дважды нажать боковую кнопку.
Вызов экстренной помощи
Если вы хотите связаться со службой экстренной помощи, вы должны нажать и удерживать боковую кнопку и кнопку увеличения или уменьшения громкости в течение нескольких секунд, пока опция не появится на экране. Вы также можете нажать и удерживать кнопки еще 5 секунд, когда они появятся на экране, и они автоматически уведомят вас.
Следует отметить, что в iPhone of India предыдущий метод не работает: нужно трижды нажать боковую кнопку, если функция специальных возможностей не активирована.
Как пользоваться 3D Touch на iPhone
Пользователи предпочитают работать с отдельными функциями программы. Среди значимых они выделяют следующие плюсы в работе:
- Контекстное меню – помогает взаимодействовать со значками приложений и быстро вызывать дополнительное меню.
- Предпросмотр – ускоряет процесс ознакомления с приходящими сообщениями или вкладками в браузере.
- Трекпад – вызывает курсор на сенсорной клавиатуре, при помощи которого легко перемещаться в любую часть текста.
- Живые обои – нужные выбираются из стандартных, на экране блокировки их включение производится теми же жестами.
- Мультизадачность – не требует двукратного нажатия на кнопку «домой», достаточно сделать шаг назад и одновременно использовать функционал.
- Рисунки и игры – рисование прекрасно сочетается с профильными программами, а игрушек ограниченное количество.
Для работы с утилитой авторы предусмотрели три уровня нажатия: легкой, средней и выраженной силы. Первый отвечает за открытие программы, второй – за предварительный просмотр, последний – за открытие контекстного меню.
3D Touch не является утилитой, позволяющей полностью изменить подход к работе со смартфонами. Она предназначена упрощать жизнь пользователя, уменьшать количество переходов по настройкам.
Многие владельцы не считают ее важной и отрицают применение при взаимодействии с мобильным устройством. Разработчики рекомендуют настроить и проверить ее работоспособность, невзирая на распространенное мнение – лучше решить самому о необходимости программы, чем опираться на мнение посторонних
В каких телефонах есть опция разделения экрана
Удобство работы в режиме многозадачности пользователи могут оценить, начиная с 7 версии Android. Наличие функции зависит именно от прошивки, а не от конкретной модели девайса, так что, приобретая девайс, следует убедиться в актуальности установленной версии Android. Разделение экрана доступно на Android всех старших версий. Причём опция улучшается, а владельцы смартфонов с большой диагональю экрана могут попробовать многооконный режим с одновременным расположением на экране до пяти окон приложений.
Изначально же функция разделения экрана Split Screen стала доступна не на каждом девайсе под управлением Android Nougat, а только на отдельных моделях, позднее же технология была реализована в большинстве смартфонов.
Для проверки версии Android нужно перейти в настройках устройства в раздел «О телефоне», где содержатся детальные сведения о ПО.
Что такое управление жестами: когда это пригодится?

Управление жестами Android было создано Google для упрощения управления системой и освобождения места на экране.
Особенно эта функция хороша на безрамочных мобильных устройствах, потому что так дисплей получается абсолютно без навигационных элементов, если не считать индикаторы в верхней части.
Стандартные жесты для операционной системы Андроид одинаковые на всех аппаратах вне зависимости от бренда и наличия фирменной оболочки. Они представляют собой команды, которые активируется при совершении определенных жестов.
Необходимости для перехода к управлению жестами нет, но я отмечу, что это намного удобнее, нежели использование старых кнопок.
Более того, по своему опыту знаю, что мобильное устройство из среднего ценового сегмента работает слегка быстрее именно при таком методе эксплуатации. Не выяснено, как это влияет на быстродействие, но факт остается фактом.
Рекомендую как минимум попробовать, 2-3 дня пользуясь жестовым управлением.
Первое время будет непривычно, зато вскоре мышечная память запомнит, как именно нужно двигать пальцем для совершения определенных действий. После этого вы вряд ли вернетесь к кнопкам на нижней панели. Да и интерфейс так выглядит намного лучше.
Приложения для управления жестами
Помимо стандартных, есть возможность добавить дополнительные действия, привязанные к движениям пальцев, если скачать соответствующее программное обеспечение.
Выбор подобных программ большой, так что если вы намерены привязать жесты ко всем операциям, которые часто делаете, рекомендую попробовать их.
В число лучших софтов такого предназначения входит iGest, Finger Gesture Launcher и Gesture Magic.
Особенности каждой программы:
- iGest.
Можно запускать софт, ставить блокировку на программы, звонить, переходить на избранные страницы, открывать файлы, блокировать дисплей, создавать электронное письмо, формировать сообщения, включать фонарик. - Finger Gesture Launcher.
Может открыть выбранные приложения, настройки системы, разделы в настройках, недавние задачи, звонок по телефону или через мессенджер, блокировка экрана, звонок выбранному пользователю, выключение аппарата, перезагрузка, переход в режим восстановления. - Gesture Magic.
В число возможностей входит активация софта, совершение звонков, изменение настроек гаджета, блокировка экрана, открытие сайтов через браузер.
Как быстро переключаться между приложениями при помощи жеста 3D Touch?
Этот жест похож на тот, что мы описывали в предыдущем абзаце, но есть отличие. Для того чтобы быстро переключиться на последнее активное приложение (запускаемое в предыдущий раз перед текущим), необходимо сначала сделать среднее по силе нажатие (50%) по левой грани дисплея (появится черная полоса разделяющая текущее приложение от предыдущего активного), а затем не отпуская палец сделать свайп до правой грани.
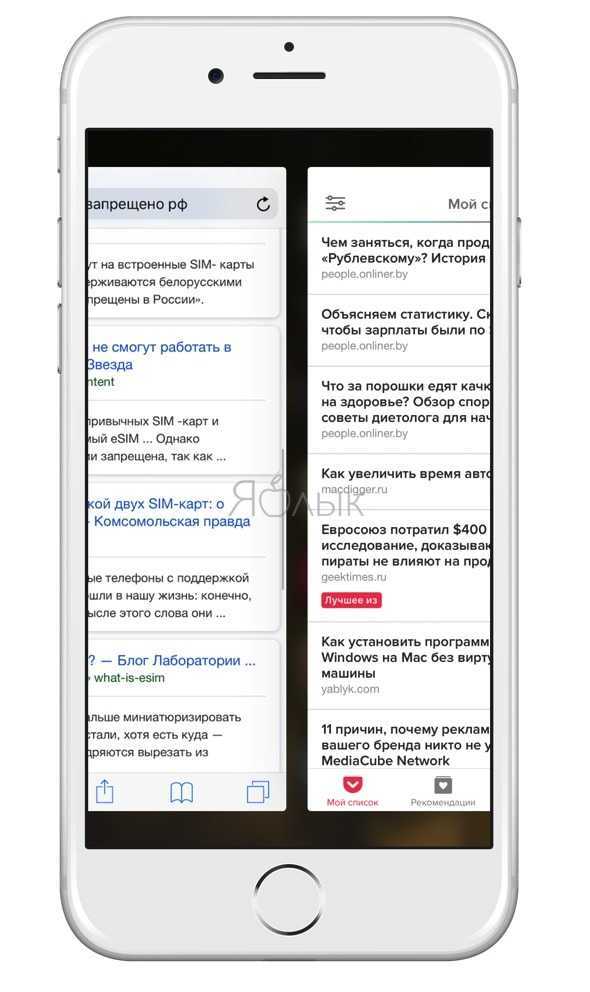
Оба жеста работают по всей левой грани дисплея за исключением области со статус-баром (там отображаются мобильный оператор, часы, заряд аккумулятора и беспроводные подключения), дока и запущенной клавиатуры. Два этих жеста 3D Touch невозможно использовать если устройство находится в альбомной ориентации. Оба жеста работают и с рабочего стола (спрингборда), и с любого запущенного приложения.
Еще раз о новых жестах для iPad в iOS 12
iOS 11 существенно повысила продуктивность работы с планшетом с помощью функций перетаскивания, док-панели и новых режимов многозадачности. В отличие от нее главным предназначением iOS 12 является сделать однородным взаимодействие со всеми новыми мобильными гаджетами от Apple. Теперь, независимо от используемого устройства (iPhone X и будущие смартфоны, а также все планшеты), жесты многозадачности работают одинаково:
- Свайп вверх — закрыть приложение и вернуться на домашний экран;
- Медленный свайп вверх в открытом приложении — открыть док-панель;
- Свайп вверх и пауза — открыть переключатель приложений;
- Свайп вниз от верхнего правого угла — открыть Пункт управления;
- Свайп вниз от верхнего левого угла или середины верхнего края — открыть Центр уведомлений;
- Горизонтальный свайп в виде арки — просмотр открытых приложений.
Новые жесты многозадачности, «перекочевавшие» от iPhone без кнопки Домой к iPad, не только делают взаимодействие с разными «яблочными» устройствами более однородным, но также проливают свет на дизайн будущих моделей планшета. Судя по всему, Apple планирует убрать кнопку «Домой» и сделать iPad более похожим на iPhone X — с «челкой» сверху и сплошным дисплеем «от края до края».
На видео, размещенном ниже, вы можете увидеть новые жесты iOS 12 в действии:
Вы можете использовать любой из вышеописанных методов для переключения между приложениями. Если вы никогда не использовали их ранее, выберите один и опробуйте его в течение нескольких дней, пока действия не станут автоматическими, затем попробуйте второй метод и т.д. Все методы интерактивны, и вы можете экспериментировать с ними в свое удовольствие.
Разделенный экран (Split View)
Split View — это самый простой и распространенный режим многозадачности. Пользователь может просматривать одновременно два приложения на экране. Этот прием работает не со всеми приложениями, а только с теми, которые есть в панели Dock. Для добавления просто перетащите иконку программы в Dock.
К сожалению, нельзя заранее сказать, будет ли работать конкретное приложение в режиме Split View. Вопрос решается только экспериментально.
- Откройте первое приложение. Оно необязательно должно быть в панели Dock.
- Вызовите панель Dock (проведите вверх внизу экрана).
-
На панели Dock выберите иконку второго приложения, зажмите ее и медленно тащите вправо. Появится небольшое размытие в интерфейсе, и первое открытое приложение сдвинется влево, освобождая место для второго.
- Готово. Два приложения запущены и работают одновременно.
Между открытыми программами есть черная рамка, передвигая которую можно менять размер окна у каждого приложения.
Чтобы заменить приложение, просто повторите шаги выше: с панели Dock перетащите иконку в уже открытое окно, произойдет замена.
Чтобы закрыть «разделенный экран», перетащите черную рамку между открытыми программами до упора вправо или влево — второе окно должно исчезнуть.
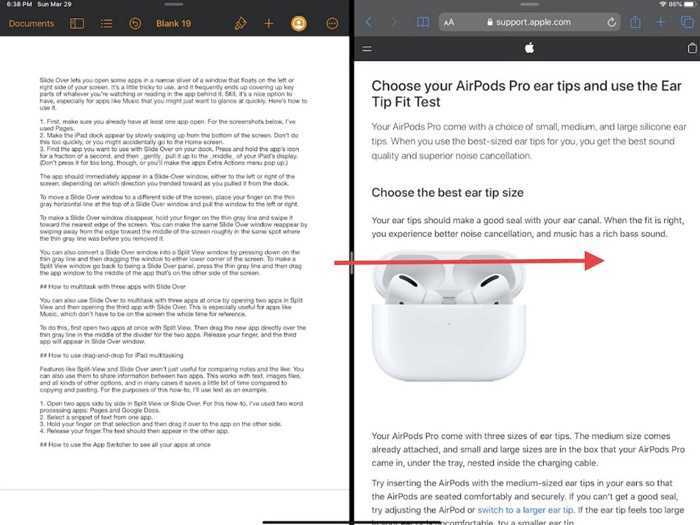 Перетащите рамку до упора вправо или влево
Перетащите рамку до упора вправо или влево
Как открыть «Пункт управления» на iPhone XS, iPhone XS Max, iPhone XR и iPhone X
Свайп снизу вверх в iPhone XS, iPhone XS Max, iPhone XR и iPhone X открывает не «Пункт управления», как в старых смартфонах Apple, а сворачивает приложение, либо открывает режим многозадачности. Кроме того, в новых смартфонах «Пункт управления» переехал наверх, потеснив «Центр уведомлений», который теперь вызывается свайпом вниз от верхнего левого «ушка» или от модуля камеры TrueDepth в занимает «Пункт управления».
1. Прикоснитесь к правому «ушку» вверху экрана, где расположен индикатор заряда батареи.
2. Сделайте свайп вниз.
3. Как уже было сказано выше, в режиме Удобный доступ (Reachability) вы можете делать свайп одной рукой даже с правого верхнего угла экрана.
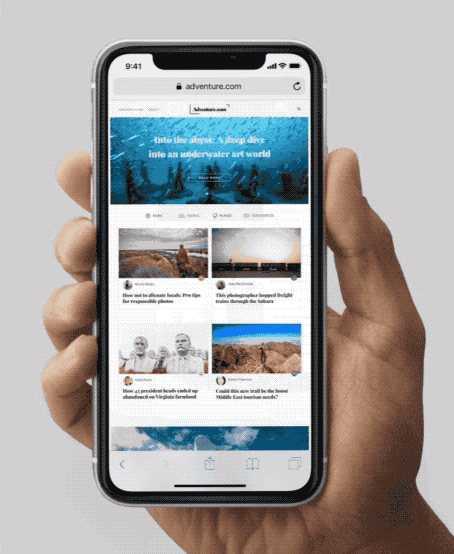
ПО ТЕМЕ: Как быстро перезвонить на последний набранный номер с iPhone.
































