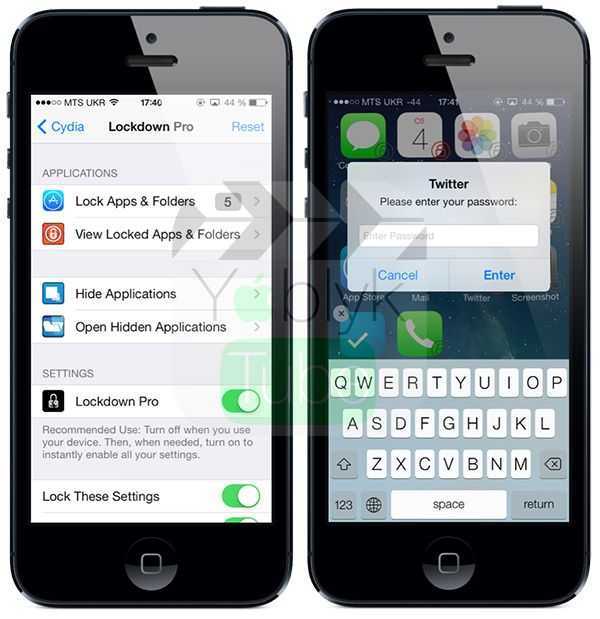Как скрыть приложения от поиска
Даже спрятанную программу можно найти через поиск, используя функционал голосового ассистента Siri. К счастью, функционал помощника можно ограничить, отключив сам поиск. Чтобы деактивировать опцию, потребуется:
- Открыть настройки.
- Перейти в «Siri и поиск».
- Деактивировать пункты «В поиске» и «В Найти», если требуется скрыть все программы.
- Внизу выбрать ПО для скрытия.
- Перейти в раздел с софтом.
- Передвинуть ползунок влево напротив пунктов «Siri и предложения» и «Показ программы».
Третий пункт алгоритма следует использовать только в том случае, если вам нужно скрыть абсолютно все программы. В остальных сценариях рекомендуется пропустить этот шаг. Обратившись к Сири, человек сможет найти любую программу за исключением той, которая будет скрыта.
Прячем приложение через «Настройки»
Существует еще один способ сокрытия приложений. Он доступен через «Настройки», однако убирает «с глаз» сразу все ПО. Для того чтобы убрать все приложения, скачанные из AppStore и установленные на Айфоне, понадобится пройти по пути: «Настройки» – «Основные» – «Ограничения» – «Разрешенный контент» – «Программы».
Здесь нужно нажать по пункту «Запретить ПО». Это уберет значки всех приложений с рабочего стола. Программки не удалятся, поэтому волноваться не стоит. Чтобы отменить изменения, надо лишь убрать галочку с последнего пункта.
В iOS 12 данная настройка реализована по следующему пути: «Настройки» – «Экранное время» – «Контент и конфиденциальность» – «Разрешенные программы». Отключаем зеленый индикатор у тех приложений, которые хотим скрыть.
Скрываем нужные программы
Можно ли отключить библиотеку приложений в iOS 15?
Нет, к сожалению, Apple отказалась от этой столь востребованной функции. В истинной моде Apple, компания, похоже, придерживается изменений навсегда. Сначала это был разъем для наушников, а теперь и библиотека приложений. Однако новые дополнения и настройки в iOS 15 позволяют получить старый вид.
Если вы готовы пойти на компромисс, вы можете проверить обходные пути, указанные ниже. Однако, если вы хотите полностью отключить библиотеку приложений, то, к сожалению, вам придется прибегнуть к побегу из тюрьмы. Худшая часть? Джейлбрейка iOS 15 пока нет. Если вас интересует взлом iOS 15, вы можете быть в курсе последних новостей в r / побег из тюрьмы.
Связанный: Как исправить «Синхронизация фокуса требует учетной записи iCloud»
Как запретить встроенные покупки на iPhone и iPad
Фирменный магазин приложений App Store насчитывает сотни тысяч программ и игр, многие из которых распространяются совершенно бесплатно. У подобных приложений и игр, как правило, есть один минус — они включают в себя рекламу и встроенные покупки
Это особенно важно, если вашим iPhone или iPad время от времени пользуется ребёнок. Ведь в один прекрасный момент вы можете обнаружить пропажу средств со своего банковского счёта и увидеть в выписке, что деньги были потрачены на внутриигровые предметы
Сегодня мы расскажем, как избежать подобного развития событий.
В iOS 12 была добавлена функция «Экранное время». Опция была разработана с целью показать нам, как часто мы пользуемся своими смартфонами, и насколько сильно технологии проникли в нашу жизнь.
Новая функция отлично подходит для контроля за детьми, позволяя устанавливать ограничения на использование различных приложений. Но и это ещё не всё. Используя «Экранное время», мы сможем установить полный запрет на встроенные покупки во всех приложениях и играх.
Как отключить встроенные покупки в приложениях на iPhone и iPad
- Включаем опцию «Экранное время» в настройках устройства.
- Во время первоначальной настройки указываем, что данное устройство принадлежит ребенку. Это необходимо для того, чтобы установить пароль ограничений.
- Переходим в «Настройки» – «Экранное время» – «Контент и конфиденциальность». Потребуется ввести пароль. Активируем главный ползунок.
- Идём по следующему адресу: «Настройки» – «Экранное время» – «Контент и конфиденциальность» – «Покупки в iTunes и App Store» – «Встроенные покупки». Устанавливаем значение на «Нет». Подтверждаем наши намерения вводом кода-пароля.
Всё готово! Мы установили полный запрет на встроенные покупки, и, тем самым оградили себя от нежелательных или случайных денежных трат.
Следует понимать, что это лишь базовая защита — бывали случаи, когда дети с легкостью обходили установленные ограничения. Для полной безопасности родителям не следует включать авторизацию покупок по Touch ID/Face ID, и, разумеется, не предоставлять пароль от самого аккаунта Apple ID.
Новости, статьи и анонсы публикаций
Свободное общение и обсуждение материалов
Лонгриды для вас

Adobe удалит из App Store бесплатные редакторы 👩🎨 Photoshop Sketch и Illustrator Draw. Их заменит Adobe Fresco, куда можно будет перенести все свои проекты из старых сервисов. Правда, за многие инструменты редактирования придётся заплатить 800 рублей в месяц
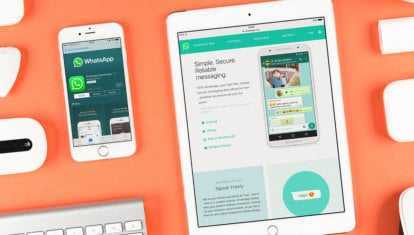
Разработчики WhatsApp начали бета-тестирование версии для iPad. Впервые к ней можно будет подключиться через смартфон, но потом она будет работать абсолютно самостоятельно. А подключение нужно просто для синхронизации сообщений

Совсем недавно у нас появилась информация по поводу новой осенней презентации компании Apple, она пройдет 18 октября 2021 года под под названием «Unleashed». В статье предлагаю поговорить о новинках Купертино.
Как скрыть приложения на айфоне через настройки
Если айфон был обновлен до 13 версии, приведенные выше способы не сработают. Разработчики подчистили баги, но взамен дали возможность скрывать ненужные значки более цивилизованным способом.
Обратите внимание! Скрыв приложение следующим способом на iOS 13, оно вернется в меню только при сбросе настроек до заводских (если утилита является предустановленной). Итак, как скрывать приложения на айфоне с iOS 13:
Итак, как скрывать приложения на айфоне с iOS 13:
- Зайти в меню «Настройки».
- Найти раздел «Экранное время».
- Следом в «Ограничения конфиденциальности и контента».
- Далее в «Разрешенные приложения».
Наконец-то откроется меню со всем установленным на гаджет софтом. Тут будут как заводские программы, так и те, что были установлены через AppStore. Остается только найти нужную утилиту и передвинуть напротив нее ползунок деактивации.
Меню приложений: нужно только передвинуть ползунок
Вернувшись на главный экран, иконки уже не будет. Чтобы его вернуть, нужно аналогично перейти в раздел «Разрешенные приложения» и сдвинуть ползунок в противоположную сторону.
К сведению! Сейчас в App Store доступны несколько уникальных программ, позволяющих прятать не только иконки, но и отдельные альбомы с фотографиями, музыкой, видео и другим контентом. Например, Secret Calculator+ выглядит как калькулятор, пока не ввести заданный пароль.
Как переместить иконы на iPhone
Когда вы хотите перенести значок приложения на главный экран iPhone:
- Держите палец на значке приложения, пока все не начнут шевелить.
- Пользователи iPhone с 3D Touch жаловались, что это больше не работает, но я заверяю вас, что это так. Помните, что при попытке перемещения значков это не касание и удержание. Просто держите палец на значке приложения, и все они начнут покачиваться.
- Затем положите палец на приложение, которое хотите переместить, и перетащите его туда, куда вы хотите его переместить.
- Если вы переместите значок на другой главный экран, перетащите приложение на край экрана. Это заставит ваш iPhone перейти на следующий главный экран, где вы можете перетащить приложение на новое место.
- Приятно отметить, что перетаскивание приложения с одного Начального экрана на другой требует немного тонкости. Иногда он отлично работает для меня. И в других случаях я должен попробовать три или четыре раза, чтобы перетащить приложение с одного экрана на другой.
- Нажмите кнопку «Домой», если вы хотите, чтобы приложения перестали шевелить и вернулись к обычному главному экрану.
Pro-tip: Ваша док-станция на главном экране расположена в самом низу. Эти четыре приложения — это единственные приложения, которые остаются в одном и том же месте, где вы просматриваете начальные экраны, поэтому имеет смысл, что вы разместите свои самые популярные приложения там или приложения, которые вам нужны для быстрого доступа. Чтобы изменить, какие приложения находятся в док-станции для iPhone:
- Как только ваши приложения будут вилять, перетащите значки приложений из своей док-станции, чтобы создать пространство.
- Затем перетащите другие приложения в свою док-станцию.
- Нажмите кнопку «Домой», чтобы приложения перестали шевелить.
Удалить приложения из App Drawer
1. Скрыть приложения на устройствах Android OnePlus
1. Проведите пальцем вверх от главного экрана, чтобы открыть меню запуска. Теперь проведите пальцем вправо, и откроется «Скрытое пространство». Здесь нажмите кнопку «+».
2. Теперь выберите приложения, которые вы хотите скрыть на вашем Android-устройстве. Вы также можете нажать на 3-точечное меню и включить пароль для доступа к скрытым приложениям.
2. Скрыть приложения на устройствах Xiaomi (Mi / Redmi / Poco)
1. Откройте Настройки и перейдите в Приложения -> Блокировка приложений.
2. Затем проведите пальцем влево и перейдите в раздел «Скрытые приложения», расположенный сверху. Здесь включите переключатель для приложений, которые вы хотите скрыть. Вот и все.
3. Скрыть приложения на Android-устройствах Realme
1. Откройте «Настройки» и перейдите в «Конфиденциальность» -> «Блокировка приложения».
2. Теперь установите секретный код, если вы этого еще не сделали.
3. Теперь нажмите на приложение, которое вы хотите скрыть (в этом примере я скрываю приложение «Фотографии»), и включите переключатель для проверки пароля. Как только вы это сделаете, появится возможность скрыть значок на домашнем экране. Просто включите переключатель, и все будет готово.
4. Скрыть приложения на устройствах Samsung
1. Проведите пальцем вверх, чтобы открыть ящик приложений, и коснитесь трехточечного меню, расположенного в верхнем правом углу. Здесь откройте настройки главного экрана.
2. Перейдите в меню «Скрыть приложение». Здесь выберите приложения, которые вы хотите скрыть, и нажмите «Готово». Вы сделали.
5. Скрыть приложения на любом устройстве Android (Stock Android, Motorola, Asus, Pixel, LG)
Если у вас нет встроенной функции для скрытия приложений на устройстве Android, вам придется использовать стороннюю программу запуска. Здесь мы собираемся показать вам, как скрыть приложения, используя Lawnchair. Тем не менее, имейте в виду, это не верное решение, так как любой может вызвать приложение из приложения Play Store. Таким образом, чтобы полностью защитить скрытые приложения, вы также должны использовать App Locker на вашем Android-устройстве. Сказав все это, давайте теперь пройдемся по шагам.
1. Прежде всего, скачать газон (Свободно) и установите его на свое устройство Android.
2. Затем нажмите и удерживайте на главном экране и откройте «Домашние настройки». Теперь перейдите в раздел «Ящик».
3. Здесь нажмите «Скрытые ярлыки приложений» и выберите приложения, которые вы хотите скрыть. Мгновенно эти выбранные приложения будут скрыты от вашего устройства Android. Это довольно просто, верно?
6. Скрыть приложения без изменения панели запуска
Если вы не хотите менять свою панель запуска, чтобы скрыть приложения, вы можете использовать оригинальный способ замаскировать приложение в панели приложений. Вы можете просто изменить изображение значка на обычное приложение (например, приложение «Калькулятор» или «Звонилка»), чтобы никто не мог услышать ваше приложение. Таким образом, приложение будет находиться в ящике приложения, но скрыто на виду. Вот как вы можете это сделать.
1. Скачать X Icon Changer (Свободно) и установите его.
2. Теперь выберите приложение, выберите значок из его библиотеки и нажмите кнопку «ОК». Теперь он изменит изображение значка из ящика приложения.
Примечание. Если вы используете Android 9 или 10, он не может изменить изображение значка в панели приложений. Вместо этого на домашнем экране будет создан новый ярлык с новым изображением. Если вы хотите скрыть приложения на Android 9/10, вам понадобится root, и вы можете найти шаги ниже.
7. Скрыть приложения на устройствах Android
1. Прежде всего, установите Hide App (Свободно) и при первом запуске предоставьте права root.
2. Затем нажмите на кнопку «+» и выберите приложение, которое вы хотите скрыть. После этого нажмите на кнопку «Скрыть».
3. Теперь откройте панель запуска по умолчанию, и вы не найдете заблокированное приложение. Фактически, приложение станет недоступным и из Play Store. Например, здесь вы не можете найти приложение Netflix.
Как скрыть иконки приложений Android
Для того чтобы скрыть установленные на смартфоне приложения, недостаточно ознакомиться поверхностно с каждым из методом отдельно, важно очень внимательно следовать инструкциям, пошагово выполняя все рекомендации. Но для того чтобы подобрать наилучший для себя вариант, следует для начала внимательно просмотреть все возможные способы, и только потом принять решение на лучшем способе для себя
Но для того чтобы подобрать наилучший для себя вариант, следует для начала внимательно просмотреть все возможные способы, и только потом принять решение на лучшем способе для себя.
Скрыть иконки через настройки Андроида
Системные настройки некоторых телефонов имеют функцию, чтобы скрывать иконки приложений. Такая возможность реализована далеко не на каждом современном смартфоне.
Для корректного выполнения действий важно придерживаться пошаговой инструкции:
Для начала заходим в “Настройки“.
Затем переходим в раздел “Все приложения”/”Диспетчер программ”.
В этом разделе находим утилиту, которую планируем скрыть от других пользователей. Важно: способ в большинстве случаев работает лишь с системными приложениями.
После этого переходим на страницу с программой и кликаем на “Остановить“.
В появившемся окне нажимаем на “Ок“, тем самым подтверждая свой выбор.
Обратите внимание: на разных телефонах могут отличаться названия разделов, но принцип действий будет идентичным описанному в инструкции.
Альтернативным вариантом решения задачи является следующий:
- Переходим в настройки.
- Заходим в меню с установленным софтом.
- Нажимаем на иконку в виде трех точек, расположенную в правом верхнем углу экрана.
- Выбираем «Скрыть системные приложения».
Последний вариант оптимален для новых моделей смартфонов.
Использовать второе пространство
Второе пространство – уникальная опция, которая позволяет создать на одном смартфоне сразу два рабочих стола. По сути, данный функционал является аналогом разных пользователей в ОС Windows. Второе пространство многие смартфоны поддерживают по умолчанию. Именно поэтому вполне достаточно перейти в настройки и активировать требуемую функцию. Тем не менее если в вашем гаджете подобная опция не предусмотрена, можно скачать требуемый софт из Google Play.
Утилиты из Google Play оптимальны для нескольких моделей телефонов. Среди таковых – Honor, Alcatel, Huawei, Samsung, Meizu и прочие. В качестве примера рассмотрим алгоритм создания на Xiaomi дополнительного рабочего стола:
- Заходим в настройки.
- Находите раздел “Особые возможности“.
- Открываете подраздел “Второе пространство“.
- Кликаем на “Создать второе пространство“.
- Потом переходим по кнопке “Далее“, придумываем надежный пароль.
- Затем устанавливаем наиболее комфортный способ переключения.
После этого все установленные во втором пространстве приложения, будут скрытыми от всех пользователей так называемого первого рабочего стола.
Снять ограничения экранного времени
Экранное время — это встроенная функция iOS, которая позволяет отслеживать и ограничивать привычки использования iPhone. Он также позволяет вам полностью ограничить (что скрывает) несколько собственных приложений (Сообщения, Почта, Камера и т. Д.).
Вы не можете открывать приложения, скрытые с помощью экранного времени, через поиск, Siri или библиотеку приложений. Они появляются в App Store, но вы не можете их открыть. Единственный способ получить доступ к этим приложениям — снять ограничения экранного времени.
Откройте приложение «Настройки» и выберите «Ограничения содержимого и конфиденциальности». Если ваш iPhone запрашивает пароль экранного времени, вы должны ввести его, чтобы продолжить. Если вы не знаете пароль, вы можете сбросить его, используя свои учетные данные Apple ID. Затем выберите Разрешенные приложения и включите переключатели рядом с приложениями, которые вы хотите отобразить. Затем вы можете найти их на главном экране.
Как скрыть приложение на айфоне iOS 14 после установки из App Store

Приложения, которые устанавливаются на iPhone из сторонних источников нельзя скрыть. Их можно только замаскировать на просторах рабочего стола.
- Чтобы создать такую папку, необходимо перетащить одно приложение на другое. В такое секретное хранилище можно уложить бесконечное количество утилит, а при необходимости доступ к ним осуществляется за несколько секунд.
- Теперь, когда папка успешно создана и находится на основном рабочем столе необходимо перетащить ее на второе или третье виртуально пространство.
- Для переноса мы должны продолжительно нажать на нее.
- После чего она оторвется от экрана, и мы свайпом влево перекинем папку на следующую по счету страницу.
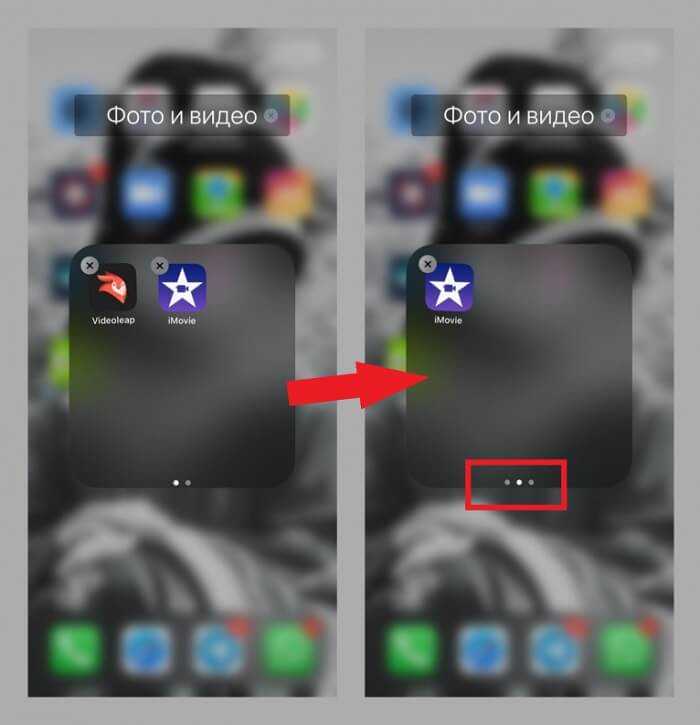
Конечно, я соглашусь с вами, способ не особо надёжный, но среди моих знакомых он используется довольно часто. Да и я, если, признаться честно, грешен.
Готовы идти до конца? Тогда делаем так. Присваиваем папке неброское название. К примеру, называем ее «прочее» или «сервисы».
С главного экрана
Роб Рич/SlashGear
Если вы не хотите копаться в меню «Настройки», вы также можете скрывать приложения одно за другим прямо с главного экрана.
- Найдите приложение, которое вы хотите скрыть, на главном экране вашего iPhone (или в любой папке, которую вы, возможно, настроили).
- Нажмите и удерживайте на экране в течение секунды, пока ваш iPhone не завибрирует, а значки приложений не начнут покачиваться. Каждый значок также будет иметь символ «–», который появится в верхнем левом углу.
- Коснитесь символа «–» на значке, который вы хотите скрыть, чтобы отобразить новое меню. В зависимости от приложения вы увидите варианты Удалить приложение, Удалить с главного экранаet Отменить.
- Нажмите «Удалить с главного экрана», чтобы скрыть значок приложения.
- Вы также можете вручную скрыть значок приложения, нажав и удерживая сам значок, чтобы вызвать другое меню.
- кран Удалить приложение внизу этого меню.
- Подтвердите скрытие приложения, коснувшись Удалить с главного экрана.
- Чтобы скрытый значок приложения снова появился, проведите вправо от главного экрана, чтобы открыть библиотеку приложений вашего iPhone.
- Найдите скрытое приложение в библиотеке приложений или воспользуйтесь панелью поиска.
- Нажмите и удерживайте значок приложения в течение секунды, чтобы открыть новое меню, затем нажмите Добавить на домашний экран. Значок приложения снова появится либо на главном экране, либо, если он ранее был организован в папку, в папке, в которой он находился до того, как был скрыт.
Как закрыть приложения на iPhone 12 в фоновом режиме?
Каждый раз, когда вы выходите из приложения, оно перестает работать и остается в фоновом режиме вашего телефона, пока вы не будете готовы к нему вернуться. Если вы хотите очистить несколько приложений, работающих в фоновом режиме, следуйте тому же руководству, которое мы показали вам выше, чтобы закрыть одно приложение со следующим изменением на последнем шаге:
Используйте три-четыре пальца (в зависимости от размера и количества карточек, которое ваш телефон может удерживать на одном экране), чтобы удерживать эквивалентное количество карточек предварительного просмотра, а затем смахните вверх вместе.
Как и в случае с одним приложением, приложения тоже будут взлетать и исчезать. Это означает, что они сейчас закрыты.
Связанный: Камера не работает на iOS 14: как исправить проблему
Поиск в библиотеке приложений
Заметили строку поиска вверху? Он остается видимым и, следовательно, доступным в любое время, даже когда вы прокручиваете, но не когда вы входите в папку. Это позволяет быстро найти приложение. Здесь нет интеллектуального поиска, поэтому вы не можете искать данные внутри приложения. Например, имя контакта в телефонной книге. Все приложения перечислены в алфавитном порядке, а порядок можно изменить справа.
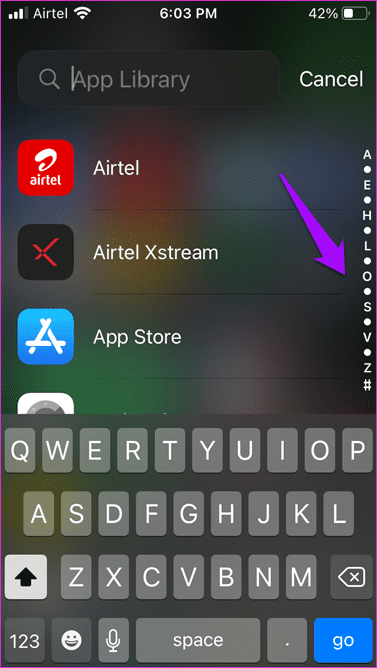
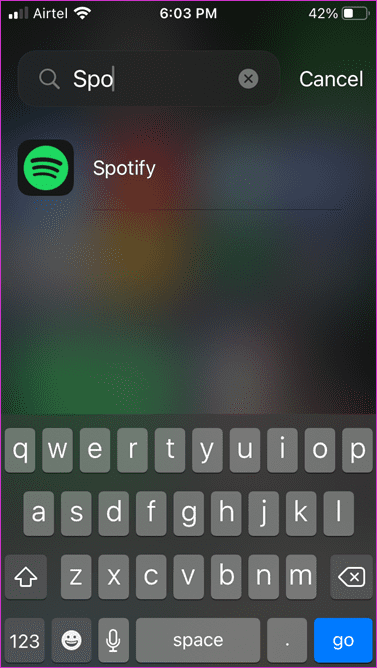
Вы можете сделать это с помощью строки поиска на главном экране. Просто потяните вниз из любого места на экране, чтобы открыть его. Я бы хотел, чтобы оба были одинаковыми, чтобы избежать ненужной путаницы, но это бета-версия. Скрещенные пальцы.
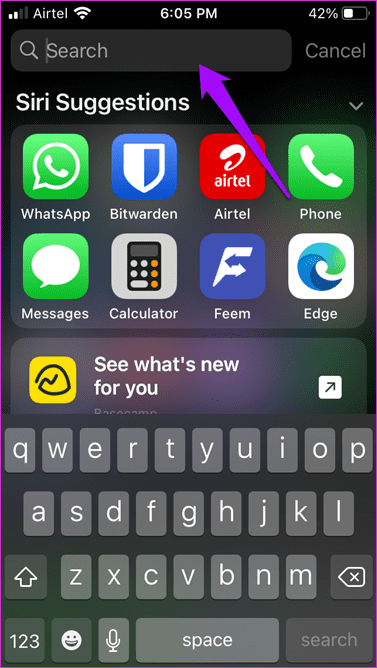
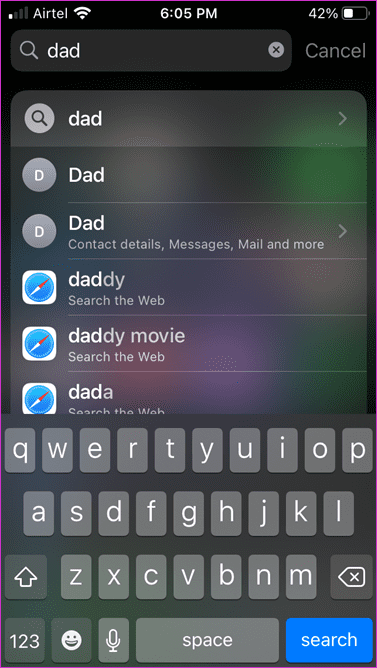
Часть 4. Окончательно удалить фотографии с iPhone (поддерживается iOS 15)
Что делать, если вы хотите удалить некоторые личные фотографии iPhone? Вы хотите отказаться от своего старого iPhone? В любом случае вы можете удалить некоторые фотографии с iPhone или восстановить заводские настройки iPhone. На самом деле эти фотографии, которые вы считали удаленными, можно восстановить с помощью программного обеспечения для восстановления данных iPhone. Это будет немыслимо, если эти фотографии попадут в чужие руки. Следовательно, необходимо стереть iPhone фотографии навсегда, Здесь мы собираемся представить практическое программное обеспечение ластика данных iPhone под названием UkeySoft FoneEraser.
UkeySoft FoneEraser это инструмент, предназначенный для удаления данных iPhone. Все удаленные файлы гарантированно невозможно восстановить на 100%. Он предоставляет несколько режимов удаления, вы можете удалить отдельные данные или очистить все данные и настройки одним щелчком мыши. Кроме того, если ваш iPhone работает медленно, этот инструмент также помогает очистить ненужные файлы телефона и кеш приложений, чтобы оптимизировать производительность вашего iPhone и освободить место для хранения. Хотите сделать резервную копию фотографий и видео с iPhone на компьютер? UkeySoft FoneErase поможет вам сделать это одним щелчком мыши.
Программное обеспечение UkeySoft FoneEraser полностью совместимо с iOS 15 и подходит для iPhone 6 / 6S, iPhone 7/7 Plus, iPhone 8/8 Plus, iPhone X, iPhone XS / XS Max, iPhone 11/11 Pro и т. Д. Теперь попробуйте использовать его для постоянного удаления фотографий с iPhone.
СкороXNUMX
СкороXNUMX
Особенности:
- Удалять безвозвратно удаленные фотографии и существующие фотографии с iPhone.
- Стереть все данные и настройки с iPhone навсегда.
- Удалите приложения и данные приложений: WhatsApp, LINE, Kik, Viber, Instagram, Facebook и т. Д.
- Стереть ненужные файлы, большие файлы, временные файлы, чтобы освободить место, ускорить ваш iPhone.
- Легко создавайте резервные копии фотографий и видео с iPhone / iPad / iPod на компьютер.
- 100% стирает личные данные iPhone, такие как сообщения, контакты, история звонков, фотографии, видео, заметки, история просмотров, файлы cookie и т. Д.
- Применимо к iOS 15 и iPhone 12/11 / XS / X / 8/7 / 6S / 6 и более.
Несколько действенных способов
Для начала попытайтесь осуществить перезагрузку своего устройства, немного освободить его память, убрав на айфоне ненужный контент или другое ПО, которое поддаётся полному стиранию. Далее зайдите в AppStore, отыщите по названию не удаляемую программу, запустите её повторную установку. В 90% случаев, это помогает сдвинуть дело с мертвой точки и решить сложную задачу.
Ищете ответ на вопрос: «как удалить предустановленные приложения?» Удаление стандартных или системных iOS приложений по умолчанию невозможно. А какие же тогда приложения можно убрать? Те, которые устанавливаются пользователем самостоятельно (загруженные из AppStore, облака, Одноклассников или откуда-то ещё). Сделать это можно сразу несколькими способами, о чём — далее.
Способ No1 — с рабочего стола
Зажмите на пару секунд необходимый ярлык (к примеру, если требуется удалить «В контакте» либо приложение сбербанк онлайн), пока иконки не начнут трястись. Нажмите крестик, подтвердите удаление. Такой вариант предусматривает не только стирание игр и ПО с рабочего стола, но и позволяет избавляться от программ из папок. Если у Вас старая прошивка, возможно, на экране появится запрос оценки удаляемого по 5-бальной шкале. Если есть желание, можете ответить на запрос, сделав приятное разработчикам.
Способ No2 — в настройках
Данный вариант применим, если у Вас стоит прошивка iOS 5, 6, или же более поздняя. Зайдите в «Настройки», далее — в «Основные», затем посетите вкладку статистики, где будет отображён список установленных утилит. Удобно, что показывается вес каждой из них — можно снести самые «громоздкие», быстро освободив внутреннюю память устройства.
Возможно, потребуется нажать «Показать все программы», если в первоначальном списке не окажется нужной. После двойного нажатия «Удалить программу» результата так и нет? Переходим к третьему ответу на вопрос: «как удалить не удаляемые утилиты полностью и безвозвратно?».
https://youtube.com/watch?v=RZ-CYacmvTo
Способ No3 — в iTunes
Используйте официальный iTunes, скачиваемый на компьютер. Обязательно скачивайте с официального сайта, иначе можете нарваться на вирус, распространяемый под видом полезной функции.
Подключите своё мобильное устройство к компьютеру с помощью кабеля USB, и как только программа будет запущена, в левой сайд-панели (вызывается сочетанием клавиш Ctrl + S) отыщите иконку найденного айфона. Далее заходим во вкладку программ (располагается вверху), перелистываем раб. столы, находим ненужное ПО, которое не удаляется первыми двумя методами (к примеру, если нужно избавиться от сбербанк онлайн).
Наведите курсор на него и действуйте, как в первом методе — нажмите на крестик. Случайно нажали на него, и надо вернуть назад, как было? В айтюнс легко восстановит первоначальное состояние с помощью кнопки «Вернуть».
Нажмите кнопку применения, чтобы после синхронизации окончательно избавиться от ненужных утилит. Через пять-десять минут, синхронизацию будет закончена, процесс удаления будет полностью завершен.
Как прятать приложения айфона без джейлбрейка через макбук
Если по каким-то причинам описанные выше способы не подходят и в наличии имеется компьютер с установленным Mac OS X 10.11.4 и выше, то можно скрыть иконку с помощью Apple Configurator. Скачать утилиту можно через официальный магазин приложений «Эппл» и не нужно прибегать к взлому гаджета через джейлбрейк.
Итак, действия следующие:
- Установить последнюю версию Configurator (на конец декабря 2019 г. в открытом доступе версия 2.2.).
- Подключить телефон к компьютеру через кабель USB.
- Запустить сервис.
- Выбрать подключенное устройство.
- Перейти в раздел «Apps» (сверху третья кнопка слева).
- Следом в правом меню выбрать «Restrictions».
- В открывшемся блоке справа найти в нижней части «Restrict App Usage». Под ним в поле выбора нажать на «Do not allow some apps».
Кликнув на этот параметр, откроется поле для ввода. Сюда остается только ввести названия программ, которые нужно скрыть. Формат ввода должен строго соответствовать форме «com.apple.полное название программы» (без кавычек).
Пример формы для ввода
Обратите внимание! Если нужно скрыть несколько позиций, следует нажимать «+» внизу поля. После остается только кликнуть мышью по экрану рядом с полем ввода, закрыть программу и отсоединить телефон
Чтобы скрыть персональные программы на айфон с iOS до 12 версии, можно воспользоваться багами, которые упустили разработчики. Если гаджет обновлен до iOS 13, стоит просто воспользоваться настройками. При этом скрытые приложения можно использовать путем поиска через Spotlight. Если интересно поиграть в программиста, то можно воспользоваться фирменной утилитой для Mac OS X.
Скрыть приложения и страницы на главном экране
Приложения, которые вы устанавливаете на свой iPhone, помещаются на главный экран. Используете вы это приложение или нет, оно есть, и все, что вы можете сделать, это создать папку для хранения всех бесполезных приложений. Так было всегда, но не сейчас. Перейдите в «Настройки»> «Главный экран», и теперь вы можете выбирать.
Выберите «Добавить на главный экран», если вы хотите, чтобы недавно установленные приложения по-прежнему отображались там, и «Только библиотека приложений», если вы хотите, чтобы приложение переходило непосредственно в категорию библиотеки приложений. Есть еще один вариант значков уведомлений. Включите его, если хотите, чтобы знакомый значок отображался поверх значка приложения в библиотеке приложений. Он включен по умолчанию, и я рекомендую оставить его таким.
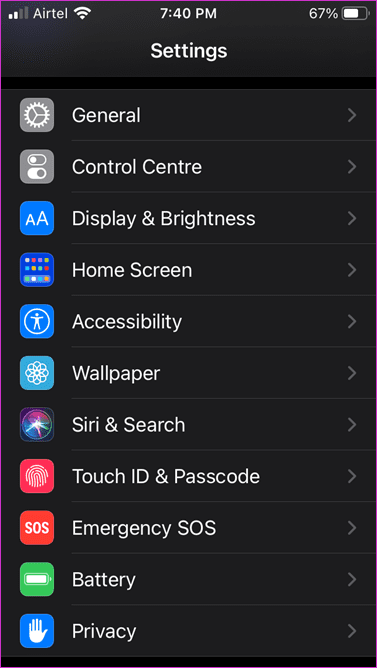
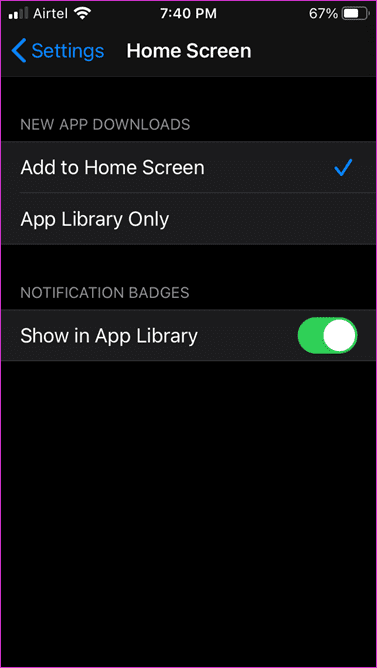
А как насчет существующих приложений, которые уже более десяти лет загромождают ваш домашний экран? Вы можете удалить его так же, как удаляете приложения. Нажмите и удерживайте приложение, которое хотите удалить, и выберите «Редактировать главный экран». Все приложения теперь начнут покачиваться со значком минуса сверху.
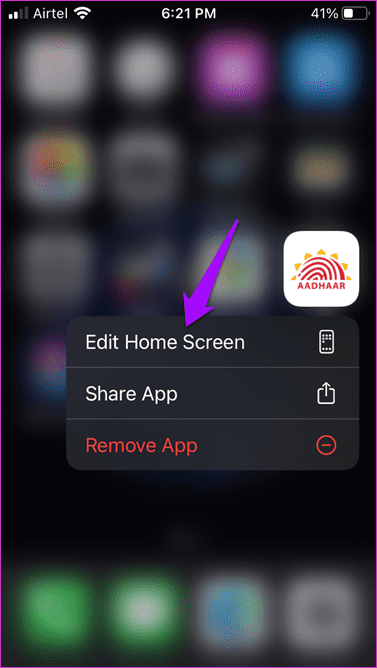
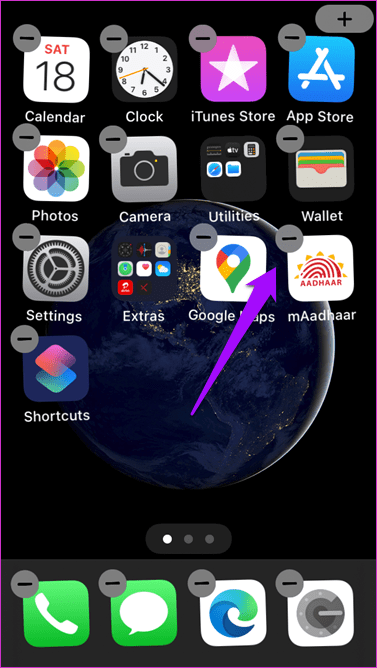
Коснитесь значка «минус», чтобы открыть скрытое меню, в котором выберите «Удалить с главного экрана».
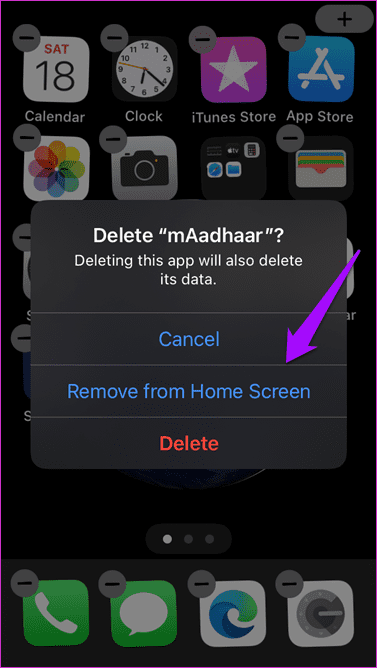
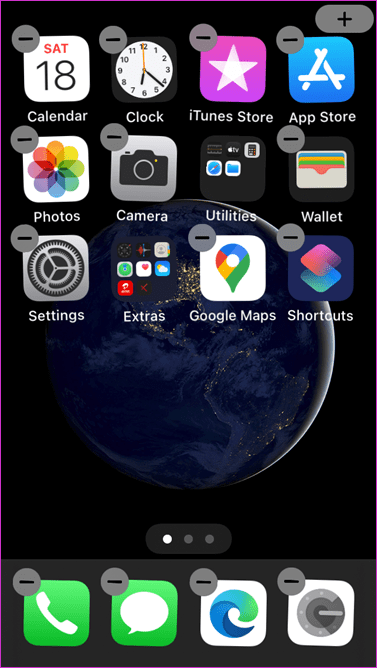
Готово. Опять же, нет возможности выбрать несколько приложений, чтобы удалить их все одновременно с главного экрана. Но есть способ удалить целые страницы, если хотите. Нажмите и удерживайте пробел на главном экране, чтобы войти в режим редактирования. Коснитесь значка точек, обозначающего количество страниц.
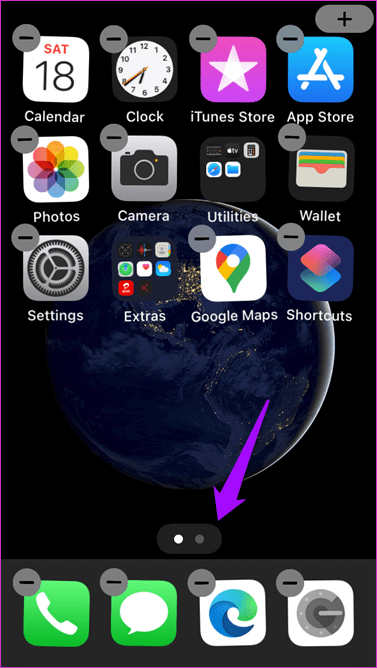
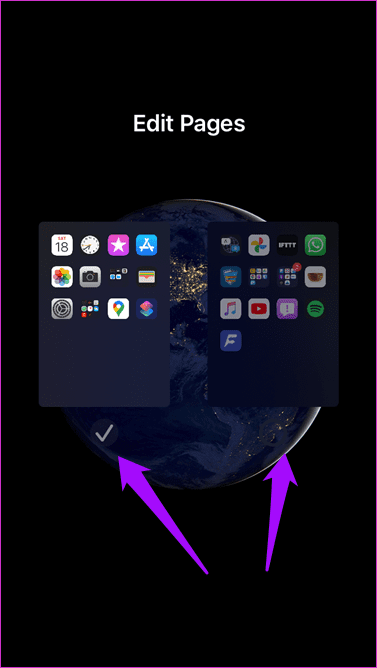
Теперь вы увидите все страницы с галочкой внизу. Нажмите один раз, чтобы снять галочку, и страница исчезнет с главного экрана, когда вы нажмете «Готово». По какой-то причине я не смог отменить изменения, а это значит, что моя страница пока скрыта. Я все еще могу просмотреть его в режиме редактирования, но нажатие на него не возвращает его. Думаю, придется ждать обновления ОС.
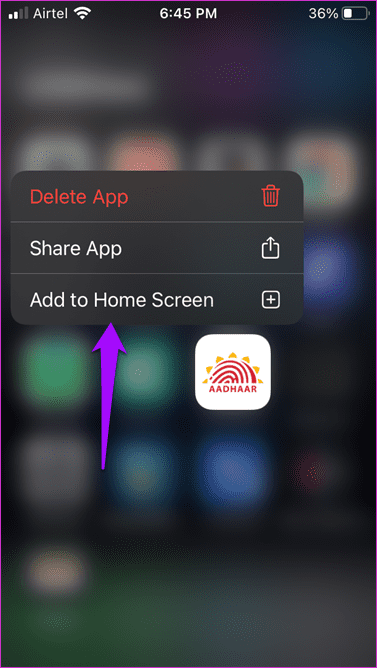
Нажмите и удерживайте любое приложение в библиотеке приложений, чтобы повторно добавить его на главный экран. Так же, как вы его удалили.
Примечание. Папки на главном экране работают так же, как и раньше. Перетащите одно приложение поверх другого, чтобы создать новую папку, которую можно переименовать. Хотелось бы, чтобы это работало и в библиотеке приложений.
Скрыть приложение через лаунчеры
Устанавливая лаунчеры, вы сможете преобразить графический вид и функционал системы.
Yandex Launcher
Яндекс.Лончер – утилита, которая не имеет функцию скрытия посредством введения пароля или биометрии. Именно поэтому использование предлагаемых программным обеспечением опций пригодится, скорее всего, в целях освобождения в меню дополнительного места, по сравнению с обеспечением конфиденциальности. С другой стороны, у вас есть возможность использовать утилиту на гаджетах, которыми пользуются разные люди, соответствующим образом:
- Для начала проведите вверх свайп для раскрытия меню установленных утилит.
- Затем листайте вправо, пока не появится раздел “Настройка категорий“, внизу которого расположены “Скрытые приложения“. Следующий шаг – необходимо снять около него флажок. А также при желании скрыть другие вкладки.
- Вернитесь к списку, задержите на иконке мешающей утилиты палец, кликните на “Скрыть“. Программное обеспечение останется на гаджете. Но открыть его не получится до момента до момента включения категории.
Получить к заблокированному программному обеспечению доступ можно, поставив в разделе обратно чекбокс, после этого удалить утилиту из списка скрытых, осуществляя долгий тап и выбирая соответствующий пункт.
Apex Launcher
Данная утилита позиционирует себя как функциональная оболочка, совместимая со слабыми устройствами, Apex Launcher имеет возможность скрытия программного обеспечения:
- Для начала запустите параметры лаунчера, затем дважды кликните на рабочем столе по свободному месту.
- После этого перейдите к “Настройкам меню приложений“. Здесь нужно выбрать “Скрытые приложения” и кликнуть на кнопку снизу.
- Следующий шаг – поставить около утилиты, которую планируете скрыть, флажок. Затем кликните на Hide N Apps, где «N» – это количество отмеченных чекбоксов или, как вариант, “Сохранить” – в зависимости от используемой версии.
Посмотреть то, какие именно программы были скрыты можно следующим образом: их перечень откроется при клике на “Скрытые приложения“.owan
Nova Launcher
Данный лаунчер – один из наиболее популярных. Во многом такой востребованностью утилита обязана очень качественному графическому представлению и расширению функционала. Для пользователей такого ПО актуальной является следующая инструкция:
- В перечне программ расположена кнопка “Настройки Nova” – клините по ней. Так вы сможете перейти к параметрам.
- Затем перейдите в “Меню приложений“, из него – в “Группы в списке приложений“. Здесь нажмите на “Скрыть приложения“.
- После этого отметьте утилиты, значки которых вам мешают. После этого следует выйти из панели конфигурирования.
Обратите внимание: все изменения автоматически вступят в силу. Перегружать гаджет ненужно.. Доступ к скрытому программному обеспечению можно после того, как будут сняты флажки из настроек раздела
Доступ к скрытому программному обеспечению можно после того, как будут сняты флажки из настроек раздела.
При использовании устройства, которое рассчитано сразу на нескольких людей, не следует забывать и о простых правилах конфиденциальности – выйти из учётной записи социальных сетей, платёжного сервиса.
Скрываем или отключаем библиотеку приложений на iOS 14
Как мы уже сказали ранее, полностью отключить Библиотеку приложений не получится. Можно только настроить приложения так, чтобы ярлыки появлялись и на рабочем столе, и в Библиотеке. При этом можно также отправлять программы только в нее
Это делается следующим образом:
- Кликните по экрану и удерживайте палец, пока приложения не начнут шевелиться.
- Нажмите на нужно приложение.
- В меню выберите «Удалить приложение», а затем — «Переместить в библиотеку приложений».

После этого выбранные приложения попадут в «Библиотеку», где будут доступны через поиск. Их также можно будет запускать помощью Siri.
Как спрятать приложение из истории?
Apple запоминает все то, что было скачано вами из магазина приложений. И даже после удаления программы с устройства упоминание об этом приложении останется в истории загрузок. Так что любой, получивший доступ к вашему устройству, может узнать, какие приложения вы скачивали и устанавливали ранее. Но удалить эту информацию очень просто.
Откройте приложение App Store, нажмите на иконку своего профиля в правом верхнем углу и перейдите в «Покупки».
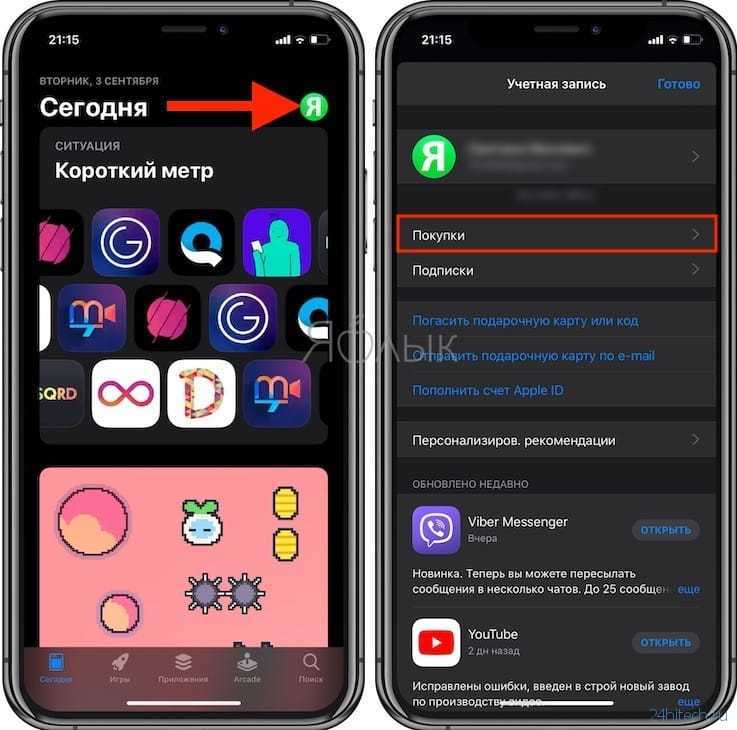
Записи, которые требуется удалить, надо просто смахнуть влево и подтвердить действие нажатием клавиши «Скрыть» (подробно).

Большая часть пользователей смартфонов на Андроид задаются вопросом, как на Android скрыть иконку приложения. Прятать установленные на Android с основного меню нельзя, так как система Android не имеет стандартных функций, которые могут предоставить эту возможность. Поэтому вам придется применять специальные лончеры, которые меняют стандартное меню смартфона на свое.
Хорошим решением для скрытие иконок из меню станет приложение Launcher Apex , оно обладает красивым оформлением и имеет хорошую функциональность.
Для отключения отображения приложения зайдите в опции Launcher Apex и откройте там пункт «Опции меню приложений», затем откройте «Скрытые приложения». В списке, который перед вами появится, обозначьте приложения, которые вы желаете спрятать и они не будут больше отображаться в меню.
А в статье как скрыть приложение на Андроид мы рассказывали как скрыть иконки приложения, само приложение и файлы с помощью программы Hide It Pro для Android .