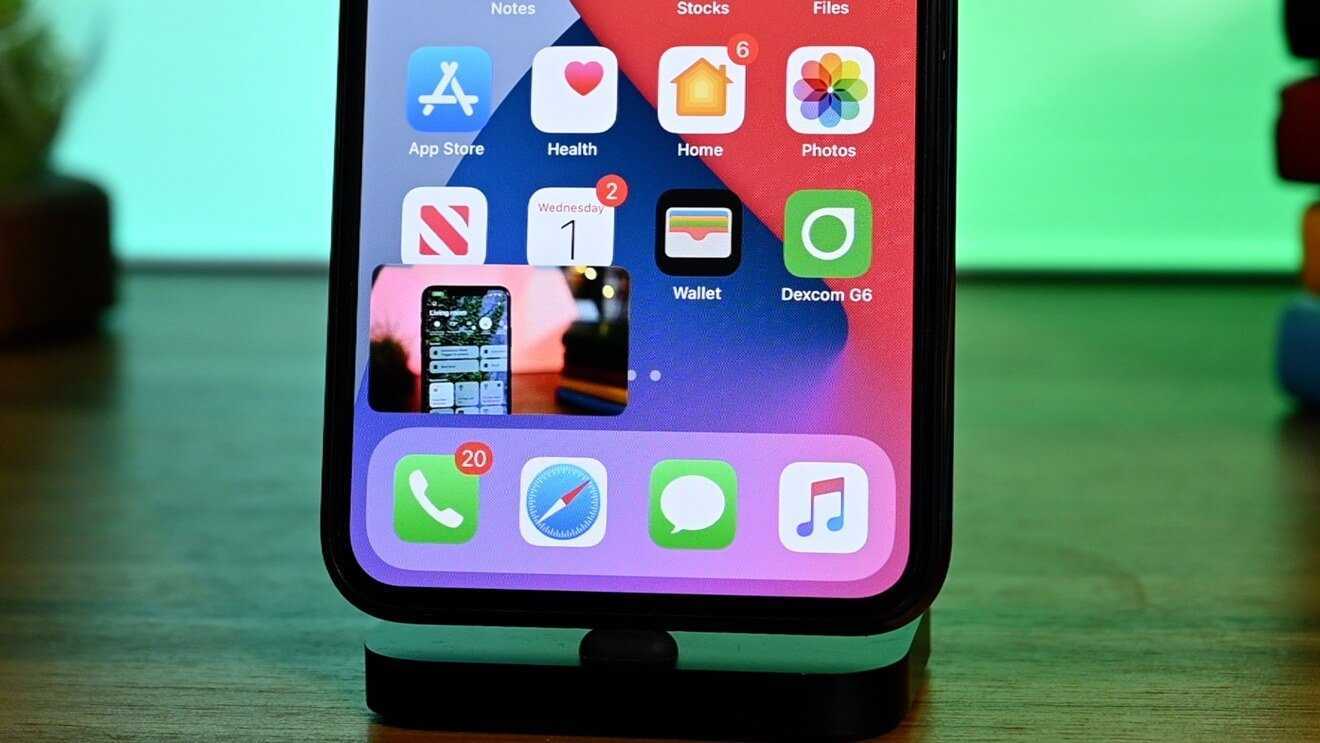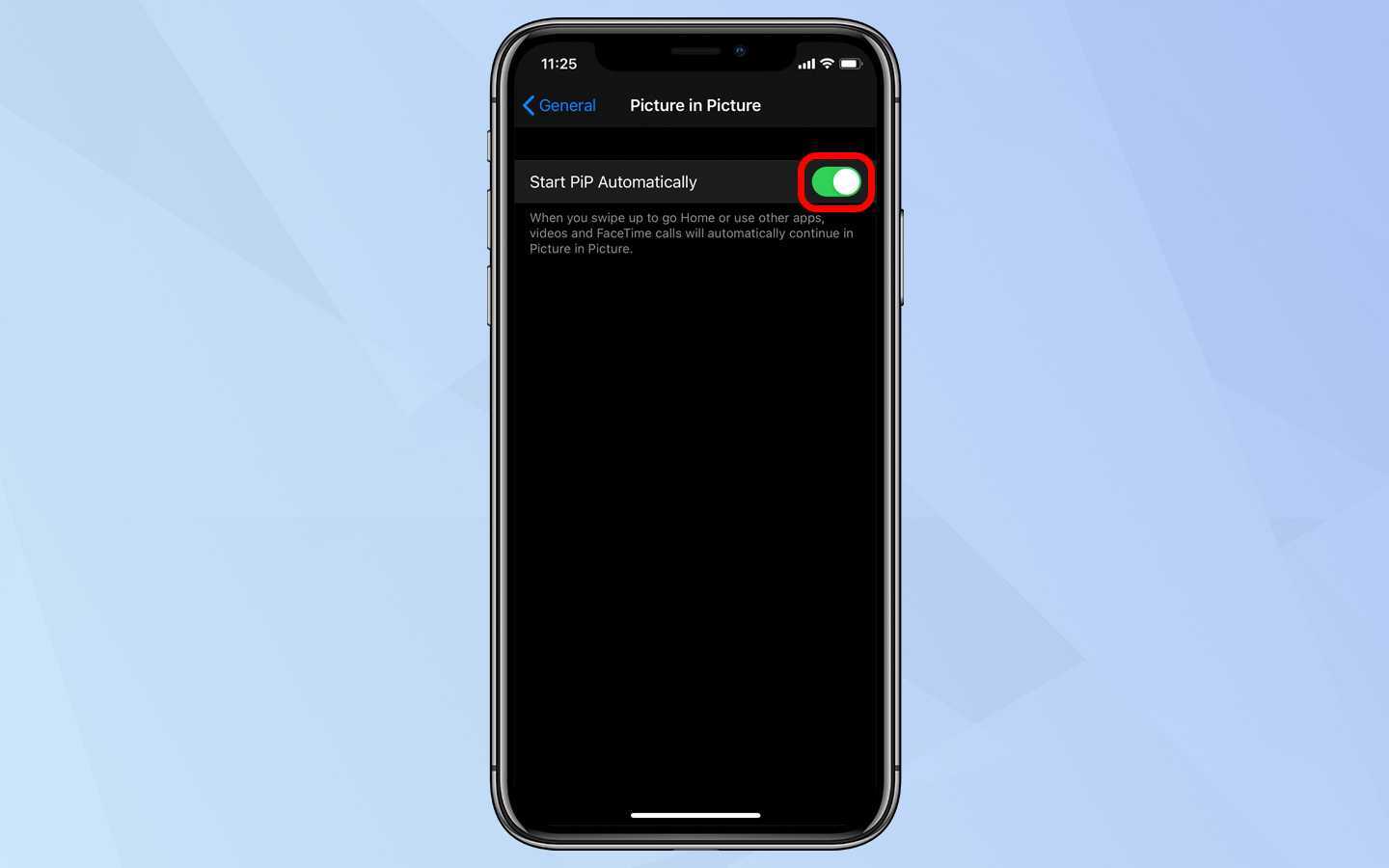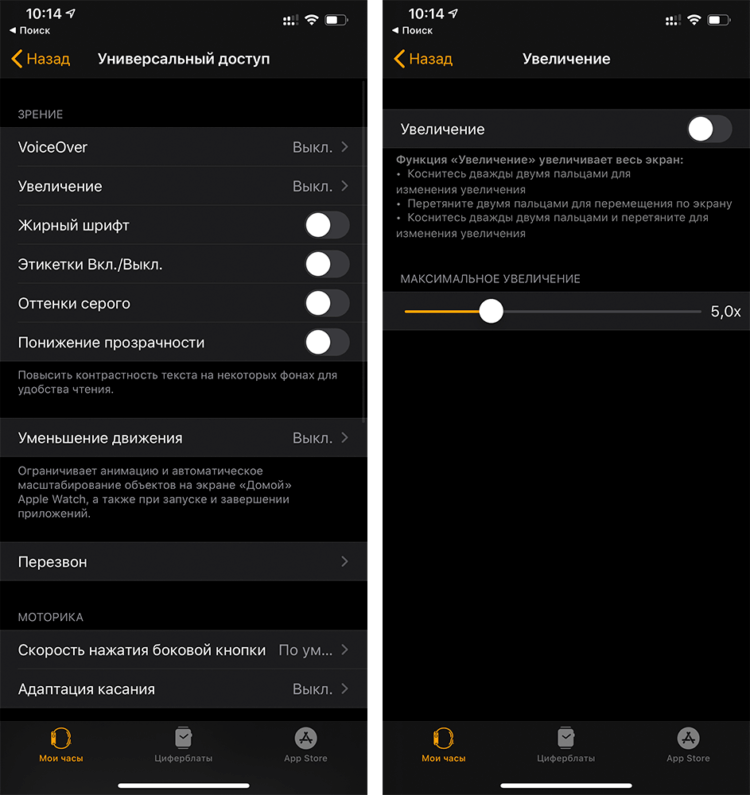Приложения, поддерживающие режим «Картинка в картинке»
В описаниях к скачиваемым программам разработчики указывают возможность поддержки функционала в описании.
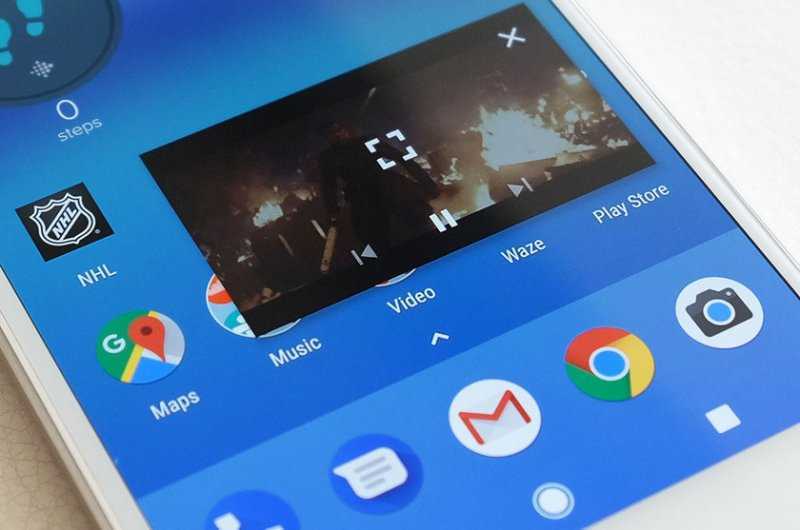
Сделать или настроить режим сдвоенного изображения на Андроид можно с помощью следующих дополнительных сервисов:
- YouTube (популярное приложение для просмотра видеороликов);
- плеер типа VLC (проигрыватель видео);
- Google (фильмы, ТВ, карты для навигации, Duo);
- браузеры Chrome и Firefox.
Внимание! Если возникают сомнения в возможности запуска приложения по необходимому сценарию, нужно найти детальное описание разработчика. В большинстве видеопрограмм такая функция доступна

Приложения для фото-виджетов
С момента выпуска iOS 14 сторонние разработчики приложений представили виджеты, многие из которых предназначены для одной цели, например для отображения новостей, времени, даты и т. Д. Некоторые из них быстро предоставили расширенную альтернативу виджету Apple, включая добавление, изменение и настройку. В этой статье мы сосредоточимся на приложениях, которые позволяют вам выбирать изображение или изображения, которые вы хотите отображать в виджете главного экрана, и контролировать, когда и где они будут отображаться.
Эти приложения позволяют устанавливать несколько изображений, а некоторые даже позволяют добавлять текст. Другие даже позволяют добавить к изображению календарь. Если все, что вам нужно, это отображение изображения только на главном экране и без какого-либо вмешательства в другую информацию, то вы можете быть удовлетворены одним приложением, которое будет выполнять эту работу из следующих приложений.
Всего вы получите три изображения, по одному для каждого виджета. Вы можете вносить изменения в эти инструменты с изображением в другом положении, добавляя цвет фона или используя аналоговые часы, текст или текущую дату вверху.
Пользовательские виджеты — фото и текст مجاني
| Разработчик | ООО «Шесек» |
| размер | 5.6 МБ |
| Версия | 1.10 |
| Оценка | |
Вы можете добавить в приложение неограниченное количество изображений, а затем создать статический виджет для каждого изображения.
Виджет главной фотографии مجاني
| Разработчик | Хорхе Арройо |
| размер | 7.5 МБ |
| Версия | 2.6.6 |
| Оценка | |
Медальон — Фото виджеты 0.99
| Разработчик | Джон Дэвис |
| размер | 6.4 МБ |
| Версия | 1.7 |
| Оценка | |
Вы можете выбрать одну картинку для каждого воспоминания. Но вы также можете добавить к нему текст и по-разному осветлить и выровнять изображение.
MemoWidget (виджет задач и фотографий) مجاني
| Разработчик | TheDayBefore, Inc. |
| размер | 88.4 МБ |
| Версия | 5.0.19 |
| Оценка | |
Вы можете добавлять изображения в приложение, по пять изображений за раз. Для виджета «Главный экран» будет отображаться только одно изображение. Доступны другие варианты настройки.
ИзображениеВиджет مجاني
| Разработчик | Ацуши Эзаки |
| размер | 22.5 МБ |
| Версия | 1.5.3 |
| Оценка | |
В этой статье мы объясним »ИзображениеВиджет Если вы выберете любое из других приложений, упомянутых выше, нет проблем, так как почти весь рабочий механизм одинаков или очень похож друг на друга.
Включение опции в настройках ОС
Для использования данной возможности нужно предоставить выбранному приложению разрешение работать с опцией. Активировать или деактивировать режим, если требуется, можно для каждого приложения в отдельности. По умолчанию на Android 8, 9 и выше режим активен, но можно выполнить его активацию и вручную в настройках девайса.
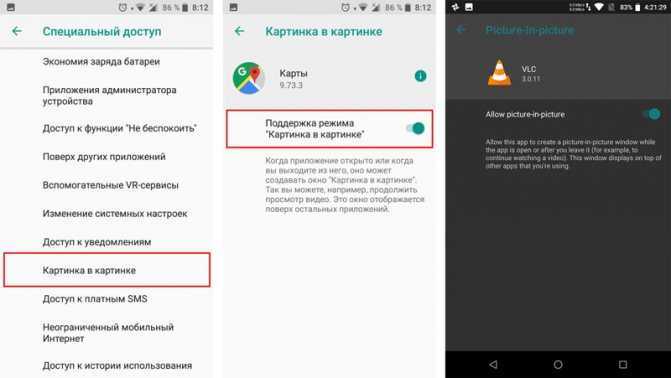
Включение функции картинка в картинке на Android
Как включить опцию на смартфоне:
- Идём в настройки устройства.
- Открываем подменю «Приложения и уведомления» и находим здесь раздел «Специальный доступ» (он может прятаться также в расширенных настройках).
- Здесь можно увидеть список разрешений для софта. Выбираем нужное нам разрешение, то есть пункт «Картинка в картинке».
- В развернувшемся меню будут программе, для которых доступна функция.
- Жмём на нужном приложении, чтобы предоставить ему доступ к работе с опцией.
- Теперь PiP можно применять в выбранном нами приложении.
Список поддерживающих функцию приложений пока ещё невелик, но постепенно расширяется, так что вскоре в нём можно будет увидеть и другие сервисы.
Включение опций в настройках ОС
Чтобы запустить работу функции на устройстве, необходимо предоставить выбранной программе разрешение на взаимодействие с режимом. Включать или отключать действие настройки требуется отдельно для каждого приложения. В устройствах, работающих на операционной системе Android версии 8, 9 и больше, выбранный режим стоит в строке «По умолчанию». Настроить работоспособность функционала можно вручную. Этапы действий:
открыть блок «Настройки» в программах устройства; перейти в раздел «Приложения и уведомления», кликнуть по подразделу «Специальный доступ»
Внимание! Списки меню и названия подразделов могут отличаться. Это зависит от версии мобильного гаджета, прошивки и других особенностей телефона
В некоторых устройствах нужный блок находится в расширенных настройках; на мониторе отобразится список допустимых разрешений для приложения; нужно выбрать пункт, кликнуть по наименованию и нажать на функцию «Картинка в картинке»;
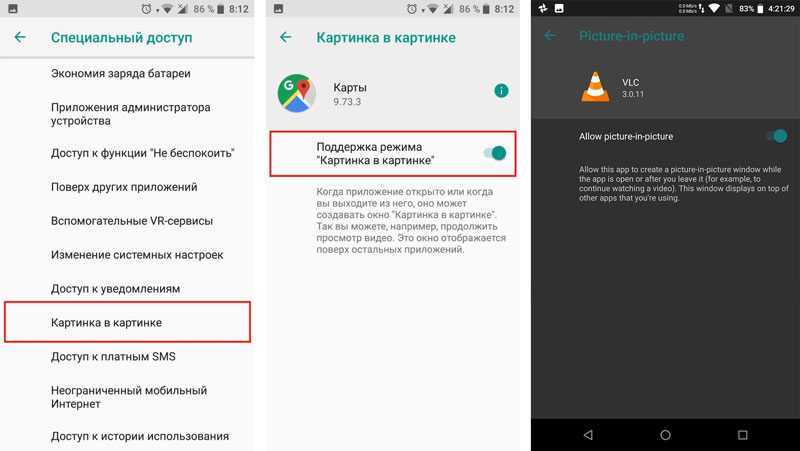
- следующий список – приложения, для которых можно активировать опцию;
- нужно выбрать программу и разрешить взаимодействие.
Перечень программ, для которых доступно разрешение на взаимодействие с режимом, пока небольшой. Но разработчики постоянно развивают работающие опции для приложений, поэтому количество софтов увеличивается. Кроме настроек девайса, можно использовать внутренние параметры программы. Например, YouTube:
- запустить видео;
- кликнуть на изображение квадратика в правой верхней части окна;
- ролик будет запущен на рабочем столе, а главное приложение станет скрытым.
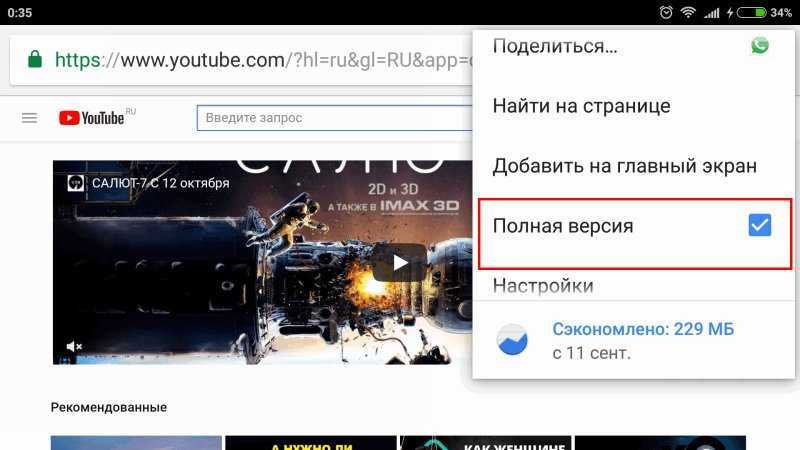
В браузере Chrome нужно запустить видео, во время просмотра нажать на значок «Home». Воспроизведение перейдет в небольшое окно на мониторе устройства. При работе с плеером VLC нужно кликнуть по дополнительным параметрам (изображаются в виде трех вертикальных точек) и выбрать режим.
Запись видео, слоумо, таймплапс
Ваш iPhone – это также прекрасная видеокамера. Вы можете записывать стандартное видео со скоростью до 60 кадров в секунду, а свежие модели вроде iPhone 12, способны записывать 4K при 60 кадров в секунду.
Стандартная видеозапись
Для записи видео тапните на режим «видео» справа от режима фото в нижней части интерфейса камеры, либо (на моделях старше 11-го) просто нажмите на кнопку спуска затвора и удерживайте ее. Во втором случае видео будет записываться до тех пор, пока вы не отпустите палец. Если хотите, чтобы оно записывалось и дальше, проведите не отпуская палец вправо, перенося кнопку в расположенный там кружочек. Можно и просто сделать только свайп вправо для быстрого запуска режима видеозаписи.
Во время записи видео можно сделать фото, если тапнуть на белую кнопку в правом углу. На процесс видеозаписи это не повлияет.
Как изменить разрешение и количество к/c
Здесь все зависит от того, какую модель устройства вы используете. Это может быть стандартное разрешение 720p HD до 4K с частотой от 24 до 60 кадров в секунду. Дополнительные опции также зависят от того, какой у вас айфон.
Но в любом случае для того, чтобы попасть в настройки, надо выйти из приложения камеры и найти раздел «Камера» в общем списке настроек. Здесь можно выбрать разрешение и количество кадров в секунду для обычного и замедленного видео. Также есть много дополнительных опций.
Замедленное видео
Слоумо видео доступно еще со времен iPhone 5s. С помощью замедленного видео вы можете снимать с высокой частотой fps (кадров в секунду), а после записи при желании замедлять или ускорять определенные части видео. Это особенно интересно, когда вы имеете дело с чем-то, что происходит быстро, например, взрывы, фейерверки, автогонки, трюки.
Чтобы перейти в режим замедленной съемки, сделайте два свайпа вправо и тапните на клавишу записи. Получившийся ролик будет сохранен в галерее, причем система сама выберет тот его участок, который будет замедлен. Этот участок можно выбрать и самостоятельно, если выбрать видео в галерее и тапнуть на «Править». Под раскадровкой видео будет специальная полоса, где можно выбрать участок, который будет замедлен. Выберите нужный кусок и нажмите «Готово». Потом при желании можно будет вернуть изначальный вариант, снова выбрав «Править» и затем «Вернуть».
Замедленное видео может записываться при 120 или 240 кадрах в секунду. Как изменить настройки — описывали в предыдущей главке. Чем больше к/с, тем больше «весит» итоговый файл.
Таймлапс
Таймлапс (time-lapse) — это, наоборот, не замедленные, а ускоренные видео. С их помощью можно снять, например, постройку здания в течение нескольких часов или то, как солнце пролетает над горизонтом. Режим полезен и для блогеров/блогерок, например, чтобы показать тренировки, домашние дела, переодевания, создание поделок и так далее.
Для записи таймлапса настоятельно рекомендуется использовать штатив. А лучше вообще какой-нибудь дополнительный айфон/айпад, потому что для интересного таймлапса требуется, как правило, много времени.
Для перехода в режим time-lapse откройте приложение камеры и три раза свайпните вправо.
Редактирование видео на iPhone
Когда-то iOS позволяла только обрезать длину видео. Но теперь вы можете применить к своим роликам любые встроенные инструменты редактирования фотографий! Выберите видео и нажмите «Править» в верхнем правом углу. Здесь вы можете укоротить видео, использовать настройки цветокоррекции, фильтры, повернуть или отзеркалить ролик в вертикальной и горизонтальной плоскости под любым углом, отключить звук.
И, как водится у Apple, ваши изменения не перезаписывают видео полностью, при желании все можно «вернуть взад» :-).
Видео с HDR (камера iPhone 12 и выше)
Если вы снимаете видео в сложных условиях освещения и вам важно, чтобы между темными и светлыми участками был хороший баланс, стоит снимать видео с расширенным динамическим диапазоном (HDR). Включить его можно в настройках камеры, раздел «Запись видео»
Только имейте ввиду, что некоторые видеоредакторы могут открывать такие ролики с искаженными цветами, так как не имеют совместимости.
Как это работает на практике
Режим Picture-in-Picture на экране Android-устройства будет выглядеть как два отдельных окна, причём одно будет поверх другого, то есть видео может быть вынесено на рабочий стол или же просто накладываться, закрывая область приложения, в котором вы работаете параллельно просмотру. Используя PiP, можно полноценно работать с различными приложениями, будь то мессенджер, браузер или прочий софт. Так, благодаря функции можно выполнять следующее:
- Взаимодействовать с плеером (запускать воспроизведение, ставить на паузу, перематывать, убирать или включать звук, разворачивать на весь экран и т. д.).
- Закрывать видео, тем самым отключая функцию PiP.
- Доступна возможность перемещения окна и изменения его размера жестами на экране, не останавливая воспроизведение видео.
Режим Picture-in-Picture позволит без проблем запускать приложения одно поверх другого, перетаскивать в нужное место на экране девайса, растягивать, уменьшать или увеличивать. Таким образом, функциональность софта при вынесении интерфейса полностью сохраняется.
Как это работает на практике
Режим Picture-in-Picture на экране Android-устройства будет выглядеть как два отдельных окна, причём одно будет поверх другого, то есть видео может быть вынесено на рабочий стол или же просто накладываться, закрывая область приложения, в котором вы работаете параллельно просмотру. Используя PiP, можно полноценно работать с различными приложениями, будь то мессенджер, браузер или прочий софт. Так, благодаря функции можно выполнять следующее:
- Взаимодействовать с плеером (запускать воспроизведение, ставить на паузу, перематывать, убирать или включать звук, разворачивать на весь экран и т. д.).
- Закрывать видео, тем самым отключая функцию PiP.
- Доступна возможность перемещения окна и изменения его размера жестами на экране, не останавливая воспроизведение видео.
Режим Picture-in-Picture позволит без проблем запускать приложения одно поверх другого, перетаскивать в нужное место на экране девайса, растягивать, уменьшать или увеличивать. Таким образом, функциональность софта при вынесении интерфейса полностью сохраняется.
Как настроить камеру на Айфоне: HDR
Вы никогда не задумывались, для чего нужна функция HDR в камере? HDR расшифровывается как High Dynamic Range (широкий динамический диапазон), а этот режим позволяет создавать снимки с хорошей экспозицией даже в условиях недостаточного освещения.
Данная функция особенно полезна при съёмке кадров с высокой контрастностью – к примеру, пейзажей с тёмным передним планом и ярким небом.
В подобных ситуациях зачастую трудно передать все цвета и детали в тенях и на ярких участках кадра. Поэтому у вас, скорее всего, получится фотография либо со слишком тёмным передним планом, либо с чересчур ярким небом.
Чтобы создать более сбалансированную экспозицию, попробуйте включить режим «HDR» в настройках камеры.
В режиме HDR всякий раз, когда вы будете нажимать на кнопку съёмки, приложение будет создавать по три снимка с тремя разными экспозициями – яркой, тёмной и нейтральной.
Затем все эти фото объединятся в один снимок со сбалансированной экспозицией. Таким образом, режим HDR позволит вам уловить все детали и нюансы как в светлой части кадра, так и в тёмной.
Ниже вы найдёте наглядный пример фотографий, сделанных в обычном режиме и в режиме HDR. На первом фото функция HDR не использовалась
Обратите внимание на то, что передний план получился затемнённым, а облака слишком яркими
Далее идёт HDR-версия того же снимка. Думаю, вы заметили, что фото получилось более насыщенным на детали – облака выглядят чётче, равно как и холмы в нижней части кадра.
Пара действий в приложении Snapseed позволят вам добиться невероятного качества HDR-снимков, сохранив при этом отличную экспозицию – как на примере ниже.
Важно помнить, что при создании HDR-фото необходимо держать камеру ровно и неподвижно, пока она не сделает все три снимка. В противном же случае у вас получится размытое изображение, так как снимки не будут совпадать друг с другом
Поэтому HDR-фотографии лучше всего делать, опираясь рукой на что-нибудь или используя специальный штатив для iPhone.
Как включить «Картинка в картинке» в iOS 14?
Данный режим работает в тех программах, где можно просматривать видео, фильмы, сериалы, но не все разработчики успели внедрить эту функцию в свои приложения. Для того, чтобы режим работал необходимо, чтобы была установлена iOS 14 и он поддерживался в самом приложении. Прекрасно реализована эта функция в программах от Apple, например, Apple TV. Для включения режима:
Откройте приложение TV на своём iPhone.
- Запустите любое видео или телешоу.
- Нажмите на значок «PiP» и режим будет включён.
После чего вы можете выйти из программы, видео будет проигрываться и отображаться в маленьком окне, а вы сможете пользоваться своим iPhone.
Также просто можно включить данный параметр при просмотре видео из самого браузера Safari, просто включайте воспроизведение, нажимайте на значок в верхней части видео и не останавливая воспроизведение, продолжайте использовать другие программы своего iPhone.
«Picture in Picture» iOS 14 в YouTube.
Многие пользователи обнаружили, что при просмотре видео в YouTube они не могут включить «PiP» .Это всё потому, что в официальной программе ещё этот параметр недоступен. Для того, чтобы его включить, следует запускать YouTube лишь с браузера Safari, что не очень удобно. Как включит параметр на YouTube:
- Заходите в YouTube через браузер на iPhone.
- Кликните на «аА» в верхнем углу и нажмите «Запросить настольный веб-сайт».
- Запустите понравившийся видеофайл.
- И вы увидите заветный значок «PiP», нажмите на него и активируется режим.
Пока что лишь таким способом возможно включить параметр при просмотре YouTube. Остаётся ждать, когда эту функцию реализуют в приложении для iPhone. Таким же образом можно воспроизводить фильмы из браузера на других веб-сайтах.
Не имеете или не используете покрытие 5G
Поскольку сотовые операторы все еще продолжают развертывать сети 5G, некоторым владельцам iPhone 12 придется подождать доступа к 5G.
Apple использует функцию Smart Data, характерную для iPhone 12, которая будет автоматически переключаться между сетями 4G LTE и 5G — без вашего ведома или каких-либо действий — в зависимости от того, как вы используете iPhone 12. Автоматический переключатель влияет на время автономной работы, и вы можете обнаружить, что аккумулятор вашего iPhone 12 разряжается быстрее, чем раньше. Если вы не хотите жертвовать временем автономной работы ради более высоких скоростей 5G, выключите его. Вы всегда можете снова включить 5G, когда захотите или когда улучшится качество обслуживания в вашем районе.
Чтобы отключить 5G на вашем iPhone 12, заставляя его всегда использовать 4G LTE, даже если у вас есть покрытие 5G, откройте «Настройки», затем перейдите в «Сотовая связь» > «Параметры сотовой связи» > «Голос и данные» и выберите «LTE». В качестве альтернативы, если вы хотите, чтобы ваш iPhone 12 использовал исключительно соединение 5G, вы можете выбрать 5G On.
Как использовать режим «картинка в картинке» в iOS 14
Я знаю, что многие из вас могут быть достаточно знакомы с режимом PiP, так как он существует уже несколько лет. Как обычно бывает, может быть больше, чем горстка пользователей iOS, которые, возможно, не сталкивались с этой функцией многозадачности. Таким образом, было бы целесообразно сначала разобраться с основами.
Что такое режим «картинка в картинке» в iOS 14?
Воспроизведение «картинка в картинке» — это многозадачная функция, предназначенная для того, чтобы вы могли смотреть ваше любимое видео, одновременно выполняя другие задачи, такие как просмотр веб-страниц, обмен сообщениями или создание заметок
Представьте себе ситуацию, когда вы смотрите захватывающий фильм, внезапно важное сообщение попадает в ваш почтовый ящик
Теперь вы хотите ответить на сообщение, но не хотите останавливать просмотр. Разве вы не предпочли бы выполнять обе задачи одновременно? Скорее всего, вы бы. Именно здесь играет роль режим PiP, или плавающее видео.
PiP позволяет воспроизводить видео в подвижном окне с изменяемыми размерами, которое можно перемещать по приложениям на экране. Таким образом, вы можете с комфортом убить двух зайцев одним выстрелом!
Приложения для iPhone, поддерживающие режим PiP в iOS 14
В настоящее время в iOS 14 есть только несколько приложений, которые поддерживают режим «картинка в картинке». Это — Safari, Apple TV, подкасты, FaceTime, музыкальное приложение, Home, Amazon Prime Video и Netflix.
Думаю, многим из вас будет интересно, работает ли режим iOS 14 PiP с YouTube или нет. Что ж, приложение для обмена видео действительно поддерживает последнюю версию iOS, но есть одна загвоздка. На данный момент платформа Google для обмена видео работает только через Safari. Стоит отметить, что только подписчики YouTube Premium могут передавать аудио видео YouTube в фоновом режиме на iOS.
Тем не менее, нет нужды терять сон, поскольку Google может вскоре добавить поддержку iOS 14, учитывая популярность платформы обмена видео среди пользователей iPhone. Так что держите пальцы скрещенными.
Как включить режим PiP в iOS 14 на iPhone
Чтобы обеспечить бесперебойную работу, режим PiP включен по умолчанию. Итак, в следующий раз, когда вы захотите просматривать веб-страницы, все еще догоняя свой любимый фильм, вы можете сразу начать работу с этой функцией многозадачности.
1. Для начала запустите поддерживаемое приложение.
2. Теперь проиграйте свое любимое видео. В этом руководстве я использую Safari, поскольку он поддерживает PiP на iOS. После воспроизведения видео нажмите на полноэкранную кнопку.
3. Большинство поддерживаемых видео приложений имеют кнопку PiP, так что вы можете нажать на нее, чтобы активировать режим PiP на вашем устройстве iOS 14. Кроме того, видео будет автоматически свернуто при переходе на главный экран вашего iPhone.
(На iPhone с поддержкой Face ID проведите пальцем вверх от панели «Домой», чтобы перейти на главный экран. На iPhone с поддержкой Touch ID нажмите кнопку «Домой».)
4. Теперь вы можете перетащить видео PiP в нужных углах и приступить к выполнению задачи.
В зависимости от ваших потребностей, вы можете настроить видео PiP и даже скрыть его, когда обнаружите, что оно прерывает вашу задачу.
Изменить размер вашего PiP видео
Перейдя в режим PiP, вы можете не только перетаскивать его по нужным углам, но и изменять его размер. Чтобы сделать это, используйте два пальца (ущипнуть / ущипнуть), чтобы расширить и уменьшить его размер.
Вперед / назад и приостановить видео
Во время воспроизведения видео в режиме PiP на устройстве iOS 14 вы можете регулировать скорость и даже приостанавливать видео. Для точной настройки скорости нажмите 15-секундную кнопку «вперед / назад» для перемещения вперед и назад. Чтобы приостановить видео, нажмите кнопку воспроизведения. Чтобы запустить видео, снова нажмите кнопку воспроизведения.
Переключиться обратно на полный экран
Если вы когда-нибудь захотите вернуться в полноэкранный режим, нажмите кнопку режима PiP в правом верхнем углу плавающего видео.
Скрыть видео PiP
При просмотре видео в режиме PiP, если вы обнаружите, что видео прерывает вашу деятельность, вы можете легко его скрыть. Просто проведите плавающее видео к левому или правому краю экрана. Даже когда видео скрыто, вы можете продолжать слушать аудио.
Показать видео PiP
В любое время, когда вы захотите показать видео PiP, вы можете сделать это с легкостью. Просто нажмите на крошечную ручку, чтобы выдвинуть ее.
Что делать, если не работает на Youtube?
Часто человек планирует осуществлять навигацию с фоновым попутным воспроизведением звука из Ютуба или браузера. Если ничего не работает, нужно проследить за правильностью выполнения действий.
Но в первую очередь проверяют обновления. Это относится к приложению и ОС используемого гаджета. Проверить можно через стандартный раздел с регулированием показателей. Если все в порядке, можно использовать один из двух вариантов действия и решения проблемы. Они предоставят возможность приложению Ютуб работать в виде стандартного музыкального проигрывателя.
Чтобы получить опцию параллельного проигрывания музыки, рекомендуется использовать стороннее приложение uListen или oreo picture. После запуска плеера на основе Ютуб появится поддержка заранее сформированного плейлиста.
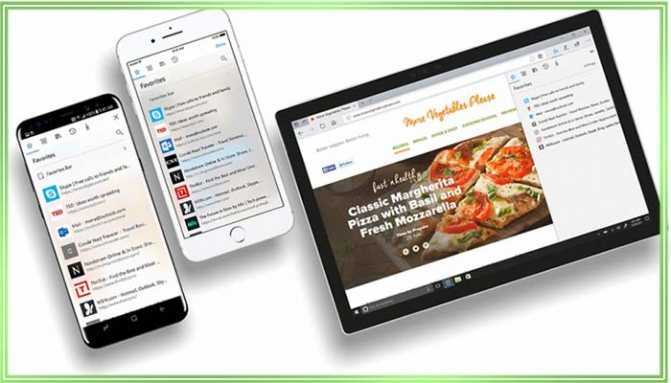
ПО не привязывается к персональному аккаунту. Главным преимуществом подобного информационного продукта считается значительная экономия мобильного трафика. Он не тратится несмотря на достаточно высокую скорость загрузки треков.
Кроме функции проигрывателя можно задействовать ПО в качестве второго экрана. Контент можно смотреть поверх любой утилиты. Если нет возможности активировать через настройки, можно использовать приложения:
- SuperTube Popup YouTube Player;
- Viral Floating Youtube Popup.
Задействование подобных утилит считается настоящим спасением для пользователей новых смартфонов, которые желают смотреть видео контент, не отрываясь от обычных дел и задач.
Пользователь может смотреть ролики и одновременно общаться в чатах, просматривать почту. Выполнять действия, не требующие внимания и концентрации. Есть возможность свободно перемещаться и работать между разными утилитами. При этом компактное окно Ютуб с видео будет присутствовать на экране.
Оба приложения одинаково функциональны. Используя их, можно входить в сервис под ранее зарегистрированным профилем. Чтобы утилиты работали нормально, им потребуется предоставить специальное разрешение. Проставить его нужно сразу при установке. После активации пользователь получает полный набор элементов по управлению. Предоставляются возможности небольшого увеличения рамок PIP.
При желании воспроизведение можно остановить. Затем запустить иной ролик. Нажатие на полноэкранный значок вернет в видеопроигрыватель. Это идеальная и функциональная возможность. Продвинутые пользователи пишут на форумах о желании видеть подобную технологию в иных приложениях.





![Режим «картинка в картинке» на android 8 – как включить? [2020]](http://aksakovufamuseum.ru/wp-content/uploads/8/8/3/883ddaa91032e8745ac4e737e5b3eb4c.jpeg)