Как создать ярлык сайта на домашнем экране iPhone или iPad
У каждого из нас есть свои любимые веб-страницы. Мы часто открываем их — и, конечно, хотим делать это как можно быстрее. Отличный способ сделать это — вывести на домашний экран специальную иконку-«шорткат» для сайта. О том, как это сделать, расскажем ниже.
Сразу оговоримся: этот способ работает только на мобильном Safari. Если вы на своем iPhone или iPad пользуетесь, к примеру, Google Chrome, Opera или любым другим браузером, ничего не выйдет.
ПО ТЕМЕ: Официальная гарантия Apple в России: какие условия и как проверить.
Как создать ярлык сайта на домашнем экране iPhone или iPad
1. Откройте на своем iOS-устройстве браузер Safari.
2. Зайдите на интересный для вас сайт.
3. Нажмите на кнопку Поделиться (если вы не видите нижнего меню, нажмите внизу экрана).
4. В появившемся меню выберите На экран «Домой».
5. На следующем экране вы сможете дать своему шорткату подходящее название и проверить веб-адрес.
6. Готово! На экране вашего iPhone или iPad появится ярлык добавленного веб-ресурса. Достаточно нажать на него — и вы сразу же перейдете к любимому сайту.
Чтобы удалить иконку быстрого доступа к веб-сайту, воспользуйтесь той же «методой», что и для любого другого приложения — коснитесь значка и удерживайте палец до тех пор, пока она не начнет вибрировать. Далее просто нажмите на «крестик» в левом верхнем углу и подтвердите удаление.
Использование стопок виджетов
В iOS 14 и более поздних версиях вы можете использовать стеки виджетов, чтобы сэкономить место на главном экране и в представлении «Сегодня». Вы можете использовать умные стеки или создавать свои собственные стеки виджетов.
Добавление смарт-стопки
Умный стек — это набор готовых виджетов, которые отображают правильный виджет в зависимости от таких факторов, как ваше местоположение, активность или время суток. Smart Stack автоматически перемещает виджеты для отображения наиболее актуальной информации в течение дня. Чтобы создать интеллектуальный стек, выполните следующие действия.
- На главном экране или в представлении «Сегодня» нажмите и удерживайте пустую область, пока приложения не начнут покачиваться.
- Нажмите кнопку «Добавить»
в верхнем левом углу. - Прокрутите вниз и нажмите «Умный стек».
- Нажмите «Добавить виджет».
Создание собственных стопок виджетов
- На главном экране или в представлении «Сегодня» коснитесь и удерживайте приложение или пустую область, пока приложения не начнут покачиваться.
- Перетащите виджет поверх другого виджета. Вы можете добавить до 10 виджетов в стек.
- Нажмите «Готово».
Редактирование стопки виджетов
- Нажмите и удерживайте стек виджетов.
- Щелкните Редактировать стек. Здесь вы можете изменить порядок виджетов в стеке, перетащив нужное приложение в стек. Вы также можете включить или выключить Smart Rotate*. Или проведите влево по виджету, чтобы удалить его.
- Нажмите кнопку «Закрыть»
когда все будет готово.
*Когда Smart Rotate включен, iOS отображает соответствующие виджеты в течение дня.
В iOS 15 вы можете включить предложения виджетов, чтобы приложения, которые вы уже используете, могли автоматически появляться в вашем умном стеке в нужное время в зависимости от ваших предыдущих действий. Функция позволяет добавлять виджет в стек, чтобы он всегда был доступен в нужное время. Просто выполните шаги 1-2, затем коснитесь «Предложения виджетов», чтобы включить эту функцию.
Чтобы использовать интеллектуальные стеки или создавать собственные стеки виджетов, вам потребуется iOS 14 или более поздней версии.
Как добавить иконку
Добавление иконок может происходить различными способами. Метод, как создать ярлык на рабочем столе андроида, выбирается в соответствии с тем фактором, какой файл или приложение необходимо вывести для быстрого доступа.
Ярлыки из меню виджетов
К сведению! Каждый смартфон, будь это Xiaomi, Miui, ZTE, Самсунг, предлагает для пользователя сразу несколько экранов, поэтому на них можно с легкостью вывести все виды ярлыков — виджеты, приложения, файлы, контакты, браузеры Интернета и проч.
Стандартными средствами смартфона
Android предусматривает стандартно переносить иконку приложения. Как правило, все скачанные файлы, игры и приложения сохраняются на вторичном экране, расположение которого в общем меню. Здесь может быть сразу несколько полей для размещения всех загрузок, их перемещение осуществляется смахиванием в сторону.
Традиционный метод, как добавить ярлык на главный экран андроида, представленный следующей последовательностью действий:
- Необходимо активировать смартфон.
- Далее открывается общее меню. Для этого нажимаются 3 точки или квадрат, расположенный внизу в середине главного экрана. Откроются приложения, файлы, игры на экране.
- Выбирается приложение, которое требуется вывести на рабочий стол смартфона. Нажать на иконку и держать в течение нескольких секунд. Открывать приложение не нужно.
- После нажатия экран с файлами скроется, откроется основной рабочий стол.
- Если есть желание сменить рабочий стол для размещения иконки, необходимо смахнуть его на следующий пальцем.
- Далее выбрать место размещения иконки и нажать на него пальцем.
Таким образом выбранное приложение появится на рабочем столе — главном или второстепенном, но открыть его будет гораздо проще и быстрее.
Используя файловый менеджер
Можно воспользоваться файловым менеджером, для чего предварительно скачивается проводник. Зачастую используется «ES Проводник», который предлагается в бесплатном пользовании на Play Market.
Файловый менеджер
Работа с ним проста:
- Необходимо открыть файловый менеджер.
- Выбрать в проводнике нужный файл, будут высвечиваться все имеющиеся в смартфоне игры, файлы и приложения.
- Дождаться кратковременного вибросигнала, это оповещение о выборе будущей иконки.
- Откроется форма с будущими действиями, выбрать «Добавить».
Обратите внимание! Иконка появится на главном рабочем столе. Можно ее переместить на другой экран, для чего, удерживая иконку, одновременно смахнуть в сторону
Почему Apple все равно просит меня дважды щелкнуть, чтобы установить приложения?
С введением Face ID в качестве пароля Apple хочет убедиться, что вы подтверждаете любые покупки приложений (или любых покупок, например, в приложении Wallet.) Кажется, было слишком легко непреднамеренно совершить покупки с помощью Face ID, поскольку все, что вам нужно было сделать, это сделать одну навигационную ошибку и затем посмотреть прямо в свое устройство. 
И поэтому Apple добавила этот второй шаг, чтобы убедиться, что вы действительно хотите совершить покупку ( даже бесплатный.)
#mc_embed_signup {background: #fff; ясно: слева; шрифт: 14px Helvetica, Arial, sans-serif; width: 100%;} /* Добавьте свои собственные переопределения стиля формы Mailchimp в таблицу стилей вашего сайта или в этот блок стилей. Мы рекомендуем переместить этот блок и предыдущую ссылку CSS в HEAD вашего HTML-файла. */
Получите нашу рассылку с советами Apple и последними новостями
Но Apple выполняет эту проверку просто плохо.
Когда вы решите загрузить приложение (или совершить любую покупку, например, с помощью приложения Apple Wallet), на экране появится анимированное сообщение с просьбой дважды щелкнуть для установки (оплаты или обновления).
И для Для многих людей непонятно, что им нужно делать дальше, поскольку эта анимация отскакивает от боковой или верхней части экранов их устройств. Стоит ли нажимать кнопку на экране? Стоит ли нажимать физическую кнопку? 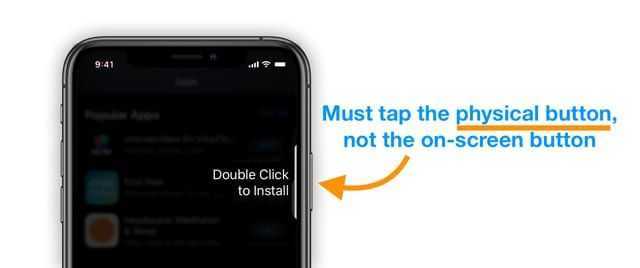
Было бы очень полезно, если бы сообщение просто гласило: « Дважды щелкните значок Боковая кнопка для установки »или для iPad:« Дважды щелкните верхнюю кнопку для установки. »И вот так, больше никакой путаницы!
Но нас там нет.
Как открыть формат HTML на айфоне?
Для того чтобы иметь возможность просматривать HTML-код веб-сайтов прямо с iPhone или iPad, загрузите из App Store бесплатное приложение HTML Viewer Q. Дождитесь установки ПО, после чего запустите его и откройте поисковую строку нажатием на соответствующую пиктограмму в правом верхнем углу экрана.
Как открыть html файл на телефоне?
Как открыть файл HTML на Андроид через специальный проводник
- Запустите приложение
- Укажите, что не хотите устанавливать никакой браузер по умолчанию
- Найдите файл с нужным расширением в проводнике этой программы
- Тапните по нему и укажите, что открытие должно быть через браузер
- Выберите браузер для открытия
Как открыть файл HTML в Google Chrome?
Нажмите Ctrl + O, чтобы открыть диалоговое окно Открыть. Перейдите в каталог, содержащий файл, который вы хотите открыть, выберите его и нажмите «Открыть». Наконец, вы также можете перетащить HTML-файл прямо на вкладку, и Chrome автоматически загрузит страницу.
Как просмотреть HTML файл?
Как, чем открыть файл . html?
- Notepad++
- Microsoft Visual Studio Code.
- W3C Amaya.
- Microsoft Visual Web Developer.
- KompoZer.
- Microsoft Visual Studio 2019.
- Blumentals WeBuilder.
- Adobe Dreamweaver 2020.
Как открыть документ на айфоне?
Чтобы открыть, например, документ Microsoft Word в приложении Pages на iPhone или iPad, коснитесь файла менеджере документов. Если менеджер документов не отображается, перейдите в раздел «Документы» (на iPad) или нажмите кнопку «Назад» (на iPhone) и выберите файл, который нужно открыть.
Какая программа читает формат HTML?
Наиболее популярным программным обеспечением для даного формата является программа Яндекс Браузер (для ОС Windows) и программа Adobe Dreamweaver (для ОС Mac) — данные программы гарантированно открывают эти файлы.
Как сделать галерею по умолчанию?
Для этого перейдите в меню настроек вашего планшета или телефона, в раздел «Приложения», выберите в списке программу, которая открывает файлы нужного нам типа автоматически, и кликните по ней. Прокрутите содержимое окна вниз, пока не увидите пункт «ЗАПУСК ПО УМОЛЧАНИЮ».
Как открыть файл с помощью Chrome?
Ответ на первый вопрос короткий — для того, чтобы открыть файл на компьютере в Google Chrome нажмите сочетание Ctrl+O на клавиатуре и в диалоге открытия файла выберите файл, который нужно открыть.
Как открыть index html в браузере?
Чтобы открыть наш файл в браузере наводим указатель мыши на файл, кликаем правой кнопкой мыши, в открывшемся окне выбираем «Открыть с помощью» и выбираем браузер которым пользуемся.
Как сохранить файл в формате HTML в блокноте?
html в текстовом редакторе Блокнот.
- В меню Блокнота выбрать пункт «Сохранить как».
- В поле «Имя файла» сразу же после названия файла поставить точку, а после нее — нужное расширение (в нашем случае это html). Точка должна быть одна, пробелы после нее — отсутствовать (см. изображение).
- Нажать кнопку «Сохранить».
Как посмотреть результат HTML кода?
Запускаем код и смотрим на результат Самый простой способ — открыть папку с файлами через проводник и запустить файл index. html. Вы увидите результат вёрстки в браузере, но это не слишком удобно — при любых изменениях придётся переходить в браузер и обновлять страницу.
Как открыть файл с помощью браузера?
Открыть файл в браузере
- Откройте папку с файлом и перетащите его в окно браузера.
- В окне браузера нажмите клавиши Ctrl + O и выберите нужный файл.
Как открыть HTML в сафари?
Также в Safari имеется прекрасный инструмент для отладки HTML и CSS кода под названием веб-инспектор. Для его вызова выберите меню Разработка > Показать веб-инспектор или воспользуйтесь комбинацией клавиш Ctrl+Alt+I.
Где находятся документы на айфоне?
Теперь, если вы загружаете файл, документ или даже видео на iPad или iPad, все они будут сохранены непосредственно в приложении «Файлы» прямо на устройстве. В каталоге iCloud Drive в приложении «Файлы» есть папка «Загрузки», в которую iOS по умолчанию сохраняет все загруженные файлы.
Как открыть формат ODT на айфоне?
Чтобы открыть файл ODT на устройстве Android, можно установить приложение OpenDocument Reader. Владельцы IPhone (операционная система – iOS) могут работать с таким расширением при помощи OOReader или TOPDOX. Текстовый документ, создаваемый в Writer — текстовом редакторе OpenOffice.org и StarOffice.
Как открыть файл rtf на iPhone?
На iPhone. Возник вопрос, чем открывать rtf файлы на iPhone. Можно воспользоваться MS Word, WPS Office или иным текстовым редактором. Для прочтения формата достаточно установить просмотрщик электронных книг.
Убираем историю поисковых запросов
Перейди в «Настройки – Safari – Поисковая машина». Спорим, у тебя стоит галочка напротив слова Google?
В тему: Как не оставлять о себе лишней информации в интернете?
Гуглокорпорация знает всё о твоих поисковых запросах. Помнишь, искал как распечатать пистолет на 3D принтере? Нет? А вот в недрах Google, на каком-нибудь сервачке, информация об этом до сих пор хранится, для выявления твоих потребностей и составления портрета потребителя. Тебе это надо?
Обрати внимание, среди нескольких поисковых сервисов у тебя есть DuckDuckGo. Это единственный сервис, который не собирает и не сохраняет информацию о поисковых запросах
Смело выбирай его в качестве основного и забудь о таргетированной рекламе на основе твоих поисковых запросов.
Как избавиться от сообщения «Двойной щелчок для установки»?
Ладно, во-первых, мы не можем избавиться от необходимости для подтверждения ваших покупок.
Поскольку очень легко случайно сделать покупки с помощью Face ID, нам все равно нужно сказать Apple, что «да, мы согласны с этой покупкой и понимаем, что совершаем покупку . ”
Таким образом, вместо того, чтобы нажимать боковую или верхнюю кнопку (или касаться экрана без результатов), мы можем вместо этого ввести пароль нашего Apple ID для подтверждения покупок.
1. Измените настройки специальных возможностей для верхней или боковой кнопки
- Перейдите в Настройки> Специальные возможности
- Прокрутите вниз до Боковая кнопка или Верхняя кнопка
- Включите Использовать код доступа для платежей
- Подтвердите, указав код доступа устройства или Apple ID и пароль, если потребуется.
2. Измените настройки Face ID
- Перейдите в Настройки> Face ID и пароль
- Отключите iTunes и App Store
- Для Apple Pay и приложения «Кошелек» отключите Apple Pay
- Если эту функцию используют другие приложения, нажмите Другие приложения и включите или выключите их (по желанию)
- Подтвердите код доступа вашего устройства или Apple ID и пароль, если требуется
- После этого оставайтесь в Настройки> Face ID и пароль , прокрутите вниз и включите функции Attention Aware..
Как использовать Face ID для автоматического входа в сторонние приложения
Включите Использовать Face ID для тех функций, которые вам нужны включая разблокировку iPhone, iTunes и App Store, Apple Pay, автозаполнение пароля и другие приложения для добавления дополнительных функций. 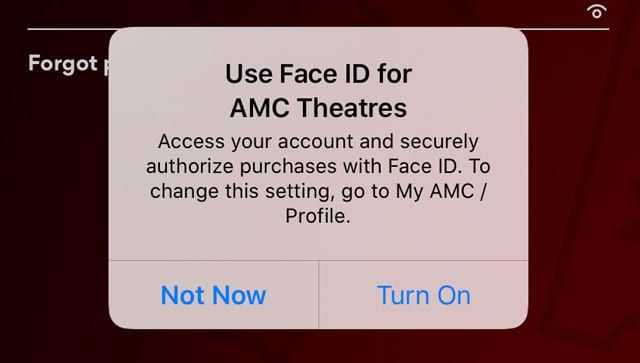
Face ID работает только с приложениями, поддерживающими эту функцию.
Когда вы открываете приложение в первый раз или после обновления, ищите запрос с вопросом, хотите ли вы добавить поддержку Face ID.
Элизабет Джонс (продюсер контента)
Большую часть своей профессиональной жизни Аманда Элизабет (для краткости Лиз) обучала самых разных людей тому, как использовать средства массовой информации в качестве инструмента для рассказа их собственных уникальных историй. Она кое-что знает об обучении других и создании практических руководств!
Среди ее клиентов Edutopia, Scribe Video Center, Third Path Institute, Bracket, Художественный музей Филадельфии , и Big Picture Alliance.
Элизабет получила степень магистра изящных искусств в области создания медиа в Университете Темпл, где она также преподавала дополнительный преподаватель на их факультете кино и медиаискусства.
Похожие сообщения:
- Проблемы iOS 13 или iPadOS и способы их решения -…
- Как подписаться и использовать Apple News +
- iMessage не работает iOS 13 или iPadOS? Исправьте это сегодня
- Как исправить проблемы с сообщениями и iMessage в iOS 11
- iMessage не работает iOS 12? Устранение проблем с приложением сообщений
- Как сбросить пароль экранного времени на iOS,…
- Распространенные проблемы iOS 12 — комплексное…
- Распространенные проблемы iOS 11, как их исправить
- Нет предупреждений или звуков текстовых уведомлений или уведомлений о сообщениях…
Основные причины выхода из строя клавиши Домой
Кнопка Home может сломаться совсем или перестать работать периодически по самым разным причинам. Чаще всего не работает кнопка Home iPhone вследствие:
- механического повреждения
- попадания влаги внутрь корпуса смартфона Apple
- программного сбоя
Если перестала функционировать клавиша Домой на Айфоне, вероятнее всего, на телефон было ранее закачано ПО или приложение ненадлежащего качества.
Кнопка Home может сломаться после падения нового смартфона Apple или сильного давления на него. Также возникают ситуации, когда кнопка может сломаться, в результате чего она перестает откликаться на нажатия или начинает периодически тормозить, после попадания влаги внутрь механизма. В этой ситуации при нажатии на кнопку вы услышите скрип, свидетельствующий об окислении контактов.
К счастью многих владельцев яблочных гаджетов, проблемы, связанные непосредственно с механическими повреждениями и попаданием жидкости, встречаются не так часто. Большинство поломок кнопки Home появляется ввиду системного сбоя. Из-за него клавиша плохо работает, периодически тормозит или полностью теряет свою работоспособность. В этом случае сроки и стоимость ремонта будут незначительными.
Вариант 3. Используйте Safari в режиме приватного просмотра
В режиме приватного просмотра поведение Safari меняется, чтобы защитить вашу конфиденциальность. Safari никогда не откроет ссылку для приватного просмотра в соответствующем приложении, прежде чем спросит вас. Это помогает защитить вашу конфиденциальность — в конце концов, вы можете войти в приложение, и оно может раскрыть личную информацию.
В режиме приватного просмотра вы получите сообщение «Открыть в ? » после нажатия ссылки запрашивать, если эта ссылка обычно открывается в приложении. Нажмите «Отмена», и Safari откроет ссылку на обычной вкладке приватного просмотра.
Однако после включения режима приватного просмотра есть еще один дополнительный шаг — вам нужно нажать «Отмена», а не просто сразу открывать ссылку.
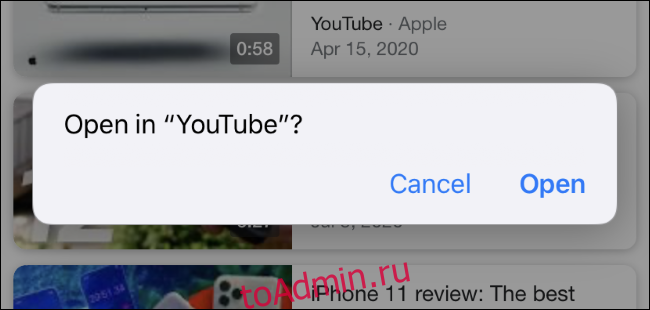
Как вывести ярлык контакта
Как поставить часы на экран блокировки для андроида
Большинство пользователей звонит ежедневно одному человеку, поэтому им проще пользоваться ярлыком контакта для быстрого набора. Его тоже можно поставить на главный экран. Для этого следуют следующей инструкции:
- Выбрать на пустом экране место и нажать на него пальцем, удерживая несколько секунд.
- Внизу или наверху активируются вкладки для выбора приложений или файлов. Выбрать «Виджеты».
- Далее будет открыт список приложений и игр, которые можно добавить. Нужно кликнуть на «Выбрать контакт» или «Добавить контакт».
- Найти контакт для размещения.
Обратите внимание! Не рекомендуется выбирать контакты для размещения на экране. Это связано с рисками его неконтролируемого набора, так как нередко на смартфоне снимается блокировка, а нахождение телефона в кармане или сумке приводит к самостоятельной «работе»
Заключение
Хоть виртуальная кнопка «Assistive Touch » и способна полностью заменить физическую кнопку «Домой », это не значит, что можно тянуть с ремонтом аппарата. Если гаджет находится на гарантии, пользователю следует отправиться в сервисный центр незамедлительно – иначе он рискует совсем попрощаться с надеждой на бесплатное устранение недостатка.
Теперь, когда настала пора перемен, после девяти версий операционной системы iOS нам придется расстаться с первой функцией, с которой мы сталкиваемся при использовании iPhone и iPad. Да, это правда. Вместо привычного слайдера «Разблокируйте » («Slide to unlock») будет использоваться только «Нажмите кнопку «Домой», чтобы разблокировать ». То есть, чтобы разблокировать телефон, придется сначала просканировать палец на кнопке Домой или ввести цифровой пароль.
В iOS 10 экран блокировки был полностью переделан — свайп вправо по надписи «Разблокируйте » заменен на нажатие или касание (об этом ниже) кнопки Домой, что может быть непривычно, ведь теперь используемый ранее жест откроет новую панель с виджетами, а не рабочий стол.
Сначала может быть непривычно, ведь теперь привычный свайп вправо откроет новую панель с виджетами, а не рабочий стол.

Свайп влево запускает Камеру:
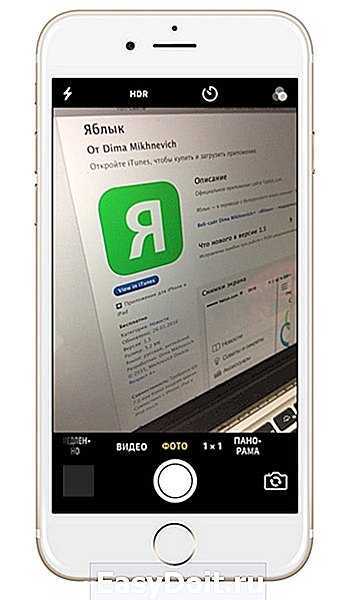
Вы можете подумать, что для вашего гаджета сделали джейлбрейк и поставили твик из Cydia. Это так, ведь Apple первый раз пользуется виджетами на экране блокировки. Но почему? Что заставило разработчиков пойти на подобный шаг?
Такие изменения с классическим слайдером «Разблокируйте » можно объяснить. Когда Touch ID пошел в массы, потребители стали чаще использовать «волшебную» разблокировку на iPhone. Однако, разработчики Apple столкнулись с трудностями. При использовании Touch ID в iOS 9, например, пользователь зачастую попросту не успевал просматривать уведомления на локскрине или взглянуть на часы, не разблокируя смартфон. Пользователю приходилось открывать приложения или запускать Центр уведомлений в поисках новых сообщений. Другими словами, любые фишки экрана блокировки попросту не использовались из-за Touch ID.
В iOS 10, помимо уведомлений, появился еще и экран с виджетами. Apple не могла не разобраться с проблемой трудной читаемости экрана блокировки.


































