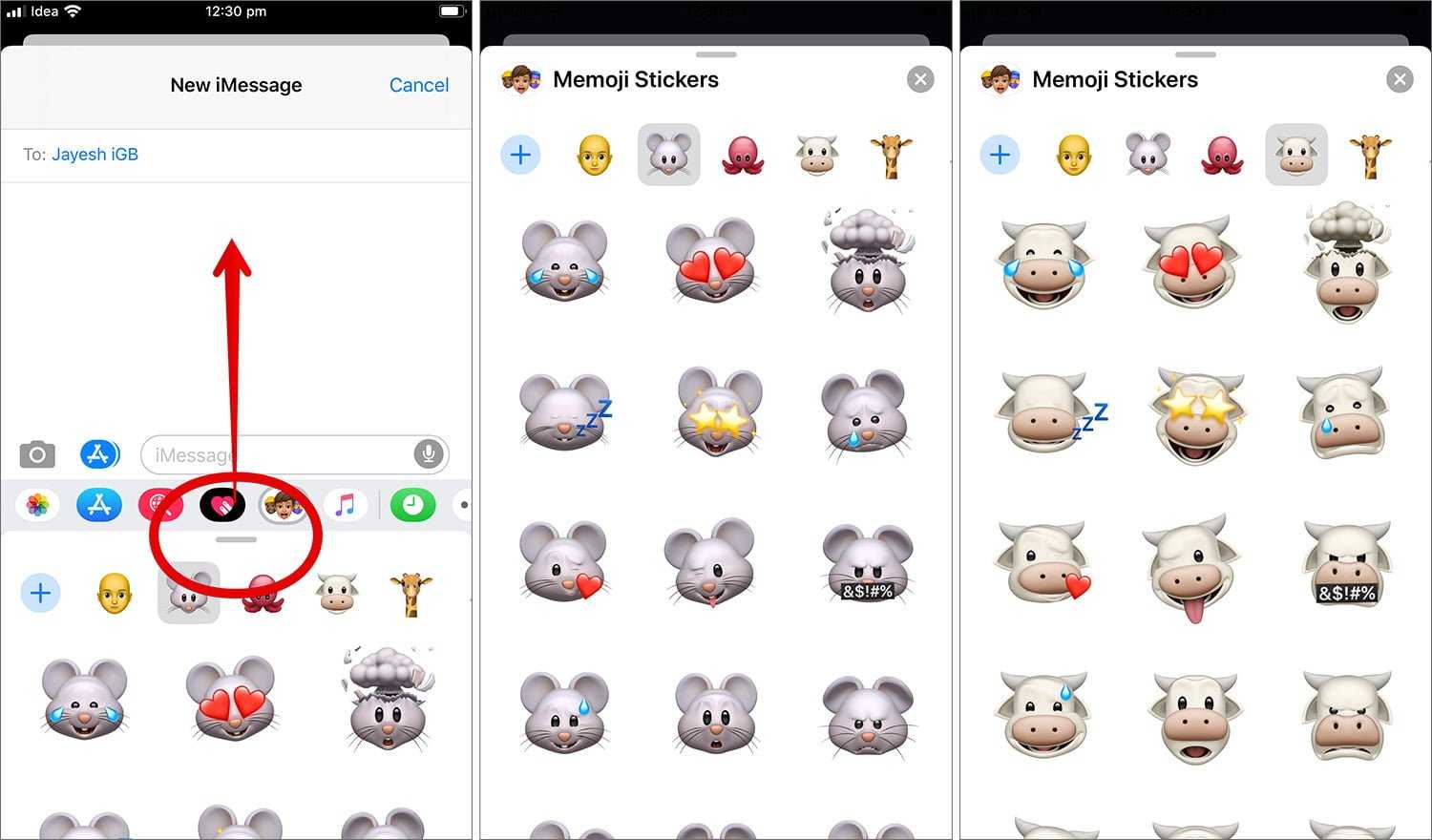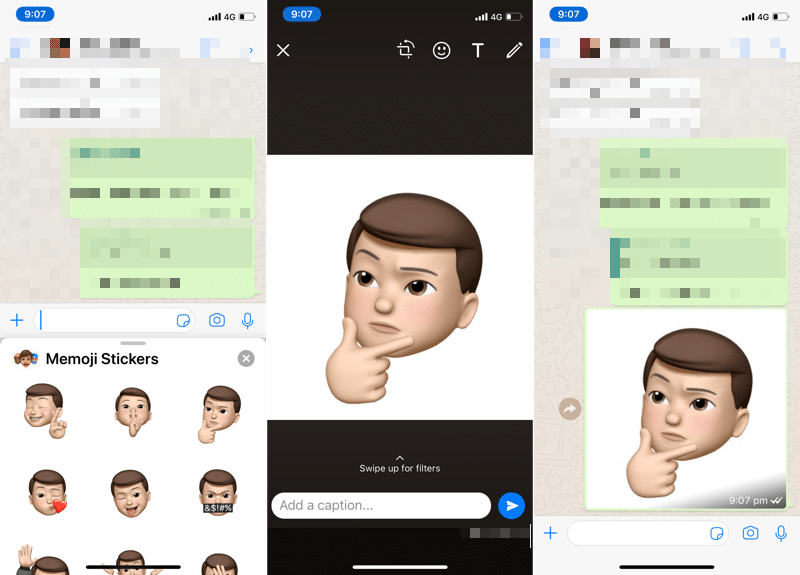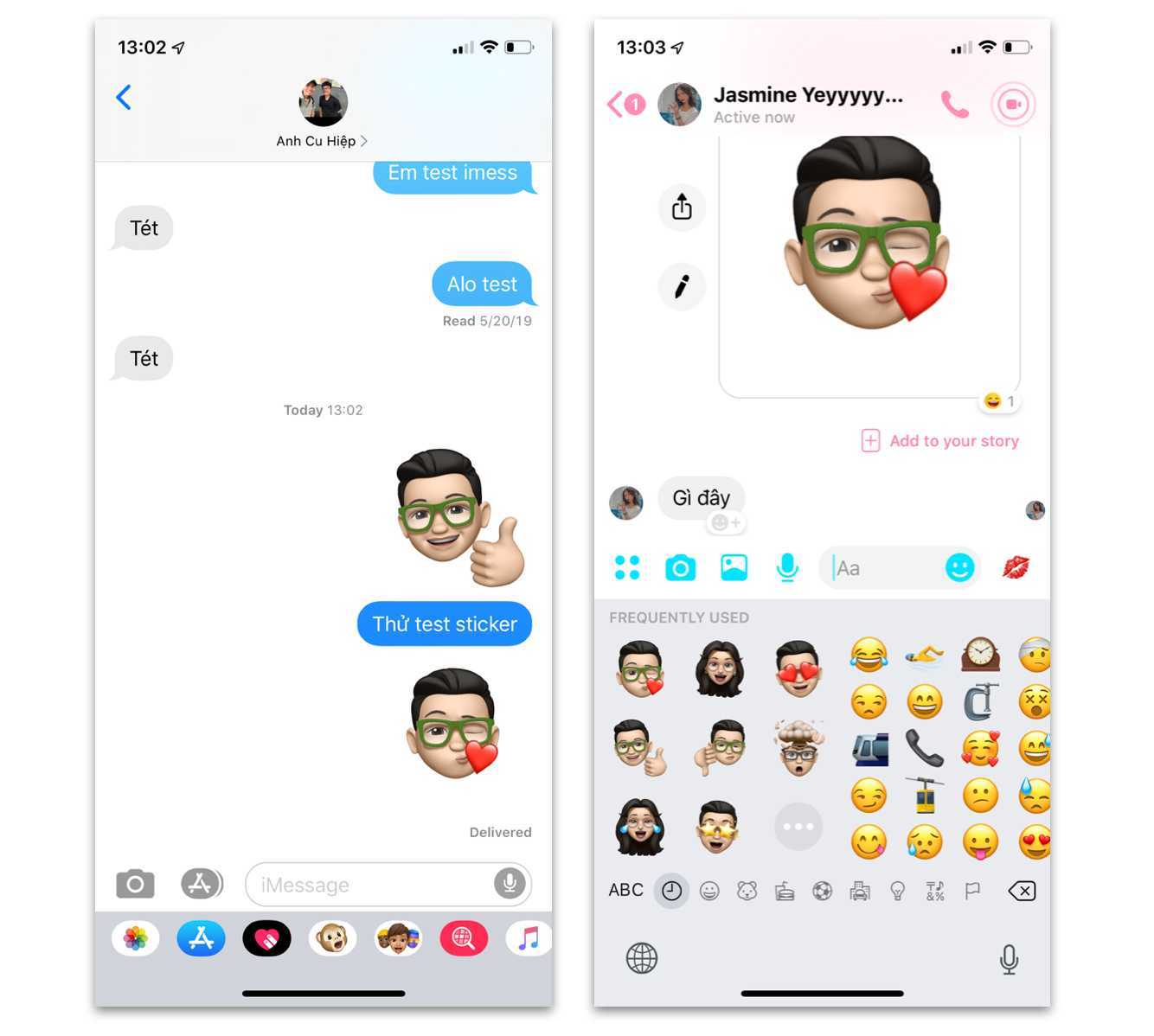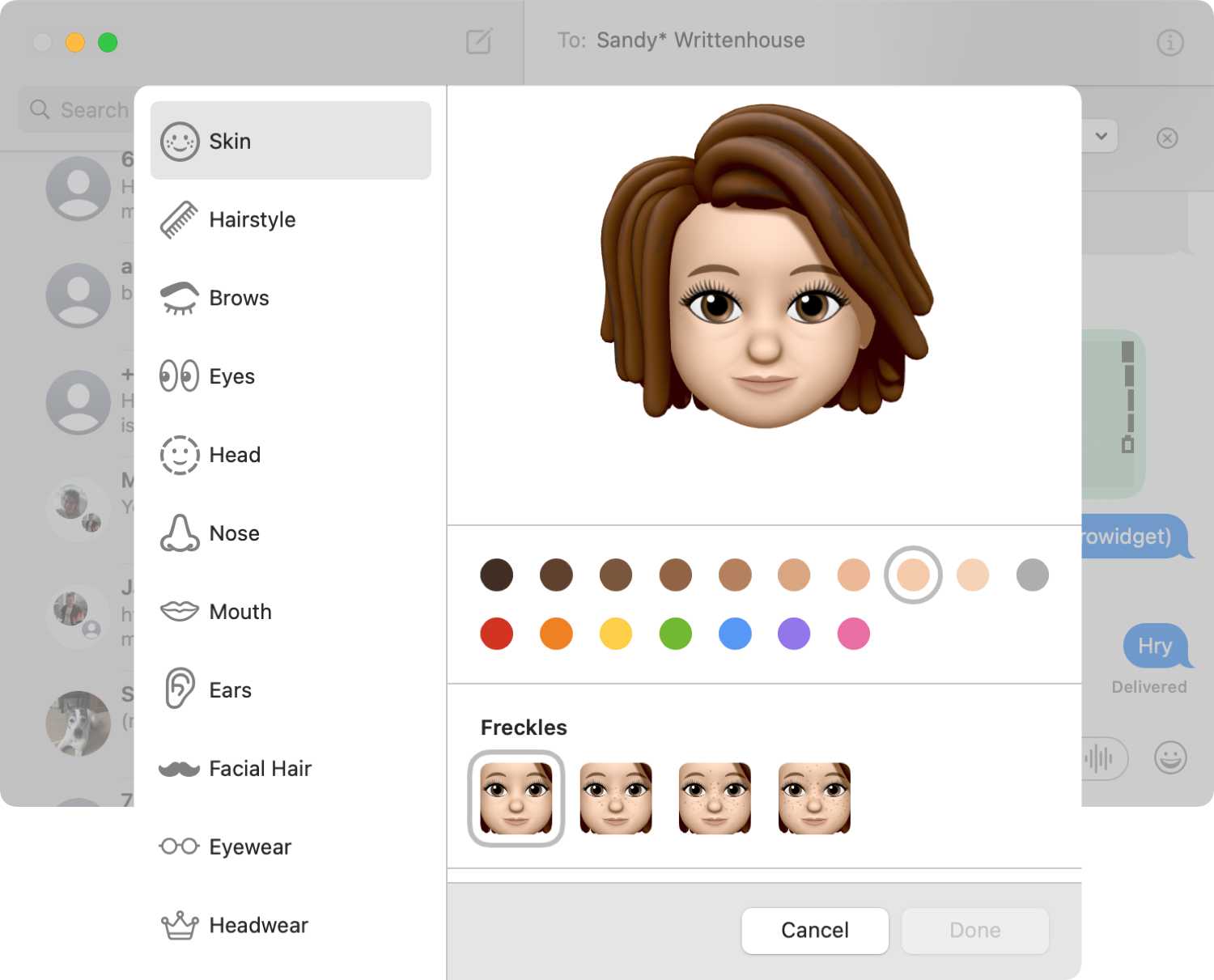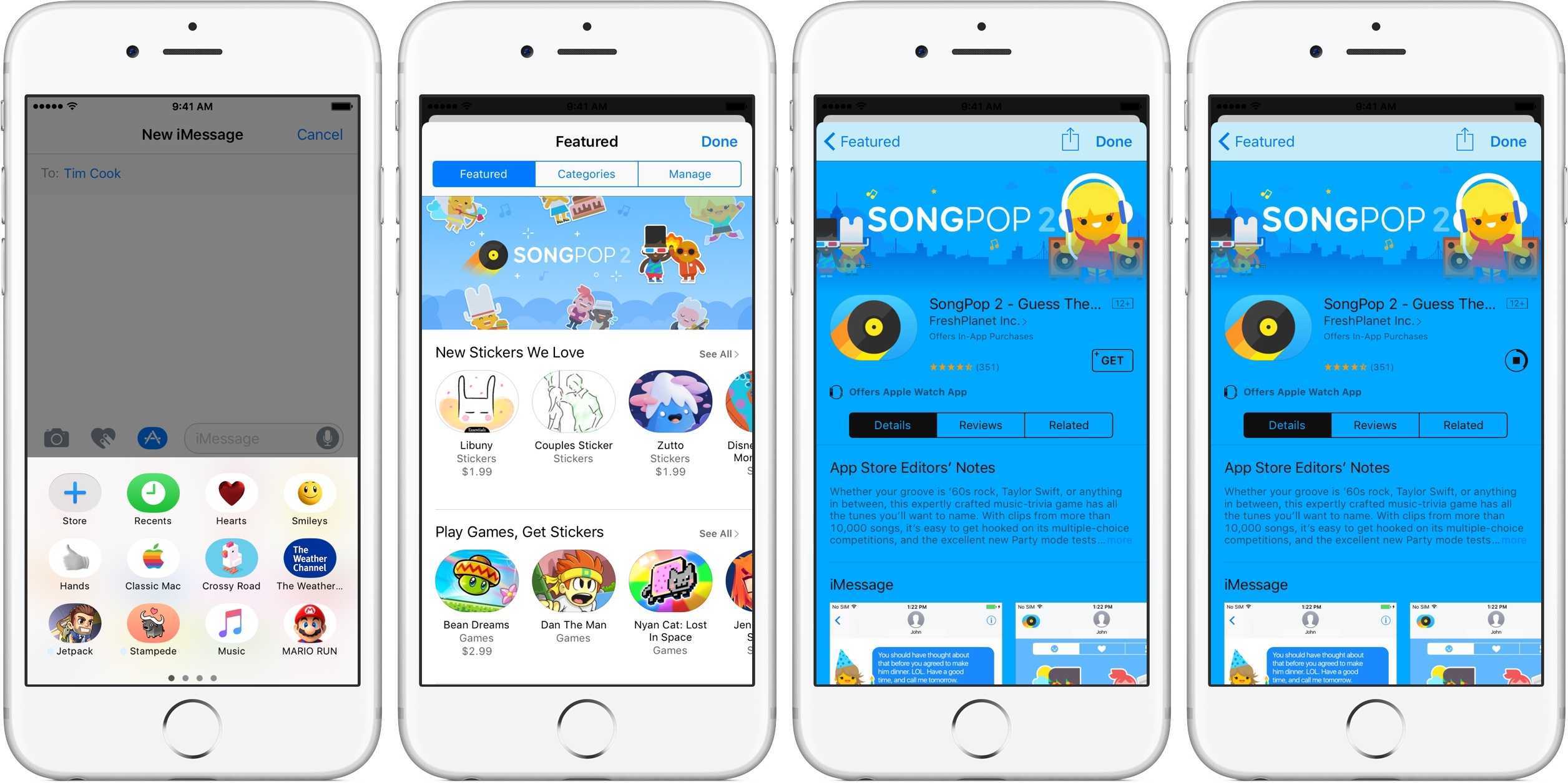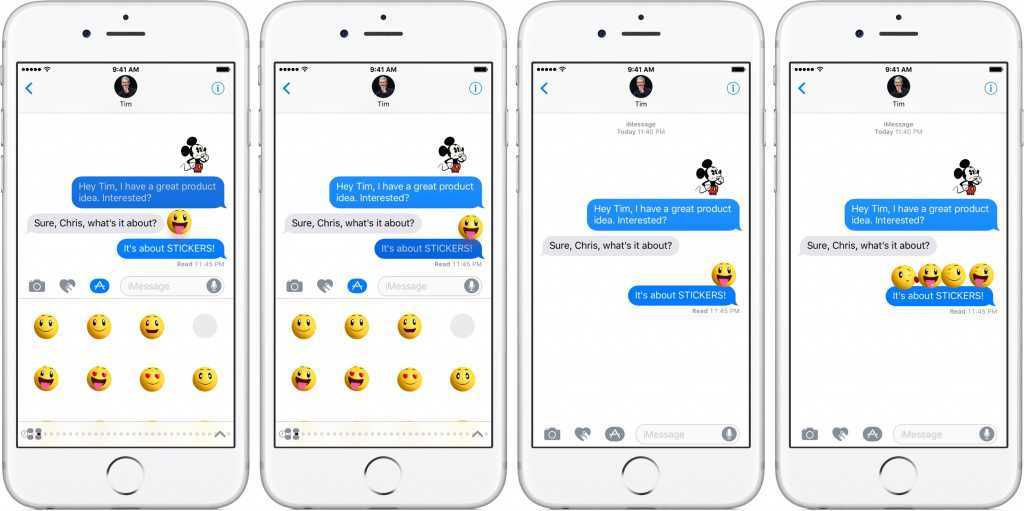Создание Memoji
- Откройте программу «Сообщения» и нажмите , чтобы создать сообщение. Или выберите существующий разговор.
- Нажмите , смахните вправо и нажмите «Новый Memoji» .
- Настройте параметры своего изображения Memoji (цвет кожи, прическу, цвет глаз и т. д.).
- Нажмите «Готово».
В iOS 13 и iPadOS ваши изображения Memoji представляют собой наборы наклеек, доступные посредством клавиатуры. С их помощью вы можете персонализировать программы «Сообщения», «Почта» и другие. Узнайте больше об использовании наклеек.
Наклейку Memoji можно создать на любом устройстве с iOS 13 или iPadOS. Но чтобы создать и использовать анимированное изображение Memoji, требуется iPhone X или более поздней модели, iPad Pro 11 дюймов или iPad Pro 12,9 дюйма (3-го поколения).
Как установить наборы стикеров от сторонних разработчиков?
1. Откройте текущую переписку или создайте новую. 2. Нажмите на иконку App Store.
3. Тапните по кнопке с четырьмя точками в левом нижнем углу.
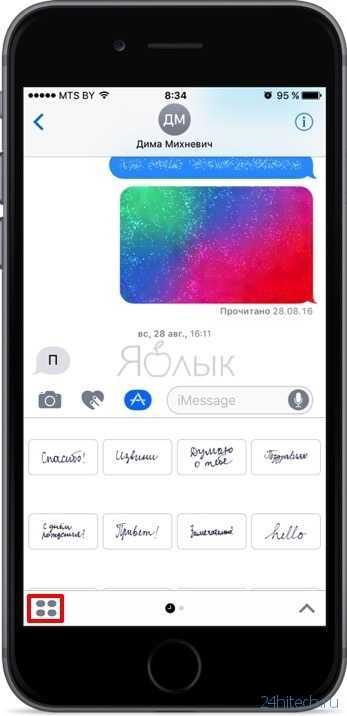
4. Перейдите в меню «Store» нажав на плюсик.
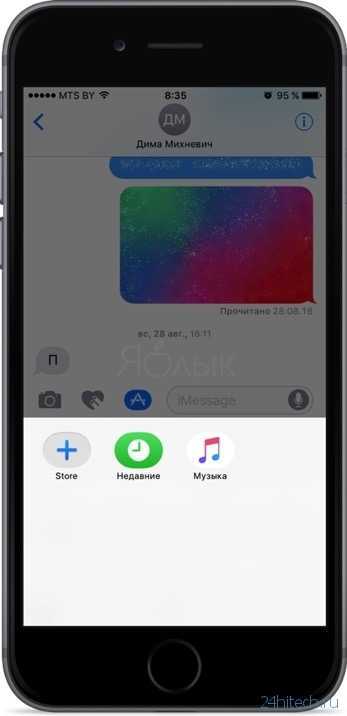
5. Во вкладке «Подборка» откройте интересующий набор стикеров, а затем нажмите кнопку «Загрузить», чтобы инициировать процесс скачивания и установки.

Обратите внимание на то, что далеко не все стикеры и приложения бесплатны. Таким образом реализован ещё один способ монетизации для разработчиков
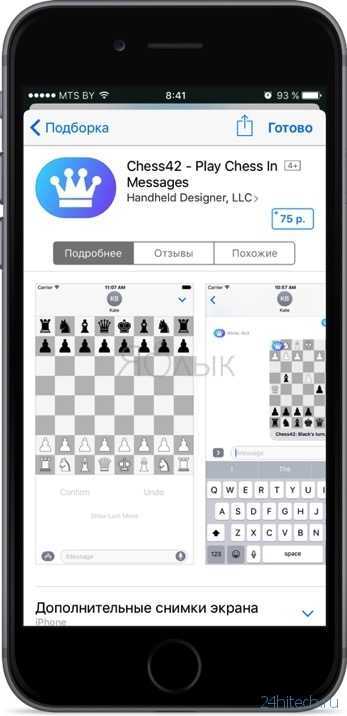
Во вкладке «Управление» вы можете скрывать или отображать наборы стикеров и приложения без их удаления с устройства.
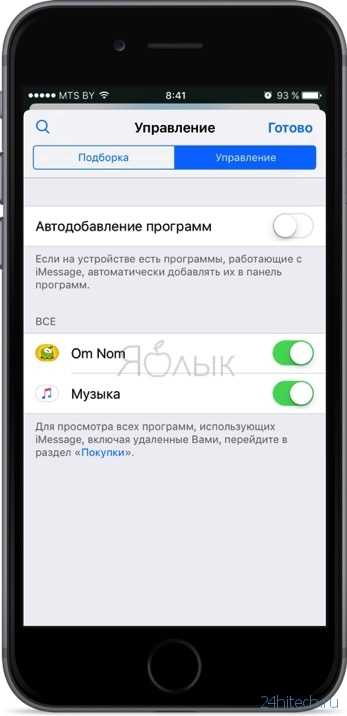
Кстати, если вы являетесь владельцем американского Apple ID то, помимо вкладок «Подборка» и «Управление» вам будет доступен новый раздел — «Categories». Благодаря категориям осуществлять навигацию и поиск среди быстрорастущего количества стикеров и приложений будет куда проще. Видимо в русскоязычном Store эта вкладка появится позже.
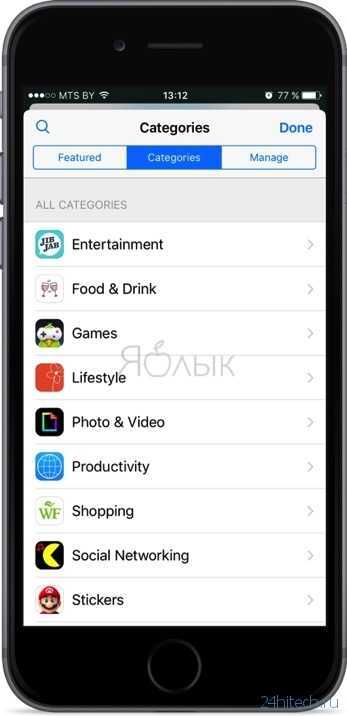
6. Нажмите «Готово». Новые установленные наборы появятся в меню «App Store» (пункт 2 этой инструкции). Останется лишь отрыть нужную вкладку со стикерами свайпами вправо-влево по дисплею.
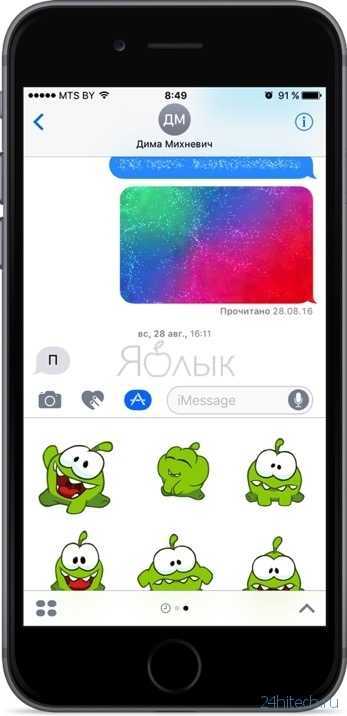
Чтобы быстрее отыскать затерявшийся стикер нажмите на стрелочку в нижнем правом углу и изображения заполнят весь дисплей iPhone.

Snapseed
Что интересного в этом приложении:
- Большой выбор фильтров для суперскоростной и простой обработки фото (выбрать снимок → применить стиль →готово). Можно создавать и сохранять собственные фильтры, а также делиться ими с помощью QR-кода.
- Можно нанести изменения на изображение точечно, воспользовавшись кистью. Применить эффект маски или расширения, чтобы убрать лишнее. Выровнять искаженную перспективу или заполнить пустые поля.
- В режиме «Портрет» есть возможность изменить пропорции лица, наклон головы, размер зрачков, приподнять уголки губ и многое другое.
- Интересные эффекты для «себяшек» и групповых фоток: блеск софита, размытие, драма, ретро, нуар и пр.
Фотокоррекцию можно дополнить нанесением текста на снимок (стилизованного или обычного). Программа поддерживает изображения JPG и RAW.
Как удалить стикеры из iMessages на iPhone и iPad
Стикеры стали одним из самых горячих ингредиентов для веселого разговора. И я никогда не премину обналичить их, чтобы оживить время обмена сообщениями — как и многие из вас! Иногда мои друзья непреднамеренно (в другое время преднамеренно) помещают наклейки в сообщение, и, следовательно, читать его становится немного неудобно. Но благодаря простому трюку я могу удалить наклейки iMessage на своем устройстве iOS, чтобы они не мешали мне читать сообщения.
Стоит отметить, что он не удалит набор наклеек и не удалит приложение. Это только избавит от препятствующей этикетки.
Как удалить стикеры iMessage в iOS 13 и iPadOS
Шаг 1. Запустите приложение Сообщения на вашем устройстве iOS.
Шаг 2. Теперь перейдите к ветке с наклейкой, которую вы хотите удалить из сообщений.
Шаг 3. Далее нужно коснуться и удерживать стикер, который вы хотите удалить.
Шаг № 4. Затем, нажмите на наклейку Сведения в меню.
Шаг № 5. Далее быстро проведите пальцем слева направо по наклейке информации, чтобы избавиться от наклейки.
Либо медленно проведите пальцем влево по информации стикера, чтобы открыть кнопку «Удалить». Затем нажмите « Удалить», чтобы удалить стикер.
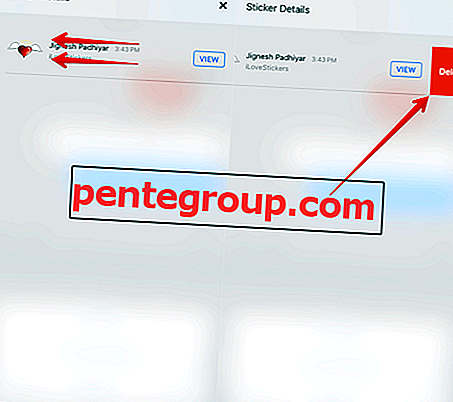
Это оно! Наклейка больше не будет на сообщении и, следовательно, вы сможете ее прочитать удобно.
Как удалить сообщение стикера в iMessage на iPhone и iPad
Если вы не хотите сохранять какую-либо наклейку в ветке беседы, вы можете легко удалить ее.
Шаг 1. Откройте приложение Сообщения на вашем устройстве.
Шаг 2. Откройте ветку беседы, нажмите и удерживайте наклейку, которую хотите удалить.
Шаг 3. Нажмите на Больше.
Шаг № 4. Теперь нажмите на кнопку « Удалить» → нажмите на « Удалить сообщение» для подтверждения.
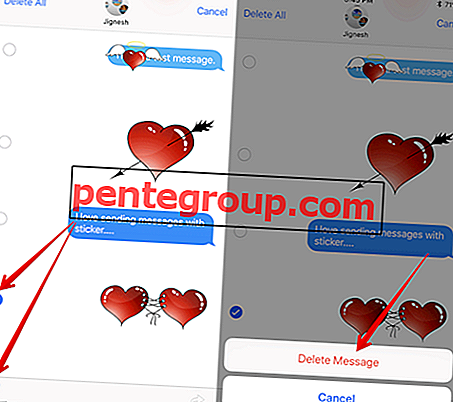
Заворачивать:
Взгляните также на эти посты:
- Как настроить ящик приложения iMessage
- Как отправить-получить Apple Pay Cash с помощью iMessage на iPhone и iPad
- Лучшие видео чаты для iPhone
- Как отправить / получить деньги через Facebook Messenger на iPhone
iOS 13.3 улучшает производительность и время работы старых iPhone
Все ещё думаете, что новая версия iOS снижает общую мощность iPhone? Блогеры с канала iAppleBytes доказали обратное.
Они провели серию тестов, в которых проверили производительность и время работы старых айфонов. Так, Geekbench 4 доказал, что на большинстве устройств после обновления до iOS 13.3 операционка стала работать быстрее:
Результаты Geekbench 4 на iPhone SE, 6s, 7, 8 и XR
Тот же iPhone SE набрал на 600 очков больше с iOS 13.3, чем с iOS 12.3.1.
Тесты автономности тоже показали впечатляющие результаты:
Результаты Geekbench 4 на iPhone SE, 6s, 7, 8 и XR, в минутах
И хотя, казалось бы, все смартфоны проработали не очень долго под активной нагрузкой, но почти их всех хватило на бóльшее время с iOS 13.3, чем с iOS 12.3.1.
(4.71 из 5, оценили: 17)
www.iphones.ru
Команды
Приложение Быстрые команды стало кроссплатформенным. Созданные шорткаты автоматически заработают и на Mac (разумеется, если они будут адаптированы под ПК).
При создании и редактировании команд приложение будет предлагать следующие действия: отправить сообщение, воспроизвести музыку, открыть приложение.
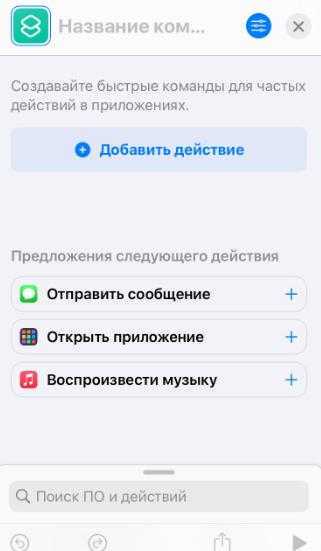
Упростили обмен командами. Сами команды получили много цветных иконок (глифы). Добавили новые действия:
- сделать снимок экрана — позволит получить скриншот;
- установить блокировку ориентации экрана, например, при чтении электронной книги;
- установить режим данных и голосовых вызовов — команду можно использовать для переключения сети в определенное время суток или в конкретных местах.
Где можно использовать
В ОС iOS 13 и iPadOS созданные картинки Memoji на автомате преобразуются в наборы стикеров, доступных посредством клавиатуры. Применяются в стандартных приложениях «Сообщения», «Почта», а также сторонних программах.
Как добавить Emoji во всплывающие окна
Memoji и Animoji используются в качестве стикеров и наклеек. В смс-ки статические смайлики добавляются достаточно просто: нажать на подходящий анимоджи, удерживая, перенести на окно с сообщением.
Также эмоджи можно применять как дополнение к остальным функциям iPhone. Например, в виде заставки ко всплывающим окнам.
Для этого нужно:
- Перейти в раздел iMessage и создать новое сообщение, либо выбрать старую переписку.
- Создать текстовое сообщение. Нажать на стрелочку по направлению вверх и удерживать кнопку 2-3 секунды.
- Нажать на точку серого цвета, чтобы устроить «Предварительный показ».
- Отправить.
Любителям экспериментов понравится полноэкранный режим. Чтобы отправить Memoji на весь дисплей, следует:
- На стадии добавления кликнуть «Экран».
- Смахнуть влево, чтобы ознакомиться со всем перечнем доступных эффектов.
- Выбрать понравившийся.
Сообщения
Чтобы отправить анимированное Memoji, выполняются по порядку такие действия:
- Открыть программу iMessage. Выбрать соответствующий диалог.
- Кликнуть на иконку с мартышкой. Свайпнуть в левую сторону, чтобы воспользоваться функцией Мемоджи.
- Нажать на красную точку REC, чтобы начать запись, и значок «Стоп», чтобы остановить.
- Нажать на стрелочку вверх для отправки записанного содержимого.
Между тем, если хочется сохранить запись, но поменять стикер – нужно кликнуть на другой анимоджи. А когда запись не понравилась, стереть её можно через клик на иконку с мусорной корзиной.
Facetime
Чтобы фейстаймить с мемоджи вместо лица, нужно:
- Открыть программу FaceTime. Позвонить другу, родителям или коллеге.
- Когда начал идти гудок, нажать на иконку со звездой/снежинкой, обозначающую эффекты.
- Выбрать необходимое изображение, которое хочется применить.
- Продолжать разговор с выбранным стикером.
Чтобы прекратить трансляцию с использованием Memoji, нужно кликнуть крестик или вернуться в главное меню приложения.
Использование эффектов камеры с Memoji
В последних версиях iOS переписку или звонок можно оживить и разукрасить с применением различных фильтров камеры.
- Открыть «Сообщения» и тапнуть на листик с ручкой («Создать»).
- Нажать на иконку с камерой. Сделать красивую фотографию или заснять смешной видеоролик.
- Кликнуть на звездочку/снежинку. После – выбрать мартышку.
- Откроются все созданные Мемоджи и доступные Анимоджи. Выбрать подходящий стикер.
- К созданному контенту можно всё еще добавить интересный фильтр (поп-арт, черно-белый, рисунок и т.д.).
- Нажать на крестик в правом верхнем углу и круглешок.
Нажать на стрелочку вверх, чтобы отправить фотку или видео.
iOS 13.3 улучшает производительность и время работы старых iPhone
Все ещё думаете, что новая версия iOS снижает общую мощность iPhone? Блогеры с канала iAppleBytes доказали обратное.
Они провели серию тестов, в которых проверили производительность и время работы старых айфонов. Так, Geekbench 4 доказал, что на большинстве устройств после обновления до iOS 13.3 операционка стала работать быстрее:
Результаты Geekbench 4 на iPhone SE, 6s, 7, 8 и XR
Тот же iPhone SE набрал на 600 очков больше с iOS 13.3, чем с iOS 12.3.1.
Тесты автономности тоже показали впечатляющие результаты:
Результаты Geekbench 4 на iPhone SE, 6s, 7, 8 и XR, в минутах
И хотя, казалось бы, все смартфоны проработали не очень долго под активной нагрузкой, но почти их всех хватило на бóльшее время с iOS 13.3, чем с iOS 12.3.1.
(4.71 из 5, оценили: 17)
Как отправить стикеры Мемоджи на iPhone SE, 6s, 7, 8 (iOS 13)?
Когда дело доходить до отправки, то тут тоже не всё так сложно. Данные стикеры будут работать во всех мессенджерах, которые их поддерживают.
Иначе, стикер будет отправляться в виде картинки. Я такое видел до обновления WhatsApp и это всё ещё имеется в Viber.
Для отправки любого стикера, следуем такой схеме:
- открываем нужный мессенджер (в моем случае Telegram);
- выбираем клавиатуру Эмодзи;
- пролистав влево, видим все часто используемые стикеры Memoji (нажимаем три точки, чтобы увидеть все опции).
Также стоит упомянуть, что ситуация с картинками будет и на других устройствах, которые их не поддерживают.
Как использовать стикеры iMessage Memoji в WhatsApp или любых других приложениях
Используйте стикеры Memoji в WhatsApp на устройствах iOS
Когда вы закончите создавать свои собственные Memoji, откройте Whatsapp или любое другое приложение, в котором вы хотите отправить Memoji.
Рекламные объявления
Шаг 1. Откройте любой чат и клавиатуру. После этого щелкните значок смайлика на клавиатуре. Если значок смайликов недоступен, нажмите и удерживайте значок глобуса и выберите вариант смайликов во всплывающем окне.
Мы показываем, как использовать Memoji в WhatsApp. Однако вы также можете использовать те же шаги для использования Memoji в любом другом приложении, таком как Messenger, Kik, или даже в своем почтовом клиенте, таком как Gmail.
Шаг 2: На клавиатуре появится панель эмодзи. На этой панели вам нужно перейти в крайнее левое положение, проведя пальцем по правой стороне. Когда вы окажетесь в крайнем левом углу, вы увидите недавние смайлы.
Рекламные объявления
Шаг 3. Еще раз проведите пальцем вправо, и появятся заметки. Здесь вы увидите только несколько из них, но вы можете открыть все доступные Memojis, щелкнув значок с тремя точками на клавиатуре.
Это откроет новую панель, содержащую все Memojis. Вот и все; с помощью этого метода вы можете отправлять Memojis практически в любое приложение для обмена сообщениями.
Используйте стикеры Memoji в WhatsApp на устройствах Android
Прежде всего, отправьте любые Memoji, которые вы хотите использовать, со своего iPhone на устройство Android с помощью Whatsapp. Да, для использования этого метода вам потребуется устройство iOS.
После этого откройте WhatsApp на своем устройстве Android и откройте чат, содержащий смайлы, отправленные с устройства iOS. Теперь нажмите на стикер Memoji в чате. Это откроет всплывающее окно. Нажмите на опцию «Добавить в избранное» во всплывающем окне.
Рекламные объявления
Это сохранит Memoji как стикер в разделе «Избранное» меню стикеров WhatsApp. Вы можете повторить тот же метод для добавления всех Memojis в свой WhatsApp для Android.
Как только стикер Memoji будет сохранен на клавиатуре, вы можете использовать его в любом приложении, таком как Messenger, Kik, или даже в своем почтовом клиенте, таком как Gmail.
Теперь, чтобы отправить эти Memojis в свои чаты на WhatsApp Android, сначала откройте чат, в который вы хотите отправить Memoji. После этого нажмите значок смайлика рядом с областью ввода, чтобы открыть панель смайликов.
Вы увидите значок стикера внизу панели эмодзи, нажав на него. Затем нажмите значок избранного на панели стикеров, чтобы увидеть свои любимые стикеры. Вы также найдете там свои сохраненные Memojis. Нажмите на любой из них, чтобы отправить.
Активация
Как же включить их на своём iPhone? На самом деле всё достаточно просто, буквально пара кликов, главное – знать, где именно искать. Кто бы мог подумать, но для запуска смайлов на смартфоне нужно будет активировать дополнительные клавиатуры.
Итак, из главного меню выбираем настройки, далее – Основные. Находим пункт – Клавиатура, в нём нажимаем вкладку – Клавиатуры. Затем, нажав на – Новые клавиатуры, отыскиваем в списке языков, созданном в алфавитном порядке, строчку — Эмодзи. Она-то и отвечает за смайлики в iOS. Достаточно её включить, и она автоматически добавится в список клавиатур iPhone.Теперь, во время написания любых сообщений на айфоне- в нижней части экрана, после нажатия значка в виде глобуса или улыбающегося смайла, будет высвечиваться стандартная линейка с жёлтыми колобками. Их можно добавлять абсолютно во все отправляемые послания: в сообщения iMessage или в чатах социальных сетей, в электронные письма и прочие тексты.
Правда нет никакой гарантии, что получатель сможет увидеть их в неизменном виде, если отправка будет производиться не на «яблочный» смартфон. Так как производители разных устройств не слишком-то пекутся о кросс-платформенности приложений и универсальности кодировки для своих детищ. И отослав абоненту забавную картинку, не всегда можно быть уверенным, что он получит именно её, а не набор символов непонятного содержания. Особенно это касается устаревших моделей телефонов. Ну что тут скажешь – прогресс не стоит на месте, и в скором времени универсализация большинства устройств и приложений к ним — неизбежна.
Управление изображениями Memoji
Чтобы более широко работать с Анимоджи и Мемоджи, нужно просмотреть все его настройки: от изменения параметров, до удаления.
- Открыть «Сообщения» и нажать на «Создать».
- Нажать на иконку с обезьянкой и смахнуть вправо. Свайпать, пока не покажется нужный стикер.
- Выбрать подходящую наклейку, нажав около неё на три точки.
- Тапнуть желаемое действие: «Редактирование», «Дублирование», «Удаление».
Если пользователь владеет не только смартфоном,а и планшетом, следует задуматься о синхронизации и сохранении сделанных стикеров на обеих устройствах.
- Включить двухфакторную аутентификацию для Apple ID.
- Войти в «яблочное» облако iCloud на всех гаджетах под одним ID.
- Активировать iCloud Drive.
Мнения о таком нововведении разошлись. Кто-то считает данную функцию ничем иным, как инфантильной и бессмысленной инновацией. Другие оценивают столь спорное обновление, как революционный прорыв в самовыражении. Наверняка можно отметить только одно – использование живых анимоджи и мемоджи здоровски разнообразят общение и дополняют ряд статичных смайликов, превращая онлайн-общение в живой диалог.
Мобильное приложение «Emoji Клавиатура»
Программы из Гугл Плей способны сделать из обычного смартфона с Android любое устройство. Этот магазин является самым популярным и самым большим хранилищем приложений. Здесь можно найти всё что угодно — от лазерного уровня, до ностальгической игры «Танчики 1990» (Battle City) для 8-битных игровых приставок. Но нам нужно всего лишь поменять стандартный набор смайликов на айфоновские. И с этим отлично справляется следующая программа — «Emoji Клавиатура».
- В ней более 8 тысяч разнообразных смайликов и наборов. А само приложение поддерживает более 150 языков;
- «Emoji Клавиатура» позволяет устанавливать не только наборы смайлов, но и шрифты, стикеры, фоны для клавиатуры. Позволяет менять размер и цвет шрифта и кнопок;
- Встроенный синтезатор, который даёт возможность создавать звуки при помощи интуитивно-понятных кнопок;
- На фон и даже клавиши можно подставлять свои фотографии из галереи;
- Есть возможность ввода голосом с прогнозируемыми подсказками для составления предложения;
- Приложение часто обновляется и дополняется новыми функциями.
Видеоинструкция
Если недостаточно этих методов, посмотрите данный ролик. В нём подробно изложена информация о том, как сделать на телефоне Андроид айфоновские смайлики.
Создание иконку приложения
В работе над иконкой я выбрала Sketch. Вот полезный шаблон, который я нашла на Github для генерации иконок в Sketch. В общем, всего есть 12 изображений, которые вам понадобятся для Xcode и еще одна для iTunes Connect. Вот как они выглядят.
Некоторые советы по созданию иконок в Sketch:
- Если вы копируете вектор прямо из Illustrator, убедитесь, что вы заранее конвертировали кривые в контуры. Так вы избежите того, что некоторые кривые будут слишком толстыми или слишком тонкими при масштабировании до требуемых размеров.
- Сделайте ваши иконки символами. Таким образом, когда вы сделаете второй набор стикеров, вам понадобиться заменить только одно изображение.
- Экспортируйте их @1x и положите все в одной папке.
Расширенные возможности
Впервые смешные картинки стали поддерживаться устройствами под управлением iOS 6. Однако список их был крайне скудным, продвинутым пользователям приходилось дополнительно делать джейлбрейк или устанавливать сторонние приложения, чтобы дополнить собственную коллекцию. Сейчас же всё намного удобнее и проще.
В iOS 8 даже появились так называемые «политкорректные» смайлики, предусматривающие интересы всех национальностей на планете. В ответ на обвинения в расовой избирательности, лица анимационных человечков теперь представлены в шести возможных «окрасах». Теперь-то уж не будет обижена ни одна национальность. Достаточно тапнуть на нужную картинку и слева от неё появится пять вариантов на выбор. Мелочь – а приятно.К слову, недавно появившиеся символические жесты руками можно также выбрать в нужном «оттенке кожи».
Добавлены на iPhone и разные типы картинок, представляющих семью. Они учитывают права отдельных групп секс-меньшинств на создание однополых семей, узаконенных во многих странах.
Если вам недостаточно стандартного набора смайликов, предлагаемых iOS, можно скачать дополнительные «рожицы» из магазина приложений -itunes.apple.com.
Очень много симпатичных картинок, подходящих для любого повода, можно найти в ещё одном бесплатном приложении для iPhone – «Смайлики*». Составляйте коллажи из длинного спискасмайлов, создавайте шарады, интересные загадки.
С помощью этой программы есть возможность придумывать свои уникальные инсталляции-эмограммы из большого количества картинок. Простор для фантазии безграничен.
Найти его можно,опять же, в «яблочном» магазине -itunes.apple.com
Вот так просто активировать на айфоне клавиатуру с забавными картинками, зато насколько увеличится качество вашей переписки. Ведь иногда пары простейших смайликов достаточно, чтобы точно передать настроение человека, и добавить эмоциональной окраски кратким сухим текстовым сообщениям. В некоторых случаях не нужно даже ничего писать — всё и так ясно. По сути, они — такой себе универсальный способ для общения по всему миру, минуялюбыеязыковые барьеры. Пользуйтесь ими, и дарите весёлое настроение своим близким!
Как создать личный смайлик на Facebook
Недавно Facebook представил новый вариант «аватара», очень похожий на тот, что есть в Snapchat (Bitmoji). Это позволяет вам создать персонализированный аватар в приложении. Самое приятное то, что вы можете использовать этот аватар и в Messenger. Вы также можете установить свой аватар в качестве собственного изображения профиля!
Шаг 1. Создайте свой аватар
Во-первых, вам нужно создать свой аватар на Facebook. Создание аватаров — это довольно увлекательное занятие, позволяющее выбирать из множества вариантов. Вы можете создать свой аватар в мобильном приложении Facebook или на веб-сайте. Оба они предлагают одинаковые настройки. В этом руководстве мы создадим аватар с помощью мобильного приложения Facebook.
Чтобы создать свой аватар, запустите приложение Facebook, затем нажмите гамбургер-меню в правом верхнем углу. Выберите в меню «Подробнее», затем выберите «Аватары».
Идите вперед и создайте свой аватар. Вы можете редактировать довольно много аспектов своей внешности, например форму лица, цвет глаз и т. Д. Когда вы будете довольны своим аватаром, нажмите «Готово» в правом верхнем углу. Это может занять несколько секунд.
Шаг 2. Используйте персонализированные стикеры
Facebook автоматически сгенерирует для вас стикеры на основе вашего аватара. Чтобы просмотреть все стикеры, нажмите кнопку «Стикеры» на правой панели вкладки «Аватары».
Чтобы использовать персонализированные стикеры в Messenger, запустите приложение Messenger и найдите разговор, в котором вы хотите использовать стикеры. Теперь нажмите кнопку «эмодзи» рядом с окном чата. В разделе «Стикеры» первая вкладка на нижней панели будет содержать ваши индивидуальные стикеры. Просто коснитесь стикера, чтобы отправить его немедленно.
Связанный:
↑ Как добавить набор стикеров
Вы можете выбрать набор из списка популярных, для этого:
↑ iPhone
- В любом чате нажмите на иконку стикера;
- В открывшемся меню справа будет иконка +, которая открывает список самых популярных стикеров;
Для того, чтобы скачать набор наклеек на вкладке «Все стикеры» используйте кнопку со стрелкой вниз;
Посмотреть уже загруженные можно на вкладке «Мои стикеры».
Если собеседник прислал вам стикер и вы хотите установить себе весь этот набор, достаточно нажать на него и выбрать «Посмотреть набор стикеров», откроется окно с картинками и кнопкой «Загрузить».
↑ Android
Для Андроид все аналогично за небольшим отличием, необходимо сначала открыть эмоджи и уже внизу нажать на иконку стикеров.
↑ Android
Когда вам отправили сообщение.
Категории – четыре основных категории для быстрого доступа: любовь, радость, грусть, удивление.
Наборы – все загруженные наборы наклеек.
Чтобы загрузить стикеры и использовать их:
- Откройте индивидуальный или групповой чат.
- В поле для ввода текста нажмите на иконку Стикеры .
- Чтобы добавить наборы стикеров, нажмите Добавить .
- Вы увидите всплывающее окно Стикеры. Нажмите на иконку загрузки напротив набора стикеров, который вы хотите загрузить. Если будет предложено, нажмите ЗАГРУЗИТЬ • .
- Когда набор стикеров загрузится, вы увидите галочку .
- Проведите вниз по всплывающему окну Стикеры, чтобы убрать его.
- Чтобы отправить стикер, выберите один из загруженных вами стикеров и нажмите на него.
- Учтите, что стикер автоматически отправится, как только вы его коснётесь.
Дополнительные возможности:
- Нажмите Недавние , чтобы просмотреть свои недавно отправленные стикеры.
- Нажмите Избранное для просмотра своих избранных стикеров.
- Чтобы добавить стикер в Избранное, легко коснитесь стикера, который был отправлен в индивидуальный или групповой чат >Добавить в Избранное. Вы также можете нажать на иконку Стикеры , найти стикер, который вы хотите добавить в Избранное, нажать и удерживать его, а затем нажать Добавить в Избранное.
- Чтобы удалить стикер из Избранного, легко коснитесь стикера, который был отправлен в индивидуальный или групповой чат >Удалить из Избранного. Вы также можете нажать Стикеры >Избранное . Найдите стикер, который вы хотите удалить из Избранного, нажмите и удерживайте его, затем нажмите Удалить из Избранного.
Если вы нажмёте на иконку «сердце» , вы увидите несколько категорий, обозначенных определёнными эмодзи. Каждая категория содержит соответствующие ей стикеры.
Пример: Под иконкой «сердце» вы увидите все стикеры, которые попадают в эту категорию (стикеры с сердцами).
Чтобы посмотреть все загруженные наборы стикеров, нажмите Добавить > вкладка Мои стикеры. Если вы хотите удалить определённый набор стикеров, нажмите Удалить >Удалить. Чтобы изменить расположение наборов стикеров, нажмите и перетащите иконку Переупорядочить напротив набора стикеров.
Если будет необходимо обновить наборы стикеров, нажмите Добавить , когда появится синяя точка. Во вкладке Все стикеры нажмите Обновить напротив набора стикеров, которому требуется обновление. Если будет предложено, нажмите ОБНОВИТЬ • .
Когда обновление завершится, вы увидите галочку .
Стикеры доступны в последней версии приложения WhatsApp. Если вы не видите стикеры в своём приложении, убедитесь, что вы обновили WhatsApp до последней версии. Узнайте, как пользоваться стикерами на платформе Android
Если вы хотите узнать, как создавать свои собственные стикеры для WhatsApp, читайте эту статью.
Переносим все ассеты в Xcode
Теперь, когда у вас готовы все ресурсы, настало время сконфигурировать их использование в Xcode – среде разработки от Apple. Вы можете скачать его бесплатно в Mac App Store.
Процесс копирования ассетов в Xcode довольно прост, вы можете посмотреть это видео. В принципе, весь он состоит из двух частей – перенос ваших рисунков и задание иконки приложения.
Основная часть работы по публикации приложения наступает после этого, особенно если вы делаете все в первый раз, как я. Я расскажу о настройке Xcode, тестировании, загрузке приложения в iTunes Connect и других необходимых вещах в следующей части.
Я была чертовски взволнована, когда впервые увидела свои стикеры в магазине приложений, отдайте им должное, если вам понравился мой рассказ :). Я надеюсь, что это руководство будет полезно для других иллюстраторов, художников и дизайнеров, которые думают о выпуске своих работ для iMessage. Также я сделала Шпаргалку для издания стикеров для iMessage, что должно упростить эту работу для всех. Увидимся во второй части!
Если вы нашли опечатку — выделите ее и нажмите Ctrl + Enter! Для связи с нами вы можете использовать info@apptractor.ru.
Управление и удаление стикеров
Чтобы перейти в режим управления стикерами сделайте долгий тап по соответствующему сообщению, а затем выберите пункт «Подробно о стикере».

Здесь вы сможете скачать наборы стикеров которые вам отправил контакт или удалить отправленный стикер.

Для удаления сделайте свайп влево и нажмите соответствующую кнопку.

По материалам yablyk
Наверное, каждый, кто является владельцем iPhone смог оценить новые разработки операционной системы iOS10, которая поддерживает возможность установки стикеров для айфона. Это дополнительное приложение позволяет передавать эмоции, впечатления и чувства во встроенном приложении iMessage, которые иногда сложно описать словами. Большинство из комплектов стикеров на смартфоны появилось только в прошлом году, но далеко не все из них можно скачать для приложения аймессенжер бесплатно. Зато при установке дается инструкция, как отправить стикер, и как удалить непонравившийся вариант. Так достаточно установить пакет, а после выбирать нужную рожицу из специального окошка ниже сообщения. Мы написали обзор самых лучших стикеров для iPhone, они не только самые, но еще и самые красивые, интересные и полезные. Граждане, пользуйтесь Стикерами