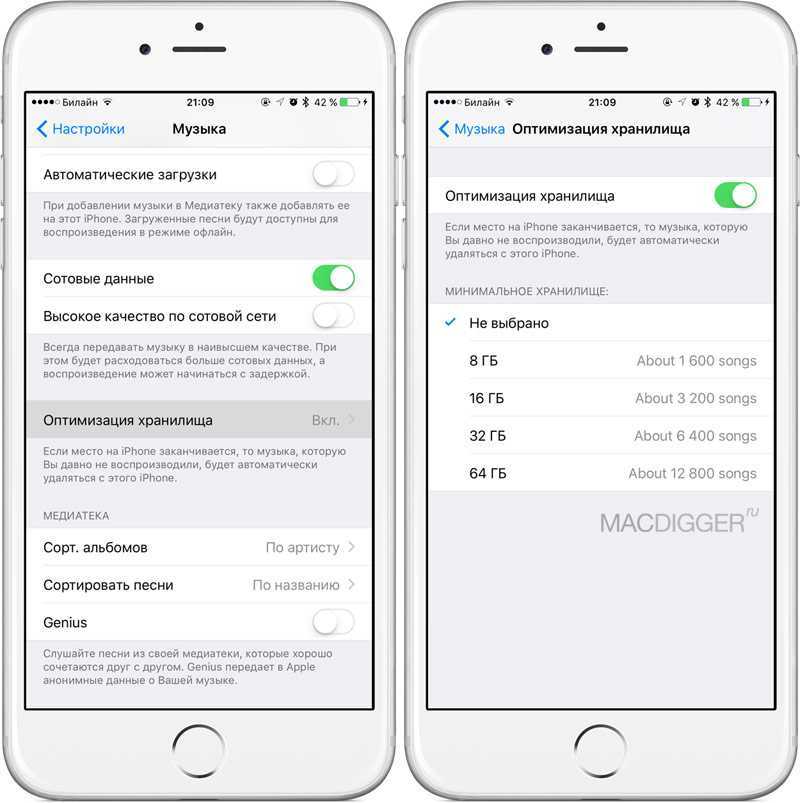FileApp
Широкий функционал гарантирует пользователям приложение FileApp, от разработчика DigiDNA SARL. С ним намного проще оперировать пользовательскими данными, сортировать файлы по папкам, выполнять поиск по дате или названию.
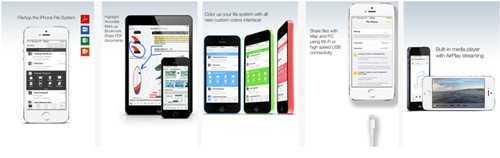
Программу оценят по достоинству пользователи, владеющие компьютерами на системе Windows. Все офисные документы, благодаря этой утилите, будут открываться без проблем (с Mac, разумеется, также всё в порядке). Плюс к этому Вы сможете копировать, редактировать, делать закладки и аннотации в PDF- вложениях. Поддерживается отправка перечисленных файлов через электронные почтовые ящики.
Программа снабжена собственным фоторедактором, позволяющим изменять изображения из папки фото или медиатеки. Их потом можно сразу же скинуть на свои странички в соцсетях или передать по почте. А меломанов точно порадует встроенный медиаплеер, поддерживающий беспроводную технологию Airplay.
Простое и стильное меню не вызовет сложностей при первичной настройке. Также можно устанавливать разные цвета оформления. Предусмотрена возможность создания безопасной папки, защищённой паролем. В неё удобно помещать всю конфиденциальную информацию, и быть уверенным в её сохранности. И при этом — приложение бесплатное.
Проверка соединения
Прежде чем приступить к выполнению программных действий по устранению неполадки, убедитесь, что проблема не связана с кабелем.
Для этого выполните 4 действия:
- Убедитесь, что кабель надёжно подключён к устройству iOS и к компьютеру.
- Попробуйте вставить кабель в другой разъём на Mac или ПК.
- Проверьте порт Lightning или USB-C на наличие грязи и пыли. Часто пыль забивается внутрь разъёма, что мешает контакту.
- Подключите iPhone к компьютеру через другой кабель. Если это поможет, нужно просто заменить кабель.
Если после выполнения этих действий ваш iPhone не подключается к компьютеру через USB, двигаемся дальше.
Менеджеры закачек
В качестве альтернативы можно использовать менеджеры закачек. Это менеджеры файлов со встроенным браузером. Рассмотрим в качестве примера Documents and Readdle.
Рисунок 7 — Documents and Readdle.
В программе представлено 5 вкладок:
Документы: Здесь хранятся скачанные файлы
Сервисы: это вкладка с настройками
Недавние: недавно просмотренные файлы
Дополнения: Приложения для скачивания на выбор
Браузер: основная вкладка — здесь вы вводите адрес в строке поиска и загружаете необходимые файлы.
Рисунок 8 – Интерфейс приложения
Также как и в менеджере файлов все просто. Вы сможете скачивать все необходимое себе на айфон.
Просматривайте свои файлы и управляйте ими с любого iPhone, iPad или iPod touch. Программа «Файлы» упрощает поиск нужных файлов независимо от того, где они сохранены и какое устройство вы используете.
Программа «Файлы» собирает вместе все ваши файлы. Здесь очень удобно просматривать, искать и упорядочивать свои файлы, расположенные не только на устройстве, используемом в данный момент, но и в программах, в хранилище iCloud Drive и в других облачных службах.
Перенести файл любого формата с iPhone через почтовый ящик
Прежде, чем приступать к следующим инструкциям, воспользуйтесь самым простым способом. Метод сработает, если на девайсе с iOS и ПК есть интернет, а также возможность авторизоваться в почтовом ящике. Можно отправить документы самому себе, можно и другому человеку – главное, знать точный адрес.
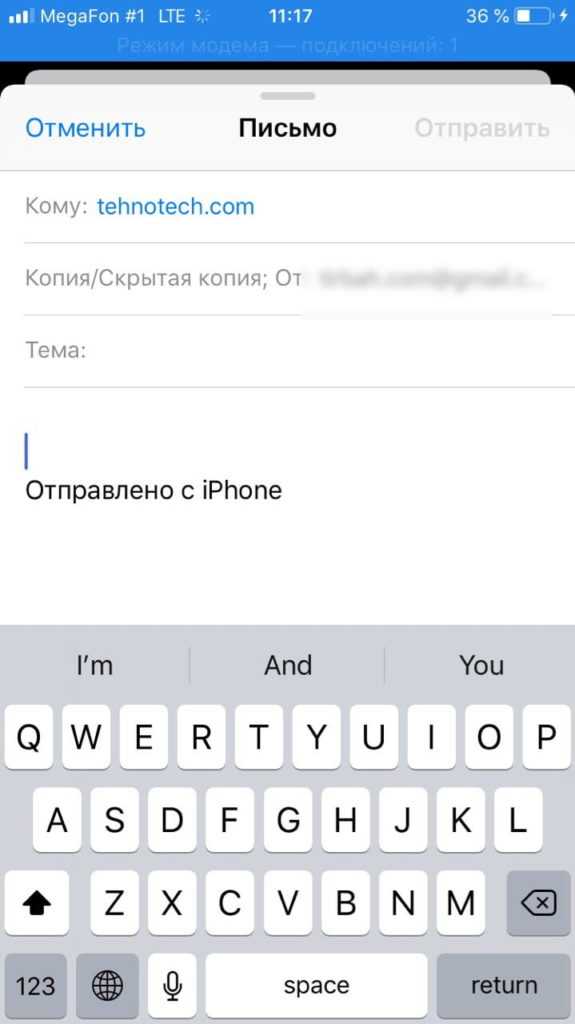
Достаточно запустить любое приложение или зайти на сайт почты (например, mail.ru mail.google.com), далее выбрать «Написать новое сообщение», ввести адрес получателя и прикрепить файл любого формата – текстовый, таблицы, PDF и другие. Нажмите на «Отправить» и сообщение оправится мгновенно.
Где находятся загрузки на iPad?
Ваш iPad очень похож на то, чтобы всегда иметь при себе тонкий компьютер. Он может хранить все ваши любимые приложения и файлы, облегчая доступ к важным документам, где бы вы ни находились. Конечно, это предполагает, что вы знаете, как найти загрузки на своем iPad и как управлять своими файлами. Узнайте все, что вам нужно знать об управлении загрузками iPad.
Инструкции в этой статье относятся к iPad под управлением iOS 11 и выше.
Где находятся загрузки на моем iPad?
Использование iOS на любом устройстве Apple, как правило, является простым процессом, но это не относится к управлению файлами. Там нет папки загрузок iPad, где все файлы сразу же становятся похожими на ПК или Mac, а файловая система iOS не так проста для просмотра, как файловая система Android.
То, где загружается файл, во многом зависит от того, с каким приложением вы его просматриваете, хотя все стало немного легче понять благодаря появлению приложения «Файлы» в iOS 11.
Как выбрать, где сохранить файл
Важно сохранить ваши файлы в месте, которое вы можете легко найти снова. По пути есть различные варианты, но вот как легко сохранять файлы из часто используемых приложений
Сохранение файла из почты
Часто вы хотите сохранить вложение из полученного вами письма. Вот как выбрать, куда файл идет.
Откройте соответствующую электронную почту.
Нажмите значок вложение .
Нажмите Параметры в правом верхнем углу экрана.
Выберите приложение для отправки файла. В зависимости от файла вы обычно можете нажать Сохранить изображение для изображений, Скопировать в iBooks для PDF-файлов или Сохранить в файлы , чтобы сохранить его в файлах. приложение для общего пользования.
Нажмите значок Еще , чтобы найти дополнительные параметры.
Если вы нажмете Сохранить в файлы , то сможете выбрать сохранение файла на диск iCloud или непосредственно на iPad, а затем нажмите Добавить .
Если вы хотите получить доступ к файлу с других устройств iOS или Mac, нажмите iCloud Drive .
Отлично сработано. Вы успешно сохранили файл в выбранном вами месте!
Сохранение файла из Safari
Вот как сохранить файл из стандартного веб-браузера Safari.
Откройте файл в Safari.
Нажмите Параметры .
Выберите, где сохранить.
Возможно, вам придется прокрутить вправо, чтобы найти дополнительные параметры, например Сохранить в файлы , в зависимости от того, сколько приложений доступно для использования файла.
Сохранение изображения из Safari
Сохранение изображения еще проще.
Откройте изображение в Safari.
Держите палец на изображении, затем отпустите через мгновение или два, чтобы открыть диалоговое окно.
Нажмите Сохранить изображение , чтобы сохранить изображение в папке «Фото».
Как найти загрузки на вашем iPad
Как только вы загрузили файл, куда вы отправляетесь, чтобы найти его? Вот различные места, где это может быть:
- Изображения . Если это файл изображения, он почти наверняка хранится в приложении “Фото”.
- PDF . Если вы нажмете Копировать в iBooks , файлы PDF будут отправлены или скопированы в iBooks, чтобы вы могли легко просматривать файлы, как книги или руководства.
- Другие файлы . Все остальные файлы, вероятно, хранятся в приложении “Файлы”. Это приложение объединяет все ваши файлы в iCloud, поэтому оно также может включать документы с вашего Mac или других устройств iOS.
Если на вашем iPad установлены сторонние приложения, такие как Google Drive или Dropbox, они будут отображаться в меню «Поделиться» при сохранении файла. Не забудьте проверить, если вы предпочитаете использовать решение для хранения файлов не от Apple.
Что делать, если происходит сбой загрузки программы iPhone
Часто, совершая загрузку из App Store, можно заметить, что установка приложения или скачивание контента останавливается по непонятным причинам. Первая и самая распространенная – плохое соединение с интернетом. Поэтому, прежде чем загружать приложение, стоит убедиться в том, что сигнал с сетью стабильный.
Другой причиной сбоя скачивания программы в iPhone может послужить нажатие на иконку приложения во время его загрузки. При этом установка сразу прекратится. Может показаться, что приложение уже загрузилось. Однако работать оно не будет из-за недостатка файлов. Поэтому при загрузке любой программы из магазина следует быть внимательнее и лучше не трогать экран смартфона. Кстати, если пользователь коснулся иконки, то возобновить процесс загрузки иногда помогает еще одно прикосновение к этой же иконке. Если это не помогло, то необходимо перезапустить загрузку программы.
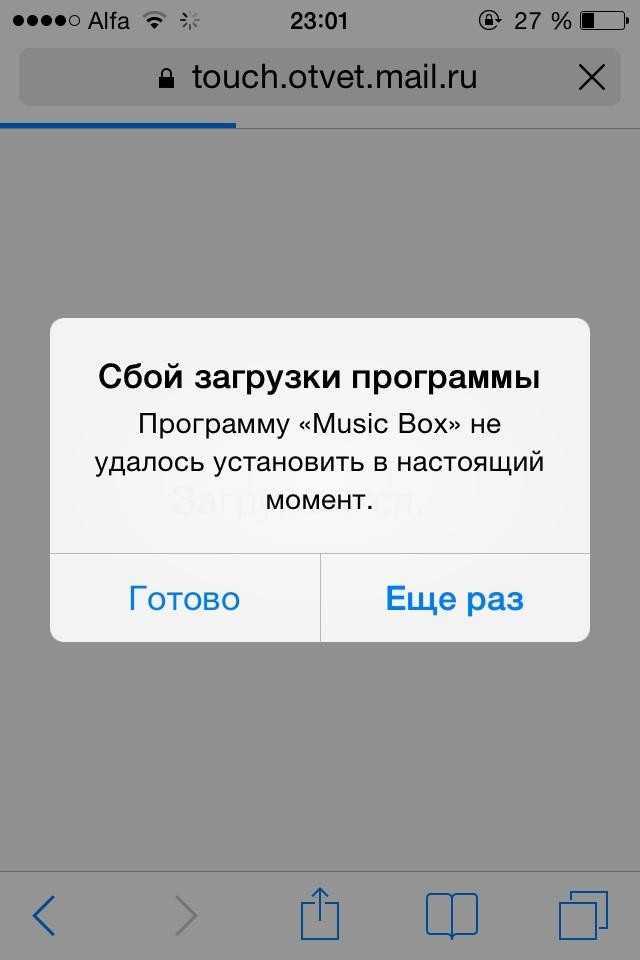
Что делать если произошел сбой загрузки
Apple улучшили множество базовых технологий iOS
![]()
Вместе с улучшенной графикой Metal 2 и видеоформатом HEVC, iOS получила машинное обучение и функции расширенной реальности для разработчиков. Кстати, это машинное обучение также поможет множеству разработчиков облегчить процесс использования Core ML.
Там присутствует API Vision, который предоставляет разработчикам более простой способ по распознаванию лиц и достопримечательностей, например. Также там присутствует API по обработке естественного языка для распознавания текста. Опять-таки, все это происходит не на облаке, а непосредственно на самом устройстве пользователя.
Функции расширенной реальности также станут более просты в использовании для разработчиков. ARKit поможет разработчикам имплементировать функции расширенной реальности в их приложения. Например, Pokemon Go использует расширенную реальность для изображения Покемонов поверх видео в реальном времени.
Apple также продемонстрировали приложение разработчика, которое запросто может добавлять виртуальный объект в выделенное пространство. Это приложение использует функцию определения поверхности, чтобы затем помещает на нее нужный вам объект.
Решение 3: передача файлов с OC на iPhone с помощью альтернативного программного обеспечения iTunes
Есть много альтернативных программ iTunes, которые вы можете использовать для передачи файлов на устройства iOS с легкостью.
No.1: передача pCloud
Вы можете бесплатно шифровать файлы и передавать большие файлы до 5GB. Это бесплатный онлайн-сайт для передачи файлов, который позволяет пользователям отправлять файлы на iPhone по электронной почте. Как передать: заполнить бланки писем получателей и вашу электронную почту. Позже, перетащите файлы выборочно. Хит «Отправить файлы» для передачи файлов бесплатно в Интернете.
No.4: WeSendit
WeSendit – безопасная программа передачи файлов в Интернете. Существует более простой интерфейс для мобильных пользователей. Прежде чем передавать файлы по электронной почте, вам необходимо сначала зарегистрироваться.
Как передать файлы: введите свой адрес электронной почты и адрес электронной почты получателя. Нажмите «Добавить файлы» и запишите сообщения. Нажмите «Отправить» для передачи файлов с ПК.
No.7: DropSend
DropSend защитит ваши файлы с помощью высокоуровневого шифрования 256 AES. Вы можете отправлять большие файлы до 8GB за раз. Кроме того, вы можете создавать резервные копии всех ваших файлов в Интернете.
Как передать файлы: вам нужно заполнить список адресов электронной почты, темы и сообщения. Нажмите «Выбрать файл», чтобы загрузить все ваши файлы. Нажмите «Отправить файл», чтобы передать файлы бесплатно.
No.8: iMazing
iMazing позволяет пользователям передавать файлы по беспроводной сети или через USB. Нет iCloud или iTunes. И iMazing поддерживает iOS 11 / 12. Вы можете легко сохранять файлы с ПК и iPhone.
Как передать файлы: Запустите iMazing и используйте USB-кабель для подключения iPhone к ПК. Выберите файлы и подождите, пока iMazing скопирует файлы с ПК на iPhone.
В общем, существует три основных типа способов передачи файлов: через USB-кабель, отправку электронной почты и iTunes. Вы можете сравнить размеры файлов и условия Wi-Fi, чтобы решить, какой метод вы должны предпринять. Независимо от того, насколько велики ваши файлы, вы можете легко передавать файлы с помощью вышеупомянутых решений.
Обмен файлами и совместная работа над ними
Хотите поделиться документом с другом или коллегой? Отправьте ему ссылку на любой файл, который хранится в iCloud Drive, прямо из программы «Файлы». Выберите файл, нажмите «Поделиться» и выберите «Добавить людей». Также можно делиться копиями файлов с помощью программ AirDrop, «Сообщения», «Почта», делиться заметками и не только.
Не исключено, что вы хотите совместно работать над проектом в режиме реального времени. Программа «Файлы» обеспечивает и такую возможность для документов Pages, Numbers и Keynote. Выберите файл и нажмите «Поделиться» или > «Добавить людей» . Пользователей можно пригласить к совместной работе через программы «Сообщения» и «Почта», а скопировав и вставив ссылку. Ваши участники имеют цветную кодировку. Таким образом, вы увидите, когда каждый из них будет находиться в режиме онлайн и активно работать над общим документом.
Передача файлов между iPad и компьютером с помощью FoneTrans
FoneTrans для iOS это профессиональная программа для передачи iPad с множеством преимуществ, таких как:
- Передача файлов между iPad и компьютером без iTunes.
- Поддержка широкого спектра типов файлов, таких как фотографии, видео, музыка и т. Д.
- Предварительно просмотрите детали вашего файла перед синхронизацией.
- Не повредить существующие файлы на вашем iPad.
Короче говоря, это самый простой способ синхронизировать файлы между iPad и компьютером после предварительного просмотра.
FoneLab для iOS
С помощью FoneLab для iOS вы сможете восстановить потерянные / удаленные данные iPhone, включая фотографии, контакты, видео, файлы, WhatsApp, Kik, Snapchat, WeChat и другие данные из резервной копии iCloud или iTunes или устройства.
- С легкостью восстанавливайте фотографии, видео, контакты, WhatsApp и другие данные.
- Предварительный просмотр данных перед восстановлением.
- Доступны iPhone, iPad и iPod touch.
Подключите iPad к ПК с помощью кабеля с молнией, прилагаемого к вашему устройству. Тогда он будет распознан автоматически.
Для передачи файлов, например музыки, с iPad на ПК перейдите на музыка Вкладка с левой стороны. Установите флажки на нужные песни, нажмите и разверните PC меню и выберите пункт Экспорт на ПК, Найдите папку и сохраните файлы iPad на ПК.
Если вы хотите добавить файлы, например музыкальные файлы, на iPad с жесткого диска, перейдите на музыка , нажмите Дополнительная значок, чтобы начать диалог открытия файла. Затем перейдите и выберите все музыкальные файлы. Один раз нажмите Депозит Кнопка, эти файлы перейдут на ваш iPad.
Внимание: FoneTrans для iOS умеет автоматически конвертировать файлы в поддерживаемый формат iPad во время передачи. Более того, он способен сохранить оригинальное качество
Аппаратное ускорение ускорит передачу файлов между iPad и ПК.
На моем iPhone / iPad отсутствует папка
На «Моем iPhone» или «На iPad» есть еще одно расположение по умолчанию, помимо iCloud, которое отображается только в том случае, если у вас установлены определенные приложения, хранящие файлы локально.
Но если вы обнаружите, что он отсутствует, при установке приложения, такого как Word, PowerPoint или Excel, это местоположение должно снова появиться.
Мы собрали специальное руководство, чтобы сделать местоположение «На моем iPhone / iPad» видимым в приложении «Файлы», а также некоторые советы и рекомендации, которые помогут вам сохранить любой файл на вашем устройстве локально. Не забудьте проверить это.
Шаги, чтобы сделать папку видимой
После установки приложения самое время сделать папку «На моем iPhone» или «iPad» видимой в приложении «Файлы». Для этого нам нужно скопировать файл в папку через другое приложение. Прямо сейчас мы собираемся сохранить фотографию с помощью собственного приложения «Фото».
Шаг 1. Откройте приложение «Фото» и выберите любую фотографию, которая хранится в нем. После этого нажмите значок «Поделиться».
Шаг 2. Выберите «Сохранить в файлы» в параметрах общего доступа..
Шаг 3: В списке элементов вы должны увидеть папку «На моем iPhone» или «iPad» вместе с подпапкой, названной в честь только что установленного приложения — Pages, Numbers и т. д. Выберите папку и нажмите «Добавить», чтобы скопировать. фотография.
Примечание. К сожалению, вы не можете сохранить в корень папки «На моем iPhone» или «iPad». Поэтому имейте в виду, что удаление приложения также приведет к безвозвратному удалению любого файла, который вы копируете в эту подпапку.
Шаг 4: Откройте приложение «Файлы». Папка «На моем iPhone» или «iPad» теперь должна быть видна.
Также читайте : Как создать рингтон из любой дорожки на iPhone бесплатно без iTunes
Файлы от Apple
В iOS 11 добавлена утилита «Файлы», которая заменила устаревший iCloud Drive. Данный менеджер пользователям Mac покажется похожим на софт Finder.
Программа Файлы встроена в iOS, она позволяет внутри одного приложения подключаться к нескольким облачным хранилищам. Если вы работаете с несколькими облачными сервисами, к примеру, OneDrive, Dropbox и iCloud, и вам необходим центральный пункт, где можно всеми находящимися в них файлами управлять, программа Файлы будет лучшим вариантом.
В функции импорта файлов в приложении есть недостаток, связанный с отсутствием возможности скачивать файлы иp интернета или их передавать со сети Wi-Fi. Этот недостаток компенсируется полностью широким функционалом для обмена и управления файлами. Например, в Файлах можно перетаскивать документы внутри программы, из нее и в нее.
FaceTime для пользователей Android
В iOS 15 вы можете разрешить любому, даже если у него нет устройства Apple, присоединиться к вызову «FaceTime» с вами, создав ссылку на беседу «FaceTime», которой можно поделиться где угодно.
В приложении «FaceTime» просто коснитесь «Создать ссылку» , дайте ссылке имя, а затем поделитесь ею из меню «Действия» . После того, как вы отправите ссылку и получатель откроет ее, он будет перенаправлен на веб-страницу, где он сможет ввести свое имя, чтобы присоединиться к беседе. После того, как они присоединились к вызову, у них будут обычные параметры «FaceTime», чтобы отключить микрофон, отключить видео, переключить вид камеры и покинуть вызов.
Моральный износ iPhone и iOS
В одной из наших предыдущих статей: Убираем тормоза и зависания видео на YouTube — мы разбирали вариант, позволяющий воспроизвести онлайн видео в высоком качестве на старом компьютере.
Но если процесс морального износа железа в большинстве случаев можно считать естественным и необходимым, то вот с программным обеспечением не всегда всё так очевидно.
Срок поддержки
С первым пунктом всё ясно. Производитель смартфона не хочет тратить силы и средства на оптимизацию новой системы под устаревшее железо, даже если эта задача технически реализуема. Кроме экономии ресурсов этот шаг способствует и скорейшему росту продаж новых выпускаемых аппаратов (оттоком клиентской базы к более лояльному производителю в данном случае мы пренебрегаем), что также не говорит в пользу увеличения продолжительности поддержки своей продукции.
Обратная совместимость программного обеспечения
Что же касается вопроса обратной совместимости, то эта сторона может показаться ещё более спорной. Для начала дадим условный ответ в контексте текущей статьи на вопрос: Что такое обратная совместимость?
Обратная совместимость — это способность новых версий программного обеспечения работать со старыми форматами данных, на старой операционной системе
Очень остро оба варианта данной проблемы стоят перед владельцами прежних выпусков сотовых телефонов компании Apple.
Так, например, последняя доступная обладателям iPhone 4S версия iOS — 9.3.5, для iPhone 4 ситуация ещё плачевнее, на данный аппарат официально можно установить лишь iOS 7.1.2. И это при том, что последняя версия операционной системы Apple на текущий момент времени — 10.3.1
Последствия морального износа ПО
Чем же это чревато?
Одной из главных неприятностей, с которой столкнутся пользователи устаревших аппаратов Apple — то, что, зачастую, невозможно установить некоторые программы из App Store на iOS ниже определённого релиза.
В частности, для установки такой популярной программы обмена быстрыми сообщениями и звонками через интернет, как Viber, из магазина Apple потребуется наличие установленной версии iOS не ниже 8.1. Для таких приложений, как Skype, клиент сети или мобильное приложение Instagram, максимально старая версия системы телефона, удовлетворяющая условиям установки перечисленного софта — iOS 8.0.
Из всего вышесказанного можно сделать вывод, что официально у нас нет возможности установить Viber на iPhone 4. То же касается и других упомянутых программ: Skype, vk-клиент для iOS, Instagram и многих других. Более того, эта же участь в скором времени постигнет и модели поновее, так что данный вопрос в перспективе может коснуться всё большего круга пользователей продукции компании Apple.
Однако, есть способ, позволяющий тот же Instagram установить на iPhone 4. Работать данный метод будет с большинством программ.
Суть его, способа, заключается в предварительной загрузке приложения из магазина App Store с привязкой к Apple ID и последующей установке поддерживаемой версии программы на сам телефон.
Приступим.
Какой файловый менеджер выбрать, раз Apple отказалась от iTunes?
В этом году Apple решила окончательно отказаться от iTunes. Не сказать, что многие расстроились, ведь это было громоздкое и неудобное приложение, которым нам время от времени приходилось пользоваться для создания резервных копий, синхронизации контента, восстановления устройств и других задач. Тем не менее, убрав все в Finder, Apple заметно ограничила возможность управлять файлами на iPhone и iPad; не говоря уже о пользователях Windows, которым пришлось искать решение на стороне.
Проблема в том, что многие сторонние приложения позволяют либо делать резервную копию, либо только управлять файлами. Программ, которые делали бы все и сразу в одном месте, не так много. Не так давно мы обнаружили для себя интересную утилиту под названием DearMob iPhone Manager, которая не только является полноценной заменой iTunes, но и обладает многими полезными функциями, в том числе является файловым менеджером и способна выполнять полное восстановление iPhone без iTunes и даже делать резервную копию iPhone на внешний жесткий диск.
Вообще, это приложение платное, но мы раздобыли парочку промокодов для Windows и Mac, которые позволяют пользоваться им 7 дней бесплатно:
- Windows: CCBMB-E2VRY-3U3ZH-W3DVO
- Mac: CDQ7N-MHM5F-54CDT-KS7RC
А если вам понравится, полную версию DearMob сейчас раздают со скидкой 50% в честь наступающих праздников.
DearMob по своей функциональности в целом аналогично упомянутому iTunes: есть удобный файловый менеджер, который позволяет распоряжаться контентом, имеющимся на вашем гаджете. К примеру, отсюда вы можете с легкостью загрузить с iPhone фотографии на компьютер или, наоборот, в пару кликов закачать в его фотопленку снимки с компьютера. Одной из приятных опций стала возможность экспортировать фото в формате .JPG, а не .HEIC.
В основном меню представлены семь основных категорий (фото, музыка, видео, бэкап и восстановление, данные), плюс есть подкатегории — книги, рингтоны, защита данных, режим «флешки» и многое другое. Любой тип данных можно скопировать на компьютер или, соответственно, добавить что-то с компьютера на смартфон или планшет. Чтобы применить изменения, достаточно нажать на большую голубую кнопку Sync.
Помимо работы с фото, в приложении также предусмотрена возможность переносить видео с iPhone на Mac или наоборот — с компьютера на мобильное устройство, причем поддерживаемых форматов видео очень много. Также приложение умеет создавать резервные копии и восстанавливаться из них. А работает как со смартфонами прошлых поколений (iPhone X/8/7/6s) с iOS 13 и новыми iPhone, включая iPhone 11, iPhone 11 Pro и iPhone 11 Pro Max.
Хотя многие сейчас пользуются стриминговыми музыкальными сервисами, находятся и те, кто загружает музыку в iPhone или iPad для офлайн-прослушивания (например, треки в Lossless). В этом приложении есть функция загружать музыку на мобильное устройство: прямо из программы вы можете одним касанием мыши удалить с iPhone или iPad старые треки или загрузить музыку с iPhone на Mac. Для управления подкастами предусмотрен отдельный раздел, где точно так же достаточно перетащить понравившийся выпуск в окно приложения.
А те, кто заботятся о конфиденциальности своих данных, обязательно оценят раздел, который позволяет использовать iPhone, iPad или даже iPod в качестве флеш-накопителя с шифрованием. Вы можете одним кликом добавить файлы на iPhone и зашифровать их, при этом файловая система самого гаджета их не увидит. Функция шифровки фотографий, видео и других файлов доступна в разделе «Data Security».
Стоит отметить важные преимущества данной программы. Так, во время копирования фото выгрузка на компьютер происходит с невероятной скоростью, сотня фотографий может оказаться на компьютере за несколько секунд. Приятным дополнением стал встроенный конвертер видео, а также инструмент для сжатия данных, чтобы сэкономить место на устройстве. Ну и к тому же это отличный способ перенести данные с iPhone на iPhone.
Советуем обратить внимание на данное приложение, если вы давно искали хорошую замену iTunes (а сейчас это особенно актуально). Единственным его недостатком мы, пожалуй, назовем отсутствие поддержки русского языка, но интерфейс настолько интуитивный, что вам вряд ли придется освежить знания английского
Название: DearMob iPhone Manager Издатель/разработчик: DearMob, Inc Цена: Бесплатно / 39,95 доллара со скидкой 50% Встроенные покупки: Нет Совместимость: OS X / Windows Ссылка: Установить
Что происходит, когда вы сохраняете фотографии или видео из приложения «Файлы» в приложение «Фотографии»
Когда вы сохраняете фото или видео в приложении «Фотографии» из приложения «Файлы», указанный файл будет занимать двойное хранилище — в приложении «Файлы» и в приложении «Фотографии».
После этого, если вы удалите фотографию из приложения «Файлы», она по-прежнему будет доступна в приложении «Фотографии». То же самое касается и обратной ситуации. То есть, если вы удалите что-либо из приложения «Фотографии», исходный файл по-прежнему будет доступен в приложении «Файлы» при условии, что в обоих местах была сделана копия.
Поэтому всякий раз, когда вы перемещаете фотографии или видео в приложение «Фотографии», обязательно сохраняйте только одну копию, чтобы сэкономить место на вашем iPhone или iPad.
Post Views:
312
Импорт фотографий без стороннего софта на Windows
Прежде, чем приступать к другим способам, попробуйте выполнить простую последовательность шагов без необходимости ставить дополнительные утилиты.
- Подсоедините iPhone к компьютеру на базе Windows через кабель (желательно тот, который идет в коробке и является оригинальным);
- Если установлен iTunes, то он может автоматически запуститься, поэтому закройте его, так как приложение не пригодится. Должно вылезти окошко с несколькими действиями. Выберите из списка «Import pictures and video» («Импорт фотографий и видео»). Если такое меню не появилось, то перейдите в «Этот компьютер», найдите в списке подключенных устройств ваш гаджет, кликнете по нему правой кнопкой мыши и выберите вышеназванный пункт;
- Выберите изображения, которые вы хотели бы импортировать на компьютер;
- После этого ПК предложит задать дополнительные параметры изображений, которые будут импортированы в выбранную папку. Например, можно упорядочить файлы по дате или сделать подписи. Если вы не хотите применять корректировки, то просто можно перенести без внесения изменений. Для этого при переносе кликните на значение «Import settings» («Настройки иморта»);
- Далее будет предложено сохранить перенесенные фотографии и/или видеозаписи или удалить их из устройства, откуда был совершен импорт. Далее дождитесь окончания процесса – время зависит от количества перемещенных фото.
Приложение Files открывается вместо другого приложения
Некоторые приложения, такие как Adobe Acrobat Reader, начали полностью реализовывать приложение «Файлы» в качестве средства для открытия файлов из облачных хранилищ. Однако есть неприятная ошибка, при которой приложение «Файлы» может застрять в процессе.
Это приводит к тому, что приложение Файлы отображается вместо любого приложения, которое вы использовали для запуска. Следовательно, единственный способ решить эту проблему — принудительно закрыть оба приложения из памяти.
Для этого дважды нажмите кнопку «Домой» и нажмите на соответствующие карточки приложений вверх.
Примечание
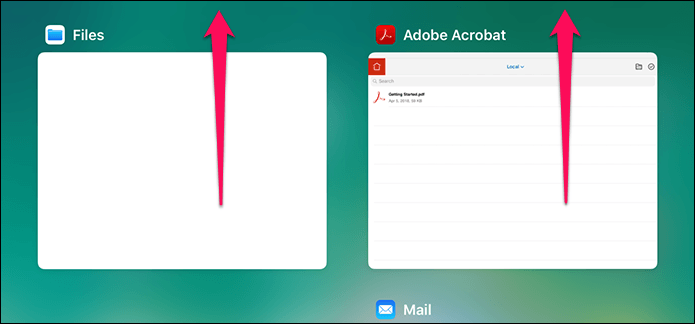
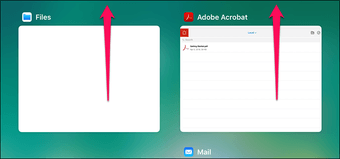
После этого вы должны вернуться к нормальной жизни. Будьте предупреждены, однако. У этой проблемы всегда есть шанс повториться!
Работа с файлами в приложении «Файлы»
Интерфейс приложения оформлен в лаконичном дизайне и ориентирован на удобство обращения с документами различных типов. Он адаптируется к размеру экрана устройства, раскрывается в вертикальной и горизонтальной ориентации.
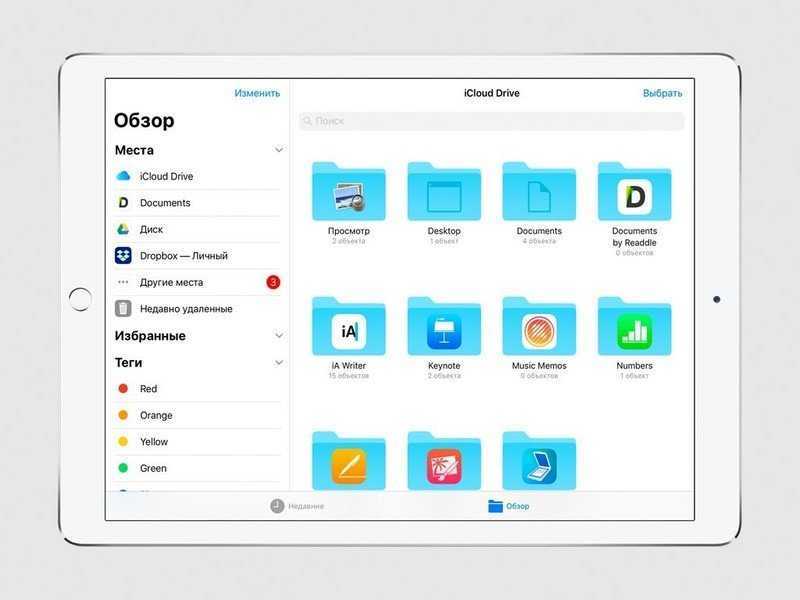
На экране открывается главное окно с папками. С левой стороны расположена панель для навигации по файловым хранилищам, таким как «Места», «Избранные», «Теги». С правой стороны отображается содержимое выбранного хранилища. Внизу экрана можно посмотреть последние открывавшиеся файлы.
Для удобства пользователя документы в каждом каталоге отображаются в виде списка или отдельных иконок. Приложение позволяет:
- Сортировать файлы по папкам. Кнопка для создания папки находится внизу экрана. С помощью приложения можно создавать новые папки на самом устройстве, на подключенном облачном хранилище и складывать туда документы, фотографии, аудиозаписи.
- Сортировать файлы по тегам. Такая функция позволит группировать файлы по признакам и находить их независимо от местоположения. Для этого предлагается установленные теги разных цветов. Пользователь также может изменить их по личному усмотрению — «Работа», «Личное», «Покупки», «Поездки».
- Восстановить удаленные файлы. Все удаленные файлы попадают в корзину и хранятся там. Для восстановления достаточно в папке «Недавно удаленные» выбрать нужный файл и кликнуть по кнопке «Восстановить».
Используя приложение, пользователь сможет создавать новые и переименовывать старые файлы и папки, а также перемещать их.
Делитесь тем, что у вас на экране, с помощью Siri
В iOS 15 одним из результатов повышения контекстной осведомленности «Сири» является его способность помогать вам делиться всем, что находится на экране «iPhone», с кем-то еще с помощью сообщения, будь то веб-сайт в Safari, песня в Apple Music , фотография или просто местный прогноз погоды.
Чтобы поделиться чем-то в любое время, скажите «Привет, Сири», а затем «Поделись этим с ». «Сири» начнет действовать и подтвердит ваш запрос, спросив: «Вы готовы его отправить?» На этом этапе вы можете либо сказать да / нет, либо добавить комментарий к сообщению, используя поле ввода, а затем нажать «Отправить». Если это что-то, чем нельзя поделиться напрямую, например прогноз погоды, «Сири» сделает снимок экрана и отправит его вместо этого.
Где купить и сколько стоит флешка для iPhone?
Существуют флешки для iPhone и от других производителей. Наиболее популярная и раскрученная это Leef от iBRIDGE. Правда стоит она как самолет да и габариты имеет неприлично большие. Как я уже говорил, функционал у всех флешек один в один одинаковый. Различия только в дизайне и, наверное, наличии каких-либо плюшек в приложении-компаньоне.
Сколько подобные флешки стоят в России? Я специально поинтересовался этим вопросом и ниже привожу средние цены из онлайн магазинов РФ на флешки (с разъемом lightning) объемом 32Гб.
Leef iBRIDGE 32Gb — 6990руб (123$) SanDisk iXpand 32Gb — 4990руб (88$) Elari SmartDrive 32GB — 4990руб (88$) PQI iConnect mini 32GB — 5540руб (97$) Transcend JetDrive 32GB — 3761руб (66$) —————- Ugreen 32GB USB 3.0 (я покупал здесь) — 2350руб (38.5$)
Во время написания этой статьи, я так, невзначай, показал своим друзьям флешку от Ugreen… и что вы думаете? Трое из них сразу же заказали себе такие же! В Российских онлайн магазинах продают флешки один в один похожие на Ugreen, но под другим названием (Elari SmartDrive) и с ценником в 5000 рублей. Тут, конечно, дело каждого, но если «вам не горит”, то немного подождав вы получаете идеальную флешку для iPhone, при этом сэкономите кучу денег… Из минусов только 2-3х недельная, но все еще бесплатная доставка из Китая.
Ну что вам еще рассказать? Данный девайс очень выручает в дальних поездках, например когда хочется посмотреть кино на iPad/iPhone, но нет времени разбираться с iTunes перед выходом из дома. Да и в повседневной жизни флешка для iPhone — незаменимая штука… Скинул презентацию из PowerPoint, таблицу из Excel или документ Word на iPhone, а пока ехал на работу в метро, успел все просмотреть. Даже моя жена прониклась неподдельным интересом, когда увидела сие чудо устройство. Ведь теперь не надо просить меня скачивать необходимые ей документы на ее iPhone.
Для программистов
Этот способ подойдет людям, которые не привыкли доверять программам, а все делать своими руками. По сути, он аналогичен предыдущему, только теперь мы все сделаем сами. Опять же, для таких манипуляций потребуется root-доступ. Приступим:
- Для начала следует установить файловый менеджер. Мы рекомендуем Total Commander, как один из самых прогрессивных продуктов на рынке;
- С его помощью попадаем в папку «System», в которой находится нужный нам файл «build.php». Сохраняем резервную копию на всякий случай;
- Открываем наш «build.php» на редактирование и ищем строки «ro.product.model» и «ro.product.manufacturer», которые обозначают, соответственно, модель и производителя – их меняем на топовые марки;
- Теперь в «Настройках» в разделе «Диспетчер приложений» ищем в списке Google Play Маркет и, открыв сведения о нем, очищаем данные и кэш.
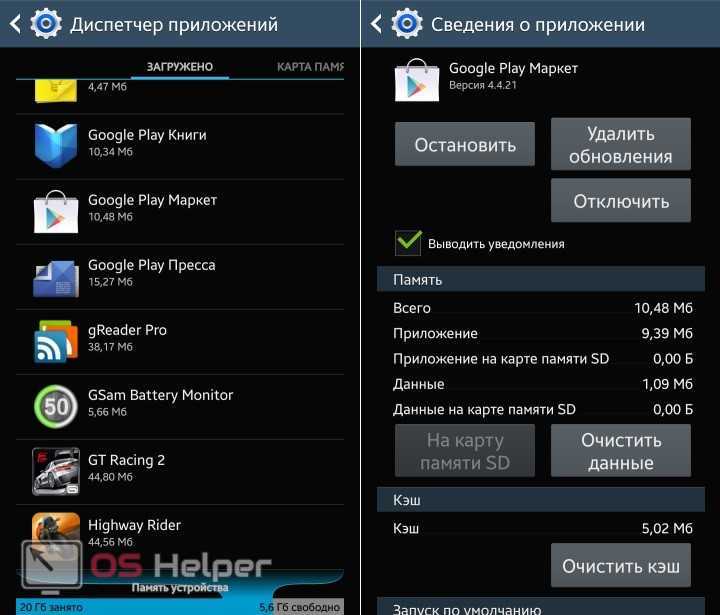
После перезагрузки попробуйте совершать установку – надпись «Приложение несовместимо с вашим устройством» исчезнет, и все должно получиться.




![Itunes не видит iphone или ipad через usb [решение]](http://aksakovufamuseum.ru/wp-content/uploads/3/3/3/333088dffc73862fd1dd562884d6e48d.jpeg)




![Что такое live text в ios 15 и как им пользоваться [guide] • оки доки](http://aksakovufamuseum.ru/wp-content/uploads/0/9/5/095de21706d521a0901d4776492c2ebc.png)


![Идеальная флешка для iphone | все что вам надо знать [полное руководство]](http://aksakovufamuseum.ru/wp-content/uploads/8/1/0/810fd1864c21da8852f2cdc3f52c0e28.jpeg)















![Идеальная флешка для iphone | все что вам надо знать [полное руководство]](http://aksakovufamuseum.ru/wp-content/uploads/e/c/9/ec9eb138faf0865e2d0d7bcfcae83ca3.jpeg)