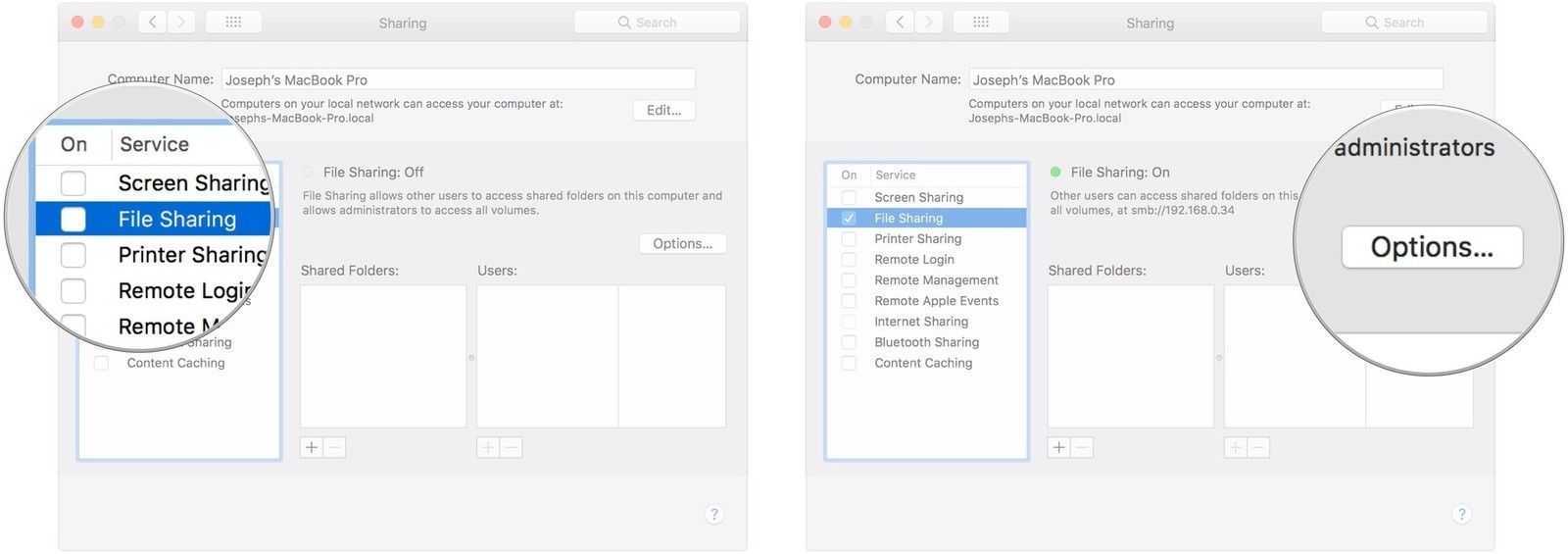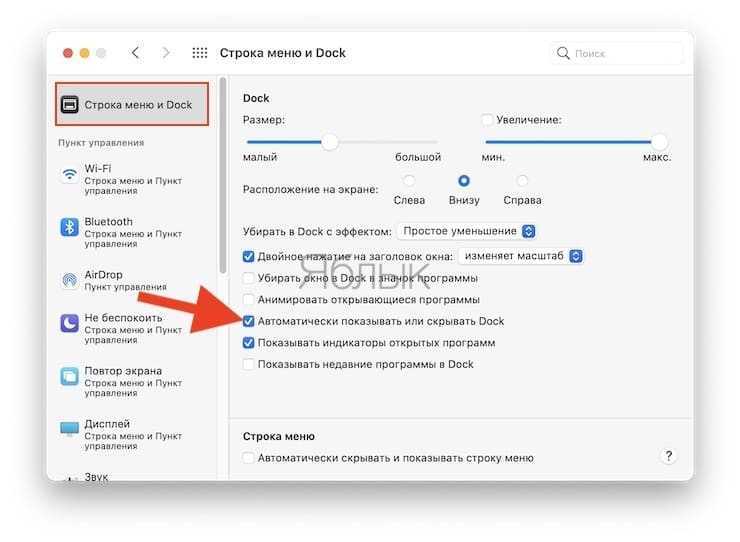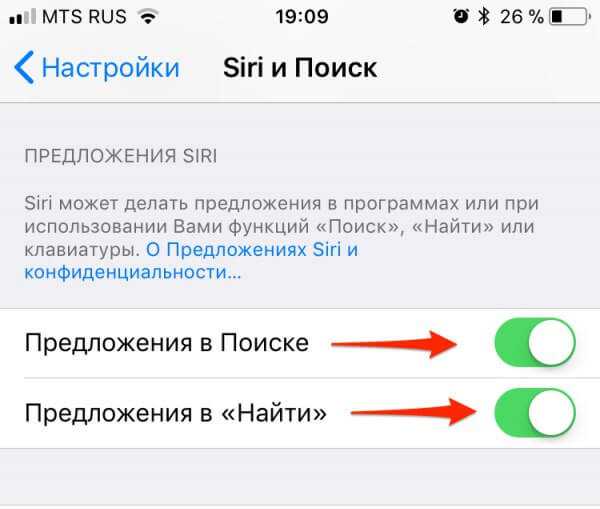Как создать папку на Айфоне через iTunes
Существуют и альтернативные способы создания каталога. Владелец Apple iPhone может воспользоваться программой iTunes, которая предусматривает подобный функционал. Утилиту нужно установить на компьютер, после чего у вас получится сделать новую папку следующим образом:
- Подключить телефон к ПК, используя комплектный кабель USB.
- Открыть iTunes и пройти авторизацию, используя свой Apple ID, который закреплен за Айфоном.
- Как только Айтюнс обнаружит Айфон, перейти в раздел «Программы».
- В приложении высветится несколько рабочих экранов, где требуется выбрать тот, на котором располагаются программы, нуждающиеся в объединении.
- Курсором мышки наложить одну иконку на другую.
- Аналогичным образом добавить остальные утилиты перемещением в созданный ранее раздел.
Количество каталогов, которые можно создать на рабочем столе, не ограничено. Нужно лишь уместиться в пространство главного экрана.
Запаролим?
Многих интересует вопрос — можно ли поставить пароль лишь на некоторые папки, с личными фотографиями или документами, например? К сожалению, на данный момент такой возможности нет, по крайне мере силами самого айфона.
Поскольку любым приложениям запрещено интегрироваться в систему iPhone, этим-то и обеспечивается хвалёная защита от взломов и вирусов.
Производитель предлагает только блокировку паролем смартфона в целом – или с помощью цифрового кода, или через датчик Touch ID.
Однако есть один вполне легальный способ, позволяющий уберечь от стороннего доступа данные, хранящиеся в конкретной папке. Правда для этого придётся установить специальное стороннее приложение. При их использовании нужно будет выгружать избранные файлы в защищаемые разделы, созданные утилитой.
Найти подобные программы можно в официальном магазине приложений Apple, среди них: FolderLock, BestSecretFolder, Secret Folder Icon FREE и много других. После их установки и настройки пользователю придётся каждый раз вводить созданный им пароль, чтобы войти в защищённый подраздел.
Рассмотрим, для примера, одну из них. Вот что предоставляет одна из программ – блокировщиков — FolderLock.
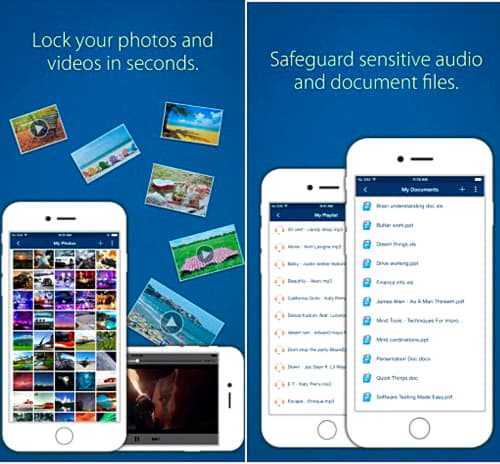
Она обеспечивает защиту от стороннего доступа личных фото-, видео — и аудиофайлов, контактов, документов и данных о платёжных картах. Предварительно нужно будет скопировать перечисленные выше данные из папок айфона, в соответствующие подразделы FolderLock.
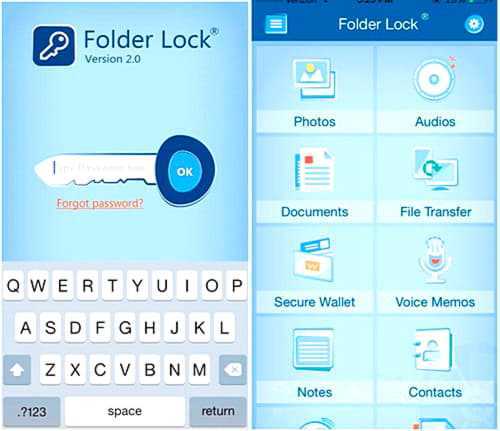
Затем их следует удалить с системных папок смартфона и создать надёжный сложный пароль. Таким образом, доступ к содержимому, хранящемуся в FolderLock, будет возможен только после его введения.
Утилита дополнительно защищает iPhone во время серфинга в интернете или при пересылке файлов. Также она делает ещё более безопасной оплату через электронные сервисы. Созданные с помощью приложения веб-кошельки практически невозможно взломать.
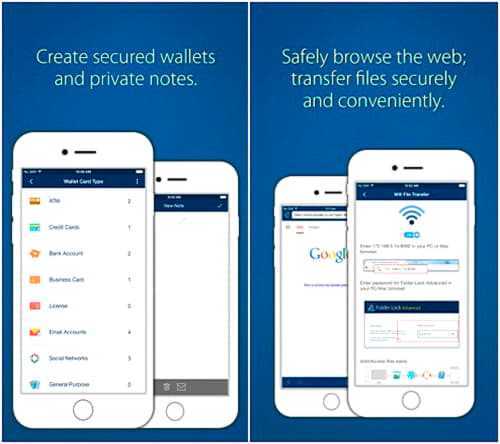
Имеется и много других аналогичных ресурсов, правда, работать они будут только после джейлбрейка, а его использование само по себе уже угроза безопасности iPhone.
Как видим, совсем не сложно структурировать домашнее меню айфона. Упорядоченные подразделы с папками, подобранными по разным темам, намного упрощают поиск программ.
Нет хаоса, и есть возможность дополнительно повысить степень сохранности контента.
Так как насколько бы защищённой не была оболочка Apple, хакеры регулярно взламывают даже её. Поэтому отнюдь не лишним будет дополнительно усилить «бастионы», запаролив наиболее важную для вас информацию. Да, не очень удобно каждый раз вводить пароли доступа, но так Вы гарантировано сведёте к минимуму риск любой утечки.
Сергей Есенин — красивые стихи о жизни, душе и любви
Поэзия великого русского поэта Сергея Есенина никого не оставляет равнодушным. Стихи Есенина о смысле жизни, беспокойной, ищущей опоры душе или любви к женщине трогают своей пронзительностью поклонников поэта и любителей поэзии.
Думы
Думы печальные, думы глубокие, Горькие думы, думы тяжелые, Думы, от счастия вечно далекие, Спутники жизни моей невеселые!
Думы — родители звуков мучения, Думы несчастные, думы холодные, Думы — источники слез огорчения, Вольные думы, думы свободные!
Что вы терзаете грудь истомлённую, Что заграждаете путь вы мне мой?.. Что возбуждаете силу сломлённую Вновь на борьбу с непроглядною тьмой?
Не поддержать вам костра догоревшего, Искры потухшие… Поздно, бесплодные. Не исцелить сердца вам наболевшего, Думы больные, без жизни, холодные!
***
Дай, Джим, на счастье лапу мне, Такую лапу не видал я сроду. Давай с тобой полаем при луне На тихую, бесшумную погоду. Дай, Джим, на счастье лапу мне.
Пожалуйста, голубчик, не лижись. Пойми со мной хоть самое простое. Ведь ты не знаешь, что такое жизнь, Не знаешь ты, что жить на свете стоит.
Хозяин твой и мил и знаменит, И у него гостей бывает в доме много, И каждый, улыбаясь, норовит Тебя по шерсти бархатной потрогать.
Ты по-собачьи дьявольски красив, С такою милою доверчивой приятцей. И, никого ни капли не спросив, Как пьяный друг, ты лезешь целоваться.
Мой милый Джим, среди твоих гостей Так много всяких и невсяких было. Но та, что всех безмолвней и грустней, Сюда случайно вдруг не заходила?
Она придет, даю тебе поруку. И без меня, в ее уставясь взгляд, Ты за меня лизни ей нежно руку За все, в чем был и не был виноват.
Звезды
Звездочки ясные, звезды высокие! Что вы храните в себе, что скрываете? Звезды, таящие мысли глубокие, Силой какою вы душу пленяете?
Частые звездочки, звездочки тесные! Что в вас прекрасного, что в вас могучего? Чем увлекаете, звезды небесные, Силу великую знания жгучего?
И почему так, когда вы сияете, Маните в небо, в объятья широкие? Смотрите нежно так, сердце ласкаете, Звезды небесные, звезды далекие!
Ты ушла и ко мне не вернешься…
Ты ушла и ко мне не вернешься, Позабыла ты мой уголок И теперь ты другому смеешься, Укрываясь в белый платок.
Мне тоскливо, и скучно, и жалко, Неуютно камин мой горит, Но измятая в книжке фиалка Все о счастье былом говорит.
Поделиться статьей с друзьями!
20
Поделились
Как создать папку на рабочем столе iPhone?
Создавать папку с приложениями следует так:
Шаг 1. Нажмите на иконку любого из приложений и удерживайте палец в течение пары секунд. Так вы перейдёте в режим редактирования рабочих столов – иконки программ задрожат, и над ними появятся крестики.
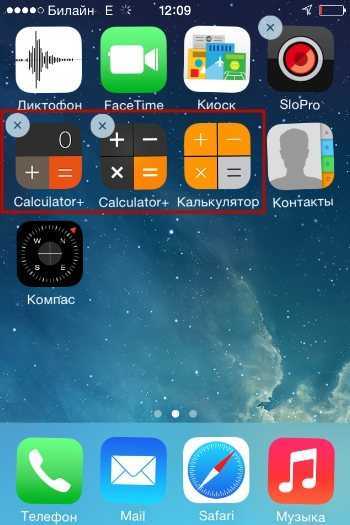
В нашем примере есть 3 калькулятора – нам нужно собрать их в папку.
Шаг 2. В режиме редактирования перетащите одну иконку на другую.
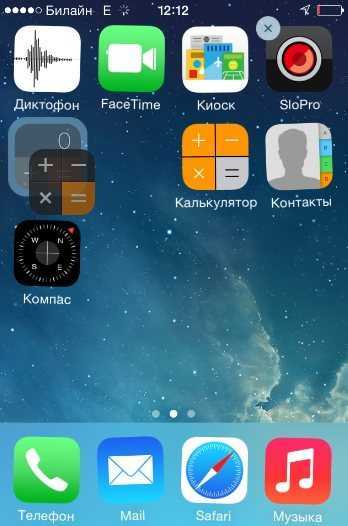
Папка сформируется автоматически, и оба приложения окажутся в ней.
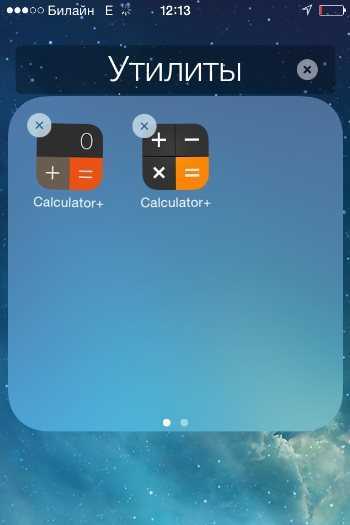
Шаг 3. Перетащите таким же образом остальные приложения в готовую папку.
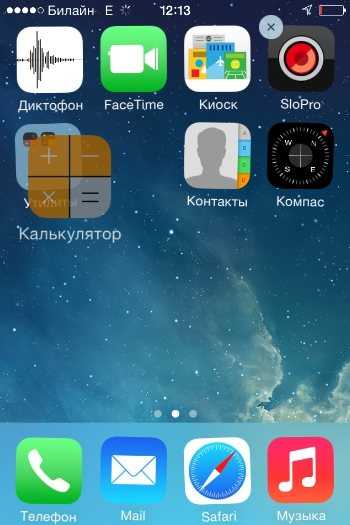
Шаг 4. Нажмите кнопку «Home» — так вы выйдете из режима редактирования.
В одной папке iPhone могут находиться максимум 12 иконок. Количество папок, которые удастся создать, тоже ограничено – не более 180. На iPad лимиты менее строгие – 220 папок, в каждой из которых размещаются до 20 иконок. Обойти эти ограничения можно, только если на мобильном устройстве есть джейлбрейк.
Управление папками
При создании каталога мобильное устройство анализирует его содержимое и самостоятельно присваивает ему название. Однако папку на Айфоне пользователь может переименовать. Вот как это делается:
Шаг 1. Откройте папку, нажмите на её имя и удерживайте палец пару секунд.
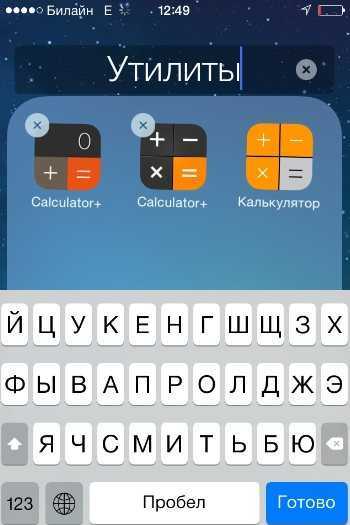
Иконки задрожат, и напротив названия каталога появится крестик.
Шаг 2. Сотрите имя, присвоенное Айфоном, и введите другое. Затем нажмите «Home», чтобы закрепить результат.
Вынуть иконку приложения из папки тоже можно через режим редактирования. Пользователю нужно открыть папку, нажать на иконку и, удерживая палец, вывести её за границы папки, разместив на рабочем столе.
Для удаления папки необходимо просто вынуть из неё все иконки. Обычным образом – путём нажатия на крестик – папку с iPhone не стереть.
Как создать папку на Айфоне через iTunes?
Для формирования каталога на iPhone можно применить и iTunes. Создаются папки через медиакомбайн так:
Шаг 1. Подключите Айфон к ПК кабелем и запустите iTunes.
Шаг 2. Проследуйте в меню управления устройством – для этого нужно нажать на кнопку с изображением смартфона.
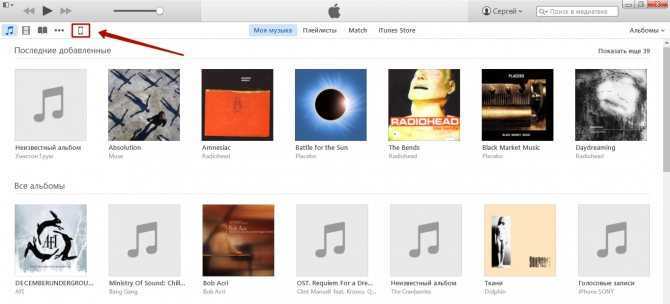
Шаг 3. В меню «Настройки» выберите раздел «Программы».
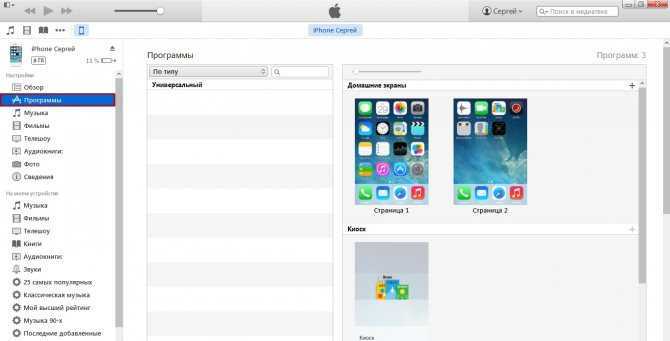
Шаг 4. В блоке «Домашние экраны» двойным кликом выберите ту страницу, на которой хотите разместить каталог.
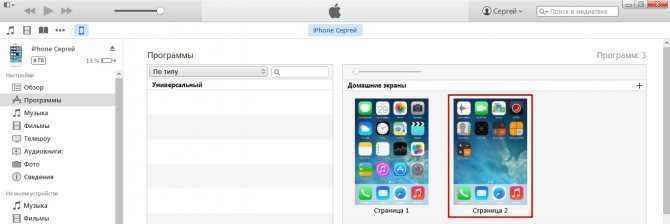
Шаг 5. Курсором мыши захватите одну из иконок и перетащите её на другую.
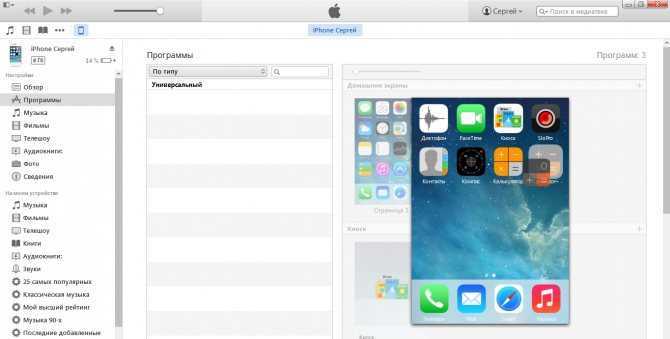
Папка окажется создана.
Шаг 6. Переименуйте каталог – присвойте ему то название, которое позволит вам быстро отыскать его при необходимости.
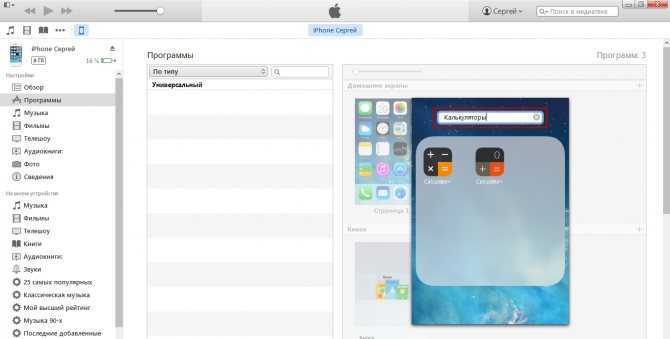
Шаг 7. Кликните мышкой по пустому месту — так вы дадите iTunes понять, что редактирование домашних экранов завершено.
Шаг 8. Запустите процесс синхронизации.
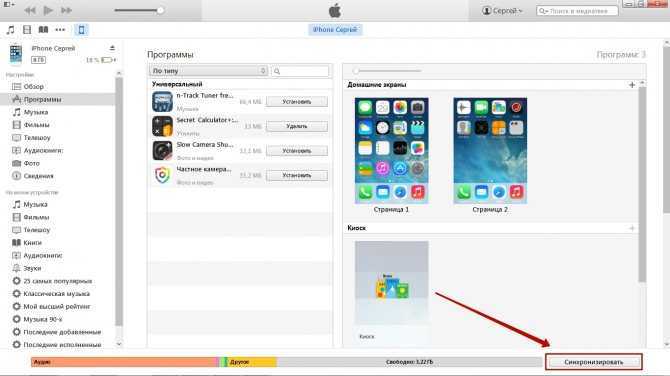
По окончании процесса иконки на мобильном устройстве окажутся собранными в папку.
Как создать папку в папке?
Создавать папки внутри папок Айфоны вообще-то не должны уметь. Однако в iOS периодически встречаются баги, которые позволяют делать это. Так было и с iOS 8, и c iOS 9. Автору данной статьи удалось создать папку внутри папки и на iOS 7. Операция эта непростая – она требует сноровки, с первого раза может и не получиться. Действовать нужно так:
Шаг 1. Создайте обычным образом папку, которую вы будете помещать внутрь другой папки.
Шаг 2. Зажмите пальцем свободную иконку и перетащите её на другую – так, чтобы сформировался ещё один каталог. Пока папка будет создаваться, «перебросьте» в неё ту, которая была предварительно заготовлена.
Понять, как это делается, поможет видео. Смотреть следует с 1:05 – до этого момента нет ничего интересного.
Пользователь может изъять все приложения из каталога и оставить только папку в папку. Кроме того, владелец iPhone способен поместить папку с папкой внутри в ещё одну папку – и повторять этот процесс до бесконечности.
Управление папками
Без возможности управления объектами файловой системы работа с айфоном не была бы такой удобной и не позволяла бы экономить время.
Управление объектом файловой системой включает в себя следующие возможности:
- Изменение названия. При создании нового варианта операционная система автоматически присваивает свое наименование. Оно основывается на хранящемся внутри информационном материале. Также это можно осуществить самостоятельно. Входят в файловый объект и нажимают наименование. Это действие позволяет открыть клавиатуру, где и вводят наиболее подходящее для приложения название.
- Удаление информационного сегмента. Прикасаются к изображению приложения и удерживают символ, пока он не начнет трястись. После этого переходят в хранилище, содержащее приложение. На экране айфона появляется приложение, которое находится в содержимом другой папки. Иконка тоже будет слегка дрожать. Теперь нужно нажать и перетащить интересующий вариант за пределы папки. Затем снова возвращаются на рабочий стол, чтобы переместить приложение, которое убирают в новое место или же вовсе удаляют.
- Полное удаление. Прежде чем удалять папку, из нее убирают все хранящиеся в ней приложения. Как только будет удалено последнее, она ликвидируется в автоматическом режиме. Возможно удаление объектов из уже имеющегося файлового хранилища. Для этого нужно войти в настройки телефона, а именно в разделы: «Общие» и «Сброс». В последнем выбирают пункт «Сброс настроек размещения рабочего стола». Такие манипуляции позволяют удалять имеющиеся папки и приложения, расположенные в них в алфавитном порядке, и сортировать их на главном экране.
- Поиск приложений. Для этого используется поисковая строчка iTunes, находящаяся в правом верхнем углу. Это значительно облегчает работу с устройством при наличии большого количества различных приложений. Их перетаскивают прямиком в содержимое файлового хранилища из результатов поиска.
Чем больше будет скачено всевозможных программ, тем сильнее засорится рабочий стол гаджета. При сортировке мобильных приложений в папках создаются идеальные условия для быстрой работы со своим «яблочным» устройством.
Как создать папку на Айфоне через iTunes
Существуют и альтернативные способы создания каталога. Владелец Apple iPhone может воспользоваться программой iTunes, которая предусматривает подобный функционал. Утилиту нужно установить на компьютер, после чего у вас получится сделать новую папку следующим образом:
- Подключить телефон к ПК, используя комплектный кабель USB.
- Открыть iTunes и пройти авторизацию, используя свой Apple ID, который закреплен за Айфоном.
- Как только Айтюнс обнаружит Айфон, перейти в раздел «Программы».
- В приложении высветится несколько рабочих экранов, где требуется выбрать тот, на котором располагаются программы, нуждающиеся в объединении.
- Курсором мышки наложить одну иконку на другую.
- Аналогичным образом добавить остальные утилиты перемещением в созданный ранее раздел.
Количество каталогов, которые можно создать на рабочем столе, не ограничено. Нужно лишь уместиться в пространство главного экрана.
Создаем папку на iPhone
С помощью приведенных ниже рекомендаций создайте необходимое количество папок, чтобы легко и быстро находить нужные данные — приложения, фото или музыку.
Вариант 1: Приложения
Практически у любого пользователя Айфон установлено большое количество игр и приложений, которые, если не сгруппировать их по папкам, будут занимать несколько страниц на рабочем столе.
- Откройте страницу на рабочем столе, где расположены приложения, которые требуется объединить. Нажмите и удерживайте иконку первого из них, пока все значки не начнут дрожать — вы запустили режим редактирования.
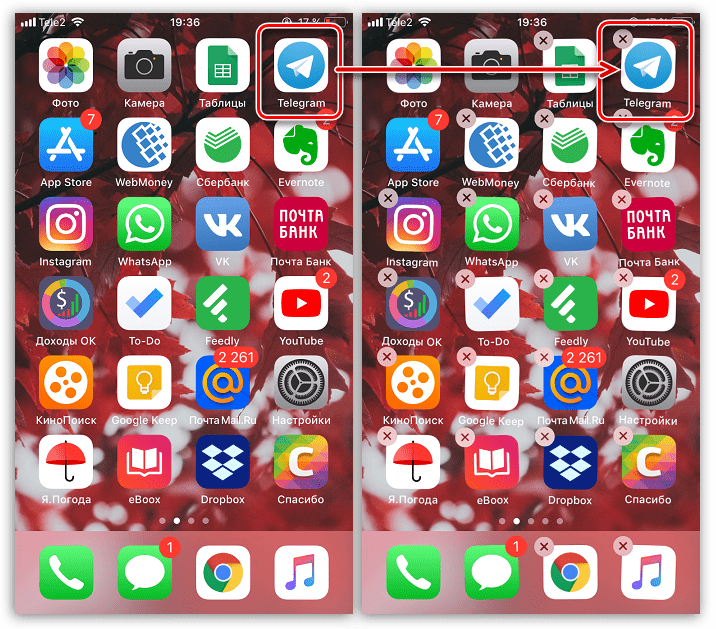
Не отпуская иконку, перетащите ее поверх другой. Через мгновение приложения объединятся и на экране появится новая папка, которой iPhone присвоит наиболее подходящее название. При необходимости, поменяйте наименование.
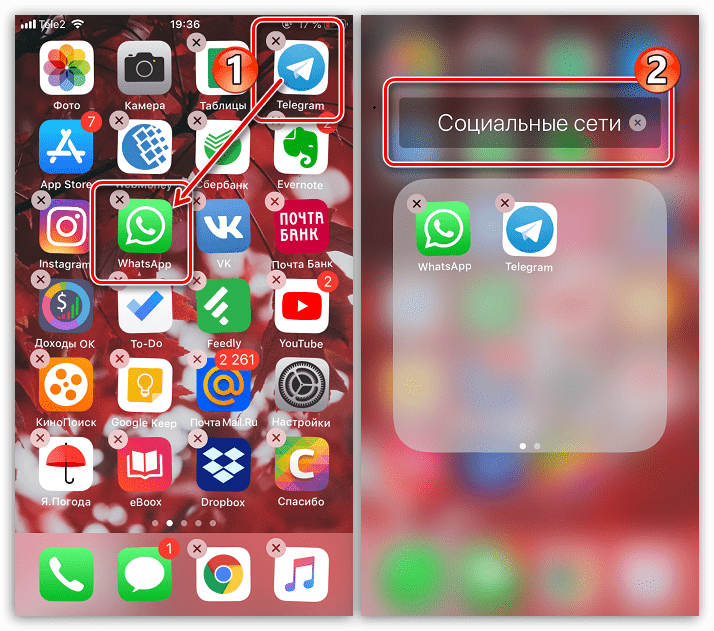
Чтобы внесенные изменения вступили в силу, нажмите один раз кнопку Домой. Чтобы выйти из меню папки, нажмите ее повторно.
Таким же образом переместите в созданный раздел все необходимые приложения.
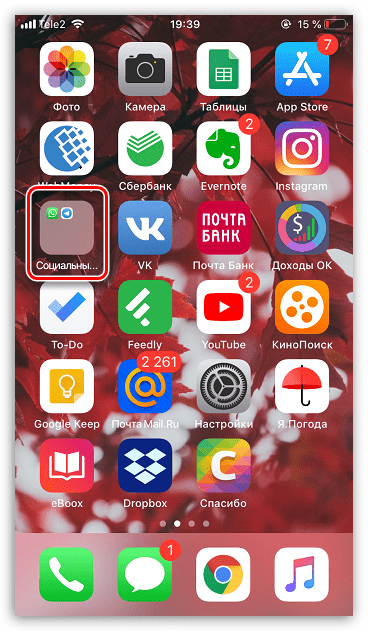
Вариант 2: Фотопленка
Камера — важнейший инструмент iPhone. Со временем раздел «Фото» наполняется большим количеством изображений, как снятых на камеру смартфона, так и загруженных из других источников. Чтобы навести на телефоне порядок, достаточно сгруппировать снимки по папкам.
- Откройте приложение Фото. В новом окне выберите вкладку «Альбомы».
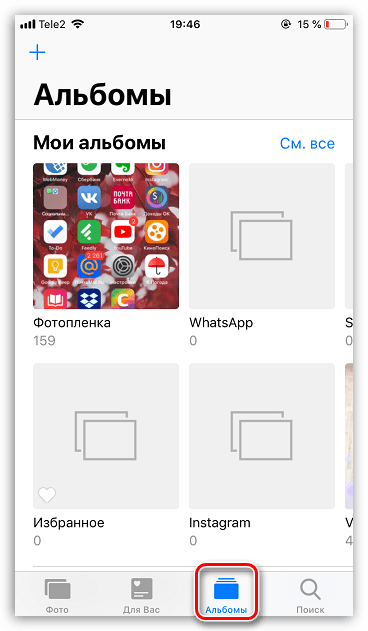
Для создания папки в левом верхнем углу тапните по иконке с плюсиком. Выберите пункт «Новый альбом» (или «Новый общий альбом», если вы хотите открыть доступ к фотографиям другим пользователям).
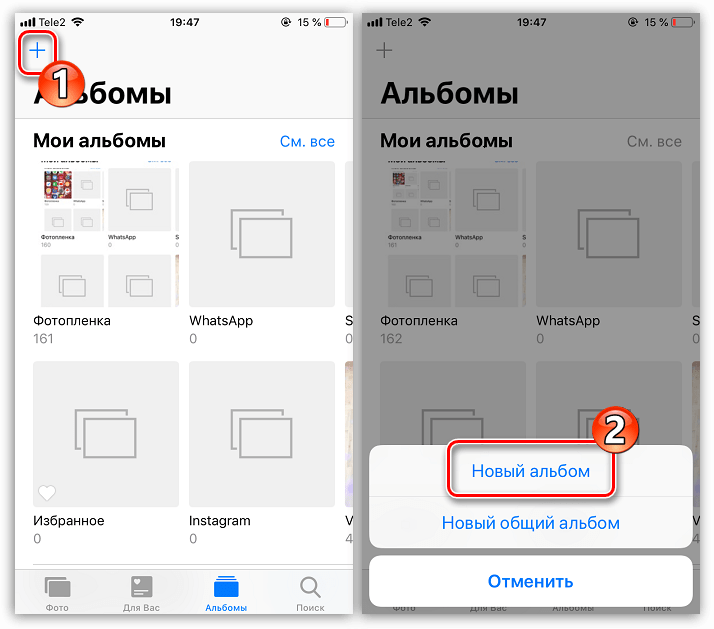
Введите название, а затем тапните по кнопке «Сохранить».
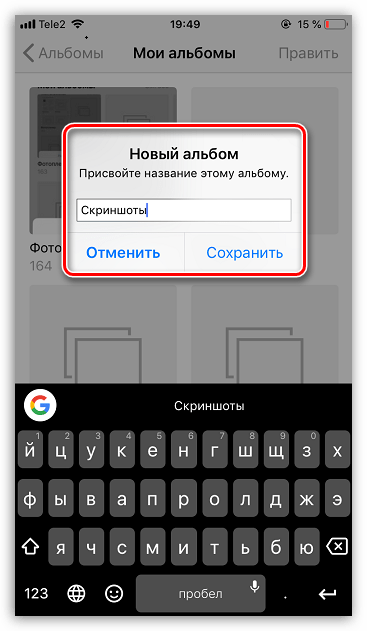
На экране появится окно, где вам потребуется отметить снимки и видеозаписи, которые войдут в новый альбом. Когда закончите, нажмите кнопку «Готово».
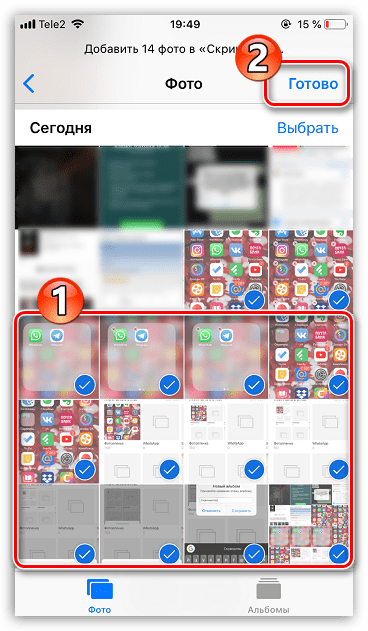
Новая папка с изображениями появится в разделе с альбомами.
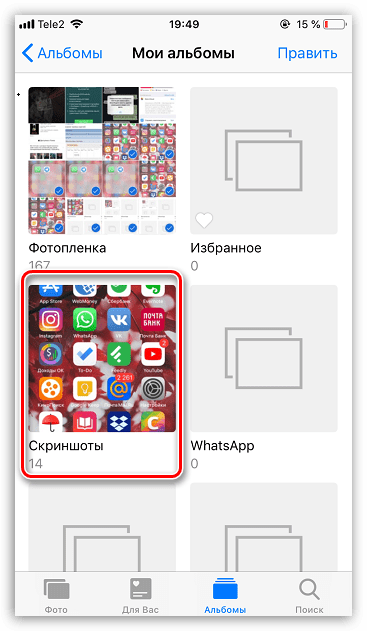
Вариант 3: Музыка
То же самое касается и музыки — отдельные треки можно сгруппировать по папкам (плейлистам), например, по году выхода альбома, тематике, исполнителю или даже по настроению.
- Откройте приложение Музыка. В новом окне выберите раздел «Плейлисты».
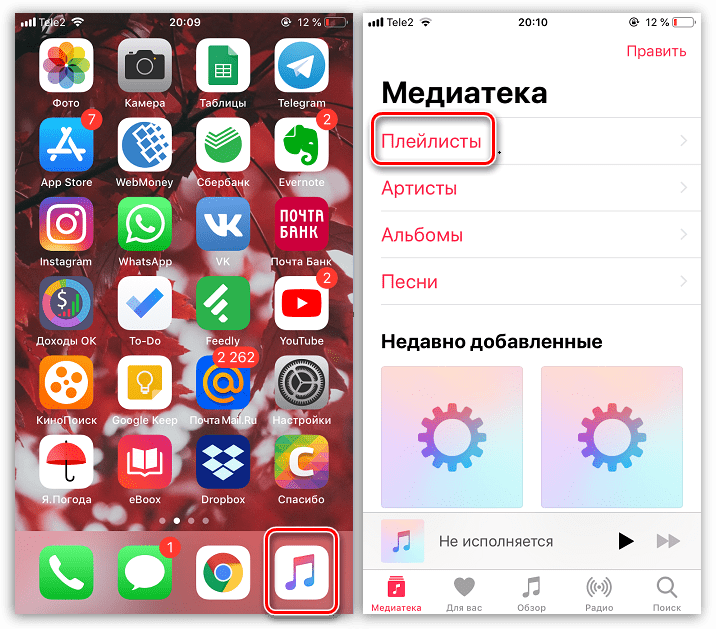
Тапните по кнопке «Новый плейлист». Пропишите название. Следом выберите пункт «Добавить музыку» и в новом окне отметьте треки, которые войдут в плейлист. Когда закончите, нажмите в правом верхнем углу кнопку «Готово».
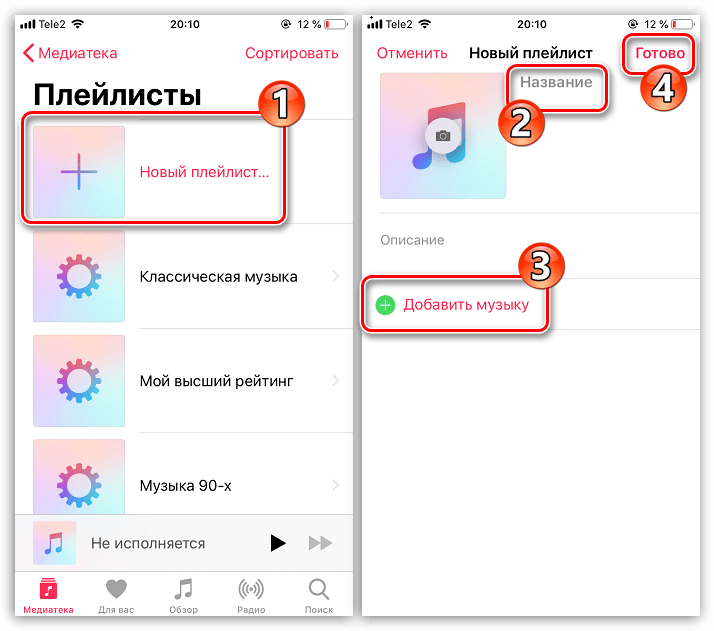
Папка с музыкой будет отображаться вместе с остальными во вкладке «Медиатека».
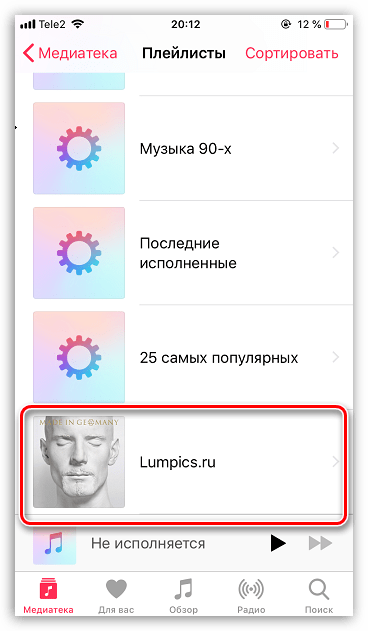
Уделите некоторое время созданию папок, и уже вскоре вы отметите прирост продуктивности, скорости и удобства работы с яблочным устройством.
Преимущества хорошей организации на iPhone и iPad
На айфоне без приложений в итоге нет полноценной утилиты. Проблема возникает, когда из App Store установлено слишком много приложений, что в конечном итоге может привести к тому, что вы не сможете легко найти их при разблокировке устройства
Вот где важно иметь iPhone как можно более организованным. удобство знания того, где именно находится приложение, которое вам нужно использование жизненно важно, чтобы быть более продуктивным в повседневной жизни
Это главное преимущество, которое может иметь наличие нескольких приложений или размещение наиболее важных приложений на первых страницах устройства.
Несмотря на то, что iOS или iPadOS не являются гибко настраиваемыми операционными системами, правда в том, что они предоставляют необходимые инструменты для идеальной организации всех значков приложений. Конечная цель — избежать визуального оформления, которое в конечном итоге может возникнуть из-за наличия большого количества полностью загроможденных значков и без какой-либо логики на вашем iPhone. Вот почему, помимо повышения производительности, вы можете избавить себя от визуального стресса, который может повлечь за собой совершенно грязный iPhone.
Часто задаваемые вопросы
Как создать папки с файлами на моем iPhone?
Чтобы создать папку с файлами на вашем iPhone, откройте приложение «Файлы», а затем коснитесь значка «Новая папка» в верхнем левом углу экрана. Введите имя новой папки и нажмите кнопку «Создать папку».
Почему я не могу добавить папку на свой iPhone?
Вы можете добавить папку на свой iPhone, выполнив следующие действия:Нажмите и удерживайте приложение, пока оно не начнет трястись.Перетащите приложение поверх другого приложения, пока они не образуют папку.Назовите папку.Нажмите кнопку «Домой», чтобы сохранить изменения.
Как создать папку на моем iPhone 11?
Чтобы создать новую папку на iPhone 11, удерживайте приложение, пока оно не начнет трястись. Затем перетащите приложение поверх другого приложения и отпустите. Будет создана новая папка с обоими приложениями внутри.
Можете сделать иконку для папки на айфоне?
Да, вы можете сделать значок для папки на вашем iPhone. Для этого сначала создайте новую папку на iPhone, перетащив одно приложение поверх другого. После создания папки нажмите и удерживайте папку, пока все приложения внутри папки не начнут покачиваться. Затем нажмите и удерживайте приложение, которое вы хотите использовать в качестве значка для папки, и перетащите его в верхнюю часть других приложений в папке.
Как сделать папки для фотографий на айфоне?
Чтобы сделать папки для фотографий на iPhone, сначала нужно создать новый альбом. После создания альбома вы можете перетаскивать в него фотографии.
В чем разница между альбомом и папкой на iPhone?
Альбом — это тип папки, которая может содержать другие папки или файлы. Альбом можно использовать для хранения фотографий, видео или музыки.
Можете ли вы создать папку в альбоме на iPhone?
Да, вы можете создать папку в альбоме на iPhone. Для этого просто перетащите одну фотографию поверх другой, и они обе будут помещены в новую папку.
Как добавить папку в электронную почту iphone
Чтобы добавить папку в электронную почту iPhone, выполните следующие действия:Откройте приложение «Почта» и выберите учетную запись электронной почты, для которой вы хотите создать папку.Нажмите кнопку «Изменить» в правом верхнем углу экрана.Нажмите кнопку «Новая папка» в левом нижнем углу экрана.Введите имя для новой папки и нажмите кнопку «Создать папку».
Как добавить папку на айфон 12
Чтобы добавить папку на iPhone, сначала создайте новую папку на рабочем столе или в документе, перетащив одно приложение в другое. Теперь удерживайте палец на папке, пока она не начнет покачиваться, затем перетащите приложение, которое хотите переместить, в папку. Чтобы переименовать папку, нажмите на текст с надписью «Папка.
Как добавить папку на айфон 13
Как создать папку на Айфоне на рабочем столе
1. Нажмите пальцем на иконку приложения, которую хотите поместить в директорию и не отпускайте его пока она не начнет «дрожать».

2. Перетащите ее на иконку другого приложения, и они объединяться в новую директорию. Переименовать каталог можно сразу, нажав на его название.

В дальнейшем, таким же способом можете перетащить в эту директорию другие программы или игры. Чтобы, наоборот, убрать что-то из директории — перетащите его на домашний экран.
Интересно! Чтобы сделать домашний экран еще более удобным, созданные каталоги можно перемещать между рабочими столами. Так, для этого можно выделить целый экран.
Создание папки на главном экране
Первое, что нужно предварительно сделать, подумать, какие приложения надо объединить. Предлагаем несколько идей, как провести группировку:
- Программы для навигации: «Яндекс.Карты», Google.Maps, 2GIS, «Навигаторы».
- Для социальных сетей: «ВКонтакте», «Одноклассники», Facebook.
- Мессенджеры: Viber, WhatsApp, Telegram.
- Игры.
Однако, это примерная классификация и группировка иконок. Все зависит от фантазии пользователя. Теперь рассмотрим пошагово, каким образом происходит процесс создания новой папки:
Переключаем Айфон на главный экран, для чего нажимаем клавишу «Домой» в лицевой панели аппарата.
Выбираем одну из тех иконок, планируемых для помещения в единую директорию, и удерживаем на ней палец, пока в правом верхнем углу не появятся крестики, а сами пиктограммы не начнут подрагивать.
Теперь просто перетаскиваем нужную иконку к той, что необходимо сгруппировать. При этом пользоваться следующими возможностями, предоставляемыми системой: если вторая желаемая иконка для объединения находится на другом экране устройства, перетащите первую к его левому или правому краю, система сама сменит рабочие столы. ОС самостоятельно присваивает названия исходя из типа приложений, группируемых пользователем. Правда, это у iOS получается не всегда корректно.
Остается придумать директории название. Для очистки стандартного названия нажмите крестик возле него. После этого вводите свое наименование.
Если потребуется дополнительно добавить в папку программы, а в iOS 11 можно «затолкать» до 130 штук, просто перетаскивайте иконки в новую директорию
Обратите внимание, что нельзя создавать структуры «Папка в папке».
Чтобы подтвердить изменения, коротко нажмите по кнопке «Домой» внизу экрана.
Еще интересная статья для Вас: Как создать группу или сообщество «ВКонтакте» с Айфона
Как переименовать папку
Если создать несколько каталогов на рабочем столе, в них можно легко запутаться. Иногда их общее число соответствует количеству приложений, что крайне неудобно. Но вам намного проще будет разобраться в многообразии папок, если для каждой придумать имя. Например:
- Игры.
- Важные.
- Для общения.
- Бронирование билетов и так далее.
Задать имя для раздела можно на этапе создания. Но, если вы не выполнили операцию сразу же, в дальнейшем не составит труда повторить ее вновь:
- Открыть созданный ранее каталог.
- Нажать на его название.
- Задать новое имя для папки.
Как видите, переименование действительно выполняется в два счета. Не нужно иметь никаких навыков продвинутого пользователя. Аналогичным образом можно поступить через iTunes:
- Подключить Айфон к ПК.
- Открыть Айтюнс и перейти в раздел «Программы».
- Выбрать рабочий экран и нажать на одну из папок.
- Кликнуть на имя каталога.
- Изменить название по своему усмотрению.
Теперь вернемся назад и вспомним, как создавали альбомы и плейлисты для фото и музыки соответственно. Их названия тоже можно менять. Операция выполняется по схожему принципу, а значит нужно просто нажать на имя каталога и придумать для него новое название.
Запароленные файлы
Размышляя над тем, как создать папку на айфоне, сразу нужно учесть тот факт, что защитить паролем отдельный каталог без стороннего софта не представляется возможным. Единственной мерой безопасности может стать использование цифрового кода разблокировки и TouchID, но стоит заметить, что эти меры призваны защищать смартфон полностью, а не конкретный файловый объект.
В AppStore имеется сразу несколько бесплатных утилит, которые помогут в создании каталога с паролем. Одна из самых популярных программ — Folder Lock. С помощью этой примочки важные файлы закидывают в свой внутренний каталог, защищенный графическим или цифровым паролем.
Чтобы сделать файловое хранилище с паролем, можно применить какую-нибудь другую программу из магазина приложений Apple, например:
- Secrets Folder Pro;
- Folder Passcode;
- Best Secret Folder;
- Lock My Folder Free.
Группирует ли iOS 14 приложения автоматически
iOS 14 также стала первопроходцем в плане автоматической категоризации приложений. Напомним что до этого у владельцев iPhone был лишь список приложений в алфавитном порядке. Поэтому с приходом iOS 14, Apple также сделала огромный шаг вперёд, представив автоматическую группировку приложений.
Вы не увидите список приложений перейдя в Библиотеку Приложений вместо этого вас там будут ждать папки по типу: «Финансы», «Развлечения», «Игры», «Путешествия» и многое другое. Они создаются автоматически и призваны помочь вам сэкономить время и облегчить доступ к приложениям. А ещё вы в любой момент можете обратиться к поисковой строке, чтобы увидеть список приложений в алфавитном порядке.
Папки в Iphone 8 X XS и XS MAX – как добавить или удалить контент
Для того, чтобы добавить, задерживаем палец на иконке приложения и перетаскиваем на иконку папки.
Для того, чтобы удалить, открываем папку, нажав на неё, задерживаем палец на приложении, находящимся в ней и перетаскиваем на рабочий стол.
Для того, чтобы переименовать папку, задерживаем палец на иконке папки, заходим в режим редактирования рабочих столов, потом убираем палец с иконки и просто опять нажимаем на неё, как будто хотим открыть. Папка откроется, нажимаем на белую линию, которая появилась на фоне названия папки и переименовываем.
Для того, чтобы удалить папку в iPhone, просто переносим все приложения из неё на рабочий стол.