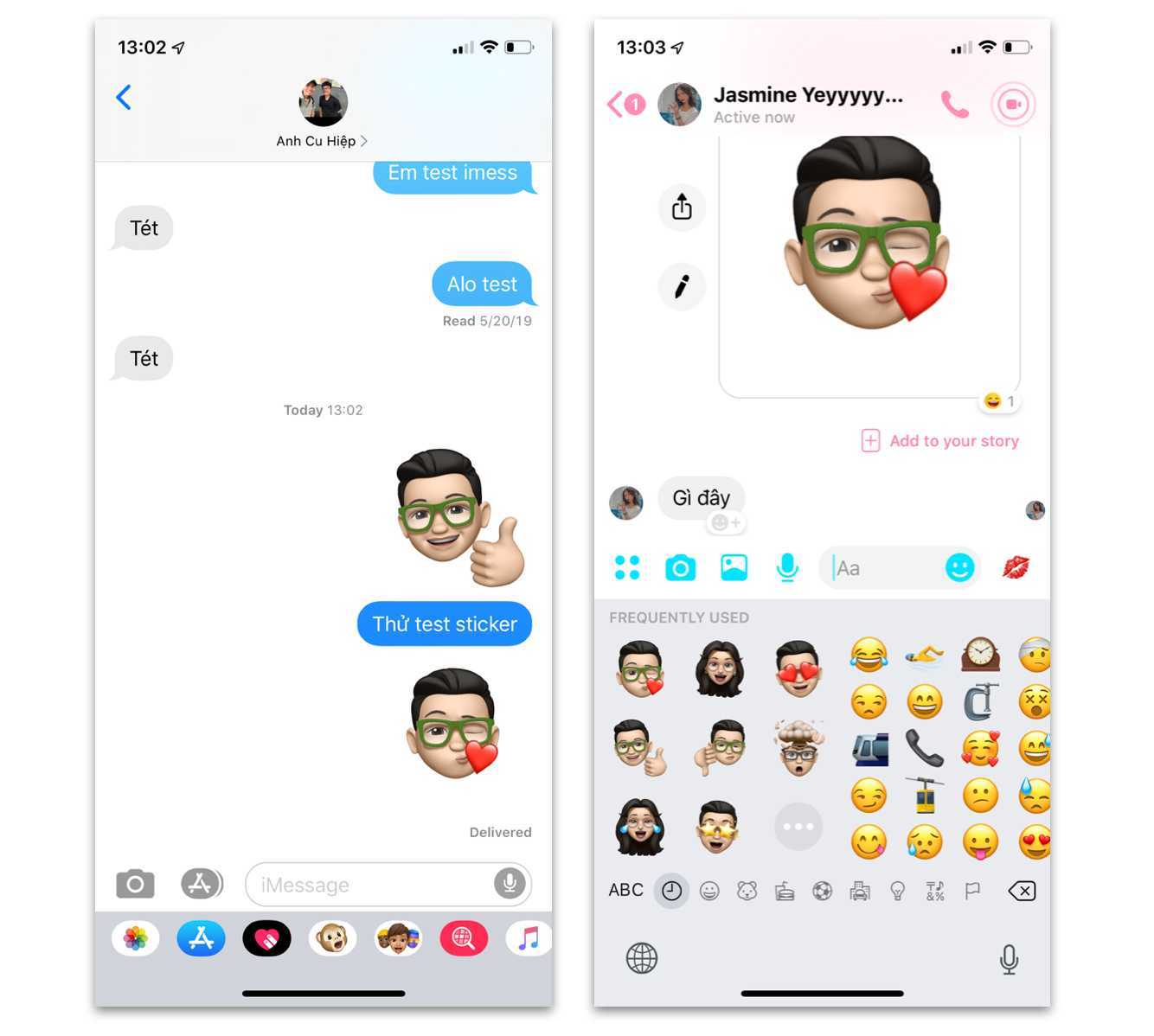История и описание iOS
Когда именно началась разработка операционной системы, доподлинно неизвестно, но, судя по всему, это произошло как минимум за несколько лет до показа первого iPhone на публике. Показ этот прошел 9 января 2007 года на выставке MacWorld Expo. Тогда Стив Джобс лично представил первый телефон компании под названием iPhone, который работал под управлением iOS. Примечательно, что на тот момент Apple не предполагала названия для операционной системы, а потому представители компании говорили, что «iPhone работает на старшей версии OS X». На ней, она, кстати, и была основана. Официальное же название платформы появилось лишь год спустя.
Напомню, что представленный тогда iPhone всех покорил. Это сегодня, когда мы смотрим презентации новых устройств, нас мало что может впечатлить, а тогда подобных серийных устройств попросту не было и у Apple формально не было конкурентов. Сам смартфон в продажу поступил летом 2007 года и был принят публикой очень горячо. Первые похожие устройства на ОС Android появились значительно позже, поэтому Apple смело можно назвать первооткрывателем или даже создателем новой эры.
iOS часто подвергается критике и не без причин. Так, это закрытая платформа. С одной стороны, это хорошо, потому что правильно настроенная система гарантирует высокую скорость работы, отзывчивость и отсутствие проблем с запуском приложений. С другой стороны, пользователь не может настроить устройство «под себя». Присутствуют и другие трудности. Например, в ранних версия операционной системы нельзя было отправить несколько типов файлов по почте — необходимо создавать несколько писем. Другой момент — нельзя устанавливать приложений не из App Store (фирменного магазина приложений). Для этого приходится устанавливать приложение Cydia.
Вторая из значимых проблем — это привязанность устройства к медиа-комбайну iTunes. Да, обычный пользователь без него не сможет закачать музыку, видеоролики или любой другой файл на устройство. Это значит, что для многих манипуляций потребуется компьютер с установленным iTunes. Конечно, эту проблему можно обойти, но придется произвести ряд определенных действий, с которыми основное большинство пользователей устройств на iOS предпочитает не заморачиваться.
Если вы являетесь владельцем устройства, измените его пароль
Вы являетесь владельцем соответствующего устройства iOS (будь то iPad, iPod или iPhone)? Если это так, могут быть различные случаи, когда вам придется снять блокировку активации. Например, если вы забыли Apple ID, вам придется это сделать.
Кроме того, предположим, что ваши друзья играли с устройством и неоднократно вводили неправильный пароль. В этом случае устройство может быть заблокировано или даже отключено. Таким образом, никто (даже вы) никогда не узнает пароль.
Если это так, выполните следующие действия.
01. Сначала запустите страницу учетной записи Apple ID. Затем перейдите к опции «Забыть Apple ID или пароль».
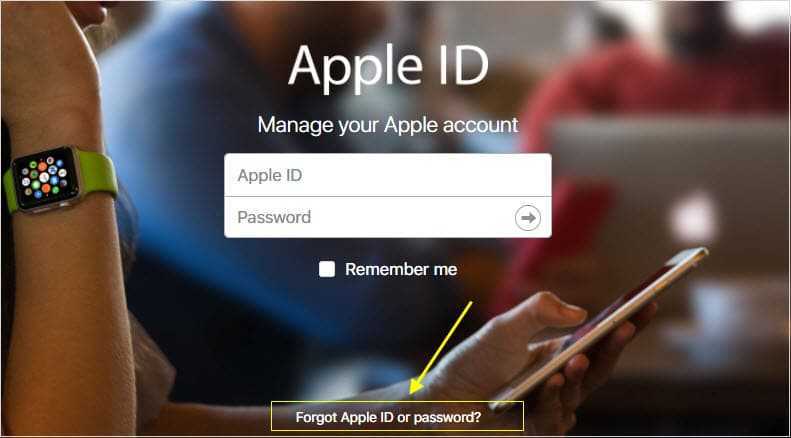
02. Теперь вам нужно ввести идентификатор учетной записи.
03. После того, как вы это сделали, выберите один из вариантов ниже, чтобы сбросить пароль.
- Когда дело доходит до вопросов безопасности, вы должны нажать на «Ответить на вопросы безопасности“. Следуйте инструкциям после этого.
- Если вы хотите использовать электронную почту, нажмите на опцию «Получить по электронной почте“. Затем сбросьте пароль, используя полученное электронное письмо.
- Если система попросит вас ввести ключ восстановления, вы должны ввести двухфакторную аутентификацию.
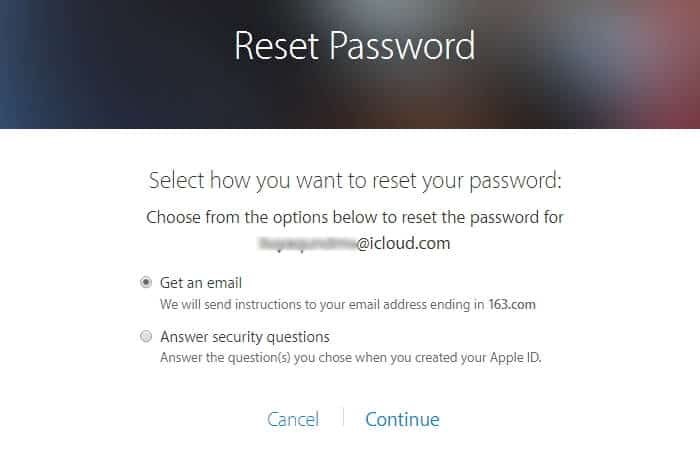
04. Теперь выберите опцию под названием Продолжить, Пароль будет сброшен, и вы можете использовать новый пароль, который можно использовать для входа в систему.
Кстати, если вам интересно, как избавиться от Требование пароля для iPhoneпросто нажмите, чтобы прочитать больше.
Как установить операционную систему ios?
Инсталляция данной системы на мобильном устройстве не составит сложностей даже для не опытного пользователя. Но следует забывать, что систему ios можно установить только на телефон или планшет, разработанный компанией Apple.
Этапы установки ios на телефон или планшет:
- Резервное копирование данных – если по каким-либо причинам произойдет ошибка или сбой во время инсталляции платформы, Ваши данные будут сохранены только в том случае, если Вы сделаете резервное копирование данных.
- Подключаем гаджет к персональному компьютеру – установить ios на устройство можно только с помощью ПК, на котором установлена свежая версия специального приложения itunes.
- Приступаем к инсталляции платформы – в открытой программе itunes необходимо указать тип и модель Вашего гаджета. После этого нажимаем кнопку “Восстановить” и прописываем путь к файлам системы.
Настройка штатного виджета времени для iPhone
Начиная с iOS 14, у владельцев айфонов наконец-то появилась возможность устанавливать виджеты на дисплей. Новая утилита «Часы» выполнена в стиле прежнего штатного приложения, но позволяет отображать на экране время из нескольких часовых поясов одновременно. По состоянию на конец 2021 года сервис распознает еще не все города, но служба постоянно обновляется. Как установить часы на главный экран iPhone и удобно настроить виджет:
- задержите палец на свободном месте дисплея до появления функционала настроек;
- нажмите на плюсик в правом верхнем углу;
- тапните на виджет «Часы» (если он не отображается, впишите запрос в строку поиска);
- выберите нужный вариант (другой город или мировое время);
- чтобы изменить виджет, задержите на нем палец и тапните по соответствующему пункту в открывшемся контекстном меню;
- выберите нужный город (или несколько).
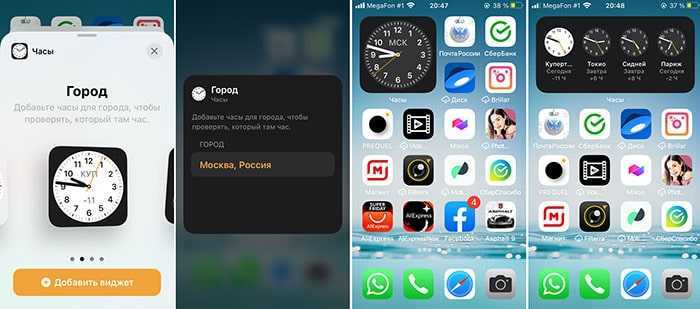
Как включить ограничения для приложений на iPhone.
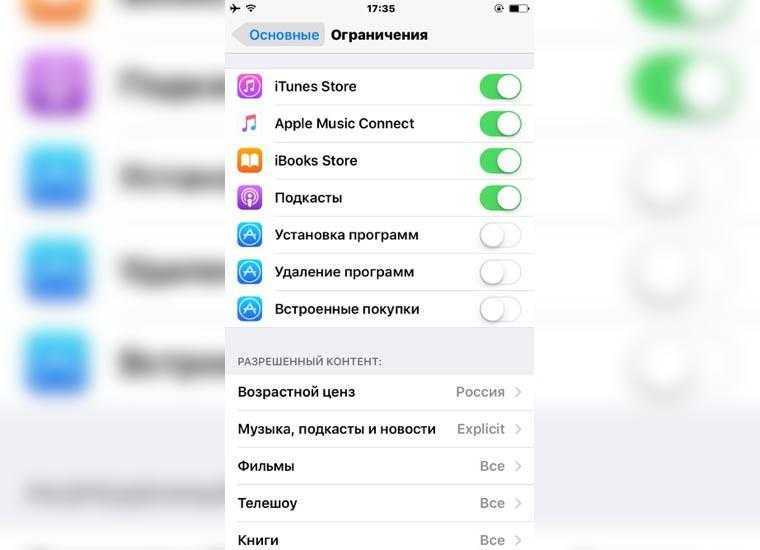
Эту функцию можно использовать для того, чтобы определенный пользователь, не смог использовать приложение не по его назначению.
Настроить ограничение можно следующим образом:
- Сначала необходимо зайти в настройки мобильного устройства;
- Затем потребуется найти пункт «Основные», в котором нужно открыть пункт «ограничения»;
- Пользователь должен придумать четырёхзначный пароль, который отличается от кода на экране блокировки;
- Теперь можно настроить ограничение по желанию владельца. Например, можно отключить встроенные покупки в приложениях, найдя пункт «встроенные покупки».
После того, как изменения будут сделаны, ограниченные программы пропадут с рабочего экрана.
Функция «Экранное время»
При помощи этой функции можно задавать временные ограничения на доступ к определенным приложениям и программам на мобильном устройстве iPhone. Также эта программа может предоставлять пользователю данные о использовании его смартфона.
Большим преимуществом функции «Экранное время» является то, что благодаря ей можно отследить время, которое тратится в телефоне. И, следовательно, если времени тратится слишком много, то его можно ограничить.
Настроить эту функцию можно через настройки телефона, а именно следующим образом:
- В настройках нужно найти раздел «экранное время»;
- После этого пользователь может посмотреть статистику использования всех приложений на его телефоне и ограничить необходимые;
- Также, если пользователь откроет раздел «в покое», то он может отключить уведомления в определенных приложениях, переключив ползунок вправо. Также потребуется настроить время работы этого режима;
- Более того, есть возможность отключения неуместного контента. Это можно сделать в разделе «ограничение конфиденциальности и контента». Ползунок нужно также переключить вправо.
Экран блокировки iOS 16: как настроить iPhone
- После установки iOS 16, нажмите и удерживайте на экране блокировки
- Если вы используете старые обои, вам нужно будет создать новые, чтобы сделать собственный экран блокировки.
- Нажмите синий + значок в правом нижнем углу
- Выберите обои из верхних категорий или проведите пальцем ниже, чтобы просмотреть все варианты.
- Нажмите + иконка под временем
Рекомендуемые виджеты вверху, больше вариантов по категориям ниже
для выбора виджетов
- Нажмите время настроить шрифт и цвет
- Нажмите на дату, чтобы добавить виджет вверху
Вот практический взгляд на процесс:
Если вы нажмете кнопку «Настроить» на старых обоях, вам будет предложено «Добавить новые», чтобы продолжить.
Фотографии могут выглядеть очень четко с новым экраном блокировки, и вы даже можете настроить его на поворот изображений с помощью обоев «Фото в случайном порядке».
Вы можете добавить до 4 маленьких виджетов, 2 маленьких и 1 средний или 2 средних виджета в нижней части экрана блокировки.
Самый быстрый способ добавить виджеты — коснуться их, но вы можете перетаскивать их, если хотите уточнить размещение.
Коснитесь времени, чтобы настроить его шрифт и цвет. Проведите пальцем справа налево, чтобы открыть дополнительные варианты цвета, а также полную цветовую палитру для создания совершенно индивидуального оттенка.
Вы также можете добавить 1 виджет в верхний раздел дня/даты, коснитесь его, чтобы сделать выбор.
Коснитесь значка с тремя точками в правом нижнем углу, чтобы включить масштабирование в перспективе и нажмите Сделанный в правом верхнем углу, когда закончите.
Вернувшись на главную страницу настройки экрана блокировки, вы также можете нажать Фокус внизу, чтобы связать конкретный экран с этим конкретным экраном блокировки.
Как работают виджеты экрана блокировки?
После того, как вы разместите виджеты на экране блокировки, вы будете получать данные в режиме реального времени, когда бы вы ни посмотрели. Однако, как и виджеты на главном экране, они не являются интерактивными напрямую, поэтому при нажатии на них вы попадете в соответствующее приложение (Календарь, Погода, Напоминания и т. д.).
Сколько экранов блокировки iOS 16 вы можете сделать?
В любой момент вы можете нажать «Настроить», чтобы отредактировать экран блокировки, или коснуться синего значка «+», чтобы создать новый.
Не совсем понятно, сколько экранов блокировки вы можете сделать, но пока я создал 21 .
Как переключать экраны блокировки
Как и в случае с циферблатами Apple Watch, если у вас есть несколько экранов блокировки, вы можете легко переключаться между ними, долго нажимая на экран блокировки и проводя пальцем, чтобы выбрать другой.
Как удалить пользовательские экраны блокировки
Чтобы удалить пользовательские экраны блокировки, нажмите и удерживайте один из них и выберите «Удалить обои» внизу.
Экраны блокировки и время автономной работы?
Новые обои «Погода» и «Астрономия» в iOS 16 действительно впечатляют, но имейте в виду, что они будут запрашивать доступ к местоположению (который можно обновлять каждые 15 минут), что может повлиять на время автономной работы вашего iPhone.
Как убрать часы с экрана блокировки iPhone
На протяжении многих лет все пользователи мобильных устройств Apple не были уполномочены возможностью как-либо изменить интерфейс экрана блокировки iPhone. То есть владелец смартфона не мог не добавить необходимый ему гаджет, ни наоборот – убрать его из заблокированного экрана. Например, поменять цвет иконки разблокировки или вовсе спрятать ее, а заодно и большие надоевшие часы, из-за которых нельзя рассмотреть красочную заставку.
Для вышеприведенных смартфонов есть возможность дополнительных настроек Clock Hide для мобильных устройств iPhone.
Такие функции стали доступны благодаря усилиям иных разработчиков, которые и решили проблему данных привычных и неудобных для некоторых часов.
Для того чтобы убрать часы с экрана блокировки Айфона, надо сделать следующее:
Какими способами можно разблокировать экран на Andoid
Основные способы разблокировки:
- свап влево или вправо после нажатия на клавишу разблокировки;
- ввод пароля;
- ввод графического ключа.
Многие современные смартфоны имеют дактилоскопический датчик. Если он присутствует, то разблокировка возможна еще и по отпечатку пальцев. Некоторые устройства, в свою очередь, могут разблокироваться в результате сканирования сетчатки глаза. В частности, такая возможность предусмотрена в дорогих моделях Samsung.
Если не снимается блокировка экрана как её снять?
Чаще всего люди задают вопрос: как убрать блокировку экрана, когда они не могут удалить ее, выполняя перечисленные выше действия. Если такое происходит, то скорее всего по причине, что в системе установлены сертификаты, запрещающие это делать.
Чтобы все-таки снять блокировку, нужно перейти в раздел «Безопасность», и там выбрать «Очистить учетные данные», а затем подтвердить соответствующее намерение. Когда это выполнено, можно попробовать убрать блокировку указанным выше способом.
Как быть, если убрать блокировку экрана на андроид запрещено администратором
В этом случае нужно выполнить «Очистку учетных данных» (как это делать, см. пункт выше). Если телефон корпоративный, то прежде, чем выполнять соответствующие действия, необходимо проконсультироваться с ИТ-специалистом компании.
ТОП-5 приложений для блокировки экрана
Кому-то может не нравиться внешний вид стандартного локскрина, а некоторым может не хватать его возможностей. Но, к счастью, на Android можно поставить стороннее соответствующее приложение. Их существует множество, вот лишь несколько самых популярных:
- Picturesque Lock Screen (разработана сотрудниками Microsoft, имеет много виджетов);
- LokLok (локскрин-мессенджер – с его помощью можно общаться с друзьями);
- Corgi (локскрин для тех, кто пользуется агрегатором Feedly, и не хочет пропускать новостей);
- MixLocker (экран блокировки с огромным выбором тем);
- dodol locker (просто красивый локскрин).
Лучше все-таки пользоваться локскрином, и не отключать его. Это позволит избежать ряда неприятностей. А чтобы процесс разблокировки мог оказаться полезным и приятным, можно установить наиболее интересный сторонний экран блокировки.
Установленный виджет — это одно из окон, через которое мы черпаем то, что нас интересует в окружающем информационном поле. Конечно, хочется, чтобы эта связь была всегда под рукой. В этой статье мы рассмотрим, как можно добавить виджет на экран блокировки (Lockscreen, англ.) в Андроиде.
Использование сторонних программ для настройки виджета погоды
Для операционной системы IOS создана масса приложений отображения погоды. (Как удалять приложения мы написали в другой статье).
Ее можно добавлять как на рабочий стол, так и на экран блокировки телефона.
Стоит заметить, что перед тем, как начать использование любой сторонней программы, ее следует добавить в центр уведомлений, как было описано в предыдущем подразделе статьи.
Yahoo Погода. Утилита для добавления виджета погоды на главный экран или экран блокировки. Фоновое изображение меняется каждые несколько часов в произвольном порядке, оно соответствует времени суток и погоде. Также пользователь может сам выбрать картинку фона. Присутствуют карты ветра и различные температуры. После установки утилиты добавьте ее в центр уведомлений, а после первого запуска – включите регулярные уведомления.
Данная программа всегда будет держать вас в курсе всех погодных условий вашего региона. Присутствует возможность прогнозирование отливов, а также приливов. Помимо стандартных функций, приложение обладает красивым и понятным интерфейсом.
Тематическое видео:
Активно пользуетесь iPhone с разбитым экраном
 Разбитый экран лучше сразу заменить
Разбитый экран лучше сразу заменить
О разбитое стекло можно банально порезаться. Оно пропускает влагу и другие «сюрпризы» извне. Вполне вероятно, что сенсорный слой на разбитом экране перестанет работать в самый неподходящий момент. Короче говоря, откладывать ремонт не стоит.
В тему:
- Пользуюсь iPhone 11 почти 3 года. Вот почему не хочу менять его
- Как жить с разбитым экраном iPhone. 10 проблем, которые неизбежны
- Вот 20 функций iPhone и iPad, которые можно смело отключать. Проверьте
- 15 способов прокачать iPhone с помощью автоматизаций. Например, оповещение про 80% заряда
- Чем фотографировать на iPhone: восемь лучших приложений для съёмки из App Store
iPhones.ru
От этого страдает не только эффективность использования смартфонов Apple, но и каждый iPhone в техническом плане.
Рассказать
Николай
Кандидат наук в рваных джинсах. Пишу докторскую на Mac, не выпускаю из рук iPhone, рассказываю про технологии и жизнь.
Отключить ярлык камеры со временем экрана
Ага. Это хитрость. Именно здесь исчезло старое доброе меню «Ограничения» после выхода iOS 12. «Экранное время» теперь является одной из основных функций, которые предлагает iOS. Его можно использовать для мониторинга времени, которое вы тратите на каждое приложение, собирать статистику использования для различных приложений, а также блокировать или ограничивать приложение, если вы хотите это сделать. В нашем случае это приложение камеры.
Зайдите в Настройки, прокрутите немного, чтобы найти и нажмите на опцию Время экрана. Включить экранное время на этом экране.
Если вы впервые используете Screen Time, то iOS покажет сводку о том, что предлагает Screen Time. Нажмите на Продолжить. Затем приложение спросит, принадлежит ли iPhone вам или вашим детям. Выбирай соответственно. Если вы не в курсе, многие обеспокоенные родители используют Screen Time для настройки родительского контроля над приложениями и играми, чтобы следить за своими детьми. Это тоже полезно.
Прокрутите немного вниз, чтобы найти и нажать на Ограничения содержания и конфиденциальности. Первое, что вам нужно сделать, это включить его.
После того, как вы включите его, нажмите «Разрешенные приложения», которые ранее были недоступны. Здесь вы найдете список некоторых основных приложений, которые предварительно установлены на вашем iPhone. Нажмите на опцию камеры, чтобы отключить его.
Вы можете заблокировать свой экран. После этого, когда вы проведете пальцем влево, вы заметите, что ничего не происходит — значок камеры на экране блокировки отсутствует.
Хотя это хорошо и работает действительно хорошо, есть одна оговорка. Отключение опции камеры с помощью Screen Time также удалит приложение камеры с домашнего экрана. Да. Это означает, что вы больше не можете использовать приложение, независимо от того, заблокирован или разблокирован ваш iPhone. Но не волнуйтесь, у нас есть обходной путь, причем простой.
Приложение камеры по умолчанию — не единственная опция, доступная в вашем распоряжении. В App Store доступно несколько приложений для камер, которые намного лучше, чем Apple, поставляемая с iPhone. Мы рассмотрели довольно много из них.
Конечно, включение приложения камеры снова займет всего несколько секунд, теперь, когда вы знаете, как оно работает, вы сможете использовать его в любое время.
Как убрать часы с экрана блокировки
При запуске смартфона или долгом простое, у нас высвечивается экран блокировки. На нем присутствует описание для разблокирования устройства и конечно часы которые невозможно убрать простым нажатием. Для этого нам понадобится зайти в настройки и отключить их именно от туда.
Для Android действия будут следующие:
- Заходим в «Настройки» вашего девайса.
- В списке возможностей, выбираем «Экран блокировки».
- Ищем пункт «Часы». Он отвечает за отображение часов при выключенном дисплее или на экране блокировки. В некоторых версиях андроид, нам предложат перейти внутрь, но в большинстве случаев, достаточно просто снять галочку.
- Иногда потребуется нажать «Применить» (галочка в правом верхнем углу).
Все готово! Можно проверять результат. Заблокируйте экран и посмотрите, исчезли ли. Да? Отлично, значит мы все сделали правильно.
Для устройств на базе iOS (IPhone):
- На экране приложений нужно найти пункт «Настройки».
- Далее ищем «Экран и яркость» или «Экран блокировки». Могут встречаться случаи «Блокировка экрана».
- В нем присутствуют различные пункты (могут быть на английском). Ищем «Настройка времени» или «Часы и блокировка».
- Переводим зеленый ползунок в режим «Выключено».
Все готово! Сейчас с наших устройств были убраны часы и любые их упоминания.
Убираем часы с главного экрана

Назойливое время осталось на главной экране? Не беда! В данном случае все намного проще для обоих видов устройств. Если вы не устанавливали дополнительные приложения для отображения часов, то убрать их не составит труда.
Для Android:
- Нажимаем на часах главного экрана и держим.
- Появляется меню редактирования виджетов.
- Перетягиваем часы в самый верх на корзину.
- Отпускаем нажатие и они исчезнут.
Все довольно просто. Пробуйте!
Для iPhone (iOS):
- Зажимаем пальцем на пустом месте экрана, до появления режима настроек.
- Возле часов справа появится крестик. Нажимаем на него и часы удалятся.
- Возможно придется перетянуть их в корзину.
Действия достаточно простые для обычного пользователя, просто нигде про это не написано.
Как отключить блокировку экрана Android почти моментально, научим! Изначально блокировка экрана телефона на Андроид была призвана защитить телефон от случайных касаний, действий, активации дисплея и тем самым сберечь заряд батареи, и неприятных ситуаций. Если же блокировка экрана мешает вашему взаимодействию с телефоном — её можно убрать и сегодня мы расскажем как это сделать.
Установка часов на экран блокировки Андроид
Перед тем, как установить часы на экран блокировки, необходимо установить соответствующе приложение. Одно из самых удобных — «Светящиеся часы Locker». Небольшая бесплатная утилита не содержит рекламы, отображает на дисплее красивый аналоговый циферблат и позволяет в одно касание перейти к экрану блокировки. Чтобы видеть время на заблокированном экране смартфона, необходимо скачать программу и установить флажок Set as Default в ее настройках. Первое окно настроек утилиты «Светящиеся часы Locker» содержит рекламу, неосторожный клик по которой приведет к установке на телефон лишних приложений.

Что такое Темный режим в iOS 11 тема?
В настоящее время, пользовательский интерфейс iOS – яркий и блестящий и имеет высокую контрастность белого иш фоны в почти всех стандартных приложений (Сафари, Почта, сообщения и т. д.) Эти красочные фоны часто отвлекает, особенно при использовании в тускло освещенных помещениях. В результате вся эта яркость часто напрягает глаз.
Темный режим
инвертирует на вашем iPhone или idevice цвета шрифта. Ваши стандартные для iPhone Гельветика изменения шрифта на белый, вместо черного. Как следствие, белые
полупрозрачные слои заменяются на черные
полупрозрачные слои. Темный режим превращает ваш Mac, iPod и телевизоры, в устройства, внешний вид которых создает легкий ночной просмотр.
Самое главное, темный режим предлагает передышку и отсрочку для ваших глаз в условиях низкой освещенности, таких как рестораны, бары и даже музеи–места, где вы могли бы щуриться, чтобы что-то прочитать. Плюс, мы думаем, что темный режим выглядит чертовски слишком круто.
Достоинства и недостатки использования Always On Display
Как и любая популярная вещь, AOD имеет своих сторонников и противников. Обе стороны можно понять, ведь есть свои минусы и плюсы. К достоинствам технологии относится:
- постоянная осведомленность о времени, дате, уведомлениях. Одним словом – удобство;
- снижение частоты активации экрана для просмотра тех же уведомлений и им подобного;
- внешний вид все время подсвеченного экрана влияет и на эстетическую составляющую. Аппарат выглядит современнее конкурентов без функции AOD;
- экран выключается полностью, если гаджет находится в кармане или сумке.
Минусы достаточно сомнительные, ведь ущерб от них минимальный. Противники использования постоянной подсветки обычно говорят о следующих угрозах:
- трате батареи. При постоянной активности функция тратит около 1 процента заряда каждый час;
- выгорании пикселей. При постоянной подсветке одного и того же участка пикселей они начинают выгорать.
Но здесь стоит понимать, что постоянно функция будет использоваться только при условии, что смартфон будет в руке или лежать на столе. У активного пользователя в таких положениях гаджет находится редко и чаще используется по назначению, то есть функция неактивна. Но если смартфон лежит весь день на столе, то из этого следует, что человек редко им пользуется, и заряда хватит на 1–2 полных дня использования. Также экономить заряд помогает подсветка не каждого пикселя. Между активными диодами обычно есть пробел в 2–3 выключенных.
С выгоранием пикселей в Самсунг также решили проблему. Каждую минуту изображение смещается таким образом, чтобы в работу включались другие участки матрицы.
Почему на смартфоне пропали часы?
Вследствие некоторых действий пользователя или ошибок время может исчезнуть. Регулярность появления проблем между всеми устройствами, вроде Samsung, Xiaomi, Honor и прочими, приблизительно равная. Единственное исключение – смартфоны Asus. Их особенность в том, что в фирменной оболочке ZenUI часы работают не отдельным виджетом, а встроены в сервис погоды. В случае удаления предустановленного приложения пропадает и время.
Почему пропадают цифровые часы на экране телефона :
- Ручное удаление виджета. Пользователь мог самостоятельно убрать отображение времени.
- Неудачное обновление.
- Убраны связанные с часами приложения.
Как открыть домашний экран на iPhone с Face ID
Кнопки Домой больше нет, однако на главный домашний экран все равно нужно как-то попасть (например, с экрана блокировки, с других домашних экранов, с экранов виджетов, из приложений и пр.). В iPhone 13, 13 mini, 13 Pro / 13 Pro Max, 12, 12 mini, 12 Pro / 12 Pro Max, 11, 11 Pro / 11 Pro Max, iPhone XS, iPhone XS Max, iPhone XR и iPhone X вместо кнопки для этого используется специальный жест.
1. Коснитесь пальцем панели жестов в нижней части дисплея;
2. Быстрым коротким движением смахните вверх и сразу же отпустите палец.
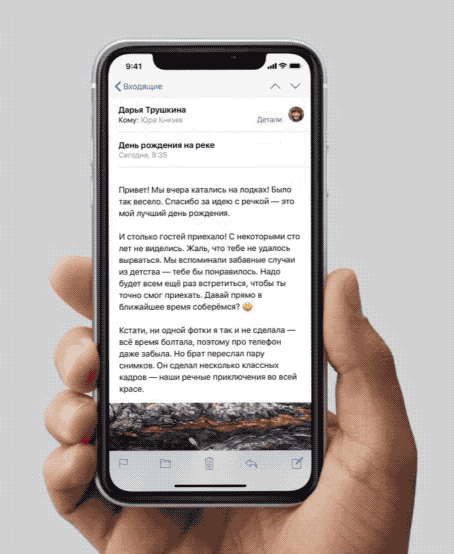
Жест практически такой же, как для вызова Пункта управления в других моделях iPhone. Он очень прост и быстро становится привычным.
Устаревший метод избавления от часов
Для использования этого метода требуется повторить те же манипуляции, что указаны выше, но жать на крестик не придется, достаточно будет просто перетащить часы в корзину, расположенную на главном экране. Скорее всего, данный метод уже неактуален, поскольку он использовался на давно устаревших (3-го и 4-го поколения) смартфонах Apple.
Подводя итоги по теме “Как убрать часы с iPhone с блокировки”, мы видим сразу несколько простых решений, с которыми справится даже новый любитель техники Apple, ранее никогда ей не пользовавшийся
Стоит обратить внимание на то, что при использовании дополнительных “временных” виджетов необходимо скачивать их только с AppStore, поскольку программное обеспечение, внесенное с внешних источников, может нарушить работу наилучшего по статистике смартфона
Источник
App Store
Магазин был открыт 11 июля 2008 года. Загрузки приложений начались практически сразу и всего за три дня количество скачиваний составило 10 тысяч.
Количество приложений в App Store просто огромное — их несколько миллионов, включая приложения для планшетов iPad. Стоимость большинства из них составляет от $0.99 до $9.99. Лишь некоторые из приложений стоят дороже. Сегодня основное большинство приложений являются бесплатными, а разработчики зарабатывают либо на показе рекламы, либо на покупке вещей в самом приложении за реальные деньги.
За магазином следят представители Apple — проверяется каждое приложение. Если компания получит информацию о том, что с помощью приложения совершаются нелегальные действия, оно тут же будет убрано из магазина. По этой причине App Store считается более безопасным, нежели Google Play. Зато попасть в него существенно сложнее.
Как и в случае с Google Play, App Store берет лишь 30% от продажи приложений для того, что бы платить налоги и оплачивать биллинг, разработчику же при этом достается 70% всех средств.
В России приложения можно покупать за рубли.
Недостатки системы iOS
У такой операционной системы существует немало минусов. К ним относятся:
- Многозадачность, можно сказать, отсутствует — в фоновом режиме может работать только музыка, загрузка и скачивание. Однако даже не в каждом приложении. Когда приложение будет свернуто, оно проработает недолго, а затем и вовсе прекратит работу.
- Почему iOS закрытая система? На таких устройствах нельзя открыть перечень файлов операционной системы. Также нельзя пользоваться флешкой. Однако этот фактор можно отнести и к положительным сторонам такой системы. iOS — самая безопасная система во всем мире.
- Девайсы на такой операционной системы очень дорого стоят.
- Операционная система ios для компьютера совершенно не подходит. Операционная система Apple для ПК – это macOS.
Эта операционная система очень часто критикуется и далеко не все от нее в восторге. И на это есть особые причины. iOS является закрытой платформой. На первый взгляд, в этом нет ничего плохого, ведь правильно настроенная система дает гарантию высокой скорости работы, отзыва и отсутствия трудностей и неполадок с запуском приложений. А вот если посмотреть с другой стороны, то у пользователя не получится настроить гаджет «для себя».
Существует немало различных трудностей. К примеру, сразу после создания этой операционной системы пользователи не могли отправлять несколько видов файлов по электронной почте – требовалось создавать для каждого файла отдельное письмо. Также нет возможности установить на гаджет какой-либо софт или программу не из специального магазина приложений от Apple. Для многих пользователей iOS это очень неудобно.
Заключение
Статистический факт: 60% людей смотрят время не по наручным часам, а на сотовом телефоне
Именно поэтому так важно добиться, чтобы iPhone был точен. Автоматическая настройка времени на «яблочных» гаджетах – пока, увы, явно недоработанная функция; пользователей, которые предпочитают путешествовать и перемещаться между часовыми поясами, она только сбивает с толку
Эффективнее настраивать часы на iPhone вручную, опираясь на данные популярных онлайн-сервисов, вроде Яндекс.Время
.
Пожалуй, самые заметные изменения в iOS 10 претерпел экран блокировки. Теперь многое происходит по-другому. Так, владельцам iPhone 6s и iPhone 6s Plus не нужно даже ничего нажимать, чтобы экран смартфона ожил: всё происходит автоматически. Более старые устройства потребуют нажатия кнопки «Домой». Если у вас не установлен пароль для входа и не используется Touch ID, то для разблокировки больше не нужно делать привычный свайп по экрану. Необходимо всего лишь ещё раз нажать «Домой».
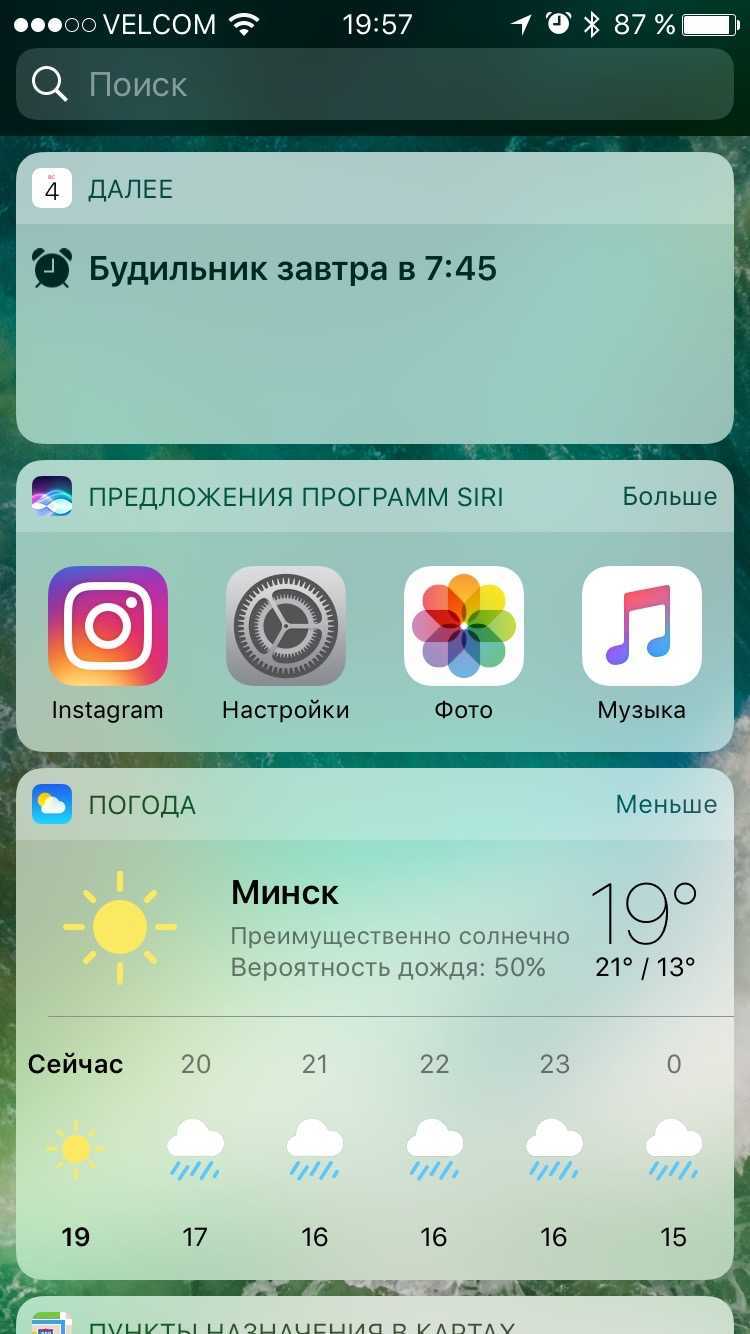
Если сканер отпечатков пальцев у вас настроен и работает, то уже первым нажатием вы разблокируете смартфон. Тут есть интересный момент: если оторвать палец достаточно быстро, то вам удастся задержаться на экране блокировки, который на самом деле уже не заблокирован.
На этом изменения не заканчиваются
Обращает на себя внимание новый дизайн уведомлений. Взаимодействовать с ними можно как при помощи 3D Touch, так и просто разворачивая входящие оповещения и выбирая из доступных действий
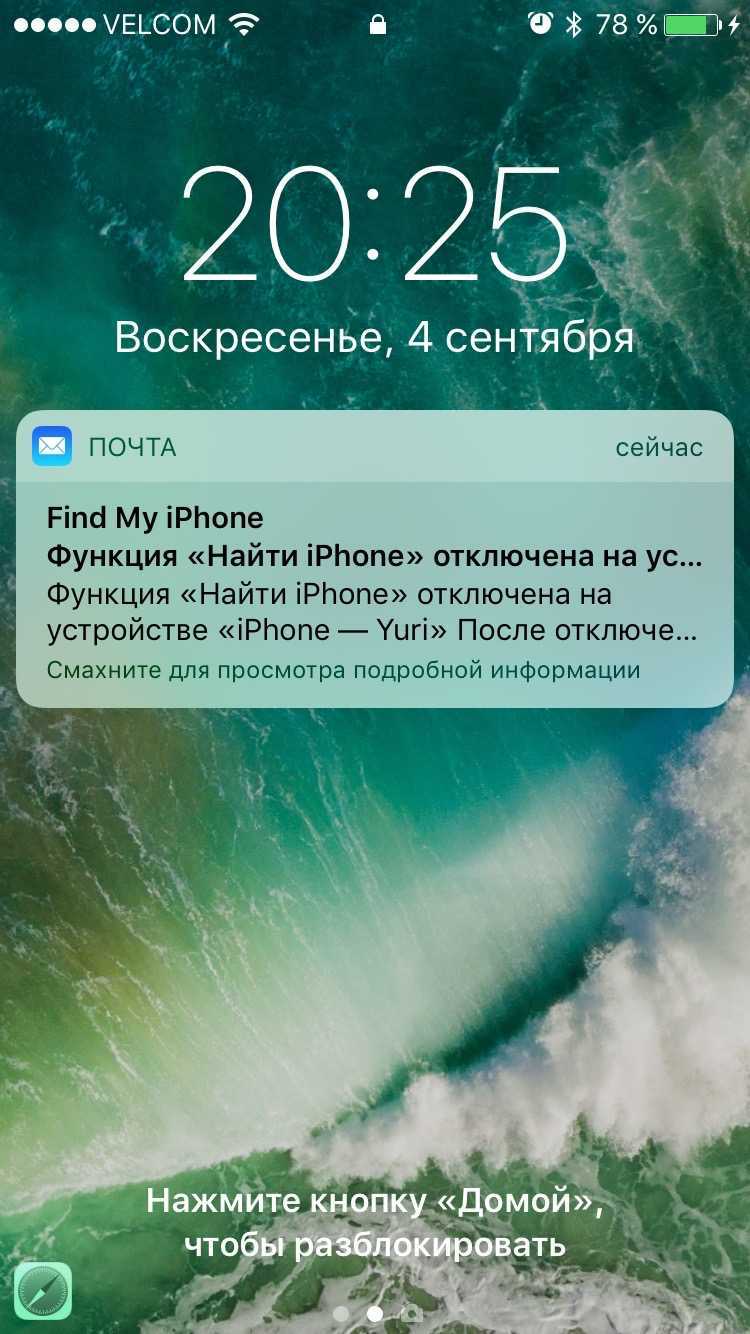
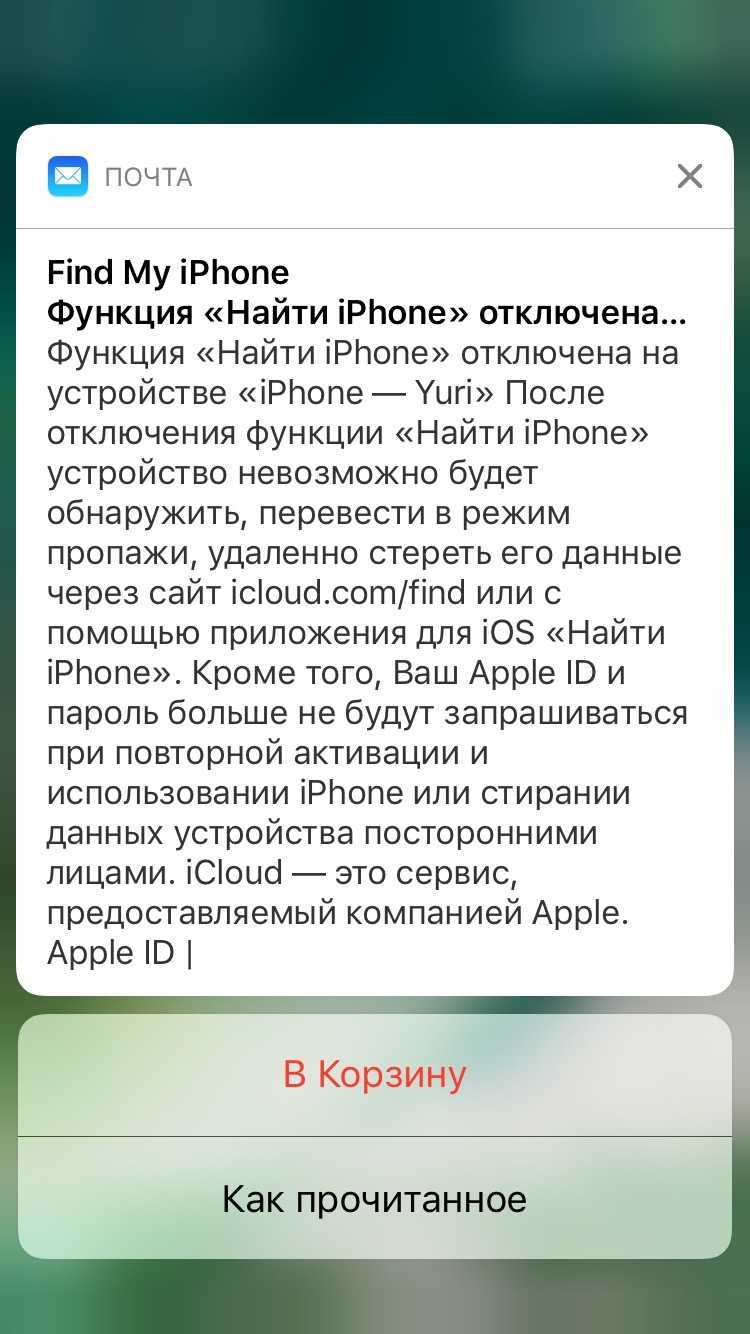
Экран блокировки теперь поддерживает перемещение влево и вправо. Слева от главного экрана расположилась строка поиска Spotlight и переработанный блок виджетов. Последние также видоизменились, стали более функциональными, обзавелись поддержкой нажатий 3D Touch. Ну а у разработчиков появилась причина создавать виджеты для своих приложений, потому что они будут доступны уже на экране блокировки.
Наконец, справа от главного экрана расположился доступ к камере. Больше никакого смахивания снизу вверх в правом углу.