Что, если на получается создать пару
Если синхронизация не произошла, пробуют разорвать пару и создать еще раз. Для этого нажимают пуск программы «Создать пару с Эпл Вотч вручную»
(Pair Apple Watch Maually). На экране появится инструкция, как это сделать.
Проверить подключение часов Apple Watch
Наличие соединения устройства Эпл Вотч с айфоном можно проверить 2 способами. На часах проверку выполняют через раздел «Пункт управления»
. На телефоне для этой цели используют приложение«Watch» .
В первом варианте делают жест вверх, чтобы открыть раздел «Панель управления». В верхнем левом углу появляется значок красного цвета в виде перечеркнутого телефона или красный крестик. Это указывает на отсутствие связи между электронными устройствами.
Включение приложения Watch показывает наличие контакта с iPhone. Если при очередной проверке подключение отсутствует, то включают и выключают кнопку «Авиарежим». Соединение должно восстановиться.
Попробовать подключить Apple Watch к iPhone еще раз
В случае неудачного контакта пробуют подсоединить iWatch к айфону еще раз. Пошаговая инструкция этого процесса:
- iWatch и iPhone располагают рядом друг с другом.
- На айфоне отключают авиарежим и включают Wi-Fi и Bluetooth. Для этого проводят по экрану телефона вверх — для открытия раздела «Пункт управления».
- Оба девайса перезагружают.
Иногда эти манипуляции не приводят к положительному результату. В этом случае нужно разорвать пару между гаджетами и создать ее снова.
Разорвать пару и создать ее с начала
При отсутствии контакта между устройствами пару разрывают и создают ее повторно.
Это делают по такому алгоритму:

Чтобы начать работать AppleWatch для начала их нужно синхронизировать с Вашим Applе Iphone. К сожалению, Apple iPad не поддерживают работу с AppleWatch. Если речь идет о совместимостях с версиями iOS, то «умные часы» работают со всеми моделями с версией iOS8.3. программа для работы с часами здесь уже установлена.
Заходим в приложение Apple watch на iphone.
Процесс подключения часов к смартфону сделан очень ярко и интересно. Выглядит это так:
Есть пару нюансов, о которых Вам стоит знать:
1)
В первую очередь включаем часы, зажав кнопку ниже колесика. После включения выбираем язык. На телефоне нажимаем «начать создание пары» и размещаем SmartWatch так, чтобы их было видно в камере iPhone. При чем экран должен попадать в намеченную область. Как это удалось разработчикам, мы не будем вникать. Но благодаря этой удивительной анимации смартфон создает соединение.
2)
Что хочется сказать, так это то, что проблем в подключении не возникает, аппарат очень чувствителен.
3)
Когда соединение установлено, нужно выбрать руку, на которой Вы будете носить часы. Кроме того, на этом этапе нужно включить службы местоопределения и указать AppleID. Если у вас нет AppleID, можете прочитать инструкцию, о том как создать AppleID.
4)
Пока часики официально не поставляются на постсоветское пространство, возможность выбрать русский язык попросту отсутствует. Во всеми любимой Siri будет та же проблема.
5)
Разблокировать часы можно одновременно с iPhone. Это невероятно удобно, так как из-за небольшого размера цифр на часах, вводить их не так уж и удобно.
6)
Последнее, что нужно сделать, это инсталлировать программы на AppleWatch и провести синхронизацию с телефоном. Есть возможность автоматически поставить все приложения, которые есть в Вашем iPhone, а можно только какие-то определенные. Здесь описан первый вариант установки. Синхронизация в таком случае занимает пару минут. Что же в результате? Есть такие пункты: «МоиЧасы», «Просмотр», «Поиск» и «Подборка».
7)
Первая часть — это настройки и установленные программы. Что-то похожее настройкам в айфоне.
В «Просмотре» можно ознакомиться с видео про возможности AppleWatch. Это очень похоже на AppStore, кроме того, оформлено очень похоже.
9)
«Поиск» это то, что дает возможность осуществлять выборку в магазине.
Это основные ключевые моменты, которые Вам стоит знать в начале пользования AppleWatch.
Видео. Apple Watch к iPhone.
Если вы уже стали обладателем умных часов от компании Apple, то вам стоит подключить ваши Apple Watch к iPhone для того, чтобы воспользоваться всеми функциями часов. Данная статья вам расскажет как создать пару с Apple Watch. Также здесь вы узнаете, как подключить часы к планшету iPad, как проверить наличие соединения между устройствами и что делать, если Apple Watch не видят iPhone и соединение между не получается установить.
Измените код доступа со своих Apple Watch
Если вы не думаете, что ваш пароль больше безопасен, его легко изменить. На Apple Watch откройте «Настройки» и выберите «Пароль». Затем выберите «Изменить пароль» и введите свой текущий пароль на экране. Если он длиннее четырех цифр, обязательно нажмите «ОК» после этого.
Теперь перейдите к вводу нового пароля. Если у вас ранее был четырехзначный пароль, вам нужно выбрать другой четырехзначный пароль. Если у вас есть более безопасный пароль, у вас будет возможность выбрать пароль, который будет длиннее четырех цифр, а также четырехзначный пароль.
Если вы попытаетесь ввести тот же пароль, ваши Apple Watch предупредят вас, что вы не можете использовать его повторно, поэтому нажмите «Создать новый», чтобы начать снова, если вы видите это сообщение. После того, как вы выяснили новый пароль, введите его (нажмите «ОК», если он длинный), затем введите его еще раз для подтверждения (еще раз нажмите «ОК», если число больше четырех).
Если вы введете четырехзначный код доступа, когда у вас будет более длинный код, появится подсказка: «Этот код легко угадать. Вы все еще хотите его использовать?» Нажав «Использовать код», вы вернетесь к «Простому паролю».
Как отвязать iWatch от записи iCloud?
Сначала нужно убедиться, что у вас не стоит блокировка активации. Вот как это проверить:
- Открываем iPhone, после чего — приложение iPhon».
- Переходим на вкладку «Мои часы», а затем кликаем на надпись «Все часы».
- Нажимаем на кнопку информации «i».
- Если присутствует строка «Найти Apple Watch», значит, функция «Блокировка активации» включена.
Но если данные учётной записи известны, то можно обойтись более простым способом. Необходимо зайти на сайт iCloud.com и авторизоваться под нужной учётной записью. В правом верхнем углу кликаем на «Настройки». Дальше проще:
- На открывшийся странице «Мои устройства» нажимаем на любое из перечисленных, а уж затем на Apple Watch.
- Напротив них кликаем на крестик, чтобы удалить учетную запись.
Разблокируйте свой Mac от ваших часов

Если вы полностью находитесь в эко системе Apple, есть способ использовать часы Apple Watch, чтобы пропустить ввод пароля на вашем Macе для получения доступа, если у вас середина 2013 года или более новый Mac на нем работает mac OS Sierra 10.12 или более поздняя версия. Если вы хотите связать их вместе, первое, что вам нужно, это убедиться, что они оба вошли в одну учетную запись iCloud.
Следующим шагом будет переход на ваш Mac, выберите «Системные настройки», затем «Безопасность и конфиденциальность» и перейдите на вкладку «Общие». Здесь вы сможете настроить Apple Watch, чтобы разблокировать Mac. Убедитесь, что на вашем Mac включена двухфакторная аутентификация (перейдите в «Системные настройки»> «iCloud»> «Данные учетной записи»> «Безопасность»).
Ознакомьтесь с нашим полным руководством по разблокировке Mac с помощью Apple Watch- ЗДЕСЬ!!!
Мультимедиа
Когда все настройки выполнены, можно заняться загрузкой на смарт-часы полезной информации – в том числе, и файлов мультимедиа. При синхронизации с айфоном появляется возможность закачать музыку на Apple Watch, чтобы слушать её даже при отсутствии пары с помощью беспроводной гарнитуры AirPods. Инструкция по закачиванию аудиофайлов на часы выглядит следующим образом:
- На смартфоне запускается приложение Watch и открывается папка с музыкой.
- Выбирается необходимое количество мелодий (на смарт-часах доступно около 2 Гб, которых хватит на 150–200 треков).
- Запустить синхронизацию созданного плейлиста, для которой может понадобиться от 10 минут до нескольких часов.
Синхронизированные мелодии можно запускать прямо с часов, даже если айфон отключен, не заряжен или находится достаточно далеко. Перед запуском сначала придётся изменить источник музыки в меню настроек Select Source. Результатом становится возможность пользоваться Apple Watch как айподом.
#7 Не включаются
Иногда Apple Watch не включаются и экран не реагирует на прикосновения. Причины могут быть разными, и справится с этой проблемой довольно сложно.
Возможные решения:
Если вы включили режим экономии энергии, то часы не будут реагировать на поднятие или нажатия на экран. Нажмите на боковую кнопку и проверьте, включатся ли часы.
Зарядите свои часы. Батарея могла полностью разрядиться.
Нажмите вместе боковую кнопку и колесико Digital Crown, чтобы принудительно перезапустить устройство. Подержите 10 секунд, пока на экране не появился логотип Apple.
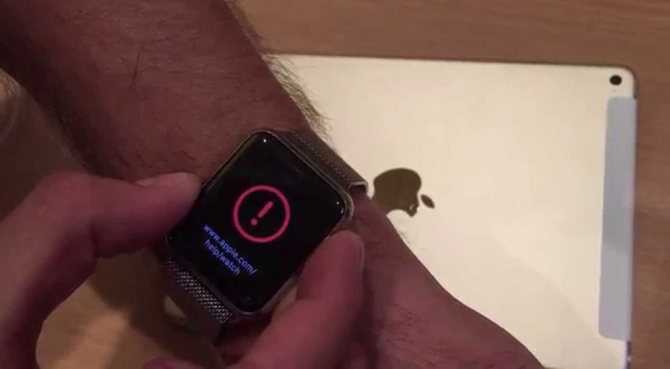
Если после перезапуска часы включились, но на экране появился красный восклицательный знак и пользоваться ими нельзя, то это — ошибка «железа», которую с вашей стороны никак не поправить. Обратитесь в службу техподдержки Apple.
Пошаговая инструкция о том, как подключить Apple Watch к iPhone?
Если соединить каждый этап подключения или синхронизации смарт-часов к другому девайсу от Apple, получится пошаговая инструкция, которая поможет пользователю-новичку решить эту проблему. Итак, чтобы успешно подключить iWatch к iPhone, нужно:
- Включить часы, нажав на кнопку сбоку, ее необходимо удерживать на протяжении 1-2 секунд, словом, пока не появится логотип Apple.
- После того как отобразился значок компании, на экране аксессуара вы увидите сообщение, в котором необходимо выбрать язык (их всего 4). Остановиться на том, какой вы знаете лучше.
- Далее следует подтверждение для создания пары между Apple Watch и iPhone – его необходимо принять.
- Следуя инструкции, установите на iPhone приложение для смарт-часов, зайдите в него, выберете «Создать пару», и должен появится значок/кнопка «i».
- После наведите камеру вашего телефона на циферблат вновь купленного товара и подождите, пока оно синхронизирует устройства. Таким же образом можно привязать Apple Watch к другому iPhone.
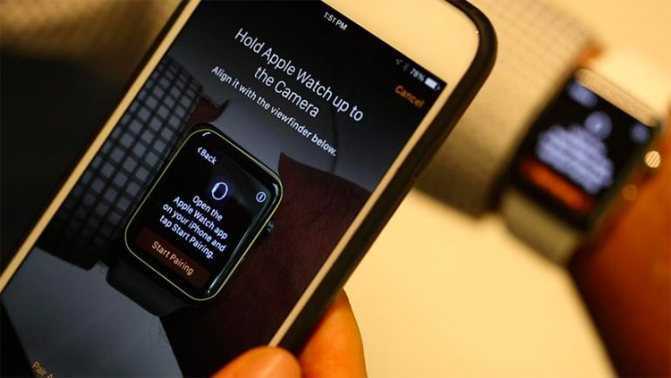
Как подключить Apple Watch к iPhone X и iPhone 8. Наведение камеры iPhone на Apple Watch.
- Когда закончится ранее описанный процесс, предстоит сделать очень важный выбор между: «Использовать Apple Watch как новый» или «Восстановить резервную копию»? Если вы впервые купили себе это устройство, то нужно указать первый вариант, но если же вы потеряли iWatch и приобрели новый, выбирайте второй вариант (для проверки гаджета на оригинальность воспользуйтесь этой статьей). Он подгрузит из облака ранее используемые вами параметры и возможные системные инструменты.
- Определившись с выбором параметров, пользователю предстоит указать, на какой руке он будет носить гаджет (в зависимости от того, вы левша или правша).
- Как и в каждом легальном продукте, необходимо подтвердить условия лицензионного соглашения (без этого никак).
- Каждый обладатель хотя бы одного продукта от Apple имеет свой . После принятия лицензионного соглашения нужно ввести на вашем iPhone пароль от него (авторизоваться).
- Когда авторизация пользователя успешно пройдена, нужно определиться, нужна ли ему геолокация в Apple Watch (она даст возможность отслеживать приблизительное местоположение пользователя и фиксировать его).
- Далее следует еще один выбор, от которого зависит, сможете ли вы управлять девайсом с помощью голоса, голосовыми командами.
- Для повышенных мер безопасности Apple Watch предложит человеку отчитываться, отправлять уведомления о любых программных или системных сбоях часов, на iPhone и в поддержку.
- Когда завершилась процедура начальной настройки, нужно придумать четырехзначный пароль (своеобразный PIN-код) для своих умных часов. Это поможет предотвратить посторонний доступ к iWatch.

Настройка пин-кода для вход в iWatch
- Чтобы обеспечить максимальный комфорт использования, пользователю поступит предложение установить дополнительное ПО, программы для смарт-часов, с помощью которых откроются новые функциональные возможности.
- Конечный этап установки заключается в применении всех параметров к девайсу. Он самый скучный и долгий из всех (занимает до 10-15 минут). Лучше отложить часы с iPhone в сторону (все заранее подключив к зарядному устройству), а самому пойти заниматься своими делами.

Синхронизации информации между iPhone и Apple Watch
Вы хотите его изменить или удалить? Сделай это
Изменить код так просто
Установив защитный код, вы можете изменить его в любое время. Для этого выполните следующие действия.
- Откройте приложение «Настройки» на Apple Watch.
- Нажмите «Код», нажмите «Изменить код» и следуйте инструкциям на экране.
Этот процесс также можно выполнить с iPhone. Для этого выполните следующие действия.
- Откройте приложение Apple Watch на iPhone, коснитесь вкладки «Мои часы».
- Нажмите Код и щелкните Изменить код.
- Наконец, следуйте инструкциям на экране.
Кроме того, если вы хотите использовать код, состоящий более чем из четырех цифр, вам необходимо перейти в приложение «Настройки Apple Watch», нажать код и отключить параметр «Простой код».
Попрощайтесь с кодом Apple Watch
Если из-за того, что вы используете Apple Watch, или просто потому, что вам неудобно время от времени вводить код Apple Watch, вы хотите удалить его, вам просто нужно выполнить следующие шаги.
- Откройте приложение «Настройки» на Apple Watch.
- Нажмите Код и нажмите Деактивировать код.
Очевидно, вы также можете выполнить этот процесс на iPhone. Для этого.
- Откройте приложение Apple Watch и щелкните Мои часы.
- Нажмите Код и, наконец, Деактивировать код.
Вы должны знать, что, отключив код безопасности Apple Watch, вы не сможете использовать Apple Pay на этом устройстве. Кроме того, наличие кода безопасности не означает, что вам нужно постоянно вводить его, чтобы иметь возможность использовать Apple Watch, только когда Apple Watch обнаруживают, что вы его сняли, и когда вы снова надеваете его, он будет, когда вас попросят ввести код безопасности.
Блокировка активации на Apple Watch
Приложение «Найти мой iPhone» включает функцию «Блокировка активации», которая предназначена для предотвращения использования ваших часов кем-либо еще в случае их утери или кражи. Для версий watchOS 2 и более поздних версий эта функция включается автоматически при настройке приложения Find My iPhone на iPhone, подключенном к вашим часам. Это защищает ваши Apple Watch, требуя, чтобы ваш Apple ID и пароль:
- Отключите ваши Apple Watch от вашего iPhone
- Сопряжение и использование Apple Watch с новым iPhone
- Отключить Find My iPhone
Вы можете проверить, включена ли блокировка активации, открыв приложение Apple Watch и вкладку «Мои часы». Нажмите на название вашего часа в верхней части экрана, затем нажмите значок информации («i»). Если вы увидите Find My Apple Watch, то узнаете, что блокировка активации включена.
Вам нужно будет отключить блокировку активации, если вы хотите отремонтировать Apple Watch или если кто-то другой собирается их использовать. Следуй этим шагам:
-
Держите Apple Watch и ваш iPhone близко друг к другу.
-
В приложении Apple Watch на вашем iPhone перейдите на вкладку Мои часы
-
Нажмите на название вашего часа в верхней части экрана, затем на значок информации .
-
Нажмите Отключить Apple Watch. Если к вашим часам подключен тарифный план сотовой связи, вам также нужно нажать « Удалить тарифный план».
-
Введите свой пароль Apple ID и нажмите, чтобы подтвердить.
Теперь вы разблокированы и готовы к работе!
Что стоит учесть
Некоторые гаджеты достаточно просты в использовании и не нуждаются в инструкции на русском языке. Интерфейс дружественный и все интуитивно понятно. Но, не в данном случае. Наверное, каждому знаком страх, когда пользуешься дорогой вещью и долго изучаешь руководство по эксплуатации. Чтобы разобраться с «Apple watch», нескольких минут не хватит. Устройство может быть сильно разряжено, потребуется дополнительное время.
Первый запуск
Первые минуты. Распакована коробочка, перед пользователем лежит инструкция на русском языке, магнитная зарядка, а что дальше? Перед тем, как использовать гаджет первый раз, настоятельно рекомендуется зарядить батарейку. Это гарантирует ее длительную работу в будущем.
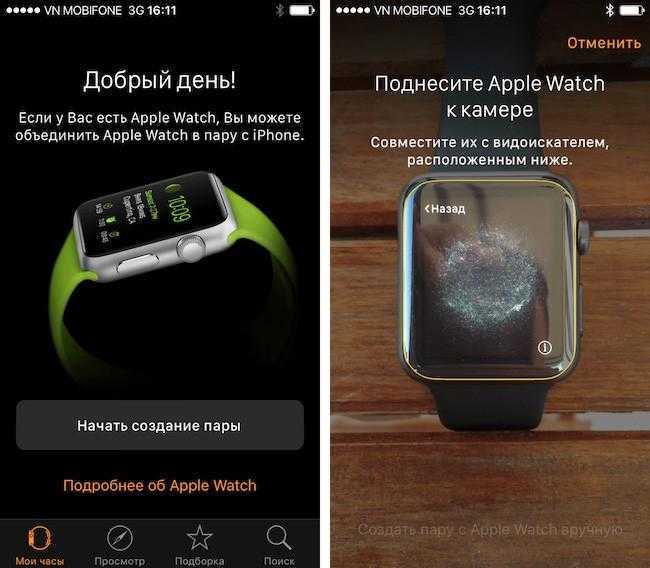
Самый первый запуск длится больше минуты. Не стоит сильно ругать разработчиков «Яблока». Девайс первый в своем роде. Само устройство очень маленькое, поэтому не совмещает в себе мощное «железо». В дальнейшем часы будут запускаться гораздо быстрее.
Включение
Как включить apple watch? Для этого нужно просто нажать боковую кнопку на боковой панели
LG Smart Watch Urbane – описание гаджета
Как создать пару с Apple Watch — процесс создания
Существует 2 способа создания пары Apple Watch, iPhone – автоматический и ручной. Первый способ соединить гаджеты более быстрый и лёгкий, для него вам потребуется:
В случае если не возможно выполнить автоматическое создание пары (не работает камера на смартфоне, другие неполадки) вы можете выполнить все вручную. Как подключить Apple Watch к iPhone в ручном режиме:
- Расположите оба устройства рядом друг с другом.
- Включите на вашем iPhone Wi –Fi, или мобильную сеть.
- На экране iPhone нажмите иконку приложения “Watch”.
- Включите функцию “начать создание пары”.
- Далее выберите режим “ручной установки” внизу экрана.
- Коснитесь символа “ i ”.
- Теперь iPhone должен увидеть ваши часы.
- Далее просто следуйте инструкциям программы.
Как отвязать iWatch?
Фото: как разорвать паруЭто самое важное при передаче устройства другому человеку. Необходимо стереть абсолютно всю память и данные, чтобы человек смог пользоваться ими по-настоящему
Разрыв пары данных позволяет их настроить по-новому, удобнее для нового владельца.
С помощью телефона
Если рядом с вами находится пара устройств, телефон и часы, то рекомендуем воспользоваться этим методом. Это самый правильный способ из всех, который гарантирует успех. При этом часы отвязываются от iPhone в полной мере, а не частично.
Пошаговая инструкция. Точнее, что нам для этого необходимо:
- Открыть программу Watch на телефоне, после чего зайти на вкладку «Мои часы».
- В верхней части экрана нажать на специальную иконку «i» в кружочке.
- Кликнуть на надпись «Разорвать пару с часами».
- Ввести пароль от Apple ID для окончательного результата. Иначе никак. Это необходимо, чтобы отключить функцию Activation Lock и обеспечить полное отсоединение прибора.
- Процесс чаще всего занимает некоторое время, когда круг исчезнет, появится изображение с позволением создать новую пару.
Без телефона
Иногда может случиться так, что телефон поврежден или утерян, а, может быть, даже продан. В таких случаях не нужно паниковать, а просто прочитать следующую инструкцию. Создатели предусмотрели разрыв пары, даже когда гаджет не имеет возможности подключиться к прибору.
Сброс можно выполнить на самих умных часах. А именно:
- На разблокированных часах нажимаем на Digital Crown.
- Заходим в Настройки, после чего выбираем «Основные», а затем «Сброс».
- Часы обязательно потребуют ввести четырехзначный код-пароль. Это нужно для разблокировки, поэтому стоит поднапрячь память.
- Кликаем на иконку «Стереть все», после чего ждём.
Забыт пароль и нет телефона
Если пароль, чтобы разблокировать часы, напрочь забыт, а телефон отсутствует, то есть другой метод. Инструкция:
- Подключаем часы к зарядному устройству.
- При вводе четырёхзначного кода нажимаем боковую кнопку, пока не появится экран выключения или экстренного вызова у прибора.
- С усилием нажимаем на ползунок «Выкл.» и отпускаем палец.
- Кликаем на надпись «Стереть контент и настройки».
#5 Зависают и «вылетают»
Были несколько сообщений о том, что Apple Watch произвольно выключаются или не реагируют на запросы («крашатся» и «фризятся»). Чтобы ваши часы не зависали, вот что можно попробовать сделать.
Возможные решения:
Попробуйте выключить часы, зажав боковую кнопку и передвинув переключатель направо. Зажмите кнопку до появления логотипа Apple для включения. Скорее всего, перезагрузка поможет только временно.
Если ваши часы не отвечают на запросы, попробуйте зажать боковую кнопку вместе с колесиком Digital Crown на 10 секунд до появления логотипа Apple.
Откройте приложение Watch на вашем смартфоне, перейдите по вкладке «Мои часы» > «Основные» > «Обновление ПО» и проверьте, не нужно ли обновиться.
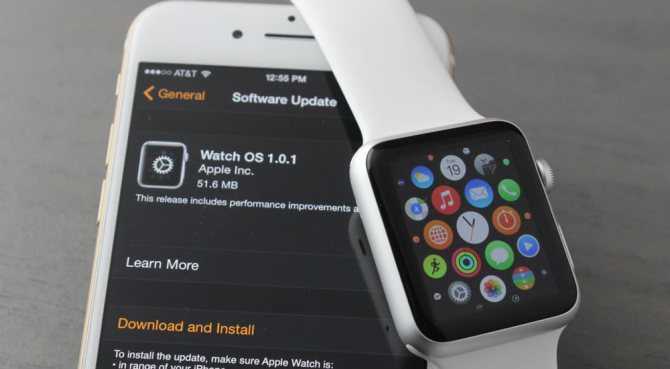
Падения может вызывать конкретное приложение. Если вы заметили связь между частым использованием конкретного приложения и нестабильной работой устройства, удалите эту программу. Откройте приложение Watch на смартфоне, выберите проблемную программу и выключите ее отображение в часах.
Иногда полный сброс помогает разобраться с такими проблемами. Выберите в часах «Настройки» > «Основные» > «Сброс» > «Стереть весь контент и настройки». После этого придется заново настраивать часы.
Что делать, если телефон не видит смарт-часы
Выделив все причины возникновения проблемы, можно смело переходить к устранению ошибки при подключении. Как правило, неполадки устраняются очень легко.
Для начала нужно проверить, действительно ли часы заряжены. Это может быть не обязательно 100%, но, чем выше уровень заряда, тем лучше. Следующий шаг – проверка наличия интернет-соединения и блютуз.

Далее проверьте, загружено ли специальное приложение на телефон. Затем откройте его и расположите смарт-часы в непосредственной близости от смартфона. Нажмите кнопку сопряжения и следуйте инструкциям, которые появляются на экране.
Если ничего из предложенного выше не помогло, попробуйте перезагрузить смартфон, а также часы.
Еще условия для разблокировки
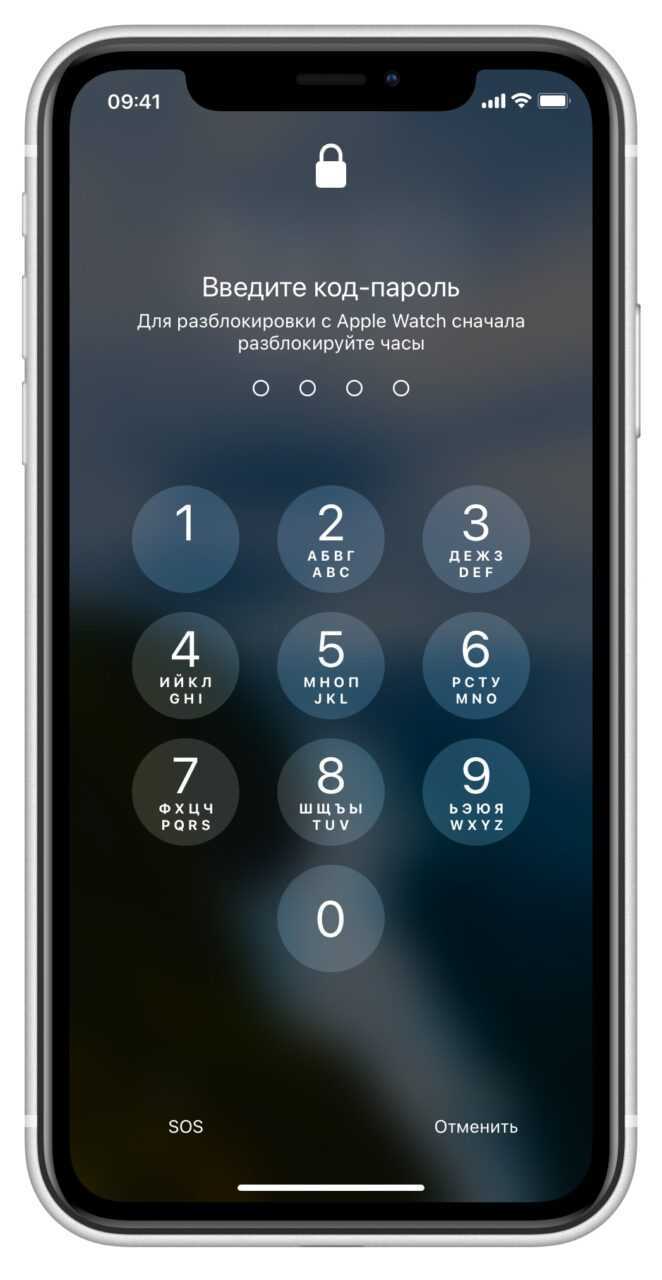
Для работы функции необходимо чтобы часы были разблокированы. Делается это один раз до того, как Apple Watch будут сняты с руки.
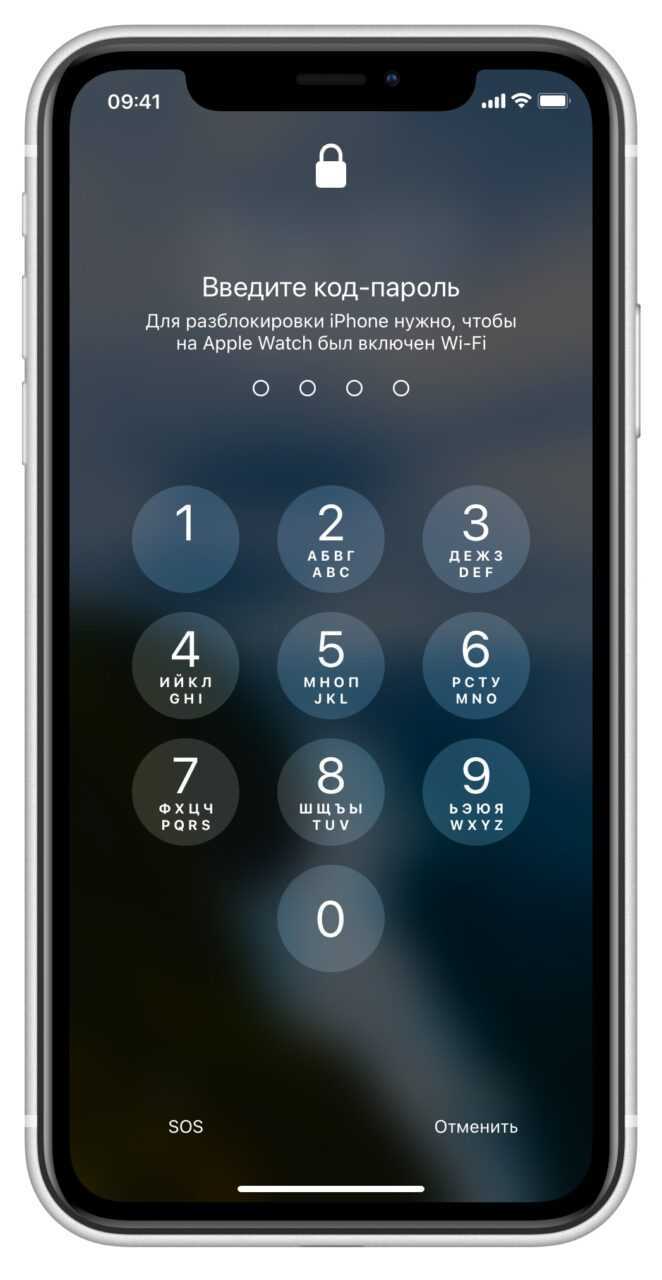
Если iPhone не сможет подключиться к Apple Watch по каким-либо причинам, например из-за включенного авиарежима, то устройство покажет ошибку и предложит ввести код-пароль.
Данный способ чуть медленнее чем обычная работа Face ID, но не настолько, чтобы не пользоваться им когда это необходимо. Работает хорошо и срабатывает очень часто.
Наличие в iPad
В любых iPad, как и в iPhone с Touch ID ( 6S – 8 Plus и SE 2 – го поколения ), а также iPod Touch открыть устройство часами не выйдет, только iPhone с системой TrueDepth.
Все функции iOS и iPadOS
Функции iOS 14
Функции iPadOS 14
Извлечь воду после купания
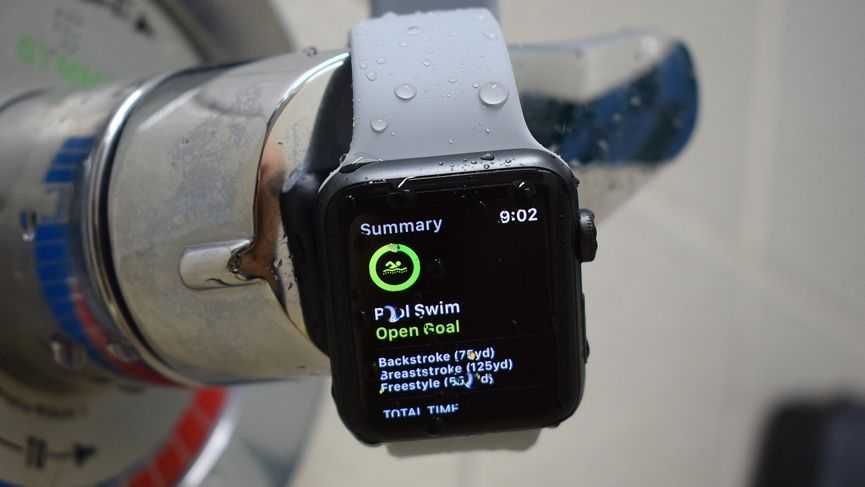
Начиная с Series 2, Apple Watch являются водонепроницаемыми и включают режим извлечения, чтобы избавиться от любой воды, которая остается внутри после того, как купания. Если вы хотите использовать эту функцию вручную, проведите вверх от главного главного экрана, чтобы просмотреть Центр управления Apple Watch. Найдите значок капли воды и нажмите на нее. Затем вам будет предложено повернуть цифровую корону, чтобы сбросить воду.
На самом деле это хорошая идея — нажать кнопку капельки перед тем, как идти в душ или бассейн (но не беспокойтесь, если вы забудете об этом), так как часы блокируют экран, предотвращая скатывание капель воды с ваших пальцев.
Что, если на получается создать пару
Если синхронизация не произошла, пробуют разорвать пару и создать еще раз. Для этого нажимают пуск программы «Создать пару с Эпл Вотч вручную» (Pair Apple Watch Maually). На экране появится инструкция, как это сделать.
Проверить подключение часов Apple Watch
Наличие соединения устройства Эпл Вотч с айфоном можно проверить 2 способами. На часах проверку выполняют через раздел «Пункт управления». На телефоне для этой цели используют приложение «Watch».
В первом варианте делают жест вверх, чтобы открыть раздел «Панель управления». В верхнем левом углу появляется значок красного цвета в виде перечеркнутого телефона или красный крестик. Это указывает на отсутствие связи между электронными устройствами.
Включение приложения Watch показывает наличие контакта с iPhone. Если при очередной проверке подключение отсутствует, то включают и выключают кнопку «Авиарежим». Соединение должно восстановиться.
Попробовать подключить Apple Watch к iPhone еще раз
В случае неудачного контакта пробуют подсоединить iWatch к айфону еще раз. Пошаговая инструкция этого процесса:
- iWatch и iPhone располагают рядом друг с другом.
- На айфоне отключают авиарежим и включают Wi-Fi и Bluetooth. Для этого проводят по экрану телефона вверх — для открытия раздела «Пункт управления».
- Оба девайса перезагружают.
Иногда эти манипуляции не приводят к положительному результату. В этом случае нужно разорвать пару между гаджетами и создать ее снова.
Разорвать пару и создать ее с начала
При отсутствии контакта между устройствами пару разрывают и создают ее повторно.
Это делают по такому алгоритму:
Чтобы начать работать AppleWatch для начала их нужно синхронизировать с Вашим Applе Iphone. К сожалению, Apple iPad не поддерживают работу с AppleWatch. Если речь идет о совместимостях с версиями iOS, то «умные часы» работают со всеми моделями с версией iOS8.3. программа для работы с часами здесь уже установлена.
Заходим в приложение Apple watch на iphone.
Процесс подключения часов к смартфону сделан очень ярко и интересно. Выглядит это так:
Есть пару нюансов, о которых Вам стоит знать:
1) В первую очередь включаем часы, зажав кнопку ниже колесика. После включения выбираем язык. На телефоне нажимаем «начать создание пары» и размещаем SmartWatch так, чтобы их было видно в камере iPhone. При чем экран должен попадать в намеченную область. Как это удалось разработчикам, мы не будем вникать. Но благодаря этой удивительной анимации смартфон создает соединение.
2) Что хочется сказать, так это то, что проблем в подключении не возникает, аппарат очень чувствителен.
3) Когда соединение установлено, нужно выбрать руку, на которой Вы будете носить часы. Кроме того, на этом этапе нужно включить службы местоопределения и указать AppleID. Если у вас нет AppleID, можете прочитать инструкцию, о том как создать AppleID.
4) Пока часики официально не поставляются на постсоветское пространство, возможность выбрать русский язык попросту отсутствует. Во всеми любимой Siri будет та же проблема.
5) Разблокировать часы можно одновременно с iPhone. Это невероятно удобно, так как из-за небольшого размера цифр на часах, вводить их не так уж и удобно.
6) Последнее, что нужно сделать, это инсталлировать программы на AppleWatch и провести синхронизацию с телефоном. Есть возможность автоматически поставить все приложения, которые есть в Вашем iPhone, а можно только какие-то определенные. Здесь описан первый вариант установки. Синхронизация в таком случае занимает пару минут. Что же в результате? Есть такие пункты: «МоиЧасы», «Просмотр», «Поиск» и «Подборка».
7) Первая часть — это настройки и установленные программы. Что-то похожее настройкам в айфоне.
![]() В «Просмотре» можно ознакомиться с видео про возможности AppleWatch. Это очень похоже на AppStore, кроме того, оформлено очень похоже.
В «Просмотре» можно ознакомиться с видео про возможности AppleWatch. Это очень похоже на AppStore, кроме того, оформлено очень похоже.
9) «Поиск» это то, что дает возможность осуществлять выборку в магазине.
Это основные ключевые моменты, которые Вам стоит знать в начале пользования AppleWatch.
Видео. Apple Watch к iPhone.
Если вы уже стали обладателем умных часов от компании Apple, то вам стоит подключить ваши Apple Watch к iPhone для того, чтобы воспользоваться всеми функциями часов. Данная статья вам расскажет как создать пару с Apple Watch. Также здесь вы узнаете, как подключить часы к планшету iPad, как проверить наличие соединения между устройствами и что делать, если Apple Watch не видят iPhone и соединение между не получается установить.
Установите пароль позже с вашего iPhone
Второй способ установить код доступа на Apple Watch — это запустить его в приложении Apple Watch на вашем iPhone. Итак, откройте его, убедитесь, что вы находитесь на вкладке «Мои часы», затем выберите «Код доступа». На следующем экране нажмите «Включить пароль», и вам будет предложено завершить настройку на Apple Watch.
Введите четырехзначный пароль на Apple Watch, затем введите его еще раз для подтверждения. Как только это будет сделано, ваш пароль будет установлен. Вернувшись на экран «Пароль», убедитесь, что «Обнаружение запястья» включено, чтобы ваши Apple Watch автоматически блокировались при каждом его снятии.
Чтобы установить более безопасный пароль, который будет длиннее, вам нужно будет сделать это позже. См. Раздел «Создание более безопасного пароля для ваших часов Apple Watch» ниже.
Какое поколение выбрать

Мы уже видели наглядное Apple Watch первого и второго поколений. С обновлением старые часы стали работать заметно шустрее.
После покупки умных часов от Apple необходимо произвести процедуру их первичной настройки, которая занимает 10-30 минут в зависимости от количества контента, загружаемого на устройство. Пошаговая инструкция с пояснениями по настройке Apple Watch приведена ниже.
Чтобы настроить Apple Watch (любой версии) необходимо наличие iPhone 5 или более нового «яблочного» смартфона с установленной или новее. Версию прошивки на iPhone вы сможете узнать зайдя в приложение Настройки и далее по пути Основные → Об этом устройстве → Версия.
Примечание: Порядок и перечень параметров, предлагаемых при настройке Apple Watch может отличаться в зависимости от модели (поколения) устройства.
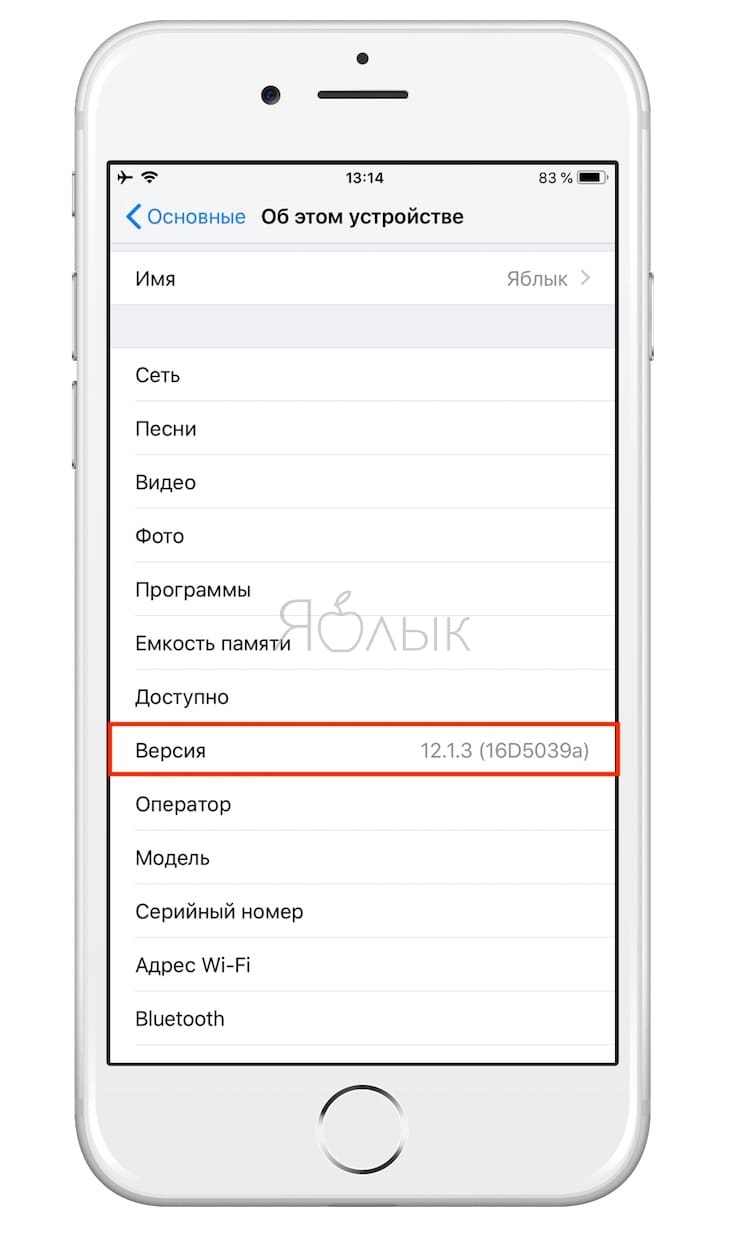
Большая часть настройки Apple Watch производится на iPhone.
#2 Батарейка часов садится слишком быстро
Слабые батареи являются ахиллесовой пятой Apple Watch. Но их, по крайней мере, должно хватать на день умеренно активного использования. Если часы садятся раньше, то этой может быть технического проблемой.
Временные решения:
1. Apple Watch можно перевести в режим экономии энергии, и они будут показывать только время. Нажмите боковую кнопку и удерживайте, пока не появится слайдер «Экорежим», передвиньте его вправо.
2. Откройте приложение Watch на вашем iPhone и отключите ненужные оповещения.
3. Перейдите в «Настройки» в часах , прокрутите вниз и выберите «Яркость и размер текста». Уменьшите яркость.

4. В часах откройте меню «Настройки» > «Основные» > «Активация при поднятии запястья» и выключите параметр «Поднятие запястья». То же самое можно сделать из приложение Watch для iPhone.
5. Выключите оптический пульсометр, открыв приложение Watch на iPhone, выбрав меню «Мои часы» > «Тренировка» > «Режим экономии энергии».
Возможные решения:
Начните с выключения и включения часов. Нажмите на боковую кнопку, подождите появления экрана со слайдерами, выключите часы. Нажмите на кнопку снова и держите, пока не появится логотип Apple.
Проблему может вызывать какое-либо приложение. Удалите все ненужные приложения. Для этого на экране «Домой» нажмите на значок программы и удерживайте, пока не отобразится значок «X», нажмите его. Не переживайте, это не удалит приложения с iPhone. Удалить программы можно и через смартфон, выбрав приложение Watch и выключив параметр «Показ на Apple Watch» у ненужных программ.

Последнее средство — опять же, восстановление заводских настроек. Это делается через меню «Настройки» > «Основные» > «Сброс» > «Стереть контент и настройки».
Общая операция
Как правило, всегда было ясно, что для использования Apple, часы необходимо иметь айфон. В watchOS 7 это было изменено с включением функции «Семейная настройка». Как правило, любой член семьи может использовать Apple Watch без iPhone. Это специально разработано для самых маленьких в доме, у которых еще нет мобильного устройства. Очевидно, что при использовании Apple Watch всегда будут ограничения, поскольку полноценного опыта можно достичь только с iPhone.
Большой вопрос, который может лежать в этом, заключается в том … где производятся настройки производительности? С iPhone, с которого была сделана первоначальная конфигурация, которая может быть конфигурацией другого члена семьи, например отца или матери этого ребенка, в случае нахождения в этой ситуации.
Отключение «Найти iPhone» на iPhone и iPad
-
На айфоне перейдите в «Настройки -> iCloud».
-
Отключите выключатель «Найти iPhone».
-
Введите ваш Apple ID (если он не подключен в настройках устройства в меню iCloud) и пароль.
-
Защитная функция будет отключена, о чем вы получите соответствующее уведомление на основной адрес электронной почты, указанный в настройках Apple ID.
Отключение «Найти iPhone» на iPhone через отключение всех функций iCloud
Функции iCloud (синхронизация почты, контактов, календаря, напоминаний, заметок, Safari, связки ключей, фото, документов и данных и резервное копирование в iCloud), в число которых входит и «Найти iPhone» можно отключать по отдельности или все сразу. В последнем случае все функции отключаются одновременно, для этого:
-
На айфоне (или iPad) перейдите в «Настройки -> iCloud».
-
Тапните на «Удалить учетную запись» и подтвердите запрос.
-
Определите что делать с данными Safari и контактами iCloud (удалить или оставить на iPhone).
-
Введите Apple ID и пароль, к которому «привязано» устройство (отображается в настройках в меню «iCloud» в поле «Уч. запись»)
-
Все функции iCloud будут отключены. Уведомления на e-mail не будет.
Как отключить функцию «Найти iPhone» в одноименном iOS-приложении на iPhone и iPad
Если по какой-то причине (украли, потеряли) у вас нет доступа к вашему iOS-девайсу (iPhone или iPad без разницы), отключить в нем функцию «Найти iPhone» можно с любого другого устройства на базе iOS.
На рабочем столе iPhone запустите приложение «Найти iPhone».
Введите ваш Apple ID и пароль.
Дождитесь, пока статус всех, привязанных к вашему Apple ID устройств обновится.
На строке с устройством на котором необходимо отключить «Найти iPhone» сделайте свайп влево
Справа от названия модели появится красная кнопка «Удалить».
Обратите внимание, удалить в приложении «Найти iPhone» можно только iPhone, iPad и компьютер Mac не подключенный к интернету, со статусом «офлайн». Если ваш девайс подключен к сети Интернет, кнопка «Удалить» не появится.
Подтвердите запрос на удаление
Устройство будет удалено из списка, теперь можно или Recovery Mode, блокировка активации не заблокирует устройство на этапе первоначальной настройки.
В нормальном режиме для того, чтобы восстановить устройство или данные из резервной копии, а также для стирания данных из его памяти, необходимо будет отключить «Найти iPhone» на самом устройстве, без этого iTunes соответствующий запрос выполнять не будет. Кроме того, если удаленный девайс до восстановления или обновления прошивки снова подключить к интернету, он снова появится в меню «Все устройства» и на нем будет активирована блокировка активации и включена «Найти iPhone», поэтому после удаления девайса из iCloud не подключайте его к интернету.
«Найти iPhone» — это не только защитная функция и одноименное iOS-приложение, это еще и веб-приложение в iCloud.com.
Помимо самого устройства, управлять функцией и отдельными ее возможностями (режим пропажи, воспроизведение звука, стирание устройства) можно через интернет на официальном сайте iCloud.
Отключение «Найти iPhone» из iCloud
Запрос будет поставлен в очередь на исполнение и будет выполнен как только айфон будет подключен к интернету.
Важно: Обращаю ваше внимание, после того, как вы ввели пароль к вашему Apple ID, ввели номер телефона и текст сообщения (хотя это и не обязательно), а затем щелкнули на «Готово», запрос на стирание устройства отменить невозможно
Стирание данных и как следствие отключение функции «Найти iPhone» и блокировки активации (Activation Lock), в отличии от удаления устройства из iCloud, можно выполнить для iPhone, iPad и компьютеров Mac как подключенных к интернету, так и нет.
Как вы могли заметить, у функции «Найти iPhone» есть «инстинкт самосохранения» — блокировка активации (Activation Lock). Данная блокировка не позволяет отключить «Найти iPhone» без ввода Apple ID и пароля, с которыми ассоциировано (привязано) устройство. Во всех описанных методах, для отключения функции ввод идентификатора и пароля от учетной записи Apple — обязательное условие и обойти его не получится никак.
Если у вас возникли проблемы или вопросы по теме, мы рады будем помочь в их решении, добро пожаловать в комментарии!



























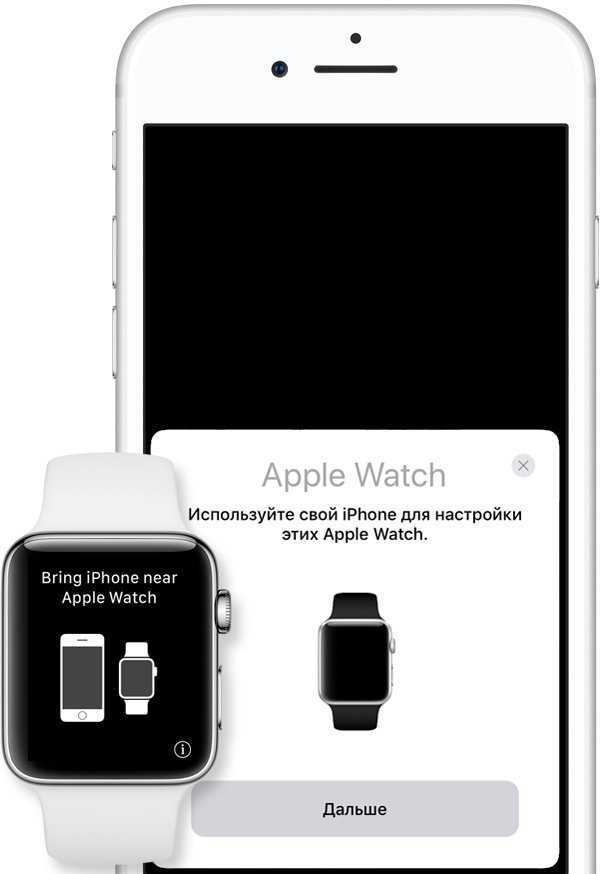

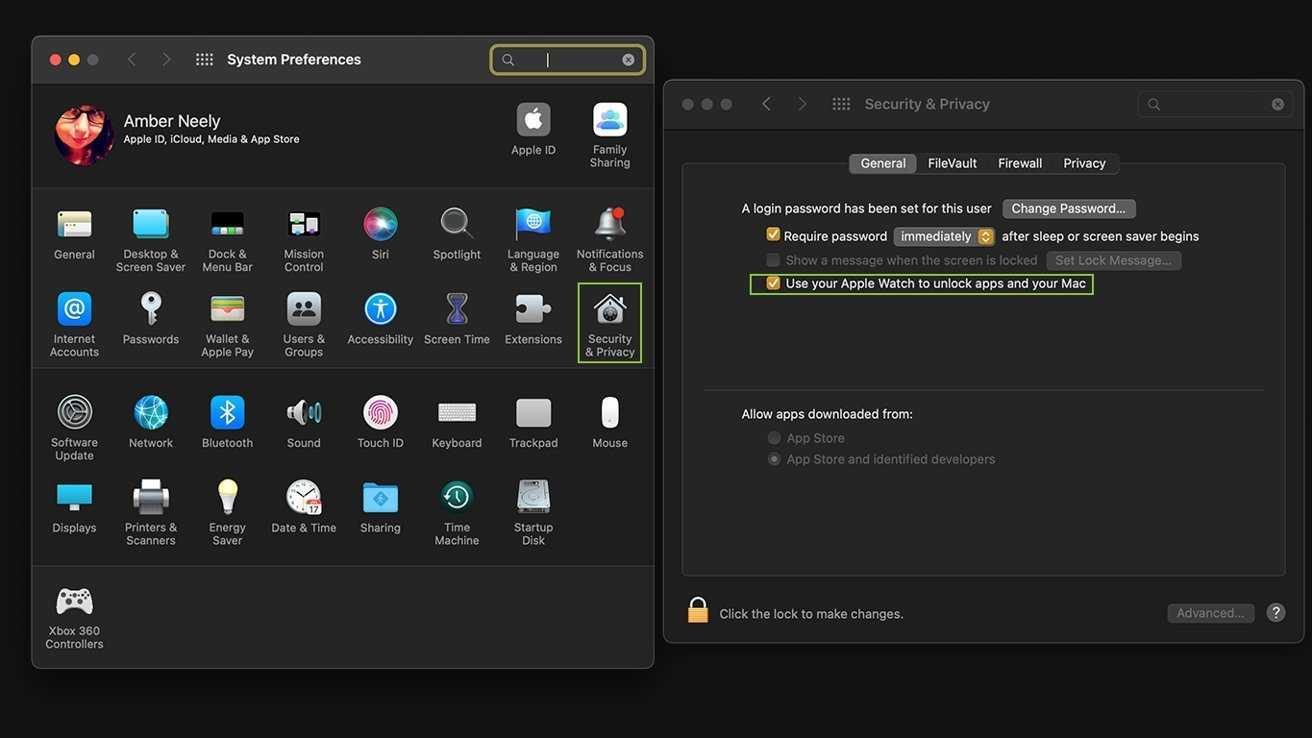
![Не удалось выполнить сопряжение: apple watch не могут подключиться к iphone [fix]](http://aksakovufamuseum.ru/wp-content/uploads/d/6/2/d62cdddc13e6442c91f355b4d295876b.jpeg)