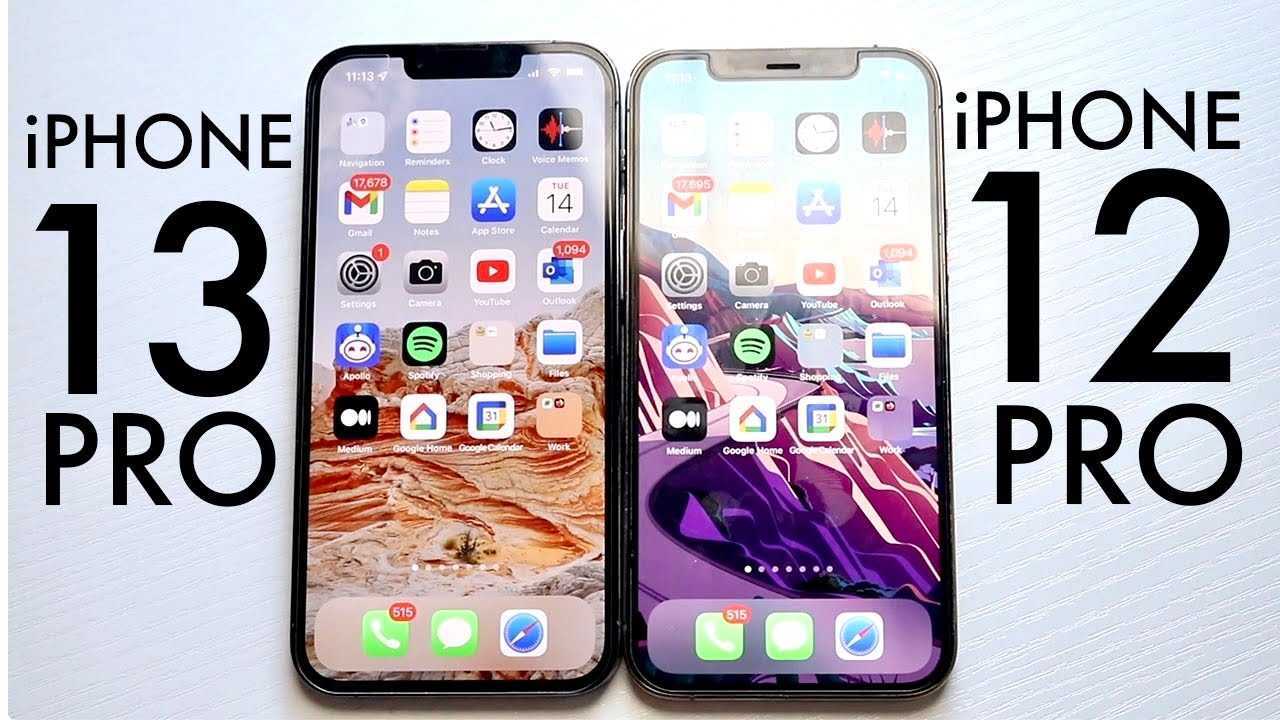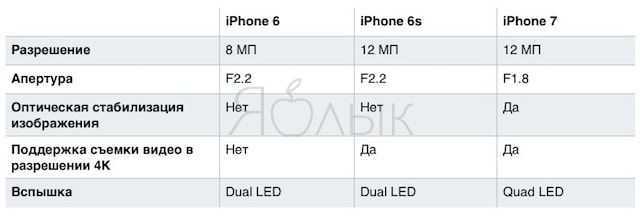Управляйте камерой iPhone с Apple Watch
Эта возможность сможет превратить Apple Watch в дистанционный пульт управления для камеры iPhone. Это окажется весьма полезным, например, при фотографировании со штатива, или в качестве скрытой съемки (iPhone можно установить в одной комнате, а включить запись видео на смартфоне при помощи Apple Watch – из другой).
Чтобы использовать Apple Watch для управления камерой iPhone:
1. Откройте приложение Камера на Apple Watch.

2. Разместите iPhone нужным способом в радиусе до 10 метров от Apple Watch (чем дальше, тем может быть больше задержка).
3. Откройте приложение Камера на iPhone и включите необходимый режим съемки: Фото, Видео, Таймлапс и т.д.

4. При необходимости коснитесь главного места на будущем фото (на экране Apple Watch), чтобы настроить экспозицию.

5. Нажмите кнопку спуска затвора для создания фото или запуска съемки видео.

Сделайте снимок в режиме серийной съемки iPhone
Надеемся, что это руководство ответило на все ваши вопросы о снимках. Продолжайте экспериментировать с режимом серийной съемки, а также с другими взломами камер iPhone.
7 лучших фотоаппаратов для iPhone, которые вы обязательно должны попробовать
7 лучших фотоаппаратов для iPhone, которые вы обязательно должны попробовать Эти хаки камеры iPhone позволят вам разблокировать больше функций камеры вашего телефона. Попробуйте их и сделайте еще лучшие фотографии. Прочитайте больше
мы покрыты. И чтобы убедиться, что у вас еще есть хранилище после удачной съемки сотен фотографий, очистите плохие фотографии и оставьте только те, которые вам нравятся.
Узнайте больше о: iPhone Советы, iPhoneography, фотографии смартфонов.
Insta360 EVO — миниатюрная складная 3D и VR камера
Серийная съемка (Burst Mode) – специальный режим камеры на iOS-устройствах, когда она за доли секунды делает 10 снимков в секунду. Это отличный способ заснять динамичную сцену – ведь так у вас появляется гораздо больше шансов получить на выходе качественное изображение.
Бонус: селфи
А вот наш главред вспомнил, что у смартфонов есть камеры спереди, и пошёл делать селфачи.
И опять iPhone XR справился лучше «десятки»: более ровный тон кожи, нет блестящих засветов. Но угла объективу всё ещё не хватает — у конкурентов в кадр помещается гораздо больше.
iPhone XR малозаметно, но немного высветлил глаза — в некоторых местах это хорошо. Так как тут этот эффект очень мягкий, то отнесу это к плюсам камеры. Также на селфи заметно развитие технологии TrueDepth, проецирующей на лицо точки для разблокировки смартфона или для съёмки «себяшек» с эффектом глубины резкости: края ушей обработаны гораздо лучше, чем у «десятки».
Играет в пользу XR и ровный тон кожи без засветов, о чём я сказал ранее. При этом у снимка гораздо больше резкости, из-за чего можно разглядеть текстуру радужки глаз Саши — это определённо плюс. Но на мой вкус, XR подводит резкость прям до грани, ещё чуть-чуть и было бы очень плохо.
Проспойлерю следующий тест: у нас уже готовы фотографии для очень глобального сравнения камер флагманов и, как минимум, с передней камерой мы получили очень неожиданный результат. Если вам интересно, кто выиграл, оставайтесь с нами.
Что понадобится?
Длинная выдержка позволяет снимать сюжеты с движением в кадре, со световым следом, просто делать отличные фотографии в сумерках. Такое творчество доступно и для владельцев iPhone.
Просто так взять и сделать на Айфоне снимок с длинной выдержкой не получится. Настраивать значение выдержки стандартная камера не умеет, а с рук этот процесс сложно выполнить даже на профессиональных камерах. Поэтому пользователю следует подготовиться.
Специальное приложение
Для ручной настройки параметров съемки существует множество приложений. Если на вашем гаджете одно из них уже установлено, то им можно воспользоваться. Лучше работать с камерами, которые созданы специально для работы с длительной выдержкой, к примеру, Slow Shutter, Slow Shutter Cam или любой другой. На iOS 11 и новее доступна программа Live Photos.
У всех вариантов приблизительно одинаковая функциональность и настройки. Подобные камеры имеют изначально такие три режим: Low Light, Motion Blur и Light Tail &ndash, для съемки в условиях недостаточной освещенности, движущихся объектов и световых следов.
Штатив
Во время съемки с большими показателями выдержки диафрагма в течение длительного времени остается открытой. Совершенно неподвижно в руках удержать смартфон не получиться, необходим штатив.
Если у вас уже имеется для фотокамеры полноразмерный штатив, то его можно применять с Айфоном, купив подходящий адаптер. Если штатив отсутствует, а не его покупку вы не хотите особо тратиться, тогда можно взять трипод для смартфонов или специальный мини-штатив. В некоторых моделях имеются гибкие ножки, которые вашу камеру позволяют закрепить на любом месте при помощи деревьев, заборов и иных объектов.
Режим «Портрет»
Режим «Портрет» создает эффект глубины резкости. Это позволяет создавать фотографии, на которых сохраняется резкость объекта съемки с красивым эффектом размытия фона. Режим «Портрет» доступен на iPhone SE (2-го поколения), iPhone 11, iPhone 11 Pro, iPhone 11 Pro Max, iPhone XR, iPhone XS, iPhone XS Max, iPhone X, iPhone 8 Plus и iPhone 7 Plus. На iPhone X или более поздних моделей также можно делать селфи в режиме «Портрет». Узнайте, как определить модель iPhone.
Чтобы использовать режим «Портрет», откройте приложение «Камера» и перейдите в режим «Портрет». Если приложение посоветует отойти дальше от объекта съемки, сделайте это. Когда поле «Эффект глубины» станет желтым, сделайте снимок.
Теперь изображения, полученные в режиме «Портрет» на iPhone X и более поздней модели, а также iPhone 8 Plus, можно сделать еще более завораживающими благодаря эффектам освещения студийного качества. После съемки нажмите «Править» и выберите один из эффектов: «Студийный свет», «Контурный свет», «Сценический свет» или «Сценический свет — моно». А на iPhone SE (2-го поколения), iPhone XR, iPhone XS и iPhone XS Max и более поздних моделях можно создать красивый классический образ с помощью эффекта «Светлая тональность — ч/б».
На iPhone XR эффекты «Сценический свет», «Сценический свет — ч/б» и «Светлая тональность — ч/б» не поддерживаются камерой на задней панели.
![]()
Как просматривать и удалять серийные фотографии на iPhone
Независимо от того, было ли ваше использование режима серийной съемки или ваш палец слишком долго задерживался на затворе, вы захотите увидеть сделанные вами снимки. Чтобы просмотреть все фотографии в серии, выполните следующие действия.
- Идти к Фотографии> Типы медиа> Всплески,
- Откройте пакет, который вы хотите просмотреть.
- Нажмите Выбрать,
- Проведите пальцем влево и вправо, чтобы увидеть все фотографии.
- Выберите те, которые вы хотите сохранить, и нажмите Готово,
- Нажмите Сохранить только X Избранное чтобы сохранить только фотографии, которые вы выбрали, или Держать все чтобы сохранить взрыв, а также.
Фотографии, которые вы выбрали, сохраните на вашем Фотопленка как отдельные изображения. Когда вы выбираете Сохранить только X Избранноеудаляет исходный пакет, поэтому вы не увидите его в Всплески альбом больше.
Если вы уверены, что не хотите получать какие-либо фотографии из серии, вы можете удалить их так же, как и обычные фотографии с iPhone:
- Идти к Фотографии> Типы медиа> Всплески,
- Нажмите Выбрать,
- Выберите пакет, который вы хотите удалить.
- Нажмите на дрянь значок.
- Подтвердите, нажав Удалить X фотографий,
Это оно. Вы переместили всплеск на Недавно удалено альбом, где он будет находиться 30 дней, если вы передумали.
Как смотреть все ваши фото на карте?
И еще одна интересная возможность, которая включена по умолчанию. Но на всякий случай проверьте — Настройки — Конфиденциальность — Службы геолокации — Камера. Разрешите камере iPhone получать данные GPS при использовании приложения. Также же лучше включить тумблер возле пункта «Точная геолокация».
Каждое ваше фото содержит данные о месте, в котором оно было снято. Так что не будет проблемой это определить, если потребуется, — надо просто сделать свайп вверх на снимке в галерее, чтобы увидеть точку на карте и адрес. Также можно увидеть все фото, сделанные по данному адресу, а также посмотреть все ваши снимки на геокарте.
Более того, в галерее есть вкладка «Поиск», в строке поиска можно ввести город, улицу и увидеть все сделанные там фото, если есть.
Чем отличаются камеры iPhone X, iPhone 8 Plus и iPhone 7 Plus
Для среднестатистического пользователя смартфона камера является одним из наиболее важных и часто используемых модулей устройства, и поэтому производители уделяют оптике особое внимание. Однако с каждым годом изменения становятся все менее заметными для глаза непрофессионального фотографа, причем даже гаджеты от B-брендов позволяют создавать неплохие, на первый взгляд, фото и видео

На самом деле, инженеры Apple и других вендоров не зря вписаны в зарплатные ведомости, благодаря их труду даже ребенок может сделать снимок уровня журналиста печатного издания на свой iPhone или другой смартфон. Впрочем, далеко не все возможности флагманских моделей действительно нужны каждому пользователю. Разберем отличия между камерами премиум-смартфонов на примере iPhone 7 Plus, iPhone 8 Plus и iPhone X.
Основная камера (фото)
Все три модели имеют камеру с двумя объективами (телескопический и широкоугольный) с матрицами разрешением 12 Мп, обладают оптическим и 10-кратным цифровым зумом, 4-диодной вспышкой True Tone, поддерживают расширенный цветовой диапазон для Live Photo и обычных фотографий, а также портретный режим.
Основная камера iPhone 7 Plus:

Основная камера iPhone 8 Plus:

Основная камера iPhone X:

iPhone X имеет лучшую диафрагму телеобъектива — ƒ/2.4 против ƒ/2.8 у iPhone 7, iPhone 8 / 8 Plus. Кроме того, «семерка» проигрывает более новым моделям в плане подсветки объектов вспышкой — благодаря функции Slow Sync, совмещающей длинную выдержку с короткими световыми импульсами, фотографии на iPhone 8 Plus и X в темноте получаются более натуральными.
Еще одна фишка смартфонов этого года — Портретное освещение (подробно). Данная функция определяет контуры лица, позволяет размыть фон, создать эффект студийного света.

Режим Портретное освещение поддерживается основными камерами только iPhone 8 Plus и iPhone X.

Основная камера (видео)
Все три смартфона могут приблизить объекты на видео при помощи оптического и 6-кратного цифрового зума, записать ролик в HD-качестве 1080p (с частотой 30 и 60 к/с), slow-motion видео 1080р (120 к/с) или 720р (240 к/с), а также Timelapse-видео.
Главное отличие заключается в стабилизации изображения — у iPhone 7 Plus и iPhone 8 Plus она предусмотрена лишь для одного объектива, тогда как у iPhone X — для обоих. Еще одно небольшое преимущество iPhone 8 и X — съемка видео 4K с частотой 24, 30 и 60 к/c, для владельцев iPhone 7 Plus доступна только одна опция — 30 к/c.
Фронтальная камера iPhone 7 Plus и iPhone 8 Plus
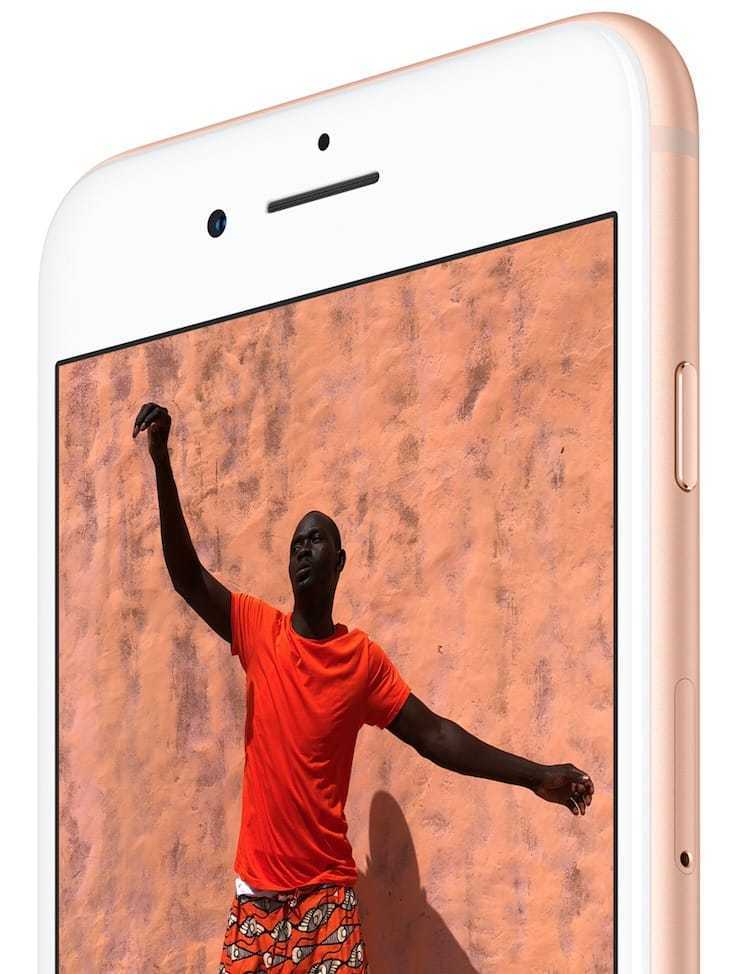
FaceTime камеры этих моделей полностью идентичны. 7-мегапиксельная матрица, аппертура ƒ/2.2, запись HD-видео 1080p, расширенный диапазон цвета, Retina Flash вместо вспышки.
Фронтальная камера TrueDepth iPhone X
По сути, это та же камера FaceTime с теми же характеристиками, что и у iPhone 7, iPhone 8 / 8 Plus, но вместе с тем над созданием селфи-портретов трудится целая система периферийных модулей, задействованных в технологии Face ID, а именно: инфракрасная камера, проектор точек, инфракрасный излучатель.

Собранные данной системой данные обрабатываются специальным нейронным ядром процессор A11 Bionic и позволяют системе точно определить контуры и черты лица пользователя. Благодаря этому, лишь фронтальная камера iPhone X позволяет делать снимки в режимах «портрет» и «портретное освещение», а также создавать анимированные смайлы Animoji (подробно).
Корректировка
Случайно полученные изображения можно довести до совершенства позже. Исправление недочетов делается посредством кнопки в приложении Apple Gallery. Здесь присутствуют классные фильтры, которые заметно улучшат кадры.
В фирменном магазине Apple есть множество утилит для редактирования фотографий. Adobe Lightroom – лучшее средство изменить цветовую гамму. Программа Snapseed также великолепна. Оба инструмента идеально подходят для получения высокохудожественного графического контента
Необходимо обратить внимание на Prisma, PicsArt и Photoshop – эти приложения делают из обычных снимков произведения искусства
Макро
Специальный тест для любителей фоткать цветочки:
Мне кажется, тут всё просто: iPhone X нагло уложил XR на «лопатки», назвав того несведущим щенком. Новенький Айфон проявил себя очень посредственно: динамический диапазон крайне узок — цветки настолько перенасыщены, что просто не видны грани лепестков. Они приобрели крайне вырвиглазный оттенок розового. У меня аж в глазах рябит от них.
На кропе случилось ровно то же самое: лепестки этого цветка слились в одно сплошное розовое месиво на снимке, сделанном на XR. «Десяточка» справилась гораздо лучше, да и оттенки выглядят гораздо натуральнее.
Как настроить камеру для получения красивого эффекта боке
Эффект боке – четкий передний план и размытый фон – один из основных инструментов создания красивой фотографии. Обычно его применяют при портретной или предметной съемке. Если вы снимаете с помощью камеры смартфона, то у вас есть два варианта для получения красивого боке: аппаратный и цифровой.
Сегодня все смартфоны, даже те, у которых всего один объектив, способны создавать эффект боке. Но если вы хотите получить качественный снимок, для этого недостаточно просто переключиться на режим «Портрет» – стоит также выбрать правильный задний план. Идеально, если на нем будут присутствовать световые блики. При вечерней съемке это могут фонари, элементы светящейся рекламы, фары автомобилей, которые создадут интересный рисунок из световых пятен. Днем отличные интересные блики создают лучи солнца. Но свет не должен напрямую попадать в объектив вашего телефона: лучше снимать там, где лучи рассеиваются, например, листьями деревьев.
И, конечно же, не стоит забывать о возможностях смартфонов с двумя и больше камерами. Они отлично имитируют возможности «настоящих» фотоаппаратов со светосильным объективом. Такие камеры способны сами рассчитать глубину резкости и размыть фон. Правда, пока многие производители выдают за боке именно программное размытие части снимка.
Существуют программы обработки изображения, с помощью которых можно создать эффект боке на любом снимке. Например, бесплатное приложение Snapseed позволяет сделать более резкими или нерезкими отдельные участки кадра при постобработке. С приложением AfterFocus вы сможете увеличить резкость на одной части фотографии и размыть остальные. А простое и легкое приложение для смартфонов Point Blur позволяет примерять эффект размытия в любой области кадра.
Плюсы и минусы iPhone 11 Pro
Что хорошего:
- Классный дизайн, хотя это субъективно
- Шикарный OLED-Экран
- Стереозвук – на 5+
- Мощное «железо» с 5G модемом
- Высокое качество фотографий днем и ночью
- Есть LiDAR и функция сканирования 3D-объектов – прикольно, но пока что софт сырой
- Качество видео – ТОП
- iOS 14 из коробки + 5 лет гарантированных обновлений
Что плохого:
- Нет зарядного устройства и наушников в комплекте
- Экран со стандартной частотой обновления – 60 Гц, у конкурентов 90 Гц и тем более 120 Гц у Samsung
- Автономность средняя, у iPhone 11 Pro и тем более у iPhone 11 выше
- Камера хотя и хорошая, серьезного апгрейда нет. Лучший большой сенсор стоит на iPhone 12 Pro Max, что несправедливо
Профили Slow Shutter Cam
Почти во всех программах подобного рода имеется три основных профиля, чтобы снимать движущиеся объекты, световые следы (Low Light, Motion Blur и Light Tail). Давайте рассмотрим несколько советов, чтобы получить на длинной выдержке качественные фотографии.
Увеличить
Режим Light Tail
Данный эффект позволяет получить качественный световой след. Его можно отыскать в парке аттракционов, на оживленном автобане, во время запуска фейерверков или на звездном небе.
Увеличить
Для начинающего фотографа самым удобным временем суток являются ранние сумерки. Автотранспорт в это время уже ездит с включенными фарами. Уличное освещение еще не горит, поэтому от основного сюжета отвлекать не будет. Вывески, фонари и другие статичные горящие объекты глубокой ночью дают пересвет, поэтому шумов будет больше.
Увеличить
Для съемки с более-менее усредненными показателями будут такие настройки: выдержка 15 секунд и светочувствительность 1/4. Для получения наилучшего эффекта следует работать с контрастом и экспозицией.
Режим Motion Blur
Увеличить
Здесь необходимо снимать движущиеся объекты с длинной выдержкой во время нормального освещения. Сюжетом для такого режима может быть вода (прибой, водопады, фонтаны), проезжающий поезд, оживленный перекресток, движущийся велосипедист и так далее. В приложениях для Айфона среди дополнительных функций имеются различные эффекты и интенсивность размытия.
Режим Low Light
Режим подойдет для проведения съемки с длинной выдержкой в условиях недостаточной освещенности. Сделать такое фото даже при использовании зеркальной камеры является очень сложной задачей. Здесь важна светочувствительность матрицы.
Увеличить
Существуют следующие нюансы:
- К появлению шумов приводит плавное увеличение светочувствительности.
- С помощью более длинной выдержки (дольше держать открытой диафрагму) можно захватить большее количество света, но есть риск, что изображение будет смазанное.
Именно поэтому нужно использовать штатив
Важно учитывать общий уровень освещенности. Если в кадр попадет рекламная вывеска или яркий фонарь, то все может быть испорчено
Существует маленькое правило – чем источник света интенсивнее, тем выдержка должна быть короче.
Увеличить
В идеале можно использовать приложения из Апп Сторе для получения более интересных итогов, чем в ситуации с Камерой. Для большинства пользователей достаточно будет использовать возможности системного приложения.
Сбой после обновления прошивки или перепрошивки Xiaomi
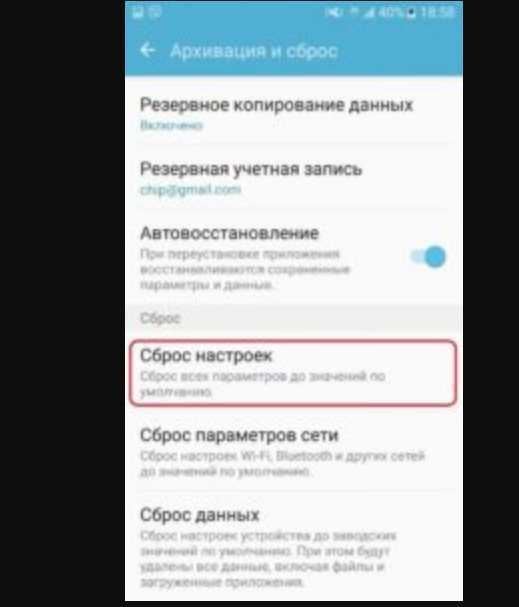
Эта проблема проявляется редко и в основном после обновлений MIUI, так как в них обычно присутствует множество ошибок. Избавиться от нее можно перепрошивкой на предыдущую работоспособную версию прошивки или сбросом настроек до заводских. На смартфонах Xiaomi Redmi это делается так:
- Сделать резервную копию важных файлов. Для телефонов с Android 7 8 и новее – отвязать Google аккаунт или вспомнить логин и пароль от него. В противном случае после завершения процедуры устройство будет невозможно разблокировать.
- Зайти в «Настройки» и перейти в раздел «Сброс и резервное копирование».
- Нажать на «Сбросить до заводских настроек».
- Подтвердить начало процедуры и дождаться ее завершения.