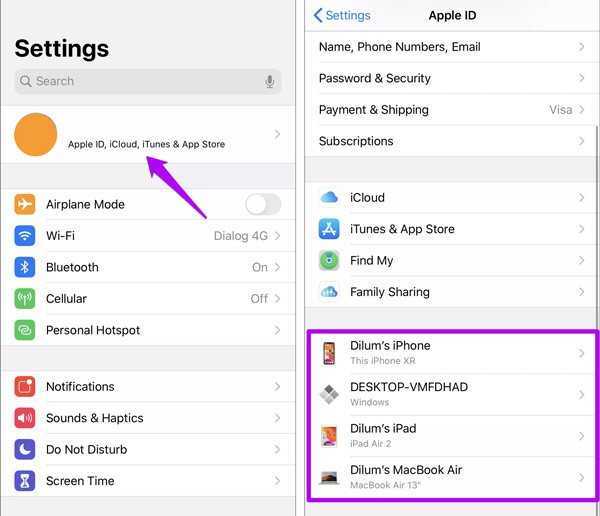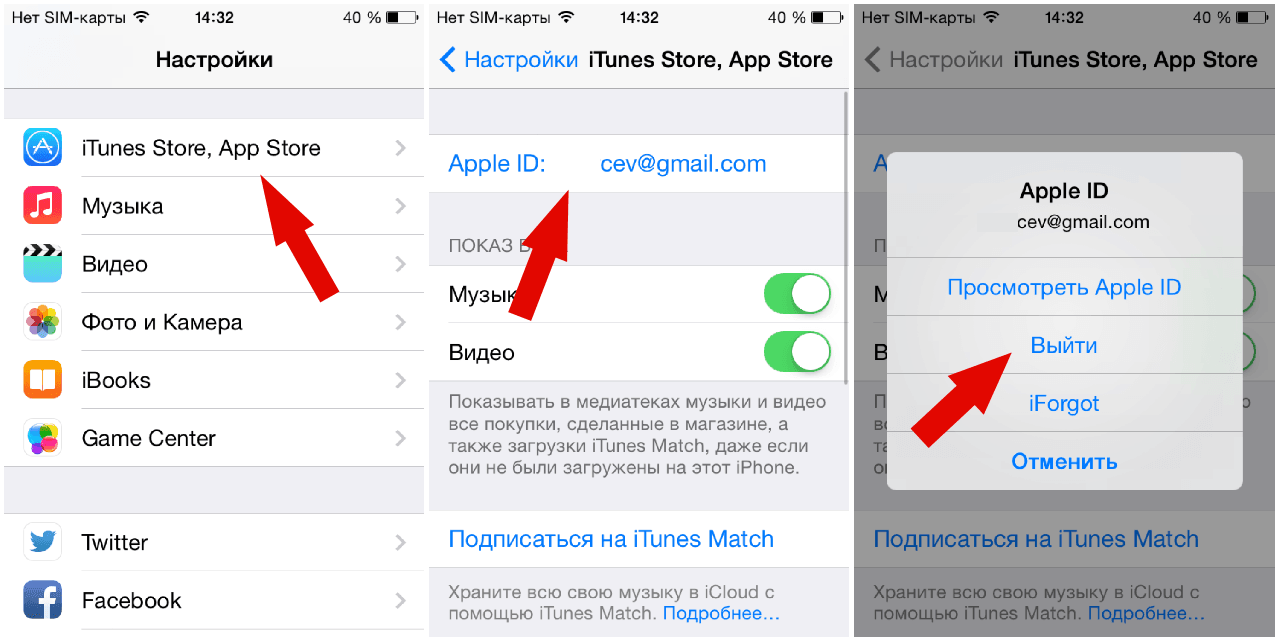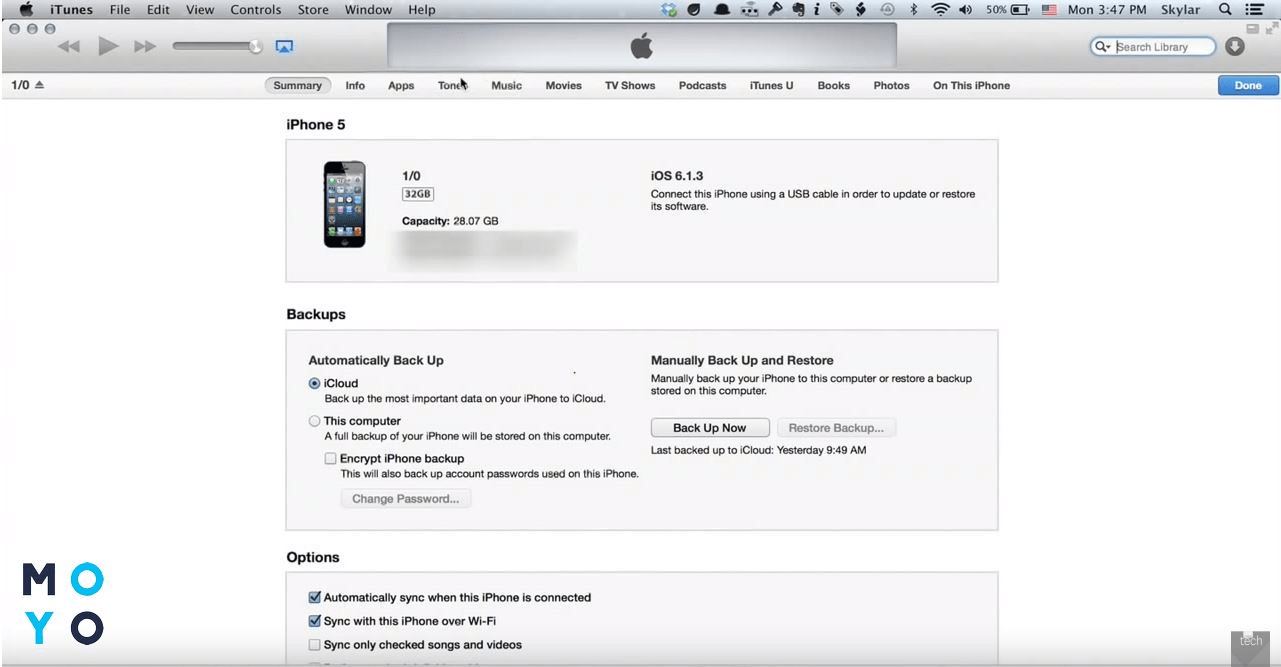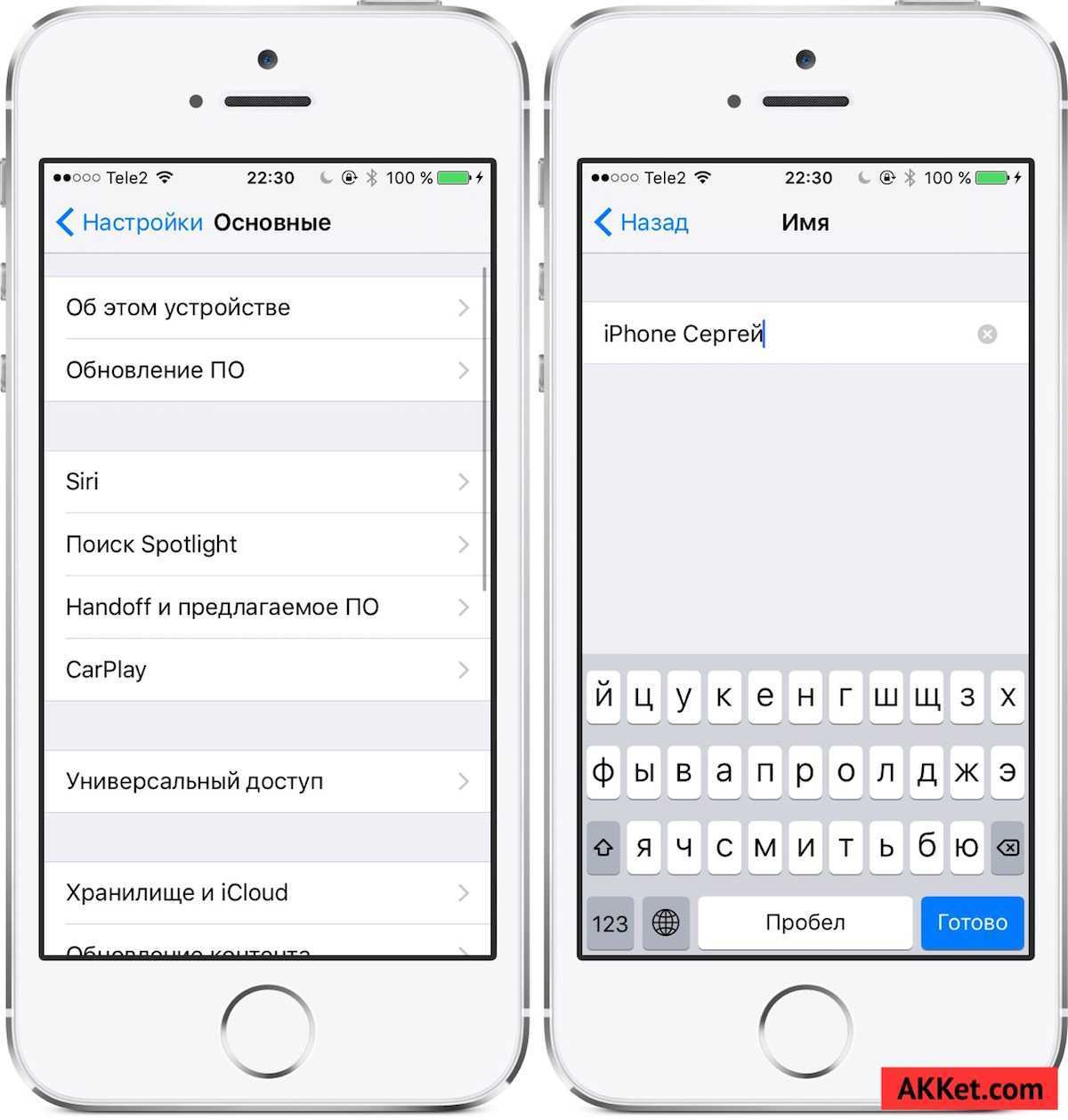Как отвязать МакБук от Apple ID: подробная инструкция

Каждый MacBook от Apple имеет индивидуальный Apple ID, который теоретически принадлежит одному пользователю и позволяет ему получать доступ к сервисам операционной системы MacOS (iTunes, iCloud, App Store).
Однако бывают ситуации, когда МакБук может быть продан другому пользователю, передан для использования кому-либо на время. В таком случае возникает закономерный вопрос: как отвязать МакБук от Apple ID.
Выполнение операции
Выполнить такую операцию можно самостоятельно, для этого не требуется специальных навыков и приспособлений.
- Включаем МакБук и загружаем приложение iTunes.
- В открывшемся окне, в верхнем меню выбираем вкладку «Учетная запись» (Store) и переходим в «Просмотр аккаунта» (View Account).
- Далее необходимо ввести пароль своего личного аккаунта.
- Затем в верхнем меню iTunes выбираем вкладку «Управление устройствами» (Manage Devices).
- В открывшемся окне выбираем то устройство, которое привязано к вашей учетной записи (аккаунту) и нажать «Удалить» (Remove).
- Нажимаем кнопку «Готово» (Done).
- Затем возвращаемся в главное меню iTunes, выбираем вкладку «Учетная запись», далее выбираем «Авторизация», «Деавторизировать этот компьютер» (Deauthorize This Computer).

После проведения описанной последовательности персональный ID будет удален вашего МакБука.
Замена Apple ID
Иногда пользователю требуется не отвязать Apple ID от личного МакБука, а заменить его на другой.
Для этого нужно на включенном МакБуке войти в сервис «Настройки системы» (System Preferences) и активировать вкладку «Интернет» (iCloud). После нажатия кнопки «Выйти» панель интернет-настроек поменяется на обычный экран при входе. Последующий вход можно осуществлять уже с новым ID.
Сервисы и приложения MacBook от Apple обеспечивают максимальное выполнение пользовательских требований, в том числе и по установлению, удалению и привязке индивидуального Apple ID без особых затруднений и специальных знаний в сфере IT-технологий.
Mac OS X
Как отключить автопродление платной подписки на Apple Music?
Завтра, 30 сентября, завершается пробный период тестирования потокового сервиса Apple Music. Если вы решили отказаться от использования новинки, автоматическое продление …
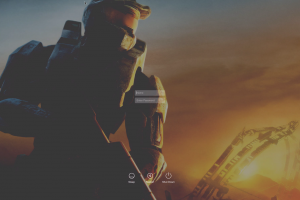
Как поменять заставку на экране входа Mac?
Если вы хотите несколько изменить пейзаж Yosemite на экране входа в операционную систему, измените ситуацию, установив на ее место любую …

Mac OS X 10.6: как сбросить пароль пользователя
Буквально вчера пришлось столкнуться с необходимостью сброса/замены пароля пользователя (в нашем случае, администратора) в системе Mac OS X 10.6 Snow …
Изменили разрешения для элементов в вашей домашней папке?
Иногда, когда вы меняете разрешения на чтение или запись для элементов в вашей домашней папке, вам также необходимо сбросить их разрешения.
Эта ситуация особенно актуальна, если вы используете сочетание клавиш Command + I (или любой другой способ получить информацию), чтобы изменить эти разрешения.
Если вы испытываете какие-либо из перечисленных ниже симптомов, у вас могут быть проблемы из-за изменений в разрешениях вашей домашней папки
Сообщенные симптомы включают:
- При попытке сохранить изменения вы видите сообщение о том, что файл заблокирован или у вас нет разрешения на сохранение.
- Вы часто (и неоднократно) видите сообщение о том, что macOS необходимо восстановить вашу библиотеку для запуска приложений.
- В приложении «Фотографии» вы видите сообщение о том, что вашу библиотеку необходимо обновить или повторно выбрать каждый раз, когда вы открыть фотографии
- Изменения системных настроек не сохраняются после выхода из системных настроек
- Появляется сообщение о том, что на загрузочном диске больше нет свободного места для памяти приложения
- Обновление док-станции не сохраняется после выхода из учетной записи пользователя.
- Окна, которые были открыты при последнем выходе из системы или выходе из приложения (до того, как вы изменили разрешения) открываются снова после входа в систему или открытия приложения.
- При перемещении элементов в t В домашней папке ваш Mac запрашивает имя администратора и пароль.
- Preview, TextEdit и аналогичные приложения неожиданно закрываются, когда вы пытаетесь их открыть.
- Монитор активности показывает что Safari или SafariDAVClient использует много системных ресурсов.
- Вы заметили заметное снижение производительности вашего Mac.
- iTunes отображает сообщение о том, что ваше устройство не может быть синхронизировано
- Фотографии (или видео), которые вы импортируете в приложение «Фото», не отображаются в приложении, но отображаются в Finder.
Если вы видите любое из После этих ошибок сброс разрешений вашей домашней папки часто решает проблему. Читатели сообщают, что это работает для всех версий macOS (включая Mojave и High Sierra/Sierra) и большинства версий Mac OS X.
Просто не забудьте СБРОСИТЬ ВАШУ ДОМАШНУЮ ПАПКУ РАЗРЕШЕНИЯ .
Не можете получить доступ ни к одной из ваших учетных записей? Вы все еще можете создать новую учетную запись администратора
Один совет по устранению неполадок, который я всегда рекомендую, – создать на вашем Mac запасную учетную запись администратора. Его цель – предоставить вам чистую учетную запись администратора. Эта учетная запись не имела каких-либо изменений в своих файлах настроек и не содержит никаких данных, помимо того, что OS X добавляет при создании учетной записи.
Запасная учетная запись администратора может быть очень полезна, когда у вас возникают проблемы с вашим Mac. Например, когда вы пытаетесь войти в свой Mac, и он несколько раз зависает, и вы уже пытались сбросить PRAM или SMC. Или, что еще хуже, вы вообще не можете войти; вместо этого вы видите сообщение «невозможно войти в учетную запись пользователя в настоящее время».
К сожалению, хотя создать запасную учетную запись администратора очень просто, многие из нас откладывают, пока не стало слишком поздно.
На самом деле, никогда не поздно. Если по какой-либо причине вы оказались заблокированы на Mac, либо из-за того, что вы забыли пароль своей учетной записи пользователя, либо ваш Mac обманывает вас, вы все равно можете заставить Mac создать новую учетную запись администратора с новым пользователем. Идентификатор и пароль, позволяющие надеяться восстановить доступ к вашему Mac.
Получив административный доступ к вашему Mac, вы можете сбросить старый забытый пароль, а затем выйти из системы и снова войти в систему, используя обычную учетную запись.
Этот метод получения доступа к вашему Mac имеет несколько недостатков. Это не сработает, если вы зашифровали диск Mac с помощью FileVault или настроили пароли встроенного ПО, к которым вы забыли пароль.
Если вы готовы, вы все равно можете создать другую учетную запись администратора, выполнив следующие действия.
Создание учетной записи администратора в однопользовательском режиме
Начните с выключения вашего Mac. Если вы не можете нормально выключиться, нажмите и удерживайте выключатель питания.
Как только ваш Mac выключится, вы перезапустите его в специальной среде запуска, которая называется однопользовательский режим, которая загружает ваш Mac в интерфейс, подобный терминалу, где вы можете запускать команды непосредственно из приглашения.
Вы можете использовать однопользовательский режим для многих различных процессов устранения неполадок, включая восстановление загрузочного диска, который не запускается.
-
Чтобы загрузить однопользовательский режим, запустите Mac, удерживая клавиши «Ctrl» и «S».
-
Ваш Mac будет отображать строки прокрутки текста при загрузке. Как только прокрутка остановится, вы увидите командную строку в виде «:/root #» (без кавычек). «:/Root #» – это приглашение командной строки.
-
На этом этапе ваш Mac работает, но загрузочный диск не подключен. Вам необходимо смонтировать загрузочный диск, чтобы иметь доступ к файлам, которые на нем находятся. Для этого введите в командной строке или скопируйте/вставьте следующий текст:
-
/sbin/mount -uw/
-
Нажмите клавишу ввода или возврата на клавиатуре.
-
Ваш загрузочный диск теперь подключен; Вы можете получить доступ к его файлам и папкам из командной строки.
-
Мы заставим OS X думать, что когда вы перезагружаете свой Mac, вы впервые загружаетесь в установленную на данный момент версию OS X. Это заставит ваш Mac вести себя так же, как в первый раз, когда вы включили когда он провел вас через процесс создания учетной записи администратора.
Этот процесс не будет удалять или изменять какие-либо из ваших существующих системных или пользовательских данных; это просто позволит вам создать одну новую учетную запись администратора.
-
Чтобы перезапустить ваш Mac в этом специальном режиме, нам нужно удалить один файл, который сообщает операционной системе, был ли уже выполнен одноразовый процесс установки. Введите или скопируйте/вставьте следующий текст в командной строке:
-
rm /var/db/.applesetupdone
-
Нажмите ввод или возврат.
-
После удаления файла applesetupdone при следующем перезапуске Mac вы получите инструкции по созданию необходимой учетной записи администратора. Введите следующее в приглашении:
-
перезагружать
-
Нажмите ввод или возврат.
-
Ваш Mac перезагрузится и отобразится экран Welcome to Mac. Следуйте пошаговому руководству, чтобы создать новую учетную запись администратора. Когда вы закончите создание учетной записи, ваш Mac войдет в систему с новой учетной записью. Затем вы можете приступить к выполнению любых действий по устранению неполадок, которые необходимо выполнить.
Вы можете найти дополнительные советы, которые могут помочь с любыми проблемами в категории Советы по устранению неполадок Mac.
Легко ли взломать пароль на макбуке, и какие виды обхода пароля есть?
На самом деле это довольно просто, но не каждый бывалый пользователь сможет взломать систему. Хотя опытные хакеры запросто, дайте им немного времени, обойдут самый сложный шифр и попадут в ноутбук!
Ну а если вы просто забыли пароль от макбука? Что делать, ведь вы не хотите расстаться с ценной информацией? Как же происходит взлом? Более опытные специалисты будут использовать командную строку, но код под силу только «гуру-мастерам». Поэтому «начинающие взламыватели» могут попробовать следующее:
- Создание нового пользователя. Вы с помощью все той же командной строки обходите однопользовательский режим. Стоит отметить, что все взломы происходят с использованием командной строки, но зависят от степени сложности.
- «Куча кода» — способ действенный и поможет изменить пароль, но займет много времени. Также не факт, что вы разберетесь с первого раза, а покопаться в системных настройках успеете.
- Через «режим восстановления». Простой метод, который освоит каждый.
С помощью установочного диска. Отличный вариант, если вы хотите сделать сброс пароля на макбуке, не боясь переустановки операционной системы. Например, вы его только приобрели или он достался от какого-то родственника. В данном варианте вам понадобится установочный диск, его можно попросить у знакомых или того же продавца.
Данные способы подойдут и для обычных пользователей, будут полезны системным администраторам.
Если выполнить вход по-прежнему не удается
Если выполнить вход со своим паролем по-прежнему не удается, за помощью.
Для начала нужно успокоиться. Безвыходных положений не бывает. Если не получится вспомнить ваш пароль, его можно сбросить и задать новый. В некоторых случаях могут понадобиться загрузочные диски или даже переустановка системы. Но не стоит паниковать раньше времени.
OS X не ограничивает количество неправильных попыток ввода, поэтому не стесняйтесь и попробуйте все варианты. После третьего раза система выдаст вам подсказку, которую вы добавляли при создании пароля. Возможно, это поможет. Если нет, то переходите к следующему пункту.
Важно! Если вы читаете эту статью просто для ознакомления и знаете свой пароль — проверьте, добавляли ли вы к нему подсказку, и добавьте , если нет
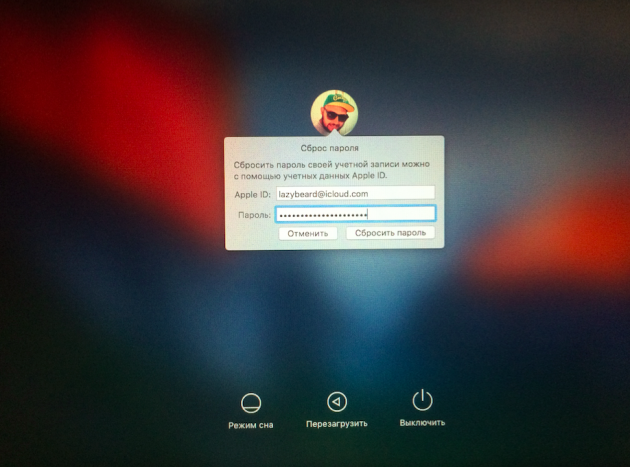
На этом же экране вместе кодовой фразой-подсказкой отображается и ссылка на сброс с помощью вашего Apple ID. Уж его-то вы наверняка помните.
Здесь всё просто: вводим логин и пароль вашей учётной записи Apple ID (тот, которым пользуетесь при загрузке приложений из App Store), затем подтверждаем создание новой связки ключей для хранения паролей.
Важно! Если включена функция шифрования FileVault, сброс будет возможен только при условии хранения ключа восстановления в iCloud (опция включена по умолчанию)
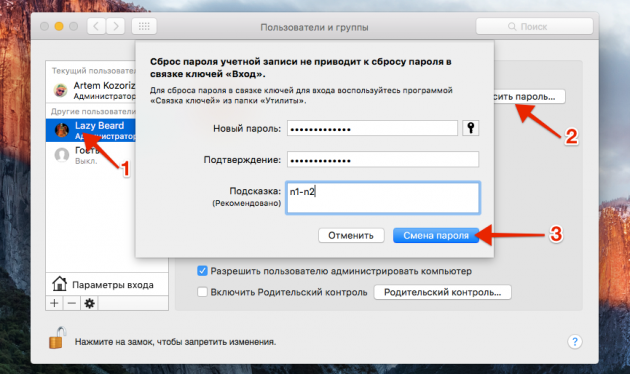
Ещё один вариант восстановления пароля. Когда в системе есть два пользователя с правами администратора, то можно выполнить процедуру сброса пароля одной учётной записи с помощью другой.
Для этого вы должны залогиниться под другой учётной записью, а затем, выбрав в настройках свою собственную, нажать кнопку «Сбросить пароль» и ввести новый пароль и подсказку к нему.
Важно! Вы получите доступ к своей учётной записи, но воспользоваться паролями из связки ключей не сможете, поэтому при следующем входе вам будет предложено создать новую
4. Сбрасываем пароль с помощью утилиты восстановления
Более сложный способ, позволяющий сбросить пароль для учётной записи любого пользователя при условии, что данные на диске не зашифрованы через FileVault.
1. Выключите Mac.
2. Удерживая клавиши Command и R, нажмите кнопку питания и дождитесь, пока система загрузится в режиме восстановления.
3. Выберите «Терминал» в меню «Утилиты».
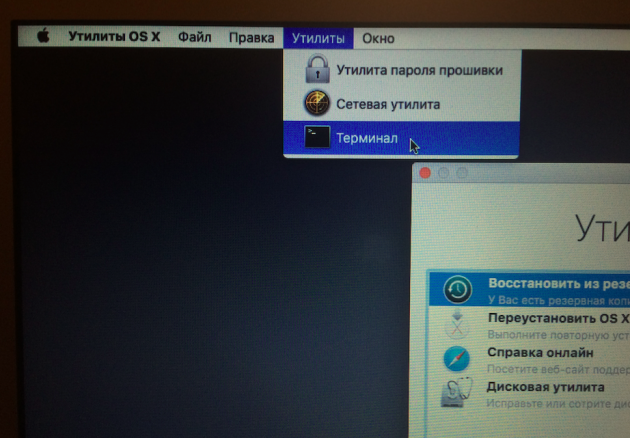
4. Введите команду resetpassword .
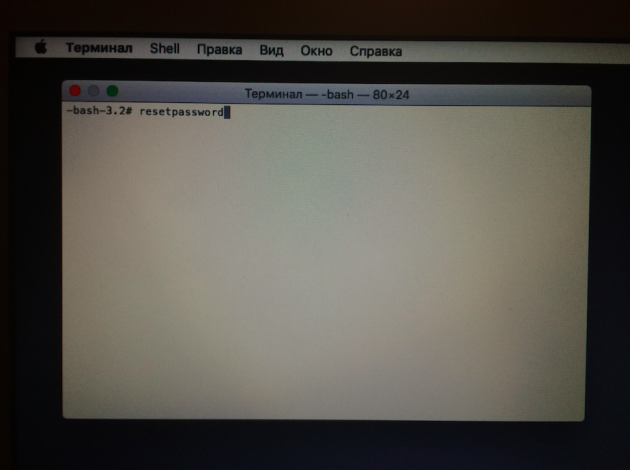
5. Выберите загрузочный диск, если у вас их несколько, и учётную запись, пароль от которой нужно сбросить.
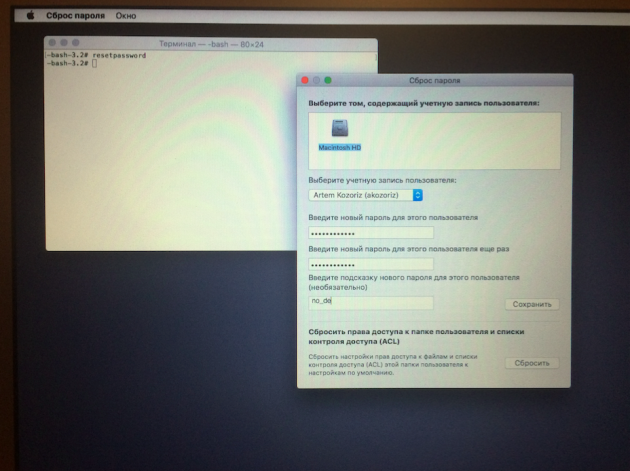
6. Задайте новый пароль, подсказку к нему и сохраните изменения.
7. Выключите Mac через меню Apple и включите как обычно.
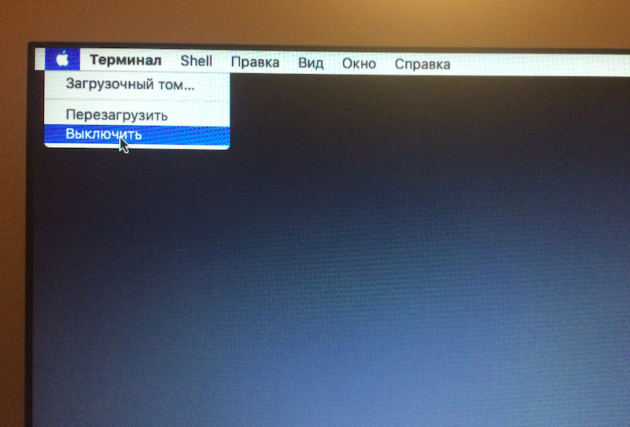
8. Используйте для входа новый пароль.
Важно! Как и в предыдущем способе, сброс пароля аккаунта оставит неизменным пароль связки ключей, и при первом входе вам будет предложено создать новую
5. Переустанавливаем OS X
Крайняя мера, влекущая за собой удаление всех данных с диска. Используйте этот способ, только если у вас не осталось другого выхода. Переустановить OS X проще всего из режима восстановления. Чтобы попасть в него, нужно выполнить такой же порядок действий, как и в предыдущем способе.
1. Выключите Mac.
2. Включите его, удерживая клавиши Option и R, и дождитесь загрузки в режиме восстановления.
3. Выберите пункт «Переустановить OS X» в меню утилит.
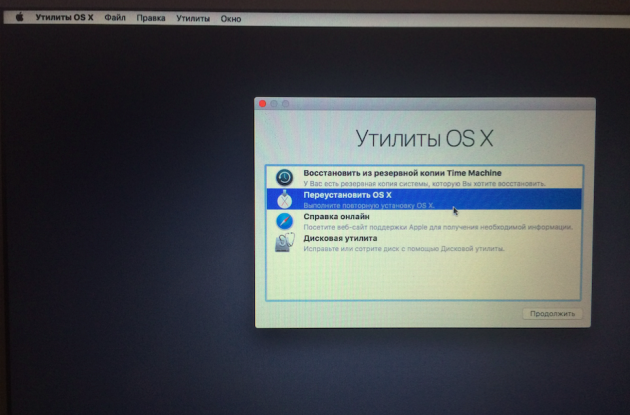
5. В этот раз будьте внимательнее и постарайтесь не забывать пароль.
Важно! Способ не сработает, если включено шифрование FileVault или пароль прошивки. Apple хорошо позаботилась о сохранности пользовательских данных, оставив при этом несколько «спасательных кругов» для экстренных случаев
Однако, как вы наверняка заметили, выручат они вас лишь при соблюдении определённых условий (отключенное шифрование и пароль прошивки). Не стоит играть в шпионов, злоупотребляя повышенными мерами безопасности, чтобы потом стать заложником своего легкомыслия. Используйте , но такой, который вам будет легко запомнить и, в случае чего, восстановить!
Apple хорошо позаботилась о сохранности пользовательских данных, оставив при этом несколько «спасательных кругов» для экстренных случаев. Однако, как вы наверняка заметили, выручат они вас лишь при соблюдении определённых условий (отключенное шифрование и пароль прошивки). Не стоит играть в шпионов, злоупотребляя повышенными мерами безопасности, чтобы потом стать заложником своего легкомыслия. Используйте , но такой, который вам будет легко запомнить и, в случае чего, восстановить!
Создание учётной записи администратора на Mac OS
Процесс создания новой учётной записи администратора одинаков практически для каждой версии macOS и Mac OS X. Вот необходимые шаги:
- Зайдите в меню Apple и выберите «Системные настройки».
- Перейдите в «Пользователи и группы».
- Нажмите на иконку с замком в углу, затем введите логин и пароль существующей учётной записи администратора, чтобы открыть панель с настройками.
- Теперь нажмите «+», чтобы создать новую учётную запись.
- Откройте второе меню рядом с «новый аккаунт» и выберите «администратор» из списка.
- Заполните пользовательские детали для новой учётной записи администратора: полное имя, логин, пароль, подсказку для пароля, а затем нажмите «Создать пользователя».
Всё готово, была создана новая учётная запись администратора, и теперь она будет доступна на вашем Mac на экране со всеми учётными записями.
На каждом Mac должна быть хотя бы одна учётная запись администратора. Когда вы запускаете новый Mac, единственная учётная запись на нём – администраторская.
Если вы создадите новую учётную запись администратора (или обычную), вы можете удалить старую, если в этом есть нужда. Временная учётная запись администратора может понадобиться и для устранения проблем, после чего она может быть удалена.
Можно создать и обычную учётную запись, а потом перевести её в администраторскую (с помощью командной строки).
Одна из самых распространённых стратегий для улучшения безопасности – создание дополнительной стандартной учётной записи для ежедневного пользования. С ней заходить на администраторскую запись нужно будет только для специальных задач. Таким образом можно защитить свои данные, но переключаться между двумя записями может быть неудобно. Многие пользователи создают дополнительную учётную запись специально для работы, а другой пользуются в личных целях. Такая стратегия отлично подходит людям, которые работают и играют на одном компьютере, так как она разделяет рабочие и личные данные.
Не пропускайте новости Apple – подписывайтесь на наш Telegram-канал, а также на YouTube-канал.
Mac OS X для начинающих. Учетные записи пользователей
Независимо от «стажа» работы в Mac OS X, вы могли не могли не заметить специальный раздел в утилите Системные настройки, который целиком и полностью посвящен учетным записям. Snow Leopard, равно как её предыдущие версии или компьютеры под управлением других ОС, поддерживает настройку и работу с разными пользовательскими аккаунтами. Предлагаю разобраться, что они из себя представляют.
Каждая учетная запись является аналогом отдельного, «суверенного государства», которое располагается в определенной части компьютера и не пересекается с другими аккаунтами. К примеру, файлы пользователя А хранятся только в его домашнем каталоге и не влияют на файлы пользователя Б. Таким образом, с помощью нескольких аккаунтов вы можете обеспечить независимую работу нескольких человек за одним и тем же компьютером.
Также, учетные записи могут вам пригодиться для простой диагностики. Если вы сталкиваетесь с проблемой, которая возникает лишь после логина в свой аккаунт, но отсутствует после входа в систему под другим пользователем, скорее всего источником таких ошибок является поврежденный файл с настройками, относящийся к вашей учетной записи (вероятней всего, он находится в каталоге
/Library ). Помимо этого, с помощью нескольких учетных записей вы можете обеспечить дополнительную безопасность компьютера, ведь без знания вашего логина и пароля никто не сможет получить к нему доступ. Хм, наверное с «никто» я погорячился — гики и прочие продвинутые пользователи, конечно же, сумеют обойти это ограничение, но таких индивидов не так уж и много.
По умолчанию, после переустановки системы, на компьютере будет создана всего лишь одна учетная запись. Некоторые пользователи советуют не трогать её и добавить еще один аккаунт администратора для повседневной работы. Скажу честно — я никогда так не поступал, но при возникновении проблем вы можете попробовать их исправить именно с помощью такой «чистой» учетной записи.
Более того, при каждом включении компьютер автоматически входит в систему под этим пользователем. Но если вам это не нужно, просто отключить данную возможность в выпадающем списке, который располагается в Системных настройках > Учетные записи > Параметры входа > Автоматический вход.
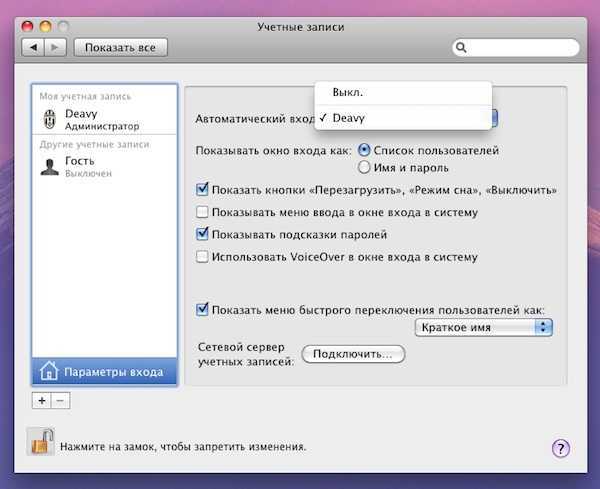
Стоит уделить внимание и другим настройкам, но учтите, что для изменения большинства из них потребуется авторизоваться — нажать на замочек в левом нижнем углу окна и ввести логин/пароль администратора компьютера. Чуть не забыл сказать, что с помощью этого же окна вы можете управлять и объектами входа, которые запускаются каждый раз после логина
Управлять элементами этого списка можно с помощью клавиш «+» и «-» закладки с одноименным названием
Чуть не забыл сказать, что с помощью этого же окна вы можете управлять и объектами входа, которые запускаются каждый раз после логина. Управлять элементами этого списка можно с помощью клавиш «+» и «-» закладки с одноименным названием.
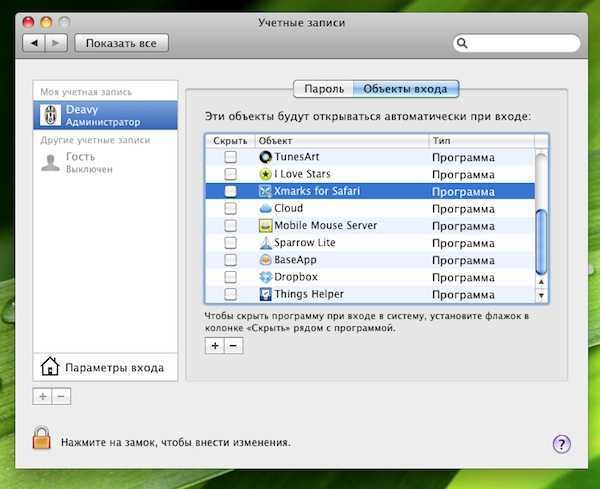
Кроме этого, в Snow Leopard предусмотрен гостевой аккаунт, обладающий особым свойством — после того, как пользователь закончит с ним работу, все данные автоматически удалятся, а сама учетная запись будет выглядеть так, как будто ею никто и не пользовался. Наверное, вы и так уже поняли, что предназначен он для гостей, которым нужно временно поработать с вашим компьютером.
Дополнительно: Гостевой доступ
Гости на Mac могут получить доступ к возможностям компьютерам и данным, но только если у них есть специальная ссылка. Обычно такие профили добавляют, чтобы дать пользователю доступ к данным, необходимым для общего проекта. Если вам часто приходиться делиться доступом с пользователями, то советуем создавать гостевые записи, которые потом будет проще удалить, нежели обычный профиль.
Также важно отметить, что вы всегда можете сменить название профиля, а не удалять его и создавать новый. Это отличный вариант, если вам нужно сохранить данные, но сменить пользователя и сделать это как можно более простым способом
Не пропускайте новости Apple – подписывайтесь на наш Telegram-канал, а также на YouTube-канал.
Пишу новости, статьи и обзоры о новых технологиях, Apple и Android последние 6 лет. Убежденный яблочник, фанат и коллекционер видеоигр. Люблю путешествовать и писать крутые тексты!
Пару слов о Учетные записи пользователей
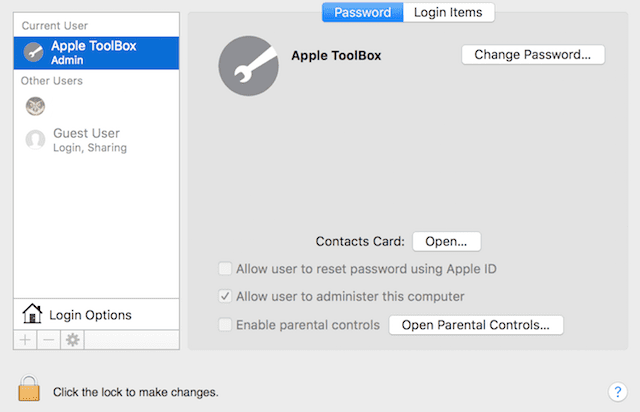
Подумайте о своем пользователе Mac учетная запись как сердце вашей информации, место, куда ваши данные всегда возвращаются. В HOME FOLDER вашей учетной записи хранится большая часть всего вашего, включая изменения, которые вы вносите в настройки приложения, а также множество других вещей:
- Файлы на рабочем столе
- Настройки изображения на рабочем столе
- Кеши Safari, история и данные веб-сайтов
- Электронная почта, контакты и встречи в календаре
- Музыка и видео iTunes, а также изображения из Фото, Photo Booth и других приложений.
- Пользовательские настройки, созданные для таких приложений, как Почта, Safari, Сообщения, Facetime, Заметки, Контакты, Календарь, Finder, как а также настройки сторонних приложений.
- Файлы в папках «Документы», «Загрузки», «Фильмы», «Музыка», «Изображения», «Общие» и «Сайты», расположенные в вашей домашней папке.
Как отключить пароль при каждой загрузке Mac
После приобретения нового Mac и его первого запуска или чистой установки macOS, операционная система попросит зарегистрироваться, указав логин и пароль. После каждой перезагрузки понадобится ввод пароля от учётной записи администратора.
С точки зрения безопасности, это надежно ваш Mac от третьих лиц, но если вы пользуетесь компьютером только дома или не храните конфиденциальную информацию, то эта фича может только раздражать. В этом материале мы расскажем как отключить ввод пароля при каждом запуске Mac.
Подавляющее большинство владельцев Mac использует автоматический вход в macOS, и активировать эту возможность не составит труда.
Как включить автоматический вход в macOS?
1. Откройте меню → Системные настройки…
2. Перейдите в панель управления «Пользователи и группы».
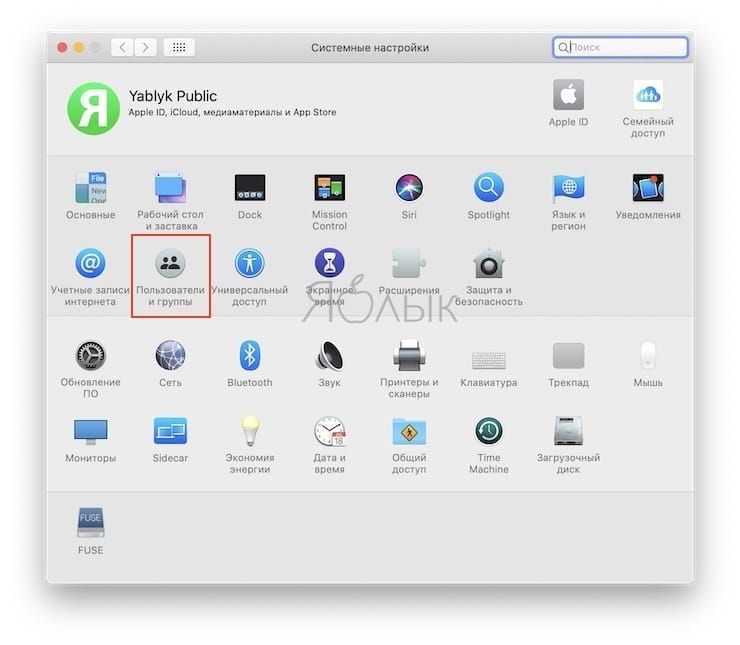
3. Нажмите на замок, чтобы внести изменения, а затем ведите пароль от учётной записи администратора и нажмите кнопку «Снять защиту».
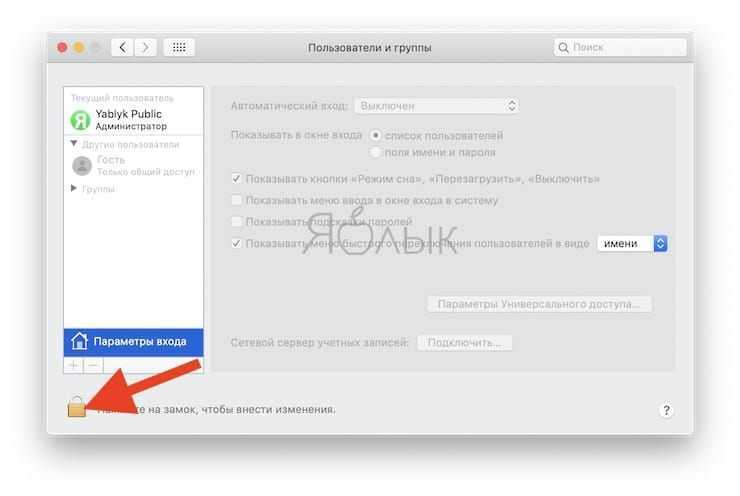
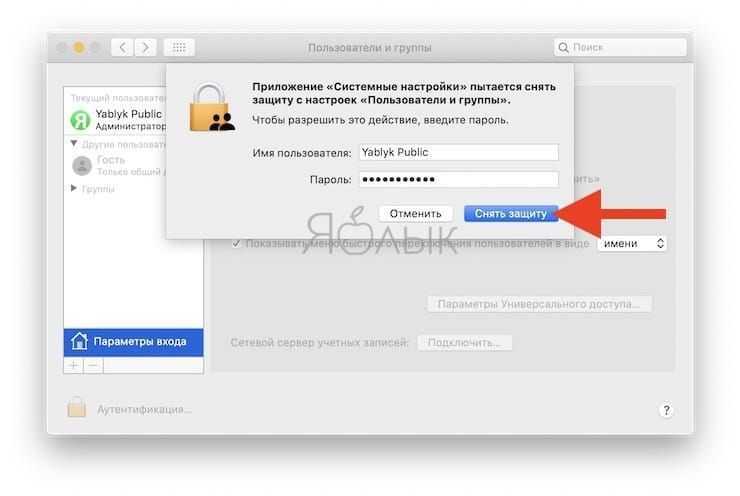
4. В нижней части левого бокового меню выберите «Параметры входа».
5. В пункте «Автоматический вход» вместо «Выключен» выберите учётную запись пользователя и введите пароль от выбранного аккаунта.
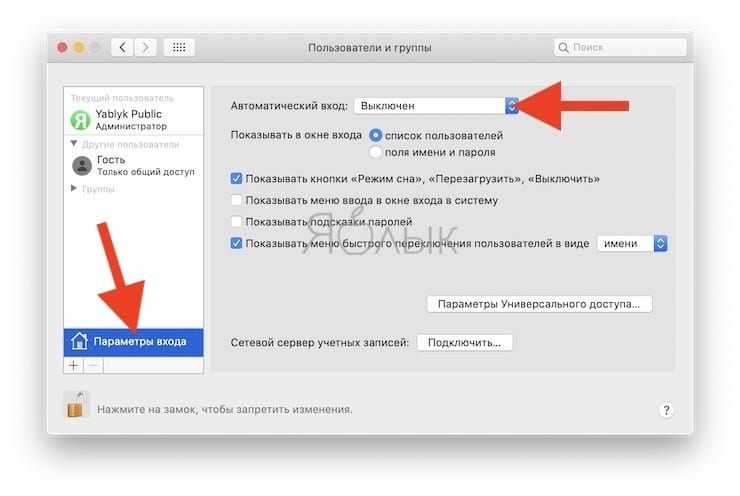
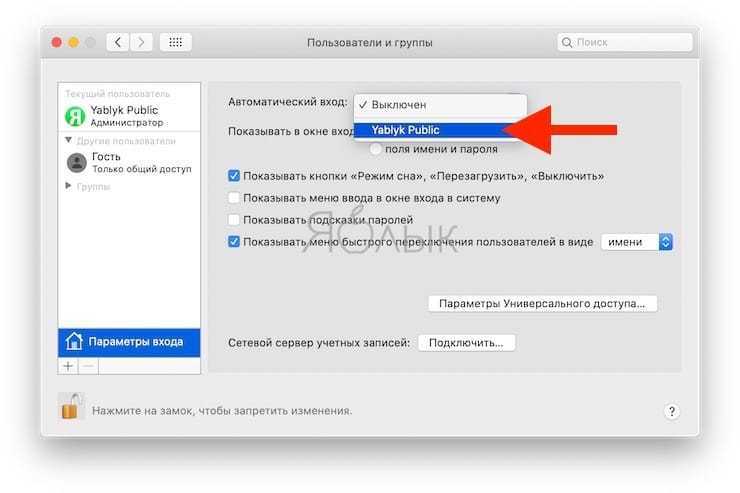
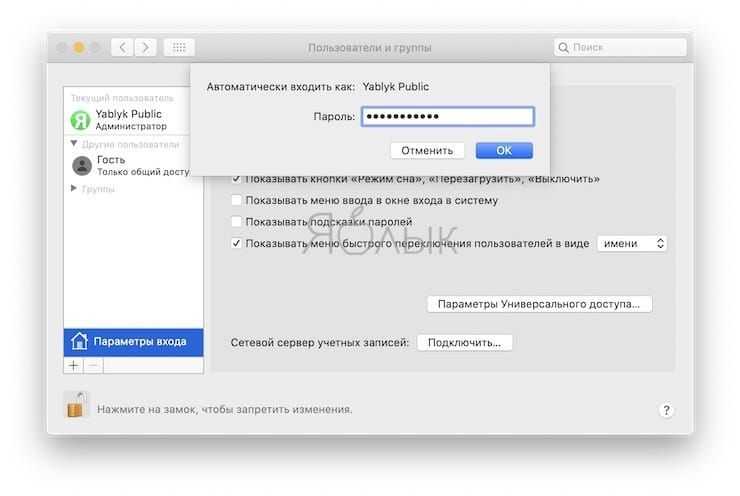
Что делать, если автоматический вход отключён (горит серым или недоступен)
Если вариантов выбора нет, то беспокоится не стоит, потому как на это есть две причины:
активирована функция FileVault (Системные настройки → Защита и безопасность) – шифрование дисков. Её можно отключить, но в таком случае уровень безопасности Mac снижается на порядок (пароль от Mac сбрасывается за пару минут рядовым пользователем, например, по этой инструкции);
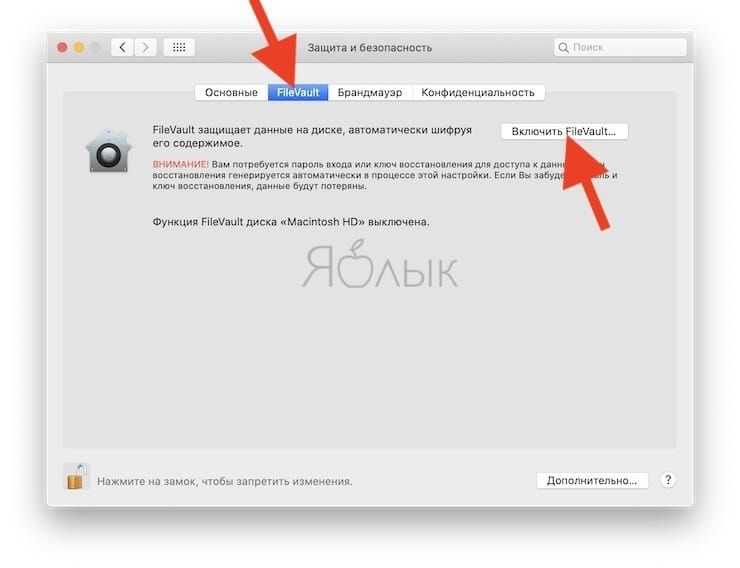
вы используете для входа такой же пароль, как и от учётной записи iCloud, изменить пароль (подробно).
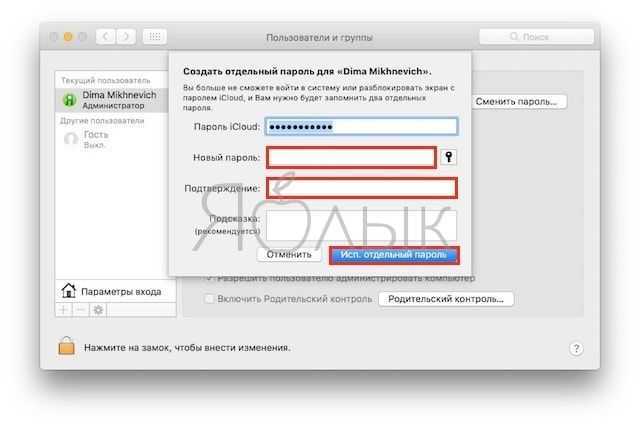
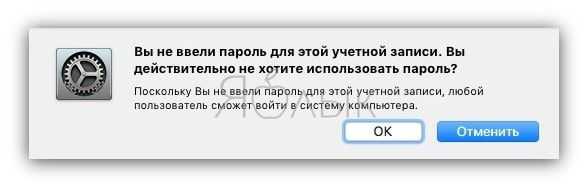
А вообще, если со стационарными Mac (iMac, Mac mini, Mac Pro), не покидающими пределы дома, эту процедуру действительно можно упростить, то с MacBook, с которым вы шагаете по жизни, в любое время и любом месте лучше проявить осторожность. Мало ли что — а вдруг потеряется или его кто-нибудь украдёт? В подобном случае и данные будут защищены, и нервы спокойны
Хотя… о каком спокойствие можно говорить, когда машина пропала? Ну, а о конфиденциальности данных побеспокоится, определённо, стоит.
Сброс пароля пользователя с помощью другой учетной записи
Если на вашем Mac используется несколько учетных записей с правами администратора и вам известны их имя пользователя и пароль, тогда воспользуйтесь ею чтобы сбросить пароль. Если же Вы единственный пользователь, тогда вам потребуется и потом приступить к сбросу пароля
Шаг 1
Войдите в систему, используя имя пользователя и пароль известной вам учетной записи
Шаг 2
Откройте программу «Системные настройки» и выберите раздел Пользователи и группы
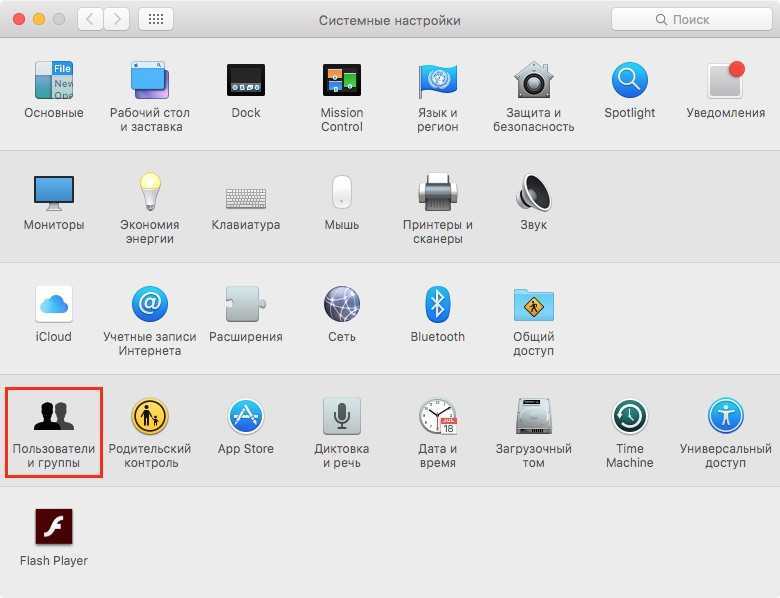
Шаг 3
Нажмите кнопку в нижнем левом углу, введите пароль администратора и кликните на кнопку Снять защиту

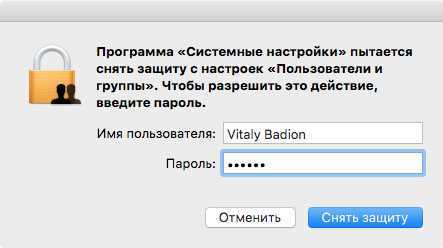
Шаг 4
Теперь выберите пользователя для которого нужно сбросить пароль и нажмите на кнопку Сбросить пароль…
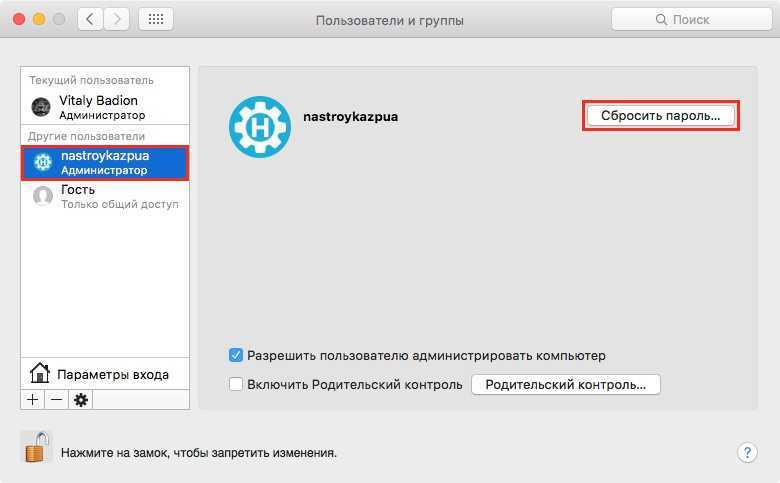
Шаг 5
Введите новый пароль и нажмите Смена пароля
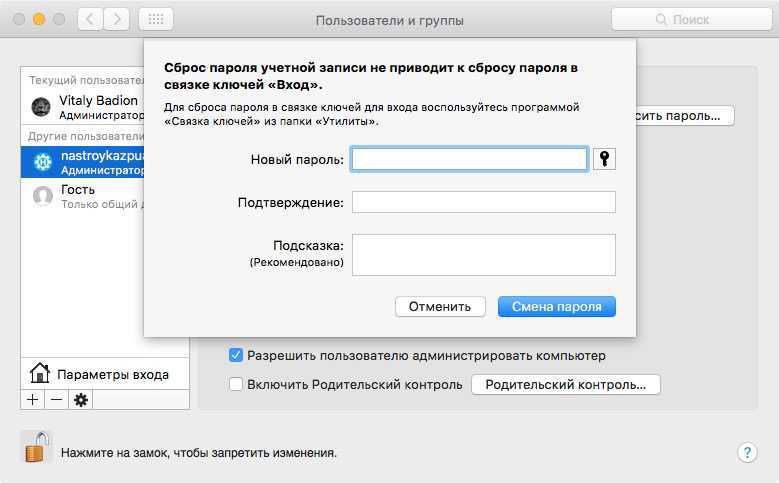
Шаг 6
Завершите сеанс текущего пользователя (выполните выход из учетной записи) и войдите в свою, используя новый пароль
Шаг 1
Вставьте диск или флешку с Mac OS в компьютер и перезагрузитесь
Шаг 2
После того, как Вы услышите звук загрузки операционной системы нажмите на клавиатуре:
- если используете диск — клавишу C
- если используете флешку — клавишу ⌥Option (Alt) и выберите ее среди дисков
Шаг 3
Перед вами появится установщик Mac OS X. Выберите необходимый язык (например, русский) и нажмите кнопку Продолжить
Шаг 4
Если Вы используете OS X Snow Leopard (10.6) и старее, то в строке меню выберите Утилиты (Utilities)
→ Сбросить пароль (Reset Password)
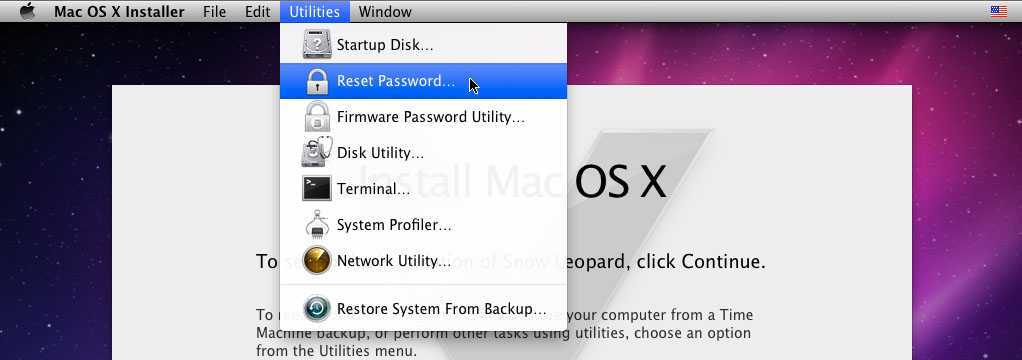
Если OS X Lion (10.7) и новее (Mountain Lion, Mavericks, Yosemite, El Capitan, Siera), тогда Утилиты (Utilities)
→ Терминал (Terminal)
Введите resetpassword и нажмите Enter
Шаг 5
Перед вами появится окно сброса пароля. Выберите диск, на котором установлена система Mac OS и пользователя для которого нужно сбросить пароль, только не пользователя root!
Введите новый пароль и нажмите кнопку Сохранить
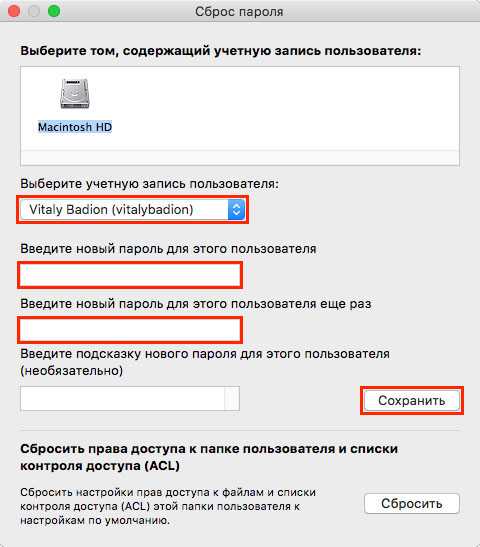
Шаг 6
Перезагрузите Mac и войдите в учетную запись под новым паролем