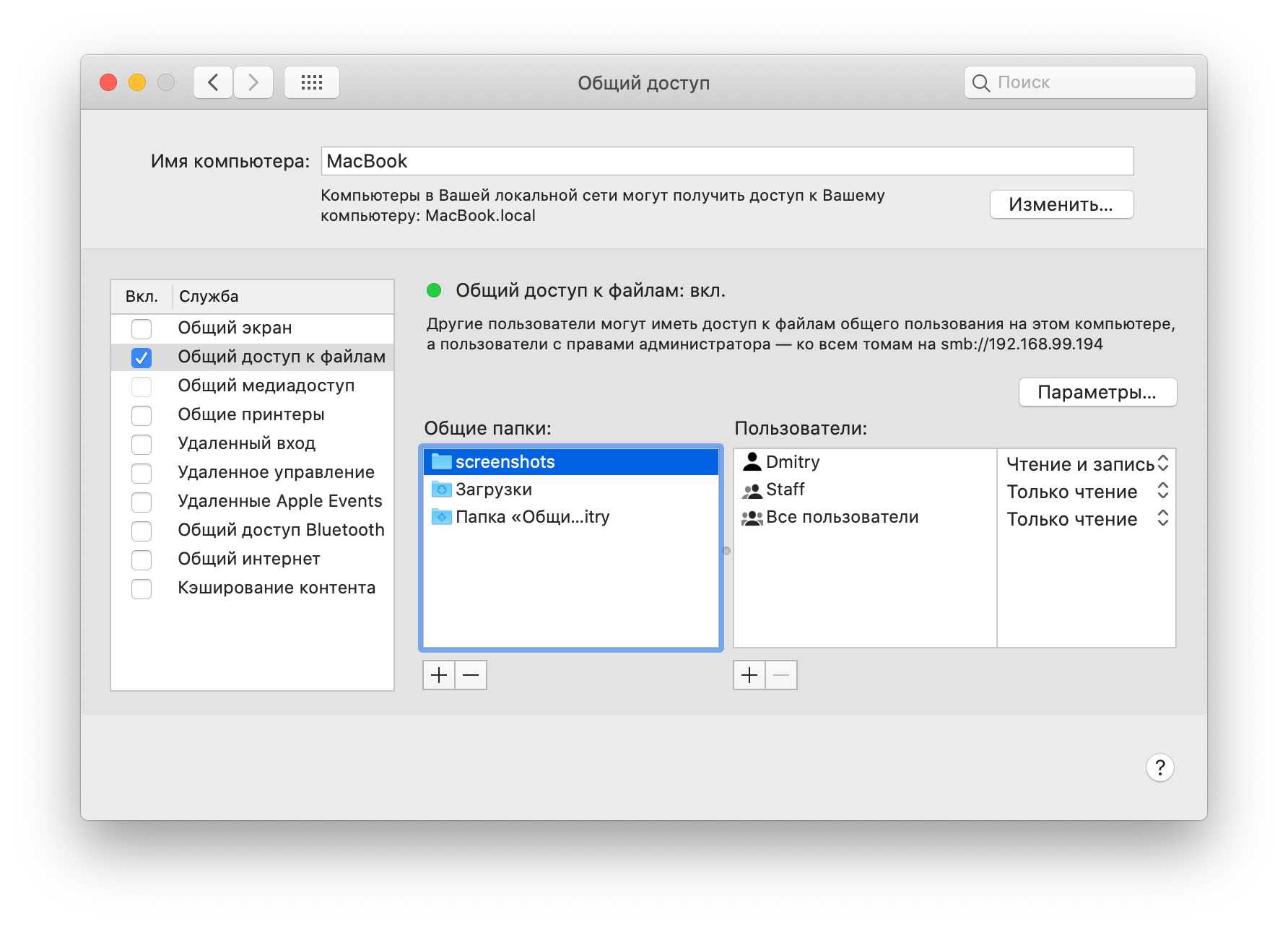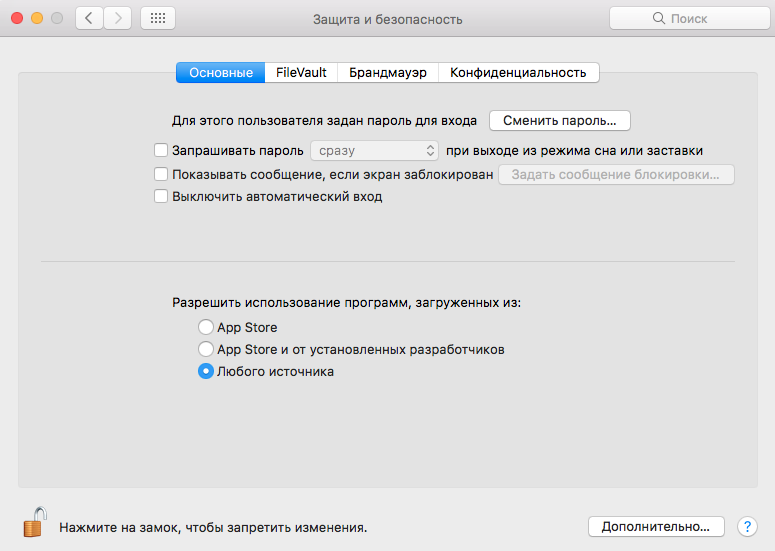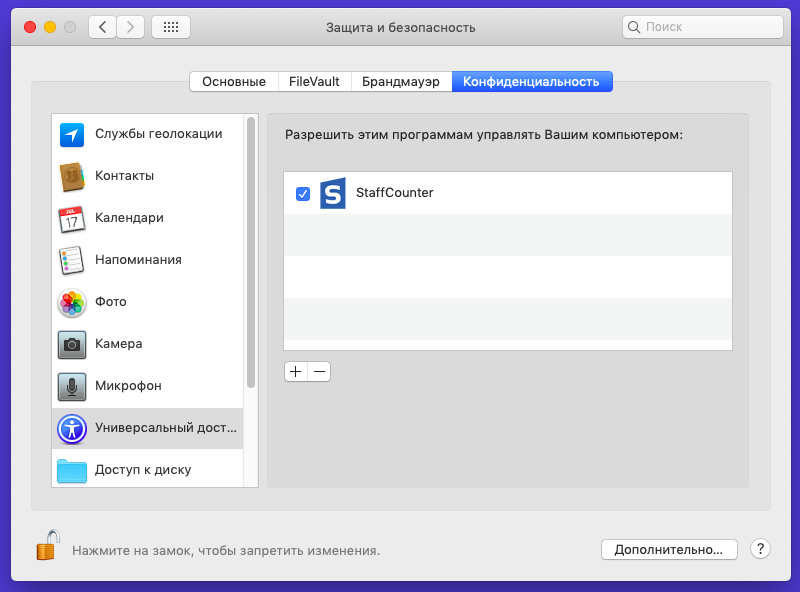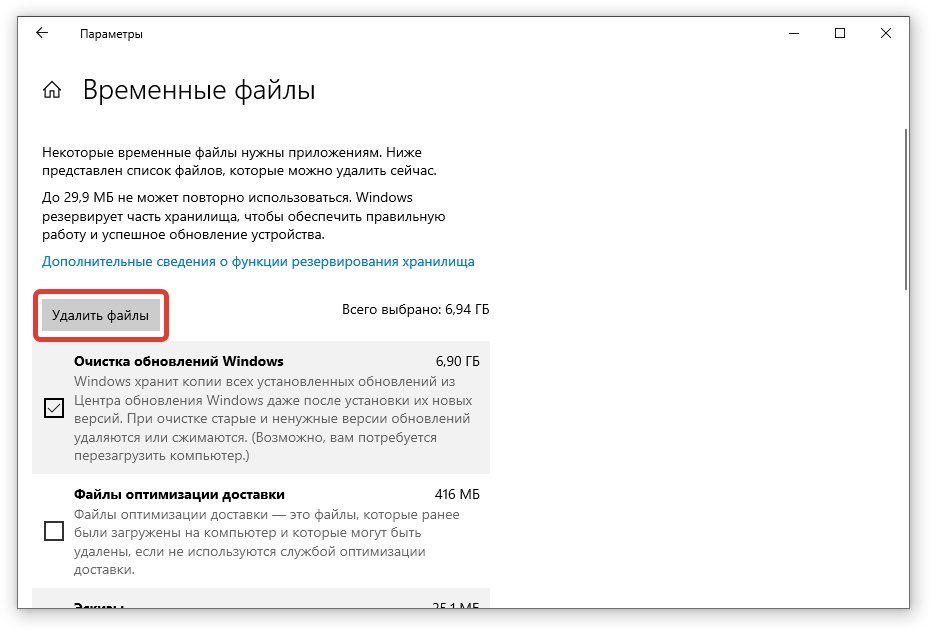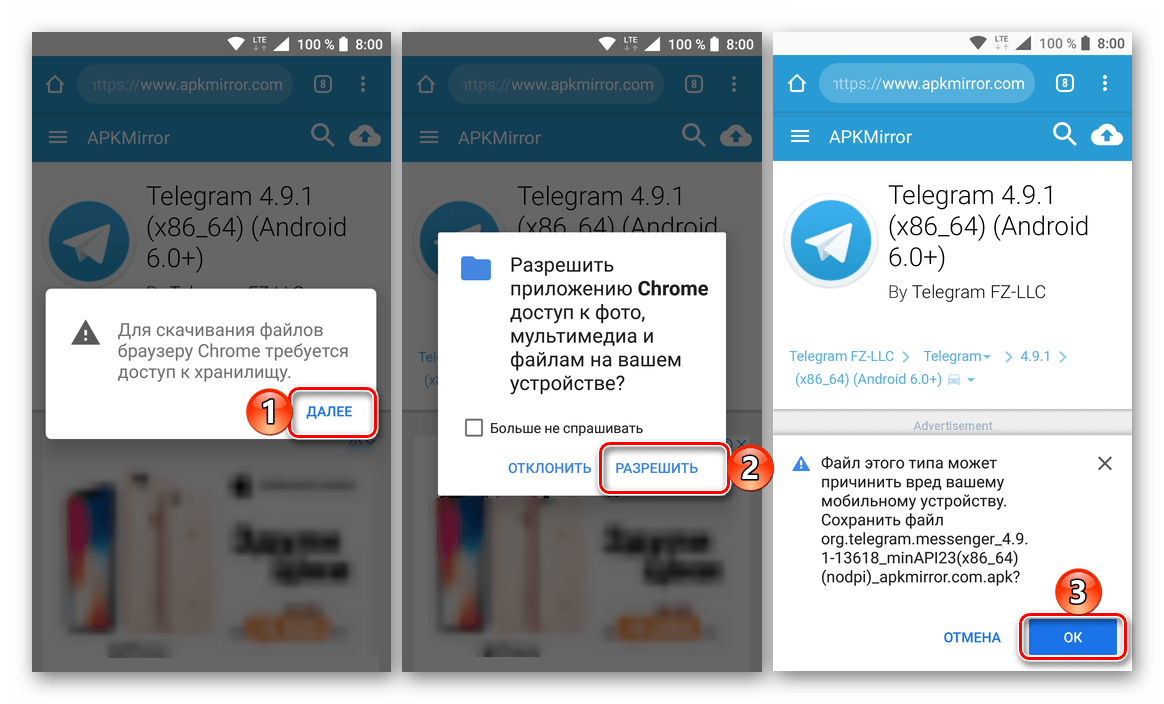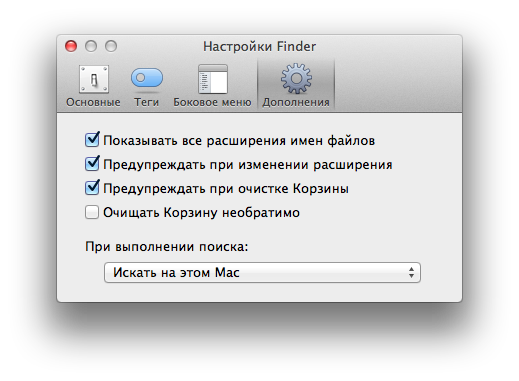Как установить пароль на папку с помощью утилиты Hide Folders
Hide Folders — очень интересная, удобная, а самое главное простая программа для скрытия своих личных данных. Сразу скажу, что программа данная платная, однако если хорошенько порыться в сети, то можно найти ломаную версию, то есть вылеченную. Находим утилиту и скачиваем на компьютер. После того, как скачали устанавливаем программу.
Открываем программу Hide Folders. Переходим во вкладку Список
Рассмотрим каждый из методов: 1. Не защищать — я думаю здесь все и так ясно, папка не защищается и соответственно доступна для всех, а значит любой пользователь сможет делать с файлами все что захочет. 2. Скрывать — этот режим предусматривает полное скрытие папки. Если в винде включить отображение скрытых файлов, то все равно скрытой папки Вы не увидите, как и другие пользователи. Чтобы ее найти и открыть необходимо включить программу и нажать кнопку Выключить. Только тогда папка появится и будет доступна для всех. 3. Блокировать — в папку нельзя будет войти, но ее смогут видеть все пользователи. Чтобы можно было зайти в блокированную папку нужно так же зайти в программу и нажать кнопку Выключить. 4. Скрывать и блокировать — полное скрытие папки и ее блокировка. Никто ее не увидит и никто в нее не зайдет. 5. Только чтение — содержимое папки можно будет просматривать, однако изменить файлы не получится, будет выходить ошибка. Чтобы можно было изменять файлы, нужно зайти в программу и нажать кнопку Выключить. {banner_ssilki_tekst} Ставим пароль на папку. Перед тем как поставить пароль на папку, необходимо выбрать метод защиты. Теперь жмем кнопку Пароль
Здесь вводим нужный пароль. Теперь если войти в программу высветится окно воода пароля
В общем программа мне лично очень нравится и поэтому я ее рекомендую Вам. Вот так вот без особых усилий можно поставить пароль
Общий компьютер в семье или коллегами по работе и у всех есть свои учетные записи Windows XP, 7? Если да, то они вполне могут просматривать файла и папки, используя свои учетные записи. Чтобы защитить от просмотра другими пользователями свои данные нужно сделать папку с паролем.
Множество личных файлов, таких как банковские выписки, дневник, фотографии и другие данные, можно ограничить в доступе, если поставить папку под пароль
.Защита файлов и папок паролем ограничит доступ к файлам от несанкционированного их просмотра.Доступ к папке по паролю позволит сохранить конфиденциальность вашей информации.
Папка Library
Библиотечная папка Library на Mac является системной, она скрыта по умолчанию. Можно использовать Терминал, горячие клавиши и другие способы, чтобы попасть в неё. Но есть способ проще.
Для этого нужно предпринять следующие шаги:
- Откройте Finder.
- В верхнем меню выберите пункт «Переход».
- Нажмите клавишу Option (она же Alt), в меню появится раздел «Библиотека».
Кликните по папке, открыв её содержимое. При этом документы на Mac вне папки Library останутся невидимыми.
На этом всё, если остались вопросы — задавайте их в комметнриях ниже. Выбирайте наиболее подходящий вариант и используйте его.
Доступ к папке Библиотеки (
С версии Mac OS X — 10.7 папка “Library” (Библиотеки) по умолчанию в Finder спрятана от пользователя.
Способ №1
Эта возможность присутствует в OS X довольно давно. С помощью этого трюка можно быстро перейти в папку “Библиотеки”, при этом оставив её скрытой.
Нажмите на вкладку “Go” (Переход) в строке меню.
Зажмите клавишу Option ( Alt ). После этого в списке для перехода к папкам появится и папка “Библиотеки”:

Способ №2
Перейдите в домашнюю папку пользователя (для этого можно использовать сочетание клавиш Command+Shift+H ).
Нажмите на вкладку “View” (Вид) в строке меню и выберите пункт “Show View Options” (Показать параметры вида).
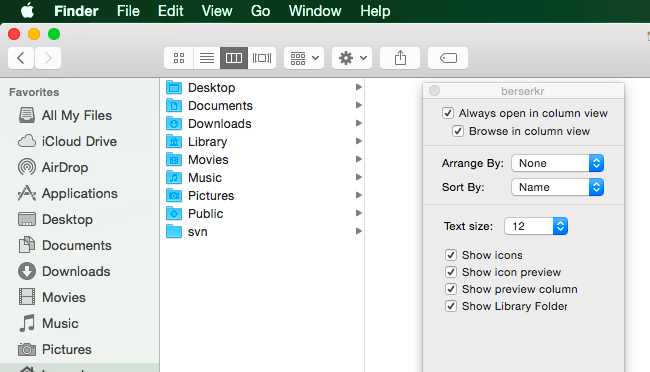
Отметьте пункт “Show Library Folder” (Показывать папку «Библиотеки»).
После этого папка “Библиотеки” будет видна в вашей домашней папке.
Способ №3
Нажмите на вкладку “Go” (Переход) в строке меню и выберите пункт “Go to Folder…” (Переход к Папке). Или используйте сочетание клавиш Cmd+Shift+G (Переход к Папке).
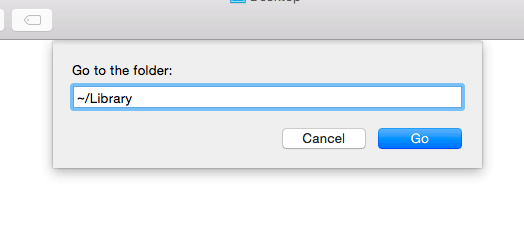
Введите адрес каталога:
Вы попадёте в каталог “Библиотеки”.
Способ №4
Этот способ использовался в OS X Lion и Mountain Lion, но так же работает в OS X Mavericks и Yosemite.
Запустите “Terminal” через “Spotlight” или “Launchpad” → “Utilities”
Введите следующую команду, чтобы показать спрятанную папку:
Папка “Библиотеки” станет видимой.
Возврат к стандартным настройкам:
Если эта статья помогла вам, пожалуйста, оставьте комментарий
Спасибо за прочтение!
Если этот пост помог вам, и вы хотели бы показать свою поддержку, подумайте о том, чтобы заправить будущие посты, купив мне чашку кофе!
Простой способ скрыть окна в macOS (МакЛикбез)
7910
524
54
00:08:29
27.08.2020
В этом выпуске разбор способов скрытия окон приложений в macOS.
Отдельное внимание уделяется команде Скрыть, которую знают не многие пользователи компьютеров Mac. МакЛикбез — это удобное и простое руководство по операционной системе macOS
МакЛикбез — это удобное и простое руководство по операционной системе macOS.
Обзоры основных и самых необходимых функций с реальными примерами использования в жизни.
Отличный способ улучшить свои навыки работы с компьютером без траты большого количества времени и усилий.
Спроси про Mac — Уникальный сервис по индивидуальному обучению и консультациям по компьютерам Mac. Воспользуйся сервисом, поддержи канал!
Задайте все свои вопросы здесь: 🤍
музыка в ролике: 🤍
Если хотите поддержать проект:
🤍
Сайт: 🤍
Паблик Вконтакте: 🤍
Канал на YouTube: 🤍
Чат в Telegram: 🤍
Подкаст: 🤍
Найти любой файл
«Все или ничто» команды AppleShowAllFiles затрудняет работу в качестве постоянного решения — и вы все равно не можете использовать Spotlight для поиска файлов, помеченных как скрытые. В этом случае может помочь сторонний инструмент, например Find Any File (бесплатная пробная версия, $ 6).

Он игнорирует содержимое ваших файлов (это то, что индексирует Spotlight — такие, как содержимое электронной почты, история чата и т. Д.), Вместо этого анализируя характеристики файла, такие как имя, дата создания и аналогичные параметры. По этой причине он идеально дополняет Spotlight и выходит за пределы возможностей Spotlight, предоставляя быстрый доступ к любому файлу на диске независимо от того, скрыт он или нет.
Другие возможности Mac OS
Итак, мы с вами разобрались с основным вопросом, как отобразить скрытые папки,
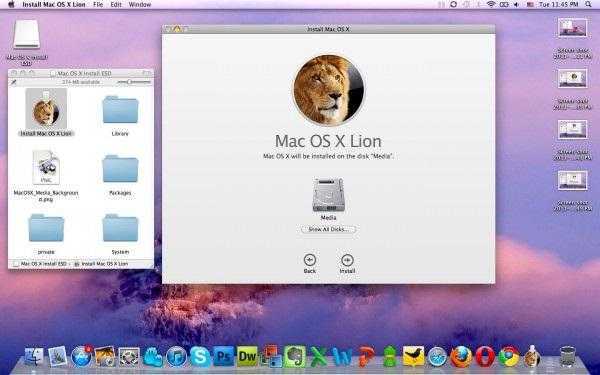
однако операционная система имеет ряд других возможностей, о которых знают не все. Не упомянуть некоторые из этих функций нельзя в силу их особой полезности.
Вы можете создать папку с необходимым содержимым. Представьте, что вы имеете определенное число файлов, которые разбросаны по всему рабочему столу, однако вы хотите их собрать в единый каталог. Если говорить о традиционном пути, придется сделать все вручную: для начала создать папку, после выбрать объекты, исключая значок самой папки, и, наконец, перенести содержимое в каталог.
Однако позволяет вам выделить все необходимые файлы, нажать на правую кнопку мыши и в возникшем меню воспользоваться предусмотренным вариантом создания с указанным содержимым.
Еще одной особенностью системы можно назвать возможность слияния папок. Таким образом, вы можете автоматически совмещать содержимое двух папок. Компания «Apple» официально представила данную возможность, однако пользователям выпало самим разобраться, как ею пользоваться.
Предположим, у вас имеются две папки, названные одинаково, и расположены они в различных директориях. Вы можете перенести их в единую директорию, после чего возникнет привычное с предложением замены, но если данные одноименные папки имеют разные объекты, появится еще одно диалоговое окно, однако в нем будет дополнительная возможность — слияние. Выбрав данную функцию, вы получите единую папку, которая будет наполнена содержимым обоих оригиналов.
По умолчанию скрытые папки и файлы операционной системе Mac OS не отображаются. Они, в принципе, и не нужны чаще всего пользователям, и могут понадобиться далеко не каждому маководу, и уж точно не каждый день.
Вариантов для отображения скрытых папок и файлов на МАКе несколько:
- Один раз посмотреть, после закрытия папки при возврате в нее скрытые файлы снова станут не видимыми;
- Включить постоянное отображение скрытых папок и файлов;
- Использовать стороннее приложение для управления отображением скрытых объектов в Mac OS.
Рассмотрим все три варианта:
1. Быстренко проверить некую папку на наличие скрытых объектов можно с помощью комбинации клавиш CMD + SHIFT + .
(Command + Shift + точка), причем, можно использовать как левые, так и правые CMD и SHIFT.
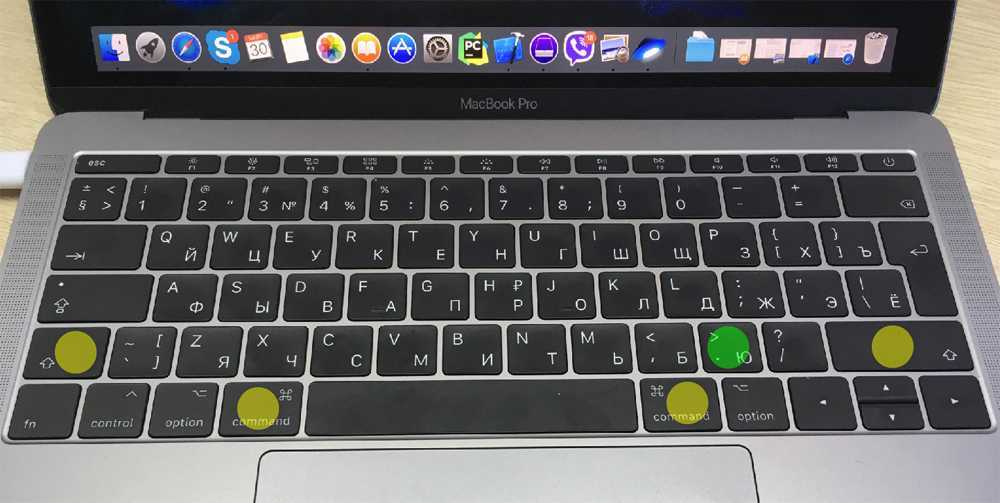
2. Включить постоянное отображение скрытых папок и файлов можно с помощью команды, выполненной через консоль (терминал).
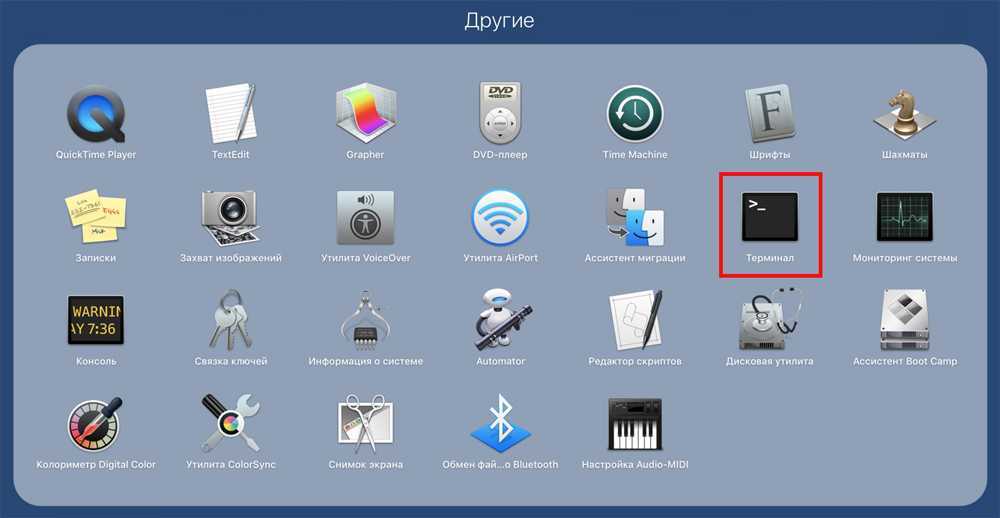
Открыть программу Терминал, вставить из буфера обмена или написать вручную строчку:
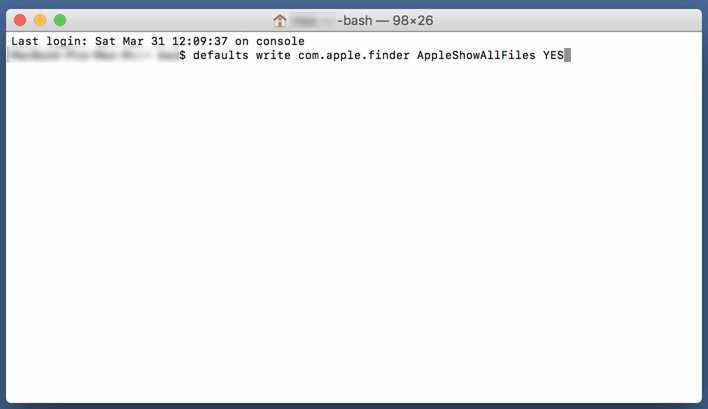
- Нажать клавишу Enter
- Нажать клавишу «Option
» на клавиатуре и кликнуть правой кнопкой мыши на иконке программы Finder и выбрать строчку «Перезапустить
«
Для того, чтобы вернуть настройки к первоначальным, нужно выполнить в терминале следующую команду:
(аналогичная предудущей, только в конце вместо YES стоит NO)
Для вступления настроек в силу также перезапустить программу Finder (или выполнить перезагрузку компьютера Mac).
3. Установив бесплатное приложение Funter
, можно будет легким движением руки
быстрым кликом мышки включать и выключать отображение скрытых файлов и папок в вашем МАКе. После установки приложение Funter будет висеть в системном трее (в верхней строчке меню) и позволять вам оперативно показывать и снова прятать скрытые файлы и папки.
Данный метод, с одной стороны, удобен и является самым простым, но, с другой стороны, устанавливать дополнительно какое-то приложение — тратить ресурсы системы на него и надеятся на порядочность разработчика не очень привлекает.
Вывод
: самый оптимальный вариант, чтобы посмотреть скрытые файлы и папки на Mac OS — первый — с использованием комбинаций клавиш CMD + SHIFT + .
(Command + Shift + точка).
Как сделать файл или папку скрытым на Mac OS?
К сожалению, как в OS Windows не поставишь галочку, чтобы в Mac OS сделать файл скрытым. Тут без командной строки (без терминала) уже не обойтись. Итак:
1. Зарустить приложение Терминал.
2. Написать команду
Далее через пробел нужно указать путь к файлу, который нужно сделать скрытым. Чтобы не мучиться с указанием корректного пути вручную, использовать технологию «DRAG-AND-DROP» — схватить мышкой файл, перетащить на окно программы Терминал и отпустить. Корректный путь сам добавится, после чего команда будет иметь, например, такой вид:
Выполнить команду, нажав клавишу Enter. В результате файл 1.txt, расположенный в папке с именем 777 на Рабочем столе, станет скрытым.
Как скрытый файл или папку на Mac OS сделать не скрытым?
Аналогично предыдущему примеру, используя программу Терминал, написать и выполнить команду:
Различие: NOhidden
вместо hidden
.
Как отобразить скрытые файлы на Mac с помощью «горячих» клавиш
Современные версии macOS (macOS 10.12 и выше) предлагают быстрый и легкий способ отображения скрытых файлов и папок (как сделать их скрытыми, смотрите ниже) с помощью комбинации клавиш. Простое нажатие на клавиши позволит мгновенно отобразить скрытые файлы и снова спрятать их. В настоящее время это наиболее быстрый способ отобразить «невидимые» файлы на Mac.
Как правило, невидимыми на Mac являются системные файлы и папки, конфигурационные данные или другие файлы и папки, по какой-либо причине скрытые от рядовых пользователей. С такими папками обычно работают более продвинутые пользователи, которым требуется просмотреть, редактировать или изменить папку или ее содержимое.
1. Из Finder перейдите в любую папку, где могут содержаться скрытые файлы (например, корневая папка Macintosh HD или домашняя папка).
2. Нажмите ⌘Cmd + ⇧Shift + Точка для отображения скрытых файлов.
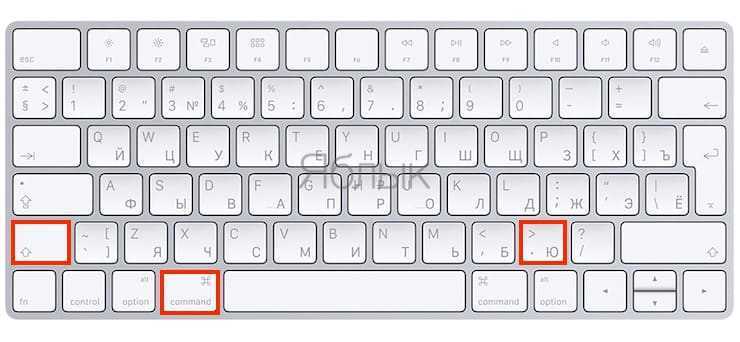
Как это работает на примере корневой папки Macintosh HD показано ниже.
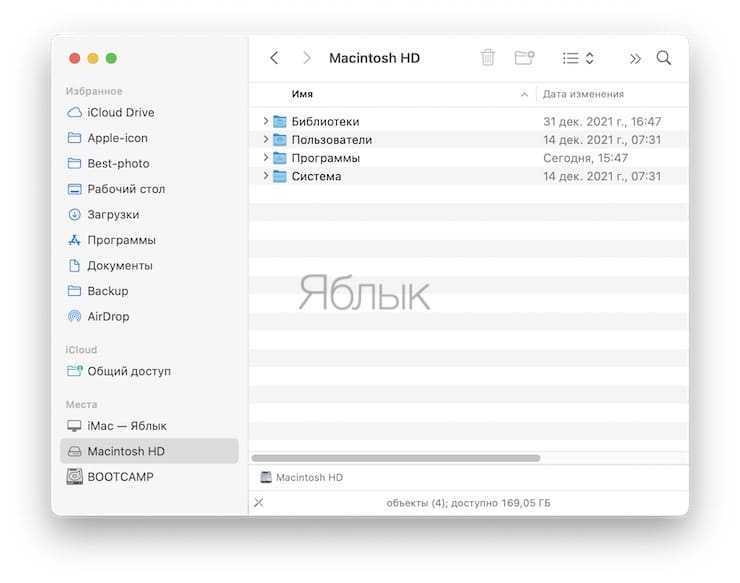
Скрытые файлы не видны
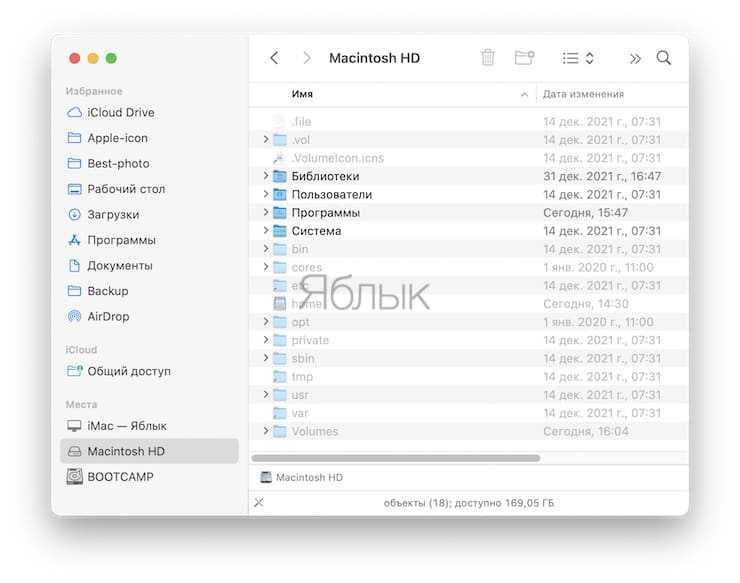
Скрытые файлы видны
Как видите, при нажатии вышеуказанной комбинации клавиш в папке отображается весь скрытый контент. Скрытые файлы легко определить по слегка блеклым названиям и значкам. Стоит отметить, что при отображении файлов, видимыми станут скрытые файлы во всех папках на Mac, так же, как и в случае использования соответствующих команд.
Основная разница между современными релизами и более ранними версиями macOS заключается в том, что в новых редакциях доступен метод отображения скрытого контента с помощью сочетания ⌘Cmd + ⇧Shift + Точка, тогда как раньше для этой цели приходилось вводить команды в терминале (инструкция ниже). Но если вам нравится действовать по старинке, современные версии macOS также поддерживают данный способ.
Часть 2. Восстановление пропавших с рабочего стола файлов/папок на Mac
Если файлы и папки на вашем рабочем столе исчезли, вы должны применить другие методы, чтобы вернуть их
Здесь мы перечислили 5 возможных способов, которые вы можете попробовать, обратите внимание, что представлен первый способ, тем эффективнее он будет
Быстрое исправление: проверьте, скрыты ли файлы рабочего стола
В Mac есть встроенное приложение под названием Terminal. С помощью этого приложения вы можете искать, удалять или изменять файлы и папки. Этот метод закроет Mac Terminal и покажет все скрытые файлы на вашем рабочем столе. Если этот метод не работает, попробуйте другие методы, упомянутые ниже. Вот шаги:
Шаг 1. Запустите терминал Mac.
Шаг 2. Введите defaults write com.apple.Finder AppleShowAllFiles true и нажмите Enter.
Шаг 3. Ввдите killall Finder и нажмите Enter.
Метод 1. Восстановление пропавших файлов/папок при помощи софта для восстановления
Применимо к: Все уровни пользователей Mac для восстановления отсутствующих файлов и папок на рабочем столе Mac.
Профессиональное программное обеспечение для восстановления данных Mac может помочь вам восстановить файлы и папки, потерянные из-за ложной операции. Здесь мы рекомендуем вам применить EaseUS Data Recovery Wizard для Mac. Эта программа разработана для сканирования устройства хранения и восстановления потерянных данных. Давайте подробно рассмотрим ключевые функции этого инструмента восстановления данных:
- Быстрое сканирование и список всех потерянных файлов и папок на вашем Mac.
- Охватывает различные сценарии потери данных, такие как удаление, вирусная атака, сбой системы или человеческий фактор.
- Поддержка предварительного просмотра восстанавливаемых файлов перед фактическим процессом восстановления.
- Для восстановления требуется всего три простых шага.
- Одобрено такими органами, как MacWorld, TechRadar, PCmag и т. д.
Загрузите EaseUS Data Recovery Wizard для Mac и выполните следующие действия, чтобы восстановить отсутствующие файлы и папки на рабочем столе.
Скачать для macOS 12.0 — 10.9 Скачать для ПК
Кроме того, если вам нужно восстановить только несколько файлов размером менее 2 ГБ, вы можете попробовать бесплатную версиюData Recovery Wizard для Mac. Она работает точно так же как pro версия.
Шаги по восстановлению пропавших/потерянных файлов рабочего стола Mac
Шаг 1. Выберите раздел диска (это может быть внутренний HDD/SSD или съемный накопитель), где вы потеряли данные (файлы, документы, и прочее). Нажмите кнопку «Сканировать».
Шаг 2. Data Recovery Wizard немедленно просканирует выбранный том диска и отобразит результаты сканирования на левой панели.
Шаг 3. В результатах сканирования выберите файл(ы) и нажмите кнопку «Восстановить».
Применимо к: Пользователи iCloud, которые настроили iCloud для синхронизации файлов Mac, восстанавливают отсутствующие файлы рабочего стола Mac из резервной копии iCloud.
Если вы синхронизировали файлы Mac с iCloud, вы можете немедленно вернуть потерянные или отсутствующие файлы рабочего стола, такие как документы, через свою учетную запись iCloud.
Здесь представлены шаги:
Шаг 1. Откройте iCloud.com и войдите, используя свои логин и пароль.
Шаг 2. Нажмите на Cloud Settings и прокрутите ниже, нажмите «Restore Files» под блоком Advanced.
Шаг 3. Нажмите и выберите пункты с вашими потерянными файлами и нажмите «Restore».
Метод 3. Использование Stacks для поиска пропавших файлов рабочего стола на Mac
Применимо к: Реорганизуйте и сделайте так, чтобы файлы рабочего стола Mac отображались.
На последней версии macOS на вашем компьютере, таких как macOS Catalina, Mojave, вы можете использовать Stacks на своем компьютере, чтобы автоматически упорядочивать файлы на рабочем столе по типу файла.
Когда вы потеряли файлы или они отсутствуют на рабочем столе Mac, попробуйте Stacks. Он сможет удивить вас.
Шаг 1. На рабочем столе Mac нажмите правой клавишей мыши на пустую область для вызова контекстного меню.
Шаг 2. Снимите галочку с «Use Stacks».
Шаг 3. Повторите ещё раз Шаг 1 и затем нажмите на «Use Stacks».
После этого, вы сможете найти потерянные файлы снова на вашем рабочем столе.
Метод 4. Восстановление пропавших файлов рабочего стола Mac из корзины
Применимо к: Все уровни пользователей Mac, чтобы извлечь удаленные файлы, сохраненные на рабочем столе Mac, из корзины.
Когда вы теряете файлы на рабочем столе Mac, вы, по ошибке, могли их перетащить в корзину. Тогда вы можете попробовать поискать их в корзине.
Вот шаги:
Шаг 1. Откройте корзину на рабочем столе Mac, найдите файлы, которые вы потеряли.
Шаг 2. Перетащите файлы, которые вы хотите восстановить, обратно на рабочий стол.
Или вы можете нажать правой клавишей мышки и выбрать «Put Back».
Как поставить пароль на папку
Шифровать папки можно при помощи стандартных средств macOS. Для этого:
- Откройте ;
- Нажмите и выберете папку, на которую хотите поставить пароль;
Создание зашифрованного образа (папки) через Дисковую утилиту macOS
- В появившемся окне укажите алгоритм шифрования 256 бит AES, а также формат образа Чтение / запись. Последнее нужно для того, чтобы в будущем вы могли добавлять или удалять файлы из зашифрованной папки.
В момент выбора алгоритма шифрования вас также попросят ввести пароль.
Обязательно выберете «чтение/запись» в момент создания зашифрованного образа. Так вы сможете добавлять в него новые файлы
- Через несколько секунд зашифрованная папка с расширением .dmg появится рядом с оригинальной папкой. Двойной клик на ней откроет окошко ввода вашего пароля. А после ввода смонтирует папку на Рабочий стол в виде внешнего накопителя.
После ввода пароля зашифрованный образ монтируется как внешний накопитель
- Чтобы добавить новые файлы в зашифрованную папку — кликнте по ней, введите пароль, а затем перетяните в нее нужные файлы. После этого нажмите на образе правой кнопкой, а затем «Извлечь».
В зашифрованный образ вы можете добавлять любые файлы
Плюс этого метода в том, что шифрование происходит через стандартные функции macOS, поэтому вы без проблем сможете открыть свои файлы на любом другом компьютере.
Бесплатные утилиты и программы для установки пароля на папку
Таких программ немного, но есть те, которые без труда помогут поставить пароль на папку. Я проведу мини обзор на самые достойные, а вы сами выберете какая больше подойдёт именно вам. Они должны иметь совместимость с популярными версиями ОС Windows. Все ссылки будут указаны сразу в статье.
Anvide Seal Folder
Наверное самая популярная, бесплатная программа, которая позволяет сделать папку под паролем. Присутствует поддержка русского языка. Скачайте архив и запустите её. Добавьте в список 1 или несколько папок, которые необходимо закрыть паролем. Просто перетащите их в рабочее окно. Закройте доступ из меню (или нажмите F5
). Сделайте это для всех необходимых файлов.
Настройки позволяют не только зашифровать папку паролем, но и данные хранящиеся в ней (название, размер файлов
). Все неудачные попытки авторизации запоминаются и показываются при правильном вводе.
Остальные возможности вы легко сможете проверить сами. Автор программы всегда помогает если возникают какие-либо проблемы.
WinMend Folder Hidden
Программа с очень привлекательным интерфейсом позволяющая получать доступ к папкам по паролю. Присутствует русская локализация (после установки и запуска
). Скачивайте и пользуйтесь бесплатно.
Всего несколько кнопок управления. Кроме цветовой схемы и языка никаких настроек нет. Перетащите папку в окно и она автоматически станет скрытой. Доступ к ней можно будет получить только из программы.
К недостаткам стоит отнести отсутствие шифрования без скрытия папок.
SecretFolder
Не менее простая программа на английском языке, но имеет очень дружелюбный интерфейс в котором разберется даже малоопытный пользователь. Скачайте её и установите. Введите пароль при 1 запуске. Он потребуется для входа программу где будут расположены защищённые папки.
Попав в рабочее окно достаточно будете перетащить в него папку мышкой или выбрать её в каталоге через меню (Add
)
Обратите внимание на статус. Lock — защищена
Unlock — без защиты. Чтобы вновь получить доступ к файлам нужно будет зайти в программу, и отсюда разблокировать каталог. Ниже в окне изображена инструкция, которая скорее всего не пригодиться.
Такими простыми действиями можно надежно закрыть доступ посторонним к папке с ценными файлами.
DirLock
Простейшая в использовании программа установив которую вы сможете защитить папку сразу из контекстного меню проводника Windows (появится новая строка Lock/UnLock
). В ней нет ничего лишнего. её и заблокируйте папку введя пароль 2 раза. Это необходимо делать каждый раз после просмотра защищенных файлов.
В главном окне программы отображены все защищённые папки. Их так же можно разблокировать отсюда.
Удобное и безопасное решение.
Как сделать файл или папку скрытой в Mac OS
Для начала рассмотрим, как сделать скрытым
ту или иную папку или определенный файл на вашем Маке.
2. Введите команду скрытия
Следующим действием начните вводить открывшемся окне терминала команду, которая скрывает файл или папку, но не нажимайте ввод, так как команда еще не закончена.
3. Выберите объект для скрытия
Последним делом выберите файл, который нужно сделать скрытым или папку, которую никто не должен видеть и просто перетащите в окно терминала после введенной вами выше команды. Выполните команду.
Это всё. В результате выбранный вами объект станет скрытым и не будет отображаться в Finder.
How to show/hide hidden files and folder in Mac OS X
5149
18
1
00:01:46
07.12.2015
Please enable subtitle for this video.
This video tries to show very simply how to show or hide hidden files in Mac OS X. This video was shot in Max OS X El Captain, but it is likely that you can have the same experience under other OS X versions.
By following this video, you will also be able to view files and folder which have been made hidden under Windows or Linux operating systems.
The commands:
To reveal hidden files/folders:
defaults write com.apple.Finder AppleShowAllFiles YES
killall Finder
To hide them again:
defaults write com.apple.Finder AppleShowAllFiles NO
killall Finder
Hope you enjoy,
Please subscribe and share.
Показать файл или папку
Хотите показать файл или папку? Выполните ту же команду, что и раньше, но измените «hidden» на «nohidden». Другими словами, введите в терминал следующую команду, введя после нее пробел:
Если вы помните точный путь к папке или файлу, вы можете ввести его в терминал. Если вы этого не сделаете, вы можете использовать описанный выше трюк, чтобы отобразить скрытые файлы и папки в Finder и перетащить этот скрытый файл или папку в Терминал, как вы это делали ранее.

(Вы также можете нажать клавишу со стрелкой вверх на терминале, чтобы просмотреть предыдущие команды и найти команду, которая сделала файл или папку скрытыми. Используйте клавишу со стрелкой влево, чтобы перейти к «скрытой» части команды и изменить ее на « nohidden », а затем нажмите Enter.)
После этого введите Enter, и файл или папка станут невидимыми, и вы сможете получить к ним обычный доступ.
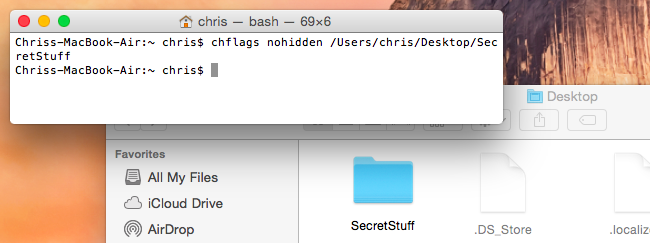
Вы также можете скрыть файлы или папки, переименовав их, начав с символа «.» Или точки. Однако Mac OS X не позволяет вам переименовывать файлы или папки в это из окна Finder, поэтому вам придется делать это из Терминала. Вы также можете запускать различные команды терминала, которые будут отображать эти файлы.
Это может быть полезно, если вы используете общий компьютер с кем-то, но тот, кто ищет эти скрытые файлы и папки, может легко их найти. Это не надежный способ защитить свои файлы и папки от других, но
шифрование
.
Кредит изображения:
Квентин Меулепас на Flickr
Часть 2. Как скрыть файлы на Mac через терминал
Как сделать папку частной на Mac? Скрыть файлы на Mac немного сложнее, чем на Windows или любом другом компьютере, но это возможно.
Конечно, вы могли бы также назвать папку чем-то совершенно скучным, например, «Барбекю у 2013 Стивенсона» или «Домашнее задание», или что-то еще, чтобы избежать подозрений, но это обычно не завершит необходимую секретность, которую вы изначально желали, не так ли? Итак, давайте перейдем к тому, чтобы полностью скрыть эту папку.
Используйте свой терминал, чтобы скрыть файлы и папки на Mac
Чтобы начать это руководство, как скрыть файлы на Mac, в идеале вы собираете все элементы в папку. Следующим шагом будет открытие терминал окно. Это легко сделать, нажав кнопку Command кнопка плюс пробел. Вы должны увидеть небольшое всплывающее окно, и вам пока не нужно быть полностью перегруженным, не волнуйтесь, оно поможет вам скрыть эту папку.
В том же окне терминала введите следующее: Chflags hidden
Оттуда, как скрыть файлы на Mac с помощью терминала, просто щелкните и перетащите папку в окно. И в этот момент нажмите Enter.
К настоящему времени вы заметили, что папка, которую вы хотели скрыть, исчезла с вашего рабочего стола, если предположить, что вы оставили ее только на своем рабочем столе, а это в значительной степени то, что вы хотели
Обратите внимание, что он на самом деле все еще там, и вы все еще можете перетаскивать его, если хотите. Однако, даже если вы искали его с помощью Finder, он не будет просто отображаться как волшебство, на самом деле, он почти как будто полностью исчез
Однако на самом деле он все еще там, где вы его оставили, но его просто нельзя увидеть или получить доступ с помощью искателя. Отсюда скрытая папка бесполезна, если даже вы не можете получить к ней доступ, не так ли? Хотя файл скрыт, но не можете найти эти скрытые файлы? Следующая часть этой инструкции по доступу к скрытым файлам на Mac, вероятно, интересует многих из тех, кто сейчас паникует.
Использование дисковой утилиты для шифрования ваших папок
Зашифрование файлов и папок также является хорошим способом скрыть файлы на Mac и обеспечить их безопасность и конфиденциальность, потому что только вы можете получить к ним доступ.
Как скрыть и заблокировать файлы на Mac? Вот как вы можете попытаться зашифровать файлы и папки с помощью Дисковой утилиты:
- Презентация Disk Utility. Просто введите Disk Utility в поиске Spotlight и нажмите Enter.
- Перейдите в строку меню и выберите Файл, затем Создать, а затем Изображение диска из папки.
- После этого выберите файл или папку, которые вы хотите зашифровать, и нажмите «Изображение».
- Затем назовите его и убедитесь, что в раскрывающемся списке рядом с параметром «Шифрование» выбрано 256-битное шифрование AES.
- А затем после этого нажмите на Сохраните и затем введите свой пароль, а затем нажмите OK.
Вы также можете защитить паролем свои важные файлы без Дисковой утилиты, нажмите сюда чтобы узнать больше о нашей технологии.
Защита офисных документов в Windows паролем
Большинство важной информации делового характера находится, как правило, в офисных документах — Word и Excel. При необходимости защитить документ Word паролем или сделать то же самое с электронной таблицей, рекомендуется использовать встроенную для этих целей опцию, которой обладает пакет Microsoft Office
Этот способ имеет ряд важных преимуществ для пользователя:
- он не требует дополнительных программ;
- нет необходимости добавлять файл в архив и впоследствии извлекать его;
- можно выбрать тип шифрования и стойкость ключа;
- зашифрованный файл с документом будет совместим с большинством последних версий офисных пакетов не только от Microsoft, но и других производителей.
Установить пароль на файл документа довольно просто и для этого необходимо осуществить несколько шагов.
Открыть документ, который требуется зашифровать и установить пароль.
Как настроить Launchpad на мак?
Для того чтобы добавить сочетание клавиш, откройте «Системные настройки» → «Клавиатура» → «Сочетания клавиш» и поставьте галочку. Выберите в левой колонке раздел Launchpad и Dock. Затем дважды щелкните на параметре Launchpad и назначьте сочетание клавиш, например ⌘ + §.
Как добавить программу в Launchpad Mac OS?
Щелкните значок Launchpad на панели Dock или сведите вместе большой и другие три пальца на трекпаде. Затем щелкните программу, чтобы открыть ее. Также можно ввести имя программы, чтобы найти ее в Launchpad, а затем нажать клавишу «Ввод».
Почему не открывается Launchpad?
Интерфейс U3 Launchpad не запускается из‐за недостаточной мощности питания от USB. … Наиболее распространенная причина заключается в недостаточной мощности порта USB. Подключение через концентратор Если устройство подключено через концентратор, попробуйте подключить его непосредственно к компьютеру.11 мая 2008 г.
Как изменить док на мак?
На Mac выберите меню Apple > «Системные настройки», затем нажмите «Строка меню и Dock». В разделе «Строка меню и Dock» в боковом меню измените нужные настройки. Например, можно изменить внешний вид объектов в панели Dock, настроить ее размер, расположить ее вдоль левого или правого края и даже скрыть панель Dock.
Как установить в док Launchpad?
Для того чтобы добавить сочетание клавиш, откройте «Системные настройки» → «Клавиатура» → «Сочетания клавиш» и поставьте галочку. Выберите в левой колонке раздел Launchpad и Dock.
Как открыть список программ на мак?
Зажмите кнопку Option (Alt) и нажмите в системном меню на изображение яблочка. Там выберите «Информация о системе». В левой части окна в списке найдите пункт «ПО» и в нём кликните на «Программы». Система отобразит полный список установленных приложений.
Как удалить ярлык из Launchpad Mojave?
Cуть: надо удалить иконку из launchpad.
- Открываем launchpad, берем нужную иконку и тянем её в док
- В доке кликаем правой кнопкой грызуна на эту иконку и в параметрах ищем пункт меню «Показать в Finder»
- Удаляем иконку в файндере
- Удаляем иконку в доке
- Profit!
Как подключить Launchpad к Ableton Live?
Подключите Launchpad S к свободному USB порту на компьютере Mac или PC с помощью прилагаемого USB-кабеля. В Ableton Live возможно подключить одновременно до шести устройств.
Как вернуть Лаунчпад?
Как вернуть панель Launchpad в OS X Yosemite к виду по умолчанию?
- Откройте приложение Терминал
- Введите в командную строку следующее: defaults write com.apple.dock ResetLaunchPad -bool true; killall Dock.
- Нажмите Enter и подождите несколько секунд, пока панель Dock вновь появится на экране
Для чего нужен Launch Pad?
Launchpad управляет midi, что делает его очень универсальным. Главное правильно настроить программу, к которой он подключен. Мне лично для этих целей больше нравится ableton live 9 с контроллером push2.
Как удалить программу с мака?
Удаление программ с помощью Finder
- Найдите нужную программу в программе Finder. …
- Перетащите программу в корзину либо выделите программу и выберите «Файл» > «Переместить в Корзину».
- При запросе имени пользователя и пароля введите имя и пароль учетной записи администратора на компьютере Mac.
Как закрепить меню бар на Mac?
Перед нажатием на зеленую клавишу «Во весь экран» зажмите комбинацию клавиш Alt + Shift. Удерживая их, тапните по клавише. Окно раскроется максимально, заполнив весь экран Mac, но при этом на экране останутся панели Dock и Меню Бар.
Как отключить один из мониторов Mac?
Control + ⇧Shift + Кнопка питания (Power)
При нажатии этой комбинации клавиш все дисплеи, подключённые к Mac, + собственный дисплей компьютера погаснут, да и все системные процессы будут продолжать работать.
Как настроить экран на Макбуке?
Настройка разрешения для подключенного монитора
- На Mac выберите пункт меню «Apple» > «Системные настройки», нажмите «Мониторы», затем нажмите «Монитор». …
- Удерживая клавишу Option, нажмите «Масштабировано», чтобы посмотреть другие варианты разрешения для второго монитора.
Как убрать нижнюю панель в Mac OS?
Откройте из Apple меню Системные настройки , перейдите в раздел Dock. Отметьте галочкой пункт «Автоматически скрывать и показывать Dock» . Сочетанием клавиш Cmd+Option+D Dock прячется сразу, и включается функция «Автоматически скрывать и показывать Dock».