Онлайн-конвертер файлов XLSX
Ошибка: количество входящих данных превысило лимит в 3.
Чтобы продолжить, вам необходимо обновить свою учетную запись:
Ошибка: общий размер файла превысил лимит в 100 MB.
Чтобы продолжить, вам необходимо обновить свою учетную запись:
Ошибка: общий размер файла превысил абсолютный лимит в 8GB.
Для платных аккаунтов мы предлагаем:
Премиум-пользователь
- Вплоть до 8GB общего размера файла за один сеанс конвертирования
- 200 файлов на одно конвертирование
- Высокий приоритет и скорость конвертирования
- Полное отсутствие рекламы на странице
- Гарантированный возврат денег
Купить сейчас
Бесплатный пользователь
- До 100 Мб общего размера файла за один сеанс конвертирования
- 5 файлов на одно конвертирование
- Обычный приоритет и скорость конвертирования
- Наличие объявлений
Мы не может загружать видео с Youtube.
Как открыть файл XLSX
Если вы специально не установили на свой компьютер программу, которая может открывать файлы XLSX, то двойной щелчок по одному из них ничего не даст. На вашем компьютере должна быть установлена специальная программа, способная распознавать файл XLSX.
Хотя Microsoft Excel (версия 2007 и новее) является основной программой, используемой как для открытия файлов XLSX, так и для редактирования файлов XLSX, вы можете установить пакет обеспечения совместимости Microsoft Office для открытия, редактирования и сохранения файлов XLSX, используя более старую версию Excel.
Если у вас нет намерения редактировать файл XLSX и вы просто хотите его просмотреть, вы можете установить бесплатную программу просмотра Microsoft Office Excel. Она также поддерживает печать и копирование данных из файла XLSX, что может быть всем, что вам нужно сделать.
Вы также можете открывать и редактировать файлы XLSX без Excel, совершенно бесплатно, используя электронные таблицы Kingsoft, OpenOffice Calc или LibreOffice Calc. Если вы работаете на Mac, Apple Numbers также поддерживает файлы XLSX (но не все функции будут работать).
Google Sheets, Microsoft Excel Online и Zoho Docs – это ещё несколько способов бесплатно открывать и редактировать файлы XLSX. Но, Вы должны будете загрузить файл XLSX на веб-сайт, прежде чем вносить какие-либо изменения.
Чтобы отредактировать файл XLSX в Google Sheets, необходимо сначала загрузить его через Google Drive, а затем открыть этот файл в Google Sheets. Смотрите изображение ниже для помощи.
Если вы используете веб-браузер Chrome, вы можете установить Office Editing для документов, листов и слайдов в качестве расширения, которое позволяет открывать и редактировать файлы XLSX непосредственно в браузере, перетаскивая локальный файл XLSX в Chrome или открывая его из интернета, не загружая сначала на компьютер.
Как вставить Excel в Word — 3 способ
Следующий способ предполагает вставку таблицы или другого содержимого из листа Excel на страницу документа Word в качестве графического объекта. Следовательно, изменить содержимое таблицы уже не получится.
Проделайте следующие действия:
- В окне программы Excel выделите таблицу.
- В меню «Главная», в группе «Буфер обмена» нажмите на треугольничек на кнопке «Копировать».
- В открывшемся меню выберите пункт «Копировать как рисунок…».
- В окне «Копировать как рисунок» нужно выбрать параметры копирования изображения.
- Откройте страницу документа Word в меню «Главная», а затем нажмите на кнопку «Вставить», находящуюся в группе «Буфер обмена».
При необходимости, изображение таблицы можно увеличить до нужного размера. Если при копировании был выбран векторный формат, то качество картинки не поменяется. При увеличении изображения в растровом формате качество рисунка станет хуже.
Вам также может быть интересно:
- Excel онлайн бесплатно — 5 способов
- Как поставить пароль на файл Excel
Загрузить файлы Excel в виде фреймов Pandas
Все, среда настроена, вы готовы начать импорт ваших файлов.
Один из способов, который вы часто используете для импорта ваших файлов для обработки данных, — с помощью библиотеки Pandas. Она основана на NumPy и предоставляет простые в использовании структуры данных и инструменты анализа данных Python.
Эта мощная и гибкая библиотека очень часто используется дата-инженерами для передачи своих данных в структуры данных, очень выразительных для их анализа.
Если у вас уже есть Pandas, доступные через Anaconda, вы можете просто загрузить свои файлы в Pandas DataFrames с помощью pd.Excelfile():
Если вы не установили Anaconda, просто выполните pip install pandas, чтобы установить библиотеку Pandas в вашей среде, а затем выполните команды, которые включены в фрагмент кода выше.
Проще простого, да?
Для чтения в файлах .csv у вас есть аналогичная функция для загрузки данных в DataFrame: read_csv(). Вот пример того, как вы можете использовать эту функцию:
Разделитель, который будет учитывать эта функция, по умолчанию является запятой, но вы можете указать альтернативный разделитель, если хотите. Перейдите к документации, чтобы узнать, какие другие аргументы вы можете указать для успешного импорта!
Обратите внимание, что есть также функции read_table() и read_fwf() для чтения файлов и таблиц с фиксированной шириной в формате DataFrames с общим разделителем. Для первой функции разделителем по умолчанию является вкладка, но вы можете снова переопределить это, а также указать альтернативный символ-разделитель
Более того, есть и другие функции, которые вы можете использовать для получения данных в DataFrames: вы можете найти их .
Как записать Pandas DataFrames в файлы Excel
Допустим, что после анализа данных вы хотите записать данные обратно в новый файл. Есть также способ записать ваши Pandas DataFrames обратно в файлы с помощью функции to_excel().
Но, прежде чем использовать эту функцию, убедитесь, что у вас установлен XlsxWriter, если вы хотите записать свои данные в несколько листов в файле .xlsx:
Обратите внимание, что в приведенном выше фрагменте кода вы используете объект ExcelWriter для вывода DataFrame. Иными словами, вы передаете переменную Writer в функцию to_excel() и также указываете имя листа
Таким образом, вы добавляете лист с данными в существующую рабочую книгу: вы можете использовать ExcelWriter для сохранения нескольких (немного) разных DataFrames в одной рабочей книге
Иными словами, вы передаете переменную Writer в функцию to_excel() и также указываете имя листа. Таким образом, вы добавляете лист с данными в существующую рабочую книгу: вы можете использовать ExcelWriter для сохранения нескольких (немного) разных DataFrames в одной рабочей книге.
Все это означает, что если вы просто хотите сохранить один DataFrame в файл, вы также можете обойтись без установки пакета XlsxWriter. Затем вы просто не указываете аргумент движка, который вы передаете в функцию pd.ExcelWriter(). Остальные шаги остаются прежними.
Аналогично функциям, которые вы использовали для чтения в файлах .csv, у вас также есть функция to_csv() для записи результатов обратно в файл, разделенный запятыми. Он снова работает так же, как когда вы использовали его для чтения в файле:
Если вы хотите иметь файл, разделенный табуляцией, вы также можете передать \ t аргументу sep
Обратите внимание, что есть другие функции, которые вы можете использовать для вывода ваших файлов. Вы можете найти их все
Онлайн-сервисы для редактирования файлов XML
Для работы онлайн-сервисов понадобится стабильный скоростной интернет. Рассмотрим два инструмента: XML Grid и TutorialsPoint.
XmlGrid
Сервис простой и функциональный. Здесь можно создавать свои файлы xml, редактировать готовые документы. Документ можно загрузить двумя способами: вставить ссылку на файл в интернете либо загрузить физический документ с жесткого диска ПК.
Интерфейс у сервиса на английском языке, но разобраться в нем сможет каждый:
TutorialsPoint
Сервис работает с множеством файлов: XML-документы, изображения, программные коды. Интерфейс тоже на английском языке.
Если вам нужно лишь прочитать содержимое файла xml, выбирайте браузер, Word или Excel (если документ представлен в виде таблицы, а не обычным текстом). Для редактирования можно использовать стандартный «Блокнот», стороннюю программу NotePad++ либо онлайн-сервисы: XML Grid или TutorialsPoint.
FAQ по ошибке «Excel не может открыть файл, потому что расширение файла является недопустимым»
Следующие четыре часто задаваемых вопроса очень важны при ошибке «Excel не может открыть файл, потому что расширение файла является недопустимым». Если у вас встретились какие-либо из этих проблем, то вы можете найти методы решения здесь.
Как исправить недопустимый формат файла или расширение файла?
Вы можете попробовать исправить ошибку «Excel не может открыть файл, потому что расширение файла является недопустимым», изменив разрешение файла:
Шаг 1. Откройте файл Excel. На панели задач выберите «Файл», а затем выберите «Параметры» > «Экспорт» > «Изменить тип файла».
Шаг 2. Вы можете напрямую изменить расширение файла в зависимости от установленной версии Excel. Щелкните «Сохранить как». Затем проверьте, устранена ли ошибка «Excel не может открыть файл».
Как я могу восстановить документ Excel или расширение файла, являющееся недопустимым?
Вы можете восстановитьExcel файл, формат или расширение которого недопустимо в предыдущих версиях.
Выберите поврежденный файл. Щелкните по нему правой кнопкой мыши и выберите «Свойства» > «Предыдущие версии». Появится список предыдущих версий; вам нужно выбрать интересующий вас вариант и нажать «Восстановить» для восстановления. Предыдущие версии взяты из истории файлов или точек восстановления.
Что означает недопустимое расширение файла?
Excel не может открыть файл'(имя файла)’ .xlsx, потому что формат файла или расширение является недопустимым» это распространенная ошибка, с которой могут столкнуться многие пользователи при открытии файла .xlsx, особенно при открытии электронной таблицы, полученной по электронной почте. Возможными причинами этой проблемы могут быть:
- Файл Excel испорчен или поврежден.
- Файл Excel несовместим с используемой вами версией MS Excel.
Почему я не могу открыть файл XLSX?
Когда файл Excel поврежден, несовместим с версией Excel, заражен вирусом или получен по электронной почте, это распространенные причины проблемы «Excel не может открыть файл, так как формат файла или расширение файла являются недопустимыми». При появлении любой из этих проблем вы не сможете открыть свой файл XLSX.
Данные как ваша отправная точка
Когда вы начинаете проект по data science, вам придется работать с данными, которые вы собрали по всему интернету, и с наборами данных, которые вы загрузили из других мест — Kaggle, Quandl и тд
Но чаще всего вы также найдете данные в Google или в репозиториях, которые используются другими пользователями. Эти данные могут быть в файле Excel или сохранены в файл с расширением .csv … Возможности могут иногда казаться бесконечными, но когда у вас есть данные, в первую очередь вы должны убедиться, что они качественные.
В случае с электронной таблицей вы можете не только проверить, могут ли эти данные ответить на вопрос исследования, который вы имеете в виду, но также и можете ли вы доверять данным, которые хранятся в электронной таблице.
Проверяем качество таблицы
- Представляет ли электронная таблица статические данные?
- Смешивает ли она данные, расчеты и отчетность?
- Являются ли данные в вашей электронной таблице полными и последовательными?
- Имеет ли ваша таблица систематизированную структуру рабочего листа?
- Проверяли ли вы действительные формулы в электронной таблице?
Этот список вопросов поможет убедиться, что ваша таблица не грешит против лучших практик, принятых в отрасли. Конечно, этот список не исчерпывающий, но позволит провести базовую проверку таблицы.
Лучшие практики для данных электронных таблиц
Прежде чем приступить к чтению вашей электронной таблицы на Python, вы также должны подумать о том, чтобы настроить свой файл в соответствии с некоторыми основными принципами, такими как:
- Первая строка таблицы обычно зарезервирована для заголовка, а первый столбец используется для идентификации единицы выборки;
- Избегайте имен, значений или полей с пробелами. В противном случае каждое слово будет интерпретироваться как отдельная переменная, что приведет к ошибкам, связанным с количеством элементов на строку в вашем наборе данных. По возможности, используйте:
- подчеркивания,
- тире,
- горбатый регистр, где первая буква каждого слова пишется с большой буквы
- объединяющие слова
- Короткие имена предпочтительнее длинных имен;
- старайтесь не использовать имена, которые содержат символы ?, $,%, ^, &, *, (,), -, #,? ,,, <,>, /, |, \, , {, и };
- Удалите все комментарии, которые вы сделали в вашем файле, чтобы избежать добавления в ваш файл лишних столбцов или NA;
- Убедитесь, что все пропущенные значения в вашем наборе данных обозначены как NA.
Затем, после того, как вы внесли необходимые изменения или тщательно изучили свои данные, убедитесь, что вы сохранили внесенные изменения. Сделав это, вы можете вернуться к данным позже, чтобы отредактировать их, добавить дополнительные данные или изменить их, сохранив формулы, которые вы, возможно, использовали для расчета данных и т.д.
Если вы работаете с Microsoft Excel, вы можете сохранить файл в разных форматах: помимо расширения по умолчанию .xls или .xlsx, вы можете перейти на вкладку «Файл», нажать «Сохранить как» и выбрать одно из расширений, которые указаны в качестве параметров «Сохранить как тип». Наиболее часто используемые расширения для сохранения наборов данных в data science — это .csv и .txt (в виде текстового файла с разделителями табуляции). В зависимости от выбранного варианта сохранения поля вашего набора данных разделяются вкладками или запятыми, которые образуют символы-разделители полей вашего набора данных.
Теперь, когда вы проверили и сохранили ваши данные, вы можете начать с подготовки вашего рабочего окружения.
Ручной метод экспорта контактов vCard в Excel
Ручной способ включает в себя контакты Windows для преобразования файлов контактов в Excel. Вы можете содержать файлы vCard в своей системе, получать их по почте или экспортировать их из любого приложения. Контакты VCF поддерживаются множеством приложений. Вам потребуется Адресная книга 2.0 или новее и MS Excel 2008 или новее, чтобы выполнить следующие шаги и преобразовать их в CSV.
- Выберите Перейти в строке меню Mac (вверху экрана).
- В раскрывающемся меню выберите «Приложения».
- Затем дважды щелкните папку «Microsoft Office».
- Затем дважды щелкните значок Excel, чтобы запустить программу Excel.
- В верхнем меню нажмите «Файл» и выберите «Импорт».
- Затем дважды щелкните vCard, чтобы импортировать ее в Excel.
- Снова нажмите «Файл» и выберите «Сохранить как» в меню.
- Щелкните меню Тип файла и выберите из списка .csv.
- Теперь нажмите «Сохранить», и ваша система Mac успешно сохранит его.
Карты vCard преобразованы в формат CSV. Теперь перейдите в место, где вы сохранили этот файл Excel, и откройте его в MS Excel.
Связанный: Экспорт контактов Outlook в Excel
Ограничения ручного метода
При ручном преобразовании контактов на Mac накладываются определенные ограничения. Вы не можете массово экспортировать контакты vCard в Excel, и это позволяет конвертировать только один контакт за раз. Следовательно, это становится довольно утомительным и продолжительным, чем ожидалось. Кроме того, это не гарантирует успешного и безопасного преобразования файлов. Следовательно, чтобы преодолеть это однообразие, победить неопределенность и экспорт контактов из vCard в Excel на Mac, пользователи должны выбирать профессиональный инструмент.
Умный способ экспорта контактов vCard в Excel
Инструмент PCVITA Mac vCard Converter — это идеальное программное обеспечение, которое поможет вам выполнять желаемые задачи проще и эффективнее. Это программное обеспечение предоставляет неограниченные возможности. В отличие от ручного метода, этот инструмент позволяет конвертировать несколько контактов одновременно в семь форматов файлов.
Ключевые особенности инструмента:
- Поддерживает преобразование нескольких контактов за одну попытку.
- Совместимость со всеми версиями vCard, т.е. 2.1, 3.0, 4.0.
- Может объединить все контакты в один результирующий файл.
- Поддерживает Mac OS X 10.8 и все другие последние версии Mac.
- Преобразует файлы vCard, созданные на всех платформах или устройствах.
- Возможность разбить файл VCF на несколько отдельных контактов.
- Экспортирует все атрибуты и детали файлов контактов.
- Обеспечивает поддержку более чем 50 контактных полей vCard.
Шаги по экспорту контактов vCard в Excel:
- Загрузите и установите программное обеспечение на свой Mac. Щелкните Добавить файл (ы), чтобы загрузить файлы контактов Mac vCard.
2. Затем выберите тип экспорта как CSV. Вы также можете выбрать другие форматы в зависимости от ваших требований. Затем решите, хотите ли вы объединить все контакты VCF в один файл или хотите их разделить.
3. Найдите и укажите место назначения для сохранения файла в вашей системе, а затем нажмите кнопку «Экспорт».
4. Наконец, программа предоставит вам отчет об экспорте, в котором будут показаны контакты, преобразованные в Excel CSV.
Связанный: Использование Конвертер Mac OLM инструмент для создания файлов различных форматов.
Вывод
В этом блоге вы узнали, как экспортировать контакты vCard в Excel на Mac. Мы объяснили вам, как это сделать вручную, но, поскольку с ними связаны определенные ограничения, мы также предоставили надежное и надежное приложение для достижения идеальных результатов. Вы можете воспользоваться функциями этого бесплатного инструмента и преобразовать нужный файл без каких-либо повреждений.
Важные советы по предотвращению потери файла Excel
Существует множество способов предотвратить потерю данных. Если вы потеряли важные файлы Excel из-за случайного удаления, форматирования жесткого диска или вирусных атак, вы можете использовать инструмент восстановления для восстановления этих утерянных данных
Для избежания проблем с потерей данных также очень важно делать резервные копии ваших Excel файлов
В дополнение к восстановлению несохраненного документа Excel, вызванного сбоями Excel при сохранении или по другим причинам, многие пользователи могут захотеть восстановить утерянные электронные таблицы Excel, вызванные случайным удалением, сбоем операционной системы, повреждением/порчей жесткого диска или потерянным разделом. В этих случаях вам придется обратиться за помощью к профессиональному инструменту восстановления файлов. Вам стоит попробовать программное обеспечение для восстановления файлов EaseUS. Оно позволяет восстанавливать удаленные файлы таких форматов как DOC/DOCX, XLS/XLSX, PPT/PPTX, PDF, CWK, HTML/HTM, INDD, EPS и т.д. с помощью нескольких щелчков мыши.
Попробуйте немедленно вернуть утерянный файл Excel:
Скачать для ПК
Скачать для Mac
2
1. Загрузите и установите на свой компьютер EaseUS Data Recovery Wizard.
2. Используйте установленную программу для поиска и восстановления потерянных данных. Выберите раздел диска или папку, из которой «пропали» ваши данные. Затем нажмите кнопку «Сканировать».
3. Когда сканирование будет завершено, найдите в списке результатов нужные вам файлы и папки.
Выберите их и нажмите кнопку «Восстановить». При выборе места для сохранения восстановленных данных не следует использовать тот же диск, который вы сканировали!
2. Автоматическое резервное копирование файла Excel
Если вы часто изменяете и вносите правки в свой документ, хорошей идеей будет включить функцию автосохранения. Или вы можете вручную копировать и создавать резервную копию своего файла в другое безопасное место на всякий случай.
Как конвертировать Excel в Word онлайн — 5 способ
Сейчас мы разберемся, как таблицу из Excel перебросить в Word с помощью онлайн сервиса. Мы воспользуемся услугами бесплатного онлайн сервиса CoolUtils.com, на котором можно конвертировать файлы различных форматов между собой.
Преобразование Excel в Word онлайн проходит в следующем порядке:
- Войдите на страницу сервиса CoolUtils.com для загрузки на онлайн сервис файла Excel.
- Нажмите на кнопку «Browse» для выбора файла на своем компьютере. Эта кнопка станет активной после включения в браузере Adobe Flash Player.
- В пункте «Настройте опции», в настройке «Конвертировать в» выберите формат «Doc».
- В пункте «Получить файл» нажмите на кнопку «Скачать конвертированный файл».
Откройте скачанный файл в программе Word, посмотрите на результат преобразования формата и внешний вид таблицы.
Если нужно, отредактируйте файл, а затем сохраните его в формате Word.
шаг
Метод 1 из 4: Использование iCloud
- Числа. Ищите зеленый значок с белым крестом.
-
Откройте документ Numbers.
Если вы хотите загрузить документ с рабочего стола, щелкните значок зеленой шестеренки, затем щелкните Загрузить электронную таблицуи выберите свой документ Numbers.
Если файл находится в iCloud, документ появится на странице Numbers.
-
Щелкните значок гаечного ключа. Он находится в верхней правой части страницы документа.
-
щелчок Скачать копию. Он расположен в верхней части раскрывающегося меню.
-
щелчок превосходить. Он находится в правой части окна Скачать копию (скачать копию). Будет загружена версия файла Numbers в формате .xls на ваш компьютер.
Метод 2 из 4: Использование Mac
-
Убедитесь, что ваш документ Numbers открыт. В верхнем левом углу строки меню Mac должно быть написано «Числа».
-
щелчок файлы. Он находится в верхнем левом углу экрана Mac. Это откроет раскрывающееся меню.
-
Выбрать Экспортировать. Эта опция находится в середине раскрывающегося меню. файлы, Соответственно меню выскочить будет появляться.
-
щелчок превосходить. Это в меню выскочитьЭкспортировать.
-
щелчок следующий. Он находится в правом нижнем углу окна «.Экспортируйте вашу электронную таблицу’.
-
Введите имя для вашего файла. Это имя будет отображаться в Numbers и Excel.
-
Выберите место для хранения. Для этого щелкните папку (например, папку «Рабочий стол»).
-
щелчок экспорт. Он находится в правом нижнем углу окна. Это сохранит ваш документ Numbers в виде файла Excel. Вы можете дважды щелкнуть документ на компьютере с установленной программой Excel.
Метод 3 из 4: Использование Windows
-
Перейдите на сайт CloudConvert. Введите https://cloudconvert.com/numbers-to-xlsx в адресную строку браузера. Хотя нет встроенной программы, способной преобразовывать документ Excel в Numbers, вы можете использовать CloudConvert для этого.
-
щелчок Выбрать файлы. Расположение находится в верхней части страницы. Откроется окно выбора файла.
-
Выберите файл Numbers. В окне выбора файла, скорее всего, будут отображаться папки на рабочем столе. Поэтому, если файла нет, перейдите в папку с файлом Numbers через боковую панель слева.
-
щелчок открыто. Это загрузит файл Numbers на веб-сайт CloudConvert.
-
щелчок выбрать формат.
лопасть выбрать формат может уже отображать слова «.xls» или «.xlsx». Если да, просто пропустите эти два шага.
Он находится вверху страницы. Таким образом, появится выпадающее меню.
-
Выбрать Электронные таблицы. Он находится внизу раскрывающегося меню «.выбор файла’.
-
щелчок XLS или XLSX. XLS — это расширение более старой версии Excel, а документы XLSX отформатированы для последней версии Excel.
-
щелчок Начать преобразование. Нажмите красную кнопку в правом нижнем углу страницы, чтобы преобразовать документ Numbers в файл Excel в выбранном вами формате.
-
щелчок Скачать.
Вы можете дважды щелкнуть только что преобразованный документ Excel, чтобы открыть его в Excel, в котором есть программа Excel.
Это зеленая кнопка в правом верхнем углу страницы. Это загрузит преобразованный документ в формате Excel.
Метод 4 из 4: использование iPhone
-
Откройте приложение Numbers. Это приложение с зеленым значком и белыми полосами.
-
Выберите документ, который хотите открыть. Возможно, вам потребуется нажать кнопку «назад«сначала в верхнем левом углу экрана, если Numbers открывает существующий документ.
-
Нажмите …. Он находится в правом верхнем углу экрана.
-
Нажмите Отправить копию. Эта опция находится в верхней части экрана.
-
Нажмите превосходить. Он расположен в нижнем левом углу страницы.
-
Нажмите почта. Найдите в строке меню значок с буквой, который напоминает белый конверт на голубом фоне. неожиданно возникнуть самый верх внизу экрана. ,
-
Введите ваш адрес электронной почты. Заполните поле с надписью «к«(в) вверху экрана.
-
Нажмите послать в правом верхнем углу экрана. Таким образом, вы отправляете документ Numbers в формате .XLS на свой почтовый ящик, чтобы его можно было загрузить на компьютер с установленным приложением Excel.
NUMBERS в EXCEL
Предупреждение: Загрузите файл или укажите действующий URL.
×
Предупреждение: Пожалуйста, укажите пароль.
×
Предупреждение: Неверный пароль, введите правильный!
×
Предупреждение: Что-то пошло не так. Пожалуйста, обновите страницу и попробуйте еще раз.×
Оцените конвертирование EXCEL с помощью тестового файла NUMBERS
Не убежден? Нажмите на ссылку, чтобы конвертировать наш демонстрационный файл из NUMBERS в EXCEL : NUMBERS в XLSX с помощью нашего тестового файла NUMBERS.
NUMBERS, файл электронной таблицы Numbers
(номера)
Файлы с расширением NUMBERS создаются в одноименной программе Apple Mac.Программа входит в состав Mac OS X и iWork Suite. Это позволяет пользователям создавать сложные электронные таблицы, таблицы и вычисления. Данные в файле NUMBERS организованы с использованием столбцов и строк. Помимо чисто числовых или записанных данных, электронные таблицы NUMBERS могут также содержать графики, таблицы, изображения, … Что такое NUMBERS
XLSX, электронная таблица Microsoft Excel Open XML
(.xlsx)
Файлы XLSX создаются приложениями пакета Microsoft Office 2007, а именно продуктом под названием Microsoft Excel, программным обеспечением для обработки электронных таблиц, которое известно во всем мире.Как очень эффективный инструмент, Excel может форматировать и создавать электронные таблицы и графики, а также обрабатывать сложные математические запросы, среди прочего. Разнообразные таблицы с различными источниками данных, формулами, … Что такое EXCEL
Расширение файла
.xls
Категория файла
документы
Описание
XLS — электронная таблица, созданная популярным приложением Microsoft Excel.Он включает данные документа, расположенные в ячейках с определенным адресом. Они могут содержать формулы, математические уравнения, связанные с информацией в других ячейках, и фиксированную информацию. Его часто используют для разработки графиков и диаграмм. Формат позволяет хранить и редактировать большой набор параметров — изображения, таблицы, макросы, типы, диаграммы. Он широко использовался до появления версии Excel 2007 года, а затем был заменен расширением XMLSS.
Информация внутри документа XLS содержится в серии потоков статического размера, их расположение описывается с помощью нескольких таблиц распределения сегментов.Он отличается обратной совместимостью и поддерживает различные форматы файлов, созданные для DOS. Он часто используется веб-браузерами, чтобы исключить использование двоичных форматов. Утилита входит в офисный пакет Microsoft и, помимо Excel, может открываться различными приложениями, такими как Apache Open Office, Libre Office, адаптированными для Mac OS, Windows или Linux.
Технические характеристики
Актуальность формата объясняется его простотой, хотя он не поддерживает отдельные функции, например, хранение макросов VBA.До появления XMLSS приложение Excel при форматировании использовало расширение Biff, которое создавалось на основе формата контейнера IFF. Благодаря этому были доступны изменения в шаблонах книг и их содержании. После внедрения нового формата в 2007 году программа не утратила свойств обратной совместимости, что гарантирует широкое распространение XLS в будущем. Впоследствии расширение XLS было заменено форматами XLSM, XLSB и XLSX.
Программы
Microsoft Office
LibreOffice
Офис Kingsoft
Документы Google
Основная программа
Microsoft Office
Разработчик
Microsoft
Тип MIME
приложение / vnd.MS-Excel
Как таблицу в Экселе перенести в Ворд — 1 способ
Сначала рассмотрим самый простой способ, как перенести таблицу из Excel в Word вручную: простым копированием содержимого файла. При этом способе мы скопируем содержимое листа Excel, а затем вставим его в документ Word.
Выполните следующие действия:
- Откройте книгу Excel.
- На открытом листе Excel выделите диапазон содержимого, который нужно перенести в документ Ворд.
- Щелкните правой кнопкой мыши внутри выделенной таблицы, в контекстном меню выберите «Копировать». Другой вариант для копирования: нажмите на клавиши «Ctrl» + «C».
- Откройте документ Word.
- Щелкните правой кнопкой мыши внутри документа, в контекстном меню в пункте «Параметры вставки:» выберите вариант: «Сохранить исходное форматирование». Другой способ для вставки: кликните мышью в открытом документа Word, а затем нажмите на клавиши «Ctrl» + «V».
При выборе варианта вставки в Word, можно использовать другие способы сохранения таблицы:
- Использовать стили конечного фрагмента — используется стиль таблицы Word.
- Связать и сохранить исходное форматирование — таблица Excel будет связана с документом Word, при изменении данных в исходной таблице Эксель, спросят ваше согласие на изменение связанного содержимого в таблице Ворд.
- Связать и использовать конечные стили — таблица Excel и документ Word будут связаны, при изменении в таблице Excel поменяется содержимое таблицы в Word, будет использован стиль таблицы Word.
- Рисунок — таблица вставится в документ в качестве изображения.
- Сохранить только текст — после копирования каждая строка будет находится в отдельном абзаце, а столбцы разделены пробелами.
При наведении курсора мыши к одному из возможных вариантов вставки, на странице отобразится стиль вставляемой таблицы. Вы можете выбрать самый подходящий вариант.
При использовании данного способа мы сможем отредактировать скопированную таблицу в Word. Можно изменить содержимое таблицы: изменить данные, форматирование, ширину и высоту, шрифт и т. д.
Из минусов этого способа можно отметить то, что если данные на листе Excel занимают больше места, чем на листе Word, то вся таблица не поместится по ширине (особенно это станет заметно при представлении «Разметка страницы»).
Что такое файлы TXT?
Прежде чем мы начнем с объяснения того, как конвертировать файлы Excel в TXT, мы собираемся немного объяснить, что такое файл TXT. Таким образом вы узнаете больше об этом файле и лучше поймете объяснение, которое мы собираемся предоставить в этом руководстве. С другой стороны, вы также можете конвертировать файл Excel в PDF без потери формата .
Файлы TXT — это файлы, содержащие простой текст , с обычными символами, представленными буквами, знаками препинания и цифрами, включая пробелы. Он также содержит некоторые символы, такие как символы новой строки, табуляции и возврата каретки. Учтем, что они могут кодироваться по-разному.
Мы также должны отметить, что эти типы текстов не может создавать такие форматы жирным шрифтом, подчеркиванием, размером, курсивом, а также шрифтами. Эта простота позволяет нам создавать, редактировать и читать такие простые тексты.
В программном обеспечении этот тип простого текста используется как очень эффективная форма хранения данных. Большим преимуществом и большим удобством по сравнению с этим типом текста в некоторых программах является то, что пользователь может получить доступ к данным и изменение программные переменные.
Более того, мы можем сказать, что иногда может происходить какой-либо тип повреждения данных, в этих случаях кому-то намного проще исправить этот тип проблемы в текстовом файле, чем в файле. двоичный.
У этого типа текстового файла есть обратная сторона, заключающаяся в том, что нет абсолютно надежного способа узнать, какой тип кодировки использовался для его сохранения ранее.
Шагать
Метод 1 из 4: Использование iCloud
- Числа. Это зеленое приложение с белыми полосами на нем.
-
Откройте свой документ Numbers.
Если вам нужно загрузить документ со своего компьютера, щелкните значок зеленой шестеренки, нажмите «Загрузить электронную таблицу» и выберите свой документ Numbers.
Если это в iCloud, оно появится на странице чисел.
-
Нажмите на шестеренку. Вы можете увидеть это в правом верхнем углу страницы документа.
-
нажмите на Скачать копию. Это верхний пункт раскрывающегося меню.
-
нажмите на Excel. Его можно найти в правом верхнем углу окна «Загрузить копию». Теперь вас спросят, хотите ли вы загрузить версию файла Numbers в формате .xls на свой компьютер.
Метод 2 из 4: на Mac
-
Убедитесь, что ваш документ Numbers открыт. Вы должны увидеть заголовок «Числа» в верхнем левом углу меню Mac.
-
нажмите на Файл. Его можно найти в левом верхнем углу экрана Mac. Откроется раскрывающееся меню.
-
Выбирать Экспортировать в. Эту опцию можно найти примерно в середине меню файлов. Выберите его, чтобы открыть подменю.
-
нажмите на Excel. Вы можете найти это в меню «Экспорт в».
-
нажмите на Следующий. Его можно найти в правом верхнем углу окна «Экспортировать электронную таблицу».
-
Введите имя файла. Это имя файла будет в Numbers и Excel.
-
Выберите место для хранения. Вы делаете это, щелкая по папке (например, «Рабочий стол»).
-
нажмите на Экспорт. Вы можете найти это в правом нижнем углу окна. Это сохранит документ Numbers как документ Excel. Затем вы можете открыть документ на любом компьютере с Excel, дважды щелкнув его.
Метод 3 из 4: в Windows
-
Перейдите на сайт CloudConvert. URL-адрес: https://cloudconvert.com/numbers-to-xlsx. Хотя сама Windows не имеет возможности превратить документ Numbers в документ Excel, вы можете использовать службы CloudConvert для этого преобразования.
-
нажмите на Выбрать файлы. Эту кнопку можно найти вверху веб-страницы. Появится файловый менеджер.
-
Выберите файл Numbers. Диспетчер файлов, скорее всего, откроет папку на рабочем столе, поэтому, если файла Numbers нет, вам нужно сначала перейти к местоположению файла с боковой панели слева.
-
нажмите на Открыть. Это загрузит файл Numbers на веб-сайт CloudConvert.
-
нажмите на выбрать формат.
В меню «Выбрать формат» уже может быть список «.xls» или «.xlsx», и в этом случае вы можете пропустить следующие два шага.
Вы можете найти это вверху страницы. Откроется выпадающее меню.
-
Выбирать Таблица. Он находится в нижней части файлового проводника.
-
нажмите на xls или же xlsx. XLS — это более старый формат файлов Excel, а документы XLSX — это новый формат Excel.
-
нажмите на Начать преобразование. Это красная кнопка в правом нижнем углу страницы. Преобразует документ Numbers в выбранный формат Excel.
-
нажмите на Скачать.
Вы можете дважды щелкнуть преобразованный документ Excel, чтобы открыть его в Excel, если на вашем компьютере установлена программа Excel.
Эта зеленая кнопка расположена в правом верхнем углу веб-страницы. Это загрузит преобразованный документ в формате Excel.
Метод 4 из 4: использование iPhone
-
Открытые номера. Это зеленое приложение с белыми полосами на нем.
-
Выберите документ, который нужно открыть. Вам может потребоваться сначала нажать кнопку «Назад» в верхнем левом углу экрана, если Numbers открывает существующий документ.
-
Нажать на …. Эту кнопку можно найти в правом верхнем углу экрана.
-
Нажать на Отправить копию. Эта опция расположена в верхней части экрана.
-
Нажать на Excel. Вы можете найти эту опцию в левом нижнем углу этой страницы.
-
Нажать на Почта. Вы увидите значок почты, который выглядит как белый конверт на голубом фоне, в верхнем ряду всплывающего меню в нижней части экрана.
-
Введите ваш адрес электронной почты. Он появится в поле «Кому» вверху экрана.
-
Нажать на Отправлять. Эту опцию можно найти в правом верхнем углу экрана. Теперь документ Numbers будет отправлен в формате .xls на ваш почтовый ящик, откуда его можно будет загрузить на компьютер с установленным Excel.



















![[исправлено] excel не может открыть файл, потому что расширение файла является недопустимым - easeus](http://aksakovufamuseum.ru/wp-content/uploads/d/b/5/db587680697f42890028db7df27c177b.png)









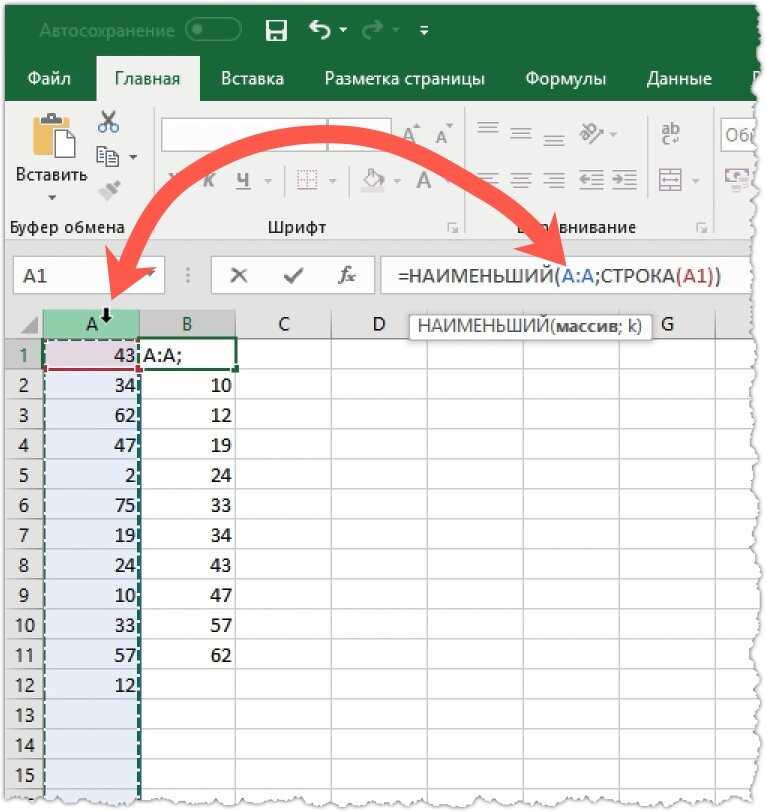

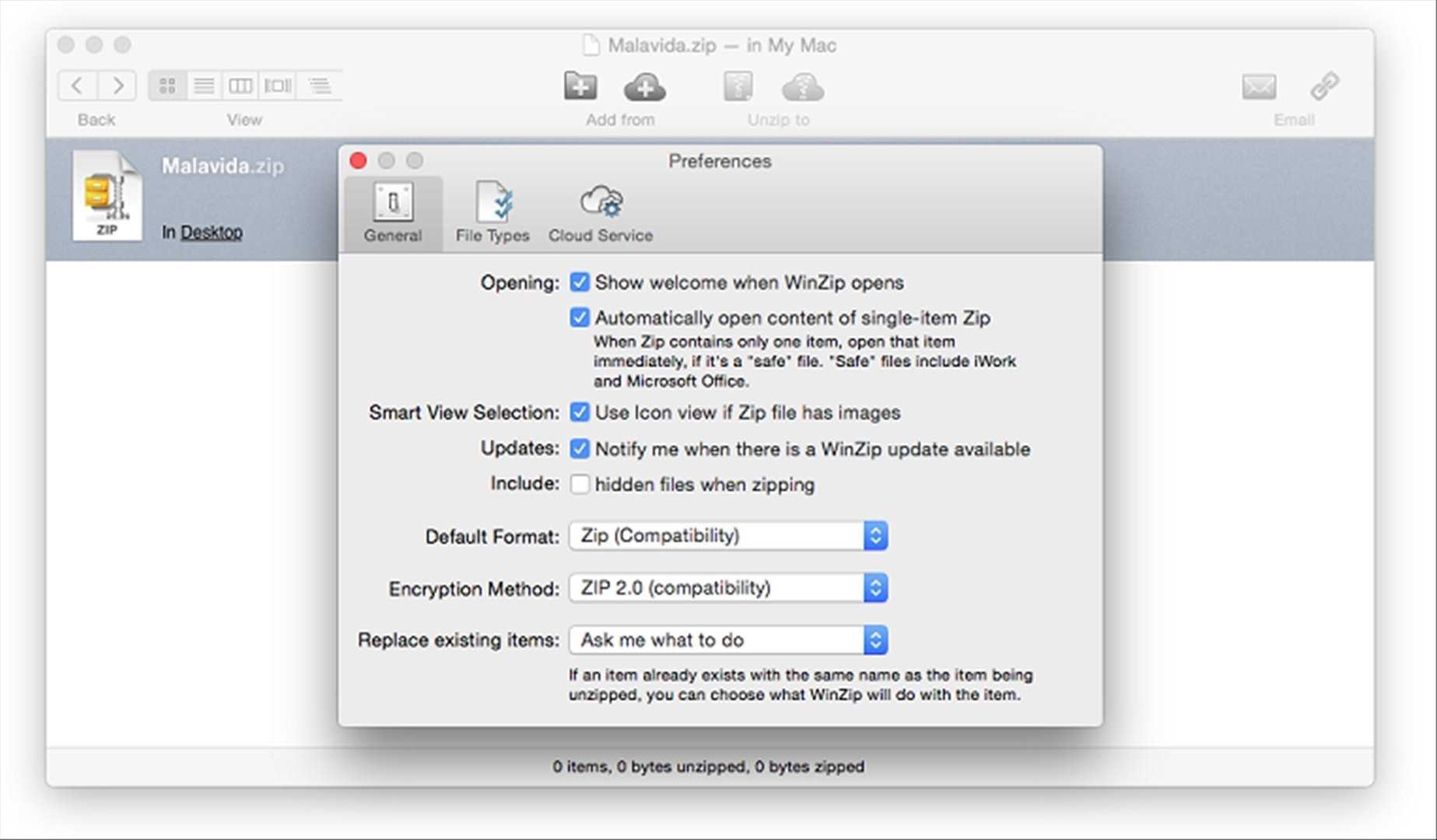
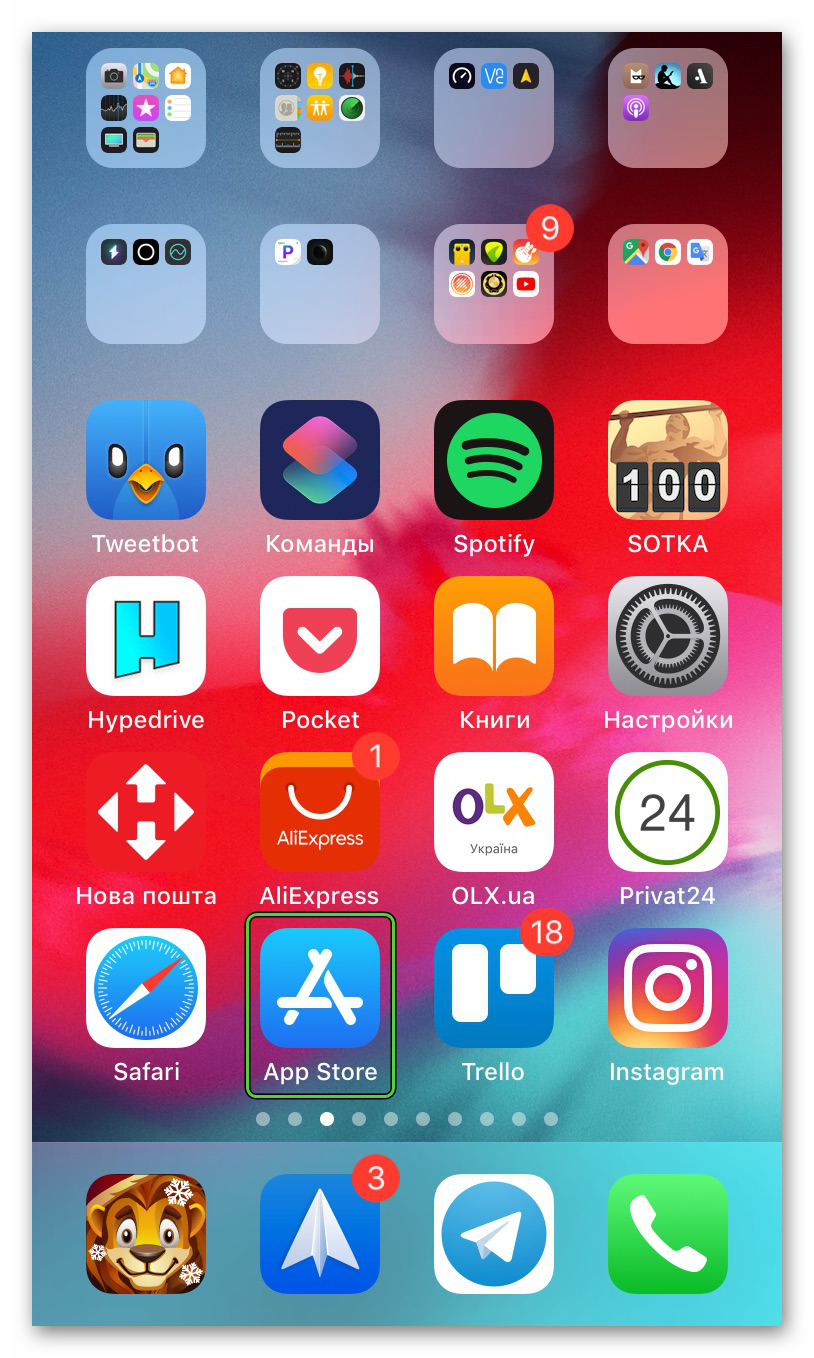

![Как открыть файлы psd (без photoshop) | преобразование файлов psd бесплатно [minitool news]](http://aksakovufamuseum.ru/wp-content/uploads/8/3/5/835a9553cf7fe87af0e19f0d0c4c5c26.png)