Как найти Apple Watch с помощью айфона
Для поиска часов понадобится iPhone, iPad или iPod touch с iOS 10.3 или выше, а сами Apple Watch должны быть включены.
- Установить приложение Найти iPhone;
- Авторизоваться (логин и пароль Apple ID от учетной записи в iCloud);
- Во вкладке Мои устройства выбрать Apple Watch;
- Выбрать опцию Действия. Если Apple Watch включены, то возможно отследить их местоположение на карте, а также пометить их как утерянные, удалить все данные с устройства или воспроизвести звуковой сигнал для обнаружения часов.
- Если есть уверенность, что Apple Watch находятся в непосредственной близости, можно нажать Воспроизвести звук. Часы начнут издавать повторяющийся звуковой сигнал;
- Если часы найдены, следует выключить звук, нажав на опцию Закрыть на циферблате.
Приложение Найти iPhone будет бесполезно, если iWatch выключены или находятся вне зоны Wi-Fi. В таком случае необходимо воспользоваться режимом пропажи в Найти iPhone для блокировки устройства и отслеживания его геопозиции. Когда кто-нибудь найдет и включит ваши часы – вы немедленно получите соответствующее уведомление.
Настройте стартовую страницу Safari.
Обновленная стартовая страница Safari в iOS 15 представляет собой универсальный магазин для всех ваших закладок, избранного, часто посещаемых сайтов, предложений Siri , вкладок iCloud, списка чтения и отчета о конфиденциальности. также имеет несколько настраиваемых параметров, таких как возможность выбирать собственные обои для начальной страницы. Вы даже можете при желании синхронизировать внешний вид стартовой страницы на всех своих устройствах через «iCloud».
В представлении «Вкладки» нажмите значок «+» в нижнем левом углу, чтобы открыть новую вкладку, затем прокрутите страницу до конца и нажмите кнопку «Изменить» . Используйте переключатели для управления тем, что вы хотите отображать на стартовой странице. Варианты: «Избранное», «Часто посещаемые», «Доступные вам», «Отчет о конфиденциальности», «Предложения Siri», «Список чтения» и «Вкладки iCloud» .
Чтобы синхронизировать настройки стартовой страницы с другими устройствами, связанными с тем же Apple ID , включите переключатель рядом с «Использовать стартовую страницу на всех устройствах» . Вы также можете включить параметр «Фоновое изображение» и выбрать один из существующих обоев iOS или выбрать свой собственный из фотографий, нажав большую кнопку «+» .
Состав работ
Опишем бегло суть предстоящей процедуры, чтобы Вы понимали, что предстоит «выдержать» айфону. Она совсем не так безобидна, как расхваливают компании-исполнители. Поэтому, прежде чем отдавать телефон на подобный «тюнинг», настоятельно рекомендуем сделать в iTunes резервные копии всех пользовательских данных. И вообще, возьмите себе это за правило — перед проведением всех серьёзных операций: обновлений, диагностики и т.п., так как форс-мажорных обстоятельств никто не отменял.
Итак, о процессе замены — сначала откручиваются крепёжные болты возле зарядного слота (для этого нужна будет специальная звёздчатая отвёртка).
Усреднённая стоимость подобных работ составляет около 5000 рублей. Судите сами, дорого это или нет, учитывая, что доля «запчасти» обычно составляет в районе 700 рублей. На международных площадках есть масса объявлений с моделями во всех цветах. Самый простой светомодуль на iPhone 6 обычно предлагают за $8,80, для версии 6Plus — чуть дороже $9,90, из-за увеличенной длины шлейфов.
В принципе сама работа по установке несложная, так что если Вы имеете представление о «начинке» айфона, то вполне справитесь и самостоятельно. Для выполнения процедуры вам понадобится сам блок, со светящимся яблоком, и базовый набор инструментов — для безопасной разборки корпуса. Все нужные элементы выглядят так:
Без них лучше и не пытаться вскрывать корпус – наверняка повредите болты и герметичную прокладку по периметру.
Пошагово всю процедуру можно посмотреть на видео. Здесь показано много нюансов, которые обязательно нужно соблюсти для успешного проведения работ.
Если Вы не уверены, что сможете выполнить замену качественно — не рискуйте, лучше доверьте гаджет специалисту. Ремонтировать возникшие в результате неправильного вскрытия корпуса поломки выйдет значительно дороже.
Как на клавиатуре смартфона андроид ввести другие скрытые символы
Твердый знак, кавычки-елочка, длинное тире, значки валюты и прочие символы также можно вбить в виде шаблона или найти в дополнительных списках путем зажатия определенных символов. Тем не менее есть еще один способ.
Для тех, кто привык пользоваться ПК с его весьма продуманной клавиатурой, есть способ использовать эту же раскладку, только на экране смартфона. Для этого нужно:
- Зайти в Play Market.
- Вызвать дополнительное меню.
- Перейти в раздел «Настройки».
- Дальше в «Личные данные».
- Войти в раздел «Язык и ввод».
- Открыть пункт «Клавиатура и способы ввода».
- Следом тапнуть на «Экранная клавиатура».
- Выбрать используемую клавиатуру.
- Перейти в ее настройки.
- Дальше тапнуть на «Вид и раскладки».
- Выбрать «ПК» и нужный язык.
В зависимости от языка вместо цифр будут представлены все необходимые символы. Следом система предложит активировать раскладку, с чем, естественно, нужно согласиться.
Важно! Чтобы при вводе вызвать клавиатуру ПК, достаточно пользоваться кнопкой с изображением глобуса. Знака «№» нет в стандартной раскладке андроида из-за того, что в стране производителя (США) его просто не используют
Поэтому жителям ЕС и СНГ приходится добавлять его самостоятельно. Для этого можно использовать функцию с шаблоном или загрузить другую клавиатуру местных разработчиков, доступную в Плей Маркет
Знака «№» нет в стандартной раскладке андроида из-за того, что в стране производителя (США) его просто не используют. Поэтому жителям ЕС и СНГ приходится добавлять его самостоятельно. Для этого можно использовать функцию с шаблоном или загрузить другую клавиатуру местных разработчиков, доступную в Плей Маркет.
Ставим символ в Microsoft Word
Некоторые другие способы подойдут тем, кто хочет поставить значок цитаты, работая с документами посредством программы Microsoft Word. Итак, для того чтобы осуществить эту процедуру, вы можете выбрать один из следующих способов:
- Нажать одновременно клавиши Alt и 0169, о чем упоминалось немного выше.
- В верхнем меню программы можно выбрать пункт «Вставка», а в нем найти «Символ». Нажав на него, перед пользователем откроется окошко с символами, из которых можно выбрать подходящий.
- В некоторых версиях Microsoft Word значок цитаты автоматически проставляется, если вы на английской раскладке наберете комбинацию (с).
Выше были приведены наиболее распространенные способы того, как можно поставить значок цитаты. Как видим, в этом нет абсолютно ничего сложно, со всем этим запросто сможет справиться даже ребенок.
На iPhone большинство специальных символов и акцентированных букв можно ввести, нажимая и удерживая различные кнопки на виртуальной клавиатуре. Попробуйте, и вы удивитесь, сколько нового таит в себе клавиатура iPhone.
Но три простых знака , , есть только на скрытой эмоциональной клавиатуре. К сожалению, Apple использует такую клавиатуру только в смартфонах, продаваемых в Японии. Поэтому если вы часто пользуетесь этими спецсимволами, вам придется потратить доллар на покупку дополнительного приложения iEmoji.
iEmoji содержит не только эти три символа, отсутствующих на клавиатуре iPhone, но и более 600 веселых иконок. Три символа, указанные выше, будут отображаться на любом компьютере или телефоне, а остальные иконки и смайлики видны только на iPhone. Они используются для отправки текстовых сообщений другим пользователем “яблочного телефона”.
На операционной системе Mac OS X значок авторского права можно ввести по горячей клавише Option + G, символ зарегистрированного товарного знака – Option + R, а символ товарного знака – Option + 2, в английской раскладке. Чтобы ввести остальные символы зайдите в меню Правка –> Специальные символы или установить программу PopChar X.
Чтобы увидеть весь набор символов в сочетании с горячими клавишами, включите Меню ввода для строки меню (Системные настройки –> Международные для Mac OS X 10.5 и Системные настройки –> Язык и текст для Mac OS X 10.6) и выберите Показать панель “Клавиатура” из новой иконки с флажком. Теперь нажмите Option, Shift или обе клавиши вместе, чтобы увидеть все доступные спецсимволы в системе.
Логотип Apple превратился в важную вещь еще с начала 2014 года. То самое надкушенное яблочко разработчики теперь стали использовать в названиях своих продуктов. Один из примеров — смарт-часы Watch. Данное решение весьма практичное. Символ смотрится очень стильно и заменяет собой сразу 5 букв в названии.
Есть небольшая проблема — на Mac поставить символ компании Apple достаточно легко, а вот на клавиатуре iOS данный знак не получится набрать. Но есть решение! Если вы хотите использовать «надкушенное яблоко» в переписках с iPhone или iPad — ниже мы делимся простым советом о том, как добавить логотип Apple на ваш смартфон или планшет на iOS.
Вам всего лишь необходимо скопировать знак «» с нашей статьи и добавить его в число сокращений для iOS-клавиатуры.
Таким образом, вы можете отправлять сообщения через Apple Watch
Хотя Apple Watch имеет определенные ограничения, чтобы использовать их, когда отправка и получение сообщений Очевидно, что это возможно, и во многих случаях и для многих пользователей возможность обмениваться сообщениями без использования iPhone — это настоящее удобство.
Устройство Apple предлагает до 7 различных вариантов чтобы ответить или отправить сообщение другому человеку. Как мы уже комментировали ранее, к сожалению, в некоторых приложениях, не имеющих собственного приложения для Apple Watch, вы можете отвечать только на сообщения, которые они отправляют вам, это случай WhatsAppоднако в других, таких как Telegram или собственные сообщения Apple, да. Вы можете начать разговор в любое время. Здесь мы расскажем, какие у вас есть возможности при отправке сообщения другому человеку.
Отправить умный ответ . Apple Watch всякий раз, когда вы получаете сообщение и хотите на него ответить, они предоставляют вам серию интеллектуальных быстрых ответов, основанных на полученном вами сообщении. Чтобы получить к ним доступ, вам просто нужно прокрутить, чтобы увидеть список полезных фраз, которые вы можете использовать. Даже через настройки Apple Watch вы можете добавлять свои собственные фразы.
- диктат текст . Это один из наиболее распространенных вариантов, все, что вам нужно сделать, это сказать, что вы хотите, чтобы Apple Watch преобразовали в текст, чтобы отправить его позже.
- Создать аудиоклип . Очевидно, что точно так же, как вы собираете свой ответ для его расшифровки, вы также можете использовать его для отправки напрямую в виде звуковой заметки, что вы также можете сделать с помощью функции Walkie Talkie на Apple Watch.
- Несмотря на отсутствие клавиатуры на Apple Watch, вы можете напиши свой ответ от руки . Для этого вам просто нужно нажать на значок, в котором написана рука, и написать письмо по буквам на экране ваших часов.
- Отправить Emoji .
- Отправить мемодзи наклейка.
- Отправить наклейка .
Вызов быстрой заметки на iPad
В «iPadOS 15» Apple представила новую функцию повышения производительности под названием «Быстрые заметки», цель которой — обеспечить более быстрый способ записывать вещи на «iPad» без необходимости заходить в приложение «Заметки» и выходить из него. Независимо от того, находитесь ли вы на «Домашнем экране» или в любом приложении, вы можете в любой момент открыть плавающее окно Quick Note с помощью пальца или Apple Pencil , проведя по диагонали вверх от правого нижнего угла экрана.
Если вы используете подключенную клавиатуру с клавишей Globe , просто нажмите клавишу Globe + Q, чтобы запустить Quick Note. Вы также можете добавить кнопку «Быстрая заметка» в Центр управления: перейдите в «Настройки» -> «Центр управления», затем добавьте параметр «Быстрая заметка» из раздела «Включенные элементы управления».
Быстрые заметки нельзя создавать на «iPhone» под управлением «iOS 15». Однако, поскольку быстрые заметки находятся в приложении «Заметки», вы можете получить доступ ко всем, что вы создали в другом месте на своем «iPhone», так же легко, как и к любой другой заметке.
Настройка смарт-часов
Следующий важный вопрос – как настроить Apple Watch для дальнейшей работы. Для этого понадобится айфон, желательно с последней версией операционной системы iOS. Смарт-часы первого поколения требовали наличия iPhone 5. Продающиеся с сентября 2017-го года Apple Watch Series 3 не получится настроить без айфона 6-й модели.
Для того чтобы подключить Apple Watch к iPhone, необходимо синхронизировать устройства друг с другом. Процесс сопряжения с третьей серией часов не займёт много времени:
- На смартфон скачивается приложение Watch, в котором нажимается кнопка создания пары со смарт-часами.
- iPhone подносится к часам.
- На часах нажимается аналогичная кнопка в настройках.
- Видоискатель камеры айфона наводится на экран часов, где появляется картинка, напоминающая галактику.
Через определённое время, которое требуется гаджетам для синхронизации, появляется возможность настраивать смарт-часы прямо с айфона.
Если синхронизация не требуется (к часам будет подключён другой iphone), разорвать пару с Apple Watch можно следующим образом:
- Открыть приложение Watch на смартфоне.
- Выбрать внизу окна вкладку «Мои часы».
- Выбрать подключенные Apple Watch и нажать на значок «i».
- Нажать «Разорвать пару с Apple Watch».
- Подтвердить отмену синхронизации устройств, после чего все данные о часах удаляться из гаджета.
Первая настройка
Для создания пары с Apple Watch к часам подносится айфон (с включенным Bluetooth) и выполняют следующие действия:
1. После появления на телефонном экране сообщения о возможности начать настройку нажимают «Продолжить».
2. Располагают центр дисплея часов точно напротив видоискателя камеры айфона.
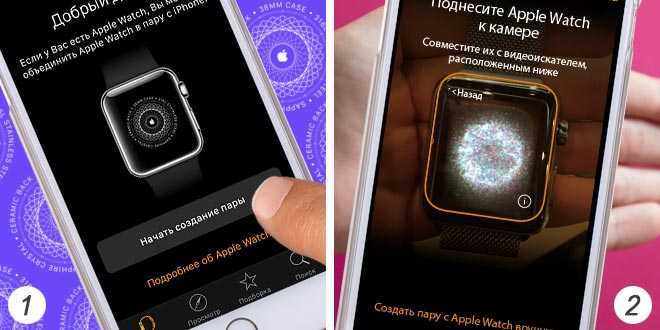
3. Выбирают руку, на которой будет надет гаджет.
4. Вводят пароль Apple ID, с помощью которого у пользователя появляется доступ к различным сервисам.
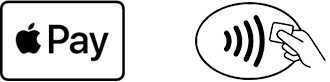
5. Настраивают с айфона работу геолокации, приложения «Активность» и, при необходимости, мобильной связи.

При первом использовании на настройку придётся потратить больше времени. Другие параметры (в том числе и пароль доступа к гаджету) можно будет изменить позже. Для этого не всегда требуется айфон – часть настроек доступна и с часов.
Например, чтобы поменять циферблат на Apple Watch стоит всего лишь с усилием нажать на экран. Откроется галерея циферблатов. Нужно пролистать ее жестом смахивания и выбрать понравившийся вариант.
Несложно будет и поменять язык на Apple Watch. Достаточно перейти к экрану написания сообщения или ответа, с усилием нажать на дисплей. Появится кнопка выбора языка. А также замену выполняют и со смартфона – на часах автоматически устанавливается язык, выбранный у iPhone для набора SMS.
Поиск фотографий в центре внимания
Apple сделала поиск Spotlight более мощным, интегрировав его с большим количеством приложений, включая приложение «Фотографии». Проведите пальцем вниз по «Домашнему экрану», чтобы вызвать поиск Spotlight, введите «Фото», затем начните поиск своих изображений, указав места, людей, сцены или даже объекты на ваших фотографиях, например растения или домашних животных, благодаря Visual Lookup.
«Фотографии» также могут отображаться в результатах поиска как предложения. Так, например, если вы введете «кошки», вы увидите, что ваши фотографии отображаются рядом с результатами из приложения «Файлы», Интернета, Siri Knowledge и других источников. Вы можете контролировать, что будет отображаться в поиске, перейдя в « Настройки» -> «Siri и поиск» -> «Фотографии» .
На полпути к светящемуся яблоку. В iPhone 11 обнаружили секретную способность
Смартфон светится в темноте
Компания Apple представила iPhone 11 как наследника прошлогоднего iPhone XR в сентябре. Он получил новую двойную камеру и слегка изменённый дизайн, включая новые расцветки корпуса. Вскоре после того, как продажи стартовали, пользователи iPhone 11 обнаружили незадокументированную Apple способность у смартфона.
Как оказалось, iPhone 11 светится в темноте. «Феномен» проявляется при включении вспышки. Как можно увидеть в видеоролике, всё это создаёт очень интересный эффект, весьма полезный в темноте.
Судя по всему, «функция» не была торжественно объявлена Apple ещё во время презентации, просто поскольку это случайная особенность дизайна, которая при других обстоятельствах могла бы считаться недочётом конструкции. Задняя панель смартфона изготовлена из одной стеклянной пластины и приподнятый модуль камеры является её частью. Причиной свечения стало то, что вспышка также расположена на этом стеклянном выступе.
В старших моделях iPhone 11 Pro такой эффект обычно не проявляется. Хотя некоторые пользователи iPhone 11 Pro отмечают, что он присутствует, просто в меньшей степени.
Будущие поколения iPhone могут позаимствовать функцию светящегося яблока у старых MacBook. Apple запатентовала светящийся логотип на задней панели смартфонов, который сможет работать как индикатор.
www.ixbt.com
Отключите автоматический ночной режим камеры.
При использовании приложения Камера на айфонов, то ночной режим функция включается автоматически, когда датчик камеры регистрирует в помещении или на открытом воздухе сцены , которые он посчитает темно достаточно, чтобы гарантировать осветления. Если вы хотите снять аутентичную вечернюю сцену, в которой, например, любые источники света остаются приглушенными, лучше отключить «Ночной режим», чтобы предотвратить чрезмерное освещение и нечеткое изображение.
Вы можете отключить его, нажав желтую кнопку «Ночной режим», когда она появится в верхней части видоискателя, но когда вы снова откроете приложение «Камера» и датчик обнаружит слабую освещенность, «Ночной режим» будет автоматически снова включен. В iOS 15 вы можете отключить «Ночной режим» и убедиться, что он остается выключенным. Запустите приложение «Настройки» , выберите «Камера» -> «Сохранить настройки», затем переведите переключатель «Ночной режим» в зеленое положение «ВКЛ.».
Разделение приложений в режиме многозадачности.
Разделенный просмотр в iPadOS не нов, но в iOS 15 теперь есть экранное меню для управления им, которое дает пользователям, которые не знают жестов, визуальную подсказку о существовании этой функции. В верхней части приложений, поддерживающих разделенный просмотр, находится небольшой значок с многоточием, при нажатии на который открывается три варианта (слева направо): полноэкранный режим, разделенный вид и слайд .
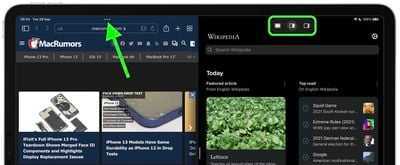 Нажмите «Разделить вид» или «Сдвинуть», и текущее приложение переместится в сторону, чтобы открыть «Домашний экран», что позволит вам выбрать другое приложение для совместного использования экрана. Когда у вас есть два приложения в режиме Split View, каждое из них будет иметь значок в виде эллипса в верхнем центре окна, чтобы вы могли управлять независимо друг от друга.
Нажмите «Разделить вид» или «Сдвинуть», и текущее приложение переместится в сторону, чтобы открыть «Домашний экран», что позволит вам выбрать другое приложение для совместного использования экрана. Когда у вас есть два приложения в режиме Split View, каждое из них будет иметь значок в виде эллипса в верхнем центре окна, чтобы вы могли управлять независимо друг от друга.
Обратите внимание, что некоторые приложения, такие как Почта и Заметки, поддерживают четвертый вариант, называемый Центральным окном, который позволяет вам открывать конкретное электронное письмо или заметку в середине экрана
Как быстро перезагрузить электронное устройство
Вы также можете проверить исправность зарядки. Если значок Watch горит, зарядка Apple должна происходить автоматически. Чтобы перезапустить устройство Apple и убедиться в исправности работы установленных приложений, нажмите кнопку на боковой панели часов и колесо Digital Crown.
Часто встречаемой причиной, по которой не включается Apple Watch, является работающий режим экономии энергии. В этом случае нажатия на экран не приведут к запуску часов.
Что нужно знать, прежде чем приступить к восстановлению устройства
Чтобы включить Apple Watch, нажмите кнопку питания, расположенную на правой стороне устройства. При этом вы заметите, что горит «яблоко». Продолжительность загрузки определяется моделью устройства Apple и обычно составляет около минуты.
Прибор iWatch относится к категории мини-компьютеров, установленные приложения на которых необходимо периодически обновлять. Пользователи Apple Watch отмечают, что после обновления программного обеспечения устройства начинают работать быстрее. Если вы хотите перевести Apple Watch в режим экономного потребления заряда аккумулятора, удерживайте кнопку справа на боковой части устройства до появления слайдера «Экорежим».
Как добавить символ Apple () в текст на iPhone и iPad?
Большая презентация Apple 9 сентября 2014 года принесла неожиданности. Вместо буквы i в названиях своей продукции компания решила использовать символ яблока: вместо ожидаемых iWatch мы увидели Watch, а новая платёжная система получила название Pay. На компьютерах Mac добавить значок Apple (яблоко) не является проблемой, но как быть с iPhone и iPad?
На Mac есть специальное сочетание клавиш для вставки в тексты логотипа Apple: Option + Shift + K. Однако значок Apple так же легко можно добавлять и на iOS-устройствах. Для этого достаточно лишь создать соответствующее клавиатурное сокращение.
Как вставить символ Apple () в текст на iPhone и iPad
Для этого необходимо один раз выполнить следующие действия:
- Откройте стандартную почту Mail на Mac;
- Создайте новое письмо и вставьте в текст значок яблока () с помощью сочетания клавиш Option + Shift + K. Затем отправьте письмо на свой ящик;
- На iPhone или iPad откройте почту и найдите письмо с «»
- Если под рукой нет компьютера с OS X, то можно просто открыть этот пост на iPhone или iPad;
- Скопируйте значок Apple в буфер обмена;
- Откройте приложение Настройки на своём мобильном устройстве и зайдите в меню «Основные» > «Клавиатура» > «Сокращения».
- Нажмите «Новое сокращение» и вставьте значок из буфера обмена. Осталось только задать набор букв, который будет автоматически заменяться на символ Apple (например, «aapl»).
Теперь значок Apple можно вставить используя клавиатурное сокращение «aapl». Не забывайте о том, что данный символ отображается только на iPhone, iPad, Mac.
Возможно в следующих версиях прошивки значок Apple появится на клавиатуре, но пока что придётся так.
Apple рулит
Вроде бы выше написано много букв, много пунктов, но все это только чтобы вы лишний раз не волновались и не проигнорировали шифрование резервной копии, что сделать довольно легко, как показала практика.
На самом деле процесс очень простой и достаточно сделать его всего один раз, чтобы потом выполнять действия автоматически:
- разорвал пару с Apple Watch;
- сделал зашифрованную резервную копию данных со смартфона в iTunes;
- подключил новый iPhone и восстановил на нем резервную копию;
- подключил к новому iPhone смарт-часы Apple, выбрав в процессе восстановление данных из резервной копии;
- получил все свои данные, приложения, контакты, заметки, сообщения, настройки приложений (в том числе и сторонних), фотографии и даже «сейвы» из игр.
На все про все уходит от силы 5–10 минут личного времени, а остальной процесс восстановления длится без вашего участия, то есть можно заниматься своими делами. В итоге вы получаете на новом iPhone все личное рабочее пространство, если так можно выразиться. Собственно, для меня iPhone это и есть рабочий инструмент, который используется ежедневно и всегда должен быть готов к труду. И это одна из причин, почему вот уже восемь лет моим основным смартфоном остается iPhone.
Да я просто прихожу в ужас от представления того, как бы с каждой сменой Android-смартфона я ковырялся с переносом и восстановлением личных данных в сторонних приложениях и не только. Единственное, что у Google нормально синхронизируется от устройства к устройству – это контакты и завязанные на сервисы Gmail штуки (календарь, почта). Все остальное – мрак и ужас. Как таковой единой и эффективной системы резервирования и восстановления данных у компании нет. Да о чем тут говорить, если она даже со своими устройствами Nexus
Может случится, что стали возникать проблемы с коммуникацией между Apple Watch и iPhone, или вы просто решили продать часы. Тогда вам понадобится эта статья по отвязке устройств друг от друга, а также очистки Apple Watch перед продажей.
1. Расположите устройства в непосредственной близости друг от друга.
2. Откройте приложение Apple Watch на своем iPhone.
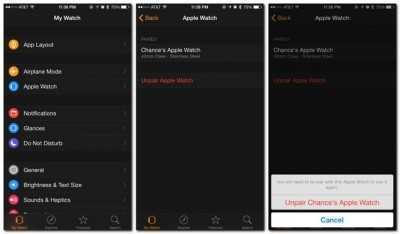

Возможности стандартной клавиатуры iOS, о которых знают не все
С появлением многофункциональных виртуальных клавиатур от сторонних разработчиков в iOS, многие пользователи решили отказаться от нативного решения, однако многие владельцы iPhone и iPad по-прежнему не владеют основными приемами работы с «классикой». В этом материале рассмотрим функции, предусмотренные разработчиками Apple для быстрого набора заглавных букв, аббревиатур и дополнительных символов.
Итак, впервые используя iPhone или iPad для написания сообщений или заметок, все мы ощущаем некий дискомфорт от постоянного переключения режима «шифта» для набора аббревиатуры. По сути, приходится нажимать кнопку с изображением стрелочки в правой части клавиатуры (Shift) после каждого символа.
Однако есть гораздо более удобный способ — достаточно дважды тапнуть эту же кнопку, чтобы перейти в привычный режим «Caps Lock«. Стоит отметить, что для его работы необходимо активировать соответствующий чекбокс в меню Настройки —> Основные —> Клавиатура. Кроме того, кнопка Shift также восприимчива к удержанию. То есть, чтобы увеличить один символ в тексте или выбрать его варианты можно тапнуть кнопку и, не отрывая палец от экрана, перейти к необходимой букве на клавиатуре (будет введен один символ с заглавной буквы, а после отпускания пальца клавиатура вернется к исходной настройке).
Аналогично работает и кнопка переключения дополнительных символов, что позволяет, в частности, быстро расставлять знаки препинания в предложениях (набирая текст, нажмите и удерживайте клавишу «123«, затем не отрывая палец от экрана выберите необходимый символ и отпустите палец, клавиатура автоматически вернется к набору текста).
Точка, точка, запятая — iPhone — ЖЖ
1. Чтобы писать сообщения и тексты В ВЕРХНЕМ РЕГИСТРЕ, надо два раза быстро нажать на shift. После повторного двукратного нажатия, функция отключается. Для работы функции необходимо следовать по меню Настройки — Основные — клавиатура и включить Caps Lock.
2. Чтобы быстро поставить «точку», достаточно дважды нажать на пробел.
3. Буквы «ё» и «ъ» выводятся на экран, если удерживать «e» и «ь».
4. Чтобы на одном компьютере можно было бы использовать для синхронизации два и более устройств Эппл для разных людей и при этом не смешивать медиатеки, при запуске iTunes надо удерживать shift. Это позволит создать свою медиатеку и открывать её при запуске.
5. Снятое видео или фото можно сразу и без переноса на комп сливать на ютуб или photobuket.
6. Чтобы добавить в клавиатуру целую кучу смайлов и картинок надо пройти по меню Настройки-Основные-Клавиатура-Междунар.к лавиатуры-Новые клавиатуры и активировать вкладку «Эмодзи». Правда эти символы понятны только владельца эппла.
7. При наборе электронного адреса если удерживать клавишу «.com» станут доступны .рф, .org. .ru, .net
8. Если удерживать кнопку переключения в цифровой регистр, и выбрать любой символ из этого регистра, то после того, как уберёте палец, символ отобразится в тексте, а раскладка сама вернётся к буквенной.
9. Если удерживая shift, написать букву, она получится заглавной.
10. Если удерживать «ноль» — всплывёт знак градуса «°»; под кнопкой дефиса есть два бОльших дефиса и «•»; если удерживать знак «$», всплывут значки других валют; знак параграфа «§» прячется под «&»; также есть дополнительные знаки под точкой, знаками вопроса и восклицания, кавычками и апострофом
11. если на заблокированном телефоне нажать два раза на кнопку Home, то появится быстрый доступ к камере и к плееру
Можно ли подключить Apple Pay в России?
Привычным способом это сделать нельзя — при попытке добавить любую карту, выпущенную российским банком, сервис выдает ошибку. Ранее добавленные карты не работают — под каждым виртуальным пластиком висит плашка, что использование данной карты невозможно.
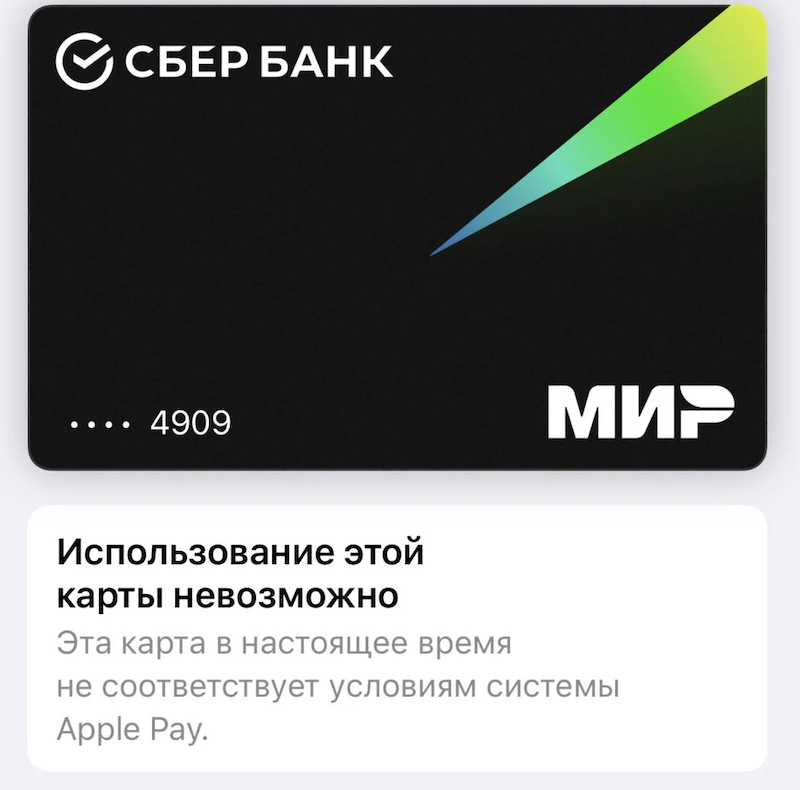
11 апреля в сети нашли способ добавления российских карт в сервис Apple Pay. Метод работает, но спустя несколько часов сервис блокирует пластик.
- Заходим с компьютера на сайт icloud.com/find, вводим пароль Apple ID
- Находим в списке гаджетов свой iPhone и переводим его в режим пропажи
- На iPhone вводим цифровой пароль, также вводим пароль от Apple ID
- В Apple Pay появятся работающие карты
Почему на некоторых телефонах андроид нет знака «номер»
Сначала пару слов о том, почему отсутствует знак «номер» на клавиатуре андроид. Как известно, данная мобильная платформа создана американскими программистами корпорации Google. Это как бы и есть ключевой фактор.
Если пользователь не видит нужный ему символ, это еще не значит, что его нет
Дело в том, что в американской информационной зоне символ «№» не используется. Вместо него тамошние пользователи ставят «#». Например, вместо того чтобы писать «урок № 1», они пишут «урок # 1». Именно поэтому на родной раскладке AOSP нужный значок и не предусмотрен в отличие от софта европейского образца.
В андроид символ «№» не предусмотрен, его роль выполняет «#»


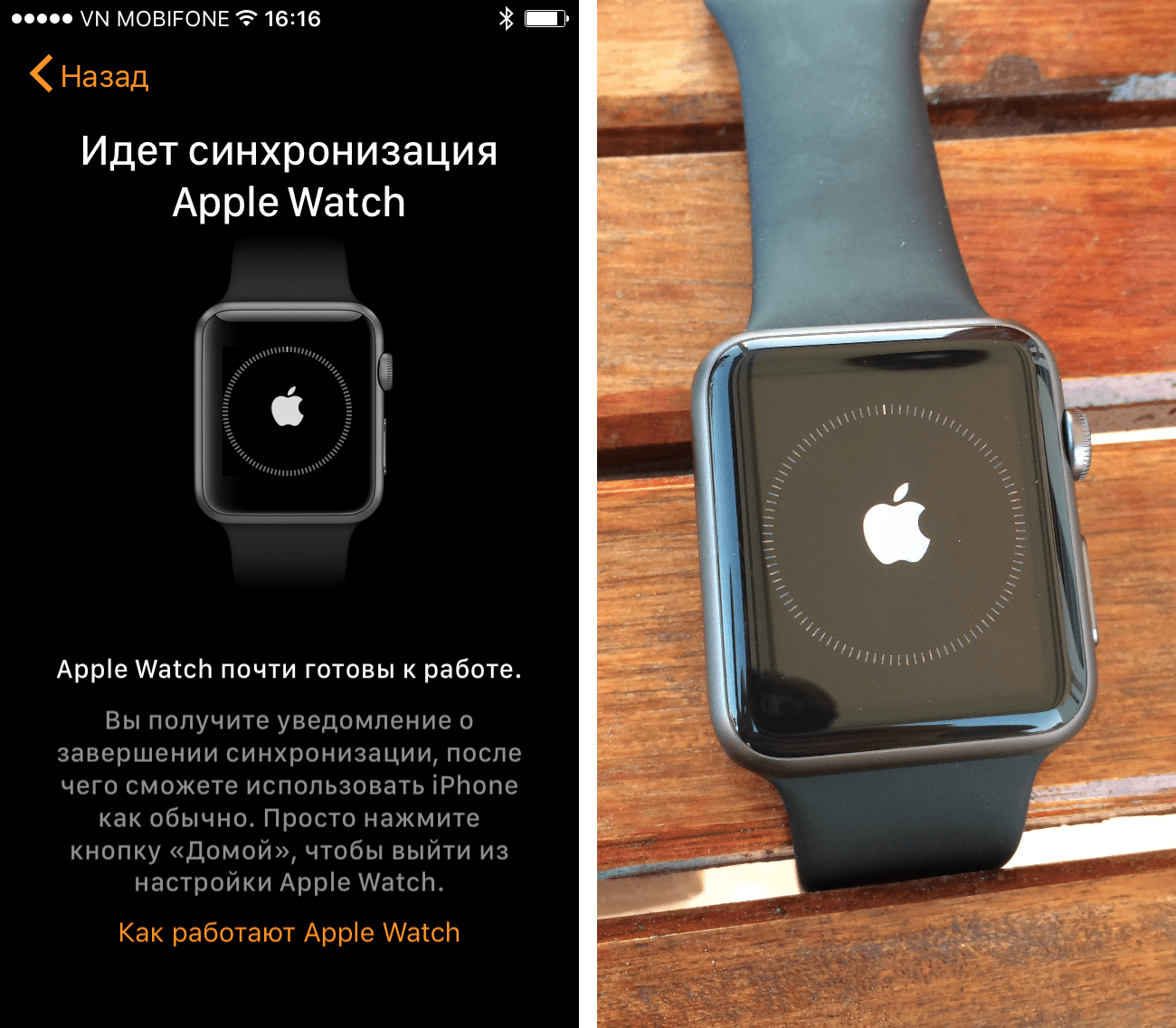

















![Как использовать live text на iphone под управлением ios 15 [полное руководство]](http://aksakovufamuseum.ru/wp-content/uploads/5/2/d/52dd89ff3b97fea337a1883807bf09c0.png)










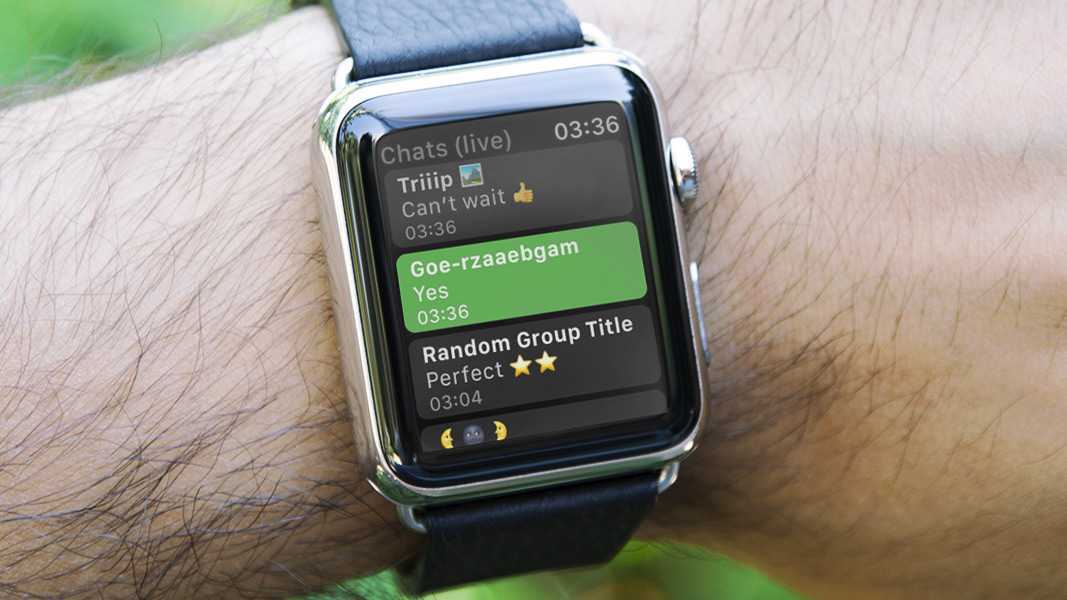
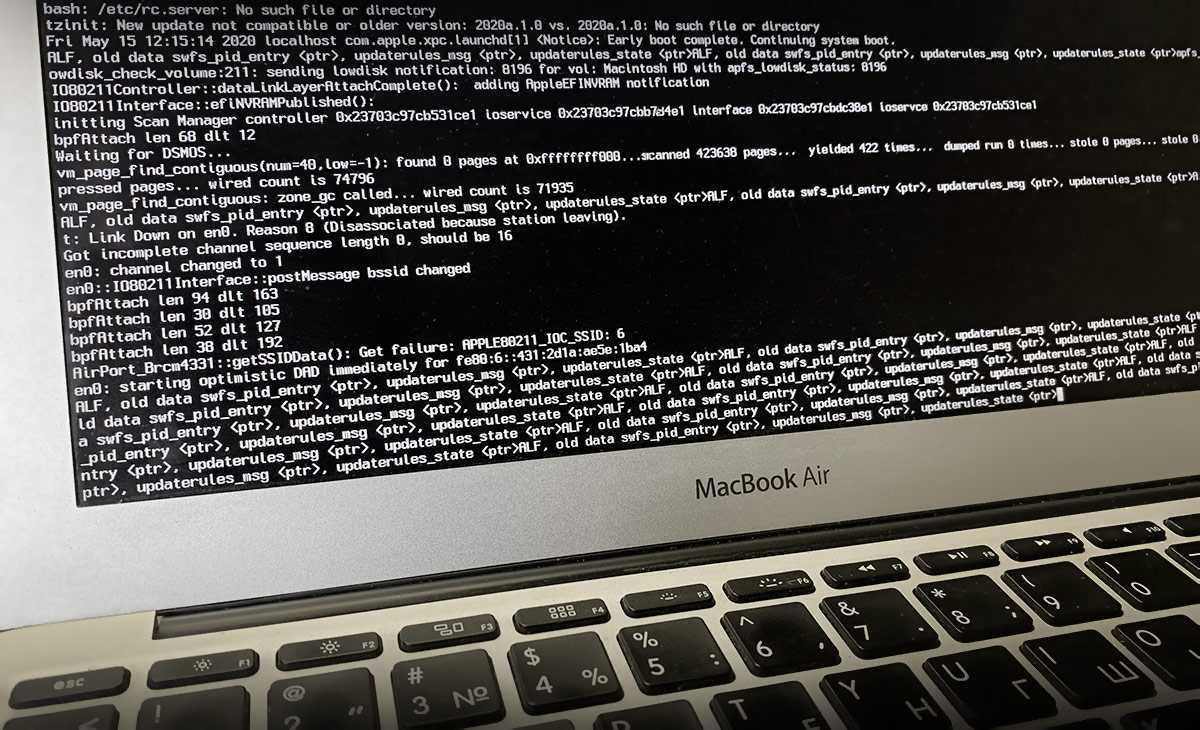
![Не удалось выполнить сопряжение: apple watch не могут подключиться к iphone [fix]](http://aksakovufamuseum.ru/wp-content/uploads/b/e/1/be154c8b728a69dd2f9dd55c94cacc9c.jpeg)