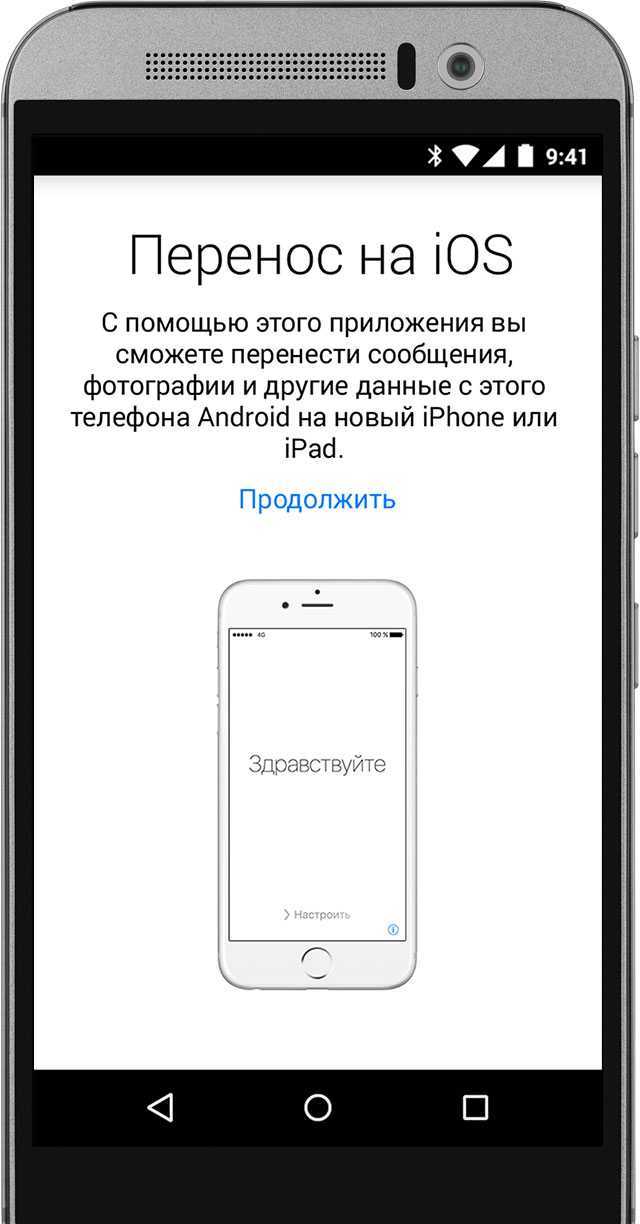Через программу Move to iOS
Дл того, чтобы перенести контакты с Андроида на Айфон, можно воспользоваться специальной программа «Move to iOS». Ее использование оправдано лишь в случае первичной настройки Айфона, т. е. если устройство еще не использовалось. Если телефон уже был в работе, его придется сбросить с потерей всех данных, что не всегда приемлемо.
Программа предназначена для инсталляции на Андроид-устройство и доступна для скачивания в GooglePlay. После ее установки дальнейшие шаги таковы:
- Подключить оба телефона к зарядным устройствам, чтобы избежать проблем с питанием в процессе переноса данных.
- Убедиться, что в памяти iPhone достаточно места для всей информации, переносимой с Андроида, включая и ту, что находится на карте памяти.
- Включить Wi-Fi на обоих устройствах.
- Обновить Google Chrome на Андроиде до последней версии, если перенос закладок браузера тоже планируется.
- В процессе первичной настройки iPhone открыть страницу «Программы и данные», нажать «Перенести данные с Android».
- Открыть на Андроиде приложение Move to iOS, нажать «Продолжить», подтвердить согласие со всеми условиями и нажать «Поиск кода».
- На экране Айфона появится код (6 или 10 знаков). Его нужно ввести в форму запроса на Андроид-смартфоне.
- Выбрать на Андроиде категории данных для переноса, нажать подтверждающую кнопку. По достижении индикатором окончания процесса нажать «Дальше» и «Продолжить» на обоих телефонах, затем на Айфоне можно завершить процесс первичной настройки.
интересное
Перечень совместимых с watchOS 8 моделей Apple Watch
WWDC 2021: Apple представила iOS 15. В ней много нового
Во время переноса рекомендуется не нажимать на устройствах никаких кнопок, не пытаться параллельно выполнять на них еще какие-то действия, а лучше отключить все лишнее: передачу данных, мобильную сеть, другие программы, которые могут вмешаться в ход переноса. Любой параллельный процесс, даже прием звонка или СМС, а также кратковременный обрыв связи — все это с большой вероятностью приведет к необходимости повторить процедуру с самого начала.
Как перекинуть все контакты на новый смартфон через My Contacts Backup
Есть специальные приложения для переноса контактов, одно из них My Contacts Backup. Как и iCloud, создает файл vCard с вашим списком номеров, который затем можно отправить на почту, а затем загрузить на Android-смартфон.
Скачать резервную копию моих контактов
- Установите программу из AppStore и предоставьте ей необходимые права доступа.
- Нажмите кнопку «Резервное копирование» и подождите, пока приложение создаст резервную копию ваших контактов.
- Для загрузки выберите тип файла vCard и отправьте его на свой адрес электронной почты.
- Откройте письмо на Android-устройстве и загрузите отправленный файл, контакты автоматически добавятся на ваш смартфон.
Копирование данных через iCloud
Второй способ, как и несколько последующих, связаны с предварительным экспортом контактов, сохранённых в старом Айфоне. Пользователь, желающий скопировать имена и адреса из телефонной книжки на новое устройство, может зайти в своё облачное хранилище как на iPhone, так и на ПК.
Порядок действий владельца iPhone:
Перейти на страницу — icloud.com и ввести в единственном текстовом поле логин от учётной записи, «привязанной» к Айфону, с которого требуется сохранить контакты.
В появившейся строке вписать пароль и нажать на стрелку входа, после чего дождаться авторизации в iCloud.
Перейти в раздел «Контакты», щёлкнув по кнопке в левом верхнем углу.
И ознакомиться со списком имён и номеров, содержащихся в памяти Айфона.
Выбрать контакты, которые требуется загрузить на новый iPhone — по одному.
Или несколько сразу, используя клавишу Shift.
Тапнуть по пиктограмме шестерёнки, находящейся слева в самом низу, и выбрать во всплывающем меню функцию «Экспорт vCard».
Сохранить контакты, которые нужно перенести на новый Айфон, в любой каталог жёсткого диска.
Карточки экспортируются в формате VCF — универсальном для всех современных устройств: их можно просматривать не только на Айфоне, но и на смартфонах под управлением ОС Андроид, а также на компьютере.
Выйти из iCloud и вновь войти в облачное хранилище, используя аккаунт, привязанный к новому iPhone, затем — кликнуть по уже знакомой «шестерёнке» и выбрать опцию «Импорт vCard».
Отыскать в окошке «Проводника» только что сохранённую карточку контактов и открыть её — имена и адреса со старого Айфона будут автоматически перенесены на новый.
Точно таким же образом можно сохранить контакты с iPhone на компьютер; если же подключать новый Айфон к ПК не планируется, стоит попробовать другой вариант использования iCloud:
Авторизовавшись в облачном хранилище со старого устройства, перейти в раздел iCloud Drive.
Нажать на кнопку «Загрузить» — облачко с обращённой вверх стрелкой.
А затем — найти в «Проводнике» экспортированную карточку контактов и дождаться её загрузки в iCloud.
Войти в ту же учётную запись на новом iPhone, перейти в тот же раздел и скачать карточку, кликнув по облачку с обращённой вниз стрелкой. Карточка контактов будет загружена в память Айфона — теперь остаётся открыть её и импортировать данные системными средствами.
Если предыдущий шаг не удался, чтобы скинуть имена и номера на другой iPhone, придётся нажать на кнопку «Поделиться».
И в новом окне ввести адрес электронной почты или сотовый номер аккаунта, привязанного к новому Айфону.
И изменение данных. Нажать на кнопку «Поделиться».
А затем — переслать её в сообщении или по электронной почте на новый iPhone. Теперь остаётся открыть ссылку на устройстве, скачать карточку и запустить её — через непродолжительное время экспортированные со старого Айфона контакты окажутся в телефонной книжке.
Как импортировать контакты на iPhone?
Импортировать контакты в iPhone можно несколькими способоами:
- через iTunes;
- через iCloud и Gmail;
- из сим-карты.
Как импортировать (перенести) контакты из sim-карты в iPhone?
- На iPhone перейдите в Настройки -> Почта, адреса, календари -> раздел «Контакты».
- Тапните по «Импортировать контакты Sim». Готово.
Самая быстрая и самая простая процедура переноса контактов в iPhone, однако не без недостатков:
- ограниченная емкость sim-карты. В зависимости от типа карты и оператора сотовой сети, может содержать от 100 до 250 записей длиной 14 до 25 знаков. А это в нынешних условиях, как вы сами понимаете, слишком мало;
- высокий риск потери контактов при механическом повреждении или программном сбое сим-карты;
- контакты могут переноситься с ошибками.
Как перенести контакты на iPhone через iTunes?
Один из самых надежных и проверенных способов переноса контактов с компьютера в iPhone — при помощи iTunes.
- Подключите iPhone к компьютеру и запустите iTunes, в меню «Устройства» выберите модель вашего аппарата и в панели навигации перейдите на страницу «Информация».
- Установите галочку напротив «Синхронизировать контакты с:» и в раскрывающемся списке выберите «Windows Contacts». Синхронизировать можно как все контакты, так и отдельно созданные группы.
- В самом низу страницы «Информация» в разделе «Дополнительно», в списке «Заменить следующую информацию на этом iPhone» установите галочку напротив «Контакты» и щелкните на кнопке «Синхронизировать».
После окончания синхронизации контакты в iPhone будут заменены записями из папки «Контакты Windows» на ПК.
Как перенести контакты на iPhone из Gmail?
Google Контакты (диспетчер адресов Gmail) позволяет переносить контакты в iPhone без использования компьютера. Сохраненные в Google Контакты записи легко переносятся и синхронизируются с адресной книгой iPhone при его подключении к сети Интернет по Wi-Fi. Для того, чтобы процесс осуществлялся без участия пользователя, необходимо настроить учетную запись Gmail в настройках iPhone.
Если вы не пользуетесь Gmail для работы с электронной почтой, для синхронизации контактов из Google Контакты необходимо создать отдельную учетную запись CardDAV.
- На iPhone перейдите в Настройки -> Почта, адреса, календари и в разделе «Учетные записи» тапните на «Добавить учетную запись».
- Т.к. мы создаем специальную учетную запись для синхронизации одних лишь контактов, на странице с предустановленными учетными записями тапните на «Другое».
- В разделе «Контакты» тапните на «Учетная запись CardDAV».
- В соответствующие поля введите: сервер -> google.com, пользователь -> адрес электронной почты Google, пароль -> пароль от электронного ящика Google, описание -> метку для учетной записи (может быть произвольной). Тапните «Вперед».
- После проверки введенных данных и подключения к серверу контакты из Google Контакты будут перенесены в iPhone и станут доступны в приложении «Контакты».
Если у вас имеется учетная запись в Google и для работы с электронной почтой вы используете Gmail, создавать отдельную учетную запись для синхронизации контактов нет необходимости, достаточно в учетной записи Google в настройках устройства включить синхронизацию контактов (Настройки -> Почта, адреса, календари -> перевести выключатель «Контакты» в положение «Включено»).
Недостатки метода:
- необходимо иметь учетную запись в Google;
- необходимо предварительно импортировать контакты в Gmail;
- необходимо подключение к сети Интернет.
Перенос контактов на iPhone из iCloud
Данный метод импорта контактов в iPhone является самым простым.
- На iPhone перейдите в Настройки -> iCloud и включите выключатель напротив «Контакты».
- Все контакты загруженные в iCloud будут перенесены на iPhone.
Недостатки метода:
- необходимо подключение к сети Интернет;
- необходимо предварительно импортировать контакты в iCloud.
Как вы уже знаете, работать с контактами можно как на компьютере в режиме «offline», так и в режиме онлайн в Google Контакты и в iCloud. Каждый из этих способов позволяет создавать, редактировать и удалять контакты, а следовательно возникает необходимость применять изменения и на iPhone. Нет необходимости снова создавать, редактировать или удалять контакты на iPhone вручную, для этих целей и необходима синхронизация контактов.
Как перенести все данные со старого iPad на новый iPad
Если вы только что купили новый блестящий iPad, первое, что вам нужно сделать, это переместить все данные со старого планшета.
Купили себе новый 9,7-дюймовый iPad? Может быть, 12,9-дюймовый iPad Pro или iPad Air или iPad mini? Независимо о того, какая модель нового планшета, перенести информацию, приложения и другие данные с старого iPad или iPhone очень легко. Вы даже можете перенести данные из старого планшета Android или планшетов Microsoft. В любом случае, процесс прост, и специально для вас я его расписал его по шагам.
Дождитесь завершения резервного копирования, прежде чем продолжить.
- Подключи свой новый iPad к компьютеру Mac или Windows.
- Начните его настраивать, выбери язык, подключись к Wi-FI сети.
- На странице Настройка iPad выбери пункт Восстановить из копии iTunes.
- В iTunes на твоем Mac или Windows, выбери восстановить из резервной копии.
- Выбери последнюю резервную копию из списка и введи пароль.
В зависимости от размера у резервной копии, приложений и музыки, придётся подождать некоторое время. Не отключайте iPad, пока не закончится восстановление из резервной копии. По завершении можно пользоваться.
Как перенести данные на новый iPad с помощью iCloud
Если ты пользуешься облачным хранилищем iCloud, можно взять оттуда резервную копию iPad, и перенести все данные по беспроводной сети. Для начала лучше запустит создание резервной копии вручную, прежде чем установить её на новый iPad. Это будет гарантом, что вся последняя информация была заархивирована и перенесена.
- Возьми свой старый iPad.
- Убедитесь, что твой iPhone или iPad подключен к Wi-Fi. (Если он разряжен, подключи его к зарядке.)
- Зайди на старом iPad в Настройки.
- Выбери пункт iCloud.
- Найди и зайди в пункт Резервное копирование.
- Нажми на Создать резервную копию.
Обязательно дождись завершения резервного копирования, прежде чем продолжить.
- Установи свою SIM-карту в новый iPhone и включи его.
- Начните его настраивать, выбери язык, подключись к Wi-FI сети.
- На странице Настройка iPhone выбери пункт Восстановить из копии iCloud.
- Войди в свой аккаунт iCloud. (Введи Apple ID и пароль.) и нажми Далее.
- Выбери последнюю резервную копию из списка и введи пароль iCloud (если потребуется).
В зависимости от того, сколько данных будет загружаться, в том числе музыка и приложения, это займет какое-то время. Будь в зоне действия Wi-Fi как можно больше, чтобы ускорить процесс.
Твой iPhone в процессе может сильно нагреться, так же во время восстановления сильно садиться аккумулятор. Не стоит волноваться, после восстановление он вернется на свое место.
Как перенести данные на новый iPad со старого планшета на Android или Windows
Если ты решил перейти со смартфона Android или Windows, ты так же можешь перенести с них некоторые данные на iPad, хотя не все, например, приложения ты перенести не сможешь.
- (в разработке)
iTunes
Синхронизация через iTunes является официальным методом, который рекомендует Apple. В этом способе можно делать как полное копирование данных, так и отдельные типы, например, сообщения, календарь, закладки в браузере Safari и прочее.
Также можно синхронизировать покупки, дабы иметь доступ к фильмам, музыке, сериалам и всему остальному на всех своих устройствах.
Пошаговые действия:
- Скачать и установить программу iTunes на компьютер.
- Подсоединить гаджет, с которого нужно скопировать данные.
- Когда программа обнаружит девайс, кликнуть на иконку устройства в левом верхнем углу.
- В левом меню нажать на вкладку “Сводка”.
- Найти в правой части раздел “Резервные копии”. Поставить галочку напротив пункта “Этот компьютер” и кликнуть на надпись “Создать резервную копию сейчас”.
- Начнется процесс создания резервной копии. Нужно дождаться, пока он подойдет к концу, после чего отсоединить аппарат от ПК.
- Подключить гаджет, который примет скопированные данные.
- Вновь перейти на вкладку “Сводка”.
- В окне справа нажать на надпись “Восстановить резервную копию”.
- Выбрать тот файл, который был отправлен на экспорт. Он должен быть последним.
- Кликнуть на кнопку “Восстановить”.
Длительность процесса зависит от объема всех восстанавливаемых данных. Также его можно использовать для обычной синхронизации iPhone или iPad с компьютером.
Способы переноса контактов из iPhone в Google
Существует три метода, которые позволяют объединить записи, сделанные на «яблочном» устройстве, с аккаунтом в Google:
- Автоматическая синхронизация почтового ящика gmail с учетной записью в iOS;
- Перемещение телефонной книги из iCloud;
- Через прямое подключение смартфона к компьютеру.
В первых двух способах потребуется подключить устройства к интернет через Wi-Fi.
Синхронизация с помощью учетной записи
Настройки iOS позволяют объединить контакты в Айфоне с телефонными номерами, сохраненными в Гугл. Инструкция по синхронизации данных состоят из 5 шагов:
- В меню «Настройки» выбираем раздел «Пароли и учетные записи».
-
Операция «Добавить учетную запись».
- Выбираем Google, как поставщика почтовых class=»aligncenter» width=»477″ height=»799″
- Вводим почтовый адрес и пароль.
- Заходим в новый аккаунт gmail и активируем «Контакты».
В телефонной книге добавятся данные из Гугл.
Для iOS версии 10.2 и более ранних, процедура включения еще одного аккаунта производится в разделе «Почта, Контакты, Календари».
Если один и тот же абонент есть в iCloud и gmail одновременно, система объединит их в один контакт. Оригинальные данные останутся доступны в разделе «Связанные записи». Имена, написанные кириллицей в одном аккаунте и латиницей в другом, придется связывать в ручном режиме. Группы людей синхронизироваться не будут. Решить возникшие проблемы поможет специальное приложение в AppStore.
Как отключить iCloud можно прочитать здесь.
Перенос информации из iCloud
Перед тем как перенести контакты с iCloud на Gmail, лучше сделать резервное копирование смартфона:
- В «Настройках» выбрать наименование AppleID.
- Раздел iCloud.
- Зеленым переключателем отмечаем программы, которые необходимо скопировать в облако.
- Переходим в пункт «Резервная копия».
- Нажимаем «Создать».
Рекомендуем: Как стереть все данные с телефона Андроид
Переместить информацию о телефонном справочнике из облака можно без использования iPhone. Потребуется зайти на сайт www.icloud.com и авторизоваться под собственным AppleID.
Далее, переходим по иконке «Контакты» и выделяем те, что необходимо импортировать.
https://www.icloud.com
Создаем файл с телефонной книгой. Сформировать его необходимо в разделе «Настройки», операция «Экспорт VCard».
Скачанные данные необходимо загрузить в аккаунт Google. Для этого в приложениях Гугл ищем «Контакты».
Выбираем команду «Импортировать» и загружаем файл vCard, сформированный в Айклауд.
Перенос информации с Айфона через подключение к ПК
Импорт телефонного справочника из смартфона на компьютер через USB-порт возможен при наличии приложения iPhone Transfer или другой аналогичной программы.
Алгоритм действий для переноса контактов следующий:
- Устанавливаем приложение на ПК.
- Подключаем Айфон к компьютеру с помощью USB-кабеля.
- Открываем приложение.
Программа платная. В течение пробного периода функционал ограничен.
- Переходим в раздел Contact.
- Из списка выбираем, те контакты, которые необходимо перенести в Гугл.
- Сгенерировать файл VCard.
- Загрузить данные в Gmail.
Процедура экспорта телефонного справочника в Google описана выше.
Программа успешно переносит дополнительные данные каждого человека и сохраняет группы людей.
Приложение iPhone Transfer позволяет копировать фотографии, музыку и сообщения.
Перенос контактов с iPhone на iPhone с помощью iCloud
При покупке нового поколения айфона владельцы не заморачиваются исключительно с контактами, а просто переносят все свои данные с помощью резервного копирования айклауда. Контакты также стандартно перекидываются на новый гаджет.
Если владельцу нужна исключительно телефонная книга и ничего больше, то нужно сделать следующее:
- Зайти в «Настройки».
- Перейти в первый раздел «Apple ID, iCloud, iTunes» (в старых iOS пункт «Учетные записи и пароли» и следом «iCloud»).
- Выбрать раздел «Резервное копирование».
- Посмотреть, стоит ли галочка напротив пункта «Контакты». Обычно архивация контактов включена по умолчанию. Активировать, если это не так, и выждать несколько минут.
- Взять в руки новый гаджет и зайти в свою учетную запись (ту же самую, что на старом iPhone).
- Зайти в «Программы и данные» (в настройках).
- Кликнуть на «Восстановить из копии iCloud».
Дождаться пока закончится перенос контактов с iPhone на iPhone.
Обязательно проверить наличие активного ползунка напротив контактов в iCloud
К сведению! Остальные данные приложений, напротив которых были активированы ползунки, появятся на новом гаджете. Если они не нужны, то перед началом процедуры следует деактивировать резервное копирование этих программ на старом устройстве.
Перенос контактов с iPhone на iPhone через флешку
Вы знали, что для Айфонов есть флешки? Нет? Тогда вам вдвойне будет интересно почитать об этом методе. Как вы знаете, у Apple закрытая система, и многие возможности, казалось бы, недоступны. На самом деле все можно исправить, если использовать специальное устройство — флешку. У нее с одной стороны используется lighting, а с другой USB. Это своего рода туннель для связи с устройством и взаимодействия с содержимым.
Но работает USB только через свое официальное приложение, причем их много разновидностей. Мы же будем рассматривать на примере Greendisk. Допустим, что вы приобрели такую флешку (стоит приблизительно 40 долларов).
- Зайдите со своего устройства в Apple Store и скачайте программу Greendisk;
- Вставьте флешку в lighting Айфона и запустите приложение;
- Вам сразу же будет показан полный набор всех опций и содержимое вашего устройства;
- Зайдите в «Настройки» и выберите пункт «Создать резервную копию контактов»;
- Как только данные будут скопированы, извлекаете флешку и вставляете в другом iPhone;
- Также загружаете на него приложение Greendisk, заходите в настройки и выбираете пункт «Восстановить контакты». Пройдет несколько секунд и вся информация будет продублирована на новом устройстве.
Важно знать!
- Контакты не будут заменены. Они будут добавлены к уже имеющимся;
- Название приложения зависит от производителя, который продал вам флешку;
- Несмотря на то, что программа и флешка позволяют подключаться к файловой системе Айфона, будут доступны лишь некоторые файлы и папки, где хранится мультимедиа. То есть, доступ к операционной системе вы не получите;
- Вы сможете вставлять эту флешку в USB-порт на компьютере.
Приложение My Contacts Backup
Чтобы перенести все контакты с iOS на Android с помощью этого приложения, вам необходимо сначала загрузить и установить его. Скачать резервную копию моих контактов для iOS. На Android его не нужно скачивать, и такой версии не существует. После установки импортируем контакты:
Откройте загруженное приложение для передачи контактов iPhone и нажмите кнопку «Резервное копирование».
Кнопка «Резервное копирование» в резервной копии моих контактов
Обратите внимание, как записи телефонной книги синхронизируются с приложением. Затем нажмите «Электронная почта» и выберите формат, в котором будут передаваться данные
Для этого лучше всего выбрать файл vCard.
На Android можно открывать сколько угодно vcf-файлов, т.е записи можно переносить более одного раза. Поэтому поставьте галочку напротив пункта «Визитная карточка».
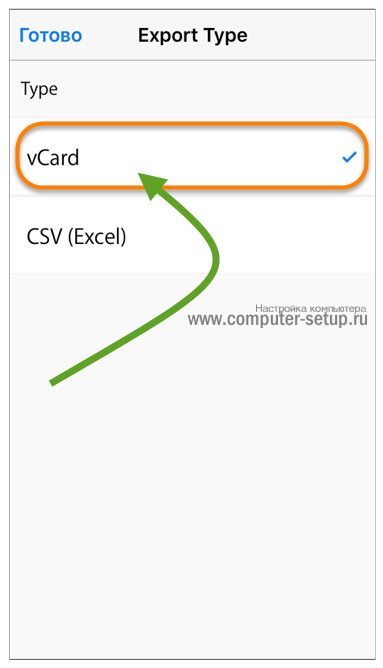
Введите «vCard» в список доступных форматов для отправки по электронной почте
Далее будет создано специальное письмо с файлом vcf. Чтобы отправить его с помощью телефона, просто введите свой адрес электронной почты, к которому вы можете получить доступ с Android. Отправить письмо. 4 На новом смартфоне/планшете откройте полученное письмо и запустите прикрепленный файл. Все ранее скопированные журналы будут перемещены с одного устройства на другое.
Продолжаем рассказывать о способах переноса контактов с iPhone.
Как перенести фото с Айфона на Андроид
Еще одним популярным вопросом пользователей меняющих iPhone на Андроид — как перенести фотографии? Было бы жалко, если бы их нельзя было перенести, правильно? Вы, конечно можете по старинке перенести фотографии в ручную … как пещерный человек. Или вы можете просто воспользоваться одним из облачных сервисов для хранения фотографий.
Вы можете воспользоваться любым, Яндекс Диском или Облаком Mail, но я предпочитаю использовать Google Фото. Этот сервис позволяет хранить у себя неограниченное количество фотографий и синхронизировать их между устройствами Андроид и iOS.
- Скачайте на iPhone приложение Google Фото.
- Во время настройки, приложение спросит, хотите ли вы автоматически загружать фотографии в облако. Согласитесь.
- Ваши фотографии зразу начнутзагружаться. Это можете быть большой объем фото, поэтому обязательно подключитесь к Wi-Fi.
- Когда все фотографии загрузятся в Google Фото, возьмите телефон Андроид и скачайте приложение Google Фото из Play Маркета.
- После настройки, вы обнаружите, что все фотографии уже в смартфоне.
Конечно, вы можете перенести фото вручную с помощью ПК.
- Подключите iPhone к компьютеру через USB-кабеля. Подключите телефон- Андроид.
- На компьютере с Windows откройте «Мой компьютер».
- В проводнике должно появиться два новых диска или устройств в разделе «Портативные устройства». Одно из них будет хранилище iPhone (может называться Apple iPhone или iPhone+модель, или что-то подобное), а второе Андроид. Если вы их не видите, попробуйте установить драйвера для телефонов.
- Откройте в новом окне хранилище iPhone (правая кнопка мыши «Открыть в новом окне»).
- Также, откройте в новом окне хранилище Андроид.
- В окне хранилища iPhone найдите папку с названием «DCIM«. Внутри этой папке вы найдет все свои фотографии с iPhone.
- Просто выбери фотографии, которые нужно перенести. Затем перетащите их из папки iPhone в папку с фотографиями Андроид.
Подготовка к переносу контактов
Если контакты хранятся не в памяти смартфона, а на SIM-карте, то сначала необходимо импортировать их на устройство:
- Откройте настройки и зайдите в раздел «Почта, адреса, календари».
- Тапните по пункту «Импортировать контакты SIM».
Контакты сохранены в памяти телефона, теперь можно приступать к их переносу на планшет от Apple.
Использование iCloud
Самый простой и быстрый способ перенести контакты – использовать сервис iCloud. Нужно лишь авторизоваться на обоих устройствах и синхронизировать данные, чтобы перенести записи из телефонной книги.
- Откройте на iPhone приложение «Настройки». Зайдите в раздел «iCloud».
- Переведите тумблер «Контакты» в активное положение и во всплывающем окне тапните «Объединить».
Контакты будут синхронизированы с сервисом iCloud. Чтобы импортировать их на iPad, нужно выполнить те же действия: авторизоваться в iCloud, включить синхронизацию контактов и нажать «Объединить».
Компьютер и iTunes
Если нет возможности воспользоваться сервисом iCloud (например, нет доступной Wi-Fi сети), примените для переноса контактов программу iTunes. Этот метод чуть менее удобный, чем предыдущий, но тоже эффективный.
- Подключите смартфон к компьютеру и откройте iTunes.
- Перейдите на страницу подключенного устройства и зайдите на вкладку «Информация».
- Отметьте пункт «Синхронизировать контакты» и выберите режим «Все контакты». Нажмите «Синхронизировать».
Аналогичные действия нужно произвести на iPad: подключить, выбрать, синхронизировать. В результате на планшете окажутся те контакты, которые ранее хранились в памяти смартфона.
Сторонние приложения
Если стандартные методы переноса контактов вам не нравятся, используйте альтернативные способы, предполагающие применение приложений от сторонних разработчиков. Если контактов немного, можно покидать их на другое устройство по одному с помощью приложения Mover.
- Установите бесплатное приложение Mover на iPhone и iPad. Подключите оба устройства к одной сети Wi-Fi.
- Нажмите на плюс, который появится на дисплее внизу девайса, с которого вы будете переносить контакты. Выберите записи, которые нужно отправить.
Запустите Mover на устройстве, на которое нужно отправить контакты. На первом гаджете появится стрелка.
Нажимая на контакты, перенесите их по одному с одного устройства на другое.
Если нужно перенести много записей, используйте приложение Easy Backup. Это приложение имеет платную версию, но для переноса контактов хватит возможностей бесплатной редакции.
- Запустите Easy Backup. На предложение зарегистрироваться нажмите «Пропустить».
- Тапните «Импорт контактов» и разрешите выполнение этой операции. После завершения импорта нажмите «Далее».
Нажмите на значок со стрелкой, чтобы создать резервную копию списка контактов. Копия будет сохранена в формате *.vcf.
Выберите способ экспорта – можно отправить по электронной почте (рекомендуемый вариант), загрузить на облако или сохранить.
Резервную копию контактов можно загрузить на iPad с компьютера или по электронной почте. Однако намного удобнее все же пользоваться стандартными средствами переноса, которые позволяют выполнить синхронизацию контактов без лишних приложений.
Бесплатная консультация! Бесплатная диагностика! Гарантия на работу!
remont-telephonov.ru
Перенос контактов с iPhone на Android через iCloud
Если у вас на iPhone включен iCloud, этот способ переноса контактов с iPhone на Android также не займет у вас много времени.
На iPhone перейдите в «Настройки», выберите «Почта», «Контакты», «Календари», затем выберите «Учетные записи», где вы увидите iCloud. Выберите эту опцию и переключите переключатель «Контакты». Ваш iPhone попросит вас «объединить» контакты вашего устройства с iCloud.
После завершения этого процесса перейдите на сайт icloud.com с помощью веб-браузера на компьютере, войдите в систему, используя свой Apple ID, затем выберите «Контакты». Нажмите значок шестеренки в левом нижнем углу, затем нажмите «Выбрать все». После этого снова нажмите на шестеренку и выберите «Экспортировать VCard…».
![]()
Перейдите на веб-сайт Google Contacts, выберите вкладку «Дополнительно» на левой панели навигации, выберите «Импорт», выберите «Импорт из файла CSV или vCard», затем выберите сохраненный файл vCard.
По завершении импорта Gmail отобразит количество импортированных контактов. На этом этапе у вас могут быть дубликаты контактов, но избавиться от них несложно.
Экспорт с помощью ПК
Этот метод предполагает использование только компьютера, iPhone не нужен.
- Мы открываем этот сайт.
- Войдите в свою учетную запись, используя свой Apple ID и пароль. Если вы забыли, вот инструкция по восстановлению .
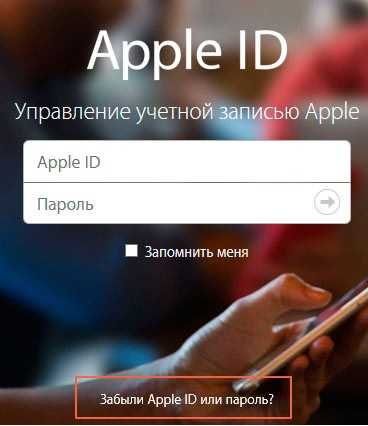
- Теперь нажмите на иконку «Контакты» и выберите все пункты (это можно сделать, нажав в окне комбинацию клавиш Ctrl+A);
- Нажмите на изображение шестеренки, чтобы открыть меню дополнительных действий. Нам нужна опция «Экспорт vCard»;
- В результате на вашем компьютере сохранится файл с расширением «vcf», в котором будут сохранены все номера;
- Скопируйте бэкап на новый телефон (желательно на внешнюю карту памяти).
- Откройте контакты Android, войдите в меню и нажмите «Импорт/Экспорт» (может называться немного по другому, но суть та же). Остается только указать источник импорта, его файл vcf и выбрать, куда сохранить контакты – на телефон (или на сим-карту).
Вышеуказанные действия актуальны для любого бренда: Samsung, Lenovo, Meizu и т.д.
Как перевести контакты в iCloud
Не секрет, что есть немало различных способов, которые позволяют импортировать данные из телефонной книги. Владельцы Айфонов могут использовать для этого приложения, разработанные компанией Apple специально для своих фирменных гаджетов.
Довольно часто перенос контактов с iPhone на iPhone осуществляется при помощи iCloud. Это многофункциональное приложение, позволяющее синхронизировать устройства друг с другом и перекидывать с них информацию.
Стоит отметить, что переслать номера телефонов при помощи этой программы довольно просто. Делается это следующим образом:
- Запустить iCloud. Чтобы его открыть, надо тапнуть на иконку, расположенную на главном экране.
- Авторизоваться в iCloud. Чтобы войти в свою учетную запись, надо ввести электронный адрес и пароль от аккаунта.
- Перейти в настройки. Для этого надо нажать на иконку в виде шестеренки, находящуюся на главном экране.
- В окне для изменения параметров найти опцию iCloud и войти в нее.
- В появившемся окошке активировать ползунок около строки «Contacts».
После этого контакты будут синхронизированы с аккаунтом из iCloud.
Метод 2: передача контактов с iPhone на iPad с помощью iTunes
Вы также можете передавать контакты с iPhone на iPad через iTunes или iCloud. iTunes — это традиционный способ передачи файлов между различными iDevices. Кроме того, iTunes также может создавать резервные копии контактов. Если вы используете этот метод, существует предварительное условие. Вам нужно обновить свой iPhone, iPad до последней версии системы iOS.
Шаг 1: резервные контакты iPhone с iTunes
Когда вы подключаете iPhone к компьютеру, iTunes автоматически обнаружит iPhone. iTunes также синхронизирует ваш iPhone с компьютером и создает резервный файл, включая контакты iPhone. Если iTunes автоматически не резервирует ваш iPhone, вы можете нажать «Назад сейчас» в среднем окне в разделе «Ручное резервное копирование и восстановление». Когда закончится резервное копирование, вы увидите, что есть последний файл резервной копии.
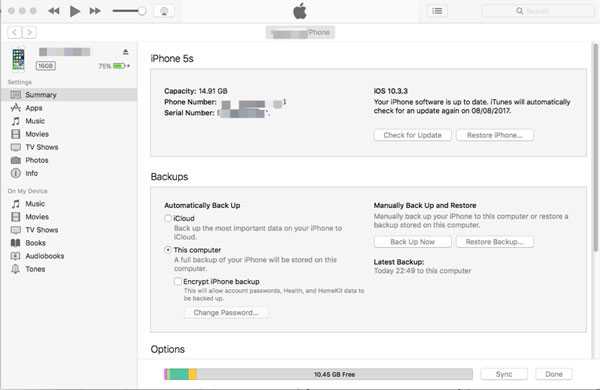
Шаг 2. Доступ к iCloud с iPad
Отключите свой iPhone и подключите iPad к компьютеру. Перед восстановлением резервной копии вам нужно закрыть Find My iPad на iPad. Перейдите на главный экран iPad, нажмите «Настройка»> «iCloud»> выключите «Найти мой iPad».
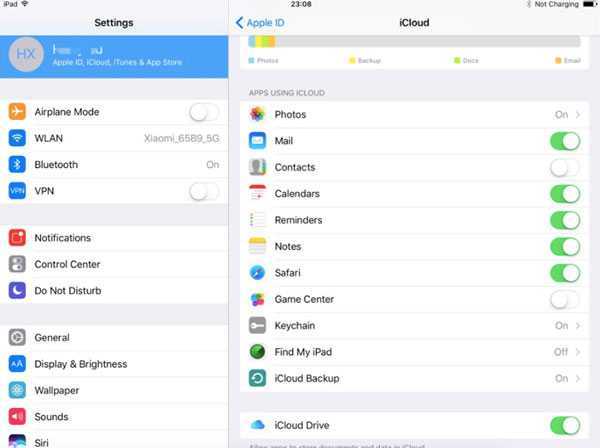
Шаг 3. Перенос контактов с iPhone на iPad
Перейдите в iTunes, чтобы щелкнуть «Восстановить резервную копию». Когда появляются новые всплывающие окна, выберите резервный файл iPhone, который вы сделали ранее. Затем нажмите кнопку «Восстановить», чтобы перенести контакты с iPhone на iPad.
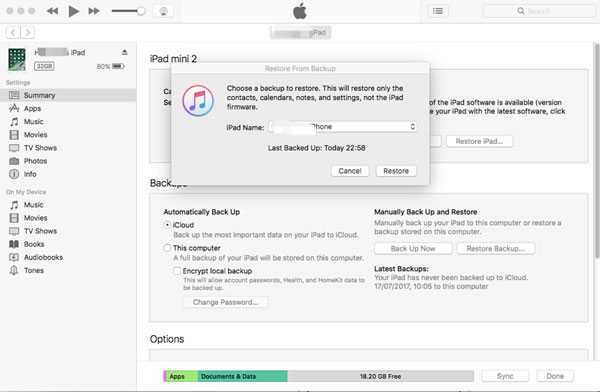
Восстановив резервный файл iPhone на вашем iPad, вы можете перенести контакты с iPhone на iPad iTunes. Хотя он устарел и немного сложный, он по-прежнему эффективен для управления контактами iPhone. Недостаток этого метода заключается в переносе всего содержимого вашего iPhone на iPad. Вы не можете просто перенести список контактов.
Метод 3: передача контактов между iPhone и iPad через iCloud
iCloud предоставляет только ограниченное пространство хранения 5 GB, чего достаточно для передачи контактов между iPhone и iPad. После того, как вы сохраните контакт iPhone с iCloud, вы легко сможете получить доступ к контактам iPad. Перед синхронизацией вам нужно только создать резервную копию своего iPhone. Проверьте процесс детализации, как показано ниже.
Шаг 1. Резервные контакты iPhone
Запустите свой iPhone и посетите домашний экран iPhone. Затем нажмите «Настройка»> «iCloud»> «Резервное копирование», затем нажмите «Резервное копирование сейчас».
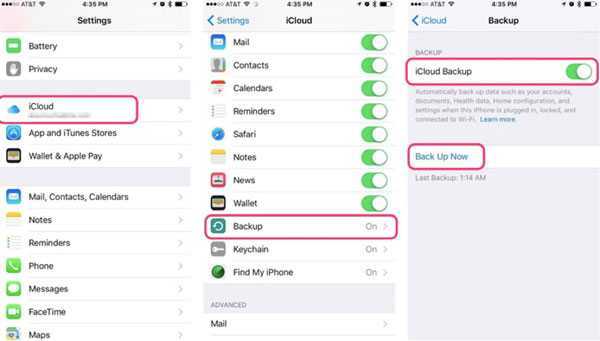
Шаг 2. Настройка iPad
Перейдите на iPad, «Настройка»> «Общие»> «Сброс». Затем введите «Стереть все контакты и настройки». Введите идентификатор Apple и пароль для продолжения.
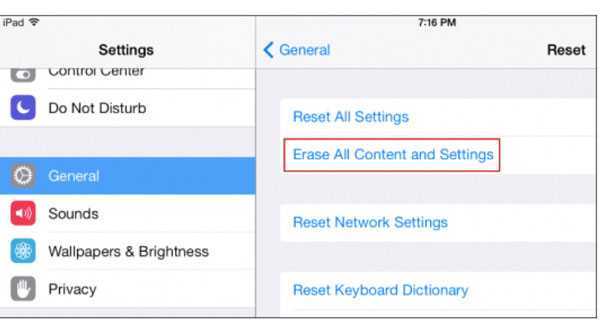
Шаг 3. Перенос контактов с iPhone на iPad
iPad перезапустится, и вы сможете восстановить iPad как новый. iPad будет запрашивать дату, которую вы хотите восстановить. Выберите конкретную дату своей резервной копии на iPhone. Введите свой Apple ID и выберите последний файл резервной копии, чтобы восстановить iPad. Затем iPad восстановится с контактами iPhone, которые вы уже скопировали в предыдущую дату.
Когда закончите шаги, вы можете найти все контакты, перенесенные с iPhone на iPad. Таким образом, на iPad будут синхронизироваться не только контакты iPhone, но и другие данные и файлы будут перенесены на iPad. Вы не можете выбрать конкретную цель для переадресации. Т.е., контакты, приложения, фотографии и т. Д. Недостаток использования iCloud для передачи контактов.
Заключение
Сравнивая три метода выше, вы найдете Tipard iPhone Transfer Ultimate ваш лучший выбор для передачи контактов с iPhone на iPad. Это может помочь вам перенести различные файлы с iPhone на iPad или другие устройства. Это очень легко и удобно. Вы получите больше функций, если получите полную версию. Если у вас возникли вопросы при передаче контактов или другого файла, например, списка воспроизведения, iBooks, SMS и т. Д., Напишите ниже комментарии, мы ответим как можно скорее.























![Как перенести контакты с айфона на айфон: несколько способов [2020]](http://aksakovufamuseum.ru/wp-content/uploads/5/4/2/542249665fc88d013e56eab60746e73c.jpeg)