Передача файлов с компьютера на iPad по электронной почте
Это самый простой способ передачи файлов на iPad или iPhone. Отправьте электронное письмо, вам даже не нужно писать тему, просто адреса будет уже достаточно. Теперь отправьте нужный файлы в виде вложений, откройте почту на iPhone или iPad и скачайте файл из письма. Вы можете передавать фотографии, музыку и другие файлы, но нельзя отправлять большие файлы.
В следующих шагах мы покажем вам, как передать файлы по Mail почте. Если у вас нет двух почт (к примеру, одна почта в Яндекс, другая в Mail.ru), вам нужно создать вторую.
1. В письме нажмите на кнопку «Прикрепить». Найдите и выберите файлы, которые вы хотите отправить. Небольшим недостатком этого способа является то, что ограничение в 30 мегабайтов, вы сможете отправить небольшие файлы (фото, музыку, документы).

2. Отправьте сообщение себе.
3. Откройте его и просто загрузите прикрепленные файлы.
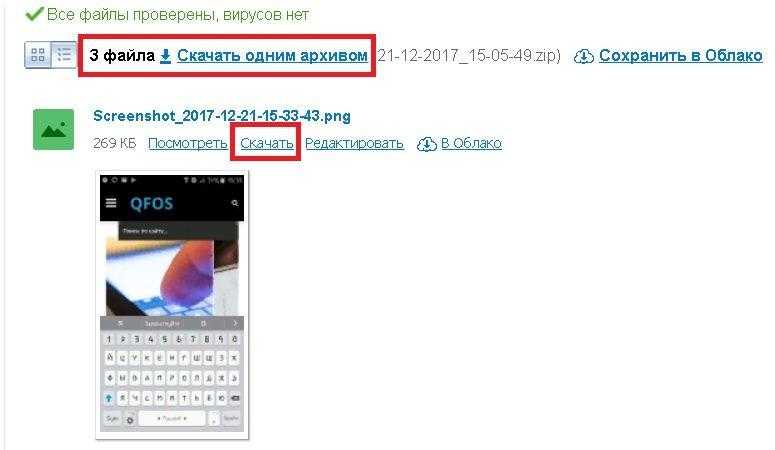
Но проблемы этого метода также очевидны, существует множество ограничений: размер файлов, задержка из-за сети и другие проблемы.
Программа iMobie AnyTrans
Программа iMobie AnyTrans отличная замена iTunes. Помимо того, что она способна производить все те же функции, программа намного удобнее, проще в использовании и надежнее. Кроме стандартных функций синхронизации, приложение AnyTrans содержит еще файловый менеджер, менеджер приложений и прочие полезные и удобные функции.
Несмотря на то, что компания Apple максимально упростила приложение iTunes, программа AnyTrans проще и понятней в использовании. Как только к ПК подключается устройство Mac или iPhone, на экране компьютера появляется анимация и список опций.
Процесс синхронизации при помощи приложения AnyTrans происходит так же, как и при использовании программы iTunes. Однако приложение помогает избежать дублирования файлов при переносе их с ПК на iPhone или Mac, а также можно синхронизировать лишь некоторые файлы и документы. Помимо этого, AnyTrans позволяет с легкостью синхронизировать два устройства с iOS между собой. Если на ПК имеется программа iTunes и необходимо перейти на AnyTrans, файлы можно с легкостью подключить к новому приложению, при этом получая доступ к сохраненным бэкапам и библиотекам.
Настройте свой компьютер для использования с FileApp
Как показывает экран FileApp, у вас есть несколько вариантов передачи файлов с ПК на iPhone или наоборот. То, что вы выберете, зависит от того, что вам нужно перенести и куда, но мы рассмотрим каждый вариант.
Передача файлов с помощью браузера
Это самый простой способ, поскольку на любом компьютере, который вы используете, по существу гарантированно установлен браузер. Просто введите IP-адрес, указанный в меню «Общий доступ к файлам». При появлении запроса введите имя пользователя и пароль, отображаемые на этом же экране.
Ограничением здесь является то, что вы можете использовать браузер только для загрузки файлов на ваш iPhone или iPad. Если вы хотите загрузить файлы, вам нужно будет использовать другой вариант. Это любопытно, поскольку разработчики FileApp могли бы реализовать больше в браузере.
Передача файлов через FTP
Хотя в описании в FileApp указано это как для «продвинутых пользователей», подключение по FTP не составляет труда. Вам просто нужно приложение FTP. Мы будем использовать CyberDuck, который доступен как для MacOS, так и для Windows. Если вам интересно, что использовать, у нас есть список бесплатных FTP-клиентов для Windows
3 лучших бесплатных FTP-клиента для Windows
3 лучших бесплатных FTP-клиента для Windows FTP — это полезный метод обмена файлами и метод загрузки файлов на веб-хостинг. Вот лучшие FTP-клиенты, которые вы можете получить бесплатно. Прочитайте больше ,
Откройте выбранный вами FTP-клиент и введите IP-адрес, указанный в меню «Общий доступ к файлам». Вы также захотите ввести порт для подключения, поскольку FileApp использует порт 2121 вместо порта 21 по умолчанию. Теперь введите свое имя пользователя и пароль.
Существует большая вероятность того, что ваш FTP-клиент предупредит вас, что соединение небезопасно. Если вы находитесь в домашней сети, вам не о чем беспокоиться. Однако, если вы беспокоитесь о том, что ваши соседи пытаются шпионить за вами, вы можете использовать другой метод.
После подключения вы увидите файлы, которые вы импортировали в FileApp на вашем устройстве iOS. В зависимости от вашего FTP-клиента, вы также можете увидеть файлы на вашем компьютере. Обычно они будут слева, а файлы в FileApp — справа.
FTP позволяет загружать файлы на ваше устройство iOS и загружать их. Вероятно, именно так вы и захотите подключиться, по причинам, которые мы подробно рассмотрим в следующем разделе.
Передача файлов с помощью приложения iMazing
Это приложение упоминается в разделе «Общий доступ к файлам» FileApp. Поскольку за ней стоит та же компания, вы можете подумать, что это будет лучшим вариантом. К сожалению, это единственный вариант, который мы никогда не использовали во время тестирования.
Как в MacOS, так и в Windows 10 приложение iMazing не обнаружило iPhone в беспроводной сети. Даже после проверки того, что телефон и компьютер были в одной сети, нам не повезло.
Похоже, этот вариант может быть полезен, если вы подключаете свой iPhone к компьютеру, но это не то, что мы рассмотрим здесь. Поэтому мы рекомендуем пропустить это.
Рекомендуется или нет?
С нашей точки зрения, мы смогли протестировать это приложение, подключившись к компьютеру с Windows, и это было очень хорошо. Как мы уже упоминали выше, это рекомендуется не во всех случаях, но в тех ситуациях, когда необходимо использовать определенную программу, недоступную для iPadOS, и вы должны находиться в другом месте, чем то, где у вас есть настольный компьютер. Время отклика на удивление низкое, поскольку щелчок в определенной области дает довольно быстрый отклик, хотя, очевидно, всегда есть небольшая задержка. Короче говоря, для аудитории, у которой нет ноутбука, а есть только iPad, вы можете в конечном итоге превратить ее в настоящий ноутбук с Windows для работы.
Geekbench 4
Инструмент на Айфон для диагностики, занимающийся проведением беспристрастных тестов производительности смартфонов и планшетов путем обработки различных запросов процессором и оперативной памятью. Формально, программу Geekbench 4 трудно отнести к инструментам диагностики, но на деле же разработчики из Primate Labs помогают узнать – справляется ли смартфон с нагрузкой также, как и остальные модели серии или же с производительностью какие-то проблемы.
Для проверки предусмотрены специальные таблицы с результатами, которые меняются в режиме реального времени и подходят под определенные версии iOS (к примеру, для 12 версии результаты чуть лучше, чем для 11 из-за проведенной разработчиками оптимизации).
Единственная проблема Geekbench – платное распространение. Пусть 70 рублей и не слишком много за такую проверку, но, скорее всего, померяться производительностью во второй или третий раз уже не захочется.
iFunBox
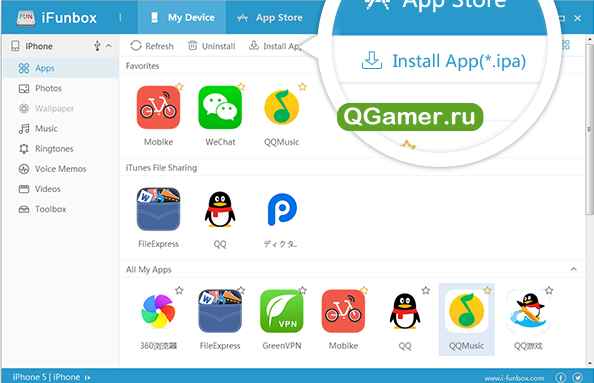
Интуитивный и полнофункциональный софтверный инструмент, упрощающий передачу информации между компьютером и Айфоном, iPad или iPod Touch (и неважно, о каких файлах идет речь – книги, рингтоны, фильмы, музыка – вне зависимости от формата информация автоматически отыщет подходящий раздел и разместится в подходящем каталоге на iOS для последующего взаимодействия с техники Apple) и организующий другие второстепенные процессы. Как вариант – в iFunBox легко вытащить информацию о недавних звонках и переданных сообщениях, а еще – импортировать резервные копии из iCloud и на компьютер или же просмотреть информацию о девайсе и даже действующей гарантии
Как вариант – в iFunBox легко вытащить информацию о недавних звонках и переданных сообщениях, а еще – импортировать резервные копии из iCloud и на компьютер или же просмотреть информацию о девайсе и даже действующей гарантии.
Распространяется софтверный инструмент по модели Freeware – разработчики не предлагают платить ни за основной, ни за дополнительный функционал, и реклама тут никогда не появляется. Единственный недостаток iFunBox – странный перевод на русский язык. Но, если же отбросить в сторону подобное ограничение, то иных проблем встретить точно не выйдет.
Синхронизация устройств Mac и iPhone при помощи iTunes

Кто-то еще пользуется iTunes?
Программа iTunes, установленная на макбуке, помогает синхронизировать iPad, смартфоны iPhone и iPod, а также передавать музыку, файлы, фотографии на Mac. Помимо этого, можно использовать персональный компьютер с системой Windows.
Перед использованием iTunes для синхронизации нужно сохранить всю важную информацию при помощи iCloud. Так файлы будут доступны, даже когда iPhone находится далеко.
При помощи приложения iTunes можно синхронизировать такие файлы, документы и программы, как:
Процедура синхронизации при помощи Wi-Fi
Еще в процессе настройки ПК и программы iTunes через USB можно настроить синхронизацию при помощи Wi-Fi. Это поможет в будущем избежать подключения устройства к iTunes через кабель, понадобится только подключение к интернету. Вы можете защитить свое соединение и данные, установив VPN на Mac, перед синхронизацией, поскольку необходимо передавать данные через интернет. Процесс синхронизации в таком случае выглядит так:
Для процедуры синхронизации по Wi-Fi необходимо, чтобы устройство и ПК были подключены к одной сети. Тогда устройство с iOS отобразится в программе. После этого гаджет на iOS всегда будет проводить автоматическую синхронизацию, когда телефон или макбук подключен к сети, а на ПК открыта программа iTunes.
Передача фотографий
- Для начала давайте включим Bluetooth на самом айфоне – для этого на рабочем столе выберите иконку «Настройки» и далее перейдите в раздел «Bluetooth».
- Передатчик можно также включить в дополнительном быстром меню – смахните пальцем снизу-вверх и нажмите по соответствующей иконке.
- После включения функции iPhone начнет поиск ближайших устройств. Далее останется просто нажать на название второго смартфона. Если вы не можете его обнаружить, то проверьте, чтобы на нем тоже был включен Bluetooth.
- Далее переходим в галерею, где находятся все фотографии. Можно выбрать снимок отдельно или сразу несколько фото. Для этого нажмите на пункт дополнительных функций, после этого выбираем «Передачу через Bluetooth».
- Вы увидите список подключенных устройств, выбираем второй телефон.
- При подключении нужно будет ввести код – обычно это стандартные комбинации типа 0000 или 1234.
- После того как фотографии будут переданы – отключите «Голубой зуб».
Таким образом можно очень просто скинуть фото с айфона на айфон. На Андроид тоже можно, но иногда возникают некоторые трудности. В любом случае – попробуйте! Если возникнут сложности, то можно попробовать другие способы, описанные ниже.
Как копировать файлы с компьютера на Айфон с помощью облачных хранилищ
Удобным методом копирования данных является применение облачных хранилищ. Самое популярное – Google Диск. Для выполнения переноса нужно:
- Войти в персональный аккаунт поисковой системы вводя логин и пароль, зайти на страницу хранилища.
- Кликнуть на «Создать» слева вверху, чтобы открыть меню и начать копирование определенных файлов в папку. Активировать «Загрузить файлы».
- Выделить все документы, которые будут отправлены в облако. Для этого нужно зажать Ctrl для ОС Windows или Command для Мас.
- Кликнуть на «Открыть», чтобы начать запуск переноса документов в облако и ждать загрузки.
- На устройстве запустить облачное хранилище или авторизоваться через логин и пароль. Сразу выделить необходимые документы.
- Нажать на «…» возле любого файла и активировать «Сделать доступным оффлайн». Это позволяет запускать фото, видео, музыку и т.д. даже без доступа к интернету.
Как настроить удаленное управление
Для управления планшетом айпад при помощи айфона нужно установить специальное приложение на оба устройства. Самыми оптимальными вариантами считаются 2 разработки:
- iTeleport Remote Desktop;
- Parallels Access.
Обе программы платные, за скачивание придется заплатить. Первое приложение стоит 800 рублей, но открывает своему владельцу доступ к большим возможностям. Это самая скоростная программа удаленного доступа по протоколу VNC.
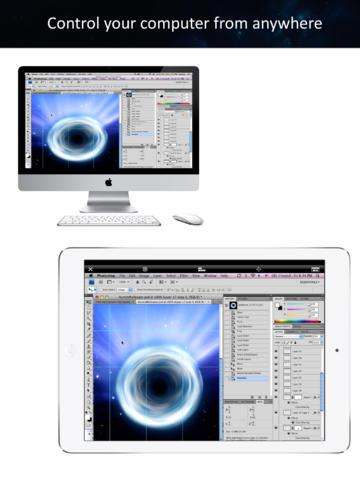
Чем лучше интернет, соединение и быстрее скорость, тем лучше будет связь между обоими гаджетами. С помощью айфона можно посматривать фотографии, хранящиеся на планшете iPad, работать с текстовыми документами, запускать загрузку видео.
По встроенной камере можно проконтролировать, что происходит дома, выведя трансляцию прямо на экран iPhone.
Второе приложение – Parallels Access, стоит 649 рублей за год использования. Оно дает возможность управлять планшетом с iPhone.
Разработана программа специально для устройств на платформе iOS, все манипуляции осуществляются при помощи пальцев рук. Тачскрин отличается превосходной чувствительностью. Используя эти же программы, владелец электронного устройства на базе iOS уже будет знать как управлять iPad с компьютера.
При помощи обеих приложений, вы можете, работая на компьютере, управлять медиафайлами, сохраненными в памяти планшета. Таким же образом возможен обмен фотографиями и файлами между устройствами, находящимися на расстоянии.
Владелец техники Apple может управлять приложениями iPad, даже если он находится на большом расстоянии, менять обои на рабочем столе, открывать файлы им многое другое. Так же можно получить доступ к личной информации на iPad – сообщениям, контактам, заметкам и сохраненным закладкам.
Все это можно осуществить прямо с компьютера. Владельцу обоих электронных устройств открыт доступ ко всем возможностям планшета, даже создание резервной копии всей информации iTunes.

Приложения iTeleport Remote Desktop и Parallels Access не единственные в своем роде, но они считаются самыми проверенными и надежными. Другие аналогичные программы не оснащены последними обновлениями.
И не на каждый гаджет они могут быть установлены без ошибок и проблем. Некачественная программа способна замедлить или даже нарушить бесперебойную работу iPad, после чего владельцу придется менять в лучшем случае приложение, а в худшем – прошивку
Выбирая приложение для синхронизации нескольких гаджетов и управления одного устройства другим, важно выбрать проверенную и зарекомендовавшую себя программу
Компьютер не видит айфон через usb но заряжается: что делать?
Но что делать, если вы подключили свой айфон через usb, зарядка идет, но компьютер всё-таки не смог определить ваш iPhone? Давайте рассмотрим некоторые методы решения данной проблемы.
- — Сначала нужно перезагрузить оба устройства, для того чтобы убедиться, что ни одно из них не зависло.
- — Следующий шаг — нужно проверить все USB порты: они могут не работать из за разбитых контактов. Для проверки возьмите любую флешку и проверьте поочередно каждый USB порт.
- — Отключите стороннее программное обеспечение (антивирусы, файрволы и т.д.), не забудьте после проверки их включить.
- — Также разблокируйте ваш телефон, возможно, там будет надпись «Доверять этому компьютеру?»
Без утвердительного ответа никакой синхронизации происходить не будет, только зарядка.
- — Попробуйте поменять USB шнур — возможно, он вышел из строя. Иногда даже без видимых повреждений кабель бывает нерабочим.
- — Попробуйте сбросить настройки телефона (не забывайте про резервное копирование)
- — Можно также почистить разъем USB шнура — возможно, он загрязнен.
- — Проверьте, правильно ли установлено время как на компьютере так и на вашем телефоне (даже маленькое несоответствие приведет к тому, что компьютер не распознает айфон через usb)
Если не один метод вам не помог, то, скорее всего, у вас разбит разъем для зарядки, и вам стоит поменять его в сервисном центре.
Эмулятор iOS на ПК
Так сложилось, что поиск эмулятора iOS на ОС Windows связан с определёнными трудностями, если вы не относитесь к числу разработчиков программного обеспечения, которые обладают всеми необходимыми средствами. Официальный эмулятор, к сожалению, работает только на Mac OS. Что же делать остальным желающим, которые используют ОС Windows? Специально для всех страждущих было написано несколько эмуляторов, которые работают вполне прилично и могут удовлетворить минимальные запросы. Как раз о них и пойдёт речь в этой статье. Поехали!
С помощью приложения можно изучить интерфейс iOS и опробовать некоторые приложения
iPadian 2
Эта программа представляет собой бесплатный продукт, который совместим со всеми версиями Windows. Эта утилита позволяет вам поработать с виртуальным iPad и опробовать на нём некоторые приложения из ограниченного списка. Но не спешите расстраиваться. В этом списке есть несколько самых популярных программ и игр, так что будет что посмотреть, «потыкать» и попробовать. Возможность самому устанавливать какие-либо приложения отсутствует. Визуально перед вами будет точная копия интерфейса iOS для iPad, поэтому можно сказать, что выглядит всё натурально, как на настоящем рабочем столе планшета от Apple. Как вы можете убедиться, функционал ограничен настолько, насколько это, вообще, возможно. Однако с задачей «познакомить» пользователя с интерфейсом iOS iPadian 2 справляется.
App.io
Это не совсем типичный эмулятор, но выбирать особо не приходится. Особенностью App.io является то, что это онлайн-эмулятор. Этот проект появился недавно и в большей степени ориентирован на разработчиков, а не рядовых пользователей. Единственное, что App.io может предложить — оценить работу приложения непосредственно в браузере. В этом эмуляторе, как вы можете убедиться, возможности ограничены ещё больше, чем в iPadian 2.
The Room
Одна из первых хардкорных головоломок, захвативших умы многих тысяч мобильных геймеров. Игра снискала популярность среди пользователей всех возрастов и получила множество отраслевых премий, а рецепт успеха довольно прост – великолепная графика в стиле «стимпанк» и отличные загадки, имеющие обычно изящное решение. Также следует похвалить разработчиков студии Fireproof за поддержание планки качества – после успеха первой части игры было выпущено два сиквела, не уступающих оригиналу.
Скачать The Room для iPhone и iPadСкачать The Room Two для iPhone и iPadСкачать The Room Pocket для iPhone и iPad
Как перенести программы с айфона на айфон через iTunes
Это способ требует обязательного подключения вашего iPhone к компьютеру. Итак, чтобы перенести приложения со старого айфона на новый, выполните следующие действия:
1. Подключите ваш старый iPhone к компьютеру с помощью кабеля USB и запустите iTunes.
2. Далее нажмите на пиктограмму вашего устройства и выберите функцию резервного копирования через iTunes. Дождитесь, когда резервное копирование всех данных будет завершено.
3. Теперь берем в руки новый айфон. В процессе активации вам будет предложено выполнить восстановление из резервной копии iTunes. Выбираем этот пункт, затем подключаем к ПК или Mac ваш новый iPhone, снова запускаем iTunes. Вам будет предложено либо настроить айфон как новый, либо восстановить из резервной копии в iTunes. Выбираем второй вариант и ждем завершения.
Способы подключения iPhone к компьютеру
Изначально, подключить устройство на базе iOS к компьютеру можно было только USB-кабелем поставляемым в комплекте с устройством, но с появлением iOS 5-версии и iTunes 10.5, появился второй, более универсальный — по беспроводной Wi-Fi-сети.
На сегодняшний день (актуальна iOS 7.1.2 и iTunes 11.3), подключить iPhone или iPad к компьютеру можно 2 способами:
- USB-кабелем;
- по беспроводной сети Wi-Fi.
С первым методом проблем никаких не возникает, достаточно один конец кабеля с USB-разъемом подключить в соответствующий порт компьютера (это могут быть порты USB 2.0 и USB 3.0), а другой вставить в разъем iPhone или iPad.
Подключение айфона по беспроводной сети требует большего. Если у вас имеется беспроводной маршрутизатор и здесь никаких сложностей: в настройках iOS-устройства включите Wi-Fi (соответствующий выключатель в «Настройки -> Wi-Fi»), выберите сеть созданную Wi-Fi роутером и дождитесь подключения.
Что делать тем, у кого имеется только компьютер с Wi-Fi модулем, ноутбук например, и iOS-девайс? Необходимо создать отдельную беспроводную сеть «компьютер-компьютер», но обо всем по-порядку.
Duet Display — iPhone или iPad в качестве второго дисплея для Windows

Как известно, iPad и iPhone оснащены лучшими дисплеями, благодаря чему они могут играть роль второго экрана для ПК. Для этого можно использовать приложение Duet Display, разработанное бывшими инженерами Apple специально для упрощения использования iOS-устройств с ПК
Обратите внимание, что вам нужно будет не только установить приложение из App Store, но также загрузить программу для настольного компьютера с сайта Duet Display
Скачать Duet Display для iPhone и iPad (App Store)Скачать Duet Display для Windows (сайт разработчика)
ПО ТЕМЕ: VK Messenger: Программа Вконтакте (ВК) для компьютера Windows, Mac, Linux.
Инструкция для Windows
Ниже приведены все способы, как перемещать фотографии с iPhone на компьютер с ОС Windows.
Подключение Айфона к Windows в режиме накопителя
Windows умеет распознавать подключенные смартфоны как физические накопители.
Для быстрого перемещения снимков подключите Айфон к компьютеру и дождитесь появления окна автозапуска.
Вы можете открыть утилиту для автоматического импорта изображений или же открыть папку с содержимым памяти Айфона и выбрать нужные снимки вручную.
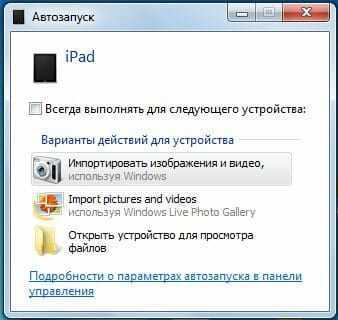
Рис.12 – Выбор действия для нового устройства
Если указанное выше окно не появилось, зайдите в «Мой Компьютер» и кликните на значке нового портативного устройства.
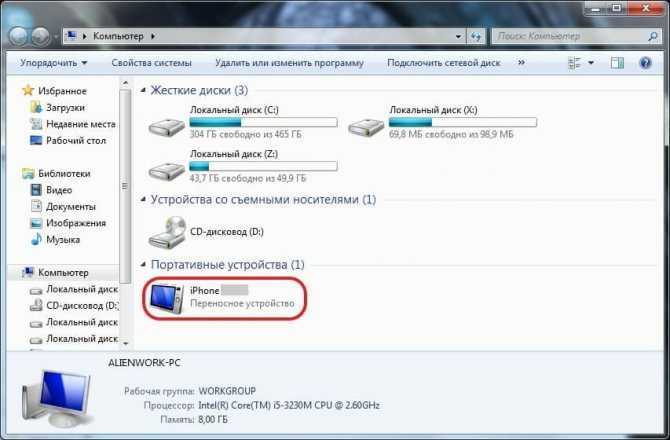
Рис.13
Зайдите папку DCIM. В ней находятся все файлы камеры и сохраненные изображения.
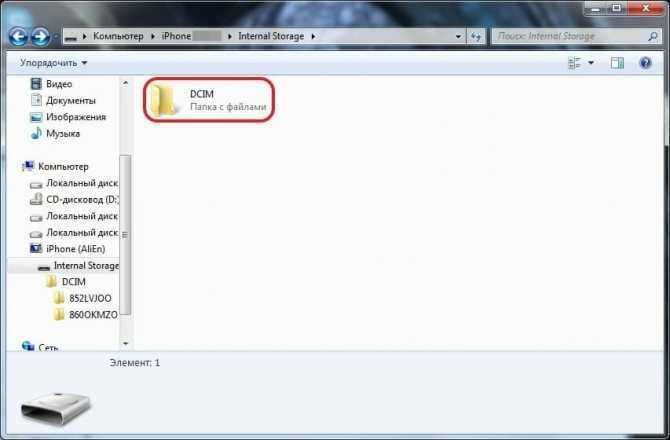
Рис.14
Программа PhoneView
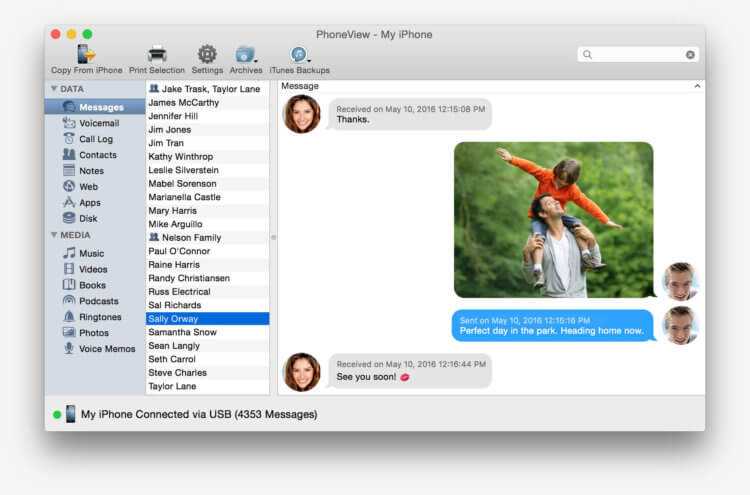
PhoneView — приложение для синхронизации устройств на iOS и компьютера
Cпециальное приложение для синхронизации данных между Mac и iPhone. При помощи этого приложения можно сделать резервные копии данных с устройства и хранить их в облаке. Благодаря программе PhoneView смартфон можно использовать для хранения нужных файлов как обычную флешку, отправляя на него информацию со стандартного ПК.
Приложение PhoneView помогает открывать сохраненные на смартфоне файлы. Сама функция синхронизации дает возможность пересылать и редактировать информационные файлы — такие, как закладки, заметки, журнал вызовов. А также можно создавать копии необходимых MMS и SMS-сообщений. И как дополнительная функция приложения PhoneView — возможность управления медиатекой смартфона iPhone без использования программы iTunes.
Как сделать синхронизацию Айфона с компьютером по Wi-Fi?
Чтобы синхронизировать Айфон и компьютер, не обязательно каждый раз подключать устройства друг к другу с помощью USB-кабеля. Как и обмен данными через iCloud в беспроводном режиме, настроить такой же способ передачи файлов в iTunes можно в несколько шагов.
Используя шнур, подключить телефон, как было описано раньше, затем войти в «Настройки» программы и в разделе «Параметры» установить галочку в чекбоксе «Синхронизировать с этим iPhone по Wi-Fi».
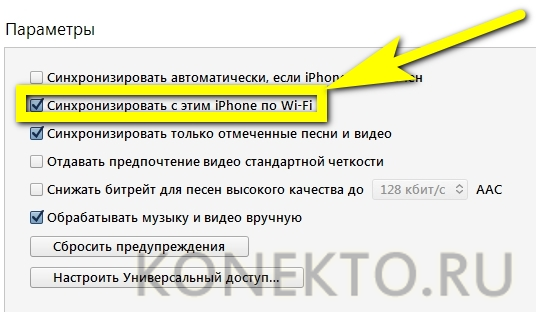
В «Настройках» телефона передвинуть ползунок «Синхронизация по Wi-Fi» в позицию «да».
Теперь данными можно обмениваться во всей зоне покрытия домашней сети; следует только помнить, что такая синхронизация приводит к значительно более скорой разрядке Айфона или Айпада.
SmartFace
Ссылка на скачивание: http://download.cnet.com/android/smartface/3260-20_4-10395699-1.html
SmartFace – это еще один хороший инструмент для разработки приложений под iOS.
Из особенностей можно выделить возможность выбора эмуляции разных устройств (iPad или IPhone).
Пользователь может скачать платную (полную) или пробную версию с ограниченным функционалом.
В бесплатной версии есть рекламные баннеры и недоступно использование кастомных библиотек.
Если вы обычный пользователь, который просто хочет протестировать мобильную версию iOS, ограничения не помешают в работе с эмулятором.
Позитив:
- Простой интерфейс;
- Наличие специальной клавиши для вызова окна эмулятора;
- В настройках программы можно выбрать русский язык;
- Поддержка IOS 11 и выше.
Негатив:
- Нельзя устанавливать сторонние приложения — вы можете либо тестировать собственные разработки, либо открывать стандартное ПО;
- Потребляет большое количество ресурсов оперативной памяти;
- Бесплатная версия имеет пробный период использвоание (30 дней).
Подводим итоги
Синхронизировать Айфон с компьютером можно с помощью официального программного обеспечения от Apple: iTunes или iCloud. В первом случае данные хранятся на ПК; во втором — в облаке. Обмен информацией возможен только для пользователей, получивших и подтвердивших Apple ID; для копирования файлов используется USB-шнур или сеть Wi-Fi.
Операционная система iPhone (iOS) и макбука (MacOS) прекрасно сочетаются и работают вместе. Чтобы синхронизировать два устройства и быстро передать необходимую информацию – файлы, музыку, документы, можно воспользоваться одним из нескольких способов, представленных ниже.

































