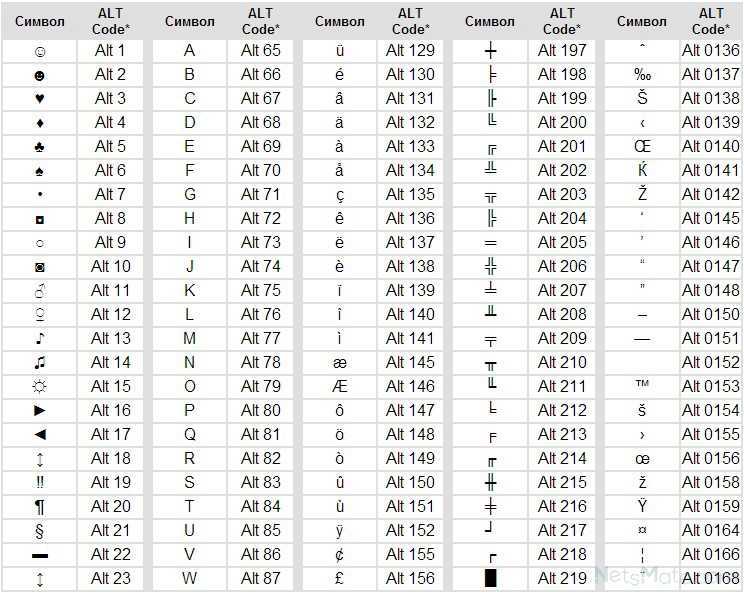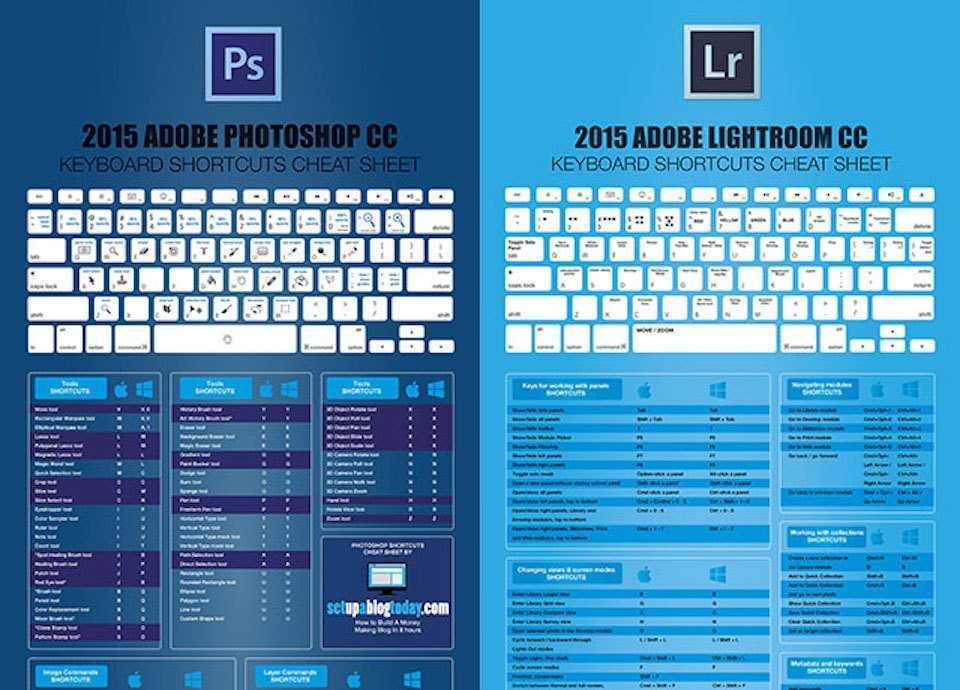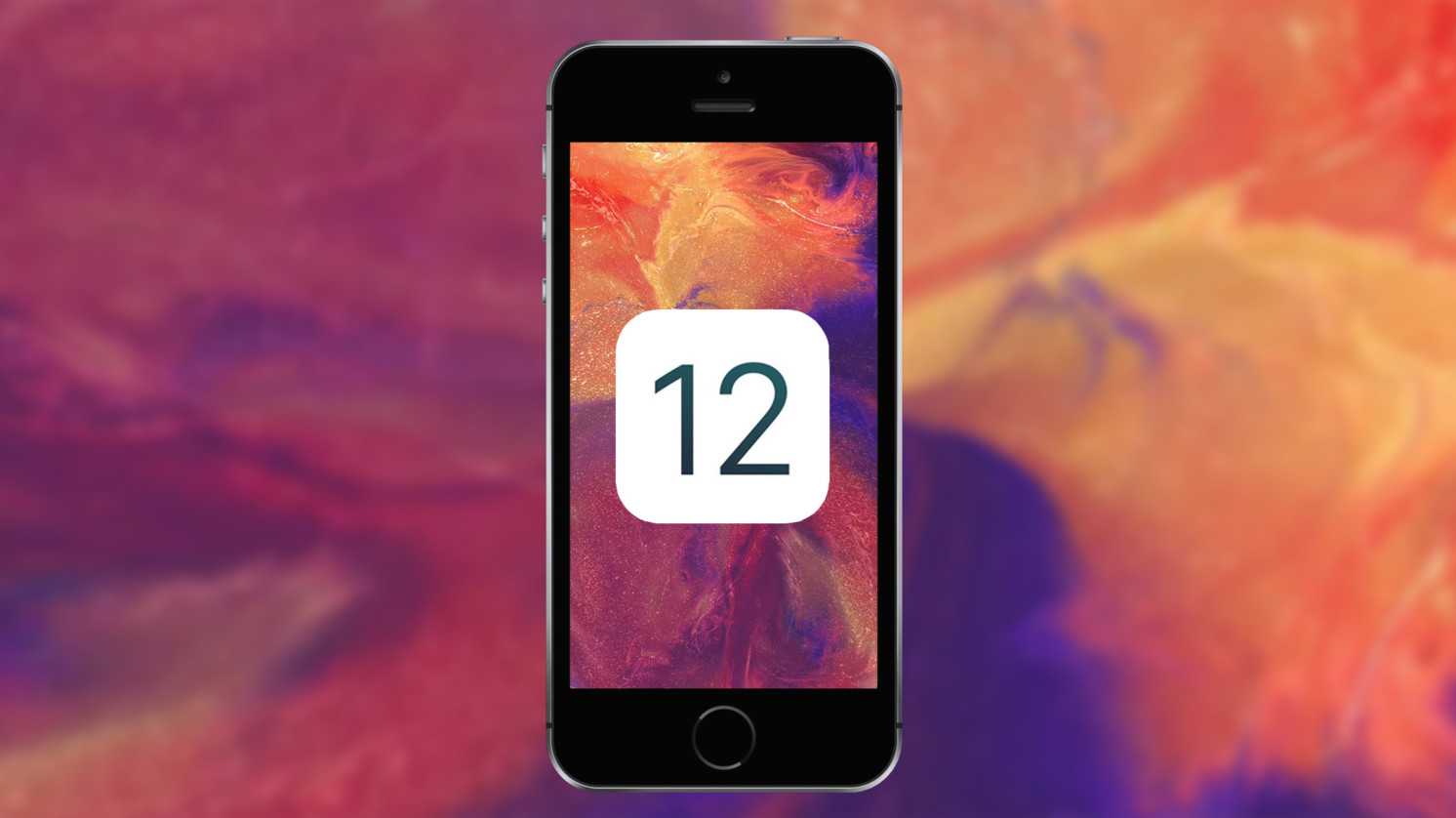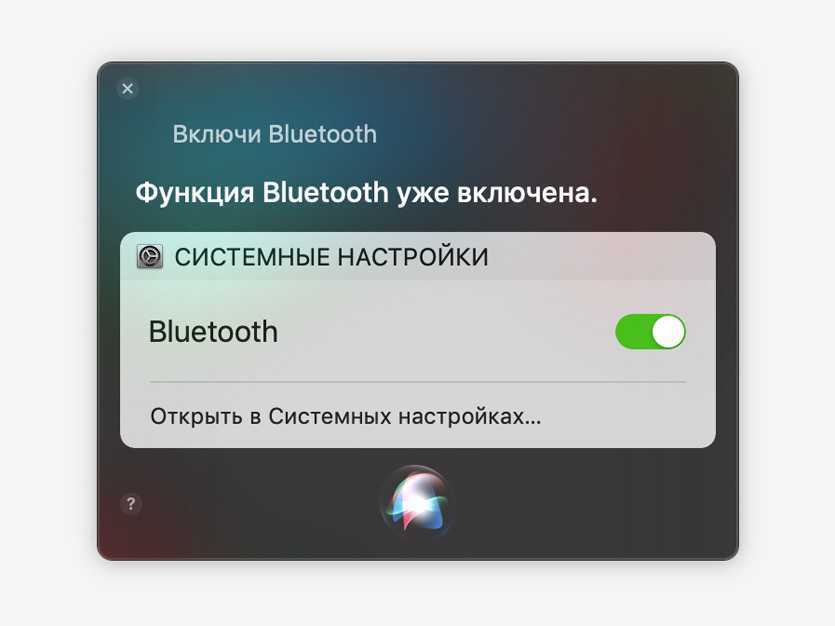Фишки Preview
Пожалуй, Preview («Просмотр») — это самая недооцененная программа из всего стандартного набора macOS. Обычно ее считают простым просмотрщиком картинок и PDF, но на деле она способна гораздо на большее. Несмотря на то, что в Preview нельзя рисовать кистью или ретушировать фотографии, их, тем не менее, можно обрабатывать, в том числе массово.
Все доступные инструменты ты найдешь в меню «Инструменты» (Tools). Среди них — цветокоррекция (кривых тут нет, но есть уровни), обрезка, масштабирование и аннотирование, нужное, когда захочется нарисовать на картинке большую красную стрелку или обвести область. Кроп, кстати, делается предельно просто: открываешь фотографию, выделяешь на ней прямоугольную область, жмешь Cmd-K и сохраняешь.
Но настоящая сила Preview — в массовой обработке картинок. Если ты выделишь несколько файлов и откроешь их в Preview (Cmd-O, перетаскиванием на док или просто выдели их в диалоге «Открыть»), то увидишь, что появился сайдбар со списком. Теперь выделяй в нем нужные картинки, и все операции будут применяться к ним одновременно.
Preview даже может подрабатывать простеньким редактором PDF. Например, менять страницы местами можно простым перетягиванием в сайдбаре. А если нужно добавить страницу из другого документа, то просто открой оба и перетяни из одного сайдбара в другой. Точно так же можно перетянуть сюда любой файл с картинкой.
Нужно создать PDF с нуля из нескольких картинок? Тут пригодится другой трюк. Открой картинки в Preview и отправь их на печать. В диалоге настройки страницы и выбора принтера жми на кнопочку PDF внизу и сохраняй. Эта функция доступна и в других программах, а разработчикам Chrome она так приглянулась, что они сделали такую же и в версии для Windows.
Ах да, чуть не забыл: попробуй при просмотре картинки в Preview поставить на тачпад два пальца на расстоянии пары сантиметров друг от друга и покрутить так, будто ты поворачиваешь на столе листок бумаги на столе. Круто? Жаль, с тех пор, как Джобс показывал первый MacBook с мультитачем, эта функция так дальше Preview и не ушла.
Быстрые функции с «Опцией»
С помощью клавиши «Option» мы находим меньше интересных быстрых функций, которые вы можете использовать в своей операционной системе.
- Опция + Команда + Esc : Принудительно закрыть приложение.
- Option + Command + кнопка питания: Положи Mac спать.
- Option + Command + L : откройте папку «Загрузки».
- Опция + Команда + D : показать или скрыть док.
- Опция + Команда + P : скрыть или показать панель пути в окнах Finder.
- Опция + Команда + S : Скрыть или показать боковую панель в окнах Finder.
- Опция + Команда + Н : создать новую умную папку.
- Опция + Команда + Т : Показать или скрыть панель инструментов, когда в текущем окне Finder открыта одна вкладка.
- Option + Command + V : переместить файлы, помещенные в буфер обмена, из их исходного местоположения в текущее местоположение.
- Опция + Команда + Y : Быстрый просмотр презентации выбранных файлов.
- Option + Shift + Command + Delete : очистить корзину без подтверждения.
Как видите, знание всех этих команд сэкономит нам много времени при работе с нашим Mac в документах или просто при переходе в Finder или в целом по системе.
Перемещение окон при помощи трекпада
При работе с мышкой всё просто и понятно, как в Windows — взял за заголовок окна и потащил его по рабочему столу. Трекпад на MacBook (ну, или отдельно приобретённый) позволяет произвести аналогичное действие аж двумя способами.
Первый (наиболее известный) — зажал палец по заголовку окна и потащил. Но метод не очень удобный ввиду того, что приходится постоянно держать палец с усилием на трекпаде.
Второй реализует все возможности трекпада, а именно касание трёх пальцев одновременно. Если тремя пальцами нажать на заголовок окна, то его можно перетягивать по рабочему столу.
Для активации этой возможности пройдите в → Системные настройки… → Универсальный доступ.
В левой колонке выберите раздел «Мышь и трекпад» и тапните по кнопке «Параметры трекпада».
Поставьте галочку напротив «Включить перетягивание» и выберите «Перетягивание тремя пальцами».
Таким же образом можно перетягивать и иконки файлов и приложений (подробно).
Горячие клавиши Mac для браузера Safari.

Обычно пользователи макбуков используют установленный по умолчанию браузер Safari.
Ознакомьтесь с горячими клавишами макбука для сафари. Многие из них работают и в других браузерах, например в Chrome и Яндекс.
- Ctrl + Tab – позволяет переключаться между открытыми вкладками Сафари;
- Ctrl + Shift + Tab – данная комбинация имеет тот же эффект, только в обратном порядке;
- Command + W – этим сочетанием кнопок на макбуке легко закрывается выбранная в данный момент вкладка;
- Command + T – наоборот, открывает новую вкладку в вашем браузере;
- Command + R – одним движением обновляем страницу;
- Command + L – происходит выбор адресной строки и вы можете сразу вводить свой поисковый запрос, либо адрес сайта.
Надеюсь, эти сочетания клавиш на макбуке, помогут вам работать быстрее.
Теперь я расскажу, как назначить свои комбинации или, как их называют, шорткаты (shortcut).
Открываем «настройки» — «клавиатура», выбираем вкладку «сочетание клавиш». Чтобы назначить шорткат для любого приложения в левой колонке кликните на пункт «App Shortcuts».
Теперь нажмите «+», откроется окно, в котором вы выбираете интересующее вас приложение, затем пишете точное название пункта меню или действия, кнопки, для которого нужно назначить shortcut. И вводите желаемую комбинацию. Жмёте «добавить» и пользуетесь.
Основные кнопки и их функции
Раскладка Макбука может иметь как компактный вариант, так и расширенный. В первом случае отсутствует цифровой компонент клавиатуры, расположенный справа. Также «пропадут» кнопки «Clear», F13-F19.

В расширенном виде все «утраченные» клавиши будут присутствовать.

На клавишной панели Макбука имеются следующие кнопки модификаторы:
- Command или cmd. Обозначается надписью «Command». Главная кнопка, участвующая во многих сочетаниях. Соответствует в OS Windows клавише Win, но выполняет также часть операций Ctrl.
- Option. Имеет надпись «Option», также обозначается знаком ⌥. Аналогична «AIt» в Windows. Расширяет возможности Command, используется в создании дополнительных «быстрых» команд в Mac OS.
- Control. Маркируется пиктограммой в виде стрелки ⌃. Используется редко и в отличии от Windows несет меньшую функциональную нагрузку. Используется в основном для вывода контекстного меню и в комбинации с двумя рассмотренными выше клавишами.
- Shift. Результат использования совпадает с действием в Windows.
- CapsLock. Редко используемая клавиша, применяется в обоих системах для печатания заглавных букв.
- Clear. Присутствует только в расширенной версии клавиатуры. Расположена она в цифровом блоке на месте NumLock, используемой в Windows. В Mac OS не предусмотрено использование дополнительного цифрового компонента клавиатуры в качестве блока навигации. Поэтому при использовании Clear происходит только удаление цифр. Но в некоторых программах комбинация Shift + Clear способна воспроизвести действие NumLock.
Кроме описанных кнопок в Макбуке имеются функциональные клавиши, название которых начинается с буквы F. Нужно ли устанавливать антивирус на MacOS
Функциональные клавиши
Наиболее распространена клавиатура, в которой имеется 12 кнопок — от F1 до F12.
Они имеют двойное назначение. Если не указывать в настройках системы использование кнопок в качестве модификаторов, то они будут выполнять простейшие действия для управления Макбуком. Назначение каждой кнопки показано ниже.

Чтобы использовать кнопки, как ключ для выполнения операции в программе необходимо проделать следующие шаги:
-
Щелкнуть по F4 и открыть Launchpad.
-
Кликнуть по пункту «Системные настройки».
-
Нажать в появившемся окне на «Клавиатура» или «Keyboard».
-
Отметить пункт, включающий программное использование кнопок, как показано на рисунке.
Закрыть Launchpad. Для активации функции какой-либо кнопки, необходимо нажать на клавишу Fn и, удерживая ее, выбрать ту или иную функциональную кнопку. Например, при нажатии на F11 будет показан рабочий стол. Разные программы могут использовать данные клавиши в своей работе, что упрощает процесс работы и ускоряет его.
Кнопки выше F12 редко встречаются, но на них распространяются те же принципы действия. Чаще всего они бывают не востребованы и могут использоваться для создания пользовательских настроек.
Сочетания клавиш (клавиши-модификаторы)
Комбинации клавиш в компьютерах Apple мало чем отличаются от таковых в Windows, за исключением смены раскладки. Это значит, что все привычные сочетания, такие как: «скопировать», «вставить», «отменить» на месте, изменилась лишь клавиша-модификатор, вместо Control используется Command. Command + C, Command + V и так далее (что логично, ведь на то она и Command, чтобы выполнять команды).
Часто клавиши-модификаторы обозначаются с помощью специальных символов:
| Название | Символ | Значение |
| Command | ⌘ | Выполняет функцию клавиши Win, используется в качестве основы модификатора. |
| Shift | ⇧ | Выполняет функцию, аналогичную таковой в Windows. |
| Option | ⌥ | Вызывает альтернативные опции. |
| Control | ⌃ | Используется в сложных комбинациях. |
| Caps Lock | ⇪ | Может использоваться в качестве модификатора после установки Karabiner Elements, причем команды можно назначать вручную, не взирая на ограничения системы. |
Сделайте большую часть своей клавиатуры с помощью пользовательских сочетаний клавиш
Официальная клавиатура Apple имеет множество сторонников. Но вы можете получить гораздо больше функций и более совершенных механических клавиш от сторонней альтернативы, такой как Razer. Поскольку вы можете использовать описанные выше инструменты для настройки сторонней клавиатуры для своего Mac, нет смысла тратить много денег на Magic Keyboard, если вам не нравится дизайн.
Какой бы внешней клавиатурой вы ни пользовались, вам не нужно соглашаться со стандартными сочетаниями клавиш на вашем Mac. Узнайте, как создавать собственные сочетания клавиш Mac
повысить производительность независимо от того, какую клавиатуру вы используете.
Назначение Command
Данная клавиша является основным инструментом для быстрого исполнения программных операций в Mac OS. Если сравнивать с Windows, то она сочетает в себе функции двух модификаторов системы — Win и Ctrl. Обозначается ⌘, Command или Cmd.
Ниже представлена таблица базовых операций в системах Windows и Mac, с использованием Ctrl и Command.
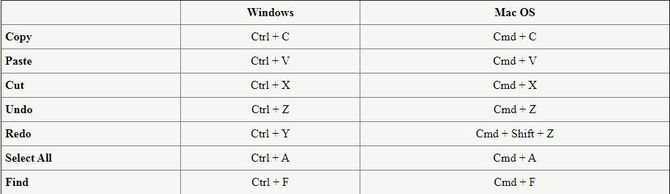
Если Cmd используется, как Win, то сочетания также похожи.
| Windows | Mac OS | |
| Сворачивание окон | Win + M | Cmd + M |
| Закрыть сеанс пользователя | Win + L | Cmd + Shift +Q |
В Mac OS нет кнопки для создания скриншотов. Используя следующие комбинации, можно получить снимки различных частей экрана:
- Command + Shift + 3 — снимок всего дисплея;
- Command + Shift + 4 — «фотографируется» отмеченная часть экрана;
- Command + Shift + 4 + пробел — скриншот определенного окна или части меню.
Презентация Apple: подводим итоги
Кроме Cmd в системе активно используется клавиша Option на Mac.
Системные иконки в строке меню (Wi-Fi, звук, Time Machine и т.д.)
Нажмите и удерживайте клавишу ⌥Option (Alt), а затем кликните по одной из системных иконок в правом верхнем углу (там, где находятся часы) – и получите доступ к дополнительной информации!
Чтобы получить подробную информацию об активном Wi-Fi подключении (IP-адрес маршрутиризатора, протокол защиты, частоту, индекс MCS и т.д.) вовсе не обязательно изучать соответствующие разделы настроек, достаточно зажать ⌥Option (Alt) и кликнуть иконку Wi-Fi в строке меню.
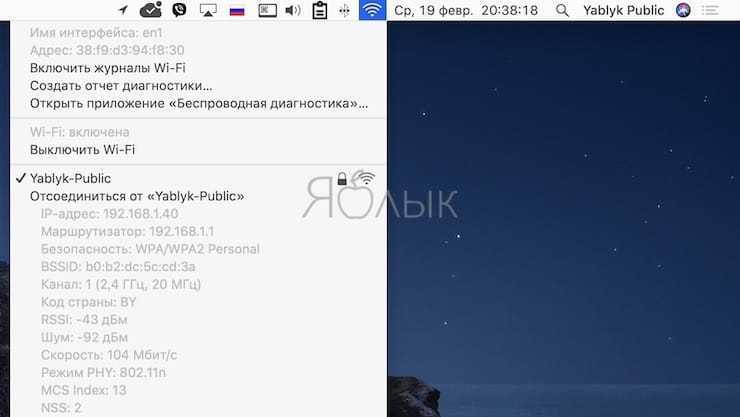
А если кликнуть по иконке звука, то вы сможете не только сменить устройство, на которое идет звук, но и источник. Та же операция с Time Machine дает, быстрый доступ к другим бэкап-дискам, с Центром уведомлений – позволяет в один клик выключить или включить его.
Быстрый ввод спецсимволов: ™, ©,
Ввести специальные символы на Mac проще всего при помощи панели «Эмодзи и символы», которая активируется в верхней панели меню. Альтернативным вариантом ввода является использование шорткатов с клавишей ⌥Option (Alt). Например сочетание ⌥Option (Alt) + 2 (английская расскладка) отвечает за обозначение торговой марки (), а ⌥Option (Alt) + G устанавливает знак копирайта (). Сочетание клавиш ⌥Option (Alt) + ⇧Shift + K (английская расскладка) дает логотип Apple – . Естественно, запомнить все клавиатурные сокращения довольно сложно, однако можно воспользоваться экранной клавиатурой, которая также вызывается из строки меню – «Показать панель «Клавиатура».
Тонкая настройка
Необходимые кнопки для быстрого изменения некоторых параметров системы, управления окнами и мультимедиа выведены на верхнюю строку клавиатуры компьютеров, работающих под управлением Mac OS X. Осваиваем кнопку Option применительно к изменениям настройки яркости и громкости. По умолчанию эти значения изменяются от нуля до максимума на 16 позиций. К примеру, если убирать яркость, то на нулевой позиции экран будет абсолютно черным.
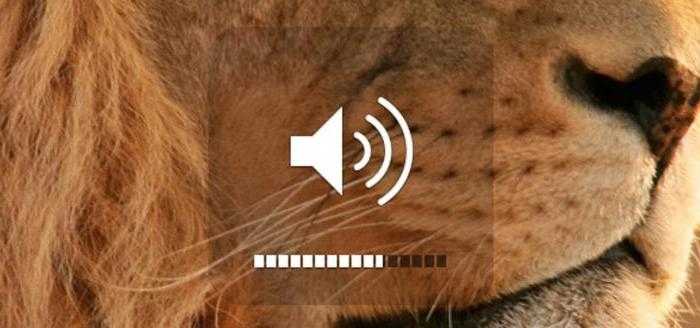
При использовании комбинации Shift+Option нажатие на кнопку изменения яркости или громкости дает возможность более тонкой настройки этих параметров системы. Каждая позиция из шестнадцати при этом будет разделяться на четыре. Таким образом, вместо 16 делений вы получаете сразу 64. Если вам мало значений, заданных системой по умолчанию, всегда можете использовать эту клавиатурную комбинацию и регулировать эти значения более точно.
Слои
Слои в Photoshop похожи на ацетатные листы (прозрачный пластик различной толщины). Сквозь прозрачные области слоя вы можете видеть слои, расположенные ниже. Чтобы создать новый слой, нажмите сочетание клавиш Ctrl + Shift + N, будет открыто диалоговое окно «Новый слой», после чего Фотошоп разместит его выше активного слоя. Если вы хотите избежать диалогового окна, то в этом вам поможет комбинация клавиш Ctrl + Alt + Shift + N.
Чтобы переместить нижний слой в верхнюю часть нажмите Ctrl + Shift + ] – это невероятно удобно, потому что вместо прокрутки вниз, данная команда позволяет переместить нужный слой в верхнюю часть панели. Чтобы переместить слой в нижнюю часть панели, нажмите Ctrl +Shift + (вперёд), Ctrl + [ (назад).
Комбинация клавиш Ctrl + Alt + Shift + E предназначена для объединения всех видимых слоёв на новом слое. Для выбора содержимого слоя нажмите Ctrl + Alt + клик мыши по объекту на рабочем холсте. Это очень удобно, поскольку вы можете быстро взять и переместить нужный элемент в любое место непосредственно на холсте.
Чтобы выбрать все слои, нажмите Ctrl + Alt + A или Cmd + Opt + A на Mac.
Советы по работе с «Терминалом»
Вопреки расхожему мнению ориентированность интерфейса macOS на простых смертных вовсе не мешает ей иметь в арсенале все необходимое продвинутому пользователю. Одна из таких вещей — эмулятор терминала. И если когда-то давно он был простеньким и непритязательным, то теперь он неплохо смотрится в сравнении со сторонними аналогами.
Цветовые профили и сохранение групп окон ты без труда найдешь в настройках. Я, кстати, долго не ценил профили, но теперь под каждое дело настраиваю терминал своего цвета, со своими настройками и стартовыми командами. Черный — универсальный, синий — для работы с удаленным сервером, зеленый — для Raspberry Pi, бежевый — для Python, и так далее. Рекомендую придумать подобную схему для твоих задач — это удобно и помогает легче ориентироваться.
Также хочу обратить твое внимание на механизм меток и закладок. Если ты зажмешь Cmd и понажимаешь курсорные стрелки вверх и вниз, то увидишь, что терминал скачет по твоим командам
Работает это просто: при вводе каждой из них по умолчанию создавалась метка, между которыми ты теперь и переходишь.
При желании можешь поставить свою метку (Cmd-U) или положить метку в закладки (Cmd-Alt-U) и даже задать ей название. Еще удобно копировать текст, переходя между метками (Cmd-Shift-стрелки) и стирать текст до предыдущей метки (Cmd-L). Последнее полезно, когда какая-то команда вдруг выплюнула неожиданно много текста, и он мешает. Кстати, все это работает не только с командными интерпретаторами вроде bash и zsh, но и с любыми другими интерактивными программами — например, тем же питоновским REPL.
Ну и моя любимая фича: юниксовский man элегантно совмещен с маковской справкой. Вводи название команды в поисковую строку в меню «Справка», и выбирай нужный пункт. Описание команды откроется в новом окне с приятным желтым фоном.
Как изменить язык клавиатуры на испанский на Mac?
Самая распространенная проблема для тех, кто говорит по-испански при использовании компьютера Mac, — это что они не могут писать букву «ñ» или расставлять акценты , это связано с отсутствием языковых настроек или ошибкой
Эти компьютеры созданы для работы на английском языке, поэтому важно изменить настройки по умолчанию и, таким образом, иметь возможность без проблем писать все, что мы хотим
Чтобы помочь тем, у кого есть эта проблема, мы подробно объясним процесс выбора языка на Mac ниже:
- Введите раскладку клавиатуры , следуя инструкциям, которые мы вам уже дали, перейдите в настройки системы, затем » Клавиатура »Чтобы войти в окно конфигурации и иметь возможность добавить новый язык.
- Выберите раздел » Источники входного сигнала ‘ , это номер четыре в меню, а внутри ищите символ ‘ + ‘в нижней левой части экрана, когда вы его получите, щелкните по нему.
- Посмотри на испанский , в строке поиска на экране, который вы ищете для испанского языка, вы должны получить 2 варианта, выберите » Испанский ISO « и нажмите добавить.
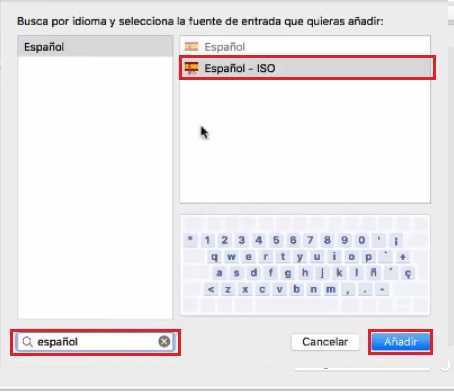
Удалите старую : Это вернет вас к экрану шрифтов, выберите используемый язык, затем щелкните символ » – «, Расположен рядом с» + ». И он будет готов, новый будет настроен автоматически, и вы сможете приступить к его тестированию.
Системные иконки в строке меню (Wi-Fi, звук, Time Machine и т.д.)
Нажмите и удерживайте клавишу ⌥Option (Alt), а затем кликните по одной из системных иконок в правом верхнем углу (там, где находятся часы) – и получите доступ к дополнительной информации!
Чтобы получить подробную информацию об активном Wi-Fi подключении (IP-адрес маршрутиризатора, протокол защиты, частоту, индекс MCS и т.д.) вовсе не обязательно изучать соответствующие разделы настроек, достаточно зажать ⌥Option (Alt) и кликнуть иконку Wi-Fi в строке меню.
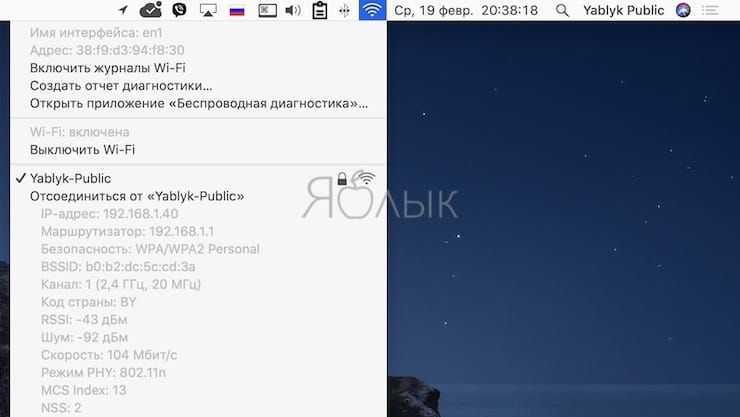
А если кликнуть по иконке звука, то вы сможете не только сменить устройство, на которое идет звук, но и источник. Та же операция с Time Machine дает, быстрый доступ к другим бэкап-дискам, с Центром уведомлений – позволяет в один клик выключить или включить его.
Тонкая настройка
Необходимые кнопки для быстрого изменения некоторых параметров системы, управления окнами и мультимедиа выведены на верхнюю строку клавиатуры компьютеров, работающих под управлением Mac OS X. Осваиваем кнопку Option применительно к изменениям настройки яркости и громкости. По умолчанию эти значения изменяются от нуля до максимума на 16 позиций. К примеру, если убирать яркость, то на нулевой позиции экран будет абсолютно черным.
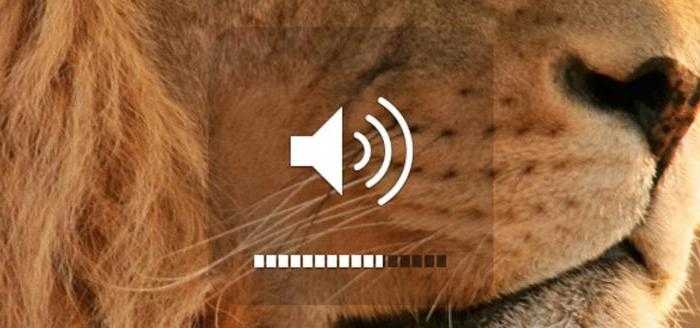
При использовании комбинации Shift+Option нажатие на кнопку изменения яркости или громкости дает возможность более тонкой настройки этих параметров системы. Каждая позиция из шестнадцати при этом будет разделяться на четыре. Таким образом, вместо 16 делений вы получаете сразу 64. Если вам мало значений, заданных системой по умолчанию, всегда можете использовать эту клавиатурную комбинацию и регулировать эти значения более точно.
Клавиатура Apple — чем она отличается?
Хотя буквы и основные символы находятся в одних и тех же местах, клавиатура Apple немного отличается от того, к чему привыкли пользователи Windows или Linux. Некоторые клавиши устроены по-другому, а некоторые просто выполняют разные функции. Наиболее проблемными являются:
«Option» эквивалентен клавише «Alt» — она выполняет ту же функцию, но размещается не рядом с пробелом, а на одну клавишу дальше, что может быть проблематичным при изменении хотя бы в начале.
Command» эквивалентна клавише «Ctrl» — она имеет ту же функцию, что и ее аналог в Windows / Linux, но находится в немного другом месте — по обе стороны от пространства. Он также отвечает за некоторые функции клавиши «Windows», которой по понятным причинам нет на клавиатуре Apple.
Control» — это дополнительная функциональная клавиша, которая используется с некоторыми сочетаниями клавиш, в основном связанными с работой системы.
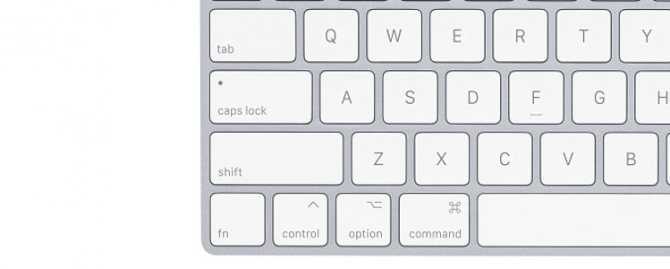
«F1-F12» — выполняют ту же функцию и размещаются на том же месте, но для их активации необходимо дополнительно нажать клавишу «Fn» в нижнем левом углу. По умолчанию они активируют назначенные им специальные функции.
«Пробел», помимо своей стандартной функции, также позволяет активировать быстрый предварительный просмотр выбранного элемента.
«Enter», с другой стороны, используется для переименования, а не для открытия файлов. Последнее достигается с помощью сочетания клавиш Command + O.
Используйте Karabiner для дополнительной настройки клавиатуры на Mac
Если вам нужно настроить клавиатуру даже дальше, чем позволяет Системные настройки, вы можете установить Karabiner. Поскольку Karabiner — это программное обеспечение с открытым исходным кодом, выпущенное по лицензии Public Domain, его использование абсолютно бесплатно.
С помощью Karabiner вы можете переназначить любые клавиши на внешней клавиатуре, чтобы ваш Mac воспринимал их как другие клавиши. Например, если вы не используете Caps Lock, вы можете использовать Karabiner, чтобы превратить его во вторую клавишу Delete для использования левой рукой. Вы можете переназначить любую клавишу на любую другую клавишу с помощью Karabiner, включая модификаторы, стрелки и мультимедийные кнопки.
Большинство клавиатур сторонних производителей, за исключением клавиатур Razer, не имеют клавиши Fn, которую вы обычно найдете на Mac. Но с помощью Karabiner вы можете переназначить другой ключ для использования в качестве Fn. Он также позволяет вам переназначить функциональные клавиши для использования в качестве мультимедийных клавиш, как и стандартная клавиатура Apple.
Скачать: Карабинер для Macos (Бесплатно)
Неочевидные стороны iTunes
С момента первого релиза в 2001 году iTunes из простенького музыкального плеера превратился в чудовищный комбайн, где чего только нет: от прожига музыкальных компакт-дисков (да-да, эта функция по-прежнему с нами в iTunes 12 и находится в меню «Файл») до расстановки значков на экранах iPhone и iPad.
Мой любимый трюк, связанный с iTunes, совсем прост, но невероятно полезен. Лет этак десять назад на одну из версий iTunes добавили небольшую оранжевую стрелочку, которая позволяла вернуться к тому месту, где ты включал музыку. Стрелку потом убрали, но клавиатурный шоткат остался: нажав Cmd-L, ты сможешь моментально выбраться из любых дебрей и вернуться к альбому или плейлисту, который слушаешь.
Еще хочу обратить твое внимание на такую полезную вещь, как мини-плеер. На верхней панели есть кнопка, которая покажет его, убрав основное окно, но иногда удобно иметь и то, и другое
Просто кликни на пункт «Мини-плеер» в меню «Окно», и он появится рядом с основным окном. Крайне удобно для управления списком «Воспроизвести далее» (Up Next) — можешь перетягивать песни из одного окна в другое. С недавних пор есть аналогичное выпадающее меню, но мой выбор по-прежнему за «Мини-плеером».
Если говорить о продвинутых функциях iTunes, то тут на ум, конечно, сразу приходят умные плейлисты (Smart Playlist). Подробно останавливаться на них не будем: если еще не пробовал эту замечательную фичу, просто создай такой плейлист из меню «Файл → Новый смарт-плейлист» и поиграйся с фильтрами. Ты либо тут же найдешь им полезные применения, либо пожмешь плечами и продолжишь слушать музыку, как слушал раньше.
Куда менее очевидная вещь — это возможность при помощи iTunes конвертировать файлы между разными форматами и изменять длину треков. Для конвертации первым делом нужно задать формат по умолчанию — это делается в настройках (кнопка «Настройки импорта» в «Основных»). Если в поле «Настройка» выбрать «Пользовательская», то можно будет задать более тонкие настройки кодека.
Теперь выбирай любой трек и из меню «Файл → Конвертация» можешь создать его копию в выбранном формате. Например, «Создать версию в формате MP3», если был выбран MP3.При желании можешь укоротить трек, это делается из его свойств. Выбери нужную композицию, нажми Cmd-I («Сведения о песне») и переходи во вкладку «Параметры» (Options). Поля «начало» и «конец» указывают, где начинать и где заканчивать воспроизведение. Файл при этом не пострадает — это просто метки, которыми будет руководствоваться плеер.Комбинация из этих двух трюков позволяет создавать кастомные рингтоны для iPhone из любой песни без дополнительных утилит. Сначала выбери в свойствах трека нужное время начала и окончания, затем конвертируй в AAC (сконвертируется только выбранный кусочек), перетаскиванием вытащи его из iTunes на рабочий стол и поменяй расширение с .m4a на .m4r. Стирай из iTunes старую версию (ту, что вышла после конвертации) и клади назад .m4r. Все, теперь осталось только перебросить получившийся рингтон в iPhone и выбрать в качестве звонка.
Профессиональные фишки Photos
В 2014 году в Apple решили отправить на покой профессиональный фоторедактор Aperture и вместо этого сконцентрировать силы на разработке программы Photos, которая заодно заменила iPhoto и стала частью операционной системы. Photos пока еще не успела обрасти достойным количеством фич — как скрытых, так и легко заметных. Однако некоторый задел на будущее есть.
В Photos, например, уже реализована возможность копировать настройки между снимками. К примеру, если у тебя есть десяток похожих кадров, сделанных при одном и том же освещении, ты можешь пошаманить над одним из них, а затем в меню «Изображение» найти пункт «Скопировать корректировки» (Cmd-Shift-C). Теперь пройдись по остальным девяти снимкам, жми Cmd-Shift-V, и смотри, подойдут ли им изменения.
Из профессиональных фоторедакторов перекочевала и другая полезная функция: возможность подстроить дату и время для целой серии фотографий. Случается, что в фотоаппарате стоят неправильные настройки, и тогда импортированные снимки улетят в таймлайне куда-нибудь не туда. Но не беда: выбираешь в меню «Изображение» пункт «Настроить дату и время» (Adjust Date and Time), и задаешь верные данные для первого кадра. Для остальных эта информация будет подстроена автоматически, исходя из разницы во времени между снимками.
Photos неплохо поддерживает формат RAW, однако если ты снимал пары RAW+JPEG, то по умолчанию будет использован JPEG (это отмечается буквой J в углу снимка). Чтобы работать с RAW, нужно перейти в режим редактирования и выбрать «Использовать RAW в качестве оригинала» (Use RAW as Original) в меню «Изображение».Все это мило, но разрыв между Photos и Aperture (и тем более Adobe Lightroom) по-прежнему колоссальный. Разве что можешь попытаться расширить набор функций при помощи (довольно недешевых) плагинов из App Store.
Комбинации в окне Finder
- D-создаются копии выделенных объектов или документов.
- F — открывается поле Spotlight.
- I — запускается окно свойств выбранного объекта.
- N — при использовании этой комбинации откроется новое окно Finder.
- Y- вы сможете запустить предварительный просмотр для тех объектов, что вы выделили.
- 1- меняется режим отображения файлов на вид «Значки».
- 2 — меняется режим отображения файлов на вид «Список».
- 3 — меняется режим отображения файлов на вид «Столбцы».
- 4 — меняется режим отображения файлов на вид «CoverFlow».
- MissionControl- при нажатии этого сочетания вы открываете рабочий стол.
- Delete- выбранные документы или файлы отправляются в корзину.
Следующие комбинации с использованием клавиши Shift предполагают запуск определённы папок и рабочих областей в новом окне
Обратите внимание, что здесь вы уже будете нажимать три клавиши на клавиатуре ноутбука или компьютера под управлением операционной системы Mac. Рассмотрим пример на первом сочетании:
- C-Компьютер. То есть, при нажатии комбинации Shift+Command+C вы откроете новое активное окно «Компьютер».
- D- Рабочий стол.
- F- Мои файлы.
- G- Переход к папке.
- I-iCloudDrive.
- L- Загрузки.
- O- Документы.
- R-AirDrop.
- U- Утилиты.
- Delete-позволяет пользователю очистить корзину от файлов.
Теперь мы с вами рассмотрим ещё сочетания с клавишами Option+Command, которые также позволяют совершать различные действия для ускорения работы в операционной системе Mac. Какие же это будут функции? В большинстве случаев это будет отображение или скрытие определённого элемента в рабочей области.
- D- позволяет вам скрыть или, наоборот, отобразить Dock-панель.
- P-строка пути.
- S- боковая панель.
- N- позволяет вам создать новую умную папку.
- T- панель инструментов. Работает в том случае, если открыта только одна вкладка в окне Finder.
- Y- запускается слайд-шоу.
Делаем удобное еще удобнее
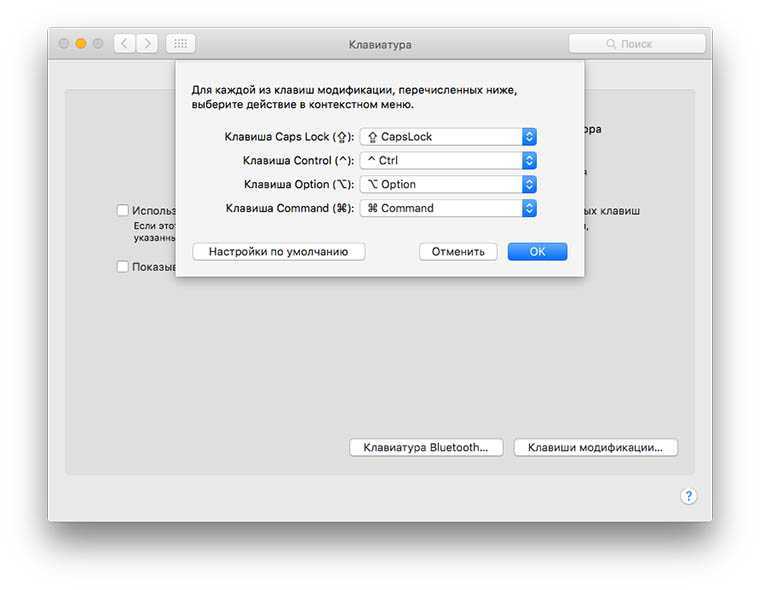
Если полезность клавиши Alt
теперь не вызывает сомнения, а пальцы не привыкли нажимать её вслепую, то можно легко изменить назначение кнопок в системе. Для этого переходим в Настройки-Клавиатура-Клавиши модификации
.
Привет друзья, попробую подробно вам рассказать, как с помощью горячих клавиш Mac упростить и даже ускорить свою работу, либо повседневное использование своего компьютера. А именно покажу вам сочетания кнопок на макбуке.
Для начала давайте разберемся, что это такое. Проще говоря, это комбинации на клавиатуре, выполняющие запрограммированное действие при их нажатии. Частично дублируют меню, интерфейс и кнопки.
Теперь пару слов о принципе действия горячих клавиш макбук. Всё просто, данные ниже сочетания клавиш Mac заложены в системе Mac OS X компанией Apple, чтобы их использовать нужно всего лишь знать о них. Ниже я приведу самые основные комбинации, которые пригодятся в повседневной работе с системой, а так же при работе с стандартным браузером Mac OS X – Safari.
Установка и удаление приложений
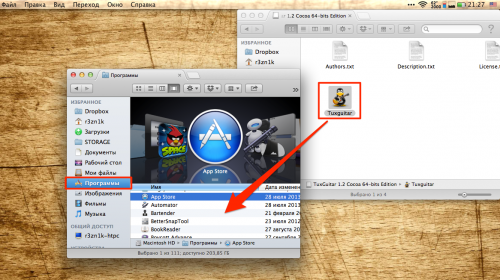
Вашим первым поисковым запросом в Safari скорей всего будет: «Как устанавливать программы на Mac?». Эта простая операция с которой вы неизбежно столкнетесь, кардинально отличается от таковой в ОС от Microsoft. И что примечательно, установка приложения займет меньше времени, чем вы потратите на поисковой запрос.
Большинство программ, распространяются в dmg-архивах (образах) и устанавливаются всего в пару кликов:
- открываем скачанный .dmg-файл (он будет виден в Finder как съемный диск);
- перетаскиваем каталог с приложением в системную папку «Программы»;
- приложение через пару секунд появится на Launchpad (жест «щипок» для открытия) и сразу будет готово к работе;
- теперь можно извлечь образ с дистрибутивом в боковой панели Finder и удалить .dmg-файл;
Установить приложение из .dmg-файла можно в любую удобную для вас папку, но тогда иконка программы не появится в Launchpad. Поэтому рекомендую пользоваться папкой «Программы», тем более что она для этого и предназначена.
Некоторые приложения имеют свой установщик и устанавливаются через него. В этом случае вы увидите диалоговое окно с кнопками «Принять», «Далее», «Установить» (привет, Windows!).
Начиная с версии 10.7, в OS X появился магазин приложений Mac App Store, аналогичный App Store на iOS. Работать с ним еще проще , для установки — достаточно нажать кнопку «Установить» на странице с приложением.
По аналогии с установкой, деинсталляция приложения заключается в его удалении из папки «Программы». Перетаскиваем каталог с приложением в «Корзину» — и дело сделано. Если программа имеет свой установщик, то деинсталляция происходит тоже через него.
[Mac OS X] Горячие клавиши специальных символов и знаков
Для вставки в текст различных символов и знаков, обычно используют комбинацию Alt+Cmd+T, далее ищут нужное и вставляют в текст (кликабельно):
А для некоторых, часто-употребляемых символов есть горячие клавиши, что упрощает их ввод в текст. Собственно вот они:
| Название | Символ | Комбинация клавиш |
| Логотип Apple | | Shift+Alt+K |
| Знак копирайта | Alt+G | |
| Торговая марка | Alt+2 | |
| Зарегистрированная торговая марка | Alt+R | |
| Доллар | $ | вы и сами знаете 🙂 Shift+4 |
| Цент | ¢ | Alt+4 |
| Евро | € | Shift+Alt+2 |
| Фунт стерлингов | £ | Alt+3 |
| Японская Йена | ¥ | Alt+Y |
| Тире | – | Alt+-(знак минус) |
| Длинное тире | — | Shift+Alt+-(знак минус) |
| Многоточие | … | Alt+; (или три точки :)) |
| Математические символы: | ||
| Больше или равно | ≥ | Alt+. |
| Меньше или равно | ≤ | Alt+, |
| Приблизительно | ≈ | Alt+X |
| Не равно | ≠ | Alt+= |
| Деление | ÷ | Alt+/ |
| Плюс/минус | ± | Shift+Alt+= |
| Бесконечность | ∞ | Alt+5 |
| Квадратный корень | √ | Alt+V |
| Сумма | ∑ | Alt+W |
| Пи | π | Alt+P |
| Градус | ° | Shift+Alt+8 |
Примечание: А на моей клавиатуре есть отдельная клавиша для Плюс/минус (§ и ±). 🙂
Новости, статьи и анонсы публикаций
Свободное общение и обсуждение материалов
Лонгриды для вас
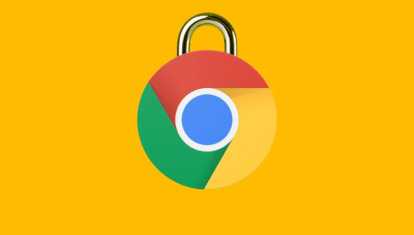
Google добавила в iOS-версию Chrome функцию блокировки вкладок. Она работает в режиме инкогнито и использует для разблокировки только вашу биометрию, не позволяя ввести, например, пароль

Знали, что в iOS 15 есть встроенные инструменты для релаксации? Расположились они не в приложении ”Здоровье”, а в настройках телефона. Найти их сложно, но функция очень полезная.

Толщина всего 3,5 cм, а внутренний объем 4 литра. Этого более чем достаточно для ежедневного использования, если вы носите с собой только ноутбук, кошелек и что-нибудь еще. Этот рюкзак 🎒 просто создан для вас.