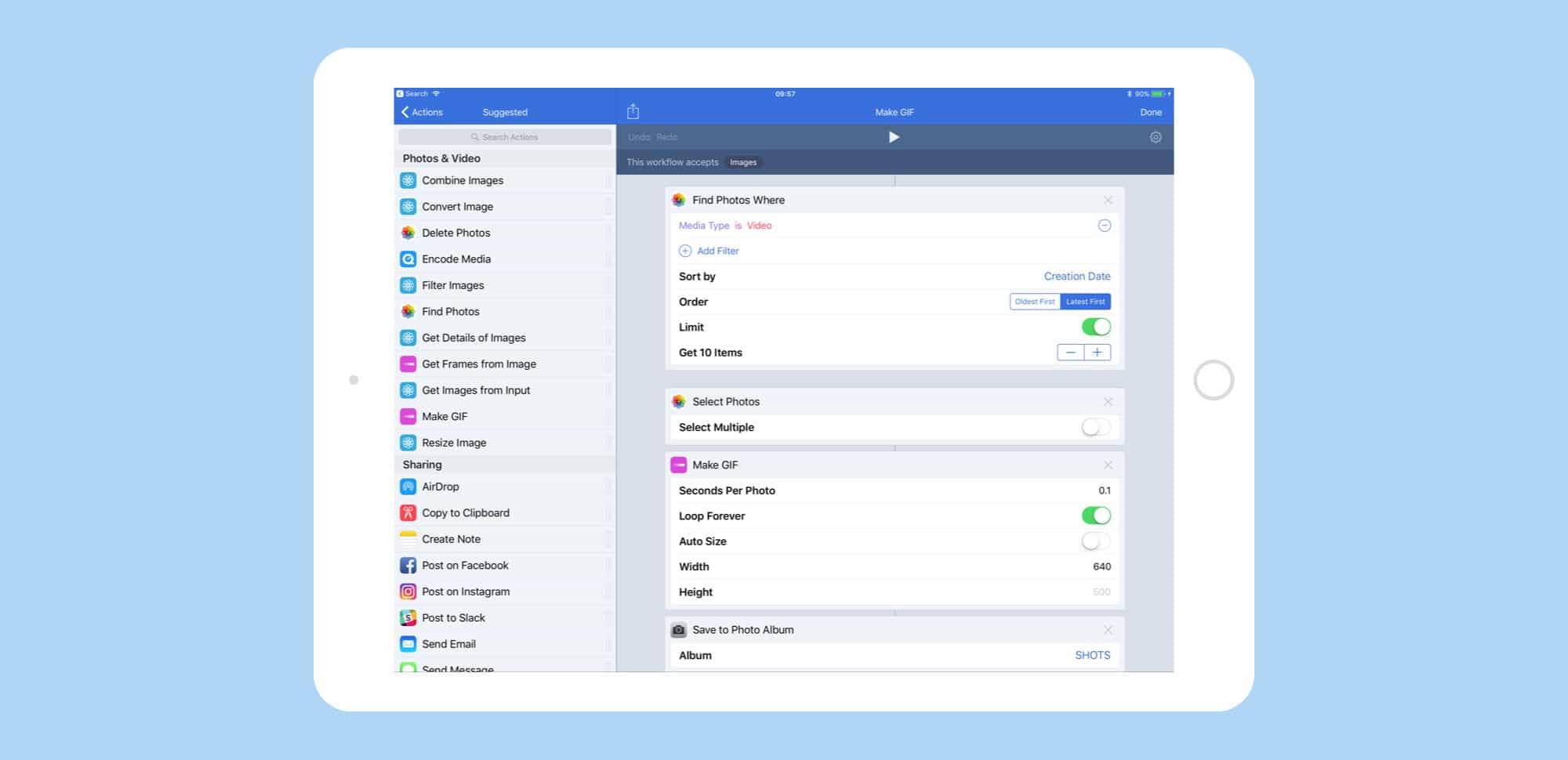Как передать Live Photos с iPhone на iPhone или iPad
Для передачи Live Photos с iPhone на iPhone или iPad существуют три верных способа:
Способ 1 – через iMessage-сообщение
1. Запустите приложение Сообщение и создайте новое сообщение iMessage (только для пользователей Apple).
2. Нажмите значок с изображением камеры в левом нижнем углу. В открывшемся интерфейсе камеры нажмите значок Добавить изображение в левом верхнем углу.
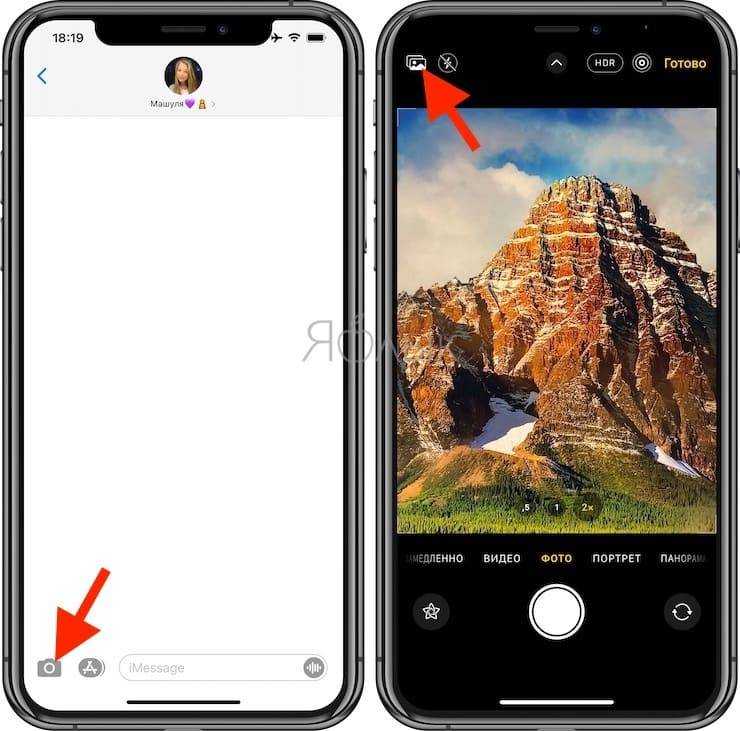
3. Выберите Life Photos (изображение помечено соответствующим значком) и нажмите синюю кнопку Отправить.
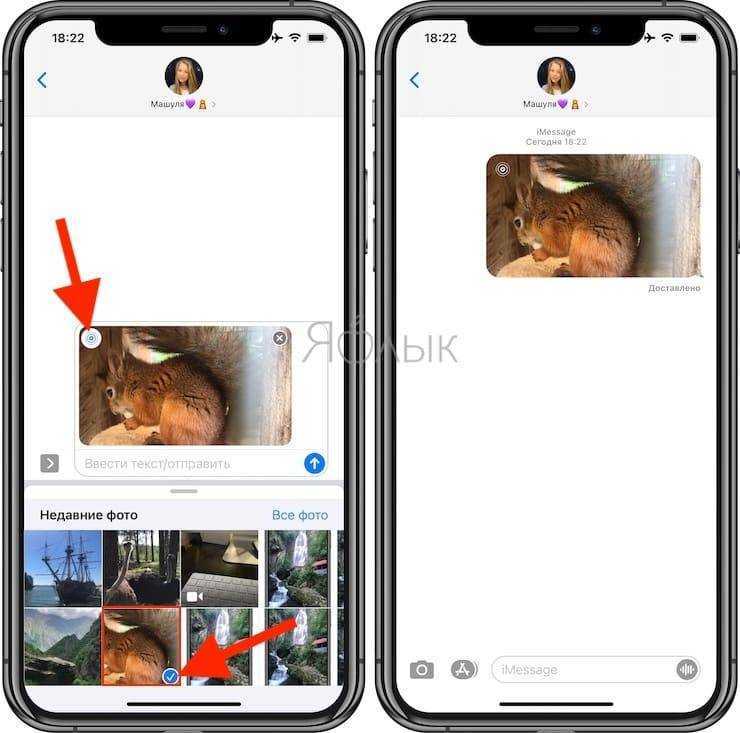
Способ 2 – посредством передачи через AirDrop
1. Откройте Live Photos в приложении фото (в левом верхнем углу будет размещена соответствующая пометка).
2. Нажмите на значок Поделиться.
3. В пояившемся меню коснитесь значка AirDrop.
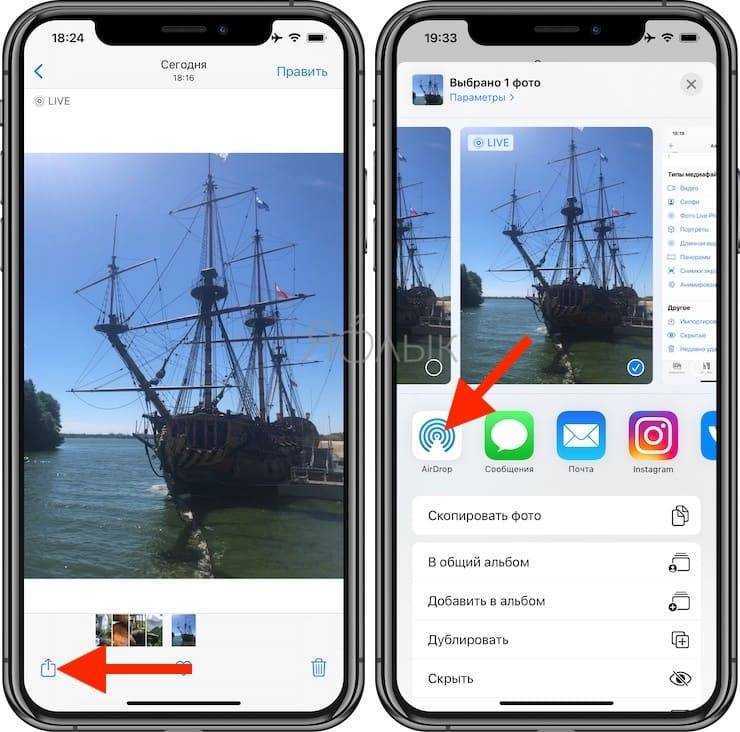
4. Выберите пользователя, которому необходимо отправить изображение.
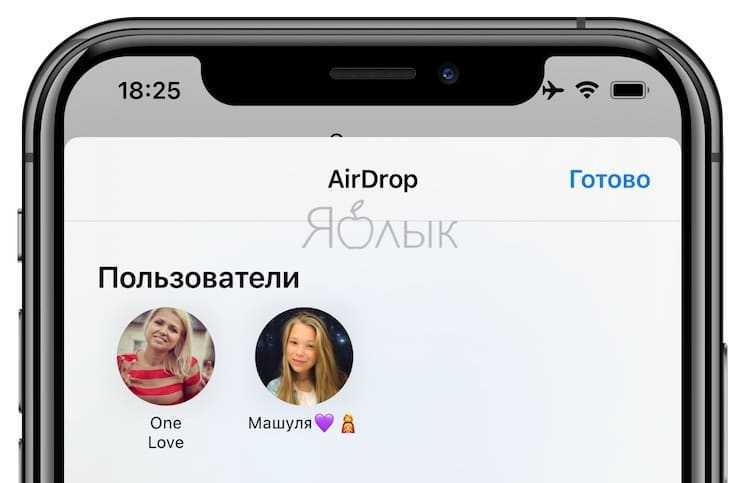
Более подробно о передаче файлов посредством AirDrop мы рассказывали в этом материале.
Способ 3 – путем создания Общего альбома в iCloud
1. Откройте приложение Фото, перейдите в альбом Фото Live Photos во вкладке Альбомы.
2. Нажмите кнопку Выбрать в правом верхнем углу и выделите файлы, которые будут размещены в Общем альбоме.
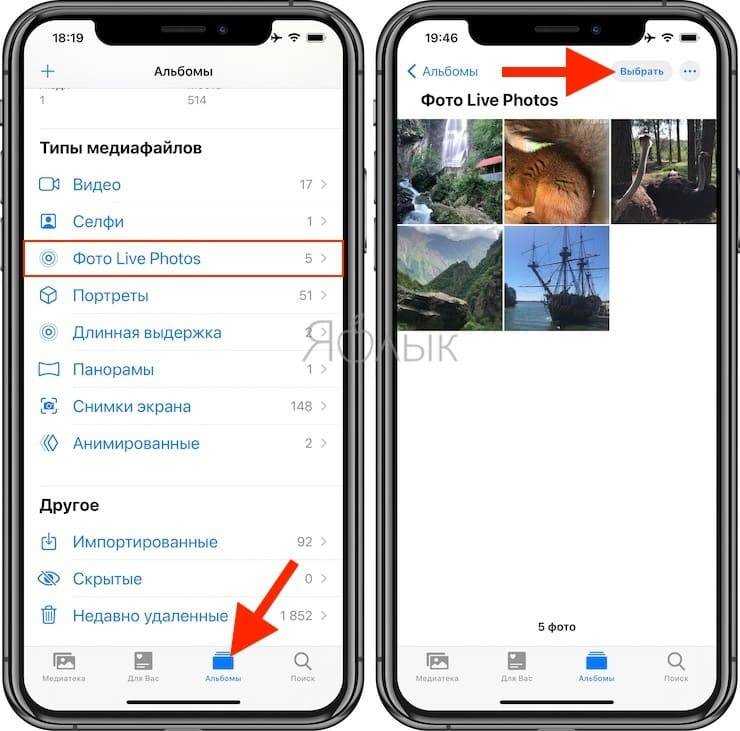
3. Нажмите кнопку Поделиться.
4. В появившемся меню выберите пункт В общий альбом.
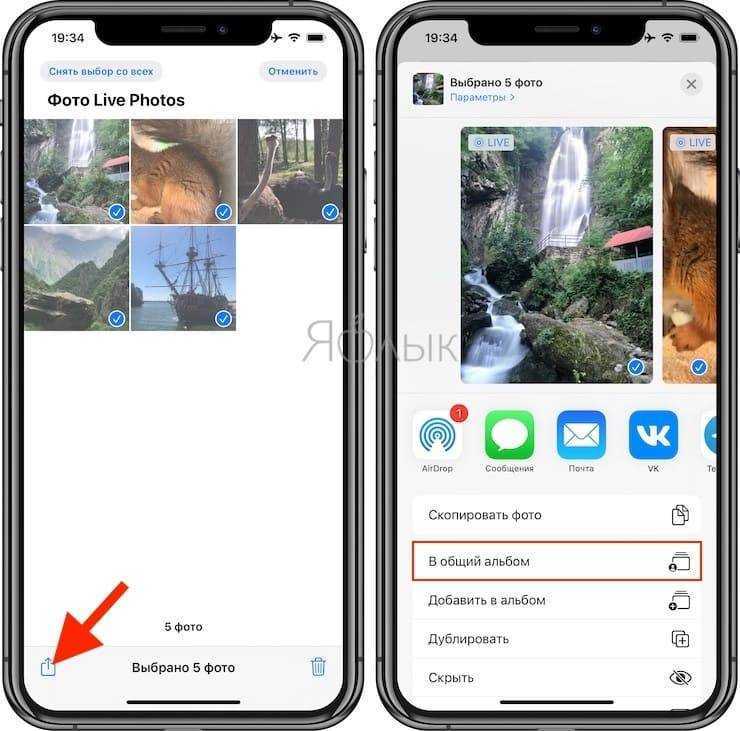
5. Следуйте инструкциям на экране по созданию Общего альбома (подробно). В конечном счете у вас на iPhone появится новый Общий альбом.
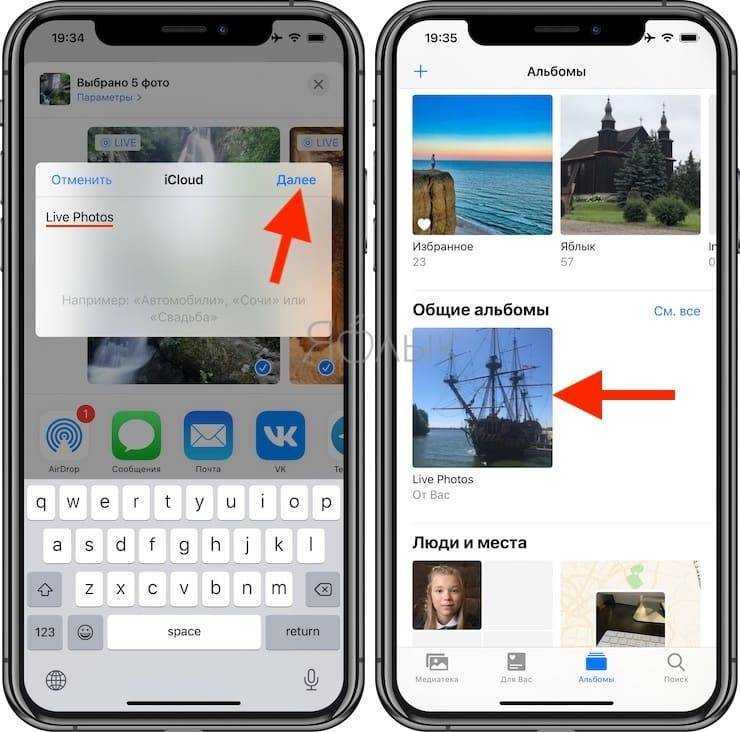
6. Откройте созданный Общий альбом и пригласите в него пользователей. После этого такой же альбом появится на их iPhone или iPad в приложении Фото.
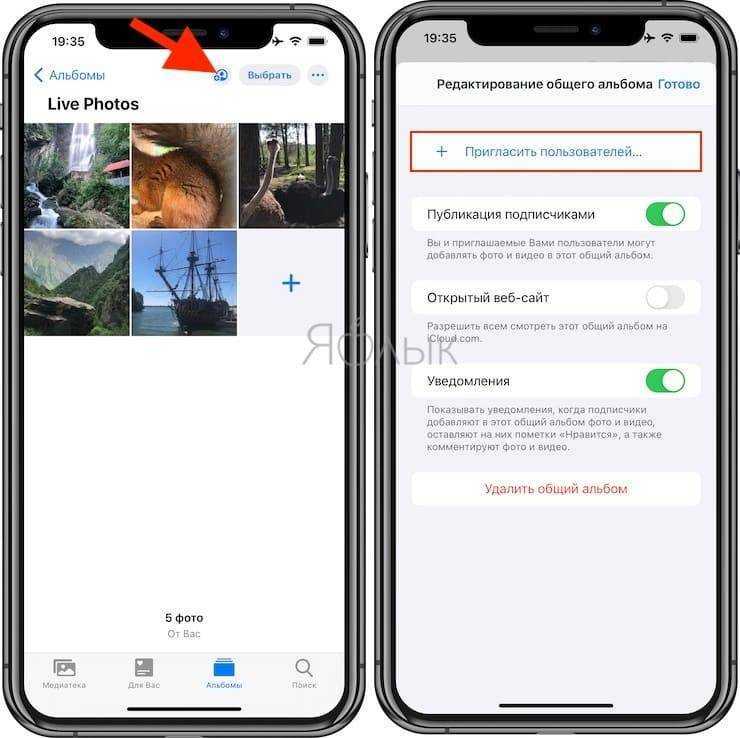
В отправке Live Photo через это методы нет ничего необычного – ими можно поделиться так же, как и любым другим медиафайлом. Главное – убедиться, что вы передаете именно «живое фото». Об этом в левом верхнем углу будет свидетельствовать соответствующий значок с надписью «LIVE» или с названием примененного эффекта.
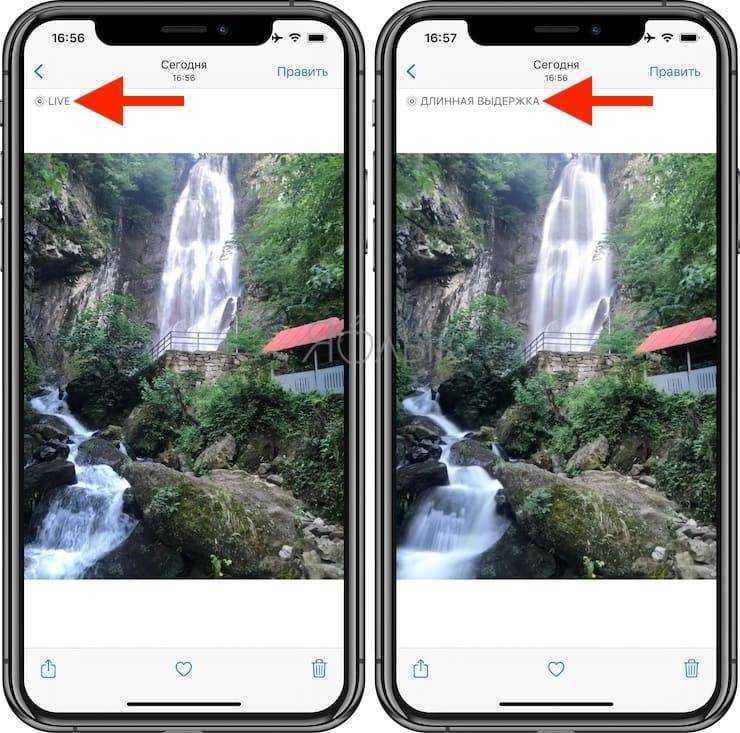
Как применять эффекты к Live Photo
Для того чтобы приступить к редактированию, откройте живую фотографию и смахните ее вверх, после чего произойдет прокрутка страницы на дополнительное меню.
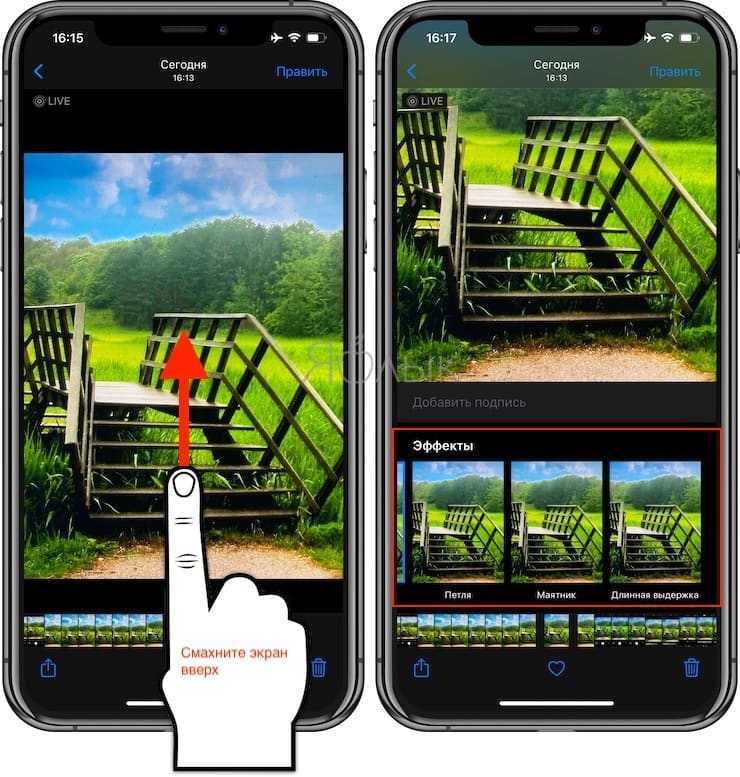
На данный момент доступно четыре эффекта:
- Live — стандартная живая фотография без эффектов (своеобразный сброс на изначальные настройки после применения следующих ниже эффектов);
- Петля — позволяет зациклить анимацию. В отличие от стандартного решения, когда необходимо удерживать палец с жестом 3D Touch на снимке для просмотра видео, с эффектом Петля изображение будет постоянно находится в движении;
- Маятник — воспроизведение клипа в обратном порядке. К примеру, выпрыгивающие из бассейна люди выглядят куда эффектнее чем те, которые туда прыгают;
- Длинная экспозиция — имитирует длинную выдержку как на DSLR-камерах. Движущиеся объекты получат приятный блюр. Красивые фотографии с длинной экспозицией получаются при съемке рек или автомобильных огней в ночное время. При этом не понадобится покупать зеркальную камеру, устанавливать её на штатив и делать выдержку на несколько десятков минут.
Cómo deshabilitar o desactivar las Live Photos en tu iPhone
Cuando abres la aplicación de la cámara, puedes ver, en la parte superior central, un icono con tres círculos concéntricos. Este icono se usa para activar o desactivar la opción de las Live Photos. Si, como en la imagen, el icono está amarillo, quiere decir que las Live Photos están activadas, si por el contrario, se encuentra en blanco o gris claro, las Live Photos están deshabilitadas.
Para activar o desactivar las Live Photos, simplemente pulsa sobre dicho icono.
El inconveniente está en que cada vez que abrimos la aplicación de la cámara, las Live Photos se activan por defecto, por lo que siempre tenemos que acordarnos, si no queremos usarlas, de desactivarlas.
Nuevamente, Apple nos da la posibilidad de que este ajuste se conserve y de que cada vez que abramos la aplicación de la cámara, las Live Photos estén tal cual las hayamos configurado la última vez que usamos esta aplicación. Vamos a mostrarte una serie de pasos para lograrlo:
Paso 1. En tu teléfono móvil iPhone, pulsa sobre el icono de Ajustes.
Paso 2. En la pantalla de opciones, desplázate hacia abajo hasta encontrar la opción Fotos y Cámara. Púlsala.
Paso 3. En la nueva pantalla que se muestra, vuelve a deslizarte hacia abajo, hasta encontrar la sección Cámara, dentro de la cual está la opción Conservar ajustes. Pulsa sobre ella.
Paso 4. Por último, en la siguiente pantalla, existe una opción llamada Live Photo. Esta opción, en el caso de estar activada, hará que la cámara guarde el estado en el que configuraste las Live Photos la última vez de su uso. En caso contrario, cada vez que abras la aplicación de cámara, éstas se activarán. Activa esta opción para conservar los ajustes.
¡Hecho! A partir de ahora, los cambios que realices sobre la aplicación de cámara en relación a la activación o desactivación de las Live Photos se guardarán y no tendrás que volver a configurarlas las próximas veces que uses la cámara. Así que ya solamente te queda deshabilitar las “fotos vivas” en la aplicación pulsando sobre el icono de círculos concéntricos, del que anteriormente te hablamos, hasta que se vuelva blanco, para que las Live Photos se desactiven. De esta forma, cualquier foto que realices se guardará simplemente como eso, una foto, ocupando en tu teléfono el tamaño que normalmente puede ocupar una foto, haciendo, de esta forma, que ahorres espacio en tu teléfono móvil iPhone.

Déjanos un comentario o entra al Foro
iOS 4
- Окончание поддержки: 2013 г.
- Последняя версия: 4.3.5. выпущена 25 июля 2011 г.
- Первая версия: выпущена 22 июня 2010 г.
Главным достижением Apple в этом обновлении стала многозадачность. Также в iOS 4 впервые появился FaceTime, iBooks, возможность организации приложений по папкам, Personal Hotspot, AirPlay и AirPrint.
Еще одним важным изменением, внесенным в iOS 4, стало само название «iOS». Как отмечалось ранее, для этой версии было обнародовано имя iOS, которое заменило ранее использовавшееся имя «iPhone OS».
Это также была первая версия iOS, которая не вышла на первом iPhone и iPod touch 1-го поколения. Интересно, что именно iOS 4 стала той версией, которая получила не одно или два обновления, а целых несколько. Все из-за того, что в этой версии был замечен баг, который неправильно отображал уровень сигнала. В последующем обновлении Apple исправила этот баг, также добавила новые возможности: поддержку фотографии HDR для автоматического объединения двух фотографий с разной экспозицией и загрузку видео в формате Full HD на YouTube.
Редактирование живой фотографии
И так мы с вами разобрались, как снимать Live Photo, но этого мало для полного понимания возможностей технологии. Отснятый материал можно редактировать — для этого нужно знать, как редактировать Live Photo на iPhone. С выходом iOS 11 разработчики добавили в приложении Фото инструменты для редактирования живых фотографий.
Как только вы сделали живую фотографию, ее можно сразу отредактировать. Для этого нужно перейти в редактор, нажав кнопку «Изменить». В нижней части дисплея вы увидите ползунок, который позволяет выбрать главное фото — оно будет отображаться по умолчанию. Снимок можно обрезать, повернуть, наложить фильтры — в общем, у вас есть возможность выполнять любые стандартные действия с фотографиями на мобильных устройствах.
При редактировании можно также добавить эффекты воспроизведения — для этого нужно нажать «Изменить» и смахните фото вверх, пока не появится дополнительное меню. Доступно три эффекта:
- Петля — зацикливание анимации.
- Маятник — воспроизведение в обратном порядке.
- Длинная экспозиция — имитация длинной выдержки.
Чтобы избавиться от эффекта и сбросить живой снимок к первоначальному состоянию, выберите Live.
Если вы хотите отключить звук на видео, нажмите на значок громкоговорителя в редакторе и подтвердите удаление звуковой дорожки.
Снимайте с длинной выдержкой
Одна из не самых полезных фишек в iOS под названием Живые фото буквально преобразилась с обновлением до iOS 11. Тогда в стандартном приложении Фото появилась возможность применять эффекты для таких снимков.
Самым интересным эффектом является Длинная выдержка. С его помощью может сделать потрясающие кадры с льющейся водой, водопадом, перемещающимися источниками света, фейерверками или фарами едущих автомобилей.
Для начала активируйте режим Живого фото в настройках камеры или прямо перед съемкой при помощи кнопки с перечеркнутыми кругами.
Сделайте фото движущегося объекта и удерживайте iPhone неподвижно несколько секунд до и после съемки. После этого в приложении Фото сдвиньте кадр с живым фото вверх и примените один из эффектов, в нашем случае – длинную выдержку.
Редактирование Лайф Фото (удаление звука, обрезка и эффекты)
Наряду с выходом новой функции, после выпуска iOS 11 дополнительно появилась возможность редактировать фотографии типа Live.
Для того, чтобы редактировать такие фото имеется множество функций. Сделать это можно, следуя следующей инструкции:
- Для начала потребуется установить заглавное фото, т.е. основной кадр. Для этого открываем фотографию, и нажимаем «Изменить».
- В нижнем меню мы можем увидеть все кадры, из которых состоит анимация. Выбираем нужный, зажимаем на нем, отпускаем, после появляется кнопка «Сделать фото главным».
- Если необходимо наложить эффект, также нажимаем «Изменить», смахиваем фото вверх, и открывается дополнительное меню, где можно применить нужный эффект.
- Также имеется возможность обрезать фото. Для этого необходимо выбрать главный кадр, а остальные, удалить до нужного количества путем перемещения области фотографии.
- И последней возможностью становится выключение звука. Для этого в верхнем углу при изменении изображения имеется специальный значок динамика. Для выключения он должен быть зачеркнутым.
Редактирование Лайф Фото (удаление звука, обрезка и эффекты)
Наряду с выходом новой функции, после выпуска iOS 11 дополнительно появилась возможность редактировать фотографии типа Live.
интересное
Серия iPhone 14 получит новый 5G-модем
Apple остановила продажи iPhone, iPad и других устройств в России
Для того, чтобы редактировать такие фото имеется множество функций. Сделать это можно, следуя следующей инструкции:
- Для начала потребуется установить заглавное фото, т.е. основной кадр. Для этого открываем фотографию, и нажимаем «Изменить».
- В нижнем меню мы можем увидеть все кадры, из которых состоит анимация. Выбираем нужный, зажимаем на нем, отпускаем, после появляется кнопка «Сделать фото главным».
- Если необходимо наложить эффект, также нажимаем «Изменить», смахиваем фото вверх, и открывается дополнительное меню, где можно применить нужный эффект.
- Также имеется возможность обрезать фото. Для этого необходимо выбрать главный кадр, а остальные, удалить до нужного количества путем перемещения области фотографии.
- И последней возможностью становится выключение звука. Для этого в верхнем углу при изменении изображения имеется специальный значок динамика. Для выключения он должен быть зачеркнутым.

Вызов быстрой заметки на iPad
В «iPadOS 15» Apple представила новую функцию повышения производительности под названием «Быстрые заметки», цель которой — обеспечить более быстрый способ записывать вещи на «iPad» без необходимости заходить в приложение «Заметки» и выходить из него. Независимо от того, находитесь ли вы на «Домашнем экране» или в любом приложении, вы можете в любой момент открыть плавающее окно Quick Note с помощью пальца или Apple Pencil , проведя по диагонали вверх от правого нижнего угла экрана.
Если вы используете подключенную клавиатуру с клавишей Globe , просто нажмите клавишу Globe + Q, чтобы запустить Quick Note. Вы также можете добавить кнопку «Быстрая заметка» в Центр управления: перейдите в «Настройки» -> «Центр управления», затем добавьте параметр «Быстрая заметка» из раздела «Включенные элементы управления».
Быстрые заметки нельзя создавать на «iPhone» под управлением «iOS 15». Однако, поскольку быстрые заметки находятся в приложении «Заметки», вы можете получить доступ ко всем, что вы создали в другом месте на своем «iPhone», так же легко, как и к любой другой заметке.
Сочетания клавиш для подкастов
Компании Apple Подкасты приложение для IPad имеет множество новых комбинаций клавиш. Раньше единственным сочетанием клавиш в приложении было Command + R для обновления каналов, но теперь существует 17 сочетаний клавиш.
Некоторые из новых сочетаний клавиш включают пробел для паузы, Command + стрелка вправо для перехода к следующему эпизоду, Shift + Command + стрелка вправо для перехода на 30 секунд вперед и Option + 4 для установки воспроизведения с двойной скоростью. Чтобы увидеть все доступные сочетания клавиш, как в любом приложении «iPad», удерживайте нажатой клавишу Command .
Принцип работы
Живые фотографии в вашем iPhone — это не волшебство, а сочетание 12-мегапиксельной фотографии с видеофайлом в формате MOV. Технология устроена следующим образом:
Шаг 1.
После начала съемки камера записывает 1,5 секунды видео.
Шаг 2
Через 1,5 секунды делается сама фотография.
Шаг 3.
После создания фотографии в течение 1,5 секунд снова записывается видео.
В результате этих манипуляций к фотографии добавляется информация о том, что происходило вокруг. Анимация запускается после 3D Touch-нажатия на снимок или же когда перелистываете фотографии в галерее. В итоге Лайв фото состоит из 45 кадров, а скорость ее воспроизведения — 15 кадров в секунду.
Комбинация JPG-фото и MOV-видео приводит к тому, что в памяти живая фотография весит в 2 раза больше места, чем обычная фотография. Но если научиться снимать красиво, то данный недостаток будет незначителен. Так как на деле живые фото выглядят гораздо интереснее обычных.
Как сделать живые фото на айфоне?
На вашем смартфоне данная функция работает «по умолчанию», когда вы открываете приложение «Камера» для того, чтобы запечатлеть нужный момент.
Чтобы получить такую анимацию, достаточно просто при съемке или включить значок Live Photo или удостовериться, что он уже в режиме работы, и делать снимки стандартным способом.
Если вы не знаете, как сделать живое фото на 6 айфоне, то обратите внимание на значок вверху в центре экрана, когда включен режим съемки в приложении «Камера». Это несколько кругов друг в друге, в рабочем режиме — желтого цвета, в отключенном — белого и перечеркнутых
Если он был выключен, то просто коснитесь его. В этот момент под ним появится подпись Live. Если же функцией не планируете пользоваться часто, то коснитесь вновь — об отключении вас предупредит надпись Live off. Возможно, режим живых фотографий вам не нужен вовсе, тогда можно в настройках установить, чтобы по умолчанию он был всегда отключен. Для этого выбирайте «Настройки» — «Камера» — «Сохранение настроек» — переведите контроллер Live Photo в нужное состояние.
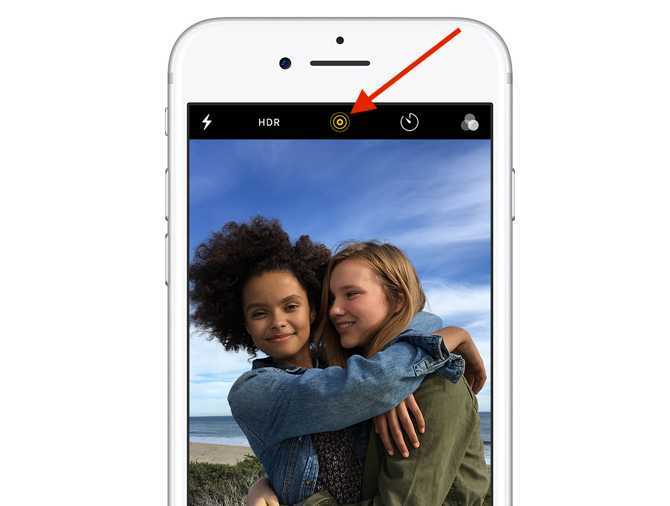
Тем, кого интересует, как сделать живые фото на 8 айфоне и моделях выше, отвечаем: точно так же, но значок у них находится вверху справа на экране. В остальном — алгоритм включения и отключения идентичен.
Что такое iOS?
iOS — операционная система, выпущенная и используемая Apple. Его название происходит от iPhone OS. Это, Операционная система iPhone or операционная система iPhone , Использование сокращений iOS. Первоначально он был выпущен для телефона марки, хотя в течение многих лет он также использовался в других устройствах компании, таких как некоторые музыкальные плееры iPod или планшеты iPad (до появления iPadOS).
Это закрытая система, которую вы не можете использовать, кроме на устройствах марки Apple. Большая разница с Android заключается в следующем: операционная система Google может быть установлена на бесчисленные телефоны всех брендов, но iOS является закрытой и эксклюзивной системой для устройств марки Cupertino. Не для других. Как и другие мобильные операционные системы, iOS позволяет us устанавливать приложения добавить функции к тем, которые поставляются по умолчанию на смартфоне. То есть помимо телефона или сообщений вы можете посетить App Store в поисках приложений, которые выполняют какую-то нужную вам функцию, выучить английский язык или совершить покупку.
Принцип работы Live Photos на iPhone
Принцип работы «Живых фото» очень прост:
- после нажатия на кнопку «Сделать снимок» камера смартфона снимает видео длительностью 1,5 секунды до и после снимка;
- в итоге пользователь видит короткий видеоролик о происходящем в момент фотосъемки;
- показ анимации происходит при нажатии на изображение.
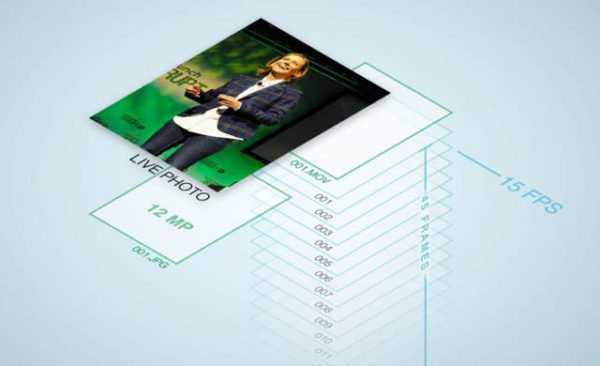
лайф фото на айфон Разработчики раскрыли секрет данной функции. «Лайф фото» — это не видео, а монтаж 12-мегапиксельных фотографий в формате JPG с файлом MOV. В режиме «живая фотография» происходит воспроизведение отснятых 45 кадров со скоростью 15 кадров в секунду. В результате имеем трехсекундную анимацию.
Фото: Снимок в режиме Live Photos
Как поставить живые обои на Айфон через Настройки
Для этого сделайте следующее:
- Откройте «Настройки» и кликните по «Обои».
- Жмите по «Выбрать новые обои».
- Также можно активировать опцию «Затемнения обоев», чтобы те затемнялись из-за смены от окружающего освещения.
- Затем выберите изображение из раздела «Live» или из коллекций «Динамические».
- Задайте необходимые параметры, изменяя масштаб изображения или перемещая его на нужное место.
- При активной опции «Перспектива» установленные обои могут перемещаться при наклоне смартфона. Ее необходимо выключить и активировать эффект Live-фото.
- Нажмите «Установить», чтобы подтвердить выбранный рисунок.
- Далее выберите на «экране блокировки», чтобы скрин отобразился в нужном месте.
Чтобы активировать живые фото на экране, зажмите дисплей пальцем. К сожалению, без нажатия увидеть действия живой фотографии не получится, поскольку данная опция требует не малых вычислительных ресурсов что в длительный срок влияет негативно на время автономной работы гаджета. Apple учла этот момент и не стала реализовывать функцию без нажатия.
Как применять эффекты к Live Photo
Второе крутое новшество — эффекты, которые можно применять к живым фотографиям. Для того чтобы приступить к редактированию, откройте живую фотографию и смахните её вверх, после чего произойдет прокрутка страницы на дополнительное меню.
На данный момент доступно четыре эффекта:
- Live — стандартная живая фотография без эффектов (своеобразный сброс на изначальные настройки после применения следующих ниже эффектов);
- Петля — позволяет зациклить анимацию. В отличие от стандартного решения, когда необходимо удерживать палец с жестом 3D Touch на снимке для просмотра видео, с эффектом Петля изображение будет постоянно находится в движении;
- Маятник — воспроизведение клипа в обратном порядке. К примеру, выпрыгивающие из бассейна люди выглядят куда эффектнее чем те, которые туда прыгают;
- Длинная экспозиция — имитирует длинную выдержку как на DSLR-камерах. Движущиеся объекты получат приятный блюр. Красивые фотографии с длинной экспозицией получаются при съемке рек или автомобильных огней в ночное время. При этом не понадобится покупать зеркальную камеру, устанавливать её на штатив и делать выдержку на несколько десятков минут.
Как превратить видео в живое фото с помощью intoLive
intoLive — одно из нескольких бесплатных приложений, которые могут превратить видео в живое фото. Наряду с этим, он даже предлагает вам некоторые функции редактирования. Вот как его использовать:
- Загрузите приложение intoLive на свой iPhone.
- При первом запуске приложение сообщит вам, поддерживает ли ваше устройство живые обои или нет. Нажмите Приступая к работе , чтобы двигаться дальше.
- Появится всплывающее окно с просьбой предоставить приложению разрешение на доступ к вашим фотографиям и видео. Нажмите Разрешить доступ ко всем фотографиям .
- В галерее выберите видео, которое вы хотите превратить в живое фото.
- Вы можете вносить любые изменения, которые хотите, например изменять скорость видео, переворачивать, вращать, добавлять фильтры и т. д. Но имейте в виду, что некоторые функции доступны только после покупки про-версии приложения.
- Чтобы выбрать правильные пропорции Live Photo, перейдите на Canvas и выберите то, что вам нужно..
- Когда будете готовы, нажмите Сделать в правом верхнем углу. Затем выберите Без повтора . Если вы хотите, чтобы Live Photo повторялось более одного раза, вам нужно будет сделать покупку в приложении, поскольку это профессиональная функция.
- Подождите пару секунд, пока не будет создано «живое фото», и нажмите Сохранить живое фото .
Галерея изображений (4 изображения)
Развернуть
Изображение 1 из 4
Изображение 2 из 4
Изображение 3 из 4
Изображение 4 из 4
По теме: Как найти свои живые фотографии FaceTime
v>
Как установить живое фото в качестве обоев вашего iPhone
Теперь, когда вы создали живое фото из нужного видео, вы можете установить его в качестве обоев. для экрана блокировки телефона. Вот как это сделать:
- Запустите приложение Photos , найдите новое Live Photo и откройте его.
- Нажмите значок Поделиться , расположенный в нижнем левом углу экрана.
- Прокрутите немного ниже и найдите Использовать в качестве обоев . Коснитесь его.
- Двумя пальцами увеличивайте или уменьшайте масштаб Live Photo и помещайте их в нужное место на обоях. Когда все будет в порядке, нажмите Установить и выберите, хотите ли вы использовать эту фотографию для домашнего экрана, экрана блокировки или обоих.
Галерея изображений (3 изображения)
Развернуть
Изображение 1 из 3
Изображение 2 из 3
Изображение 3 из 3
По теме: лучшие места для поиска следующих обоев для iPhone
Оживите свой экран блокировки с помощью самых ценных воспоминаний
Создание Live Photo из видео — это один из способов создать свои собственные обои для iPhone. Используя стороннее приложение, такое как intoLive, вы можете наблюдать, как ваши воспоминания оживают каждый раз, когда вы смотрите на экран блокировки телефона.
Используйте автоматический перевод в приложении «Переводчик».
С помощью приложения «Переводчик» вы можете произнести фразу вслух и перевести ее на другой язык. В режиме разговора эта возможность позволяет вам общаться в чате с кем-то, кто говорит на другом языке, потому что «iPhone» слушает оба языка и может переводить между ними.
Раньше вам приходилось нажимать значок микрофона, прежде чем вы начинаете говорить фразу, которую хотите перевести, а затем другой человек нажимал тот же значок, прежде чем он мог говорить на другом языке. Однако в iOS 15 Apple добавила опцию автоматического перевода, которая означает, что ни один человек не должен взаимодействовать с экраном, чтобы перевести свою часть разговора. Чтобы включить автоматический перевод, коснитесь вкладки «Разговор», затем коснитесь значка с многоточием (три точки) и выберите «Автоперевод».
Вариант 3: Преобразование фото
Любое отснятое ранее Live Photo можно преобразовать в обычное статичное изображение с какой-либо целью, будь то установка в качестве обоев или использование в рамках слайд-шоу. При этом учитывайте, что для загрузки фото в интернет, как правило, подобная конвертация не требуется из-за отсутствия поддержки соответствующего формата большинством сайтов.
- Равно как и все предыдущие действия, преобразование выполняется исключительно стандартными средствами Айфона. Для этого следует открыть системное приложение «Фото», перейти в категорию «Фото Live Photos» и коснуться нужного изображения.
Находясь в режиме полноэкранного просмотра, в правой части верхней панели воспользуйтесь ссылкой «Править» и на открывшейся странице включите режим изменения Лайф Фото с помощью отмеченной кнопки снизу. Здесь, в свою очередь, можно первым делом изменить титульное фото, которое также станет основным после отключения функции.
Для деактивации режима на верхней панели нажмите кнопку «LIVE» и, убедившись в изменении цвета иконки, воспользуйтесь ссылкой «Готово» в правом нижнем углу экрана. В результате фотография превратиться в обычный статичный снимок.
И хотя отключение режима заблокирует возможность просмотра содержимого в качестве видео, в информации о фото по-прежнему будет метка Live Photo. За счет этого в любой момент можно будет повторно открыть редактор изображения и включить рассматриваемый параметр.
Как включить GIF в качестве анимации на iPhone и iPad
Лучшим способом полноценного задействования в телефоне Gif-анимации является работа с приложением Giphy из App Store. С его помощью любой человек может преобразовать гифку в живые фото айфона. В дальнейшем, преобразованные фото будут «родными» для экосистемы Apple, и их можно будет реализовывать для установки на экран блокировки телефона.
Процесс конвертации очень прост:
- В приложение экспортируете необходимую гифку.
- Выделите нужную часть по времени или оставляйте полностью, без среза.
- Жмите «Сохранить видео как live-фото».
- Готово. Теперь вы можете активировать Gif в качестве анимации на айфоне.
Аналогичный опыт будет с iPad, так как приложение доступно и для этого девайса.
Возможно ли просматривать «живые» фото на разных моделях айфона
Мы разобрались с тем, как на айфоне делать лайв фото, редактировать их и добавлять разные эффекты. Насладиться созданным зрелищем из-за особенностей формата Live Photos (комбинация JPG + MOV) можно только на устройствах с iOS 9, Apple Watch с watchOS 2, Mac под управлением OS X El Capitan и выше. На технике, которая не поддерживает анимированные фотографии, они будут выглядеть как обычные фото в формате JPG. На одних гаджетах MOV-компонент будет просто убран, на других – будут отображаются два файла —с разрешением JPG и MOV.

Live Photos можно передавать без потери зрелищности с iPhone 8 Plus, например, на iPhone 6, если на нем установлена iOS 9. В таком случае проблем с воспроизведением анимации не возникнет. Для общей информации нужно добавить, что «живые» фото занимают больше памяти на телефоне, чем обычные снимки.
Недостатки системы iOS
У такой операционной системы существует немало минусов. К ним относятся:
- Многозадачность, можно сказать, отсутствует — в фоновом режиме может работать только музыка, загрузка и скачивание. Однако даже не в каждом приложении. Когда приложение будет свернуто, оно проработает недолго, а затем и вовсе прекратит работу.
- Почему iOS закрытая система? На таких устройствах нельзя открыть перечень файлов операционной системы. Также нельзя пользоваться флешкой. Однако этот фактор можно отнести и к положительным сторонам такой системы. iOS — самая безопасная система во всем мире.
- Девайсы на такой операционной системы очень дорого стоят.
- Операционная система ios для компьютера совершенно не подходит. Операционная система Apple для ПК – это macOS.
Эта операционная система очень часто критикуется и далеко не все от нее в восторге. И на это есть особые причины. iOS является закрытой платформой. На первый взгляд, в этом нет ничего плохого, ведь правильно настроенная система дает гарантию высокой скорости работы, отзыва и отсутствия трудностей и неполадок с запуском приложений. А вот если посмотреть с другой стороны, то у пользователя не получится настроить гаджет «для себя».
Существует немало различных трудностей. К примеру, сразу после создания этой операционной системы пользователи не могли отправлять несколько видов файлов по электронной почте – требовалось создавать для каждого файла отдельное письмо. Также нет возможности установить на гаджет какой-либо софт или программу не из специального магазина приложений от Apple. Для многих пользователей iOS это очень неудобно.
Отправка Live Photo на старые модели iPhone и MAC
Отметим, что за счет особенностей живых фото, их просмотр на старых смартфонах невозможен. Поддержка анимации имеется только на версии iOS 9 и более поздних обновлений.
Таким образом, если вы отправите фотографию на более старое устройство, то на нем нельзя будет просмотреть анимацию, а можно только увидеть JPG изображение. Но в случае с отправкой даже на iPhone 5 с версией iOS 9 и выше, анимация останется и ее можно будет просмотреть.
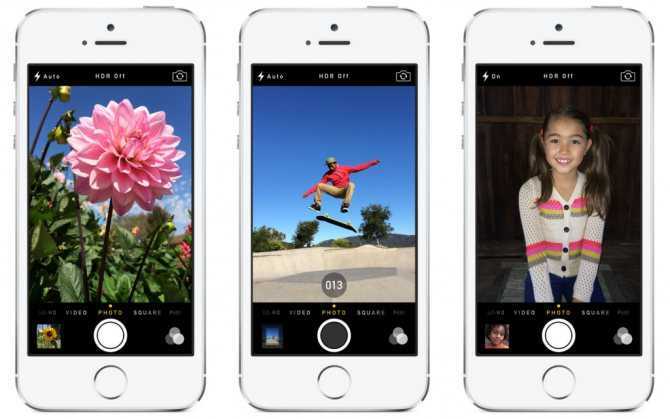
Можно ли сделать Live Photo на моделях 5S, 6 и 6 Plus?
Live фото на айфон 6 как сделать – этот вопрос достаточно неоднозначен. Стандартной функции в камерах этих моделей нет. Потому, без использования дополнительного обеспечения сделать этого невозможно.
Но, несмотря на это, существует ряд сторонних программ, которые помогают делать живые фотографии на айфон 5S, 6 и 6 плюс.

Как сделать Живое фото на более старых моделях Айфон?
Поскольку стандартной функции нет, потому мы не можем сделать на старой модели живые фото, как на iPhone 7, но как включить эту возможность? Рассмотрим на примере модели 5S.
Потребуется установить приложение Live Pictures.

Это приложение позволяет делать Live фото, при этом имеется возможность настройки по своим предпочтениям, в частности, делать фото в начале, середине или конце, устанавливать длину анимации до 8 секунд, а также кадровую частоту. Здесь сразу можно отключить запись звука.
Также имеется ряд других способов и приложений для того, чтобы создавать фотографии в стиле Лайф.
Отправка Live Photo на старые модели iPhone и MAC
Отметим, что за счет особенностей живых фото, их просмотр на старых смартфонах невозможен. Поддержка анимации имеется только на версии iOS 9 и более поздних обновлений.
Таким образом, если вы отправите фотографию на более старое устройство, то на нем нельзя будет просмотреть анимацию, а можно только увидеть JPG изображение. Но в случае с отправкой даже на iPhone 5 с версией iOS 9 и выше, анимация останется и ее можно будет просмотреть.
Можно ли сделать Live Photo на моделях 5S, 6 и 6 Plus?
Live фото на айфон 6 как сделать – этот вопрос достаточно неоднозначен. Стандартной функции в камерах этих моделей нет. Потому, без использования дополнительного обеспечения сделать этого невозможно.
Но, несмотря на это, существует ряд сторонних программ, которые помогают делать живые фотографии на айфон 5S, 6 и 6 плюс.
Как сделать Живое фото на более старых моделях Айфон?
Поскольку стандартной функции нет, потому мы не можем сделать на старой модели живые фото, как на iPhone 7, но как включить эту возможность? Рассмотрим на примере модели 5S.
Потребуется установить приложение Live Pictures.
Это приложение позволяет делать Live фото, при этом имеется возможность настройки по своим предпочтениям, в частности, делать фото в начале, середине или конце, устанавливать длину анимации до 8 секунд, а также кадровую частоту. Здесь сразу можно отключить запись звука.
Также имеется ряд других способов и приложений для того, чтобы создавать фотографии в стиле Лайф.
-
Как называется шрифт на айфоне
-
Почему айфоне стало скучно жить на свете
-
Как задонатить в стандофф 2 через киви на айфон
-
Как бесплатно скачать goat simulator на айфон
- Как восстановить переписку инстаграм айфон
Редактирование живой фотографии
Мы разобрались, как снимать Live Photo, но этого недостаточно для полного понимания возможностей технологии. Отснятый материал можно изменить — для этого нужно знать, как редактировать Live Photo в Айфоне. С релизом iOS 11 разработчики добавили в приложение Фото инструменты редактирования живых снимков.
После создания фотографии вы можете сразу перейти в редактор, нажав кнопку «Изменить». В нижней части дисплея вы увидите ползунок, который позволяет выбрать главное фото — оно будет отображаться по умолчанию. Снимок можно обрезать, повернуть, наложить фильтры — в общем, доступны стандартные действия с фотографиями на мобильных устройствах.
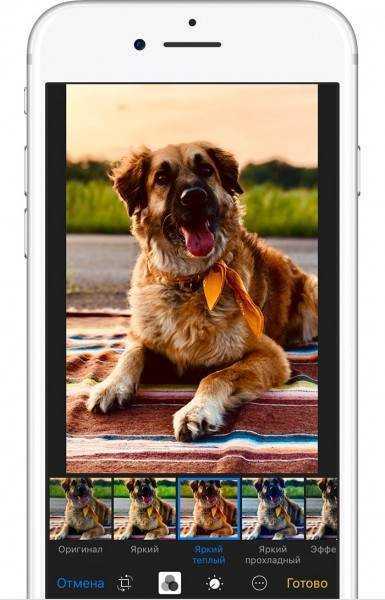
Вы также можете добавить эффекты воспроизведения — для этого нажмите «Изменить» и смахните фото вверх, пока не появится дополнительное меню. Доступно три эффекта:
- Петля — зацикливание анимации.
- Маятник — воспроизведение в обратном порядке.
- Длинная экспозиция — имитация длинной выдержки.
Чтобы избавиться от эффекта и сбросить живой снимок к первоначальному состоянию, выберите Live.
Если вы хотите отключить звук на видео, нажмите на значок громкоговорителя в редакторе и подтвердите удаление звуковой дорожки.
Как отключить Live Photo на iPhone навсегда
По умолчанию, при съемке фотографий в приложении «Камера» или в других приложениях, использующих камеру (например, при отправке сообщений iMessage) iPhone снимает Live Photo — вариант фотографии, включающей также короткое видео момента. Функция интересная, но не всегда полезная, а занимают такие «лайв фото» заметно больше места, чем обычные.
Однократно отключить Live Photo легко — достаточно нажать по соответствующему значку при съёмке, однако в следующий раз функция снова будет включена. В этой инструкции подробно о том, как отключить Live Photo навсегда, чтобы iPhone снимал обычные фотографии. Также может быть интересным: Как изменить формат фото на JPG с HEIC на iPhone.
Отключение Live Photo на постоянной основе
Как было упомянуто выше, однократное отключение Live Photo выполняется нажатием кнопки в интерфейсе камеры, сама кнопка указана на изображении ниже.
Однако, при следующем запуске камеры, при отправке фото в сообщениях и при других задачах, связанных со съёмкой, функция будет включена снова. Чтобы этого не происходило, требуется выполнить следующие действия:
- На вашем iPhone зайдите в Настройки — Камера.
- Перейдите в раздел «Сохранение настроек».
- Включите пункт «Live Photo».
Эти действия приведут к тому, что камера будет «помнить» сделанные вами настройки Live Photo и, если вы однократно отключите функцию, в будущем она не будет включаться снова, что и требовалось.
Что будет, если отправить Live Photo на старый iPhone или Mac
Из-за особенностей Live Photos (комбинация .JPG + .MOV) полностью насладиться «ожившими» фотографиями можно только на устройствах с iOS 9 и выше, Apple Watch с watchOS 2 и выше и Mac под управлением OS X El Capitan и выше. Если вы захотите отправить Live Photo на не поддерживаемое устройство, .MOV-компонент будет убран, и останется только самая обычная фотография в формате .JPG. В приложении «Фото» OS X Yosemite вместо одного Live Photo отображаются сразу два файла — один с разрешением .JPG, другой — с разрешением .MOV. В El Capitan файл уже один, связанная анимация воспроизводится по двойному клику на него. А вот если сбросить Live Photo на iPhone 6, но с установленной iOS 9, проблем не будет — анимация останется.
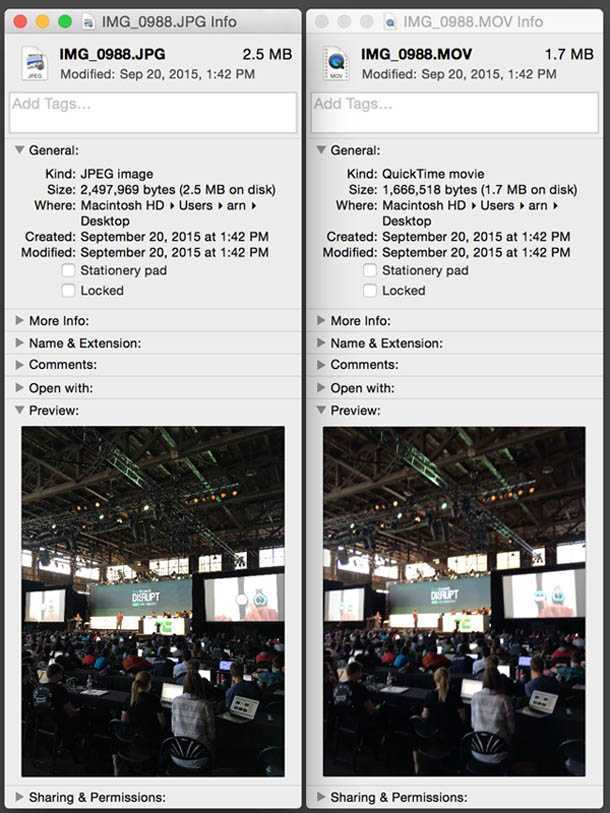
время чтения: 5 минут
Live фото на iPhone – это одна из новых программных функций, которая доступна пользователям операционной системы iOS. Она позволяет делать анимированные фотографии на своем телефоне. Но для того, чтобы получать качественные фото, нужно знать, как включить лайф фото на айфоне 6 и других моделях, как редактировать изображения и прочие особенности функции.
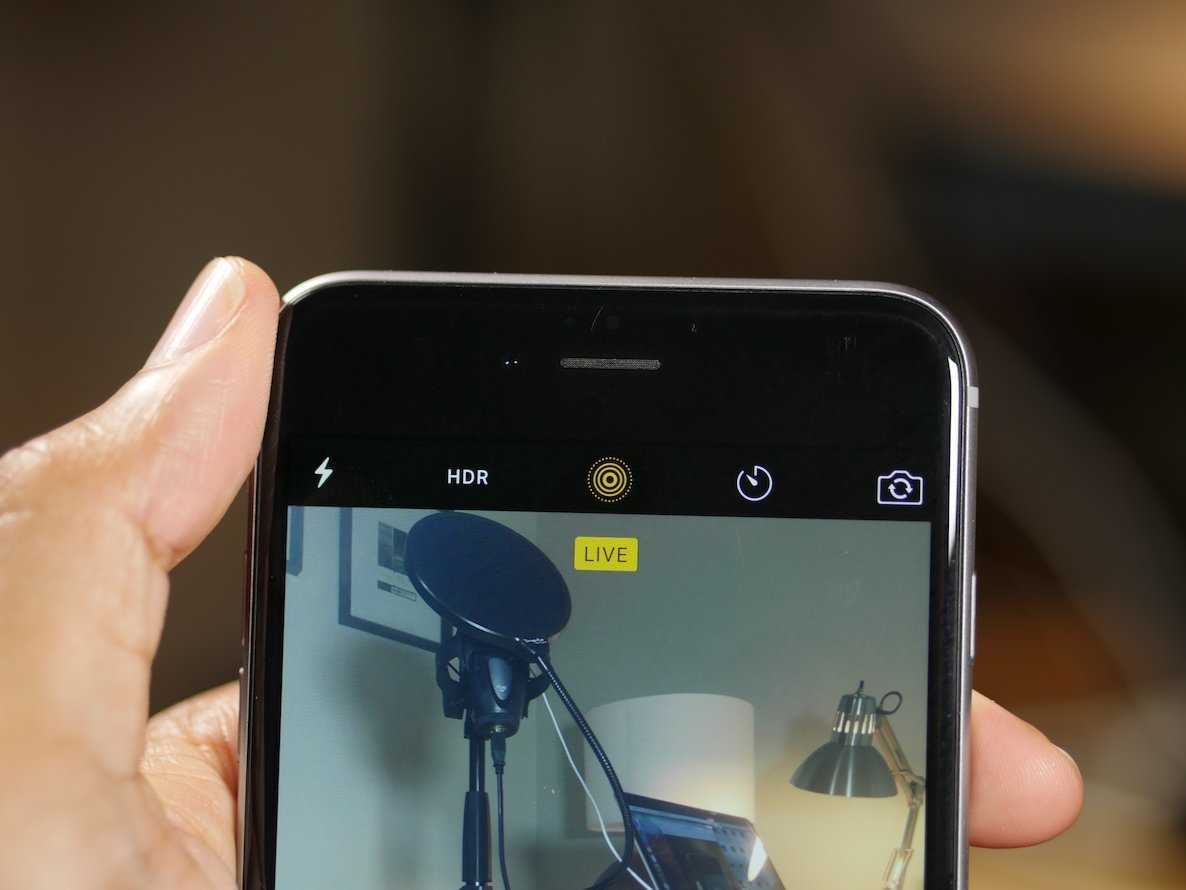
Итоги
Мы разработали простое приложение для мобильной операционной системы iOS, используя для этого систему программирования Xcode вместе с языком Objective-C. Протестировали готовое приложение на симуляторе iPhone 7. Мы узнали, как построить пользовательский интерфейс с помощью Interface Builder, как связать графические элементы с кодом приложения, как создать обработчики событий. Познакомились с основами Objective-C
Кроме того, мы обратили внимание на перспективный язык Swift, используемый для разработки мощных и безопасных приложений для «яблочной» экосистемы
Однако изученный материал — это только начало. Чтобы интенсивно прокачаться в направлении мобильного кодинга и разработки реально продаваемых приложений, мы рекомендуем пройти курс «Mobile-разработчик» на сайте наших друзей GeekBrains.
Это достойный курс: пройдя его, ты точно не потратишь время зря. Он начинается с двух подробных курсов по языку Java, затем следует изучение базового программирования под мобильную операционную систему Android. Далее курс по базам данных в общем и языку SQL в частности. Затем углубленный курс по разработке профессиональных приложений для Android. После этого вектор изучения перейдет в сторону Apple-систем: два подробных курса по языку Objective-C и полезный курс по Swift.
 Программа курса
Программа курса
Лекции курса ведут профессиональные преподаватели, имеющие большой опыт в разработке программного обеспечения. Если что-то непонятно, можно, не откладывая, задать вопрос. Вообще, обучение на GeekBrains — живой процесс, можно общаться, задавать вопросы, помогать с ответами. Для проверки полученных знаний преподаватели выдают домашнее задание, которое затем проверяется. После прохождения обучения тебя ждет гарантированная стажировка в IT-компании. А дальше все зависит от тебя, если ты покажешь себя как грамотный специалист, тебя пригласят на работу.


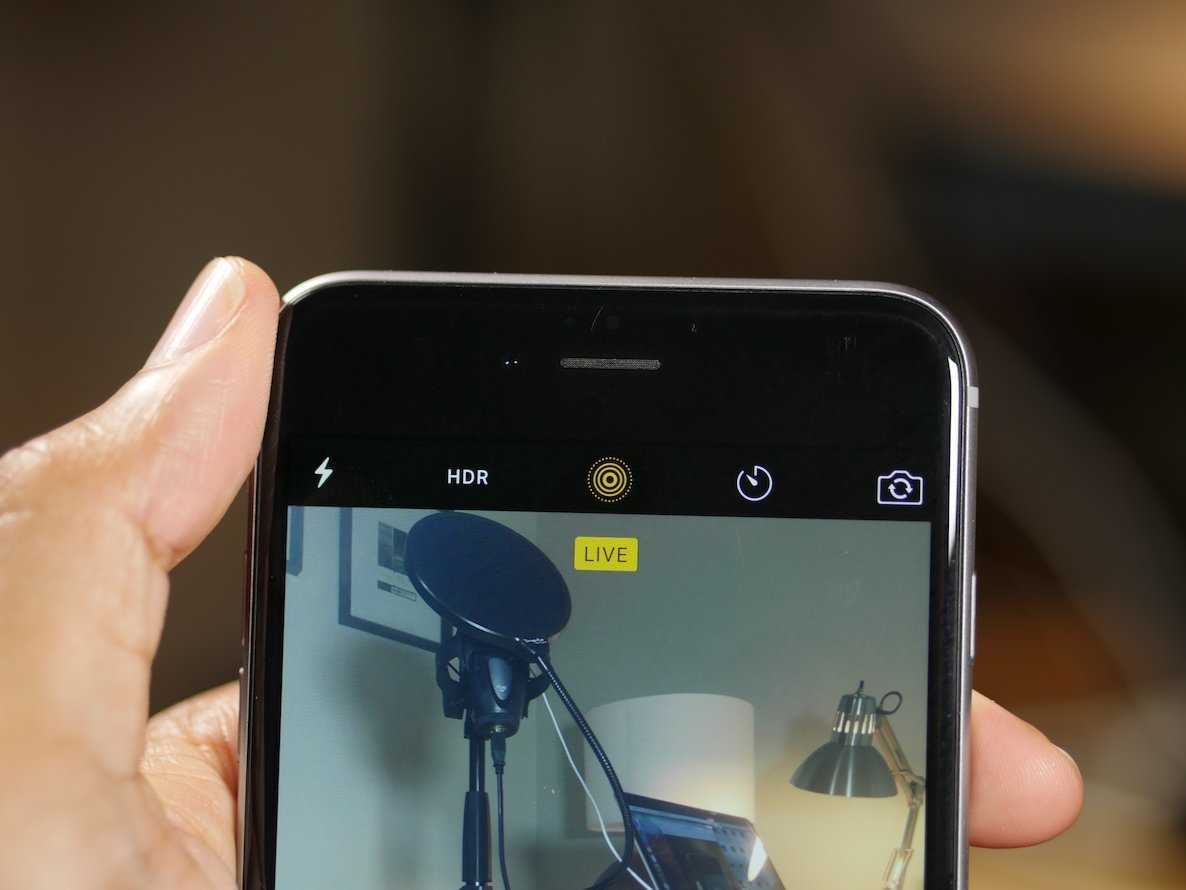









![Как использовать live text на iphone под управлением ios 15 [полное руководство]](http://aksakovufamuseum.ru/wp-content/uploads/4/3/7/437dc2aa8c7e1b8bf421b98e54420f46.png)