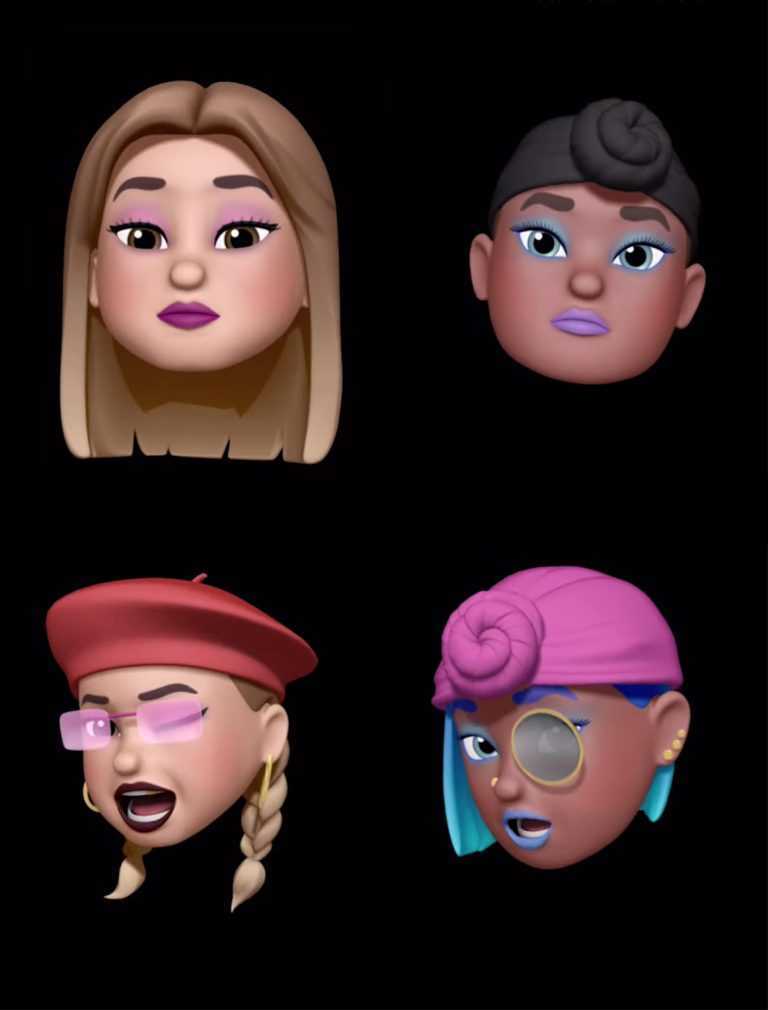Как работает технология Live Photos, и кому это нужно

Представленную во время недавней презентации технологию Live Photos трудно отнести к числу действительно полезных нововведений. Тем не менее, результат смотрится достаточно привлекательно, можно не сомневаться, многим пользователям придётся по нраву возможность создавать «живые» фотографии.
На первый взгляд всё выглядит как обычная фотография. Но стоит только нажать на неё посильнее и изображение на полторы секунды оживает, причём со звуком. Перед нами не привычная GIF-анимация, но нечто большее.
Принцип действия Live Photos очень прост. Поняв, что пользователь надумал делать фотографию, система начинает сразу же записывать также и видео. В результате в память телефона записывается сам снимок, а также одновременно видеофрагмент, длительностью по 1,5 секунды. Далее анимированное изображение сохраняется в специальном формате. Благодаря грамотной реализации, для пользователя вся процедура выглядит как создание обычного снимка.
По заявлению создателей, результат занимает заметно меньше места, нежели обычный видеоролик такой же длины. Тем не менее, в Сети уже появились заявления, что результат в любом случае будет занимать больше места, чем обычные снимки. По некоторым данным, в два раза.
Не следует искать какую-либо практическую пользу от Live Photos. Это просто прикольная возможность, но не более того. Любители фотографировать всё и вся должны быть в восторге. Остальные же пользователи вряд ли будут пользоваться такой возможностью чаще трёх раз в год. Живые фотографии можно будет назначать в качестве обоев для рабочего стола, использовать на экране блокировки.
Как следствие, технология получила смешанные оценки от критиков. Одним она очень понравилась, другие же не увидели в ней ничего такого, что бы действительно заслуживало внимания. И действительно, Apple не изобрела ничего нового. Она просто улучшила и красиво подала то, что уже существовало до этого. Подобное уже представляли ранее компании Nokia и HTC, но без особого успеха, многие пользователи даже и не знали о такой возможности. Красиво подать своё творение — это настоящий талант Apple. Эта компания всегда умела популяризировать то, что раньше было не более чем интересной идеей. Возможно, что история повторится и в случае с Live Photos.
В ближайшее время ожидается, что поддержку Live Photos получат различные приложения от сторонних разработчиков. В частности, «живые фотографии» можно будет отправлять через Facebook Messenger. Также возможность просматривать анимированные изображения получат все владельцы iOS-устройств, пусть даже и устаревших, а также Apple Watch и Mac.
Как из живого фото сделать видео?
Любите фотографировать? IPhone помогает нам делать качественные фотографии и интересные видео. Благодаря живым снимкам на айфоне есть возможность сделать анимированные кадры. В этой статье давайте разберём, как из живого фото сделать видео?!
Если вы ещё не использовали живые фото, то из статьи блога по этой теме, вы сможете узнать всё о дополнительных возможностях данной съёмки.
Сохраняем LivePhotos в видео.
Особенности живых фото в том, что они оживают. Нажмите на снимок и кадры начнут двигаться. При добавлении такого снимка в ленту Instagram фото будет обычное. У вас будет кадр, но без движения. Что же делать, если хочется поделиться снимком, чтобы он оставался живым. Остаётся из живого фото сделать видео. Это легко и просто делается на iPhone.
Для этого вам понадобится несколько кадров. Например, вы хотите сделать сторис или пост в ленту с вашего путешествия. Для этого:
- Перейдите в «Фотоплёнку» и выберите несколько живых снимков.
- Кликните кнопку «Поделиться».
- Выберите «Сохранить как видео».
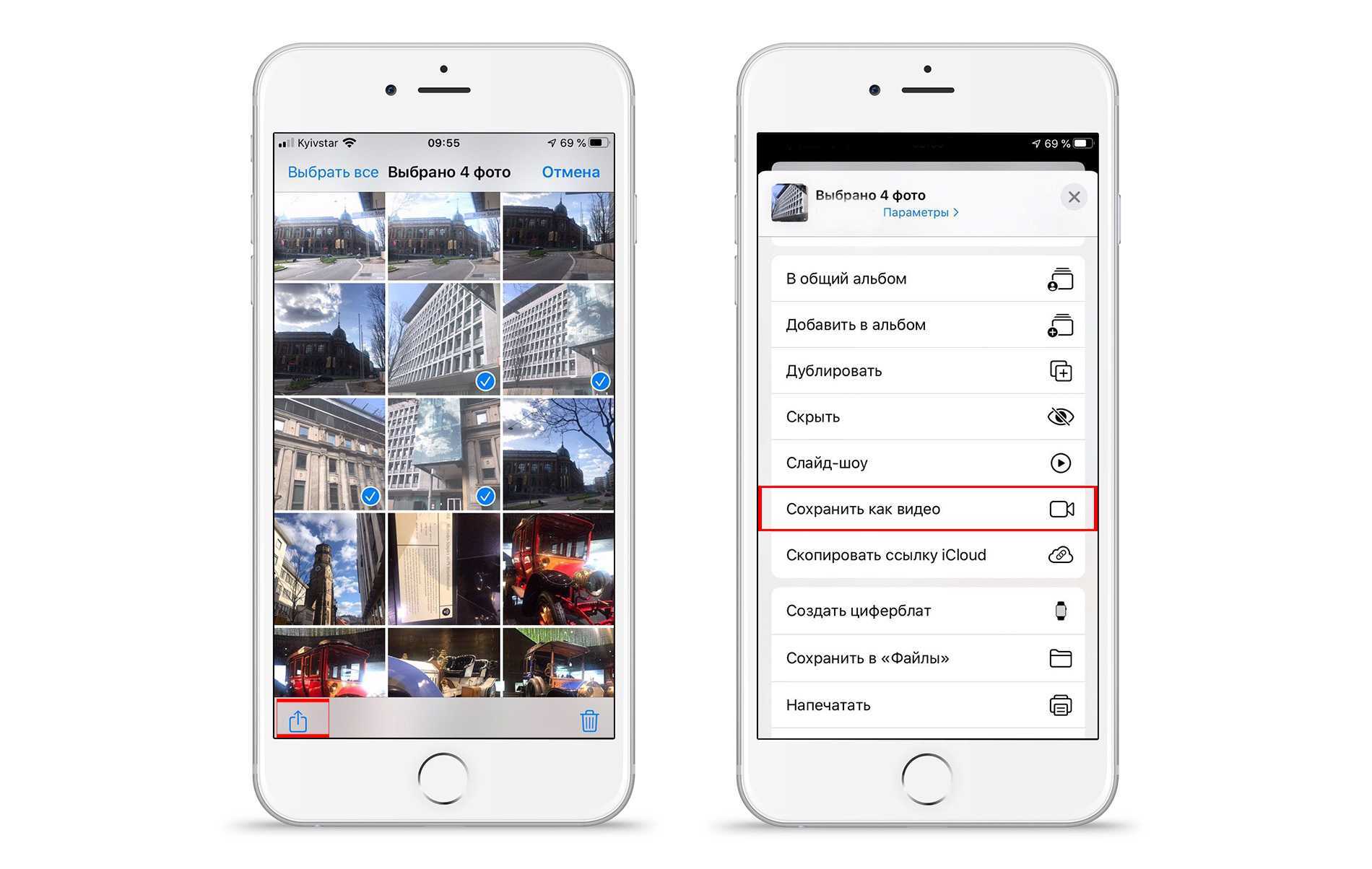
Изначально Live Photo — это не видеофайл. При создании таких снимков объектив записывает видео на 1,5 секунд, далее делает снимок, а после снова записывает видео того, что происходит вокруг. Далее всё соединяется воедино, и вы видите кадр с эффектом анимации. Сохранять живое фото, как видео, необходимо для того, чтобы добавить его в Instagram и поделиться им с друзьями. Социальная сеть не поддерживает анимацию, поэтому и приходится немного редактировать исходные файлы.
Устранение проблемы при создании видеофайла.
Бывает так, что при выборе кадров в фотоплёнке и нажатии кнопки «Поделиться» не появляется пункт «Сохранить как видео». Почему так происходит? Если на одной из фотографий сделано кадрирование, то iOS отказывается делать видеофайл. Поэтому вам следует попробовать выбрать другие снимки. Чтобы выяснить, какой кадр с кадрированием, следует выбирать разные фото по порядку, и как только появится соответствующая кнопка, создавать видеофайл.
Благодаря соединению нескольких фото вы сможете сделать свою ленту более живой и настоящей. Используйте все возможности вашего iPhone, создавайте крутые кадры и сохраняйте в них свои воспоминания.
Как сменить обои на Айфоне через приложение
Существует множество приложений для iOS, которые предлагают пользователям готовые обои. Преимущество использования приложения заключается в том, что дизайны создаются их специально для пользовательского телефона. Многие такие программы содержат необычные авторские работы, созданные художниками. Среди пользователей наибольшей популярностью пользуются следующие приложения.
Vellum Wallpapers

Vellum Wallpapers — это огромный выбор великолепных изображений, созданных художниками и дизайнерами. Изображения появляются в организованных коллекциях, дополненных описаниями. Приложение также включает в себя инструмент размытия, который позволяет преобразовать любое изображение в пользовательский градиент. Хотя приложение бесплатное, но премиум-версия стоит 2 доллара, для того чтобы избавиться от рекламы.
Everpix
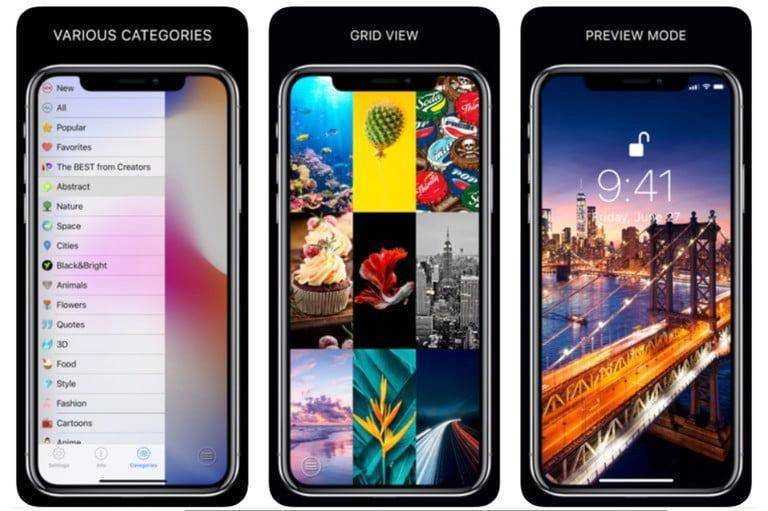
Everpix — имеет тысячи Live Wallpaper 4K, HD и Retina, которые сгруппированы по категории или теме. Приложение добавляет новые фоны в свою коллекцию каждый день. В бесплатной версии показываются рекламные объявления, но можно заблокировать ее на неделю, месяц, полгода или год, соответственно, за 2, 5, 20 или 30 долларов.
Принцип работы Live Photos на iPhone
Принцип работы «Живых фото» очень прост:
- после нажатия на кнопку «Сделать снимок» камера смартфона снимает видео длительностью 1,5 секунды до и после снимка;
- в итоге пользователь видит короткий видеоролик о происходящем в момент фотосъемки;
- показ анимации происходит при нажатии на изображение.
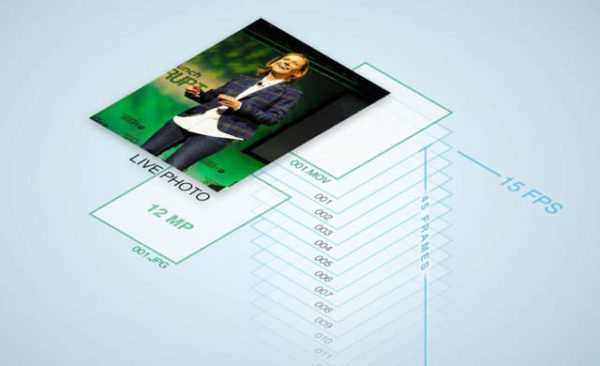
лайф фото на айфон Разработчики раскрыли секрет данной функции. «Лайф фото» — это не видео, а монтаж 12-мегапиксельных фотографий в формате JPG с файлом MOV. В режиме «живая фотография» происходит воспроизведение отснятых 45 кадров со скоростью 15 кадров в секунду. В результате имеем трехсекундную анимацию.
Фото: Снимок в режиме Live Photos
Что такое живые обои
Живые обои реализуются из Live-фото. Если поставить одну из таких в качестве заставки на экране блокировки, то он начнет двигаться, как только сильно нажать на дисплей пальцем. В целом, в Live-фото можно конвертировать и понравившиеся видео. Но это больше для продвинутого уровня, реализуемого через сторонние приложения.
Важно понимать, что опция доступна только на тех айфонах, которые поддерживают 3D Touch. То есть функция не доступна на iPhone XR и iPhone SE первого и второго поколения.. Если аккумулятор вашего гаджета имеет низкий заряд, то опция может деактивироваться в целях экономии энергии
Если аккумулятор вашего гаджета имеет низкий заряд, то опция может деактивироваться в целях экономии энергии.
Естественно, живые обои или статические – это не единственный возможный вариант установки заставки на экран. У айфона есть опция динамических картинок, которые в качестве обоев могут сменяться. Еще, есть опция слайд-шоу, позволяющая реализовать на заставке несколько изображений, что меняются в зависимости от обозначенных владельцем телефона предпочтений.
Стоит понимать, что опция Live-обои на заставке требует дополнительные ресурсы айфона. Конечно, проблем с мощностью на последних версиях iPhone не наблюдается.
Как скачать обои из сети
Пользователь также может загружать изображения динамические обои и темы с таких веб-сайтов, как Designcode.io и Wallpapershome.com.

Алгоритм работы примерно везде одинаковый, например, чтобы получить изображения с iFixit и других сайтов с iPhone:
- Нажимают на выбранный фон.
- Затем на значок «Поделиться с iOS»
- Выбирают параметр «Сохранить изображение».
- Далее открывают на своем телефоне приложение «Фотографии» и проводят пальцем по изображению, которое было сохранено.
- Нажимают значок «Поделиться»
- Выбирают параметр «Использовать в качестве обоев».
- Проверяют экран блокировки или главный экран — новый фон должен появиться на дисплее.
Редактирование и обрезка обоев в зависимости от модели iPhone, соотношение сторон 16:9
| Модель iPhone | Пиксели |
| 4 / 4s | 960×640 |
| 5 / 5s | 1136×640 |
| 6 / 6s | 1334×750 |
| 6 plus / 6s plus | 1920×1080 |
| 7 | 1334×750 |
| 7 plus | 1920×1080 |
| 8 | 1334×750 |
| 8 plus | 1920×1080 |
| X | 2436×1125 |
| XS | 2436×1125 |
Как установить динамические/живые обои на Айфон и Айпад?
У вас должны быть обои, которые вы хотите установить. Сделайте фото или скачайте красивое фото.
1. Как только изображение появится на вашем телефоне, перейдите на главный экран и нажмите «Настройки».
2. В разделе «Настройки» перейдите в «Обои» (в iOS 11. Если вы используете более раннюю версию iOS, перейдите в «Дисплей и обои» или другое похожее название).

3. В «Обоях» вы увидите текущий экран блокировки и обои. Чтобы изменить один или оба экрана, нажмите «Выбрать новые обои».
4. Затем вы увидите три вида обоев, которые встроены в iPhone, а также все фотографии, хранящиеся на вашем iPhone. Нажмите на любую категорию, чтобы увидеть доступные обои. Встроенные опции:
- Динамические – это анимированные обои, которые были введены в iOS 7.
- Кадры – не подвижные обои.
- Живые – это живые обои, поэтому жесткое нажатие на них воспроизводит короткую анимацию.

Категории фотографий ниже, которые взяты из вашего приложения «Фотографии», и должны быть достаточно понятными. Нажмите коллекцию фотографий, содержащих ту, которую вы хотите использовать.
Когда вы найдете изображение, которое хотите использовать, коснитесь его. Если это фотография, вы можете перемещать фотографию или масштабировать ее, увеличивая ее. Это изменит, как будет отображаться изображение, когда это обои (если это один из встроенных обоев, вы не можете увеличивать или регулировать его). Когда у вас есть фотография, как вы ее хотите, нажмите «Установить» (или «Отмена», если вы передумаете).
Затем выберите, хотите ли вы изображение для вашего домашнего экрана, экрана блокировки или того и другого. Выберите вариант, который вы предпочитаете, или нажмите «Отмена», если вы передумали.
Изображение теперь является вашим iPhone обои. Если вы установите его как фоновый рисунок, нажмите кнопку «Домой», и вы увидите его под своими приложениями. Если вы используете его на экране блокировки, заблокируйте свой телефон, а затем нажмите кнопку, чтобы разбудить его, и вы увидите новые обои.
Как редактировать Live Photos на iPhone?
После появления ПО iOS 11 появилась возможность редактировать «Живые фото» и накладывать на них различные фильтры:
- Поменять основной снимок из видеопотока. Теперь не надо снимать несколько фотографий и выбирать самую удачную. Можно просто подобрать понравившийся кадр и сделать из него заставку (обложку):
- Откройте папку «Фото».
- Откройте изображение (в левом верхнем углу должен быть значок «LIVE»).
- На верхней панели нажмите «Изменить».
- В нижней панели, двигая ползунок, остановитесь на понравившемся вам кадре и отпустите палец.
- Нажмите на «Сделать_фото_главным» и «Готово».
- Применять дополнительные эффекты (как включить режим маятника).
- Откройте папку «Фото».
- Откройте изображение (в левом верхнем углу должен быть значок «LIVE»).
- Сдвиньте кнопку вверх. Должно появится меню с эффектами.
- Выберите понравившийся из трех возможных: петля — делает цикличную анимацию, то есть изображение будет постоянно прокручиваться; маятник — обратный порядок воспроизведения, который позволяет делать забавные и смешные ролики, например, падение в воду или катание с горки; увеличенная выдержка — движущиеся объекты получают приятный смазанный эффект, например, съемки ночного города, проезжающих машин, фейерверков или листопада.
Программы для конвертации MOV в GIF изображения
Если мы хотим, чтобы анимированные фотографии вели себя как таковые, альтернативой, к которой мы можем прибегнуть, является преобразование их в формат GIF. Мы помним, что GIF является единственным форматом, который поддерживает последовательности изображений для формирования анимированного изображения, которое мы можем открыть с помощью любого средства просмотра фотографий. Так почему же мобильные телефоны не сохраняют фотографии непосредственно в GIF-файлы? Потому что этот формат либо занимает слишком много, либо применяет такое сжатие данных, что теряет много качества. Небольшое 3-секундное видео занимает меньше и выглядит лучше, чем GIF.
Есть несколько программ, которые позволяют нам конвертировать видео в GIF непосредственно из Windows 10. Одна из самых известных и используемых , Эта абсолютно бесплатная программа совместима практически со всеми видеоформатами, такими как, например, AVI, WMV, MPEG, FLV, MOV, MP4, AVI и MKV, и позволяет передавать их непосредственно в GIF-файлы. Кроме того, он также имеет базовые функции редактирования и позволяет нам настраивать вывод изображения для настройки качества, скорости анимации или размера.
Мы можем скачать эту программу из этой ссылки .
Еще одна альтернатива, которую мы можем использовать, Фильм в GIF , Эта программа также является одной из самых простых, которые мы можем использовать. С его помощью мы сможем конвертировать любое видео в самых популярных форматах в GIF-анимацию. Программное обеспечение предлагает возможность установки большего количества кадров в секунду, чтобы сгенерированный GIF отображался как исходное видео, или установки меньшего количества кадров в секунду для создания меньших GIF (хотя и с более низким качеством). Конечно, это также позволяет нам регулировать высоту и ширину анимации.
Мы можем скачать фильм в GIF отсюда .
Альтернатива, немного более полная (но платная) альтернатива Easy GIF Animator , Помимо того, что мы можем перевести видео в формат GIF, это программное обеспечение имеет полный редактор, из которого можно добавить любой элемент анимации или удалить ненужные части.
Мы можем скачать Easy GIF Animator отсюда .
Как перенести фотографии на чужой айфон
Вышеуказанные методы не помогут вам, если вы хотите перенести фотографии с вашего iPhone на iPhone друга. В этом случае обычно требуется отправить сразу несколько фотографий, а не всю библиотеку фотографий.
Вы можете использовать один из следующих способов, чтобы быстро и легко отправлять фотографии на iPhone друга, не перезаписывая фотографии, уже находящиеся на вашем устройстве.
4. Передача фотографий через AirDrop
AirDrop использует соединения Wi-Fi и Bluetooth для беспроводной передачи файлов между двумя устройствами Apple. Когда вы отправляете фотографию через AirDrop, она передается в высоком качестве с высокой скоростью.
Откройте приложение « Фотографии» на своем iPhone и выберите фотографию или группу фотографий, которые вы хотите передать. Затем нажмите кнопку « Поделиться» и выберите AirDrop . Ваш iPhone показывает все близлежащие устройства с включенным AirDrop. Выберите iPhone вашего друга, чтобы начать передачу.
Если вы не можете увидеть iPhone ваших друзей, попросите их открыть Центр управления, нажмите и удерживайте раздел в верхнем левом углу с беспроводными опциями, а затем активировать десантный. Они также должны принять передачу после начала отправки фотографий на свой iPhone. Узнайте, как исправить AirDrop, если он не работает должным образом.
5. Поделитесь ссылкой на iCloud со своими фотографиями
Если вы используете фотографии iCloud, одним из самых простых способов передачи фотографий на другой iPhone является использование подключения iCloud. После создания ссылки iCloud для ваших фотографий вы можете поделиться ею с кем-либо с помощью текстовых сообщений, электронной почты и приложений для обмена мгновенными сообщениями.
Чтобы создать ссылку iCloud, откройте приложение « Фотографии» и выберите фотографию или фотографии, которыми вы хотите поделиться. Нажмите кнопку « Поделиться» , затем прокрутите вниз и нажмите « Копировать ссылку iCloud» . Вашему iPhone требуется время, чтобы подготовить эти фотографии в iCloud, а затем сохранить ссылку в буфер обмена.
Вставьте ссылку в сообщении другу, чтобы он мог загрузить фотографии на свой iPhone.
6. Загрузите свои фотографии в облачное хранилище
Лучший способ перенести фотографии с одного iPhone на другой без использования iCloud — это сохранить их в другом облачном хранилище, таком как Google Drive, Dropbox или OneDrive.
Загрузите и получите доступ к соответствующему приложению облачного хранилища на вашем iPhone. Затем выберите фотографию или фотографии, которыми вы хотите поделиться в приложении Фотографии . Нажмите « Поделиться» и выделите вторую строку приложений на странице «Поделиться», чтобы найти приложение облачного хранилища. Возможно, вам придется нажать Еще в конце строки, чтобы просмотреть несколько приложений.
После прикосновения к приложению облачного хранилища появится всплывающее окно, позволяющее вам выбрать, где сохранить эти фотографии. После завершения загрузки отправьте ссылку на эти файлы из соответствующего приложения облачного хранилища.
7. Создайте общий альбом iCloud
Используете ли вы iCloud Photos или нет, вы можете использовать iCloud для создания общего фотоальбома, чтобы поделиться с другими людьми. Это позволяет вам делиться альбомом с 5000 фотографий до 100 разных людей.
Откройте приложение « Фотографии» и выберите фотографию или фотографии, которыми вы хотите поделиться. Затем нажмите кнопку « Поделиться» и выберите « Добавить в общий альбом» . Создайте новый общий альбом или добавьте фотографии в существующий альбом, а затем выберите из списка контактов, кому вы хотите поделиться им.
Любой, кто делится фотографиями на вашем iPhone, также может добавлять свои собственные фотографии или комментировать их и загружать фотографии, которые вы добавляете в альбом.
8. Присылайте свои фотографии с помощью сообщений
Возможно, самый простой способ перенести фотографии с вашего iPhone на чужой iPhone — это отправить их с помощью iMessage. Если iMessage недоступен, вы все равно можете отправлять фотографии через MMS в приложении Сообщения. Тем не менее, ваш оператор мобильной связи может взимать плату за MMS-сообщения, и это повлияет на качество.
Откройте приложение Сообщения и начните разговор с человеком, которому вы хотите передать фотографии. Нажмите значок приложения рядом с текстовым полем над клавиатурой и выберите « Фотографии» из значков приложения там. Выберите фотографию или фотографии, которые вы хотите передать, затем нажмите кнопку Отправить .
В зависимости от скорости мобильного интернета и тарифного плана, Messaging может сжимать отправленные фотографии, чтобы сократить время передачи и использование данных.
Часто задаваемые вопросы о функции «Мой фотопоток»
Найти ответы на ваши вопросы ниже.
Какое разрешение имеют мою фотографию на фото-трансляцию?
На Mac или PC, фотографии загружаются и сохраняются в полном разрешении. На iPhone, iPad и iPod touch и Apple TV фотографии доставляются в устройстве-оптимизирован разрешение чтобы ускорить загрузку и сэкономить место для хранения.
Размеры варьируются, но оптимизированная версия фото стандартная точка-и-снимай камеры будет иметь разрешение 2048 x 1536 пикселей, при загрузке на устройство. Панорамные фотографии могут иметь разрешение до 5400 пикселей по ширине.
Когда мои фото загрузить в «Мой фотопоток»?
Фотографии, которые вы берете на вашем iPhone, iPad или iPod автоматически нажмите Загрузить в «Мой фотопоток», когда вы покидаете приложение камеры и подключения к Wi-Fi Интернет. И новые фотографии, которые вы импортируете на вашем компьютере Mac, приложение «Фотографии» автоматически загружать при подключении к Wi-Fi или Ethernet. Вы можете изменить настройки так, что только фото можно добавить к моему фото загрузить поток.
Чтобы загрузить фотографии в «Мой фотопоток» на компьютере, выполните следующие действия:
- В Windows Нажмите кнопку Пуск, затем щелкните по картинкам.
- Выберите «фото iCloud» в меню «Избранное» в панели слева.
- Нажмите Загрузить фото.
- Выберите фотографии, которые вы хотите добавить в «Мой фотопоток», затем нажмите кнопку Открыть.
Вы также можете перетащить фотографии из вашего компьютера в папке данные в iCloud фотографии.
Сколько фотографий может мое фото магазин трансляций?
Чтобы сохранить объем запоминающего устройства, ваш iPhone, iPad и iPod touch хранится самые последние 1000 фотографий в альбоме «Мой фотопоток». Из альбома «Мой фотопоток» можно просматривать фотографии или переместить понравившиеся в другой альбом для постоянного хранения на устройстве с ОС iOS. И если ваш Apple TV ограничен, вы увидите только самые последние фотографии.
Вы можете выбрать, чтобы загрузить все ваши фотографии в «Мой фотопоток» на компьютере Mac и ПК автоматически.
Откройте фото и перейдите в Настройки > Общие. Выберите объекты для копирования в библиотеку фотографий.
Где мои серийная фотосъемка в «Мой фотопоток»?
Когда вы снимаете в режиме серийной съемки, только ваши лучшие фотографии импортировать на ваше устройство. Вы можете выбрать, чтобы сохранить все фотографии вы берете с режим серийной съемки в «Мой фотопоток»: выберите «Настройки» > > iCloud > «фото» и включите функцию загрузки фотографий взрыв.
Как из видео сделать лайф фото iPhone
Поскольку Live Photo по своей сути очень похожи на обычные видеоролики, многие пользователи хотят преобразовать видео в живое фото. Пригодиться это может в тех случаях, когда человек захочет установить на рабочий стол живые обои. С обычным роликом сделать это не получится, а вот с Live Photo – пожалуйста.
К сожалению, Apple четко разграничивает понятия лайф фото и обыкновенных видео. Поэтому при помощи встроенного ПО преобразовать один формат в другой не удастся. Зато можно воспользоваться сторонним софтом. Но учтите, что процесс преобразования будет не самым простым.
Для начала понадобится преобразовать ролик в формат, совместимый с Live Photo. Чтобы выполнить операцию, нужно скачать и установить на свой компьютер программу Apeaksoft Video Converter Ultimate. Она является платной, но можно воспользоваться пробной версией или загрузить пиратку.
Далее действуем по следующей инструкции:
- Запускаем прогу.
- Выделяем видео для форматирования.
- Обрезаем ролики до полутора-трех секунд.
- Конвертируем в формат Live Photo MOV.
Далее останется перекинуть получившийся файл в память Айфона. Для этого можно воспользоваться еще одной программой Apeaksoft iPhone Transfer. Скачиваем и устанавливаем утилиту, запускаем ее на ПК и подключаем телефон к компьютеру по кабелю USB-Lightning.
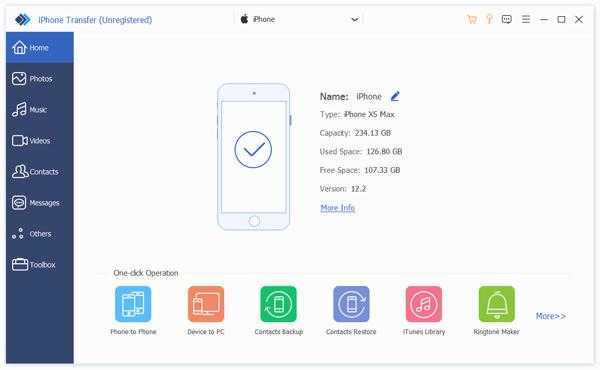
Далее переходим в раздел «Видео» и выбираем интересующий нас ролик в формате Live Photo MOV. Ждем несколько секунд, пока осуществляется передача.
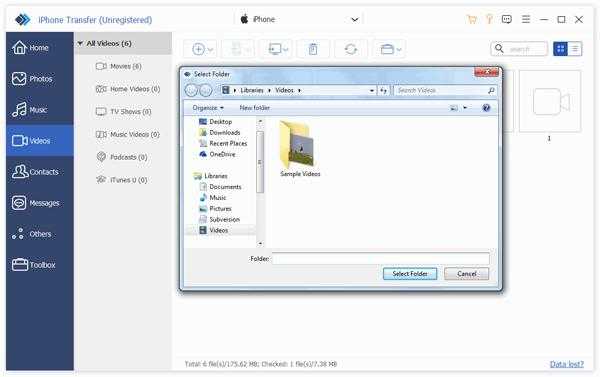
Через некоторое время живое фото окажется в памяти Айфона. Конечно, данный способ преобразования является довольно сложным, но таковы условия iOS, ограничивающие пользователя.
Как сделать лайф фото на Айфон
Фишка плотным образом интегрирована в операционную систему. Даже у новичка не возникнет проблем при создании живого снимка. Для этого лишь потребуется, что на руках находится iPhone 6S и более новая модель с актуальной прошивкой. Дальнейший план действий выглядит следующим образом:
- Открываем приложение «Камера».
- Переходим в раздел «Фото» (запускается по умолчанию).
- Активируем иконку Live Photo, расположенную в правом верхнем углу.
- Нажимаем кнопку затвора и ждем пару секунд.
На выходе получается та самая живая фотография, которую так хотел видеть пользователь. Она сохраняется в общей галерее, благодаря чему полученные Live Photo всегда можно открыть, если возникает такая необходимость.
Чтобы живое фото вышло максимально качественным, рекомендуется держать Айфон неподвижно или зафиксировать на штативе.
Как добавлять эффекты Live Photo
- Откройте фотографию Live Photo.
- Смахивайте вверх до появления варианта «Эффекты».
- Выберите вариант «Петля», «Маятник» или «Длинная выдержка».
«Петля»: превратите любимую фотографию Live Photo в зацикленную видеозапись. Выберите изображение самостоятельно или перейдите на вкладку «Для вас», чтобы просмотреть фотографии, из которых получились бы удачные зацикленные записи.
«Маятник»: прямая и обратная анимация изображения на фотографии Live Photo. Фотография Live Photo напомнит, какое событие вы записали, а потом воспроизведет его в обратном порядке.
«Длинная выдержка»: снимайте элементы времени и движения. Создайте красивый эффект, который раньше можно было получить только при наличии цифрового зеркального фотоаппарата. Фейерверки превратятся в яркие штрихи на ночном небе, а водопады — в волшебные потоки.
![]()
Переворачивайте смартфон вверх ногами
У большинства камер и фотоаппаратов матрица с объективом располагаются примерно по центру устройства. Имеет смысл вращать такие девайсы только на 90 градусов в любую из сторон для получения портретной ориентации кадра.
Со смартфоном все обстоит немного иначе. Матрица и объектив в нем располагаются в одном из углов девайса и иногда имеет смысл перевернуть iPhone для съемки вверх ногами.
Так вы получите возможность опустить камеру максимально низко к земле или поверхности, с которой ведется съемка. А еще таким образом можно поместить в кадр близко расположенные к гаджету объекты, которые не помещаются при съемке в обычном расположении устройства.
Отправка Live Photo на старые модели iPhone и MAC
Отметим, что за счет особенностей живых фото, их просмотр на старых смартфонах невозможен. Поддержка анимации имеется только на версии iOS 9 и более поздних обновлений.
Таким образом, если вы отправите фотографию на более старое устройство, то на нем нельзя будет просмотреть анимацию, а можно только увидеть JPG изображение. Но в случае с отправкой даже на iPhone 5 с версией iOS 9 и выше, анимация останется и ее можно будет просмотреть.
Можно ли сделать Live Photo на моделях 5S, 6 и 6 Plus?
Live фото на айфон 6 как сделать – этот вопрос достаточно неоднозначен. Стандартной функции в камерах этих моделей нет. Потому, без использования дополнительного обеспечения сделать этого невозможно.
Но, несмотря на это, существует ряд сторонних программ, которые помогают делать живые фотографии на айфон 5S, 6 и 6 плюс.
Как сделать Живое фото на более старых моделях Айфон?
Поскольку стандартной функции нет, потому мы не можем сделать на старой модели живые фото, как на iPhone 7, но как включить эту возможность? Рассмотрим на примере модели 5S.
Потребуется установить приложение Live Pictures.
Это приложение позволяет делать Live фото, при этом имеется возможность настройки по своим предпочтениям, в частности, делать фото в начале, середине или конце, устанавливать длину анимации до 8 секунд, а также кадровую частоту. Здесь сразу можно отключить запись звука.
Как превратить видео в живое фото с помощью intoLive
intoLive — одно из нескольких бесплатных приложений, которые могут превратить видео в живое фото. Наряду с этим, он даже предлагает вам некоторые функции редактирования. Вот как его использовать:
- Загрузите приложение intoLive на свой iPhone.
- При первом запуске приложение сообщит вам, поддерживает ли ваше устройство живые обои или нет. Нажмите Приступая к работе , чтобы двигаться дальше.
- Появится всплывающее окно с просьбой предоставить приложению разрешение на доступ к вашим фотографиям и видео. Нажмите Разрешить доступ ко всем фотографиям .
- В галерее выберите видео, которое вы хотите превратить в живое фото.
- Вы можете вносить любые изменения, которые хотите, например изменять скорость видео, переворачивать, вращать, добавлять фильтры и т. д. Но имейте в виду, что некоторые функции доступны только после покупки про-версии приложения.
- Чтобы выбрать правильные пропорции Live Photo, перейдите на Canvas и выберите то, что вам нужно..
- Когда будете готовы, нажмите Сделать в правом верхнем углу. Затем выберите Без повтора . Если вы хотите, чтобы Live Photo повторялось более одного раза, вам нужно будет сделать покупку в приложении, поскольку это профессиональная функция.
- Подождите пару секунд, пока не будет создано «живое фото», и нажмите Сохранить живое фото .
Галерея изображений (4 изображения)
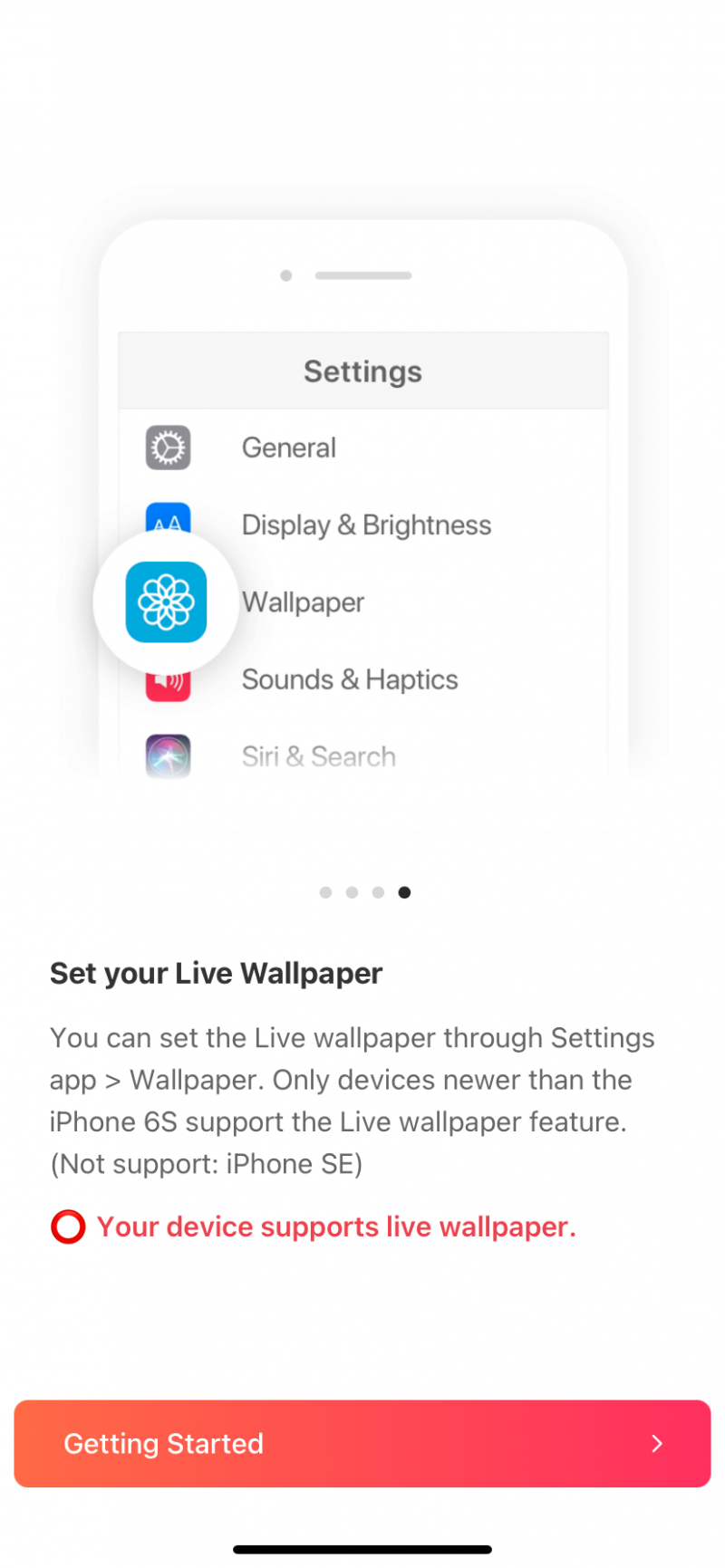
Развернуть
Изображение 1 из 4
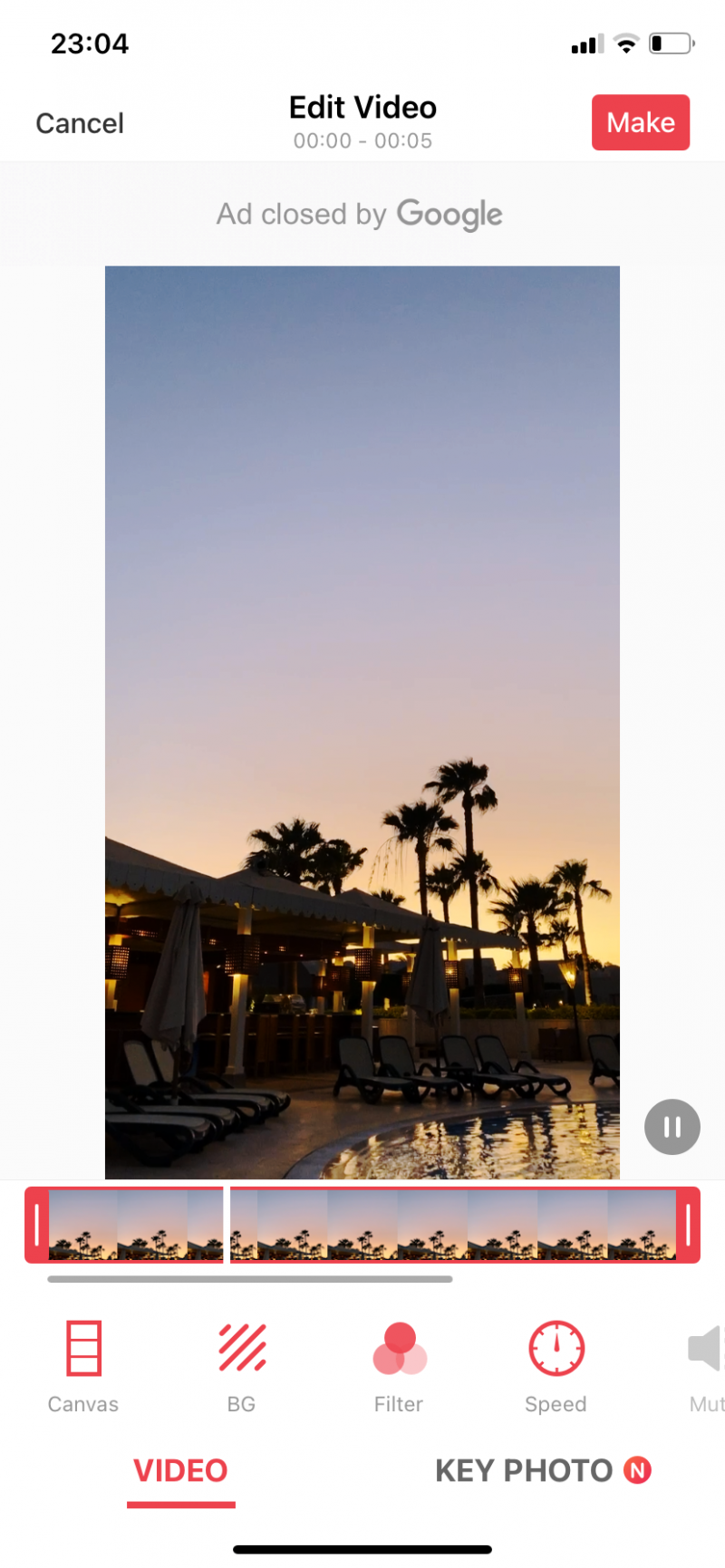
Изображение 2 из 4
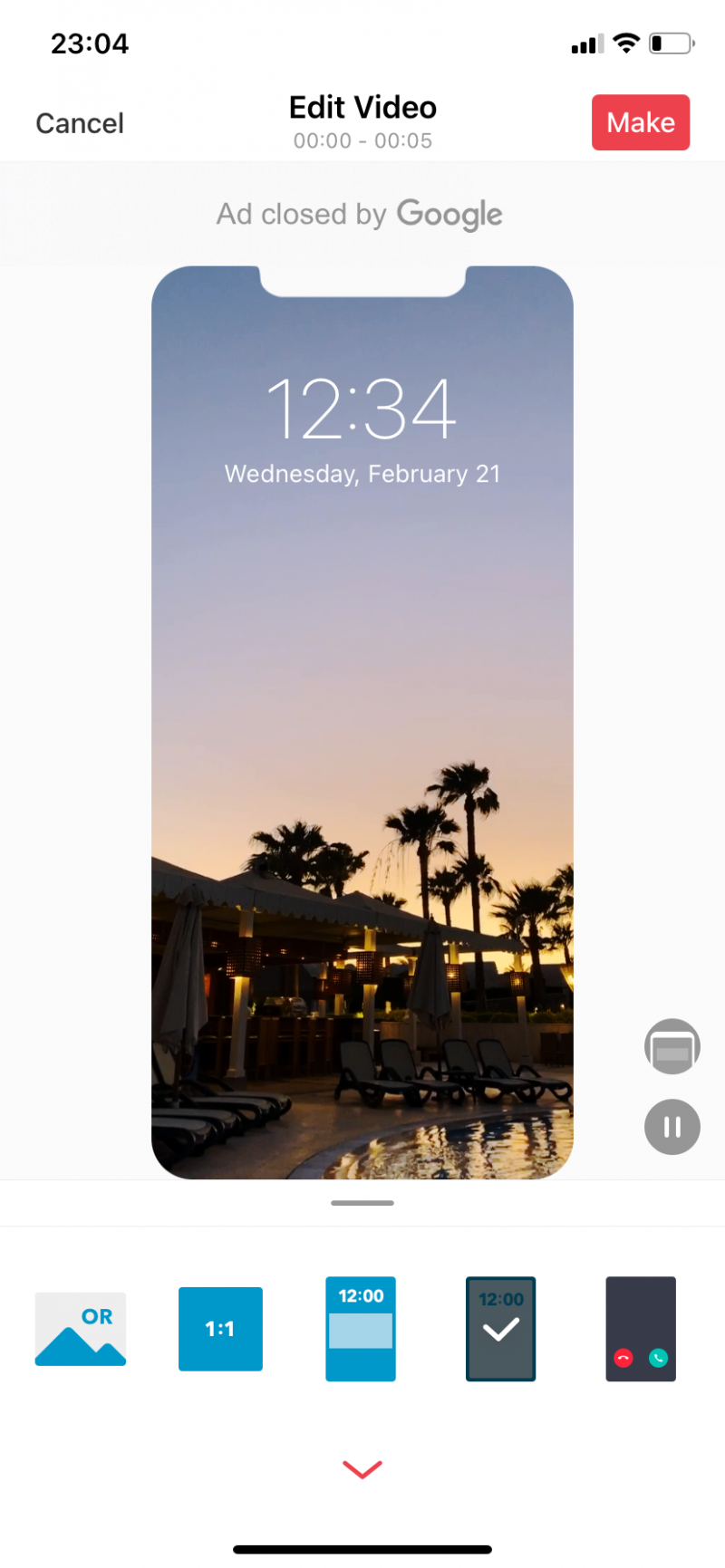
Изображение 3 из 4
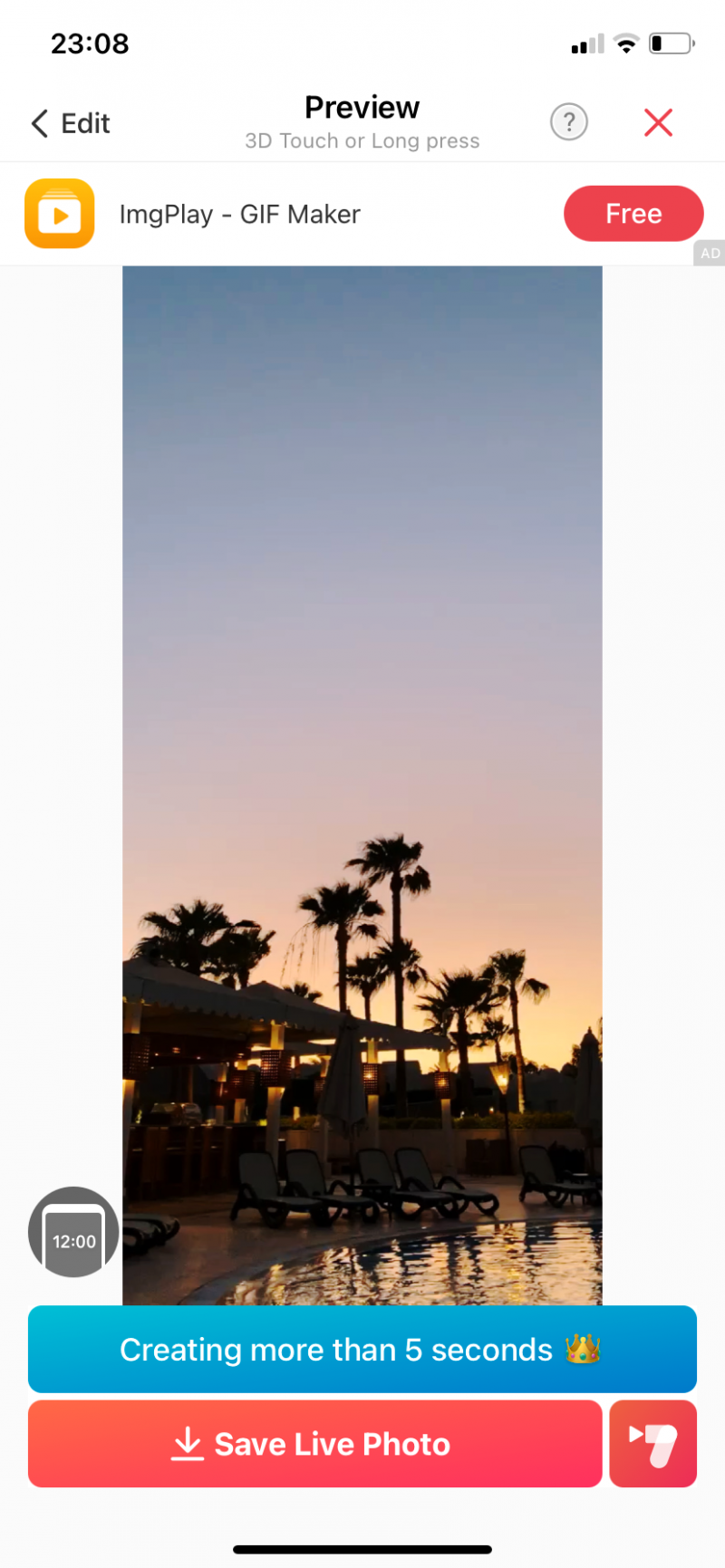
Изображение 4 из 4
По теме: Как найти свои живые фотографии FaceTime
v>
Как установить живое фото в качестве обоев вашего iPhone
Теперь, когда вы создали живое фото из нужного видео, вы можете установить его в качестве обоев. для экрана блокировки телефона. Вот как это сделать:
- Запустите приложение Photos , найдите новое Live Photo и откройте его.
- Нажмите значок Поделиться , расположенный в нижнем левом углу экрана.
- Прокрутите немного ниже и найдите Использовать в качестве обоев . Коснитесь его.
- Двумя пальцами увеличивайте или уменьшайте масштаб Live Photo и помещайте их в нужное место на обоях. Когда все будет в порядке, нажмите Установить и выберите, хотите ли вы использовать эту фотографию для домашнего экрана, экрана блокировки или обоих.
Галерея изображений (3 изображения)

Развернуть
Изображение 1 из 3
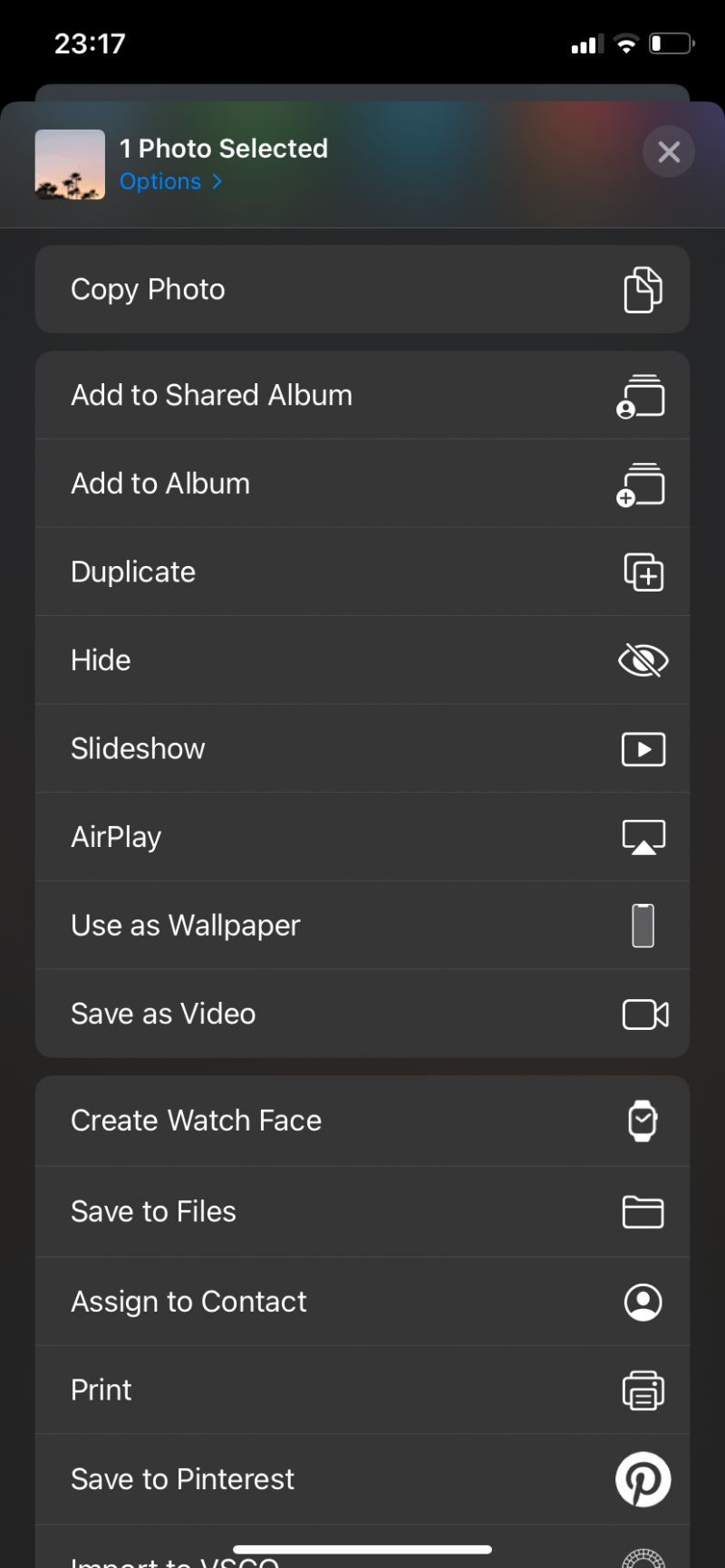
Изображение 2 из 3
Изображение 3 из 3
По теме: лучшие места для поиска следующих обоев для iPhone
Оживите свой экран блокировки с помощью самых ценных воспоминаний
Создание Live Photo из видео — это один из способов создать свои собственные обои для iPhone. Используя стороннее приложение, такое как intoLive, вы можете наблюдать, как ваши воспоминания оживают каждый раз, когда вы смотрите на экран блокировки телефона.
Как установить живую фотографию в качестве обоев
В отличие от обыкновенных видео, Live Photo можно установить в качестве заставки рабочего стола. Вместо неподвижного изображения на экране Айфона будет красоваться движущаяся картинка. Чтобы достичь подобного результата, нужно открыть приложение «Фото», выбрать снимок и нажать кнопку «Установить в качестве обоев».
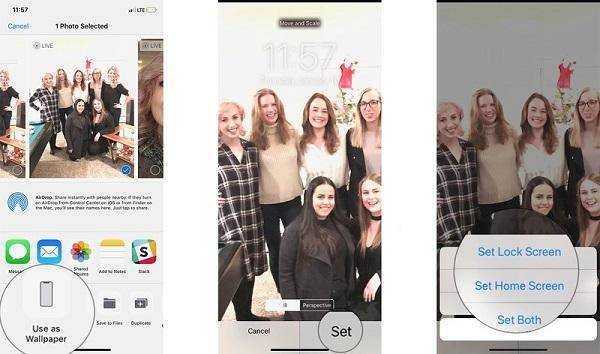
Пользователь имеет право расположить лайф фото как на рабочем столе, так и на экране блокировки. Перед подтверждением изменения параметров высветится примерный вид отредактированного интерфейса. В конце не забудьте нажать кнопку «Готово», чтобы изменения вступили в силу.
Как применять эффекты к Live Photo
Второе крутое новшество — эффекты, которые можно применять к живым фотографиям. Для того чтобы приступить к редактированию, откройте живую фотографию и смахните её вверх, после чего произойдет прокрутка страницы на дополнительное меню.
На данный момент доступно четыре эффекта:
- Live — стандартная живая фотография без эффектов (своеобразный сброс на изначальные настройки после применения следующих ниже эффектов);
- Петля — позволяет зациклить анимацию. В отличие от стандартного решения, когда необходимо удерживать палец с жестом 3D Touch на снимке для просмотра видео, с эффектом Петля изображение будет постоянно находится в движении;
- Маятник — воспроизведение клипа в обратном порядке. К примеру, выпрыгивающие из бассейна люди выглядят куда эффектнее чем те, которые туда прыгают;
- Длинная экспозиция — имитирует длинную выдержку как на DSLR-камерах. Движущиеся объекты получат приятный блюр. Красивые фотографии с длинной экспозицией получаются при съемке рек или автомобильных огней в ночное время. При этом не понадобится покупать зеркальную камеру, устанавливать её на штатив и делать выдержку на несколько десятков минут.
Как поставить живые обои на Айфон через Настройки
Apple в каждом новом телефоне предлагает девять бесплатных «живых обоев» в качестве опций. Их можно найти, перейдя в приложение «Настройки» и нажав «Обои». Далее нажимают на функцию «Выбрать обои». Затем «Live», чтобы увидеть предустановленные фоны.
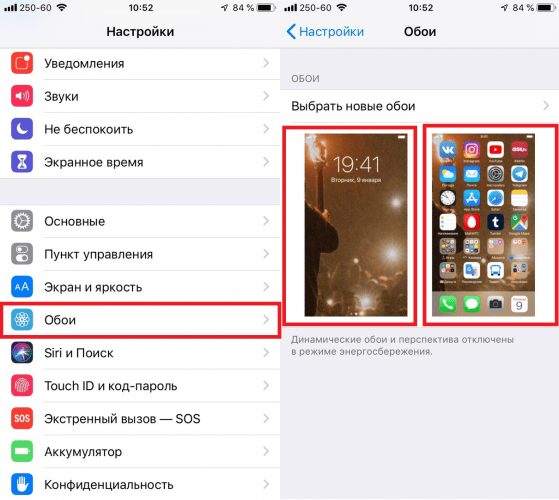
Если пользователь хочет, чтобы в качестве фона использовалась одна из его оригинальных «живых» фотографий, он должен пройти следующие этапы:
- Запускают функцию «Настройки».
- Нажимают «Обои».
- Нажимают «Выбрать новый фоновый рисунок».
- Нажимают «Фотопленка», чтобы получить доступ к живому фото, которое нужно установить в качестве фона.
- Выбирают фотографию. По умолчанию функция установлена как «живая фотография», но также можно сделать снимок из меню в нижней части экрана.
- Нажимают вниз на экран и смотрят, как будет выглядеть фотография при анимации.
- Нажимают «Установить» и выбирают место установки «Экран блокировки», «Главный экран» или «Оба».
После того, как пользователь включит свой телефон, он увидит установленный анимированный фон.
Как из видео сделать лайф фото iPhone
Поскольку Live Photo по своей сути очень похожи на обычные видеоролики, многие пользователи хотят преобразовать видео в живое фото. Пригодиться это может в тех случаях, когда человек захочет установить на рабочий стол живые обои. С обычным роликом сделать это не получится, а вот с Live Photo – пожалуйста.
К сожалению, Apple четко разграничивает понятия лайф фото и обыкновенных видео. Поэтому при помощи встроенного ПО преобразовать один формат в другой не удастся. Зато можно воспользоваться сторонним софтом. Но учтите, что процесс преобразования будет не самым простым.
Для начала понадобится преобразовать ролик в формат, совместимый с Live Photo. Чтобы выполнить операцию, нужно скачать и установить на свой компьютер программу Apeaksoft Video Converter Ultimate. Она является платной, но можно воспользоваться пробной версией или загрузить пиратку.
Далее действуем по следующей инструкции:
- Запускаем прогу.
- Выделяем видео для форматирования.
- Обрезаем ролики до полутора-трех секунд.
- Конвертируем в формат Live Photo MOV.
Далее останется перекинуть получившийся файл в память Айфона. Для этого можно воспользоваться еще одной программой Apeaksoft iPhone Transfer. Скачиваем и устанавливаем утилиту, запускаем ее на ПК и подключаем телефон к компьютеру по кабелю USB-Lightning.
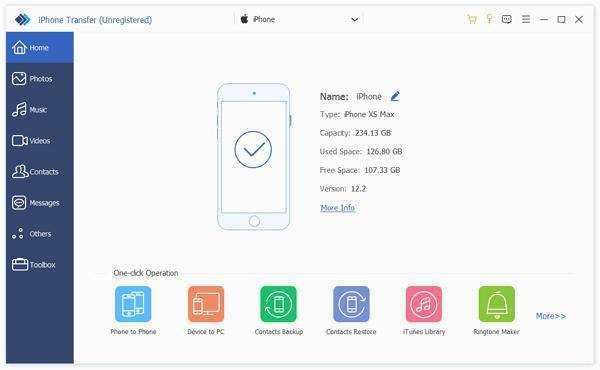
Далее переходим в раздел «Видео» и выбираем интересующий нас ролик в формате Live Photo MOV. Ждем несколько секунд, пока осуществляется передача.
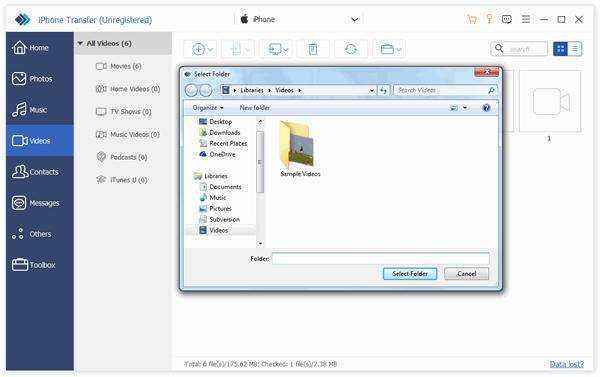
Через некоторое время живое фото окажется в памяти Айфона. Конечно, данный способ преобразования является довольно сложным, но таковы условия iOS, ограничивающие пользователя.