4 простых шага, чтобы навсегда стереть фотографии с iPhone
Шаг 1. Запустите приложение и подключите iPhone
Запустите программное обеспечение UkeySoft FoneEraser и подключите iPhone к компьютеру с помощью USB-кабеля. Как правило, вы получите такую главную страницу.
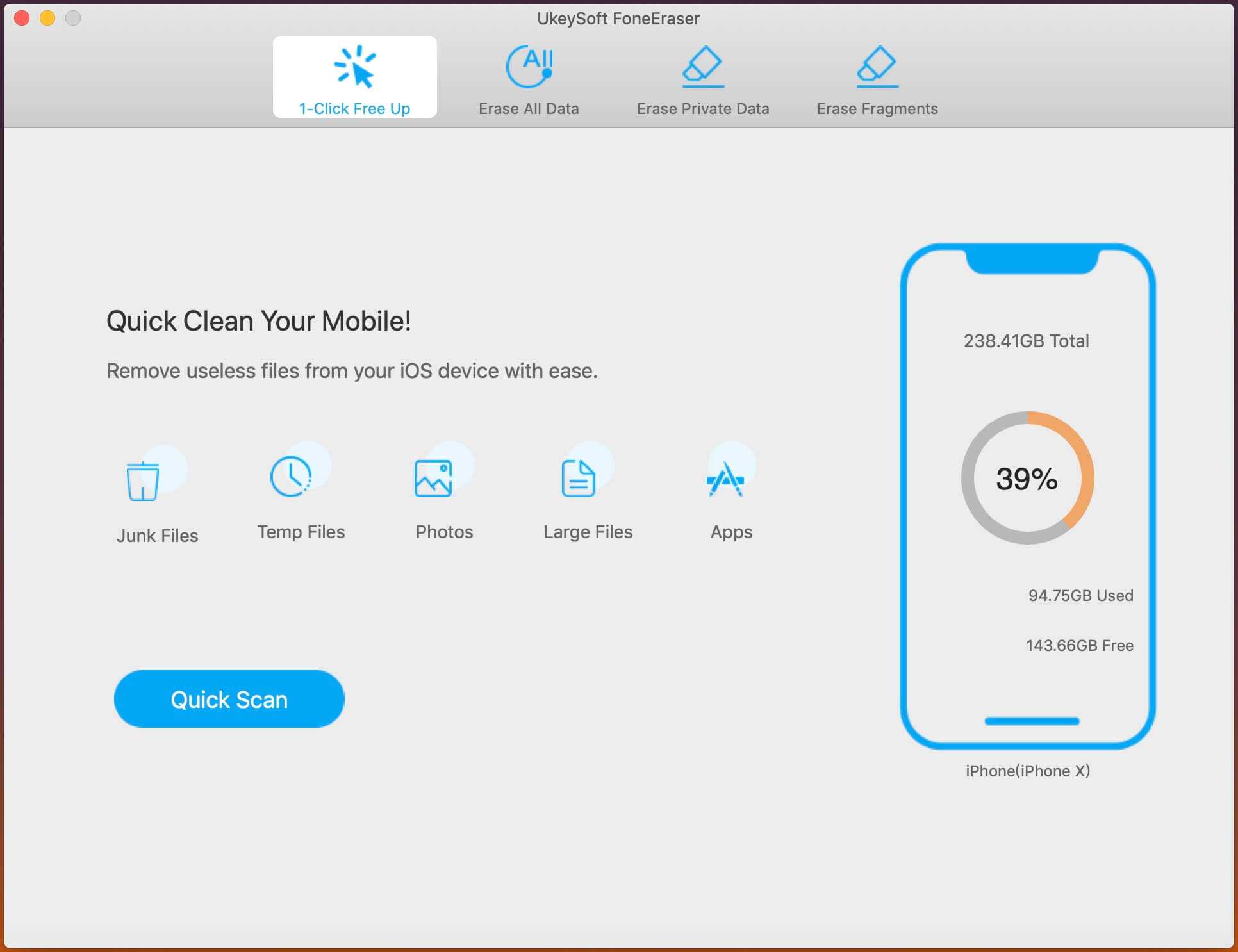
Шаг 2. Выберите Удалить личные данные
Перейдите к Стереть личные данные вверху и выберите его. Когда на странице появится следующий снимок экрана, нажмите кнопку «Сканировать», чтобы начать анализ вашего устройства и сканировать все личные данные на iPhone.

Инструмент сканирует ваше устройство, как вы можете видеть. Что касается времени сканирования, это зависит от того, сколько данных хранится на устройстве. пожалуйста, терпеливо ждать.
Шаг 3. Предварительный просмотр и удаление фотографий iPhone без возможности восстановления
После сканирования весь отсканированный контент будет отображаться слева в списке, включая фотографии и видео, сообщения и вложения сообщений, заметки, историю вызовов, историю Safari / кэш / файлы cookie и т. Д. Просмотрите изображения перед удалением стирания.

Выберите изображения, которые вы хотите удалить, затем нажмите кнопку «Стереть сейчас», чтобы стереть ваши личные фотографии на iPhone.
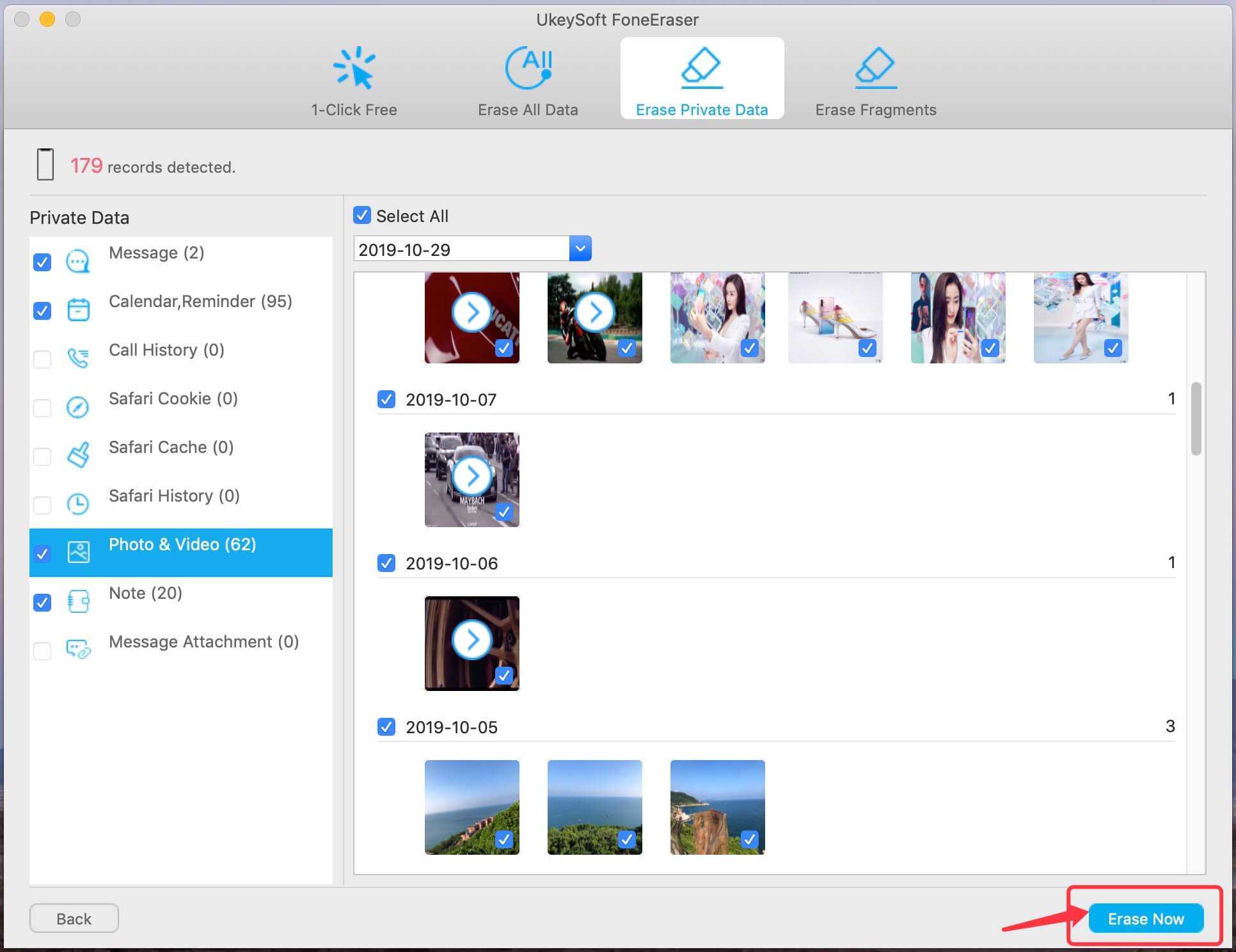
После этого выбранные вами фотографии и другие данные будут окончательно удалены с iPhone. Ни одна из программ восстановления не может их восстановить.

СкороXNUMX
СкороXNUMX
Блокировка фотографий на iPhone
Вернуться к >>
СкороПопробуйте!
Используйте стороннее приложение для репликации файлов между AirDrop или Nearby Share
Shutterstock
Адепты Apple любят обмениваться файлами по технологии AirDrop — передача по Wi-Fi и Bluetooth, в то время как сообщество Android имеет аналогичную функцию Nearby Share. Но вот в чем беда — ни одна из этих утилит не работает с противоположной ОС.
К счастью, можно использовать сторонние приложения для достижения нужного результата, но только если обе стороны используют одно и то же приложение. Например, можно воспользоваться приложением Zapya, которое позволяет подключаться к другим устройствам с тоже установленным Zapya, и обмениваться файлами с помощью Bluetooth или QR-кодов. У этого приложения даже есть такая функция, которая соединяет два телефона, если вы встряхиваете оба устройства.
Другой бесплатный вариант — Xender. Это приложение работает так же, как Zapya, а в качестве приятного бонуса имеет встроенный музыкальный проигрыватель. ShareIT — еще один популярный вариант, правда, не бесплатный: после 3-дневной бесплатной пробной версии на iPhone за него взимается годовая плата в размере 5,99 долларов США.
Премиум RAW приложения
Хотите поднять свою фотографию на новый уровень? Потратьте несколько долларов на один из них, чтобы получить беспрецедентный контроль над камерой вашего смартфона.
Руководство ($ 3,99)
Руководство — это, вероятно, мое новое любимое стороннее приложение для камеры и, конечно, моя любимая камера RAW премиум-класса. Приложение использует удивительно простой подход к съемке фотографий, а все важные настройки находятся в нескольких шагах. Вы можете снимать в вспомогательном режиме, который дает вам контроль над значением экспозиции, или использовать полностью ручной режим, чтобы установить свои собственные ISO, выдержку, баланс белого и фокусировку.
Сенсорный интерфейс предлагает вам прокручивать горизонтально по нижней части кадра, чтобы установить фокус, в комплекте с увеличенным предварительным просмотром области фокусировки, чтобы вы могли сделать все правильно. RAW фотографии сохраняются прямо в Camera Roll, в то время как удобная сетка, уровень и гистограмма в реальном времени делают фотосъемку легкой.
Наконец, адаптивная тема завершает гладкий вид, переключаясь между светлым и темным в зависимости от вашего окружения. Есть также удобный виджет для быстрого открытия приложения с экрана блокировки или с домашнего экрана.
Вердикт: Чистая простота сочетается с мощью RAW, со всеми необходимыми элементами управления и файлами DNG, которые направляются прямо в вашу камеру. Возможности редактирования не включены.
ProCam 4 ($ 4,99)
Как и руководство, но со многими другими функциями. Если вы хотите приложение с гладким и простым интерфейсом, но не хотите жертвовать функциями, то ProCam может быть приложением для вас. Он включает в себя все обычные элементы управления ISO и скоростью затвора, а также тот же «увеличенный» слайдер с ручной фокусировкой, что и в предыдущем приложении, и отправляет файлы RAW прямо в Camera Roll.
Он также включает в себя множество дополнительных режимов, в том числе медленный затвор (в сочетании со штативом для лучшего эффекта), режим серийной съемки, 3D-фотографии, ночной режим и возможность снимать видео. Обрежьте свои изображения в квадрат или широкоэкранный режим, наложите направляющие и сетки и настройте приложение так, как вы хотите, исходя из исчерпывающих предпочтений.
Моя любимая функция — фокусировка пика, которая выделяет края в фокусе красным контуром. Приложение также содержит виджет экрана «Сегодня».
Вердикт: Сильное приложение, которое объединяет в себе функции, стараясь при этом оставаться беспрепятственным и доступным. Если вам нужно немного больше, чем предлагает руководство, попробуйте ProCam.
645 PRO MK III ($ 3,99)
645 PRO — оригинальная камера iPhone со всем необходимым для кухни, она хочет превратить ваш iPhone в беззеркальную камеру со всеми дисками и опциями меню, которые мог бы втиснуть разработчик. Было бы легко обескуражиться, если вы не Вы ищете профессиональный уровень контроля, но если вы хотите, чтобы ваша камера iPhone достигла абсолютного предела, то это приложение для вас.
Это не самое полезное приложение в списке: ползунков для изменения параметров на камере мало, и потребуется некоторое время, чтобы понять, что все делает. Но приложение бескомпромиссно с точки зрения функций и поддерживает длинный список аксессуаров для фотоаппаратов сторонних производителей (таких как объектив HiLO, snappgrip и iblazr). Некоторые другие заметные функции включают в себя фокусировку фокуса и возможность захвата как необработанных файлов RAW, так и JPEG.
Один недостаток заключается в том, что самая низкая скорость затвора была уменьшена до 1/3 секунды.
Вердикт: Подавляющее настроение для новичков, но на вашем лице появится улыбка, если вы захотите довести свою камеру iPhone до предела.
Часть 2. Как заблокировать фотографии на iPhone с помощью приложения Notes
Вы можете легко скрыть фотографии iPhone через встроенное приложение «Фото». Недостатком является то, что его легко найти, если этот человек может получить доступ к вашему устройству. Приложение Notes исправляет этот недостаток, оно может добавить блокировку пароля для отдельных заметок. Если вы хотите заблокировать фотографии iPhone, вы можете заблокировать фотографии в заметках, а затем удалить их из основной библиотеки фотографий. Вот как это сделать:
Шаг 1. Выберите изображения, которые вы хотите заблокировать на iPhone. Нажмите на значок «Поделиться».
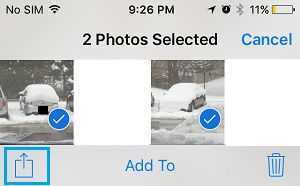
Шаг 2. Щелкните значок Заметки. Если вы его не видите, коснитесь трех точек, а затем коснитесь приложения «Заметки».
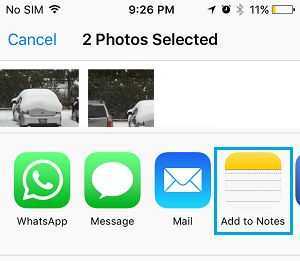
Шаг 3. Необязательно, вы можете назвать свою заметку и добавить текст. Затем нажмите «Сохранить», чтобы экспортировать выбранные изображения в заметки.
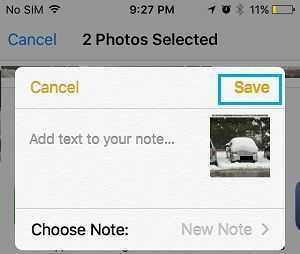
Шаг 4. Откройте заметку с фотографией, коснитесь значка «Поделиться».
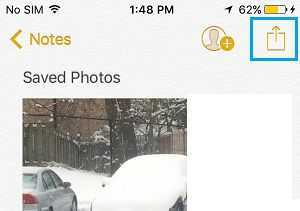
Нажмите Заблокировать заметку, а затем введите свой пароль Notes, если потребуется.
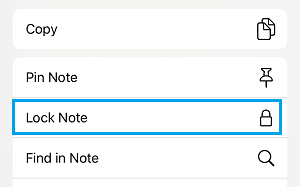
Шаг 5. Если вы впервые блокируете заметку, вам может потребоваться создать пароль и нажать «Готово». Когда вы открываете Notes, фотография будет надежно заблокирована в Notes. Вы должны нажать «Просмотреть заметки» и ввести свой пароль, чтобы увидеть его.
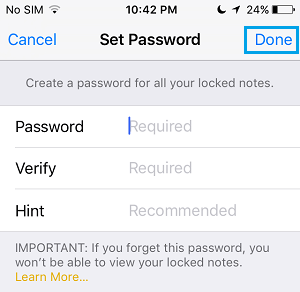
Шаг 6. Не забудьте удалить фотографии из исходного местоположения в приложении «Фото» и удалить их из «Недавно удаленной папки» в приложении «Фото».
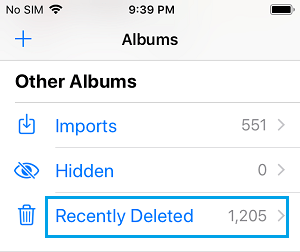
OneSafe 4
OneSafe 4 — это больше, чем просто приложение для скрытия фотографий или секретная папка на вашем устройстве iOS, но в первую очередь позволяет хранить пароли вдали от любопытных друзей или семьи. Вам больше не нужно хранить пароли или изображения в заметках, но вы можете инвестировать 3,99 доллара в это приложение, которое будет защищать ваши пароли, документы, фотографии / видео, данные кредитной карты / банковского счета, PIN-коды и многое другое.
И, конечно же, oneSafe 4 имеет ряд различных мер безопасности для защиты вашей личной информации. Вы можете использовать скучный старый пароли, Touch ID и Face ID, чтобы начать с, но это дополняется механизмом автоматической блокировки, ложными страницами, обнаружением взлома, генератором паролей и даже возможностью самоуничтожения, которая пригодится в тяжелые времена.
Установка: (Оплачено, $ 3.99)
Запрет на отслеживание Wi-Fi
iOS 14 может предоставлять случайный «частный» MAC-адрес WiFi сетям, когда вы присоединяетесь или повторно подключаетесь к ним. Это может помочь предотвратить отслеживание вас при использовании публичных WiFi сетей.
Эта функция включена по умолчанию, и вы можете найти ее, перейдя в «Настройки»> «Wi-Fi», а затем щелкнув «i» в кружке рядом с сетью.
 Фото: macrumours
Фото: macrumours
Обратите внимание: хотя это нормально работает в большинстве сетей, это может вызвать проблемы. Например, некоторые сети отправляют владельцам уведомления при подключении нового устройства
MAC-адрес также может для выдачи разрешений, хотя и не рекомендуется использовать MAC-адрес для аутентификации, но иногда это применяется. Если у вас возникнут проблемы с некоторыми сетями Wi-Fi, возможно, вам придется отключить эту функцию.
Изображение на обложке: Omid Armin via Unsplash
Подписывайся на Эксплойт в Telegram, чтобы всегда оставаться на страже своей приватности и безопасности в интернете.
Пароль на Фото
iOS предлагает код безопасности не только для отдельных фотографий, но и для всего приложения «Фотографии». Вы можете воспользоваться специальной функцией «Управляемый доступ» в настройках устройства, а также загрузить стороннее приложение для хранения и блокировки ваших данных.
Способ 1: Заметки
Этот метод не позволяет вам установить пароль для уже сделанных фотографий, которые хранятся в приложении «Фотографии». Однако, если пользователь сфотографирует заметки, он сможет заблокировать их с помощью отпечатка пальца или кода безопасности.
Включить функцию
- Зайдите в «Настройки» вашего устройства.
Прокрутите немного вниз и найдите пункт «Заметки».
В открывшемся окне отключите функцию «Сохранить медиафайлы в фотографии». Для этого переместите ползунок влево.
Теперь перейдите в раздел «Пароль».
Активируйте функцию «Использовать Touch ID» или создайте собственный пароль. Он может состоять из букв, цифр и символов. Вы также можете указать всплывающую подсказку, которая будет отображаться при попытке просмотреть заблокированную заметку. Нажмите «Готово».
Процесс блокировки фото
- Перейдите в приложение «Заметки» на iPhone.
Перейдите в папку, в которой вы хотите создать запись.
Нажмите на значок, чтобы создать новую заметку.
Коснитесь изображения камеры, чтобы создать новую фотографию.
Выберите Сделать фото или видео».
Сделайте снимок и нажмите «Использовать фото».
Найдите значок «Поделиться» в верхней части экрана.
Нажмите «Заблокировать заметку».
Введите ранее установленный пароль и нажмите OK».
Блокировка установлена. Коснитесь значка замка в правом верхнем углу.
Заметка с фотографией, которую вы сделали, была заблокирована. Для его просмотра необходимо ввести пароль или отпечаток пальца. Выбранная фотография не будет отображаться в галерее iPhone.
Способ 2: Функция «Гид-доступ»
Система iOS предлагает своим пользователям специальную функцию — «Гид-доступ». Позволяет открывать только определенные изображения на устройстве и запрещает дальнейшую прокрутку альбома. Это поможет в ситуациях, когда владельцу iPhone нужно отдать свое устройство, чтобы кто-то другой мог увидеть фотографию. Когда функция включена, вы не сможете просмотреть остальные фотографии, не зная комбинации и пароля.
- Зайдите в настройки айфона.
Откройте раздел «Общие».
Выберите Доступность».
Внизу списка найдите «Управляемый доступ».
Активируйте функцию, переместив ползунок вправо, и нажмите «Настройка пароля».
Установите пароль, нажав «Установить управляемый пароль», или включите активацию по отпечатку пальца.
Откройте изображение, которое хотите показать другу, в приложении «Фото» на iPhone и нажмите кнопку «Домой» 3 раза».
В открывшемся окне нажмите «Параметры» и переместите бегунок влево перед строкой «Нажать». Нажмите «Готово» — «Продолжить». Управляемый доступ запущен. Теперь, чтобы начать просмотр альбома, снова нажмите кнопку «Домой» 3 раза и введите свой пароль или отпечаток пальца. В появившемся окне нажмите «Готово».
Способ 3: Пароль на приложение
Если пользователь хочет ограничить доступ ко всему приложению «Фотографии», имеет смысл использовать специальную функцию «Пароль приложения» на iPhone. Он позволяет временно или навсегда заблокировать определенные программы.
Как поставить пароль на секретное фото
Сначала подготовимся к этому этапу и проведем настройку «Заметок». Открываем меню «Настроек» (серая шестеренка на главном экране). Находим раздел, посвященный заметкам, и выключаем автоматическую загрузку медиаконтента в фото. Обязательно активируем доступ к «Заметкам», при помощи пароля или через сканирование отпечатка пальца:
Теперь переходим к размещению снимка, скрытого от чужих глаз. Открываем редактор заметок и при помощи опции «Добавить данные» прикрепляем фотоснимок. Выбираем пункт меню «Снять фото или видео» и фотографируем.
Система предложит ввести пароль, что необходимо сделать. Теперь остается только нажать на иконку замка справа вверху.
При желании можно также поставить пароль на галерею на Айфоне.
Какие приложения позволяют спрятать фото на iPhone?
Надёжнее спрятать фото на Айфоне можно при помощи мобильных приложений из AppStore. Подобных программ в магазине Apple сейчас масса. Многие из них имеют конспирацию «на уровне» — они маскируются под калькуляторы. Кому придёт в голову, что фотографии могут быть спрятаны в калькуляторе?
Замечательной утилитой для сокрытия данных является Secret Calculator+, «детище» китайских программистов. Это приложение бесплатное и очень простое в использовании. После установки оно будет присутствовать на рабочем столе под названием Calculator+.
Спрятать фотографии с помощью этой программы можно так:
Шаг 1. Запустите приложение и установите пароль. Ограничения по длительности пароля, похоже, нет. Мы решили остановиться на 20 знаках.
По завершении ввода нажмите клавишу %.
Затем введите пароль ещё раз, также поставив своеобразную точку кнопкой с символом процента. Если установка пароля прошла удачно, на экране появится такое окно:
Нажмите «OK, I got it».
Шаг 2. Сначала нужно завести новый альбом. Кликните на кнопку «+» в нижней части экрана.
Далее присвойте будущему альбому какое-либо название и нажмите «Done».
Шаг 3. Через кнопку «+» добавьте фото, которые вы хотели бы скрыть от посторонних.
Шаг 4. Проследуйте в приложение «Фото» и удалите из него спрятанные снимки.
После этого вы можете вернуться в приложение Secret Calculator+ и убедиться, что фотографии на месте. Если вы нажмёте на клавишу с тремя горизонтальными линиями, то увидите: программа способна хранить не только фото и видео, но также и заметки, контакты, пароли от интернет-ресурсов.
Хранение файлов Word, Excel, Power Point по силам полной версии приложения. Владельцы iPhone могут приобрести её за 229 рублей.
Главное для пользователя Secret Calculator+ — самому не пасть жертвой хитроумной маскировки и не удалить приложение по невнимательности. Вместе с программой окажутся безвозвратно стёрты все фото, которые она хранила.
Достойной альтернативной Secret Calculator+ является приложение Private Camera. Принцип действия этой программы иной. Она не прячет фото за калькулятором, а позволяет делать снимки прямо из своего интерфейса. Эти снимки не отражаются в приложении «Фото», однако при необходимости их можно туда выгрузить (экспортировать).
Программа позволяет хранить под паролем не только фотографии с собственной камеры, но также и снимки, сделанные ранее, скопированные из альбомов приложения «Фото».
Владельцы техники Apple отмечают уязвимость приложений для сокрытия фото – несмотря на то, что снимки защищены паролем, получить доступ к ним всё же можно. Достаточно задействовать компьютер со специальным софтом. Например, утилита iTools позволяет просмотреть всё содержимое Айфона – спрятано оно или нет.
Пользователю, который ищет 100%-ной гарантии конфиденциальности фото, вариант с применением специальных приложений для хранения фото не подходит. Ему лучше прибегнуть к следующему способу.
Встроенные возможности iPhone
В системе iOS 12+ предусмотрена опция по скрытию фотографий на Айфоне в альбомах «Коллекции», «Годы» и «Моменты». Теперь пользователи могут скрывать фото, видео и папки с мультимедийными файлами и просматривать их только в собственном альбоме «Скрытые».
Скрываем фото на iPod touch, iPad или Айфоне
- Открываем программу «Фото».
- Выбираем фотографию, которую необходимо скрыть.
- Нажимаем «Поделиться» (значок квадрата со стрелочкой вверх для выбранного файла).
- Подтверждаем, что фотографию нужно скрыть.
Увеличить
Скрываем фото на компьютере Mac
- Запускаем программу «Фото».
- Выбираем фотографию, которую следует скрыть.
- Щелкаем фото, удерживая клавишу Control нажатой, потом нажимаем «Скрыть». Еще скрыть фотографию можно путем выбора в строке раздела «Изображение», затем «Скрыть фото». Еще для скрытия фото можно нажать кнопки Command – L.
- Подтверждаем, что фотографию нужно скрыть.
При работе с iCloud медиатекой фотографии, которые вы скрыли на одном гаджете, будут скрыты и на иных ваших девайсах.
Отображение скрытых фотографий
Если необходимо скрытые фотографии отобразить снова, в альбомах «Коллекции», «Годы» и «Моменты», выполняем следующие шаги.
Для гаджетов iPod touch, iPad или Айфон:
- Открываем приложение «Фото», переходим в раздел «Альбомы».
- Нажимаем альбом «Скрытые».
- Выбираем фотографию, которую следует отобразить.
- Нажимаем «Поделиться», затем «Показать».
На Mac компьютере:
- Открываем приложение «Фото», в строке меню выбираем «Вид», потом «Показать скрытый фотоальбом».
- Открываем представление «Альбомы», после чего открываем альбом «Скрытые».
- Выбираем фото, которое следует отобразить.
- Щелкаем фото, удерживая клавишу Control нажатой.
- Щелкаем «Показать фото».
Обновление стандартных приложений
Много мелких, но важных нововведений. Главное — обновлённый дизайн-код, который прослеживается во всех стандартных программах.
«Сообщения»
В России и соседних странах iMessage не так популярен, как на Западе, поэтому большинство новых фишек для нас не так актуальны. Появилась функция закрепления чатов, добавления фото для групп, можно упоминать пользователей в беседе и следить за цепочкой ответов.
«Заметки»
Как я уже сказал, обновили дизайн, в том числе и всех стандартных программ. Свежо, красиво, но многие будут привыкать. В «Заметках» улучшили меню действий, добавив несколько пунктов быстрого доступа, обновили закреплённые заметки (список можно сворачивать и разворачивать), добавили «Топ-результаты» в поиске и улучшили распознавание документов и фигур при рисовании.

Safari
Увеличили производительность, что сказалось на скорости запуска страниц. Поработали и над безопасностью. Также появился отчёт о конфиденциальности веб-сайта, где показана информация обо всех случаях перекрёстного отслеживания, заблокированных функциях интеллектуальной защиты от сбора данных в Safari.
Но если Safari вам никак не по душе — радуйтесь, стандартное приложение можно заменить на стороннее, как и почтовый клиент. Единственное, разработчик должен добавить такую возможность — Chrome уже поддерживает.
«Карты»
Стандартное приложение «Карты» обзавелось поддержкой велосипедных маршрутов, путеводителями для разных городов, маршрутами для электромобилей с отметками зарядных станций, а также научилось отображать зоны платного въезда и камеры на дорогах. Разумеется, в России это всё заработает ой как не скоро.
«Дом»
При активации устройства с поддержкой HomeKit будет отображаться новое окно добавления устройства, точно такое же, как при активации AirPods. Сразу же будут предложены сценарии, куда устройство можно интегрировать.
Изменилось отображение статуса дома, все ваши гаджеты будут отображаться в пункте управления.
Для ламп появилось адаптивное освещение: цветовая температура будет меняться в зависимости от времени суток. С моими лампами не заработало — видимо, необходимо обновление от производителя. Также добавили распознавание лиц через камеры и возможность указывать зоны активности и «мёртвые зоны».
«Переводчик»
Новое приложение, которое заменит большинству переводчик Google или «Яндекс». Почему? Он интегрирован в систему. Можно спросить перевод фразы Siri, а можно и скопированный текст перевести. Голосовой ввод также доступен.
 Интерфейс приложения «Переводчик». Фото: Александр Побыванец / Wylsacom Media
Интерфейс приложения «Переводчик». Фото: Александр Побыванец / Wylsacom Media
К сожалению, в России одна из главных фич недоступна, речь про перевод веб-страниц. Ограничение региональное, если выбрать регион «США», то всё работает, с переводом система справляется хорошо. Ждём появления в других странах.
Надежный способ
Наиболее сокровенные снимки нужно хранить в программах с поддержкой шифрования AES-256. Этот алгоритм считается одним из самых надежных. Его активно используют в банках, правительственных организациях. Принцип работы AES-256 заключается в сборе фотографии или других данных в специально зашифрованные файлы – контейнеры.

Главный плюс программ, поддерживающих уникальное шифрование, в том, что скрытые файлы не удается увидеть при использовании iTools и других приложений. Получить доступ к содержимому контейнеров можно только через пароль, который придумывает пользователь.
Популярные приложения с шифрованием AES-256:
- ВКармане. Занимает лидирующие позиции в рейтинге нужных программ для Айфона. С помощью приложения удастся не только зашифровать фотоснимки, но также организовать скрытое хранение необходимых файлов. Плюс софта в наличии русскоязычного интерфейса и отсутствии жестких требований к версии ОС устройства.
- 1Password. Утилиту изначально создавали для хранения паролей от различных учетных записей. Сегодня пользователь с помощью приложения может защитить фотоснимки. Программа платная, но есть бесплатная упрощенная версия. Среди минусов – большой вес и высокие требования к операционной системе.
Существуют и другие программы с надежным шифрованием данных. Владельцу Айфон стоит подробнее изучить возможности устройства и доступных для него утилит, способных обеспечить скрытое хранение файлов.
Никто не гарантирует 100% защиты фотографий от посторонних глаз. Существует много способов спрятать снимки и столько же – их найти.
Блокировка секретного фотоальбома Vault
Это еще одно приложение, которое довольно популярно среди пользователей iPhone и iPad, которые хотят скрыть личные фотографии или видео от посторонних глаз. Lock Secret Photo Album Vault, которое является необычайно громким названием для приложения для скрытия фотографий, поддерживает все, от обычные буквенно-цифровые, шаблонные или пин-коды для идентификации лица также. Вы можете настроить экраны паролей-приманок, пароли к папкам и многое другое для дальнейшей защиты ваших медиафайлов.
Это приложение также имеет встроенный браузер, то есть вы можете получить доступ к своим личным веб-сайтам в приложении для скрытия фотографий (странно, не правда ли?). Вы получаете чистый пользовательский интерфейс, к которому легко получить доступ и который поставляется с дополнительными функциями, такими как отчеты о взломе, быстрый поиск, режим просмотра фотографий, в котором вы можете выбрать фоновую музыку и стиль перехода,
Установка: (Свободно)
№ 4 Keepsafe
Цена: Свободно (Скачать)
Имея список функций прачечной, KeepSafe находится в своей собственной лиге. Это приложение не только скрывает ваши личные фотографии и видео, но и может сохранять копии ваших важных идентификаторов, лицензий или кредитных карт и управлять вашими документами.
Встроенная функция камеры позволяет снимать моменты прямо в приложении. Безопасная отправка пригодится, если вы хотите поделиться фотографиями или видео в течение ограниченного времени. Общий альбом позволяет вашим друзьям получить к нему доступ. Если вы установите Keepsafe на любой платформе, вы сможете получить доступ к своим файлам из любой точки мира.
Вдаваясь в детали, KeepSafe импортирует мультимедийные файлы из галереи вашего телефона и блокирует их, используя нужный PIN-код. Вы можете стереть файлы из памяти вашего телефона, если и только если резервные копии этих файлов. Иначе вы их полностью потеряете.
Важно помнить, что сбросить PIN-код очень просто. Долгое нажатие на логотип приложения делает это
Если вы знаете кого-то, кто пользуется тем же приложением, не стоит предоставлять ему / ей доступ к вашему телефону, особенно если он / она имеет доступ к вашей электронной почте.
Если вы хотите получить премиум, более полезные функции ждут вас. Блокировка альбома позволяет назначать уникальные PIN-коды каждому альбому для дополнительного уровня защиты. Private Cloud дает вам достаточно места для хранения до 5000 предметов. Space Saver сжимает файлы и сохраняет оригинал в облаке, а не использует память вашего телефона. Восстановление корзины позволяет вам восстановить удаленные фотографии. Пользовательские обложки альбомов позволяют устанавливать эскизы альбомов для определенного изображения. Профессиональная версия Keepsafe позволяет экспортировать изображения обратно на iPhone с помощью всего нескольких нажатий. И вы сможете наслаждаться совершенно без рекламы приложения.
Восстановите верхнюю адресную строку Safari
Благодаря отзывам на этапе бета-версии iOS 15, Apple сделала расположение адресной строки Safari в нижней части экрана необязательным.
Если вы не можете продолжить работу с адресной строкой в нижней части экрана и предпочитаете, чтобы она находилась в исходном положении вверху, как это было в iOS 14, нажмите значок «aA» в левой части экрана. адресной строке, затем выберите Показать верхнюю адресную строку во всплывающем меню. Вы также можете управлять этим изменением дизайна в Настройках -> Safari в разделе «Вкладки». Чтобы переместить строку URL-адреса в верхнюю часть интерфейса Safari, выберите «Одна вкладка» .
Фото Хранилище: Скрыть Фотографии
Photo Vault: Hide Photos идеально подходит для тех, кому не нужно много хлопот в своей жизни, переходя от ретро-старого дизайна к наиболее простому приложению в этом списке. Это приложение имеет простой интерфейс и все блокирует из ваших личных фотографий, видео, паролей и даже контактов за простой номерной замок, Вы можете просматривать все медиа-файлы и вызывать людей из приложения.
Это приложение также включает в себя частный браузер, который, безусловно, является отличным дополнением для тех, кто настороженно относится и к режиму инкогнито в Google Chrome. Мне нравится это приложение для скрытия фотографий за его простоту, и вы обязательно должны проверить его.
Установка: (Свободно)
СМОТРИ ТАКЖЕ: 9 лучших приложений, чтобы скрыть фото и видео на Android
Сохраните несколько изображений из Интернета в свой фотоальбом
В «iOS 15» Apple дает пользователям возможность перетаскивать изображения, текст, файлы и многое другое между приложениями на «iPhone». Во многих приложениях вы можете перетащить один элемент одним пальцем и при перетаскивании выбрать дополнительные элементы, нажав их другим пальцем. Выбранные элементы перемещаются вместе и отображаются стопкой под пальцем, перетаскивающим исходный элемент. Затем вы можете перетащить элементы как группу в другое приложение.
Например, можно выполнить поиск изображений в Google, перетащить несколько изображений из результатов поиска в Интернете, затем переключиться на «Фотографии» и добавить их в фотоальбом.
Как просмотреть фотографии, снятые в режиме Серийной съемки
1. Откройте приложение Фото на вашем iPhone или iPad.
2. Нажмите на иконку с набором burst-фотографий. Присмотритесь – они отображаются в Фотопленке как стопка фотографии.
3. Коснитесь надписи Выбрать в нижнем углу экрана.
4. Пролистайте виртуальный слайдер-«пленку», чтобы просмотреть всю серию снимков.
Видите точку внизу под изображением? Этот значок указывает на то, что – по мнению алгоритмов Apple, конечно – перед вами лучшее изображение с точки зрения фокусировки и детализации. Разумеется, финальное решение все равно принимать вам, и вы вовсе не обязаны руководствоваться мнением «робота».
Приложения
Лучшим решением скрыть фотографии станет использование специального софта, скачать который можно в AppStore. Интересно, что многие программы способны замаскироваться под калькуляторы, куда точно не захочет зайти ни один любопытный пользователь.
Secret Calculator+
Приложение китайских программистов. Скачать софт можно бесплатно, программа отличается простым и удобным интерфейсом. После установки ярлык приложения будет называться на рабочем столе Calculator+.
Чтобы спрятать фотографии, потребуется:
- Запустить софт и сразу придумать пароль.
- Нажать клавишу % по окончании ввода.
- Повторно ввести пароль.
- Завести новый альбом в приложении, нажав кнопку «+».
- Дать альбому название.
- Добавить фотографии, которые хочется скрыть.
- Удалить снимки в приложении «Фото».
В конце можно вернуться в «калькулятор» и проверить, что фотографии на месте. Плюс программы в том, что она также может хранить видео, заметки, контакты и пароли, что довольно удобно.
Private Camera
Альтернатива предыдущему приложению. Программа не маскируется под калькулятор, но при этом отлично справляется с задачей по хранению скрытых изображений. Снимки при использовании софта исчезают из раздела «Фото», но при желании пользователь может их туда экспортировать.
Несмотря на востребованность программы, владельцы смартфонов все же нашли недостаток. При необходимости получить доступ к снимкам можно. Для этого подойдет компьютер со специальным софтом. Например, программа iTools предоставляет возможность посмотреть все содержимое Айфона, позволяя увидеть даже скрытые папки и файлы.
Пользователю, который хочет полностью скрыть фотографии, стоит подыскать другое приложение.
Частное фото хранилище
Еще одно популярное приложение для скрытия фотографий — Private Photo Vault, которое позволяет блокировать фотографии в приложении с помощью PIN-кода, TouchID или Face ID. Pro версия также включает в себя шаблонную блокировку. Это также приносит много интересных функций, таких как возможность импортировать фотографии и видео из локального хранилища, а также из iTunes. Приложение даже включает веб-браузер, который вы можете использовать для загрузки изображений непосредственно в хранилище.
Приложение доступно в бесплатной версии и прекрасно работает, но если вы хотите получить доступ к более уникальным функциям, вам придется перейти на Pro. Pro версия позволяет создавать неограниченное количество альбомов и приносит особенности как беспроводная передача фотографий, пароль-приманка, поддержка видео, отчет о взломе через GPS и фото и больше.
Установка: (Бесплатно с Pro-версией, доступной за 4,99 $)
Заметки
Обходной вариант – скрыть фотографии в заблокированных заметках. Плюс способа в том, что никто не сможет получить доступ к снимкам без пароля. Чтобы спрятать фото, нужно:
- Запустить приложение «Фото».
- Нажать кнопку «Выбрать».
- Выбрать фотографии, которые нужно скрыть.
- Нажать кнопку «Поделиться».
- Выбрать вариант «Добавить в заметку».
- Когда появится всплывающее окно, коснуться параметра сохранить.
- Открыть приложение «Заметки».
- Развернуть заметку, где были сохранены снимки.
- Нажать кнопку «Поделиться».
- Выбрать пункт «Заблокировать заметку».
- Придумать пароль.
Этого достаточно для надежной защиты фотографий от посторонних лиц. Во-первых, вряд ли кому-то захочется заглядывать в заметки. Во-вторых, без пароля файл не открыть.
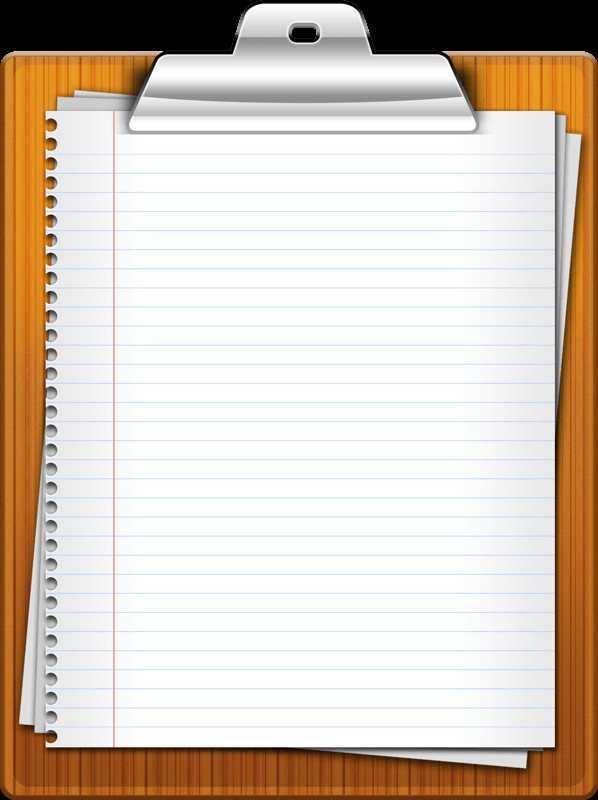
Стоит учесть, что оригинальная копия скрытых фотографий будет доступна в приложении «Фото». Поэтому после создания заметки рекомендуется удалить снимки, а затем очистить папку недавно удаленных изображений.
Не стоит переживать, что фотографии удалены бесследно. Снимки всегда можно вернуть из заметок обратно в приложение «Фото». Для это нужно открыть соответствующую заметку, разблокировать ее и через кнопку поделиться сохранить изображения в требуемой папке.


































