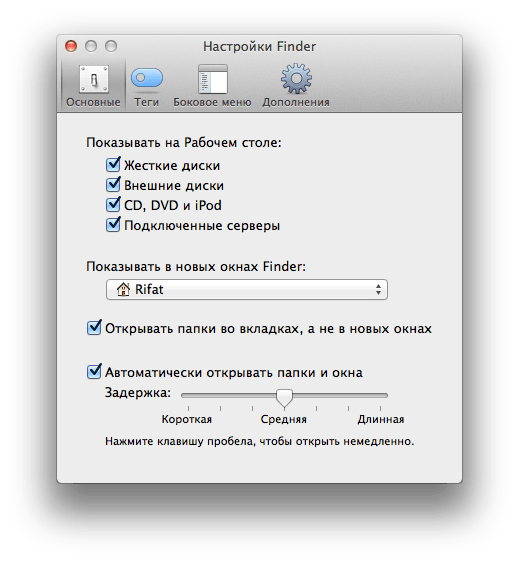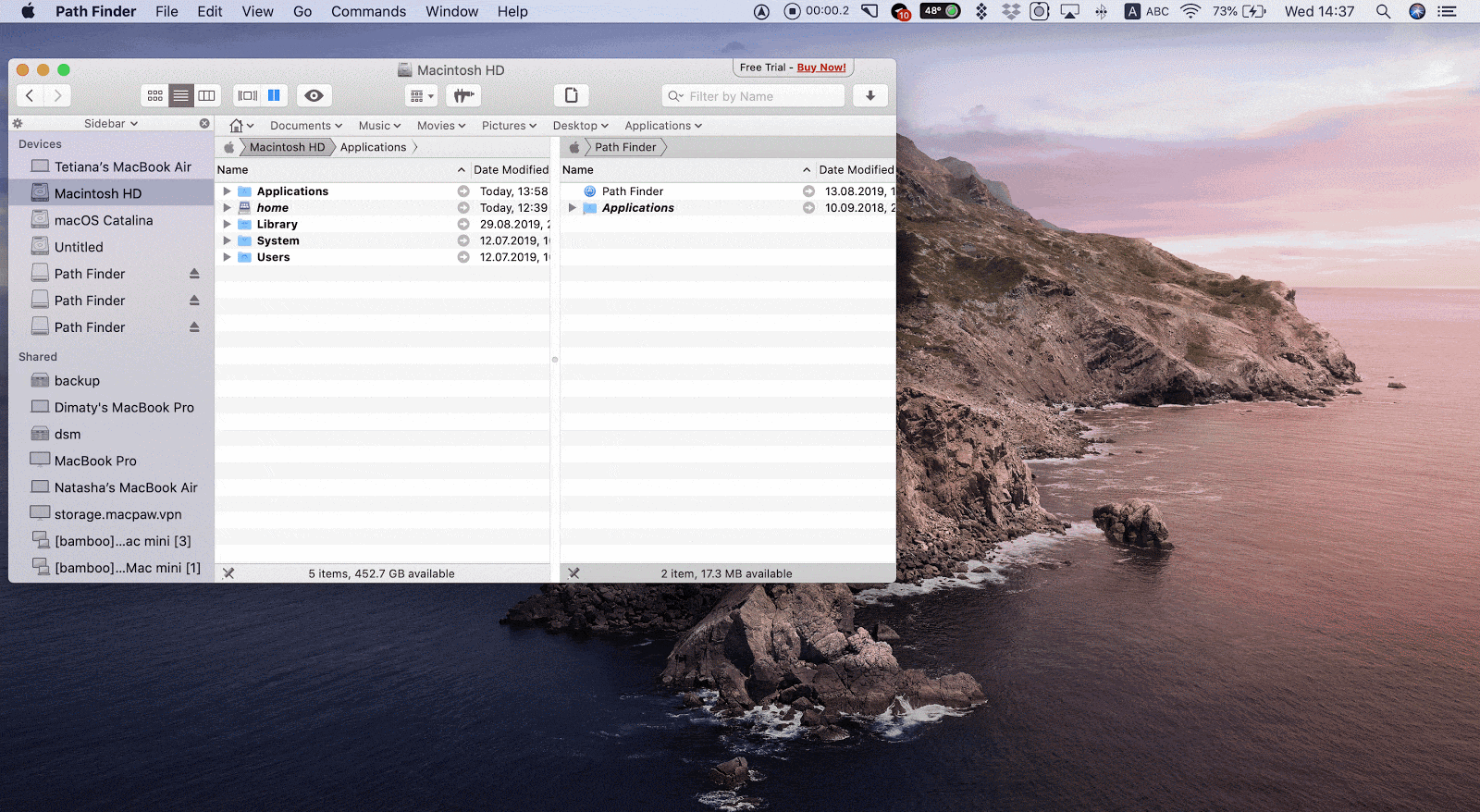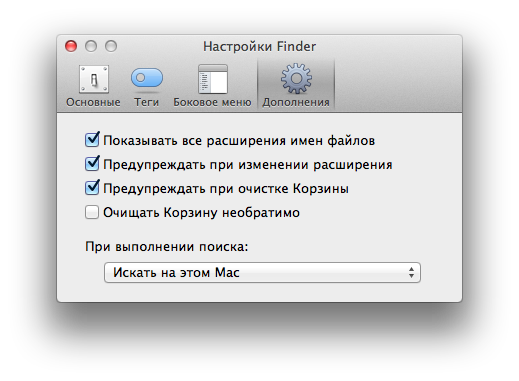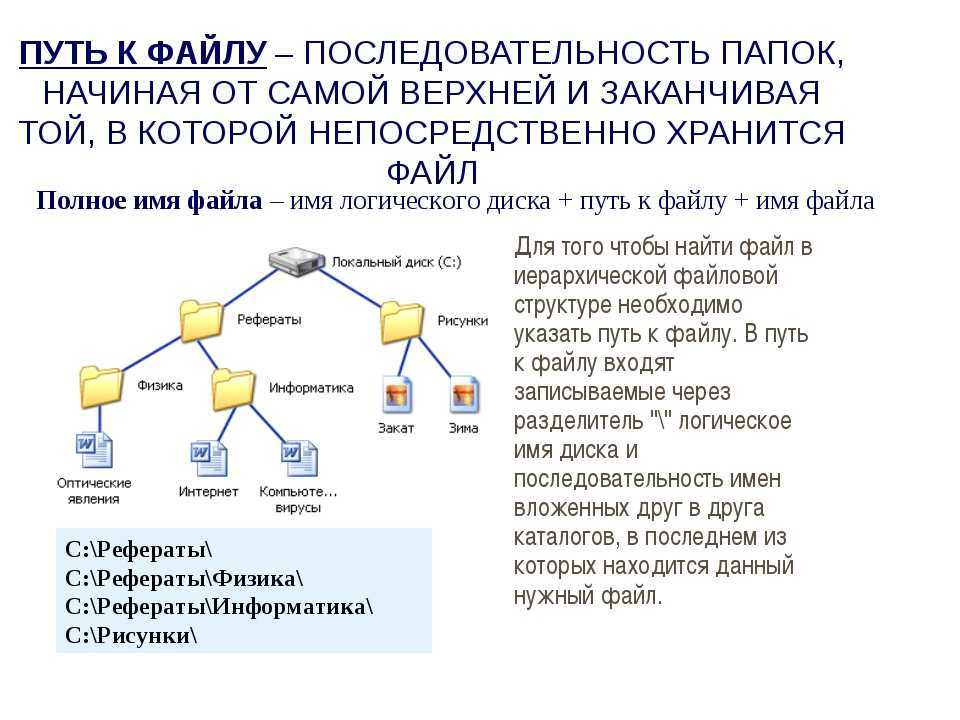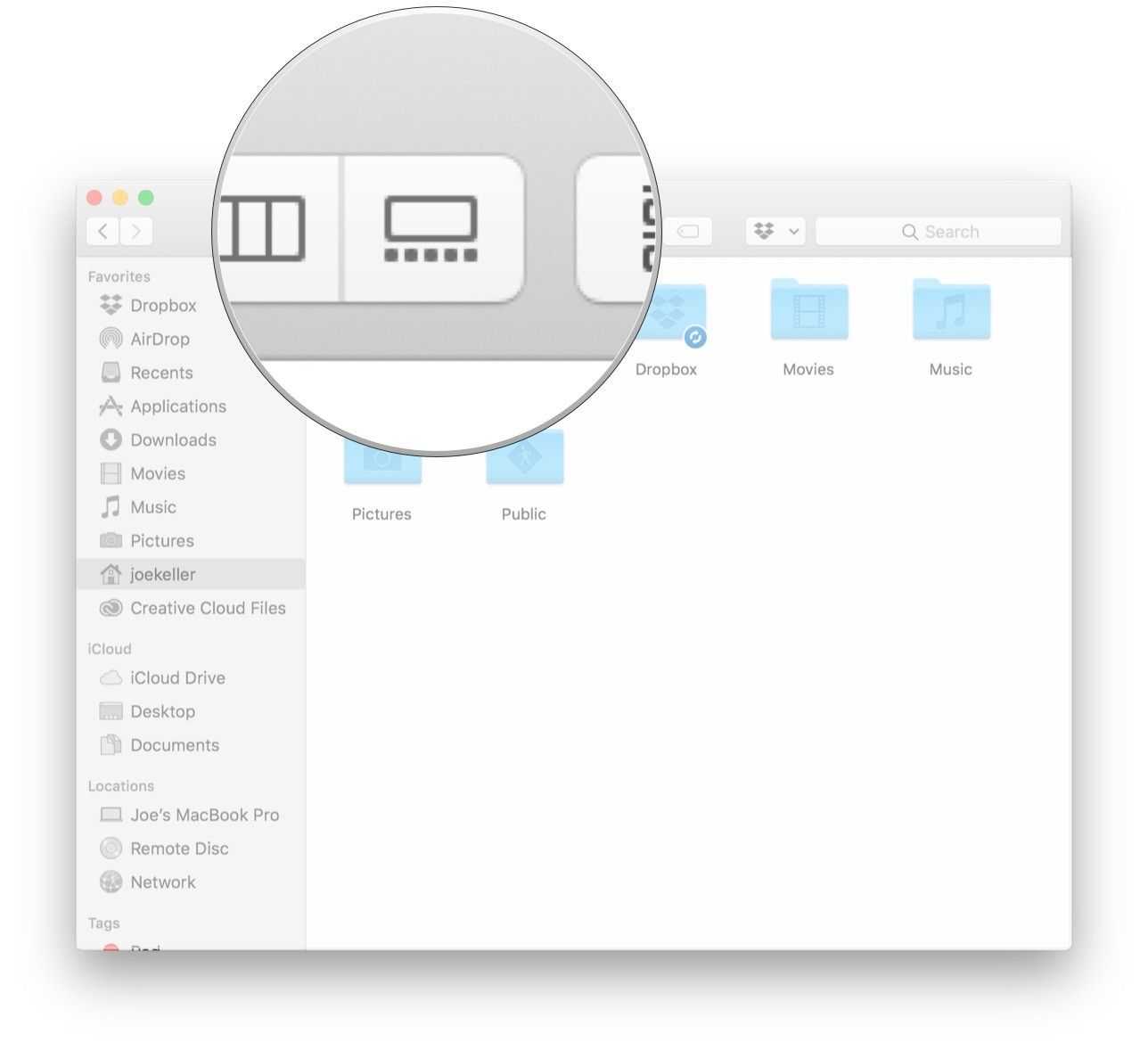Системные настройки
Для вызова нажмите значок Apple — Системные настройки. Здесь мы подстраиваем систему под себя. Для быстрого поиска нужной опции используйте поле поиска в правом верхней углу в окне.
На что обратить внимание при первичной настройке?
-
Основные — настраиваем внешний вид системы под себя: автоматически скрывать или всегда показывать Menu Bar (верхнее меню), размер иконок, выбрать браузер по умолчанию.
-
Рабочий стол и заставка (включается, если Mac не активен). Выбираем картинку на рабочий стол и время включения заставки после простоя. Можно добавить свои варианты — нажмите на плюсик в левой колонке. При помощи заставки можно защитить свой ноутбук от неправомерного доступа, выставите 2-3 минуты на заставку, и как только вы отошли от компьютера, рабочий стол блокируется, и для разблокировки потребуется ввести код администратора (или пользователя).
-
Dock. Эта панель расположена внизу экрана, она показывает ярлыки избранных приложений, какие программы запущены в данный момент, корзину и Загрузки. В настройках установим подходящий размер панели, ОТКЛЮЧИМ увеличение (ноутбук меньше тормозит). Советую всегда держать Dock на экране (не скрывать) и отключить анимацию открывающихся программ, включите индикаторы открытых программ — показывает точку снизу от иконки приложения, если оно открыто в данный момент. Вот такие настройки у меня:
-
Защита и безопасность. Здесь выставляем запрос пароля СРАЗУ при выходе из режима сна или заставки. И здесь же можно поменять пароль пользователя.
-
Мониторы. Можно настроить цветовой профиль и калибровку (вкладка Цвет) и масштабирование (разрешение экрана). В этом же разделе можно настроить вывод на внешний монитор и Apple TV(появится после подключения).
-
Экономия энергии. Для Macbook я установил режим сна компьютера 30 минут, режим сна монитора 5 минут. Дополнительно можно настроить расписание, чтобы Mac засыпал и просыпался в заданное время, но большинство пользователей это не использует. Для настольного ПК установки сна можно увеличить или вообще отключить — зачем на нем экономить энергию?
-
Язык и регион. Выбираем предпочитаемый язык русский и можно загрузить еще английский.
-
Клавиатура — Источники ввода. В новом Macbook может не быть русского языка. Установите его дополнительно. Можно добавить несколько языков.
Как поменять раскладку (язык ввода)? Перейдите во вкладку «Сочетания клавиш» — Источники ввода — Выбрать предыдущий источник ввода. По умолчанию используем сочетание ⌃ + пробел (⌘ + пробел), но можно настроить и свое сочетание. Не путать с поиском (spotlight) — для него сочетание клавиш может стоять ⌘ + пробел.
cmd + пробел для смены языка
-
Пользователи и группы. Создаем учетную запись и задаем пароль для нее. Я меня несколько учеток на каждого члена семьи. А на вкладке»Объекты входа» можно выбрать программы, которые будут запускаться вместе с системой.
А если Mac использует ребенок, установите Родительский контроль (для защиты от взрослого контента в Интернете и AppStore).
- Настройка родительского контроля на iPhone — читать статью.
- Настройка родительского контроля на Mac (полное руководство) — читать статью.
Дополнительно можно создать гостевой аккаунт. Т.е. любой человек может войти в систему, поработать, а после выхода все результаты его работы будут удалены. Для создания гостевого аккаунта нажмите на замок, введите пароль админа, чтобы снять ограничения и включите опцию Гость.
Гостевой аккаунт с родительским контролем и доступом к общим папкам
Чтобы изменить имя администратора, нужно создать нового администратора. Чтобы удалить пользователя, нажмите на минус в списке всех юзеров. При этом можно сохранить папку пользователя со всеми его файлами на компьютере или удалить все.
Удалить пользователя с сохранением его файлов
Используйте папки для хранения документов
Мы продолжаем говорить о группировке файлов и, разумеется, рекомендуем вам всегда хорошо организовывать все файлы по папкам. Создавать папки в macOS действительно просто, по сути, так же просто, как и в других настольных операционных системах. Вам просто нужно щелкнуть правой кнопкой мыши в любом месте на вашем компьютере и выбрать «Новая папка». Таким простым способом вы можете создавать папки на рабочем столе, в Finder, даже в самой другой папке, которая в то же время может находиться внутри другой папки, короче говоря, вы можете создавать папки для организации ваших файлов практически во всех местах вашего Компьютер Apple.
Мы рекомендуем вам использовать эту функцию, чтобы упорядочить все свои файлы в более индивидуальном порядке. На рабочем столе у вас есть возможность использовать упорядочивание по стекам, однако в Finder эта опция доступна, поэтому поддержание хорошего порядка по папкам сделает вашу жизнь намного проще и удобнее каждый раз, когда вы захотите найти любой из своих файлов.
Что такое «Другое» на Mac
Согласно Apple категория файлов “Другое” включает в себя все файлы, которые не соответствуют следующим основным типам:
- Документы (PDF-файл, .doc, .psd и т.д.)
- Архивы и образы дисков (.zip, .iso и т.д.)
- Персональные данные пользователя
- Системные папки macOS и временные файлы
- Файлы из Библиотеки пользователя (поддержка приложений, файлы iCloud, заставки экрана и другие)
- Кэш
- Шрифты, плагины, расширения
- Другие файлы, которые не распознаются поиском Spotlight
Как вы видите, содержимое macOS под названием “Другое” — это не всегда мусорные файлы. Обычно система отправляет в эту категорию любые файлы, которые не являются фотографиями, видео, приложениями, музыкой или, по крайней мере, резервной копией. Если вы хотите очистить память на своем Mac, вы можете удалить ненужные файлы из категории “Другое”. Давайте посмотрим где хранятся мусорные файлы и как очистить память Mac от них.
Проверьте список недавних элементов и папку последних.
Первые две остановки для поиска недавно использованного файла или папки должны быть следующими:
- Список последних элементов : вы найдете его в меню Apple , которое находится за логотипом Apple в дальнем левом углу строки меню. В списке отображается 10 элементов трех типов: приложения, документы и серверы.
- Список последних папок : последние использованные папки можно найти в разделе « Переход» > «Недавние папки». Для этого меню также есть ограничение на 10 пунктов.
Если вам повезет, ваш поиск закончится в одном из этих двух мест.
Не видите пункт меню «Последние элементы«? Или пункт меню «Недавние папки» неактивен? Вы могли отключить их обоих в прошлом.
Чтобы снова включить их, перейдите в «Системные настройки» > «Общие» и выберите любой параметр, кроме «Нет», в раскрывающемся меню «Последние элементы». Как вы увидите из доступных опций меню, именно здесь вы можете настроить список недавних элементов для отображения более или менее 10 элементов.
После этой настройки откройте несколько файлов и папок, затем посетите списки «Последние элементы» и «Последние папки». Вы увидите, что оба снова активны и заполнены.
Часть 4: лучший способ печати в PDF на Mac
Есть ли способ печати в PDF на Mac для любых файлов документов, включая документы Word, изображения, тексты и многое другое без ограничений? PDFElement для Mac — это комплексное решение для создания PDF-файлов для различных сценариев. Он позволяет создавать, изменять, сохранять и даже распечатывать PDF-файлы. В отличие от других файлов PDF, это обязательное приложение, когда вам нужно печатать в PDF на Mac.
1. Создавайте PDF-файлы с текстами, изображениями, аннотациями и т. д. напрямую.
2. Конвертируйте Word, PPT, Excel и другие документы в формат PDF за несколько кликов.
3. Создавайте PDF-файлы из захвата окна, захвата выбора и скриншот.
4. Объедините несколько файлов в разных форматах, чтобы создать файл PDF.
Win СкачатьMac Скачать
Шаг 1: Загрузите и установите PDFElement на свой MacBook и запустите приложение.
Шаг 2. Выберите Новое из файла Файл выпадающее меню. Он предоставляет 5 различных режимов для печати в PDF.
Создать PDF из файла – Эта опция позволяет вам создать PDF-файл из файла на вашем компьютере.
Создать PDF из захвата окна — На Mac вы можете создать PDF-файл из открытого окна.
Создать PDF из захвата выбора – С помощью этой опции вы можете создать PDF-файл, захватив область рабочего стола Mac.
Создайте PDF-файл из снимка экрана – Вы можете создать файл PDF из снимка экрана вашего Mac.
Пустой документ – Этот параметр создает пустой файл PDF.
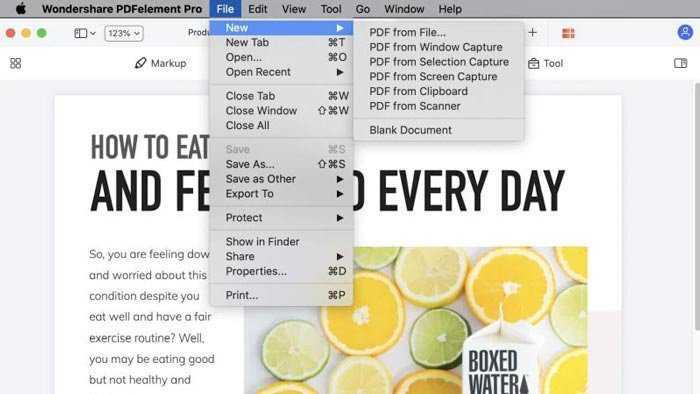 Win Скачать
Win Скачать
Создайте умные «недавние» папки
Вы часто ищете определенные типы файлов, к которым вы недавно обращались или редактировали? Пришло время ускорить поиск с помощью умной папки.
Чтобы создать интеллектуальную папку для определенного набора или типа недавно использованных элементов Finder, сначала нажмите «Файл» > «Новая смарт-папка». Затем нажмите крошечную кнопку «Плюс» в правом углу раздела поиска. Здесь вы начинаете указывать атрибуты, по которым вы хотите фильтровать недавние файлы.
Например, первым атрибутом может быть JPEG в качестве типа файла. Затем вы можете указать, что он начинается с определенного ключевого слова, например снимка экрана. Затем поставьте условие, что вы открывали файл в течение последних семи дней. Наконец, нажмите кнопку «Сохранить», чтобы сохранить результаты поиска в виде интеллектуальной папки с выбранным вами именем и расположением.
Затем смарт-папка по умолчанию отображается на боковой панели. При нажатии на нее отображаются все файлы JPEG с префиксом снимка экрана, который вы открывали за последние семь дней.
Тема веры и безверия в пьесе Горького «На дне» (Горький Максим)
1. Пьеса Горького «На дне», написанная в 1902 году, изображала действительно существующих людей – обитателей московских ночлежек и приютов, но наряду с изображением реального общества, на первое место в ней выдвигаются философско-нравственные вопросы. Тему веры и безверия можно считать основной гуманистической проблемой произведения. Горький всегда был писателем-гуманистом, поэтому неудивительно, что отношение к людям, уважение человеческой личности выдвинуты здесь на первый план. 2. Можно ли верить людям, слова которых правдивыми не кажутся, должен ли человек доверять самому себе – с этими вопросами сталкиваются герои горьковской пьесы с самого начала ее действия.
«Главное – талант, – утверждает Актер, – а талант – это вера в себя, в свои силы». И эти слова произносит опустившийся человек, отравленный алкоголем, который понимает, что для него всё кончено, что он потерял даже своё имя.
«Отчего человек так врать любит? – недоуменно спрашивает Бубнов, и даже Наташа, сестра хозяйки ночлежки, признается: «Я – тоже выдумываю. Вот, думаю, случится что-нибудь небывалое…». А Настя пересказывает содержание прочитанного романа, представляя себя его героиней. Ночлежники смеются над ней, но она с гневом утверждает, что у нее была настоящая любовь.
Так почему же человек стремится приукрасить свою жизнь, надеясь на что-то необычное, выдавая желаемое за действительное? Вопрос так и остается без ответа, хотя герои пьесы высказывают свои мнения.
Наташа считает, что просто «враньё приятнее правды». А вот Бубнов, самый «неверующий» из всех ночлежников, предполагает, что люди любят врать, чтобы «румянец на душу навести». Однако появившийся в ночлежном доме странник Лука высказывает более оригинальную и правильную мысль, которую обитатели ночлежки оставляют без внимания: «Не мешайте человеку. Не в слове дело, а – почему слову говорится».
Действительно, что творится в душе у людей, которые, вопреки всем ужасам окружающей жизни, видят вокруг нечто другое, что не замечают окружающие? Вера в иное, более достойное существование – это первый шаг по пути к изменению настоящей жизни. Лука понимает это и приветствует: на какое бы «жизненное дно» ни попал человек, у него всегда есть шанс улучшить своё положение.
Люди должны сначала захотеть измениться, в их сознании должен появиться некий идеал новой жизни, нечто такое, что может согреть их душу, только тогда человек способен к реальным переменам. Всё это мы видим на примере обитателей ночлежки.
Пусть Настя обливается слезами над своим несуществующим романом – пока в ее душе осталась вера и чистота, есть хотя бы небольшой шанс, что она встретит любовь в своей жизни. Самым прилежным учеником Луки оказывается Актер – ещё до его появления он более других нравственно страдает от своего падения. Странник дает ему надежду стать другим, и именно этой поддержки так не хватало Актеру. Он безоговорочно верит Луке, который рассказывает ему о лечебнице для алкоголиков, и он первый среди всех ночлежников делает реальный шаг в будущее: « Я сегодня – работал, мёл улицы, а водки – не пил!»
И к другим ночлежникам обращается Лука с неизменным напутствием: «Ты – верь!». И люди верят ему. Васька Пепел хочет бросить воровство и уехать с Наташей в Сибирь, в его душе есть стремление и к любви, и к честной жизни, и к собственному самоуважению. Лука говорит Наташе: «Он парень ничего, хороший! Ты только почаще напоминай ему обо этом, он тебе –- поверит». И сам Лука в каждом человеке из ночлежного дома видит что-то хорошее, стремится вложить ему в душу веру в себя. «Во что веришь, то и есть» – вот основная заповедь странника Луки, он уверен, что только своею верой силен человек. Даже умирающей Анне, чтобы облегчит ее страдания, он говорит: «Ты – верь! С радостью помирай, без тревоги» .
Переустановка из раздела восстановления macOS
Раздел восстановления macOS облегчает процесс переустановки операционной системы Mac, даже если сначала необходимо стереть загрузочный диск. Все, что необходимо, — это подключение к Интернету. Если доступна беспроводная сеть, ее можно выбрать в меню Wi-Fi в строке меню. Это меню также доступно в режиме восстановления macOS.
1. Выполните запуск из раздела восстановления macOS
Чтобы выполнить запуск из раздела восстановления macOS, сразу после включения компьютера Mac нажмите и удерживайте одно из следующих сочетаний клавиш. Отпустите клавиши при появлении логотипа Apple, вращающегося глобуса или другого экрана запуска.
Переустановка версии macOS, входившей в комплект поставки компьютера Mac, или ближайшей к ней версии из доступных.
Возможно, появится запрос на ввод одного из паролей, например, пароля прошивки или личного пароля администратора этого компьютера Mac. Чтобы продолжить, введите запрошенный пароль.
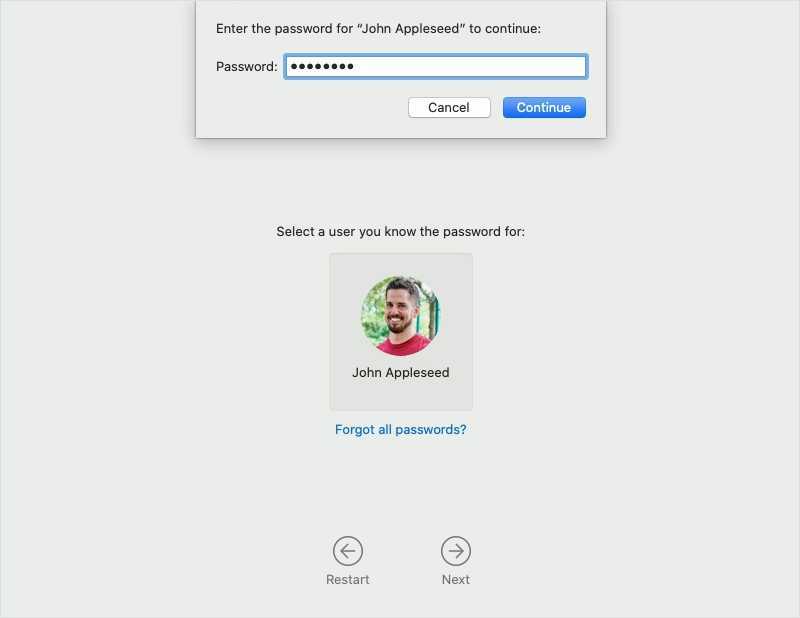
Появление окна «Утилиты» означает, что запуск из раздела восстановления macOS выполнен.
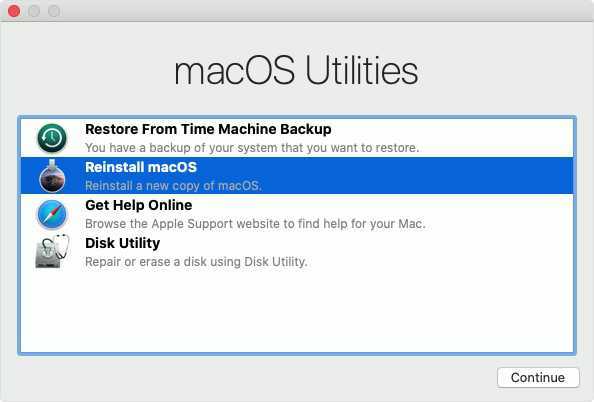
2. Решите, нужно ли стереть (отформатировать) диск
Очистка диска обычно необходима лишь перед продажей, обменом с доплатой или передачей компьютера Mac либо при возникновении определенных проблем в работе системы. Если перед установкой macOS диск необходимо очистить, выберите программу «Дисковая утилита» в окне «Утилиты», а затем нажмите кнопку «Продолжить». Узнайте больше о том, когда требуется очистка диска и как она выполняется.
3. Установите macOS
Для переустановки macOS необходимо нажать «Переустановить macOS» в окне «Утилиты». Нажмите «Продолжить» и следуйте инструкциям на экране. Появится указание о выборе диска для установки ОС.
- Если установщик запрашивает разблокировку диска, введите пароль, используемый для входа в систему на компьютере Mac.
- Если установщик не видит диск или сообщает о невозможности установки на данный компьютер или том, может потребоваться стереть данные на диске.
- Если установщик предлагает не ту версию macOS, которую вы хотели установить изначально, выясните, какие бывают исключения при переустановке macOS.

Дождитесь завершения установки, не переводя Mac в режим сна и не закрывая его крышку. В процессе установки компьютер Mac может несколько раз перезапускаться и выводить индикатор выполнения, а экран может оставаться пустым в течение нескольких минут.
Если после перезапуска появился ассистент настройки, но вы планируете продать, обменять с доплатой или передать компьютер Mac, нажмите клавиши Command-Q, чтобы выйти из ассистента настройки без завершения процесса настройки. Затем нажмите «Выключить». Когда новый владелец запустит компьютер Mac, он сможет ввести свою информацию при настройке.
4 способа выбрать (выделить) файлы на Mac (macOS)
Большинство — если практически не все — взаимодействия с файлами на Mac происходят в специализированном приложении Finder. Конечно, базовые вещи вроде «выбрать и скопировать / вставить» знает каждый пользователь. Но операционка Apple предлагает и множество других удобных способов работы с файлами.
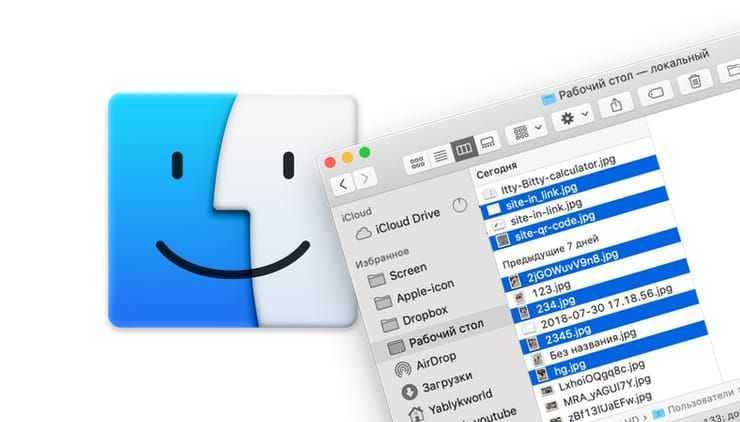
Взять, к примеру такую операцию, как выбор нескольких файлов. В macOS существует сразу четыре способа выбрать то, что вам нужно. ОС поддерживает следующие команды:
- Одиночный клик по файлу — выбор одного файла.
- ⇧Shift + клик — выбор нескольких файлов, размещенных последовательно.
- ⌘Cmd + клик — выбор любых отдельных файлов.
- Выбрать всё — название говорит само за себя.
Каждый метод из приведенных выше поддерживается (и наверняка будет поддерживаться) во всех версиях операционной системы macOS и работает в любом из режимов просмотра (значок, список, колонки или галерея).
1. Выбор (выделение) одиночного файла
Здесь все просто (и как в Windows) — для выбора определенного документа, папки, диска или иного типа файла в Finder просто кликните по нему мышкой. Один раз.
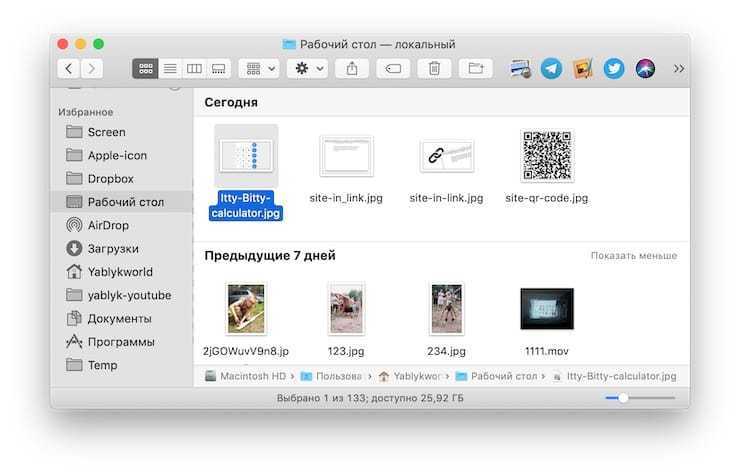
2. Выбрать (выделить) все файлы, открытые в окне
Принцип тот же, что и в Windows — только вместо Ctrl + A все файлы выделяются нажатием клавиш ⌘Cmd + A.
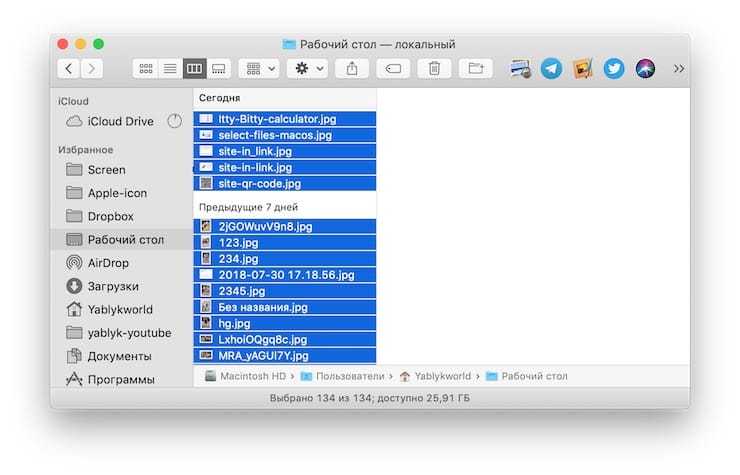
Если эта команда вас по каким-либо причинам не устраивает, всегда есть альтернатива в графическом интерфейсе — для этого нужно при открытом Finder нажать в строке меню вверху Правка → Выбрать все.
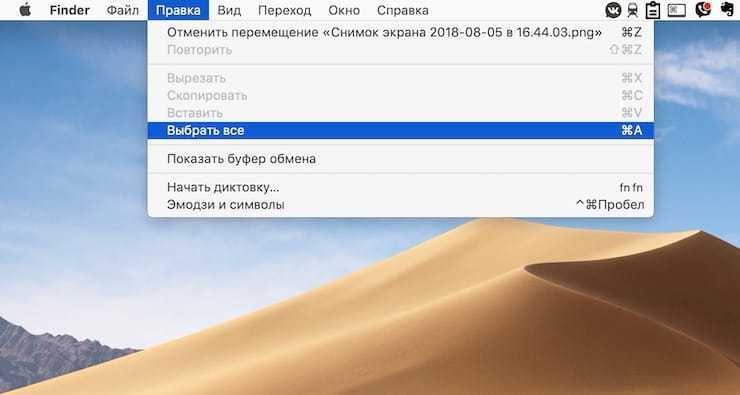
3. Выбрать (выделить) несколько файлов, не расположенных рядом
Всё, что нужно — зажать и удерживать на клавиатуре кнопку ⌘Cmd и поочередно кликать на нужные файлы.
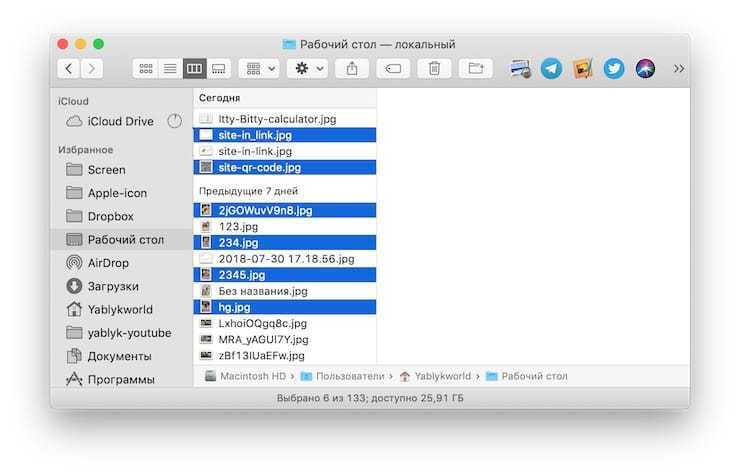
4. Выбрать (выделить) несколько смежных файлов
Кликните по первому файлу в списке.
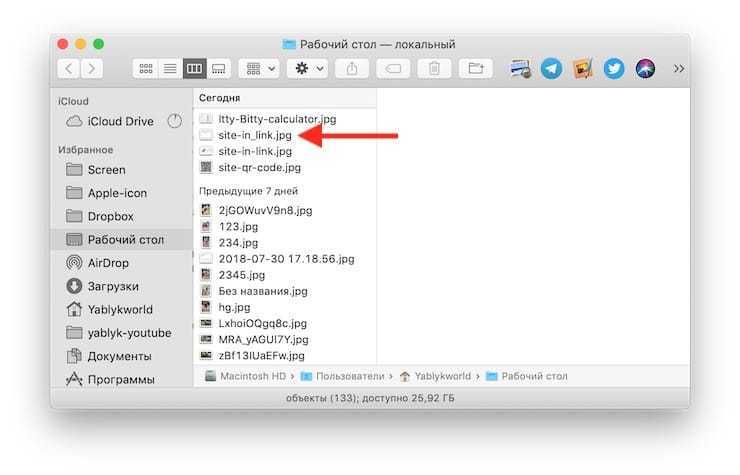
Нажмите и удерживайте на клавиатуре кнопку ⇧Shift.
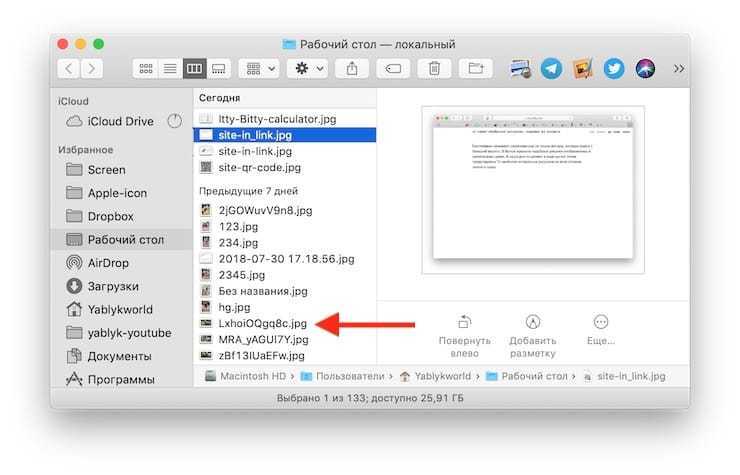
Кликните по последнему файлу в списке.
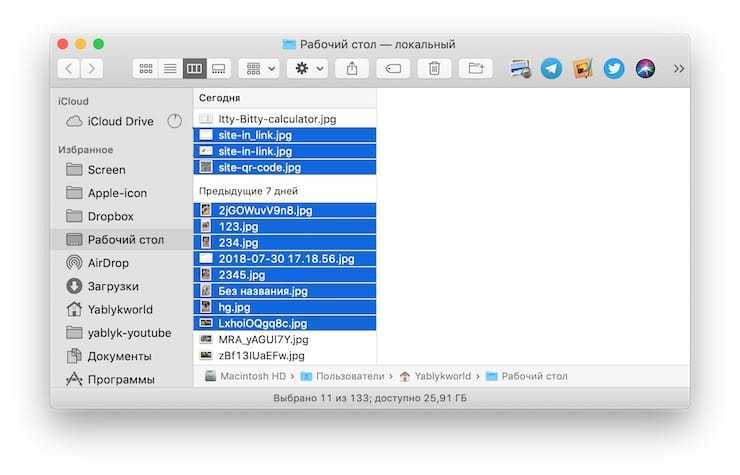
Все файлы между первым и последним автоматически будут выделены.
Примечание: этот способ не работает в Finder в том случае, когда выбран режим отображения Иконки. Чтобы решить эту проблему, просто переключитесь на режим Список (⌘Cmd + 2) или выберите в строке меню Вид → Список.
Также можно воспользоваться и альтернативным способом — просто выделить нужные файлы с первого до последнего перемещением курсора мышки.
При желании все эти методы выделения файлов в Finder также можно комбинировать между собой. Например: вы выделили все файлы, а потом поняли, что два файла из списка вам не нужны. Что делать? Просто зажать на клавиатуре ⌘Cmd и кликнуть по тем файлами, которые вам не нужны. И так далее, и тому подобное.
Полезный совет: в Finder можно изменить цвет выделения — с «дефолтного» голубого на восемь других (на самом деле, даже больше, если вам не лень искать нужный оттенок в цветовой палитре). Для этого зайдите в Системные настройки → Основные и напротив надписи Цвет выделения кликните по выпадающему меню справа. Выберите тот цвет, который вам нравится — так работать с файлами будет если и не проще, то точно приятнее.
Где хранятся файлы категории “Другое” на диске Mac
Большинство файлов в категории “Другое” находятся в скрытой папке Библиотека. По умолчанию Apple скрывает файлы хранилища “Другое” от пользователей в целях безопасности. Скрытый статус предназначен для предотвращения удаления важных файлов, которые могут вызвать проблемы с приложениями или системными операциями. Поэтому, если вы не понимаете, для чего эти файлы используются, мы рекомендуем не трогать, не удалять и не перемещать эти файлы.
Чтобы открыть папку Библиотеки выполните следующие действия:
- Откройте Finder.
- Нажмите сочетание клавиш ⌘Cmd + ⇧Shift + G.
- В появившемся окне введите ~/Библиотеки и нажмитеПерейти.
Здесь вы найдете все служебные файлы, которые мы упоминали выше и которые включены в категорию “Другое”.
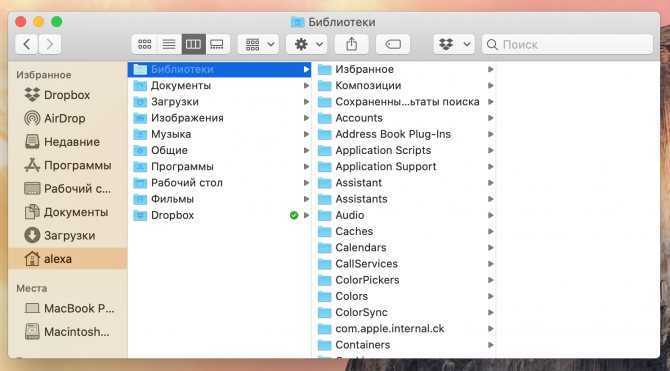
Послесловие
После обнаружение типографской раскладки, я наивно предположил, что должны быть и другие специализированные решения, как минимум для программистов.
Но найти что-либо стоящее не удалось. Видимо сделать что-то качественно, упаковать в красивую обертку и не терять мотивации на поддержку своего продукта, — могут единицы.
Поначалу не хватало привычных клавиш PageUp, PageDown, Home, End, и в первые дни это доставляло неудобства, но потом, постигнув дао трекпада и хитрых клавишных распальцевок, привыкаешь.
Огромный трекпад действительно очень удобен в навигации. Как обычно, один палец перемещает курсор. В дальше включается магия жестов. Двумя пальцами осуществляется плавная прокрутка страницы в всех 4-х направлениях — это настолько удобно, что мучиться с мелким трекпадом и захватом узеньких полос прокрутки на РС я уже не согласен. Тычок 2-мя пальцами в трекпад вызывает контекстное меню аналогичное тому, которое мы привыкли видеть в Windows при клике в правую кнопку мыши. Есть жесты с тремя и четырьмя пальцами, здесь я их рассматривать не стану. На углы экрана можно назначить пользовательские функции — я попробовал и отключил через пару дней, поскольку они включались от неосторожных перемещений мыши и мне скорее мешали.
Вот некоторые часто используемые горячие клавиши:
⌘+Space — переключение рус-англ (по умолчанию)
⌘+Q — закрытие приложения
⌘+W — закрытие активного окна (удобно закрывать закладки в браузере, не метясь в крестик)
Ctrl+Space — активация строки поиск Spotlight (глобальный поиск по файлам и их содержимому)
⌘+F — Поиск (в тех приложениях, где он поддерживается)
⌘+▴ (стрелка вверх) — Home
⌘+▾ (стрелка вниз) — End
Fn+▴ — PageUp
Fn+▾- PageDown
Запятую и точку в русской раскладке вы найдете под цифрами 6 и 7, удерживая Shift.
Буква «ё» — клавиша «\» (над enter)
shift+2 — »
shift+5 — :
shift+6 — ,
shift+7 — .
shift+8 — ;
alt+command+eject — спящий режим;
control+shift+eject — погасить дисплей (выключение экрана)
Command + Shift + 3
Эта комбинация клавиш OS X для создания скриншота всего экрана
и сохранения его в формате PNG на рабочем столе. Название изображения формируются по дате и времени создания скриншота.
Command + Shift + 4
Вторая комбинация позволяет сделать снимок выделенной части экрана
. Для этого появляется указатель в виде прицела с координатами. После того, как вы выделили площадь и отпустили мышку, готовое изображение сохраняется на рабочем столе.
Command + Shift + 4 + Пробел
Если же вы не будете выделять экран, а нажмете пробел, то прицел изменится на иконку камеры и вы перейдете в режим “фотографирования” окон
. Теперь достаточно навести курсор на любое окно и сделать скриншот.
Если при снятии скриншота в OS X удерживать Control, то изображение не появится на рабочем столе, а попадет в буфер обмена. Это удобно для работы с временными картинками, которые нуждаются в постобработке.
И таких сочетаний десятки. А если говорить о различных приложениях, то их наберется гораздо больше.
| Название | Символ | Комбинация клавиш |
| Логотип Apple | | Shift+Alt+K |
| Знак копирайта | Alt+G | |
| Торговая марка | Alt+2 | |
| Зарегистрированная торговая марка | Alt+R | |
| Доллар | $ | вы и сами знаете Shift+4 |
| Цент | ¢ | Alt+4 |
| Евро | € | Shift+Alt+2 |
| Фунт стерлингов | £ | Alt+3 |
| Японская Йена | ¥ | Alt+Y |
| Тире | — | Alt+-(знак минус) |
| Длинное тире | — | Shift+Alt+-(знак минус) |
| Многоточие | … | Alt+; (или три точки ) |
| Математические символы: | ||
| Больше или равно | ≥ | Alt+. |
| Меньше или равно | ≤ | Alt+, |
| Приблизительно | ≈ | Alt+X |
| Не равно | ≠ | Alt+= |
| Деление | ÷ | Alt+/ |
| Плюс/минус | ± | Shift+Alt+= |
| Бесконечность | ∞ | Alt+5 |
| Квадратный корень | √ | Alt+V |
| Сумма | ∑ | Alt+W |
| Пи | π | Alt+P |
| Градус | ° | Shift+Alt+8 |
Полезно включить виртуальную клавиатуру из меню языка и посмотреть на неё, нажимая альт.
Для написания текстов на испанском, немецком
и прочем французском
не нужно ставить специальную раскладку.
Например, Alt-e a = á, Alt e e = é, Alt-n n = ñ, Alt-u o = ö. (Надо удерживая alt нажать «e», потом отпустить обе клавиши и нажать нужную букву, у которой хотите знак поставить). И так далее. На американской раскладке есть всякая диакритика.
á -> Opt+E, A
é -> Opt+E, E
25 самых необходимых горячих клавиш для Windows
Широко используемые клавиши на уровне операционной системы
1. Alt + Tab (переключение между программами). 2. Кнопка Windows + M (показать рабочий стол, т.е. свернуть все окна). 3. Кнопка Windows + Tab (показать все активные окна в панели задач). 4. PrtScn (сохраняет снимок экрана в буфере обмена; затем можно вставьте изображение в программу редактирования изображение и сохранить как файл).5. Кнопка Windows (открывает меню приложений)

Кнопка Windows
Браузер
6. Ctrl + T (открыть новую вкладку). 7. Ctrl + Shift + T (откррывается последняя закрытая вкладка; работает несколько раз). 8. F5 (перезагрузка/обновление страницы). 9. Backspace (перейти на предыдущую страницу, работает несколько раз). 10. Ctrl + Tab (переключаться между вкладками).
Ctrl + клавиша цифр (переход на вкладку под номером нажатой цифровой клавиши, курсор мыши должен находиться в области вкладок).
Часто используемые клавиши в большинстве приложений11. Ctrl + Z (отмена последней операции). 12. Ctrl + Y (повтор последней операции). 13. Ctrl + O (открыть файл). 14. Ctrl + S (сохранить). 15. Ctrl + W (закрыть активное окно или файл). 16. Ctrl + Q (выход из приложения).
Скопировать и Вставить17. Ctrl + A (выделить все в активном окне, например, выделить весь текст на странице).18. Ctrl + X (вырезать в буфер обмена). 19. Ctrl + C (копировать).20. Ctrl + V (вставить).
Навигация по тексту: найти, выбрать, перейти21. Ctrl + F (найти, удобно, если вы ищете конкретное слово на веб-сайте или в документе). 22. Ctrl + Shift + стрелка вниз (выделить до конца абзаца). 23. Ctrl + Shift + стрелка вверх (выделить до начала абзаца). 24. Ctrl + Home (перемещение курсора к началу / начало документа). 25. Ctrl + End (переместить курсор вниз / в конце документа).