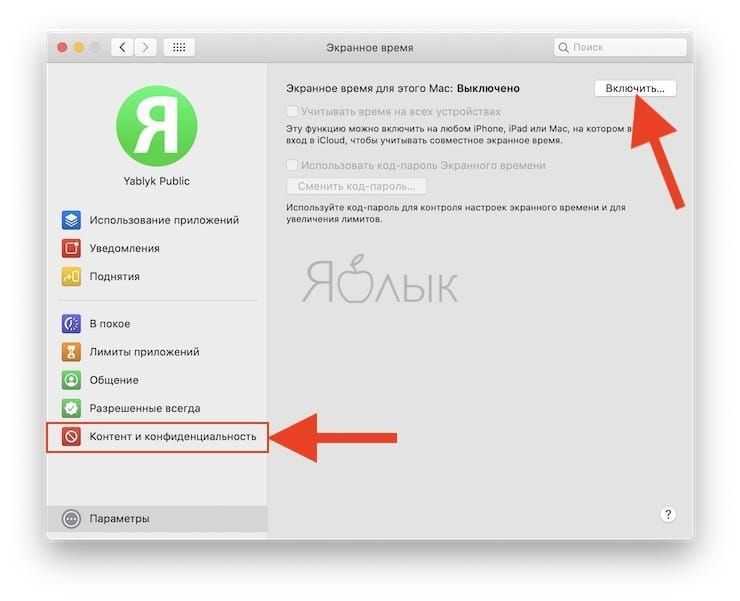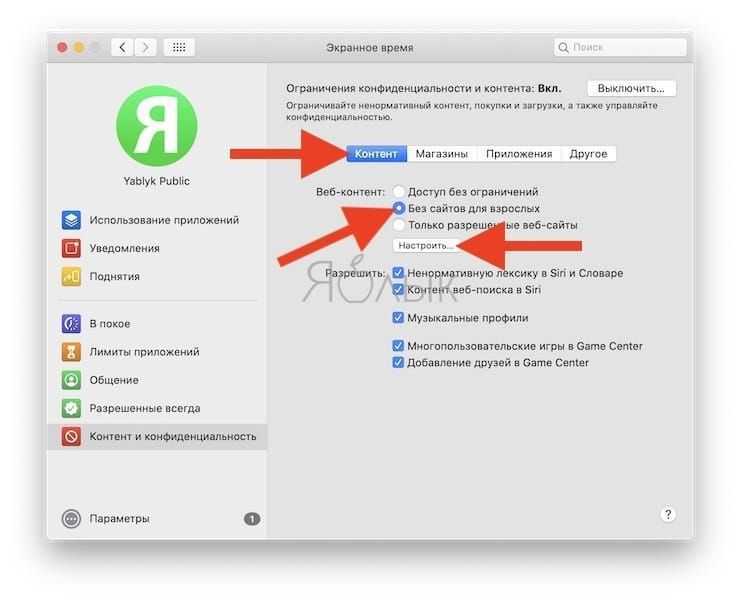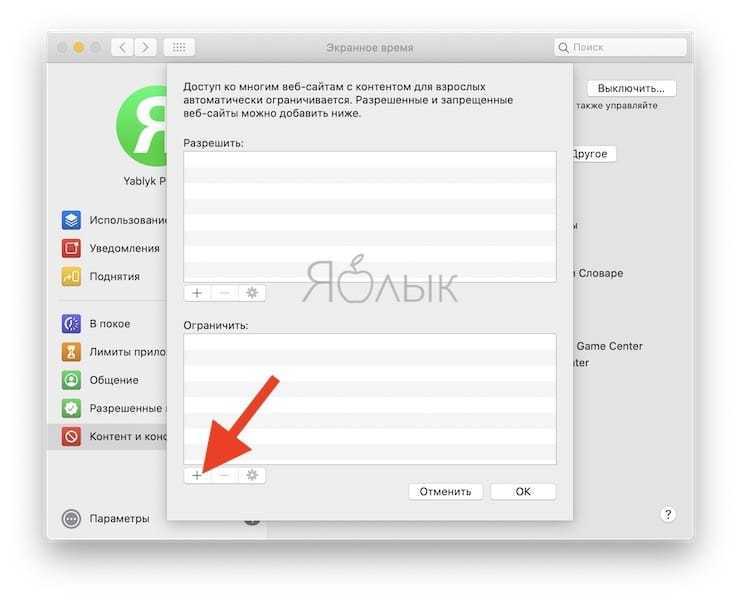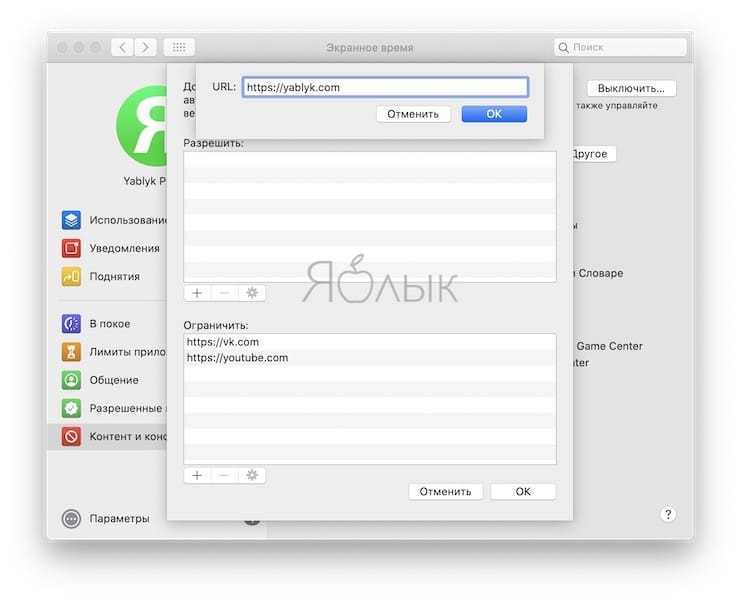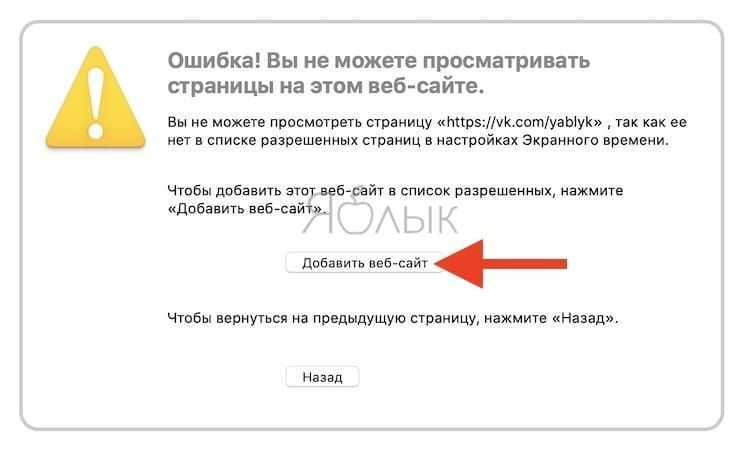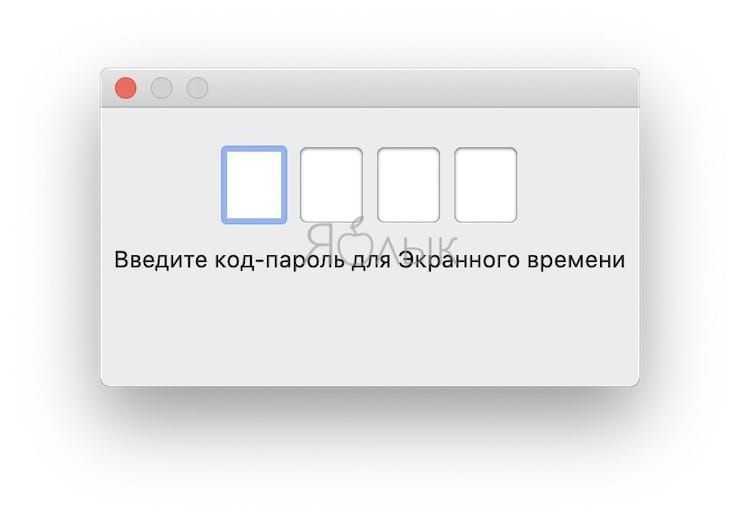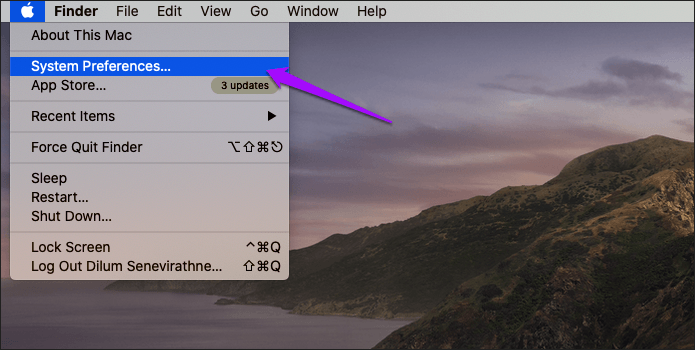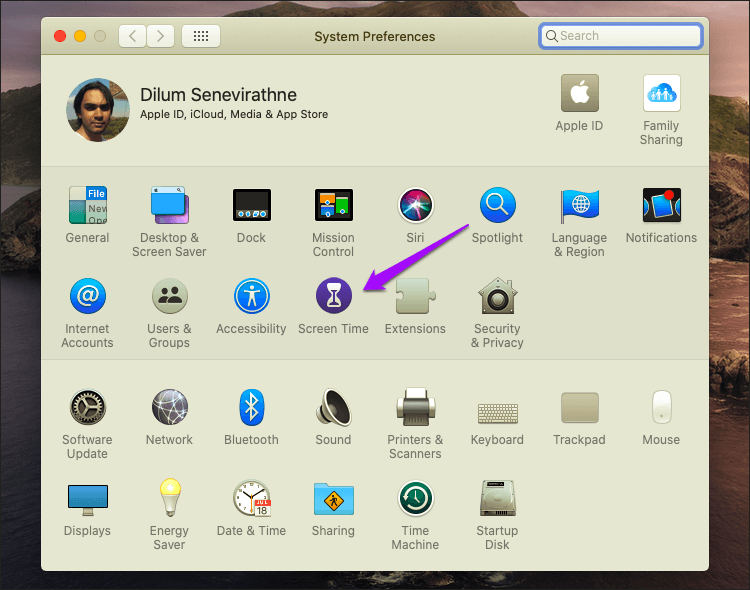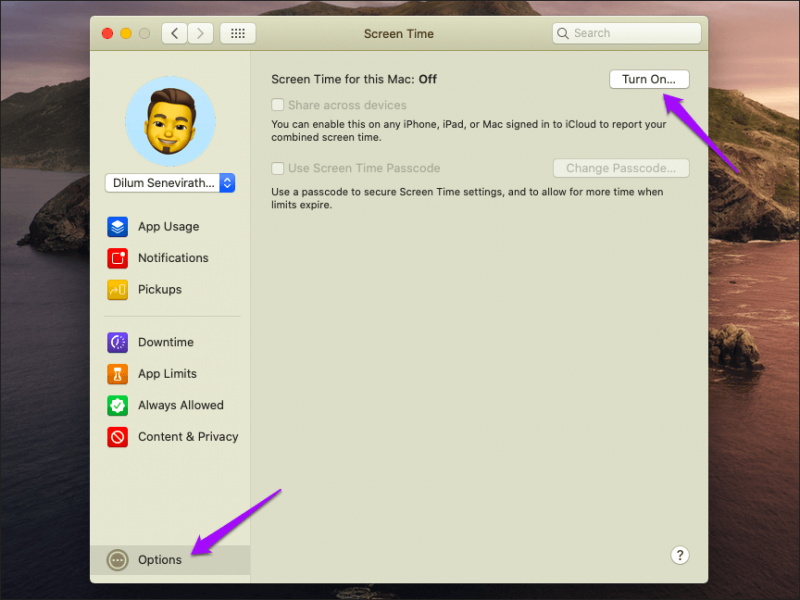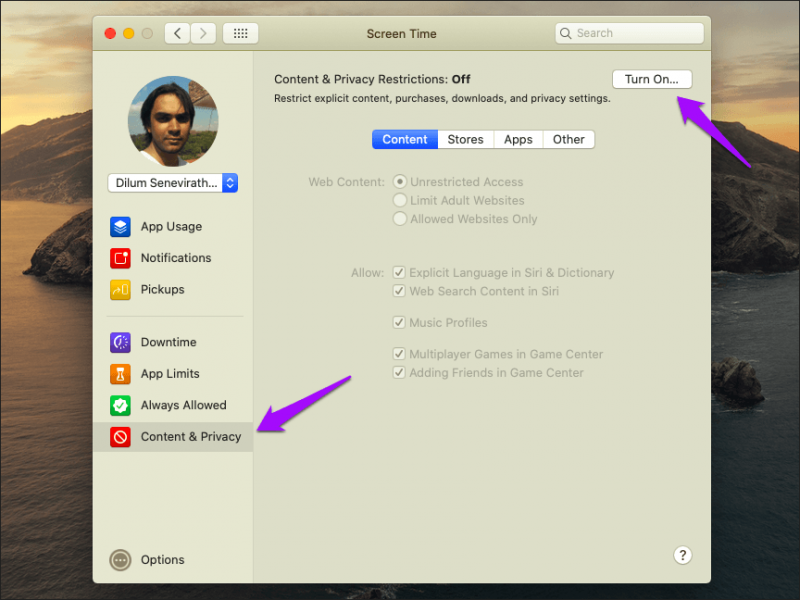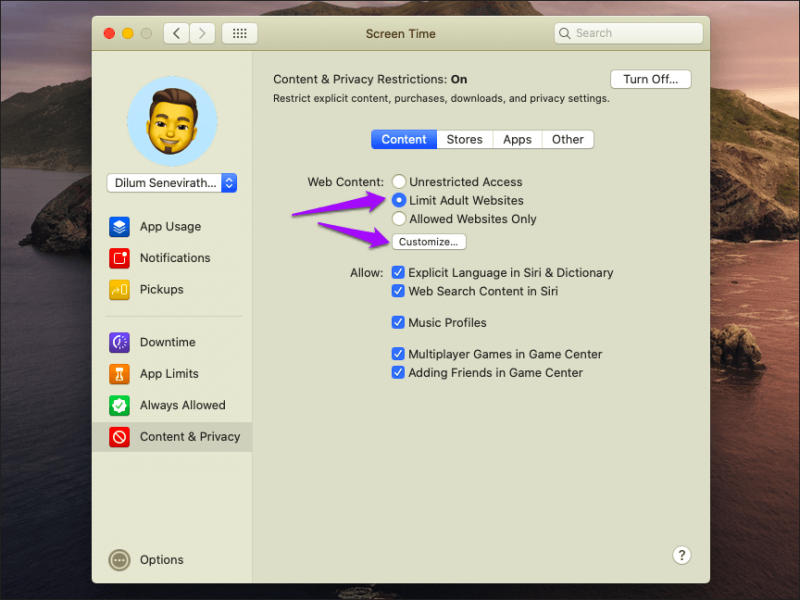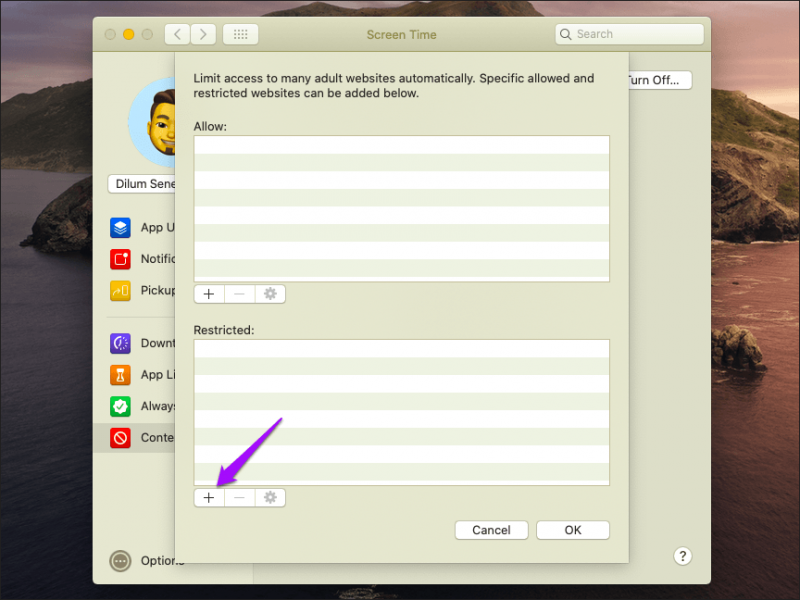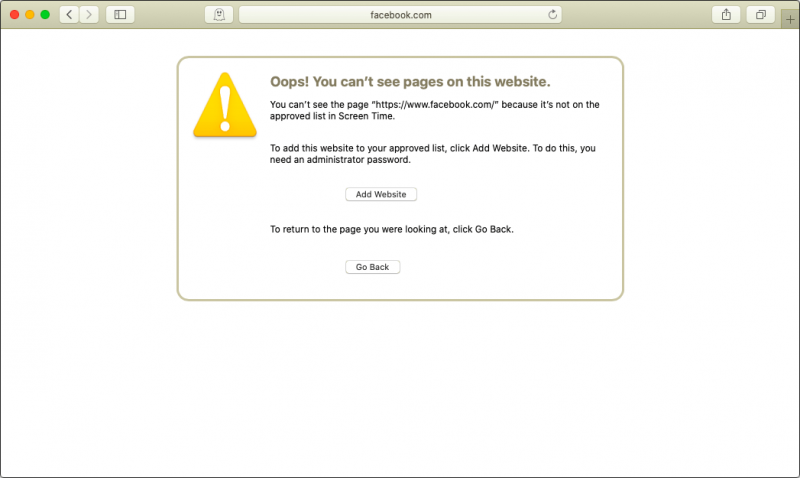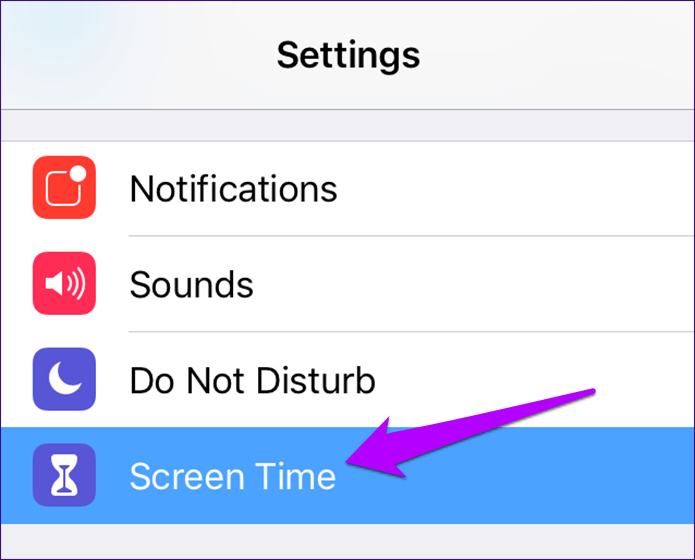How to Fix Mac Not Loading Certain Websites | MacOS Catalina and Below
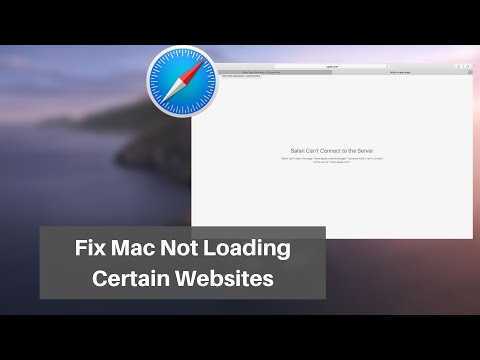
Hey everyone, today we’re going to be going over the top five ways to fix an issue in Safari on your Mac where certain webpages won’t load. First, we take steps to isolate the problem, including going over steps like disabling your ad-blocker or antivirus software to ensure they aren’t the root of the problem. Then we check for issues with your computer handling things like your IP address, we reset Safari settings to clear data, we check your hosts file, and more. I hope this helps to solve your internet problems on your Mac, but if you have any issues with it, feel free to check the Apple Support link or comment and I’ll reply..Command: networksetup -setv6off Wi-Fi.Fix Hosts Issues: https://www.youtube.com/watch?v=kJr4CX6eQqA.Apple Support Link: https://support.apple.com/guide/safari/troubleshooting-sfri11861/mac.Follow Us on Instagram: http://instagram.com/tdvproductionsyt/.Subscribe: http://youtube.com/tdvproductions?sub_confirmation=1.Music by Epidemic Sound: https://www.epidemicsound.com/referral/mex2f6/.#MacBook #macoscatalina #internetproblems #safariissues #badbrowser #computerproblems
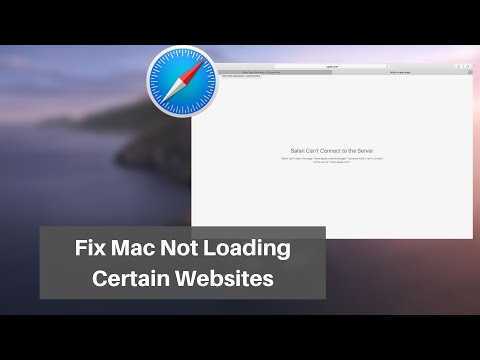
Смотрите это видео на YouTube
Блокировка веб-сайтов с использованием экранного времени
Экранное время в macOS Catalina работает аналогично экранному времени на iPhone и iPad. Эта функциональность включает в себя несколько элементов управления, которые помогают отслеживать, а также управлять различными действиями, которые вы можете выполнять на своем Mac.
Но знаете ли вы, какие аспекты экранного времени или убежища уже известны. у меня еще не было возможности проверить их, вот полный пошаговый процесс о том, как легко блокировать сайты.
Примечание: следующий метод применяется не только к Safari, но и к другим веб-браузерам (Chrome, Firefox и т. д.), установленным на вашем Mac.
Шаг 1: Откройте меню Apple, а затем щелкните Системные настройки.
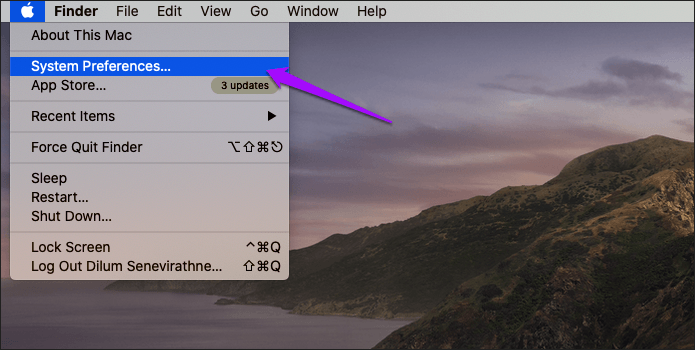
Шаг 2: Найдите и щелкните параметр с надписью Screen Time.
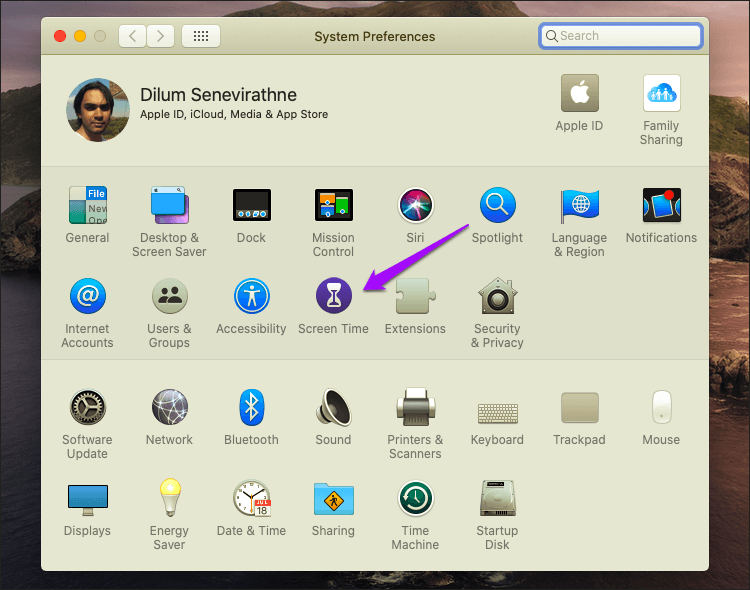
Примечание. Если экранное время уже настроено на вашем Mac, переходите к шагу 5.
Шаг 3: Нажмите «Параметры» для левый нижний угол панели экранного времени. Затем нажмите «Включить», чтобы активировать экранное время для Mac.
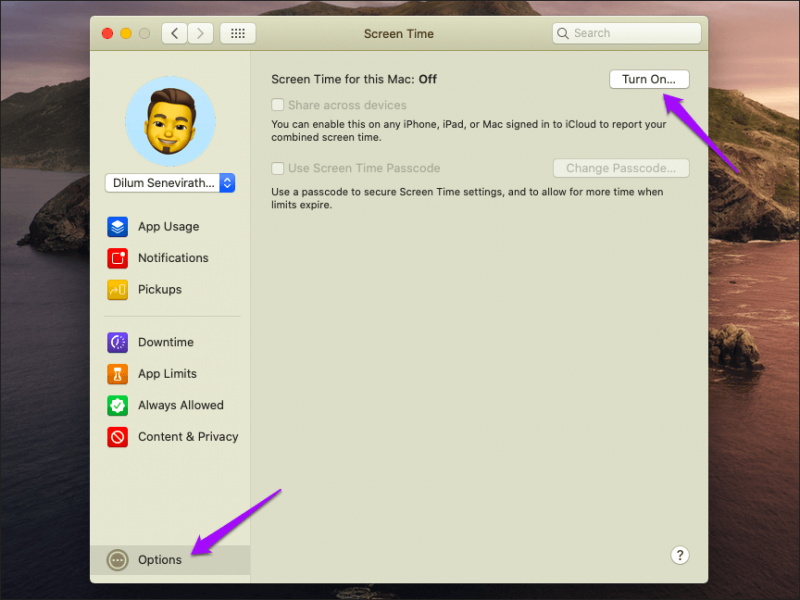
Шаг 4: Установите флажок рядом с« Совместное использование на разных устройствах », если вы хотите, чтобы какие-либо конфигурации, которые вы вносили в Screen Пора применить на всех ваших устройствах, в том числе на любых устройствах iOS или iPadOS, привязанных к одному и тому же Apple ID.
Вы также можете установить флажок рядом с Use Screen Time Passcode, если вы хотите настроить код доступа, который поможет запретить кому-либо еще вносить изменения в Screen Time без вашего разрешения.
Шаг 5. Нажмите» Контент и конфиденциальность «на левой навигационной панели. Затем нажмите» Включить «. .
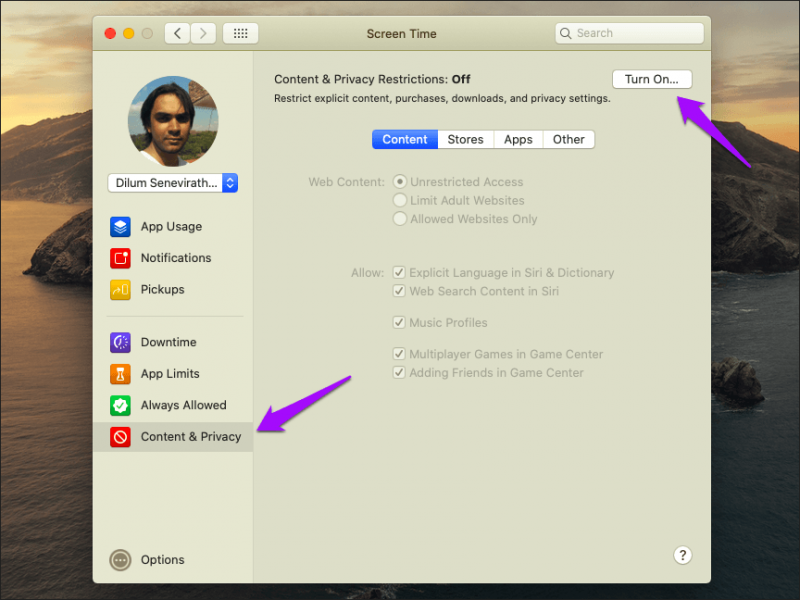
Шаг 6: Щелкните переключатель рядом с ограничением веб-содержимого с надписью «Ограничить веб-сайты для взрослых». Затем нажмите «Настроить».
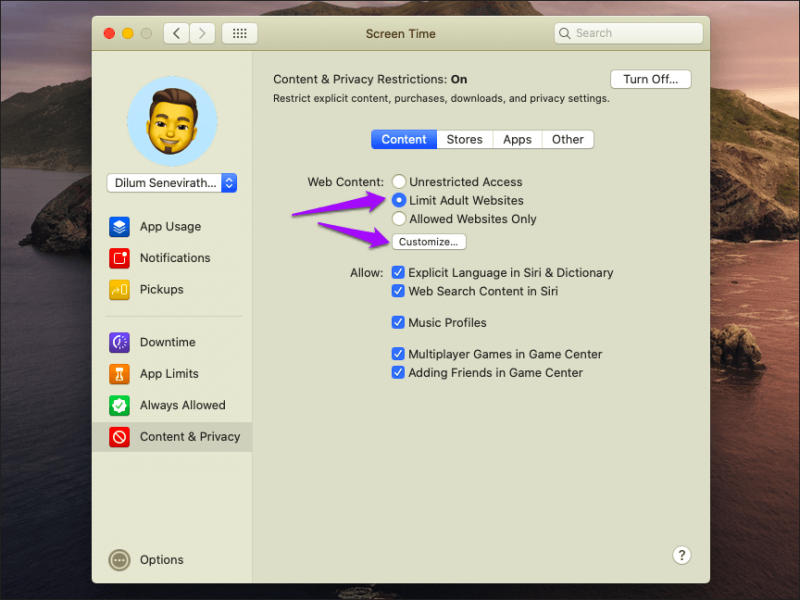
Примечание. Включение ограничения Ограничение веб-контента для взрослых веб-сайтов приведет к тому, что ваш Mac автоматически заблокирует все сайты, содержащие контент для взрослых.
Шаг 7. Щелкните значок в форме «+» под разделом Restricted.
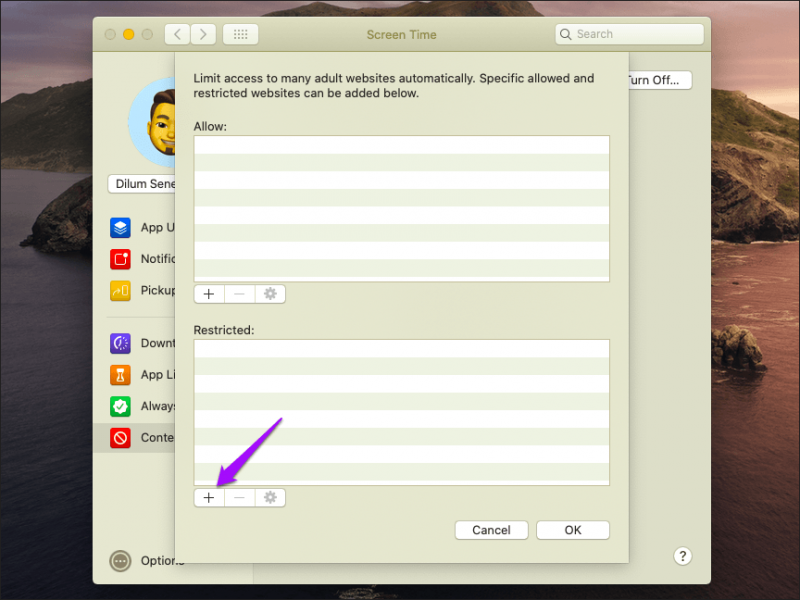
Шаг 8: Вставьте URL-адрес сайта, который вы хотите заблокировать, и нажмите OK.
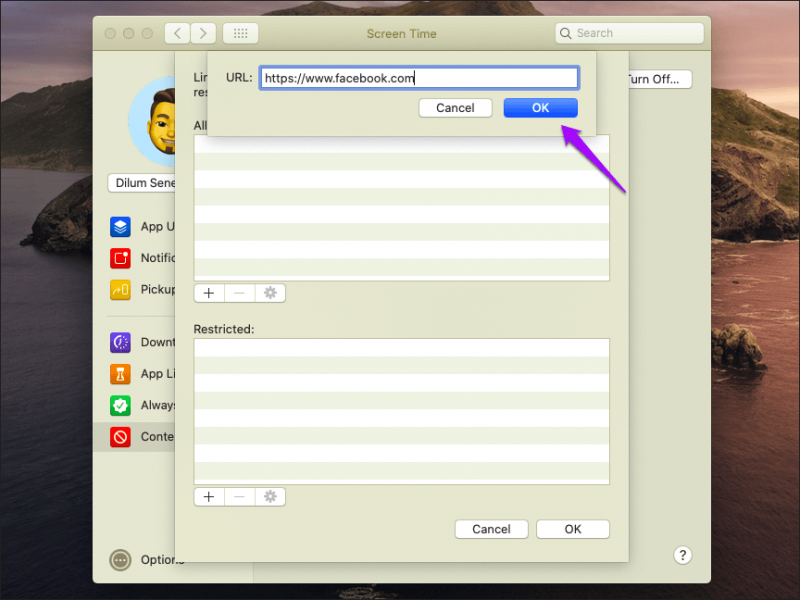
Шаг 9: Повторите эти действия для всех других сайтов, которые вы хотите заблокировать, нажмите «ОК» и затем закройте панель «Экранное время».
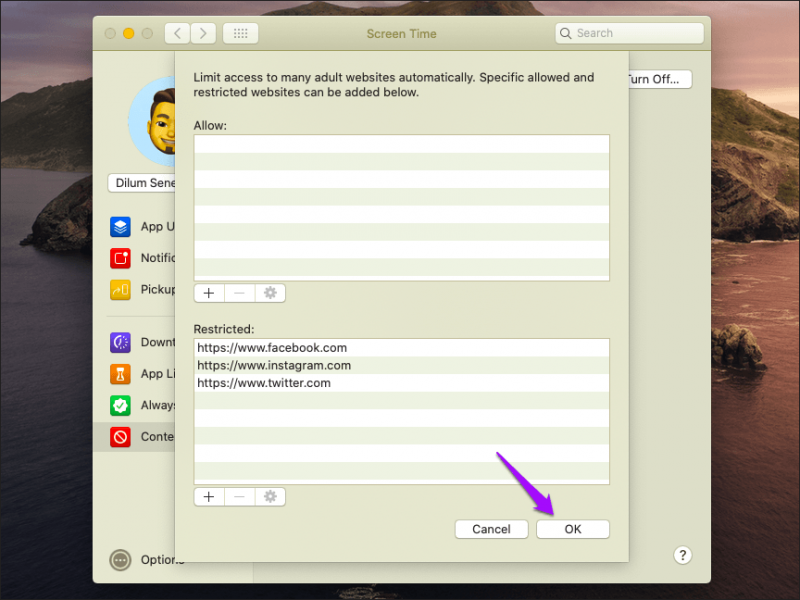
Пора проверить ограничения, которые вы только что применили. Попытка загрузить заблокированный веб-сайт в Safari или любом другом браузере. Вы не сможете! Помните, что вы также не сможете получить доступ к сайтам, содержащим контент NSFW, в дополнение к сайтам, заблокированным вами вручную.
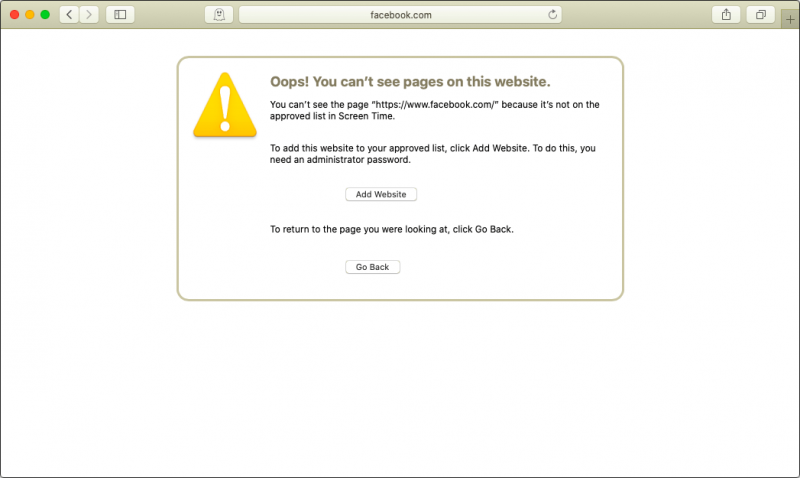
На телефоне
Для телефона не так много способов заблокировать сайт, как для компьютера. Мы рассмотрим только рабочие приложения для этой задачи.
Приложение BlockSite
1. Устанавливаем приложение:
2. При первом запуске приложение запросит предоставить доступ в специальных возможностях. Переходим в службу «BlockSite» и разрешаем доступ.
3. Повторно запускаем приложение и тапаем по значку + для создания нового правила.
4. Вводим список нежелательных адресов.
Далее при попытке войти на запрещенный ресурс он не загрузится – появится примерно такое сообщение:
Для Android
Безопасный браузер Kids Safe
2. Создайте новый или авторизуйтесь имеющимся аккаунтом Google.
Браузер автоматически приступит к блокированию запрещенного контента.
3. Чтобы закрыть доступ к определенному сайт, зайдите в меню и откройте настройки.
4. Перейдите в раздел «Управление фильтрацией».
5. Выберите категорию «Черный список» и создайте список нежелательных адресов.
На заметку. Для дополнительной защиты можно загрузить из Google Play любое приложение для блокирования установленных программ. И при помощи него закрыть магазин Google и встроенный браузер, чтобы дети не смогли самостоятельно обойти ограничение.
Если есть рут права
Для настройки потребуется любой файловый менеджер с доступом к Root директории. Покажу на примере бесплатного Root #.
1. В главном меню переходим в раздел «Root».
2. Находим и открываем папку «etc».
3. Внутри папки нажимаем по файлу «hosts». На запрос выбора приложения для открытия тапаем по любому текстовому приложению.
4. Добавляем строку 127.0.0.1 адрес_сайта и сохраняем изменения.
Теперь браузер не сможет открыть этот адрес.
Как заблокировать сайты в macOS с помощью Экранного времени
Если рядом с вами растут дети, то настройка функции «Экранного времени» на общем Mac – это самый простой способ оградить малышей от сайтов и приложений, которых они не должны видеть или запускать.
Чтобы осуществить блокировку веб-сайтов с помощью «Экранного времени», выполните следующие действия.
1. Откройте Системные настройки и перейдите в раздел Экранное время.
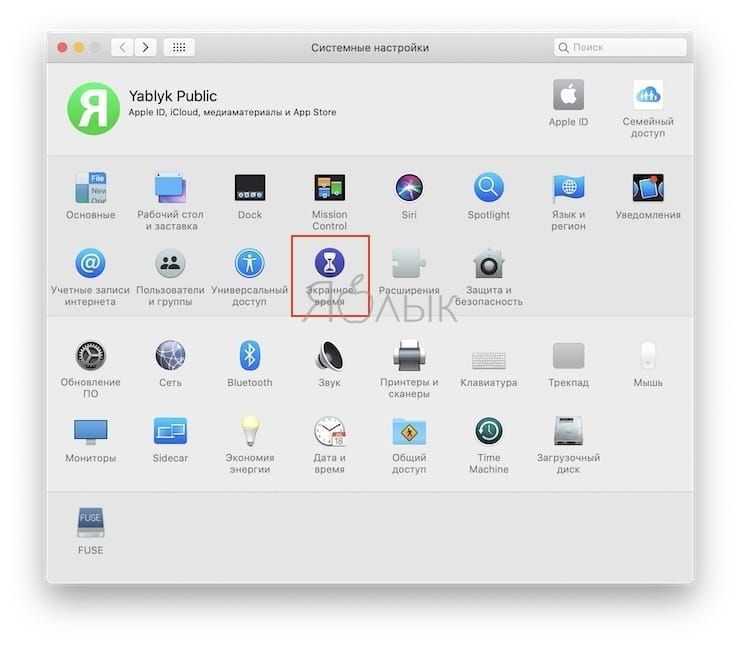
2. Нажмите кнопку Включить для активации Экранного времени, если функция была отключена. Затем перейдите в меню Контент и конфиденциальность.
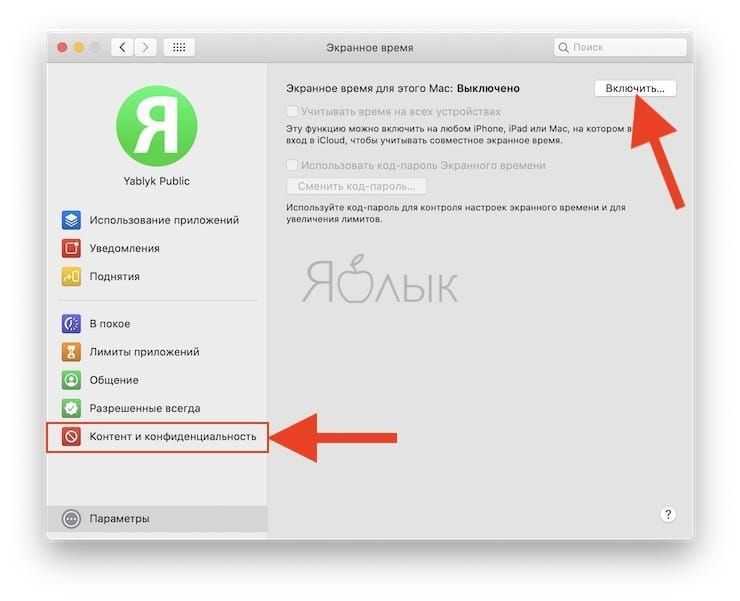
3. Выберите вкладку Контент, установите галочку напротив пункта Без сайтов для взрослых и нажмите на кнопку Настроить.
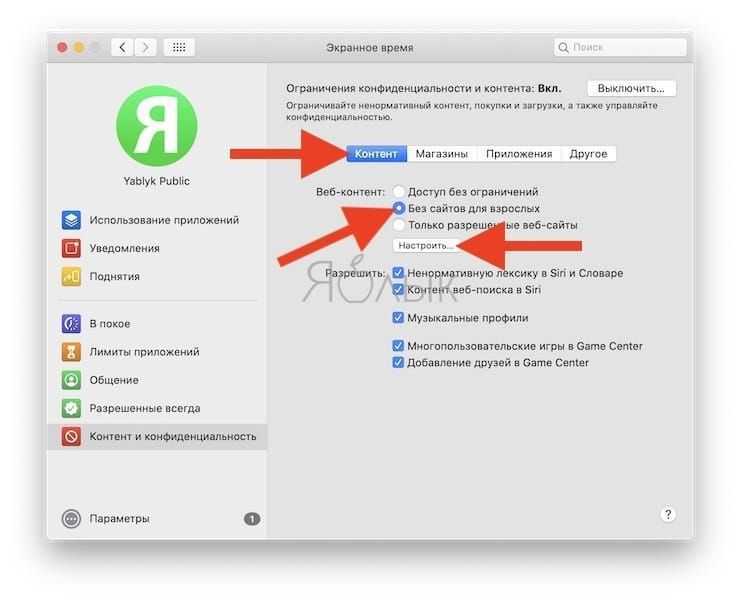
4. Для блокировки сайта, нажмите кнопку «+» в разделе Ограничить.
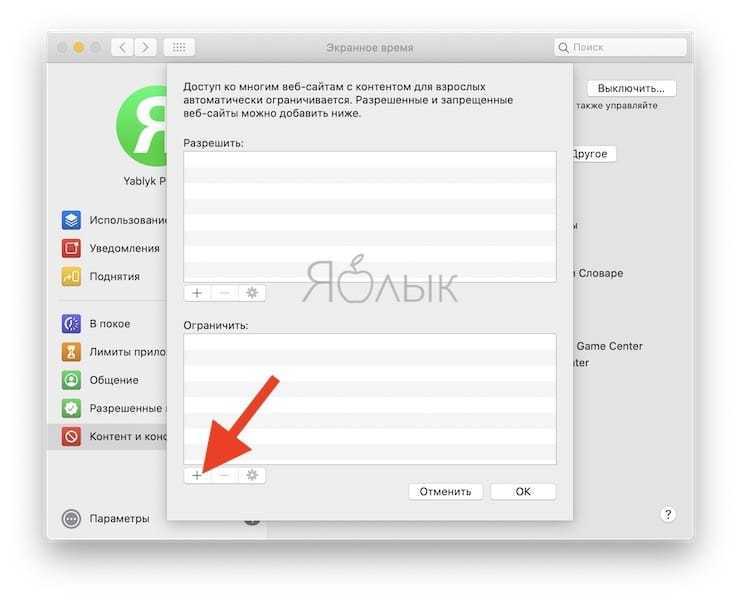
5. В появившемся поле URL введите сайт, доступ к которому должен быть заблокирован. Нажмите OK.
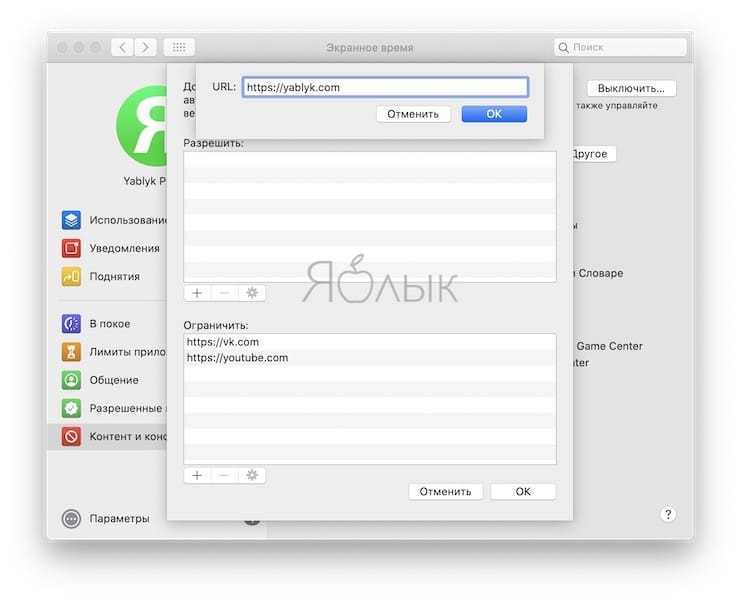
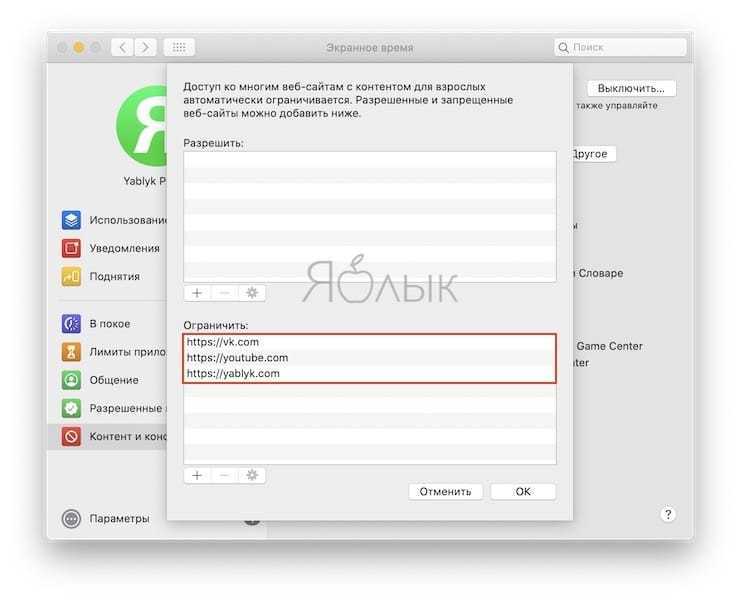
6. После этого при попытке перехода на заблокированный сайт на экране Mac появится окно с уведомлением Ошибка! Вы не можете просматривать страницы на этом веб-сайте. Для того чтобы внести этот сайт в список разрешенных, нажмите на кнопку Добавить веб-сайт и введите код для Экранного времени.
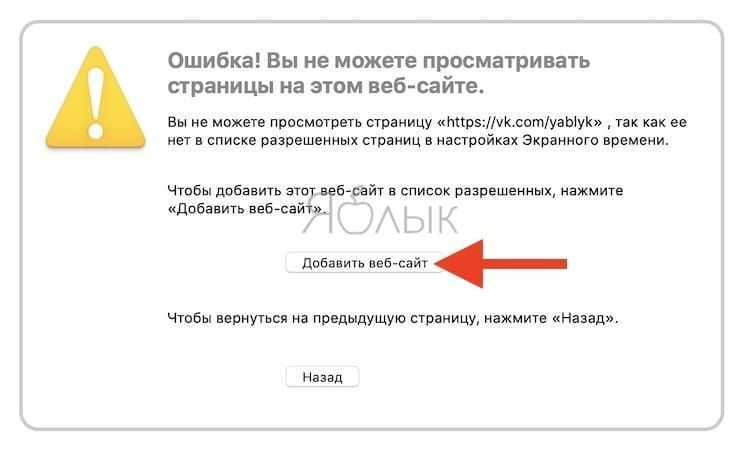
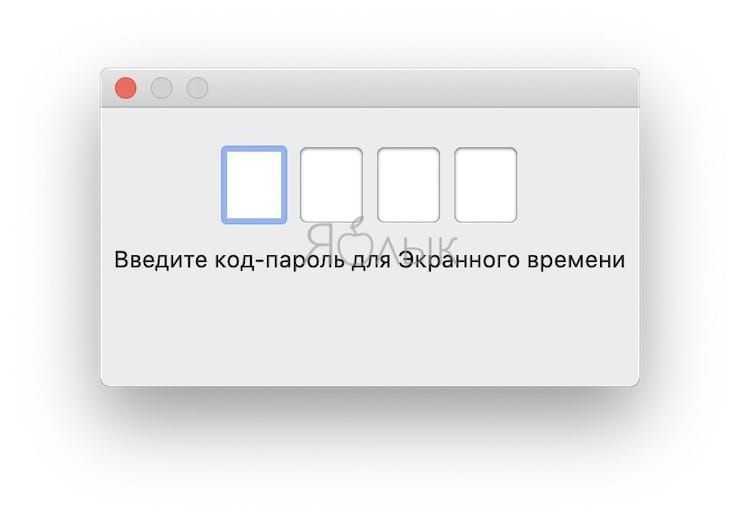
Как заблокировать сайт через интернет-браузер?
- Шаг №1: Загрузите плагин BlockSite из магазина дополнений вашего браузера.
- Шаг №2: Откройте раздел Параметры через надстройку.
- Шаг № 3: Нажмите кнопку «Добавить».
- Шаг №4: Введите сайт, который вы хотите заблокировать, как www.sitename.com.
- Шаг №5: Таким образом вы можете добавить столько сайтов, сколько захотите.
- Шаг № 6: Затем нажмите кнопку ОК.
- Шаг № 7: Перезагрузите интернет-браузер.
- Шаг № 8: Вы обнаружите, что добавленные вами веб-сайты заблокированы.
Если вы всегда используете один и тот же интернет-браузер на одном устройстве, блокировка сайта через ваш браузер также является жизнеспособным вариантом.
Стандартный вариант блокировки сайтов в Google Сhrome
Дополнительный набор программных инструментов, чтобы заблокировать сайт через гугл хром (далее просто гугл), в данном варианте отсутствует. Все что требуется от человека, так это запустить веб-браузер и перейти в раздел настроек.
Как заблокировать сайт в гугл – стандартный алгоритм действий:
- Открываем гугл, и в правом верхнем углу нажимаем троеточие – это кнопка настроек в обновленной версии браузера.
Нас интересует третья строчка снизу – «Настройки».
В основном списке нет возможности заблокировать сайт, потому, пролистываем страницу в самый ее конец и нажимаем кнопку дополнительных изменений в настройках веб-обозревателя.
Опять прокручиваем экраны вниз, пока не наткнемся на прокси-сервер. Именно данный раздел отвечает за блокировки сайтов и другие изменения в конфигурации системы браузера.
Открывшиеся окно будет содержать семь вкладок, но нас интересует лишь одна, отвечающая за конфиденциальность использования. В основных параметрах (верхняя часть области формы), имеется кнопка с надписью «Сайты». Жмем ее и переходим в раздел блокировок.
Дальнейший алгоритм действий прост. Чтобы заблокировать сайт в гугл, пользователю всего лишь необходимо скопировать ссылку с адресной строки и вставить ее в поле, указанное на рисунке. Нажимаем кнопку «Запретить» — в поле ниже появится добавленный сайт с его состоянием.
Количество сайтов, что может заблокировать пользователь в гугл через стандартное окно настроек, не ограничивается. Исключить ресурсы из списка так же просто, как и добавить. Выделяем адрес и жмем кнопку удаления. Если хотите открыть доступ сразу ко всем сайтам, что были ранее добавлены в блок-лист, просто нажмите кнопку «Удалить все».
Какие недостатки блокировки сайтов в гугл стандартным путем:
- невозможность заблокировать категорию ресурсов. Аналогичная ситуация и в отношении блокировки по ключевым словам. Если пользователь захочет полностью ограничить доступ к ресурсам, ему придётся вбивать сотни адресов, что обслуживают подобное контентное содержание;
- простота обхода блокировки. Сейчас даже для школьника не составит труда найти в настройках браузера гугл раздел конфиденциальности и удалить из списка адрес сайта, что вы так тщательно пытаетесь скрыть. Пароль или какие-либо другие защитные меры для данного случая не предусмотрены;
- в сети существует масса анонимайзеров и сайтов, предлагающих получать доступ на нужные ресурсы, минуя основной URL. Человеку достаточно ввести в поисковой строке соответствующий запрос, перейти по одной из 2-3 ссылок, и получить неограниченный доступ к сайтам, что были ранее заблокированы со стороны администратора;
- низкая универсальность. Мы можем заблокировать сайты лишь в гугл, но остальные браузеры доступ к данному ресурсу предоставлять будут. Давайте вспомним хотя бы стандартный браузер на Windows – WE. Для обхода блокировки человеку всего лишь нужно запустить либо его, либо скачать альтернативу – Мазилу, Оперу или что-то еще;
- процесс заблокирует только главную страницу сайта. Если человеку нужно войти в свой аккаунт социальной сети – это частично подействует, но если вы блокируете просто сайты с контентом, то достаточно сменить немного адрес, добавив название дочерней страницы, и все ваши старания пойдут насмарку.
Как видим, заблокировать сайт в гугл через стандартный раздел настроек можно, но эффективность данного метода крайне мала. Если вы учитель информатики в школе, и работаете с 1-4 классами – это еще может подействовать, но даже современный ученик 5-го класса будет способен обойти подобную блокировку стороной.
Как заблокировать сайты с помощью Терминала
Если вам удобно использовать Терминал на вашем Mac для различных команд, вы также можете настроить с его помощью список блокировки веб-сайтов. Просто выполните следующие действия.
- Открыть терминал с помощью Приложения > Утилиты из док-станции или в открытом Finder щелкните Идти > Утилиты в строке меню и выберите Терминал.
- Скопируйте и вставьте или введите команду ниже, а затем нажмите Возвращение.
sudo pico /etc/hosts
- Введите своего пользователя Mac пароль и ударил Возвращение.
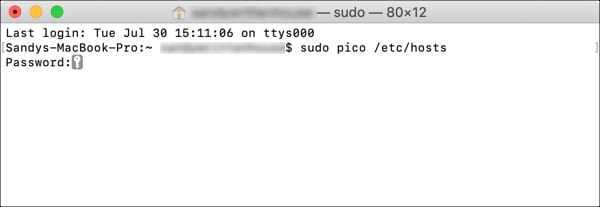
Введите файл hosts в Терминале
- Перейдите вниз с помощью клавиши со стрелкой и введите: 127.0.0.1 затем пробел, а затем веб-сайт, который вы хотите заблокировать. Ударил Возвращение. Перечислите каждый сайт в отдельной строке. (См. Снимок экрана ниже.)
- Нажмите Контроль + О (заглавная буква O) и нажмите Возвращение сохранить.
- Нажмите Контроль + Икс закрыть nano.
- Закройте окно Терминала.
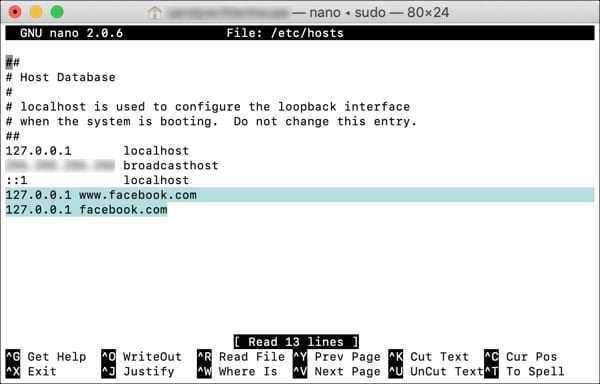
Заблокированные веб-сайты с помощью терминала на Mac
Теперь, когда вы открываете браузер и переходите на один из сайтов, указанных в Терминале, вам следует заблокировать доступ к нему.
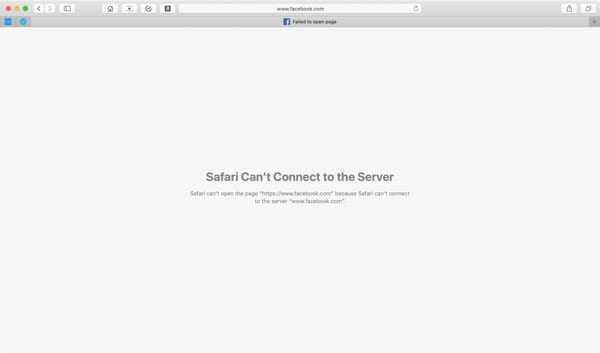
Заблокированный сайт в Safari на Mac
Шаг 6
И обязательно нажмите на сохранение изменений.
Если вы используете родительский контроль через администратора ПК, а такое часто бывает, чтобы ограничиться от всякого рода вирусов и атак на компьютер, тогда нажимаете правой кнопкой мыши и выбираете Свойства – Безопасность и убедитесь что все флажки включены в вашем пользовательском аккаунте. Это позволит вам сохранить файл от имени администратора.
В противном случае, сохраните файл на рабочем столе, а потом перетащите его в нужное место. Это может работать, но не так предпочтительно в отличие от первого способа. Но все бывает и мы должны рассказать про все моменты, которые могут случиться у наших пользователей.
Блокировка сайтов с использованием экранного времени
Время экрана на MacOS Catalina работает как время экрана на iPhone и iPad. Эта функция предоставляет некоторые элементы управления, которые помогут вам контролировать и контролировать различные действия, которые вы можете выполнять на своем Mac.
Однако это пошаговый процесс, позволяющий легко заблокировать веб-сайт, даже если вы знаете определенные аспекты экранного времени или не имеете возможности его контролировать.
Замечания: Приведенные ниже методы применяются не только к Safari, но и к другим веб-браузерам (Chrome, Firefox и т. Д.), Установленным на вашем Mac.
Шаг 1: Открой это Apple меню, а затем нажмите Системные настройки.
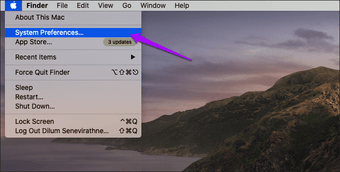
Шаг 2: Найдите и щелкните опцию, обозначенную Screen Time.
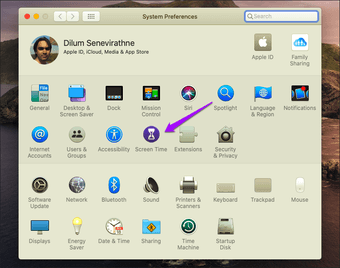
Замечания: Если Screen Time уже настроен на вашем Mac, перейдите к шагу 5.
Шаг 3: Нажмите «Параметры» в левом нижнем углу панели «Экранные часы». Нажмите Включить, чтобы включить Screen Clock для вашего Mac.
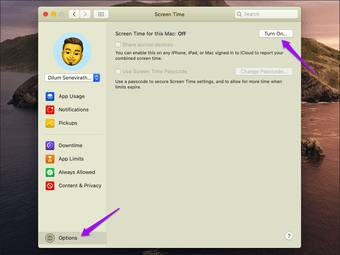
Шаг 4: Установите флажок рядом с «Поделиться на устройстве», если вы хотите, чтобы ваши настройки на Screen Clock применялись ко всем вашим устройствам, включая одно и то же устройство iOS или iPadOS. Apple Я бы.
Если вы хотите предоставить пароль, который поможет запретить другим пользователям вносить изменения в Screen Time без вашего разрешения, вы также можете установить флажок рядом с Use Screen Time Password.
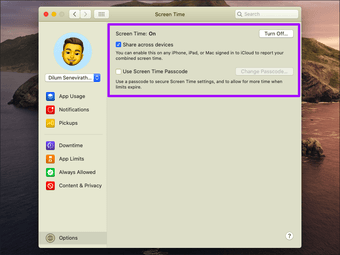
Шаг 5: Нажмите Содержание и конфиденциальность в левой навигационной панели. Затем нажмите Вкл.
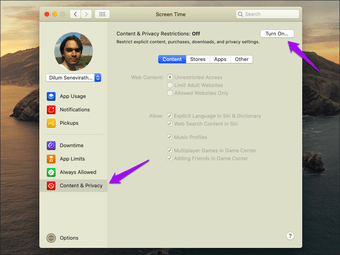
Шаг 6: Нажмите переключатель рядом с ограничениями веб-контента, помеченными как «Ограничить сайты для взрослых». Нажмите Настроить, чтобы следовать.
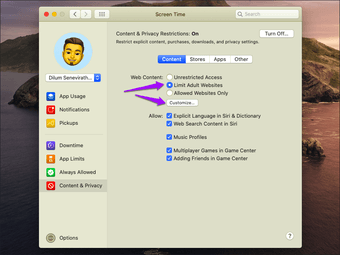
Замечания: Включение ограничения контента для сайтов для взрослых приводит к тому, что ваш Mac автоматически блокирует все сайты, содержащие контент для взрослых.
Шаг 7: Нажмите значок «+» под его ограниченным разделом.
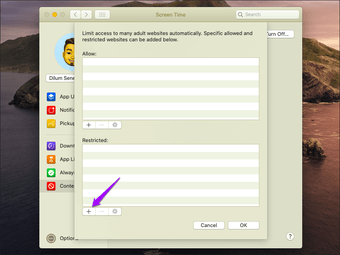
Шаг 8: Введите URL сайта, который вы хотите заблокировать, и нажмите ОК.
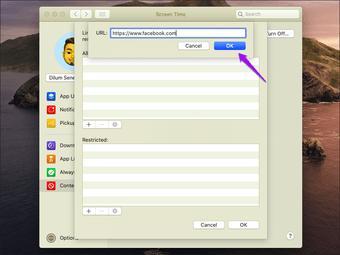
Шаг 9: Повторите этот процесс для других сайтов, которые вы хотите заблокировать, нажмите OK, а затем выйдите из панели Time Screen.
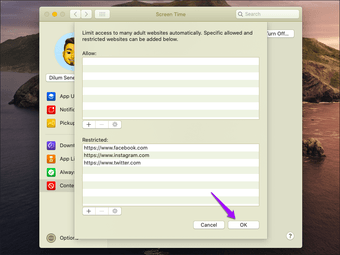
Пришло время проверить ваши новые ограничения. Попробуйте загрузить заблокированный веб-сайт в Safari или другой браузер
Вы не будете! Обратите внимание, что вы не можете получить доступ к веб-сайтам, которые содержат контент NSFW, за исключением случаев, когда вы вручную блокируете их
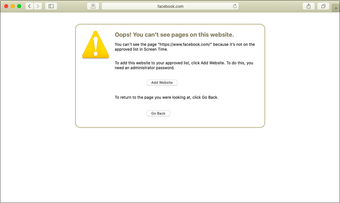
Как заблокировать сайт на любом компьютере с помощью редактирования файла hosts
Самый простой способ блокировки сайта на компьютере заключается в редактировании файла «hosts». Найти этот файл можно по адресу «C:\WINDOWS\system32\drivers\etc\hosts».
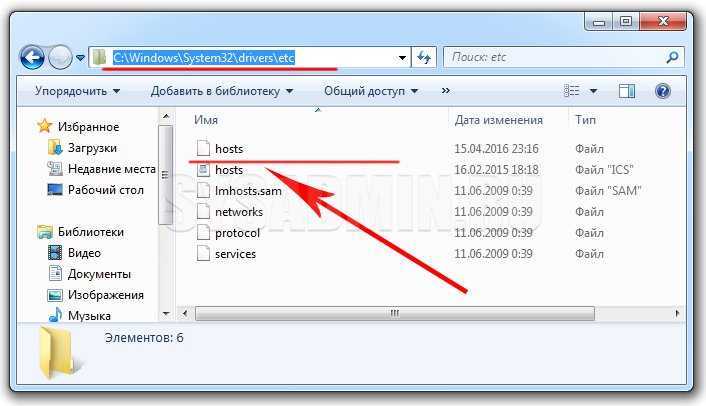
Открыть файл «hosts» можно с помощью обычного блокнота или же с помощью текстового редактора Notepad++. В открытом виде файл выглядит примерно как на фото ниже.

После того как Вы открыли файл «hosts» в самом конце необходимо добавить строку . Вместо «сайт_для_блокировки.ру» нужно написать адрес сайта без слешей и http. Например, для того чтобы заблокировать сайт ВКонтакте необходимо в файле «hosts» прописать строку . Не забывайте сохранить все изменения в файле «hosts». Для этого достаточно нажать кнопку «Сохранить».
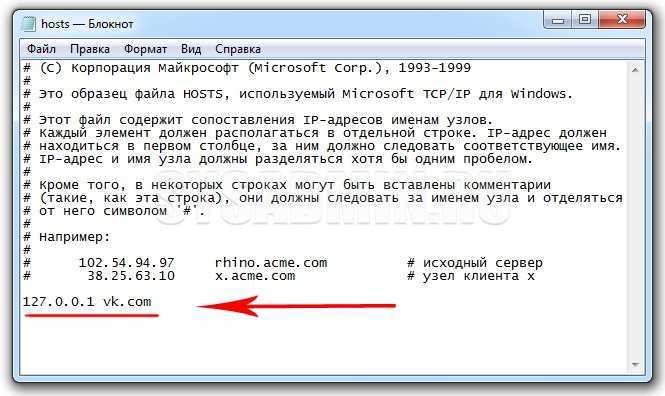
После таких изменений любой пользователь компьютера не сможет на сайт ВКонтакте. При попытке перехода на сайт на экране компьютера будет показываться сообщение об ошибке «Веб-страница недоступна».
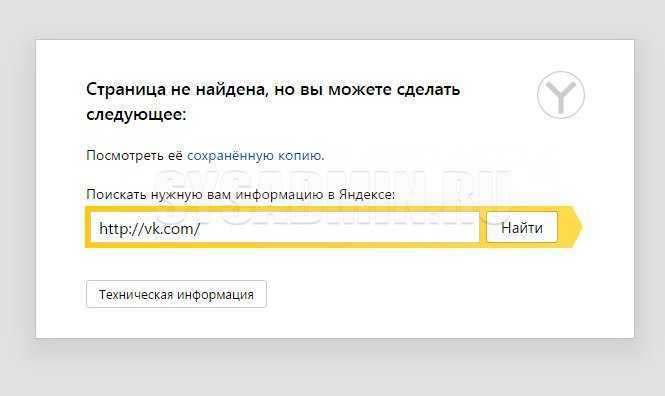
Если вам нужно заблокировать сразу несколько сайтов, то вводите каждый новый сайт с новой строки. Например, для того чтобы заблокировать на компьютере ВКонтакте, Одноклассники и Facebook в файле «hosts» нужно ввести следующий код:
Некоторые сайты доступны сразу по нескольким адресам (без www и с www). Например, на Одноклассники можно зайти, перейдя по адресу «ok.ru» или «www.ok.ru». Поэтому для того чтобы надежно заблокировать сайт, нужно прописать все его возможные адреса в файле «hosts».
Обратите внимание, что блокировка сайтов с помощью редактирования файла «hosts» возможна только в том случае, если Вы обладаете правами администратора.
Как отслеживать использование приложения
После включения Экранного времени вы можете начать проверять статистику использования вашего приложения в виде гистограммы, выбрав боковую вкладку Использование приложения. Каждая полоса представляет день, и вы можете использовать кнопки со стрелками в правом верхнем углу экрана для перемещения по истории экранного времени.
Вы также можете выбрать панель для просмотра статистики использования по категориям (Социальные сети, Игры, Производительность и финансы и т. Д.). Кроме того, вы можете переключаться между вкладками «Приложения» и «Категории» в нижнюю часть окна, чтобы проверить время использования по приложениям или категориям.
Если вы ранее выбрали опцию «Поделиться на разных устройствах», статистика использования приложения будет включать и вашу активность на других устройствах Apple. Используйте раскрывающееся меню в нижней части экрана, чтобы проверить статистику использования по устройствам.
Помимо раздела «Использование приложений», вы можете переключиться на боковую вкладку «Уведомления», чтобы проверить количество уведомлений, полученных вами от приложения. Опять же, используйте меню выбора устройства, если вы хотите фильтровать статистику по устройству.
В меньшей степени выберите боковую вкладку «Подборки», если вы хотите подсчитать, сколько раз вы взаимодействовали с различными приложениями на своих устройствах Apple.
Как установить ограничения для приложений
Если статистика использования экранного времени показывает, что вы тратить слишком много времени непродуктивно С Mac вы можете начать применять ограничения по времени к категориям приложений или отдельным приложениям. Вы также можете создавать собственные группы, состоящие из нескольких категорий и приложений.
- Переключитесь на боковую вкладку App Limits в Screen Time.
-
Щелкните значок +, чтобы начать добавлять новое ограничение для приложений.
- Выберите категорию приложения. Если вы хотите установить ограничения по времени для определенных приложений, разверните категории и установите флажки рядом с приложениями, которые вы хотите включить.
-
Укажите срок; по умолчанию он должен применяться к каждому дню недели. Вместо этого установите переключатель рядом с «Пользовательский», если вы хотите создать собственное расписание.
Примечание. Если вы являетесь родителем, вам следует выбрать параметр «Блокировать по окончании лимита» (отображается только в том случае, если вы установили пароль для экранного времени), чтобы ребенок не мог обойти ограничение по времени.
- Выберите Готово, чтобы сохранить настройки. Повторите шаги 2–4 для любых других ограничений приложений, которые вы хотите применить.
Ваш Mac затем автоматически заблокирует вас от использования приложений в категории или настраиваемой группе, когда вы превысите установленный лимит времени. Вы можете игнорировать лимит, поэтому самодисциплина играет важную роль.
Если вы устанавливаете лимиты приложений для ребенка, в оверлее Time Limit будет отображаться опция «Просить больше времени», которую он или она может выбрать, чтобы попросить у вас больше времени. Вы получите уведомление на свой iPhone, iPad или Mac, где сможете утвердить или отклонить запрос.
Кроме того, вы можете редактировать, отключать или удалять ограничения приложений в любое время, перейдя в раздел «Ограничения приложений» в экранном времени.
Примечание. Ограничения для приложений применяются ко всем вашим устройствам Apple. Если вы применили ограничение по времени в Safari, использование приложения на iPhone будет засчитываться со временем, которое вы можете потратить на его использование на Mac.
Блокировка сайтов через брендмауэр Windows
Существует второй универсальный способ блокировки — через брандмауэр Винды, он тоже актуален для всех браузеров. Чтобы воспользоваться защитой ОС, нужно знать ip-адреса попавших в немилость сайтов. Для этого можно пропинговать их. Пример команды: ping bing.com.
Следующие шаги:
- Запускаем брандмауэр в режиме высокой безопасности.
- Заходим в правила для исходных подключений и ваяем новое настраиваемое правило для всех прог.
- В «Протоколах и портах» оставляем вариант по умолчанию.
- В «Области» прописываем блокируемые IP. Можно вводить локальные и удаленные сетевые адреса.
- В «Действии» клацаем на «Блокировать подключения».
- В «Профиле» оставляем все без изменений.
- Вводим любое имя правила и сохраняем его.
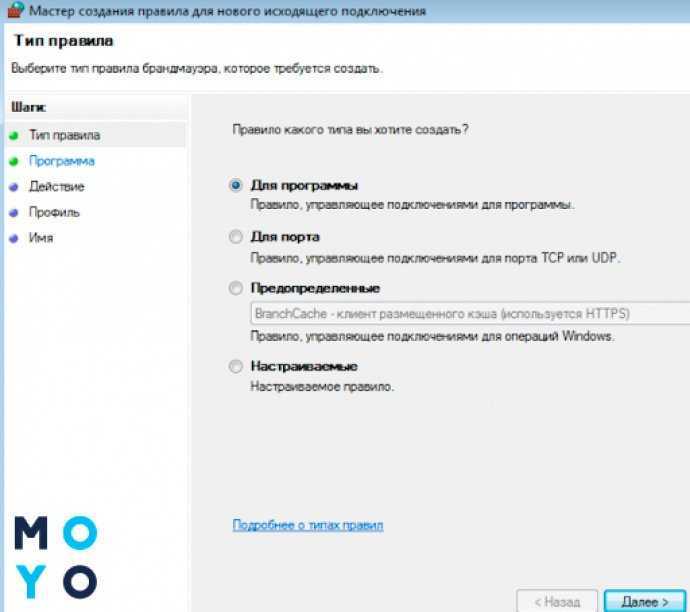
Такой вариант подойдет юзерам, которые пользуются брандмауэром Windows. При его отключении правила не будут работать. К плюсам брандмауэра относится возможность блокировки сетевых программ, например, мессенджеров.
В поисках утраченного: Как восстановить удаленные файлы с компьютера: 5 программ в помощь
Почему народная реклама?
Откровенно говоря, многие издатели, в том числе и мы, живут за счет доходов от рекламных программ, таких как Google AdSense. Изначально у Google есть политика показывать максимум три объявления на одной странице независимо от длины контента. Однако позже они удалили правило и разрешили издателям показывать неограниченное количество объявлений на любой отдельной странице. Есть много спама, и жадные издатели показывают надоедливую рекламу, заставляя пользователей блокировать.
Ниже приведены некоторые из причин, по которым вам следует блокировать рекламу в Safari.
- Нерелевантная реклама вроде знакомств и небезопасная для работы на детских сайтах.
- Слишком много рекламы замедляет загрузку веб-страницы.
- Неразличимая реклама, которая сбивает читателя с толку.
- Всплывающие окна показывают рекламу без разрешения читателя.
В наших предыдущих статьях мы объяснили, как заблокировать всплывающие окна и push-уведомления в Safari. Здесь вы узнаете, как заблокировать рекламу в браузере Safari на Mac.
Как быстро закрыть доступ к сайту
Начнем с самого простого. У нас есть роутер Mikrotik, утилита winbox и желание конкретному пользователю установить запрет на посещение определенного сайта. В моем примере это будет запрет на доступ к сайту одноклассники — ok.ru. Подключаемся к роутеру и идем в раздел IP -> Firewall, открываем вкладку Address List:
Нажимаем на + и создаем список для блокировки сайта:
Мы заполнили 2 поля:
- Name — имя списка. Может быть любым.
- Address — адрес сайта. Параметр может принимать значения как ip адреса, так и доменного имени.
После добавления списка с адресом в виде доменного имени, происходит автоматический резолв имени в ip адрес. После этого создаются динамические записи в списке уже из конкретных IP адресов. Эти IP адреса берутся из записей типа A в DNS.
У сайта может быть несколько разных доменных имен. Они могут резолвиться в разные IP адреса, так что имеет смысл добавить в список все домены, которые вам известны.
Я добавил на всякий случай адрес odnoklassniki.ru, но по факту в этом нет смысла, так как он резолвится в те же самые ip адреса, что и ok.ru. Новых динамических записей не добавилось.
Теперь настраиваем правило блокировки с использованием созданного ранее списка. Для этого идем на вкладку Filter Rules и добавляем новое правило.
- Chain — forward. Цепочка для транзитных пакетов, которые идут через роутер. В том числе все, что проходит из локальной сети.
- Src. Address — 192.168.13.16. IP ардес, для которого будет работать блокировка. Если хотите заблокировать сайт для всех, можно просто не заполнять это поле. Вместо ip адреса можно указать разом всю подсеть — 192.168.13.0/24.
- Protocol — tcp. Если не указывать протокол, то тоже будет работать блокировка, но чем более конкретно указано правило, тем лучше в общем случае.
Переходим на вкладку Advanced и указываем там список odnoklassniki, который создали ранее.
Далее открываем вкладку Action.
Тут все просто — отбрасываем указанные пакеты, отправляя в ответ ошибку icmp — icmp-network-unreachable. На время отладки можете поставить галочку log, чтобы в логе видеть все сработанные правила с блокировкой социальной сети.
Для того, чтобы правило блокировки работало, его необходимо разместить в списке выше правила, разрешающего трафик из локальной сети в интернет. У меня примерно так получилось.
На этом основная настройка закончена. В данный момент правило по фильтрации сайта уже работает. Мы с помощью стандартных средств mikrotik смогли заблокировать ok.ru. Это нетрудно проверить на клиенте. При попытке открыть адрес сайта популярной соц. сети он получит следующее сообщение в браузере.
В данном случае мы в ручном режиме сделали блокировку сайта конкретному пользователю. Если у вас таких сайтов и пользователей много, процесс надо по-возможности автоматизировать.
Проблема с приложением экранного времени в Каталине
В iOS у вас не может быть более двух активных «сфокусированных» приложений на экране одновременно, но это не так на Mac.
Большинство людей оставляют приложения открытыми в фоновом режиме на своем Mac, даже не замечая этого. Вы когда-нибудь закрывали свой браузер? Вы слушаете музыку прямо сейчас через Spotify или замену iTunes Каталины? Открыты ли приложения, которые вы используете для электронной почты, заметок или календаря? Какие приложения открыты в строке меню в верхней части экрана?
Screen Time отслеживает открытые приложения, а не те, которые используются в настоящее время. В результате он не предоставляет значимых данных о том, куда ушло ваше время. Вы не можете увидеть, сколько времени вы потратили на ввод отчета, чтение, ответы на электронные письма или просмотр Facebook.
В конечном счете, это делает Screen Time бесполезным на Mac, если вы хотите использовать его для повышения производительности. Один из способов решения проблемы — закрыть приложения, как только вы закончите с ними работать, но подавляющее большинство людей используют свой компьютер не так. Если вы хотите определить, какие приложения экономят ваше время, вам нужно будет найти альтернативу.
Запретить социальные сети в mikrotik

Сейчас на примере списка социальных сетей разберу еще один подход к блокировке сайтов в mikrotik. Он будет основываться не на резолве доменных имен в ip адреса, а на анализе содержимого пакетов с помощью Layer7 Protocol. Его преимущество именно в том, что он анализирует содержимое пакетов. Теоретически, это более надежный способ блокировки, так как ip адреса сайтов могут меняться. В случае статических правил с ip адресами это может приводить к тому, что в какой-то момент они станут не актуальны. С эти тоже можно бороться, обновляя списки, но это отдельная тема.
Я расскажу, как использовать Layer7 Protocol в микротике для блокировки социальных сетей просто для примера, чтобы вы знали, что есть такой механизм и его можно использовать.
Для этого создаем правило Layer7 Protocol в соответствующем разделе Winbox IP -> Firewall -> Layer7 Protocols для блокировки социальной сети facebook.
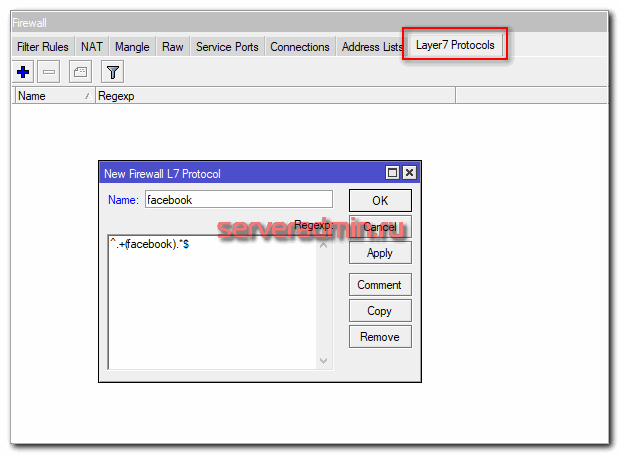
/ip firewall layer7-protocol add name=facebook regexp="^.+(facebook).*\$"
Теперь нам нужно промаркировать все соединения и пакеты в dns запросах, где будет совпадение с созданным ранее правилом. Идем во вкладку Mangle и добавляем правило маркировки соединений.
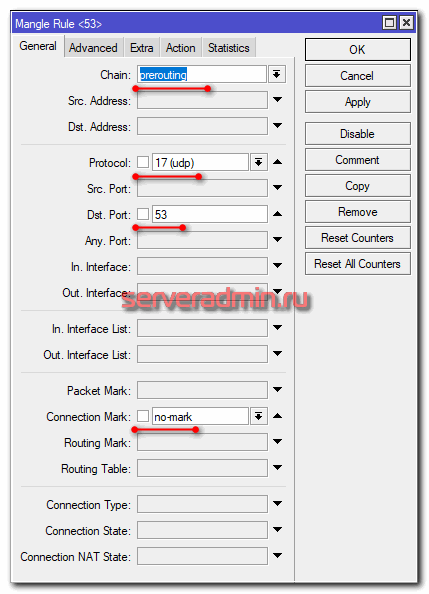
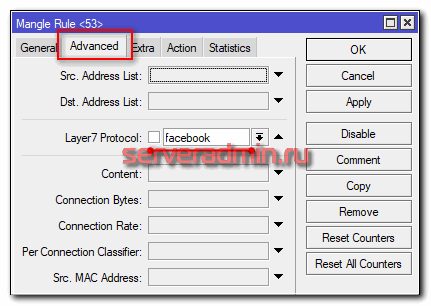
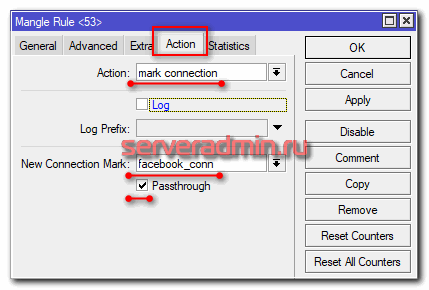 Чтобы не перепутать какие-то параметры, можете просто ввести в консоли команду и проверить созданное правило.
Чтобы не перепутать какие-то параметры, можете просто ввести в консоли команду и проверить созданное правило.
/ip firewall mangle add action=mark-connection chain=prerouting protocol=udp dst-port=53 connection-mark=no-mark layer7-protocol=facebook new-connection-mark=facebook_conn passthrough=yes
И еще одно правило для маркировки пакетов на основе промаркированного выше соединения.
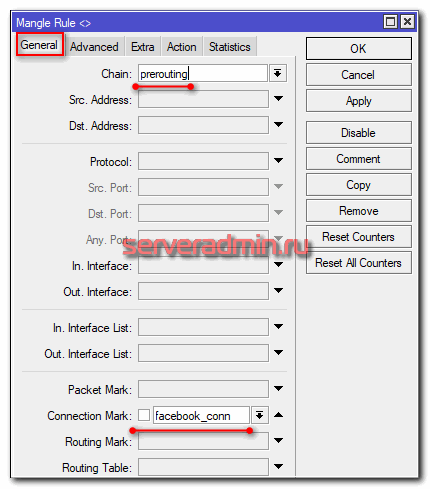
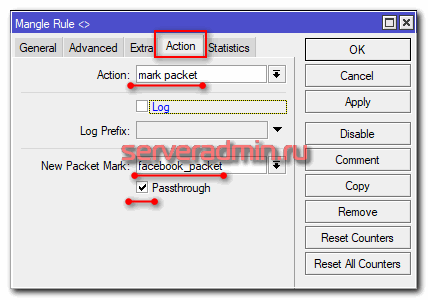
add action=mark-packet chain=prerouting connection-mark=facebook_conn new-packet-mark=facebook_packet
Пакеты промаркировали. Теперь создаем 2 блокирующих правила для цепочек input и forward. Для этого идем во вкладку Filter Rules и добавляем 2 правила. Я не буду показывать картинки, их и так уже полно в статье. Правила простые, введите их в консоль сами.
add action=drop chain=forward packet-mark=facebook_packet add action=drop chain=input packet-mark=facebook_packet
Далее важно эти правила правильно расположить в списке правил. Они обязательно должны быть выше разрешающих правил для цепочек input и forward
Примерно так.
add action=drop chain=input comment="block facebook" log=yes packet-mark=facebook_packet add action=accept chain=input comment="Local Input" in-interface=!ether2-wan src-address=192.168.13.0/24 add action=drop chain=forward comment="block facebook" log=yes packet-mark=facebook_packet add action=accept chain=forward comment="accept forward from local to internet" in-interface=!ether2-wan
На время отладки я включаю логирование правил, обнуляю счетчики и начинаю тестировать. Если что-то пойдет не так, проверьте так же счетчики в разделе Mangle. Если там будет пусто, значит ошибка либо в правиле Layer7 Protocols, либо в самих правилах маркировки. Я, когда тестировал, неправильно расположил правила в Firewall. В итоге в правилах маркировки счетчики росли, пакеты маркировались, но блокировки не было. Это было видно по нулевым счетчикам в Firewall. После того, как правильно расположил правила, блокировка социальной сети facebook заработала как надо.
Объясняю логику работы данной блокировки. Мы маркируем все соединения к dns серверу, удовлетворяющие указанному regex в правиле Layer7. Далее маркируем все пакеты из этого соединения. Потом в фаерволе блокируем эти соединения. Если клиент использует DNS сервер на микротике, запросы блокируются правилом цепочки input, если используется сторонний, то в блок пакеты попадают по правилу цепочки forward. В итоге у клиента не работает резолвинг доменного имени в ip и он не может попасть на сайт через браузер. Конечно, при желании, эту блокировку соцсети можно обойти. Для наибольшей эффективности надо комбинировать оба предложенных в статье способа.
Для тех, кому интересно, почему я описал именно такой способ блокирования нежелательных сайтов, поясню. Подсмотрел его в недавно переведенной мной презентации от сотрудника Mikrotik, где он дает рекомендации по настройке. Я просто попробовал его реализовать и все получилось. Решил его добавить в эту статью. Все вопросы и претензии по реализации прошу отправлять автору метода, не мне ![]() Мопед, как говорится, не мой.
Мопед, как говорится, не мой.
Touch Bar
Touch Bar — панель, которой оснащены последние версии MacBook. Она позволяет оптимизировать работу на устройстве. Вы можете настроить ее под свои задачи, чтобы запускать процессы, просто коснувшись панели.
Заблокировать макбук с Touch Bar горячими клавишами не получится. Вы можете добавить значок на панель, чтобы быстро выключать экран. Это делается следующим образом:
- Открываем «Системные настройки».
- Переходим в пункт «Клавиатура».
- Нажимаем на «Настроить полосу Control Strip».
- Перетаскиваем кнопку «Блокировка экрана» на Touch Bar.
- Кликаем на кнопку «Блокировка экрана».
После этого необходимо выбрать свою учетную запись и ввести пароль. На устройствах с встроенным Touch ID можно использовать отпечаток пальца вместо пароля.
Как заблокировать сайты на Mac с помощью Терминала
Если вам удобно использовать программу «Терминал» на вашем Mac для ввода различных команд, то там тоже можно сформировать список заблокированных веб-сайтов. Понадобится проделать следующее:
1. Откройте «Терминал» с помощью Приложения → Утилиты (Launchpad → Другие) в док-панели или, открыв Finder, нажмите Переход → Утилиты в строке меню и выберите «Терминал» .
2. Скопируйте и вставьте или введите приведенную ниже команду и затем нажмите Ввод.
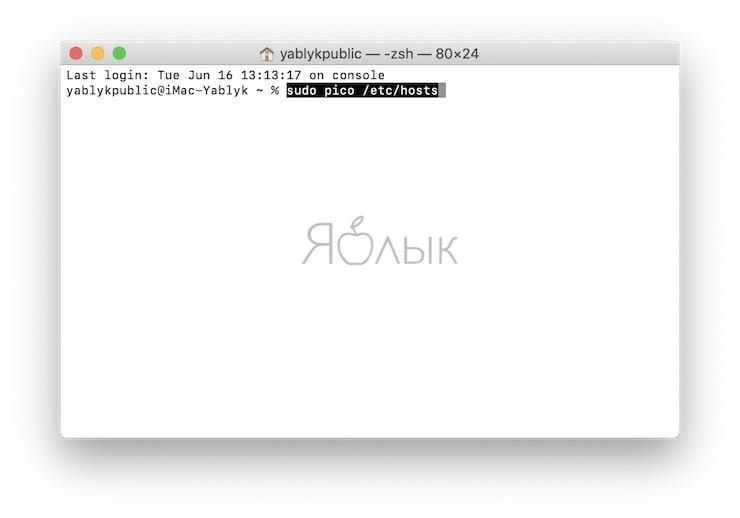
3. Введите пароль пользователя Mac и нажмите Ввод.
4. В открывшемся текстовом редакторе перейдите вниз, используя клавишу со стрелкой, и введите в новой строке: 127.0.0.1, затем пробел, а затем веб-сайт, который вы хотите заблокировать. Нажмите Ввод. Перечислите каждый нежелательный сайт в отдельной строке. Вот как это может выглядеть:
5. Нажмите Control + O (заглавная буква O) и нажмите Ввод для сохранения результатов.
6. Нажмите Control + X, чтобы закрыть текстовый редактор.
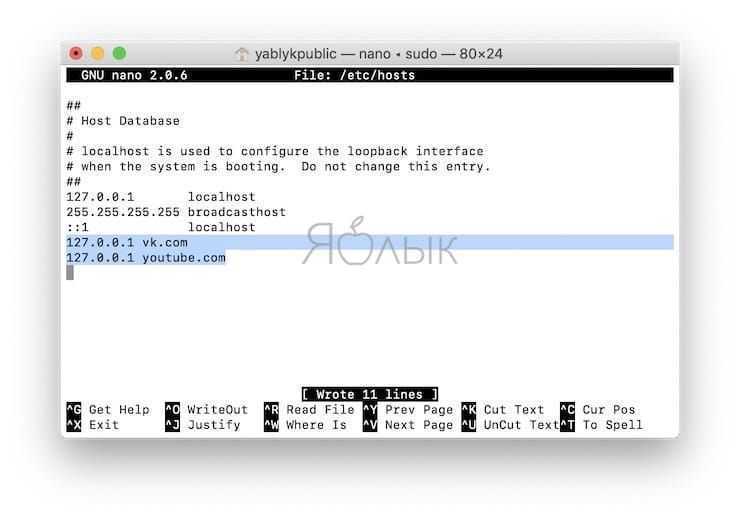
7. Закройте окно терминала.
Теперь, когда вы откроете браузер и зайдете на один из сайтов, с которым только что работали в Терминале, вам будет заблокирован к нему доступ.