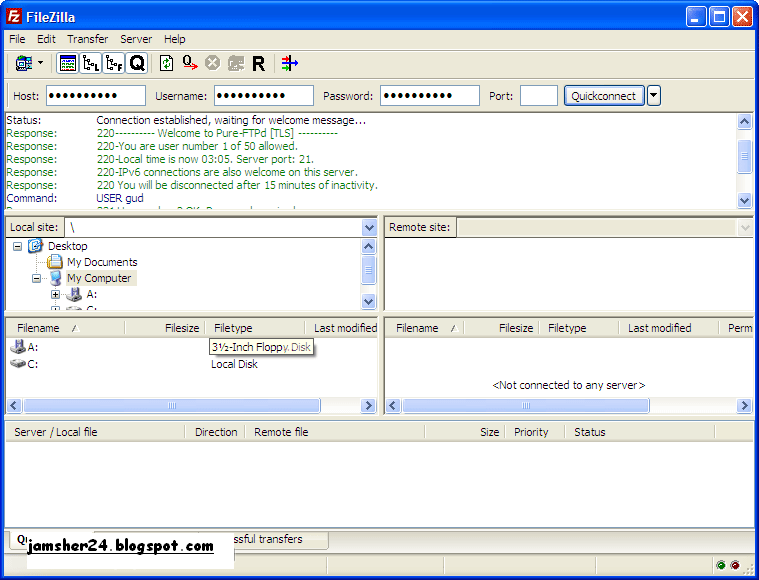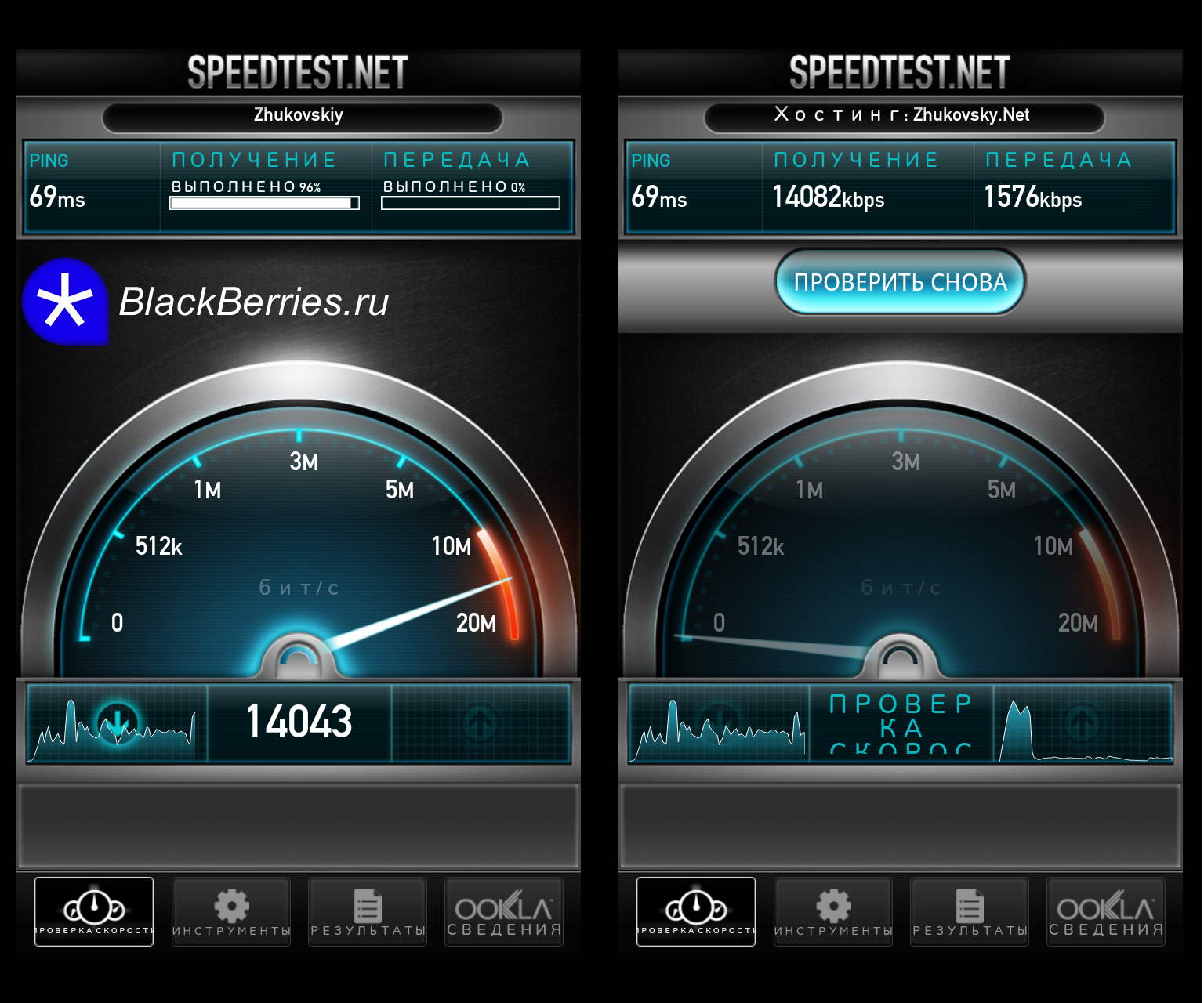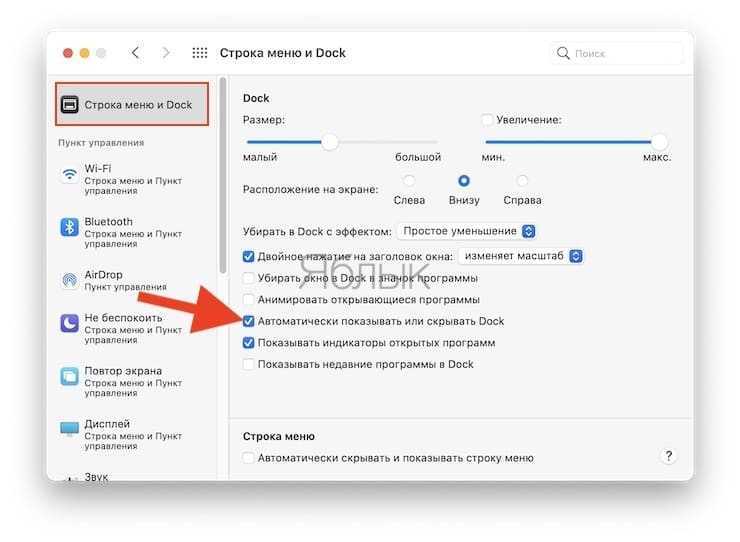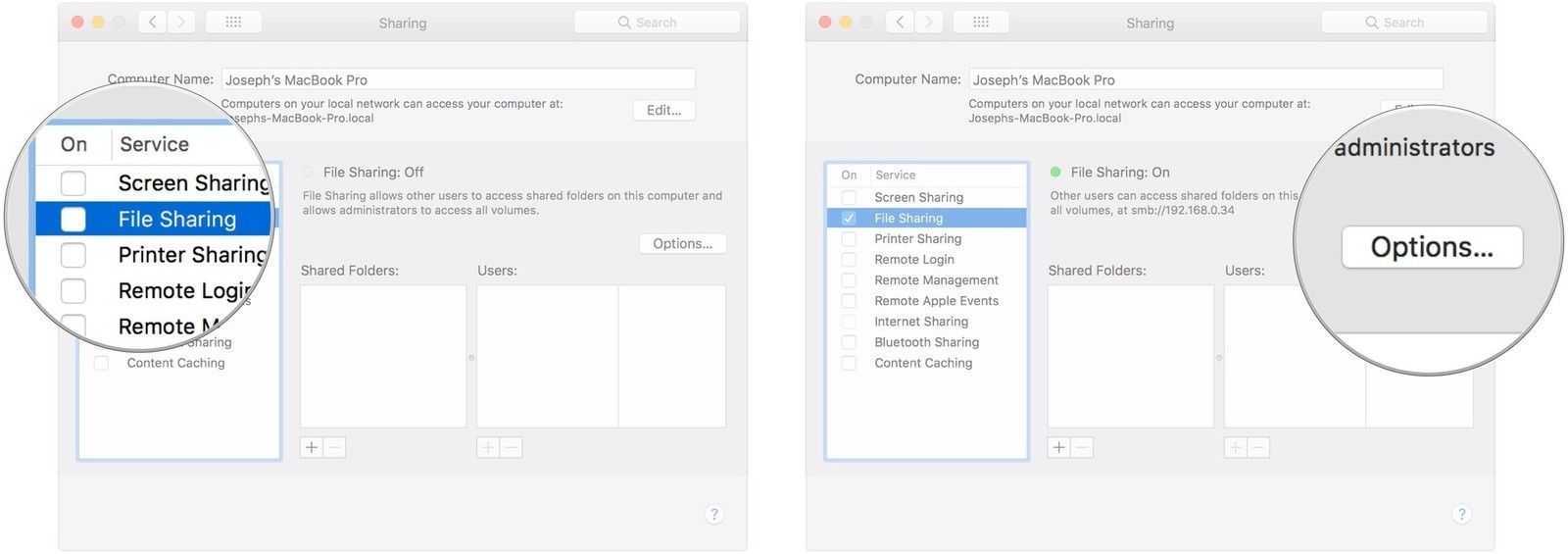WinSCP
WinSCP — это программа FTP для Microsoft Windows. Это один из лучших FTP-клиентов для Windows, который позволяет плавно копировать любой файл между локальной системой и удаленным сервером. Это программное обеспечение имеет основной файловый менеджер и функцию синхронизации файлов.
Функции:
- Он предлагает простой в использовании графический интерфейс пользователя (GUI).
- Этот клиент SFTP для Windows поддерживает сценарии и автоматизацию задач.
- Имеет встроенный текстовый редактор
- Интерфейс WinSCP можно перевести на многие языки
- Предоставляет интерфейс командной строки.
- Безопасность за счет шифрования файлов.
- Возможно перенаправление портов.
- Его можно загрузить в виде автономных переносимых исполняемых файлов.
Ссылка: https://winscp.net/eng/index.php
FileZilla
Статус: бесплатная Сайт разработчика . Скачать (4.4MB) Требования: Mac OS X 10.4 или выше
Вроде бы хорошая программа, позволяет скрыть ненужные части (панель статуса, панель активных передач, дерево папок, …).
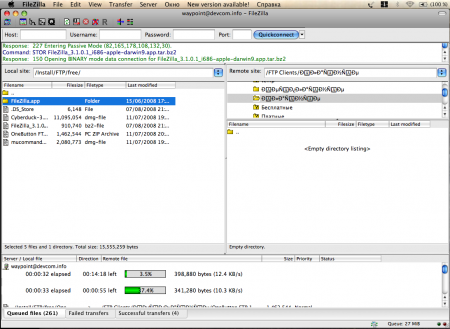
- поддержка многих языков интерфейса (жаль, что не автоматическое определение)
- есть кнопка Quickconnect (Быстрое соединение) для быстрого подключения к FTP серверам
- возможность параллельно передавать файлы и переходить по папкам
- возможность фильтрации файлов (например, не показывать временные файлы, или показывать только картинки, можно добавить и свои конфигурации)
- возможность сравнивать папки
- поддержка Dran’n’Drop для закачки на сервер
- код программы один на все платформы
- почему-то нет поддержки Dran’n’Drop в Finder для скачки с сервера
- есть возможность приостановить все закачки, но нет возможности поставить на паузу конкретный файл
- нет быстрой возможности изменять ширину канала при передаче
- нет автоматического восстановления соединения
- удаление файла только из контекстного меню (стандартная команда Cmd + Del не работает)
- кириллица поддерживается не очень хорошо – создать папку можно (иногда дает ошибку, но все-таки можно), но когда начинать передачу файла название папки «ломается» (см. снимок ниже – в дереве папок название нормальное, но когда пробовать открыть папку – в дереве (оказывается и на сервере) появилась новая папка с «поломанным» именем). и что хуже – эта папка и будет с файлами, а правильная – пустая…
- панель прогресса тоже нестабильная – кроме плохой поддержки кирилличных названий после паузы и продолжения передачи список вырос и статус показывался в одной позиции, даже если я делал прокрутку этого списка.
- общая стабильность программы на низком уровне (как и на Win платформе, что в принципе и не странно – код один).
OneButton FTP
Статус: бесплатная Сайт разработчика . Скачать (1.4MB) Требования: Mac OS X 10.4 или выше
А так все хорошо начиналось… Программа имела своего пользователя, подавала надежды, а тут на тебе. Разработчик нашел себе работу, и положил болт конец програмке. Но, почему бы и не посмотреть на то, что тоже часто используют?
- минималистский интерфейс
- работа с несколькими серверами одновременно
- маленький размер программы (всего 1.4 МБ)
- не поддерживается кириллица
- нестабильная связь. почти после каждой операции окно файлов пустое, команда обновить не помогает, приходиться переподключаться к серверу.
- нету полного статуса передачи (только лог)
- исходя из пункта выше – непонятно, есть ли параллельная работа с файлами
- нет ограничений трафика
Pure-FTPD
Pure-FTPD — это программное обеспечение, которое может переводить сообщения сервера на множество языков, включая английский, французский, испанский, немецкий и т. Д. Оно полностью поддерживает аутентификацию LDAP (Lightweight Directory Access Protocol).
Функции:
- Новички могут установить это программное обеспечение за меньшее время.
- Вы можете ограничить количество одновременных пользователей.
- Это позволяет подключать сервер только из определенного диапазона IP-адресов.
- Вы можете запретить загрузку при высокой загрузке системы.
- На одном сервере может быть размещено более одного FTP-сервера.
- Совместимость с существующей спецификацией клиента и сервера.
- Вы можете быстро установить внешнее программное обеспечение, такое как архивирование баз данных и антивирусные программы.
- Он имеет встроенные безопасные криптографические методы для обеспечения безопасности.
Ссылка: https://www.pureftpd.org/project/pure-ftpd/
Другие способы
Конечно, зайти на FTP-сервер можно и другими способами, но нужно ли оно вам? Поэтому здесь просто на всякий случай оставлю несколько заметок:
- Total Commander – в свое время был очень удачной заменой тормознутого проводника. Любители старины должны знать, что здесь тоже есть FTP-клиент.
- Если нравится способ с Проводником и хочется использовать это подключение более чем одного раза – можно создать постоянную ссылку. Подсказка – щелкаем по «Этот компьютер» (Windows 10) правой кнопкой мыши и в меню выбираем пункт «Добавить новый элемент в сетевое окружение». А далее в пошаговом мастере уже укажите все знакомые вам данные – так ссылка на ваш FTP появится прямо на главной странице проводника вместе с дисками.
Нравится использовать командную строку (в деле с FTP лично я таким не балуюсь) – пожалуйста. Вводим команду ftp, а далее «open168.0.1». Для анонимного входа пароль оставляем пустым, а в логин пишем «anonymous» (обязательно с маленькой буквы). Для перемещения по папкам используем стандартные команды Windows (cd, dir), но появляются специфичные функции FTP – put и get. Раз выбрали этот способ, разберетесь.
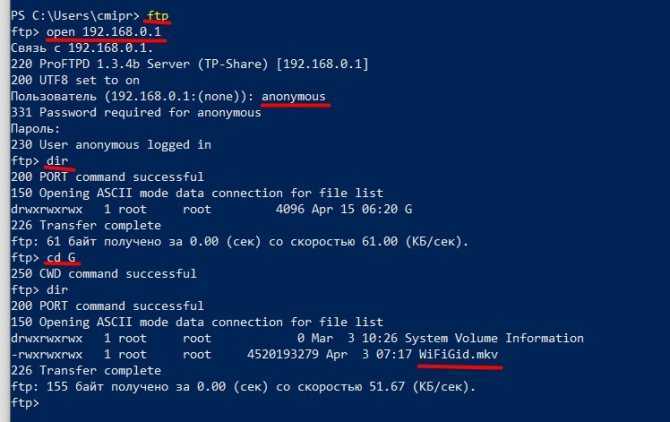
В дополнение, если у вас смартфон, там тоже есть такие программы, но их так много, что даже не успеваем за ними следить. Просто ищем в поиске своего магазина и радуемся, не забываем о такой возможности.
FTP на Mac: как зайти через Finder или другие бесплатные ФТП-клиенты
FTP является очень полезным протоколом, позволяющим передавать файлы через Интернет. При необходимости соединение с сервером на Mac можно осуществить как с помощью встроенных решений, так и сторонних программ (FileZilla, CyberDuck). Эти клиенты предлагают широкий спектр настроек, позволяющих полностью контролировать работу с FTP.
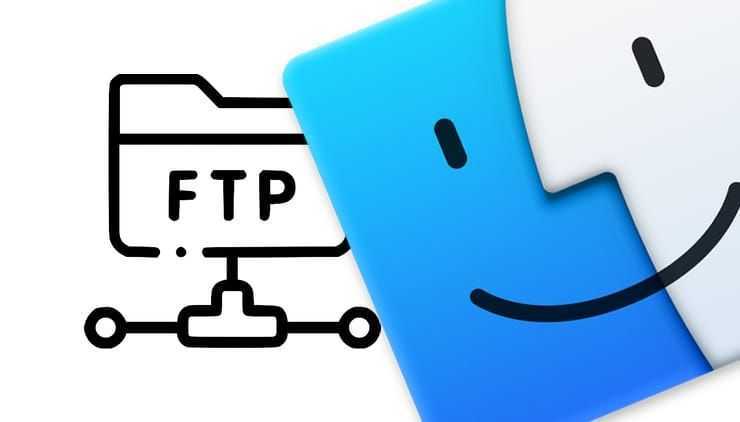
Но что делать, если сторонние программы не установлены, нет возможности сделать это или разбираться в них. В этом случае клиентом FTP может выступить привычный всем файловый менеджер Finder. Это приложение сможет соединиться с удаленным сервером, а его папки будут показаны по аналогии с локальными.
ForkLift
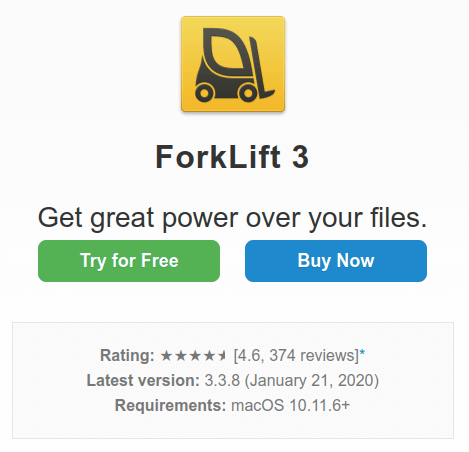
The ForkLift is a dedicated FTP client for Mac. It does not cater to any another operating system.
With dual panes, you can compare the files while transferring them. It allows the remote connections, and you can connect to multiple servers at the same time.
You can enable more than one transfer at a time, and it will still give optimum performance. The best feature is a quick view where you can look at the content of the file without even opening it.
If you do lots of data transfer between cloud and remote location, ForkLift is a worthy investment.
Features of ForkLift:
- File management with Dual Pane
- Create favorite sync
- Support for Dropbox
- Disklet feature
- Multiple tabs for multiple folders
- Remote editing
- Support English, Chinese (Simplified), Czech, French, German, Hungarian, Polish, Russian, Spanish, and Ukrainian.
- Git synchronization
- Create or display hidden files
- Compare two files
- Fast speed transfer
- Dark mode
It is expensive, but it is the best premium FTP client for Mac. Regular updates keep the program up to date with the latest tech.

Forklift does not have a free version, though it offers you a free trial. The payment starts from $29 for a single user and goes up to $99.75 for small businesses. Custom plans are also available.
However, you can get a discounted price if you are a teacher or a student.
WS_FTP Professional
WS_FTP Professional предлагает самый простой способ загрузки и скачивания файлов. Это один из лучших SFTP-клиентов, который предоставляет возможность передачи по FTP с использованием технологии шифрования. Эта программа проста в использовании и может снизить административную нагрузку.
Функции:
- Поддерживает широкий спектр протоколов передачи файлов, включая SSL / FTPS, SSH / SFTP и HTTP / S.
- Использует функции безопасности Windows 10.
- Автоматическое резервное копирование вашего сайта.
- Пользователи могут одновременно подключать неограниченное количество локальных подключений.
- Одновременно можно передавать более одного файла.
- Возможен перенос с сервера на сервер.
- Обеспечивает безопасность с помощью PGP (Pretty Good Privacy).
- Пользователи могут одновременно подключать неограниченное количество удаленных подключений.
Ссылка: https://www.ipswitch.com/ftp-server
Отключить FTP или SFTP-сервер в OS X
Вот как отключить FTP-сервер:
Как предполагает команда, это выгружает демон ftp и выключает сервер. Очевидно, что вы можете только выключить и отключить FTP-сервер, если он был включен с самого начала.
Отключение SFTP — это всего лишь вопрос снятия флажка «Удаленный вход в систему», который находится на панели настроек общего доступа OS X.
Если вам интересно, чем это отличается от предыдущих версий OS X, вам придется обратиться к Snow Leopard (10.6) или раньше, чтобы найти разницу. Ранее, опция FTP-сервера была переключением в общих панелях настройки общего доступа, как это:
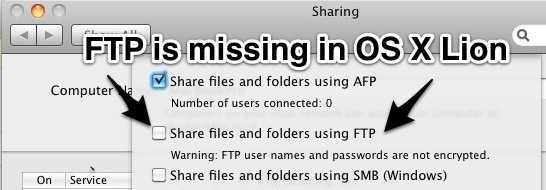
Хотя не совсем понятно, почему Apple выбрала простой интерфейс для обмена FTP, возможно, они просто предпочитают SFTP, потому что это более безопасный протокол, и, включив один, вы активируете оба. Тем не менее, серверы FTP и FTPS все еще существуют (как и клиенты в этом отношении), так что это просто вопрос использования терминала для поддержки серверной стороны. Вообще говоря, поскольку SFTP намного более безопасен, это то, что вы должны использовать для удаленной передачи файлов и соединений, поэтому имейте это в виду, если вы планируете размещать любой тип сервера для внешнего мира, или даже если вы просто хотите чтобы защищенные файлы передавались на удаленные компьютеры Mac и обратно.
Это подробный совет от Land of Daniel через TUAW, который объясняет, как заставить ftpd автоматически запускаться при перезагрузке, поэтому, если вам это интересно, не пропустите их пост.
Подключитесь к профилю FTP, созданному в проводнике Windows.
Здесь нам нужно дважды щелкнуть имя нашего сетевого местоположения. РЕДЕЗОН FTP , и появится такой экран:
Как и в разделе для создания FTP-соединения, мы помещаем пользователя RESIDENT и он появится, потому что он автоматически сохраняет его. Затем пришло время ввести пароль, который мы назначаем в маршрутизаторе этому пользователю. Мы также можем нажать на » Сохранить пароль », Если мы не хотим вводить его снова, если этого требуют обстоятельства безопасности.
После этого все, что нам нужно сделать, это нажать на кнопку » Начать сессию »И вы увидите что-то похожее на это:
Папка FRITZ и REDESZONE — это две папки, которые находятся внутри FTP-сервера, к которому мы подключились, FRITZ относится к внутренней памяти маршрутизатора, а REDESZONE — это USB-накопитель, который мы подключили к маршрутизатору через порт USB 3.0.
Как вы видели, очень легко создать профиль FTP в Windows 10 и подключиться к нему, это действительно как для FTP-серверов, которые у нас есть в нашей сети (локальный FTP), так и для FTP-серверов, которые у нас есть в Интернет (пульты FTP). В обоих случаях конфигурация точно такая же, единственное, что мы можем поместить URL-адрес домена ftp: // IP или ftp: // для удаленного доступа через доменное имя, а не общедоступный IP-адрес.
Какой клиент FTP использовать для Mac OS
Чтобы пользоваться сервером FTP с максимальной пользой, рекомендуется установить на Mac OS клиент. Есть немало программ, которые подходят для этой операционной системы. Многие пользователи Mac OS в числе лидеров среди других утилит для работы по FTP выделяют клиент CyberDuck.
В клиенте CyberDuck предельно просто работать с сервером FTP. Для соединения с хостом вам нужно нажать кнопку «Новое подключение». В открывшемся окне вам нужно будет вписать данные для входа: имя хоста, логин и пароль. Если на сервере используется нестандартный порт, то справа от хоста можно его указать. Для гостевого входа на сервер можете отметить галочку возле «Анонимный вход». После этого вы попадете на сервер и уже по максимуму сможете пользоваться его возможностями.
Среди прочих преимуществ клиента FileZilla стоит выделить его функциональные возможности для работы с файловой системой компьютера. В FileZilla можно удобно искать внутри сервера FTP. При этом вы сможете находить не только файлы по их названиям, но и по содержанию. А благодаря двум панелям, вам не придется перетаскивать мышку с места на место, открывая вкладки, чтобы удобно загружать файлы на сервер. Во время загрузки в случае обрыва кабеля Интернета или временных помех, соединение передачи данных не разрывается, а временно ставится на паузу. И это только начало длинного списка преимуществ клиента FileZilla.
Другая полезная программа для работы с FTP на Маке — это ClassicFTP. В этой утилите нет чего-то уникального, наверное, потому-то клиент так и называется — ClassicFTP — потому что содержит только «классические» для подобных программ функции. В частности, вы сможете быстро загружать и выгружать файлы по протоколу FTP или FTP поверх сертификата SSL. Интерфейс также понятен, как и в других программах, но клиент работает на английском языке. Внутри интерфейса активирована удобная система Drag&Drop, потому вы сможете перетаскивать файлы на панелях без использования клавиатурных команд. Еще одна полезная опция — это возможность синхронизировать данные в текущих каталогах двух панелей, что значительно облегчит жизнь вебмастерам.
Вам необязательно скачивать именно программу для работы с протоколом FTP. Многие используют на Маках браузер Firefox Mozilla. Если вы также любите этот браузер, то можете установить на него расширение, и уже при помощи него открывать сервера. Для этого найдите в библиотеке дополнений Mozilla расширение под названием FireFTP. Установите его — это бесплатно и быстро. А затем вы сможете во время серфинга в Интернете нажать кнопку «Инструменты» и быстро подключиться к серверу. Браузер перебросит вас во вкладку расширения, где, как и в любом клиенте, вы увидите две рабочие панели для удобного управления файловыми системами хоста и компьютера.
Еще один бесплатный клиент для подключения к серверам FTP через Mac OS — это CrossFTP. Его возможностей вполне хватает, чтобы полноценно работать с сервером. А если вам не хватит, то есть платная версия CrossFTP Pro. Суть платной версии в том, что она поддерживает большее число различных протоколов, включая Amason S3, WebDAV (используется в сервисе Яндекс Диск), FTPS, SFTP и многие другие. Кроме того, через платную версию вы сможете работать внутри Гугл Хранилища и выполнять различные операции еще быстрее, чем в стандартной версии CrossFTP.
Бесплатной версии CrossFTP вполне хватает, чтобы пользоваться сервером и его файловой системой. Вы сможете работать в удобном интерфейсе, в котором можно открывать сразу много вкладок. В CrossFTP есть возможность выполнять операции с архивами: распаковывать, запаковывать, перемещать и т. д. Вы сможете искать файлы в быстром поиске по серверу. А если нужна информация из Интернета, внутри клиента есть строка для поиска через популярные поисковые системы. Среди «изюминок» клиента CrossFTP можно выделить возможность добавлять звуковое сопровождение для некоторых выполненных операций. Так, вы сумеете настроить аудиосигнал для загруженных файлов, что весьма удобно! Еще одна особенность приложения в том, что есть зум для превью файлов, который отсутствует во многих других клиентах.
Как подключиться к FTP-серверу на Mac с помощью Finder
Получить доступ к удаленному FTP серверу с помощью нативного для macOS приложения Finder очень просто. Для этого проделайте следующее:
1. Запустите Finder.
2. В строке меню программы выберите Переход → Подключение к серверу.
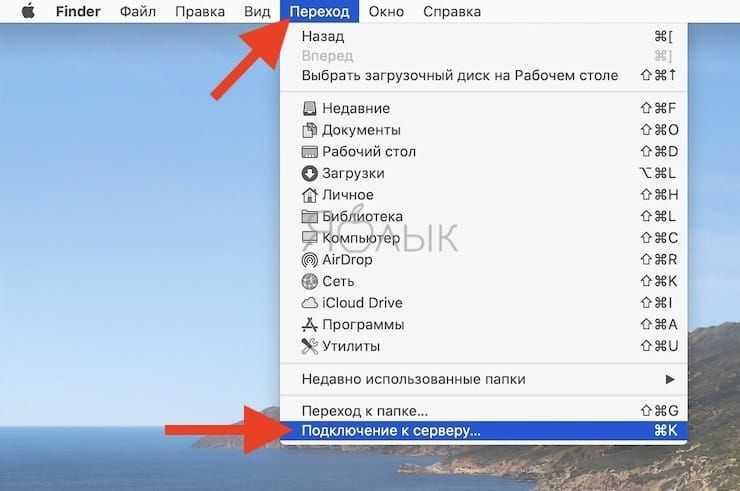
3. Откроется новое окно, в котором надо будет ввести имя сервера или его IP адрес. Можно будет нажать кнопку «+», чтобы добавить этот ресурс в список Избранного и обеспечить быстрый к нему доступ впоследствии
Обратите внимание, что протокол может быть выбран как FTP, так и FTPS. Тут все зависит от уровня безопасности сервера
Важно не перепутать FTPS с SFTP. Это два разных способа подключения
Первый относится к безопасному соединению с использованием FTP, а второй работает на основе протокола SSH с добавленными к нему функциями FTP.
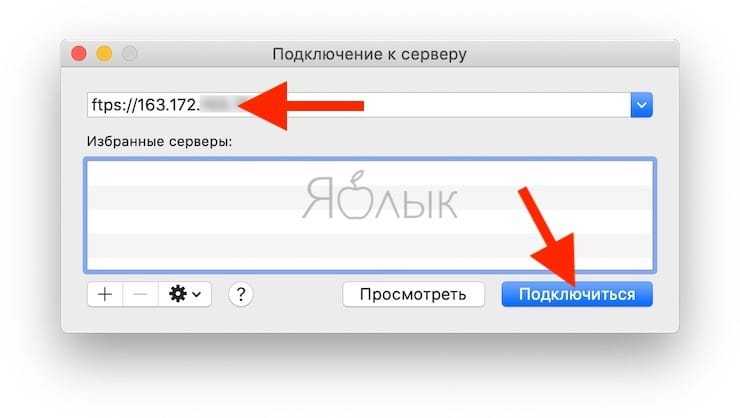
4. На этом шаге в строке с адресом вы можете задать и имя пользователя с его паролем, но если не сделать этого, то данные просто надо будет ввести позже.
5. Нажмите кнопку «Подключиться».
6. Нажмите еще раз кнопку «Подключиться».
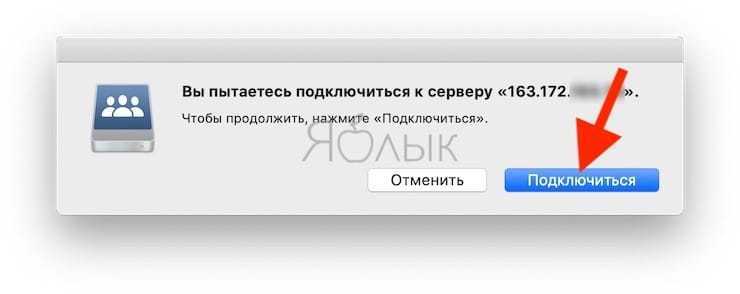
7. В появившемся окне надо ввести имя пользователя и его пароль, если они не были заданы раньше. При необходимости можно выбрать вариант подключения к серверу в качестве гостя.
8. Стоит поставить галку рядом с опцией «Запомнить этот пароль в связке ключей», чтобы сохранить данные авторизации для последующих подключений.
9. Нажмите кнопку «Подключиться».
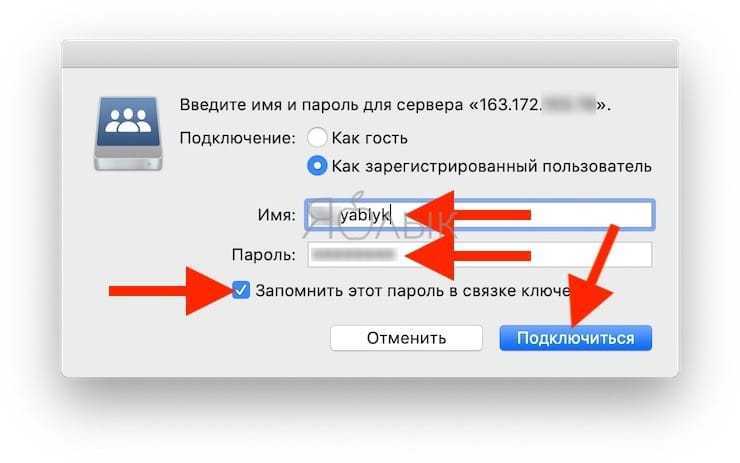
10. Появится окно с папками в том же стиле, как при работе с локальными папками Mac.
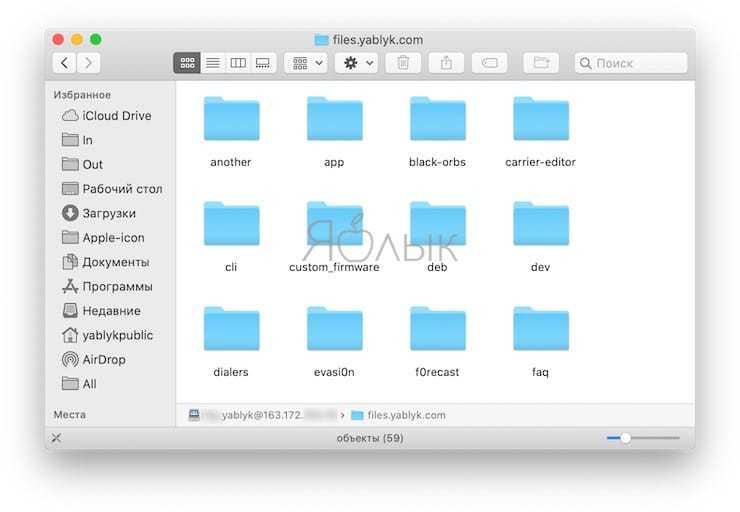
Примечание! При всем удобстве использования Finder в качестве FTP-клиента стоит отметить возможность доступа к серверу только в режиме «только для чтения». Другими словами файлы можно скачать с сервера на компьютер, но нельзя наоборот.
Как подключиться к FTP-серверу через терминал Linux
В Linux к FTP можно подключиться через системное приложение «Терминал». Это очень похоже на использование командной строки в Windows. Последовательность абсолютно та же – набираем команду ftp и активируем ее нажатием на кнопку Enter. Потом пишем open ссылка_на_хост. Не забываем, что затем надо указать логин и пароль.
Вот примеры доступных опций:
- Is – отображение списка файлов и папок.
- get – скачивание файла.
- mget – скачивание документов определенного формата. Например, mget * – все данные в каталоге, mget *, php – файлы формата php.
- put – загрузка файла на ресурс.
- mput – загрузка нескольких документов единого формата.
- mkdir – создание нового каталога.
- rmdir – удаление каталога.
- delete – удаление файла.
- bye – завершение работы.
- close – выход из текущего сеанса и возврат в контекст командной строки FTP.
- status – отображение статуса FTP клиента.
В Linux предусмотрен и другой вариант подключения к FTP. Сначала надо установить нужный пакет, дав вот такой запрос:sudo apt-get install curlftpfs Следом нужно предоставить права на определенную папку:sudo chmod 777 ~/ftp Теперь производится монтирование ftp-директории:sudo curlftpfs -o allow_other ftp://user /home/virtdiver/ftp/ Если работать необходимо от имени пользователя, то вводится вот такая опция:-o allow_other Для размонтирования FTP-папки используем такую команду:sudo umount ~/ftp
SmartFTP
SmartFTP — это FTP-клиент, который позволяет передавать файлы между компьютером и сервером. Это помогает вам публиковать и поддерживать ваш сайт. Вы можете использовать этот инструмент для загрузки и скачивания документов, музыкальных файлов, фильмов и т. Д.
Функции:
- Этот инструмент позволяет легко синхронизировать файлы или папки.
- Вы можете настроить команды так, как вам нравится.
- Это один из лучших FTP-клиентов, который позволяет просматривать исходный файл.
- Визуально сравнить файлы
- Возможно несколько подключений
- Поддерживает UTF-8 (8-битные блоки формата преобразования)
- Планируйте задачи, которые запускаются в определенное время.
Ссылка: https://www.smartftp.com/en-us/
Как подключиться к FTP-серверу на Mac с помощью Cyberduck
Если вам все же нужно что-то разместить на сервере, то придется воспользоваться продуктами сторонних разработчиков, например, Cyberduck.
Приложение Cyberduck распространяется совершенно бесплатно, однако при желании можно внести пожертвования на сайте разработчиков.
Чтобы подключиться к FTP-серверу при помощи программы CyberDuck осуществите следующие шаги:
1. Запустите программу CyberDuck для Mac.
2. Нажмите на кнопку «Новое подключение».
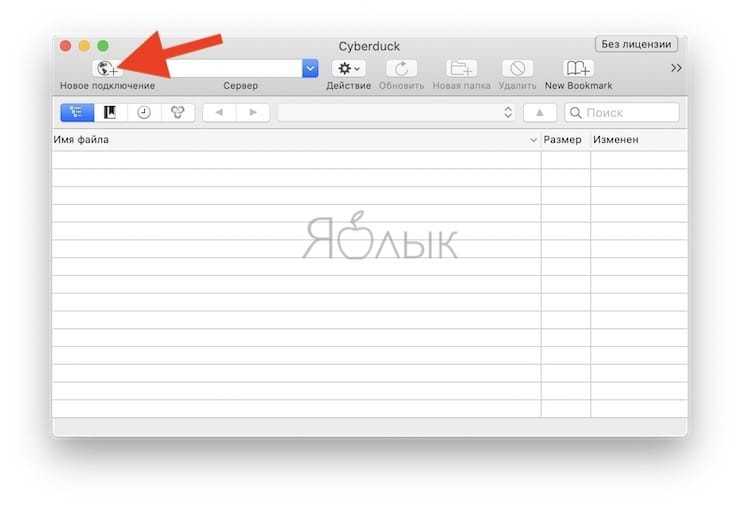
3. В первой строке нового окна оставьте значение «FTP (Стандартное подключение)», если вам требуется стандартный доступ к серверу.
4. Ниже понадобится ввести адрес сервера, имя пользователя, пароль. Здесь тоже есть возможность анонимного входа и хранения данных авторизации в связке ключей.
5. Нажмите на кнопку «Подключиться».
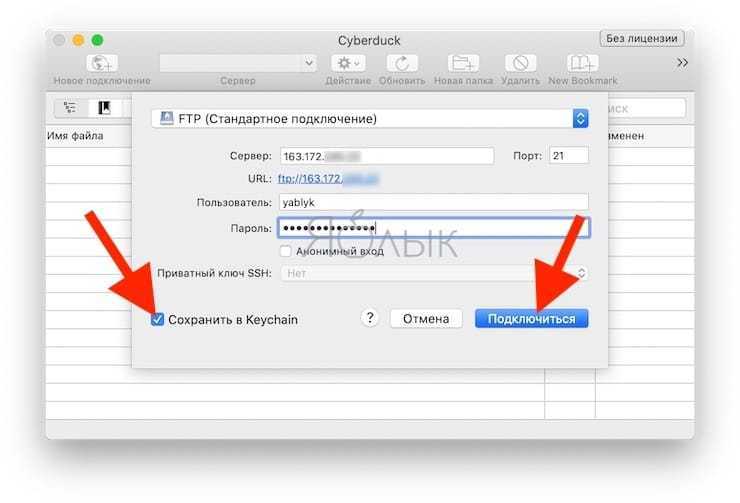
Как видите, интерфейс программы очень прост и интуитивно понятен.
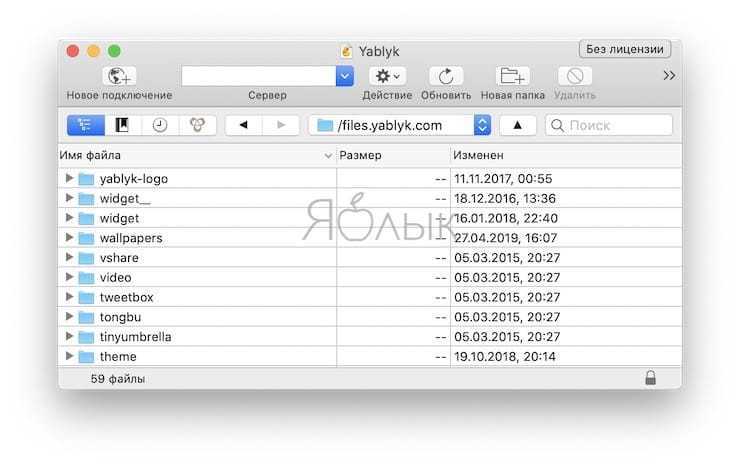
Code Anywhere
Это приложение сделано для тех, кто любит писать много кода на IPad. Главное достоинство этого FTP-клиента — роскошный редактор исходников. Работать в нем стопроцентно комфортно. Внешне он похож на всеми любимый Sublime. Написанный код можно одним движением залить на Github. Строка поиска в тексте понимает регулярные выражения. Есть подсветка всех языков популярных языков. Для отмены ввода не надо встряхивать устройство. Имеются кнопки «Undo» и «Redo».Достоинства: поддержка DropBox и Drive, интеграция с аккаунтом Github.Недостатки: разные неприятные глюки в версиях iOS старше седьмой: исчезновения кода, ошибки сохранения, неожиданные вылеты из приложения.Цена: бесплатно.
Тоже интересно:
- Как создать Apple ID без кредитной карты
- Как выключить пароль на iPhone
- Как скачать фото с айфона на компьютер
Transmit
Transmit — это инструмент, который помогает вам выгружать, скачивать, а также управлять файлами на большом количестве серверов. Это один из лучших FTP-клиентов для Mac, который имеет чрезвычайно простой в использовании пользовательский интерфейс. Этот инструмент протокола передачи файлов можно использовать для macOS.
Функции:
- Улучшена возможность удаленного копирования URL.
- Это один из лучших FTP-клиентов, поддерживающий Amazon S3 API V4.
- Скопируйте и вставьте файлы.
- Это один из лучших FTP-клиентов, который обеспечивает аутентификацию с использованием NTLM (New Technology LAN Manager) и аутентификации HTTP Digest.
- Этот инструмент поддерживает следующие языки: английский, французский, немецкий и китайский.
- Предоставляет больше параметров, связанных с размером текста
- Этот индикатор выполнения синхронизации FTP-клиента показывает, сколько файлов синхронизировано.
- Он предлагает различные методы аутентификации для проверки пользователя.
Ссылка: https://panic.com/transmit/
Как подключится к FTP через Проводник Windows
Как зайти на ftp сервер через проводник? Рекомендуем придерживаться наших рекомендаций, тогда обязательно все получится! Если вы используете Windows 10, никаких дополнительных системных установок не потребуется. Откройте системный файловый менеджер и нажмите на правую кнопку мыши, чтобы выйти в контекстное меню. Выбирайте «Добавить новый элемент в сетевое окружение»:
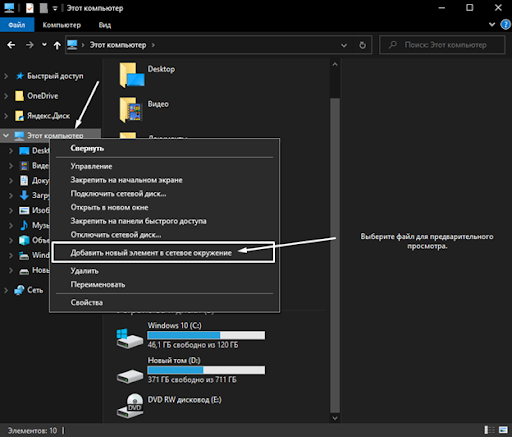
Затем откроется окно «Добавление сетевого расположения». Нажмите на кнопку «Далее»:
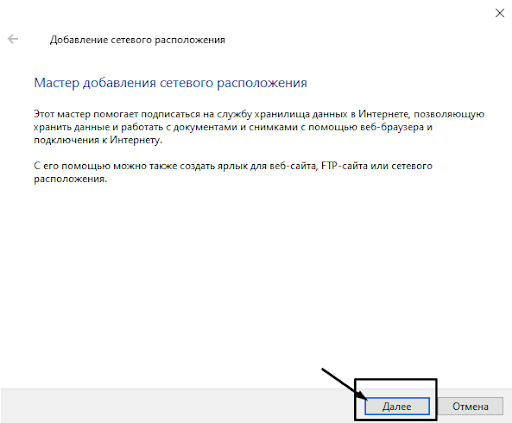
Выбираем дальнейшее месторасположение файла. Опять нажимайте «Далее»:
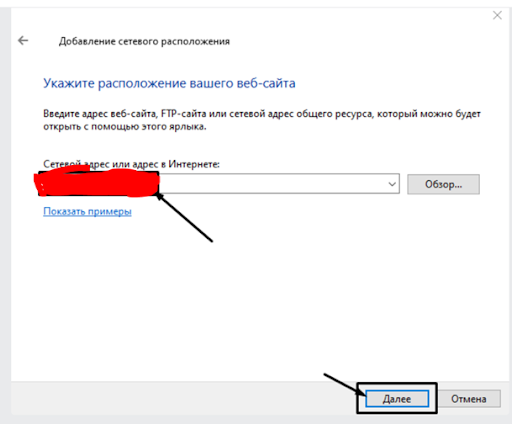
В появившемся окне укажите ссылку на сетевой ресурс, к которому планируете подсоединиться. Обязательно соблюдайте заданный формат. В данное поле, отмеченное на картинке красным, введите ссылку:
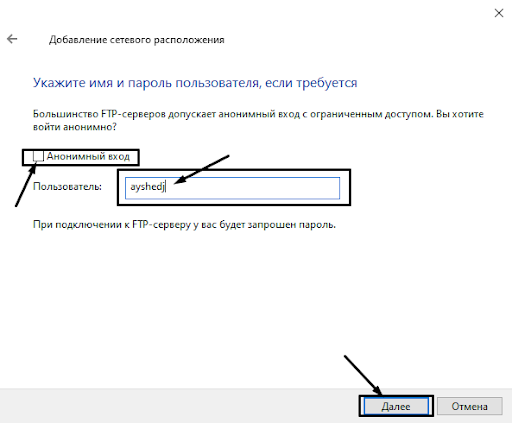
Введите в поле пользовательское имя. При этом пароль заранее вводить не потребуется, он понадобится только при подключении. На некоторых хостах существует опция анонимного входа. Вот как это выглядит:
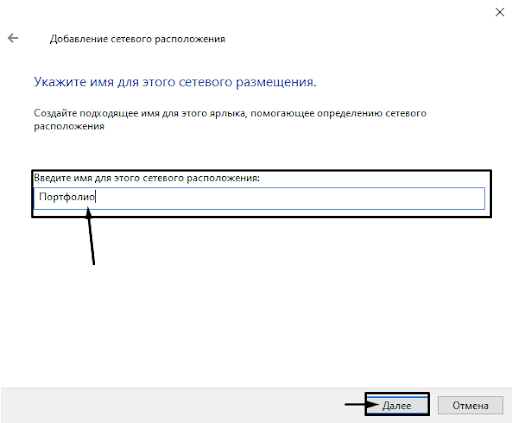
Все почти готово! В конце обязательно дайте название сетевому окружению, введя его в соответствующую строку:
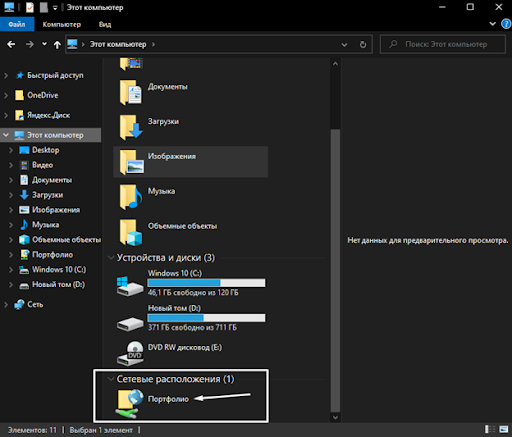
Подключение к ftp через проводник окончено! Можно переходить к работе с сервером. Некоторые пользователи, которые работают с системой Windows 7 или 10, не всегда могут найти, где находится новое сетевое подключение. Отвечаем на этот вопрос: в «Сетевых расположениях», раздел «Этот компьютер».
Затем надо подключиться, открыв созданное только что соединение. В маленьком окошке, которое откроется, введите пароль
После введения данных откроется папка сервера. Вы можете приступать к работе!
Многие люди интересуются, как происходит mac os подключения к ftp server. Рассмотрим вопрос подключения через macOS поэтапно:
Этап 1. В Строке Меню программы Finder выберите Переход (Go) > Подключение к серверу (Connect to server):

Этап 2. Введите в строку адрес сервера, нажмите кнопку «+», а затем – «Подключиться»:
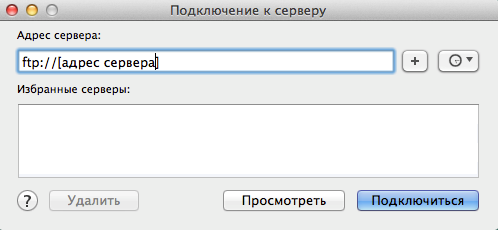
Этап 3. Далее, чтобы перейти на ftp хост mac os надо ввести имя пользователя, пароль и нажать «Подключиться»:
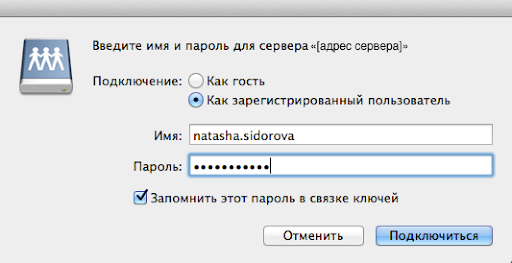
Все готово, можно приступать к работе!