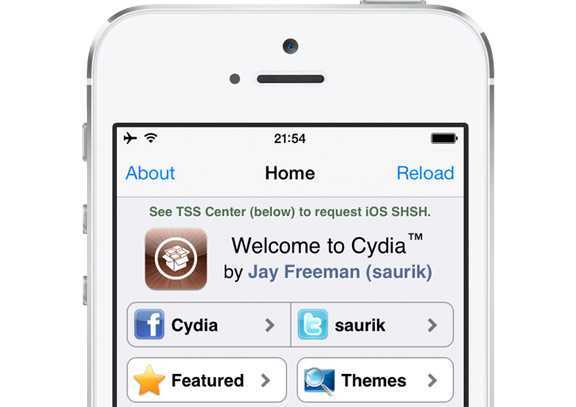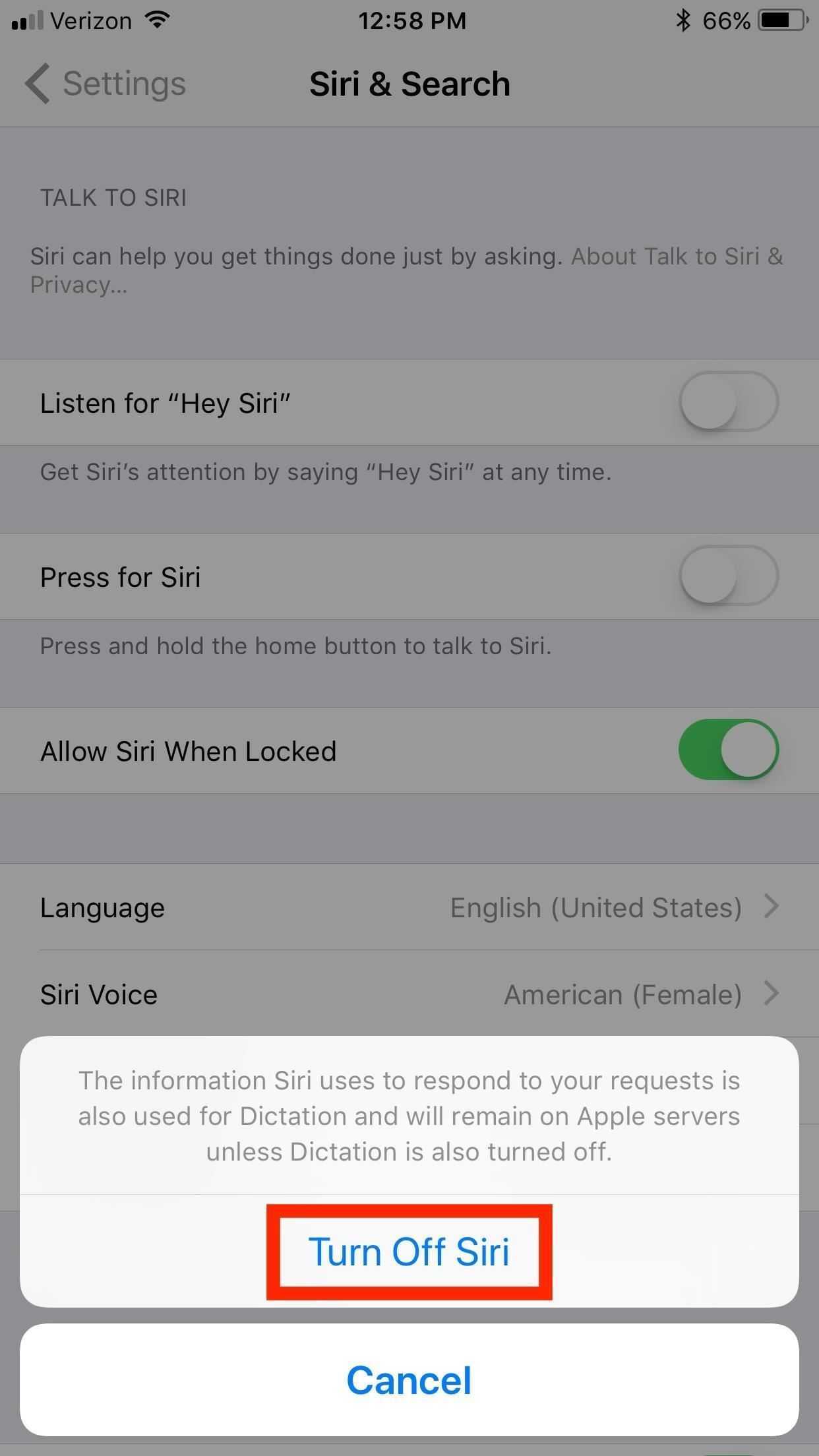Как использовать флешку вместе с iPhone
По своему функционалу все флешки для iPhone практически идентичны. Независимо от производителя флешки, доступ к контенту, который на нее записан, происходит через определенное приложение.
Для сегодняшнего примера, я взял флешку фирмы Ugreen, которая имеет отличный дизайн, компактный металлический корпус и совершенно доступную цену.
Я покупал версию на 32 Гб с USB 3.0 всего за 38$ на AliExpress. Всем настоятельно рекомендую именно эту модель, но об этом ниже.
Давайте теперь ближе к теме… Как же использовать флешку с iPhone? Собственно, вот пошаговое руководство с картинками:
Шаг 0 — Переписываем с компьютера на флешку любую информацию, которую хотите открыть на iPhone.
ШАГ 1 — Подключаем флешку к iPhone.
ШАГ 2 — Скачиваем и устанавливаем на iPhone программу SanDisk iXpand Drive.
ШАГ 3 — Запустив приложение SanDisk iXpand Drive, перед вами сразу откроется содержимое флешки.
Здесь же из нижнего меню можно выбрать одну из следующих кнопок:
- Greendisk (доступ к содержимому флешки).
- App (доступ к содержимому внутри программы Greendisk на iPhone).
- Камера (съемка фото и видео с одновременным сохранением на флешку).
- iPhone (доступ к Фотопленке и Контактам для копирования и создания резервных копий).
- Настройки (установка шифрования, паролей и т.п.).
ШАГ 4 — Нажав в верхней строке “Дополнительно”, получаем набор команд для работы с файлами: Новая папка, Таблица, Сортировать, Поиск.
ШАГ 5 — Нажав в верхней строке по “Изменить”, получаем список действий над файлами и папками: Копировать, Переместить, Удалить.
ШАГ 6 — И вот здесь начинается самое интересное. По сути флешка является просто “переносчиком” информации… Но это не означает что вы не сможете просмотреть какой-либо документ или даже фильм с флешки прямо на iPhone или iPad. Если хотите – пожалуйста.
Для проигрывания музыки, фильмов или открытия документов в формате pdf, xls, doc, ppt и др. вам НЕ ПОТРЕБУЕТСЯ КОНВЕРТИРОВАТЬ файлы в формат, поддерживаемый iPhone.
Приложение Greendisk без проблем открывает mkv, avi, mov, mp3, pdf и многие другие форматы.
ШАГ 7 — Если же вы хотите переписать файлы с флешки в память iPhone, и просмотреть их позже, воспользуйтесь командами для работы с файлами (смотри картинку выше). Для копирования нажмите “Изменить”, а затем выберите файлы для копирования.
ШАГ 8 — Как только вы закончили отмечать файлы, нажимаем “Копировать” или “Переместить” (по вашему усмотрению). После этого откроется страница Назначение, где можно выбрать носитель, на который будут помещены скопированные объекты: App (т.е. в память телефона) или SanDisk Drive (на флешку).
ШАГ 9 — После выбора носителя, можно также указать в какую папку вставить файлы или же создать новую. В завершение нажмите “Вставить” внизу экрана, и отмеченные ранее файлы будут скопированы.
Но это я уж чересчур в подробности углубился. Приложение SanDisk iXpand Drive полностью переведено на русский язык и разберется в нем каждый.
В итоге получается, если ты умеешь копировать файлы из одного места в другое – ты суперюзер. Это единственный навык, который тебе понадобится при работе с флешкой для iPhone.
Все просто, и в двух предложениях сводится к следующему – записываешь на флешку фильмы, музыку, документы и прочее, вставляешь ее в iPhone и просматриваешь/копируешь все это в приложении SanDisk iXpand Drive.
Я не стану подробно расписывать Настройки в приложении SanDisk iXpand Drive. Их не так много и понять что к чему довольно просто.
Скажу только что в Настройках можно сделать следующее: Создать резервную копию Контактов, Восстановить Контакты, Указать качество видео (снимаемое в приложении), установить защиту в виде пароля или отпечатка пальца на файлы (хранящиеся на флешке).
Если вас интересует, какие форматы файлов можно открыть в приложении SanDisk iXpand Drive на iPhone, то вот таблица с поддерживаемыми расширениями:
Как установить YouTube на iPhone 4 с iOS 7.1.2?
YouTube — самый крупный видео хостинг, и очень много владельцев iPhone проводят много времени на этом интернет ресурсе. Среди них есть и владельцы старенького айфон 4.
Соответственно у обладателей iPhone 4 с iOS 7.1.2 возникают проблемы с установкой приложения Ютуб. Расстраиваться не стоит, ведь сейчас мы вам расскажем как же все-таки установить эту программу.
Как установить YouTube на Apple iPhone 4 c iOS 7.1.2?
Первая и единственная проблема, по причине которой никому не удается скачать YouTube на iPhone 4 заключается в следующем: девайс много лет назад снят с поддержки Эппл и финальная версия iOS для данного аппарата — 7.1.2.
А вот чтобы загрузить программу требуется версия iOS не ниже 8.0.

Также существуют варианты установки подразумевающие вход в другие аккаунты, загрузку приложения со сторонних сайтов, или же банально сделать Jailbreak.
Способ который мы сейчас рассмотрим предельно простой и безопасный, и не причинит ущерба вашему айфону и хранящимся на нем данным.
Алгоритм действий:
Если вы все правильно сделали, то сможете наслаждаться роликами на Ютуб, ведь приложение у вас будет установлено.
БОНУС:
Выводы:
Что бы это ни было, оно в любом случае устареет, в том числе и iPhone 4. На вашем месте я бы уже задумался о покупке чего нибудь поновее. Есть вариант купить себе Refurbished айфон (это официально восстановленные модели, и ничем не отличаются от новых). Также рекомендую посмотреть предложения на вторичном рынке (б/у), например на авито, там вполне можно найти телефон в хорошем состоянии. Главное остерегаться китайских подделок!
Также и на операционной системе Android (андроид) есть весьма неплохие модели по демократичным ценам. Не айфон, но у вас будут все современные программы.
ProtonVPN
Наш список открывает сервис с неограниченным трафиком и мощными функциями безопасности – ProtonVPN. Он полностью бесплатен и работает без какой-либо рекламы, но не все так идеально, как хотелось бы.
Поговорим сначала о хорошем: ProtonVPN действительно максимально защищает интернет-трафик пользователей высоким уровнем шифрования и не сохраняет персональную информацию благодаря политике отказа от регистрации данных. Вдобавок к этому серверы расположены в Швейцарии, где закон о сборе данных не затрагивает VPN.
Теперь о плохом: подключение может выполняться только к серверам, которые расположены в США, Нидерландах и Японии. Это крайне малый диапазон локаций по сравнению с другими аналогичными решениями, что сильно сужает выбор.
Также стоит сказать, что у сервиса есть платная подписка, которая автоматически подключается на 7 дней для каждого нового пользователя.
Плюсы:
- неограниченный трафик;
- политика отказа от регистрации данных, шифрование AES-256 и полное отсутствие рекламы;
- есть служба поддержки.
Минусы:
- крайне мало доступных серверов;
- нельзя смотреть Netflix и Disney+;
- нельзя загружать торренты;
- можно работать только с одного устройства.
Комьюнити теперь в Телеграм
Подпишитесь и будьте в курсе последних IT-новостей
Подписаться
Включить частный MAC-адрес на iPhone в iOS 14
Прежде чем мы перейдем к нашему уроку, нам сначала нужно поговорить о MAC-адресах. Не все знают, что это такое, поэтому я включил учебник по тем же вопросам. Но если вы не хотите читать его, вы можете нажать на ссылку ниже, чтобы быстро перейти к нужному разделу:
Что такое MAC-адрес?
Мы все пользуемся Интернетом каждый день, но очень немногие из нас думают, как все это работает. Вы когда-нибудь задавались вопросом, как веб-сайт отправляет информацию на ваш компьютер, когда вы нажимаете на ссылку? Ну, первая часть связана с вашим IP-адресом. Ваш компьютер отправляет IP-адрес, который позволяет веб-сайтам отправлять информацию на ваш компьютер. Думайте об IP-адресе как о адресе вашего дома.
Но, как выясняется, IP-адрес может получить информацию только до вашего маршрутизатора. Таким образом, чтобы различать устройства, подключенные к вашему маршрутизатору, ваши устройства также отправляют идентификатор конкретного устройства, который называется MAC-адресом. MAC или «Media Access Control» адрес — это уникальный идентификатор, который назначается сетевому интерфейсу машины.
Используя этот MAC-адрес, ваш маршрутизатор может отправлять запрошенную вами информацию на ваш ноутбук, а не путать ее с вашим телефоном или любым другим устройством, подключенным к тому же WiFi.
Почему вы должны замаскировать свой MAC-адрес?
Поскольку ваш MAC-адрес зависит от устройства, вы можете замаскировать его по соображениям конфиденциальности. Несмотря на то, что вы можете оставить его без маски в своей домашней сети, это хорошая привычка маскировать ваш MAC-адрес, когда вы используете публичную сеть, если вы не хотите разглашать вашу личную информацию.
Другое использование маскировки MAC-адресов — это обход любой фильтрации, которая была включена в сети. Например, если ваша компания отключает определенные веб-сайты, привязав их к Mac-адресу принадлежащих компании устройств, вы можете изменить MAC-адрес своего устройства для доступа к этим веб-сайтам.
Я считаю, что использовать VPN для доступа к ограниченному контенту намного проще, чем маскировать или изменять свой MAC-адрес. Поэтому я рекомендую маскировать его только тогда, когда вы используете свое устройство в публичной сети и хотите сохранить конфиденциальность. Мы создали учебники для изменения и маскировки MAC-адреса и для других платформ. Вы можете прочитать их, нажав на ссылки ниже:
После всего сказанного давайте перейдем к нашему уроку:
Шаги для маскировки MAC-адреса для беспроводных сетей на iPhone
Шаги действительно просты. Просто следуйте инструкциям, и вы закончите через несколько секунд:
1. Запустите настройки и нажмите на WiFi.
2 Нажмите здесь в сети, к которой вы подключены, и включите переключатель рядом с «Использовать личный адрес».
Вот и все, вы сделали. Выполните те же шаги, если вы хотите отключить частный MAC-адрес в сети
Обратите внимание, что некоторые пользователи сообщают, что это включено по умолчанию на их iPhone (после обновления до iOS 14). Если это так, продолжайте, если хотите продолжить маскировку
Фил Шиллер о стоимости iPad mini
После анонса iPad mini некоторые «аналитики 80-го уровня» были удивлены стоимостью нового гаджета, рассчитывая на планшет от Apple за 249 или 299 долларов. Особенно в свете того, что 7-дюймовые гаджеты конкурентов на Google Android продаются в районе 200$.
Однако, вчера старший вице-президент Apple по международному маркетингу Фил Шиллер в интервью Reuters рассказал, что цена iPad mini основывается на стоимости «полноразмерных» планшетов:

Стоит отметить, что большинство конкурентов продают свои планшеты практически по себестоимости (а некоторые даже дешевле), поскольку их бизнес-модель предполагает поступление доходов от продажи контента или рекламы.
Как выбрать лучший vpn для iphone
В App Store настолько большой выбор vpn-приложений, что глаза разбегаются. Многие из них являются бесплатными. Как эксперты по анонимности, мы хотели бы предостеречь вас от установки на ваше устройство первой попавшейся программы. Полностью бесплатные приложения несут в себе массу угроз.
Прежде всего это сбор и продажа данных клиентов. Чаще всего собранные базы продаются рекламодателям и вы попадаете в различные спам-базы. Периодически поставщиков бесплатных впн услуг взламывают, так как они не тратят средства на безопасность, и в сеть утекают массивы данных пользователей.
Важным моментом является сохранение логов, то есть информации о действиях, совершаемых пользователем в сети. Их хранят многие даже вполне респектабельные провайдеры, и могут выдать их, к примеру, по требованию правоохранительных органов. Особенно осторожными с подобными впн-сервисами стоит быть гражданам стран с тоталитарными режимами. Всегда проверяйте Политику конфиденциальности выбранного вами поставщика услуг.
В рамках этой статьи у нас нет возможности рассказать об альянсах “5/9/14 глаз”, скажем лишь, что в этих странах разрешена слежка за онлайн-активностью граждан и страны, по запросу спецслужб, могут обмениваться этими данными. В частности, мы не рекомендуем использовать впн, чьи офисы расположены в США.
Бесплатные впн-провайдеры очень часто подключают в приложениях принудительный просмотр рекламы, не так-то просто найти впн на айфон бесплатно без этой нежелательной нагрузки. Еще одним неприятным явлением оказывается ограничение трафика, из-за которого становится сложно скачать, к примеру, фильм на торренте.
У нас есть статья про выбор лучшего поставщика впн-услуг, который подойдет именно вам.
Installing iOS and iPadOS Apps From the Mac App Store
In the Mac App Store, you can download many of the apps you’ve previously purchased on your iPhone or your iPad.
- Open the Mac App Store.
- Click on your profile in the bottom left of the app.
- Under account, choose «iPhone & iPad Apps.»
- Next to any app in the list, click on the download button.
- The iOS app will be installed like any other Mac app and can be opened up from Launchpad or the Applications folder.
Note that you can also search for iPhone and iPad app names in the Mac App Store and click on the «iPhone & iPad Apps» tab under the results list to see apps that were originally designed for iOS devices.
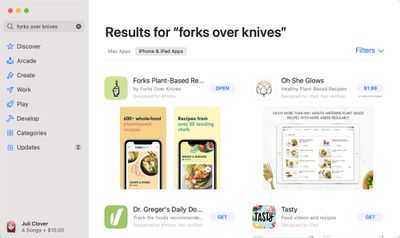
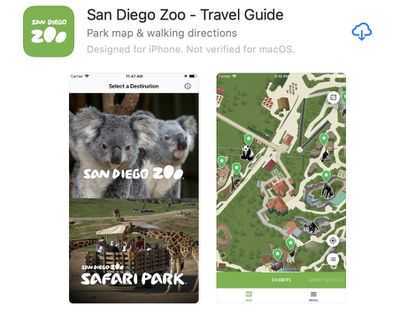
Два различных способа отображения iOS устройства на Mac
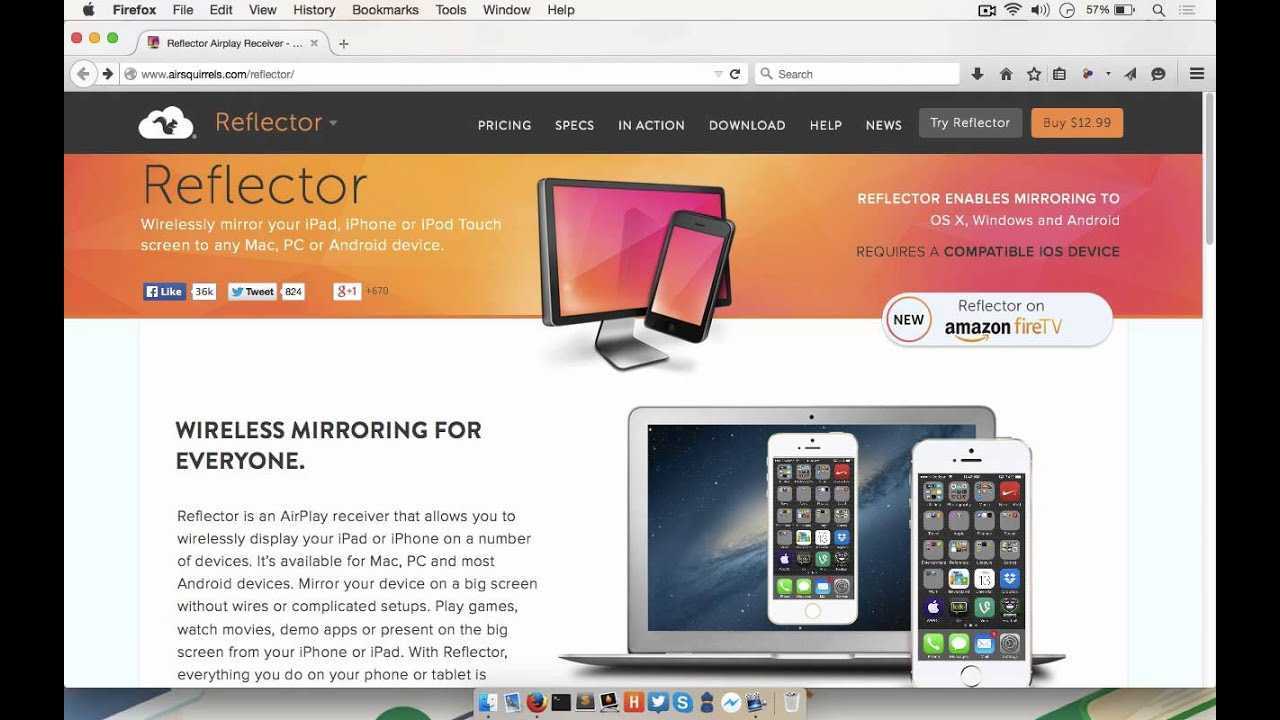
Способность продемонстрировать возможность, окружение или новой приложение большой группе людей может быть неоценима. Представляете вы живую демонстрацию или онлайн вебинар, возможность отобразить iOS устройство на мониторе Мака может означать разницу между успехом и провалом.
К счастью, есть несколько различных способов заставить произойти магию с отображением.
В этом руководстве мы покажем вам, как отобразить iOS устройство на Мак, используя:
- QuickTime или
- Reflector с Airplay
Попутно мы также осветим приемущества и недостатки каждого метода.
Отображение с помощью QuickTime
Есть множество причин использовать отображение с помощью QuickTime. Оно не стоит никаких дополнительных затрат, ответная реакция почти моментальна, и установить его проще некуда.
Единственное «против» — то, что оно требует проводного соединения между iOS устройством и Маком.
Установка
Подключите iOS устройство к Маку с помощью кабеля Lightning-to-USB. Заметьте: Это подключение может вызвать автоматический запуск iTunes и/или Image Capture. Эти программы могут начать попытки синхронизации с айУстройством, и создать задержку. Поэтому убедитесь, что вы закрыли эти приложения, перед тем, как двигаться дальше.
Как только устройство подключено, запускайте Quick Time. QuickTime покажет меню выбора файла. Здесь у вас нет задачи проиграть существующий файл, поэтому нажмите Done (Готово).
В меню выберите File (Файл), затем New Movie Recording (Запись нового фильма).
Установка айфона в качестве источника для QuickTime.
Устройством ввода по умолчанию становится камера iSight. Чтобы изменить его на iOS устройство, нажмите стрелку вниз рядом с кнопкой записи. Затем выберите iOS устройство из списка камер. Экран устройства сразу появится и любые действия, производимые на устройстве будут отображаться на мониторе Мака.
Отображение айфона на Мак с использованием QuickTime
Дополнительное приемущество этого этого метода — то, что кнопка записи находится на расстоянии одного нажатия. Использование встроенной в QuickTime возможности записи делает создание экранных трансляций iOS элементарным.
Отображение с помощью Reflector
Самое большой довод за использование Reflector то, что он позволяет отображение безо всяких проводов. Отображение работает через WiFi, во многом аналогично тому, как Мак или айУстройства отображаются на AppleTV.
Также необходимо, чтобы и Мак и iOS устройство были подключены к одной и той же беспроводной сети. Отсутствие проводов также может означать немного бОльшую задержку. Также требуется установить на Мак платное программное обеспечение. Но Reflector предлагает бесплатное семидневное тестирование, поэтому его стоит скачать.
- Откройте веб браузер и пройдите по адресу http://www.airsquirrels.com/reflector/.
- Нажмите Try Reflector, затем Download Reflector.
- Скачайте .dmg файл и откройте его.
- Перенесите Reflector в папку Applications (Приложения).
- Запустите Reflector.
- Нажмите Try Reflector.
Вы не увидите никаких окон или других экранов приложения. Reflector будет находиться в доке, пока к нему не подключится iOS устройство.
Включение отображения через AirPlay на iOS устройстве.
На iOS устройстве проведите пальцем вверх от нижнего края, чтобы открыть Control Center (Центр управления). В центре управления нажмите AirPlay. Выберите Мак, на который вы хотите отображать из списка, затем включите Mirroring (Отображение).
Отображение iOS устройства на Мак с помощью Reflector.
В этом руководстве я показал вам два различных способа отобразить iOS устройсто на Мак. Я также попутно указал их индивидуальные «за» и «против».
iPadian
iPadian — это больше симулятор, чем эмулятор. То есть он не создает локальную версию iOS на вашем устройстве, но дает вам представление об использовании. Вы не можете получить доступ к магазину приложений iOS, но можете использовать приложения, специально разработанные для iPadian. К ним относятся такие, как Facebook, Instagram, Spotify, Tiktok, Whatsapp, Crossy Road и другие.
Это программное обеспечение имитирует дизайн и внешний вид iOS, но не функции и системные действия. Интерфейс чистый и без помех, а также не потребляет много энергии. Так что это идеальный и самый популярный вариант для всех тех, кто просто хочет почувствовать iOS на своих компьютерах с Windows или Mac.
Платформа: Windows и MacЦены: $ 25,00
Разработка приложения для iOS
В качестве семпла мы разработаем весьма простое приложение. Не будем отступать от священной традиции, поприветствуем мир. Однако с учетом того, что у нас графическое приложение, мы немного разнообразим его: добавим кнопку, нажимая которую будем отображать или скрывать надпись «Hello, World».
Запусти Xcode, в появившемся окне выбери Create new project или в главном меню File -> New -> Project. В следующем окне будет предложено выбрать целевую платформу и тип приложения.
Мастер создания приложений
В данном случае нас интересует платформа iOS. На выбор представлено семь типов приложений. Шесть из них — заготовки типичных приложений операционной системы iOS, по умолчанию содержащие разный набор компонентов. Седьмой тип — игра.
Типы приложений
- Заготовка Single View Application предназначена для простого приложения с одним экраном. Заготовка включает компонент View Controller, который позволяет настроить вид приложения с помощью конструктора форм Interface Builder.
- Master Detail Application создает приложение, где в табличном представлении отображается коллекция объектов. После выбора одного из них показываются подробные сведения об этом объекте. Первый вид — мастер, второй — детализация.
- С помощью Page-Based Application создаются приложения, имеющие несколько экранов, как страницы в книге. Следовательно, из этой заготовки создаются, например, читалки.
- Tabbed application позволяет создавать приложения, где на каждый экран можно переключиться в любой момент, то есть у каждого экрана есть своя кнопка для его активации, на которой отображается заголовок. В качестве примера можно привести iTunes.
- Game служит для создания заготовки игры. На выбор предлагаются четыре фреймворка для создания игры: SpriteKit, SceneKit, OpenGL ES, Metal. Вкратце рассмотрим их.
SpriteKit представляет собой систему для двумерной визуализации и анимации текстурированных прямоугольников — спрайтов. При отображении кадров используется стандартный цикл, кадр выводится после того, как обработку пройдет все содержимое сцены.
SceneKit — высокоуровневый фреймворк для визуализации трехмерной графики без помощи OpenGL. Он поддерживает загрузку, манипуляцию трехмерными объектами. В него включены: физический движок, генератор частиц и легкий способ скриптования.
OpenGL ES — стандарт в области компьютерной графики. Позволяет визуализировать 2D- и 3D-сцены. Позволяет описать пайплайн для видеокарты: вершины проходят преобразование, собираются в примитивы, которые растеризуются в двумерное изображение и выводятся на экран. В пайплайн можно включить программируемые шейдеры.
Metal — представляет собой низкоуровневый API, который позволит тебе выжать все мощности из твоего видеоадаптера. Отлаженные API вместе с предкомпилированными шейдерами и многопоточностью позволяют твоей игре подняться на новый уровень производительности и качества. - Sticker Pack Application — новый вид приложений, появившийся в iOS 10 и Xcode 8. Представляет собой набор простых или анимированных изображений, используемых в новом iMessage. Для своего создания не требует кодирования.
- iMessage Application — новый вид приложений, появившийся в iOS 10 и Xcode 8. Позволяет создавать дополнения для iMessage, например для покупки и загрузки твоего пакета стикеров. Также можно, воспользовавшись API iMessage, создать свой аналог данного приложения, включая проигрывание аудио, видео, использование стикеров и другое.
Для начала придётся установить альтернативный магазин приложений AltStore
Во время манипуляций с AltStore на компьютере должен быть запущен AltStore Server: на Mac он «живет» в строке меню
В конце 2019 года разработчик Райл Тестут запустил AltStore, новый способ установки софта на iPhone и iPad, который тут же прозвали альтернативным магазином приложений. Но его полки не ломятся от программ и игр, поэтому я бы скорее назвал его платформой для установки софта без взлома через Jailbreak.
Утилита использует важную особенность iOS и iPadOS – установку приложений через систему сертификатов Xcode, среды разработки приложений.
️Повторюсь, метод абсолютно не официальный, приложение не проверено, и действия далее — под ответственность интересующихся.
Шаг 1. Скачайте AltStore Server для Mac или PC² (это бесплатно).
Шаг 2. Установите AltStore Server на компьютер стандартными средствами.
Шаг 3. Подключите iPhone или iPad к компьютеру с помощью кабеля: если нужно, введите код-пароль, чтобы авторизовать Mac или PC.
Шаг 4. Запустите AltStore Server и выберите возможность Install AltStore.
Шаг 5. Следуйте инструкциям на экране³ и дождитесь установки AltStore на мобильное устройство.
² — если вы используете PC, на него должны быть установлены iTunes и iCloud с официального сайта Apple, и в iTunes должна быть активна возможность синхронизации данных через Wi-Fi
³ — если для установки AltStore вы используете Mac, в процессе AltStore Server предложит установить плагин для «Почты», который пригодится в работе платформы
Устранение проблем с macOS
Ваш Mac не невосприимчив к проблемам, и проблемы иногда поднимают их голову. Вы должны знать, что вы можете сделать, чтобы предотвратить возникновение проблем и возобновить работу в случае необходимости
Это одна из причин того, что создание частых резервных копий (как обсуждалось выше) так важно
6.1. Режимы загрузки
Удерживая определенную комбинацию клавиш во время запуска Mac, вы можете войти в определенные режимы загрузки. Они помогают устранить неполадки на вашем Mac, установить другие операционные системы или запустить диагностику оборудования.
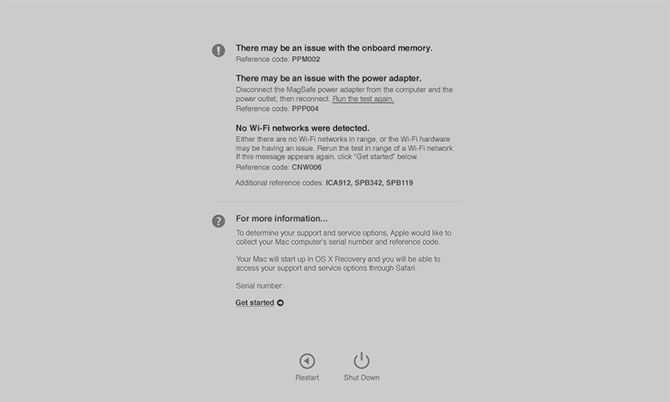
Выключите Mac, нажмите кнопку питания, затем сразу нажмите и удерживайте нужную комбинацию. Некоторые полезные режимы загрузки, которые нужно запомнить:
-
D войти в режим диагностики оборудования (на фото выше), чтобы проверить свой Mac на наличие проблем с помощью онлайн-инструмента Apple
,
- вариант (Alt) перечислить все загрузочные тома и обойти автоматический запуск macOS.
-
сдвиг чтобы начать в безопасном режиме, идеально, если у вас есть проблемы с запуском вашего Mac
,
-
Cmd + R войти в режим восстановления, идеально подходит для устранения проблем с диском или переустановки macOS
,
6.2. PRAM и SMC
Некоторые проблемы могут быть решены только путем сброса параметров оперативной памяти вашего компьютера Mac (PRAM) и контроллера управления системой (SMC). Они играют важную роль в обеспечении бесперебойной работы вашего Mac, будь то запоминание времени и даты или управление физическими элементами, такими как вентиляторы и светодиоды.
Возможно, вы захотите сбросить PRAM, если у вас есть проблемы со звуком вашего Mac, вы не можете найти загрузочную громкость, ваша клавиатура или указывающее устройство ведут себя странно, вы замечаете неустойчивые изменения разрешения экрана или ваш компьютер медленно выключается.
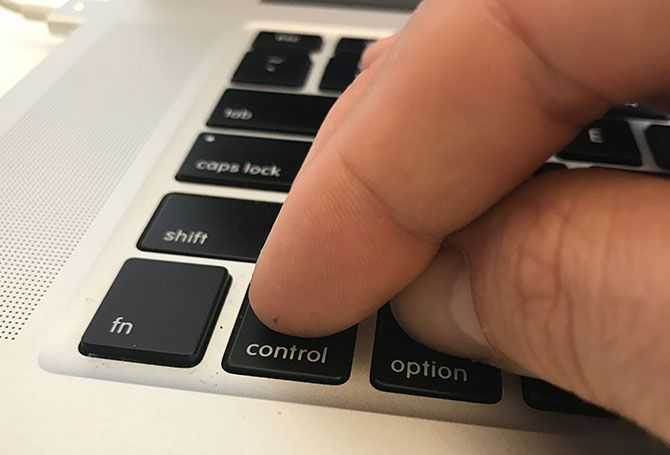
С другой стороны, вы можете сбросить SMC, если заметите странное поведение вентилятора и индикатора, индикатор питания на адаптере горит, ваш MacBook не просыпается при открытии крышки, у вас проблемы с подключением к Wi-Fi или ваш компьютер работает очень медленно при низкой нагрузке.
В зависимости от возраста вашей машины, при запуске можно нажимать различные комбинации клавиш для запуска сброса PRAM или SMC.
,
6.3. Диагностика и исправление вашего Mac
У вас есть два варианта запуска диагностики на вашем Mac:
- Используйте Apple Diagnostics (Apple Hardware Test) через соответствующий режим загрузки, описанный выше.
- Найдите подходящую сервисную диагностику Apple (ASD) для вашей машины, чтобы попытаться локализовать проблему.
Протестировав свою машину с помощью онлайн-инструмента Apple, вы должны получить ограниченную информацию о любых конкретных проблемах. Возможно, вам удастся изолировать проблему от конкретного компонента, но вы не получите много информации о том, что не так.
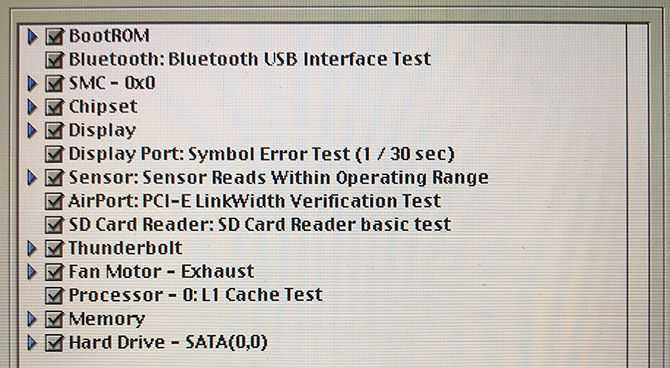
Однако, если вы столкнетесь с проблемой отслеживания соответствующей версии ASD для вашей машины (только для компьютеров Mac до 2015 года), вы получите столько информации, сколько сможете. Специалисты Apple используют ASD для изоляции и устранения проблем с оборудованием Apple.
Если ваш Mac все еще находится на гарантии, и вы считаете, что возникла проблема, обратитесь в Apple. Вы можете узнать, покрывается ли он по-прежнему, указав свой серийный номер (находится на нижней части устройства и под Apple> Об этом Mac) в гарантийный талон Apple.
Если ваш Mac не имеет гарантии, Apple все равно может это исправить, но это дорогой маршрут. Вы также можете выбрать сторонние авторизованные сервисные точки Apple, которые немного дешевле.

Наконец, вы можете взять его в любую мастерскую или починить его самостоятельно. Хотя это не невозможно исправить свой собственный Mac
, это может быть не лучшим выбором для новичков и тех, кто не имеет опыта работы с оборудованием.


















![Как скопировать фотографии с mac на iphone [полное руководство]](http://aksakovufamuseum.ru/wp-content/uploads/b/9/8/b9820f02cf5c7ff597a7897e96375f52.png)
![Как скачать видео с youtube на iphone или ipad [инструкция]](http://aksakovufamuseum.ru/wp-content/uploads/9/f/5/9f540db4886b8e96a4d6f0c267ae0475.jpeg)