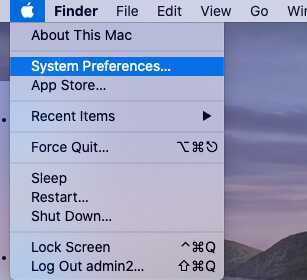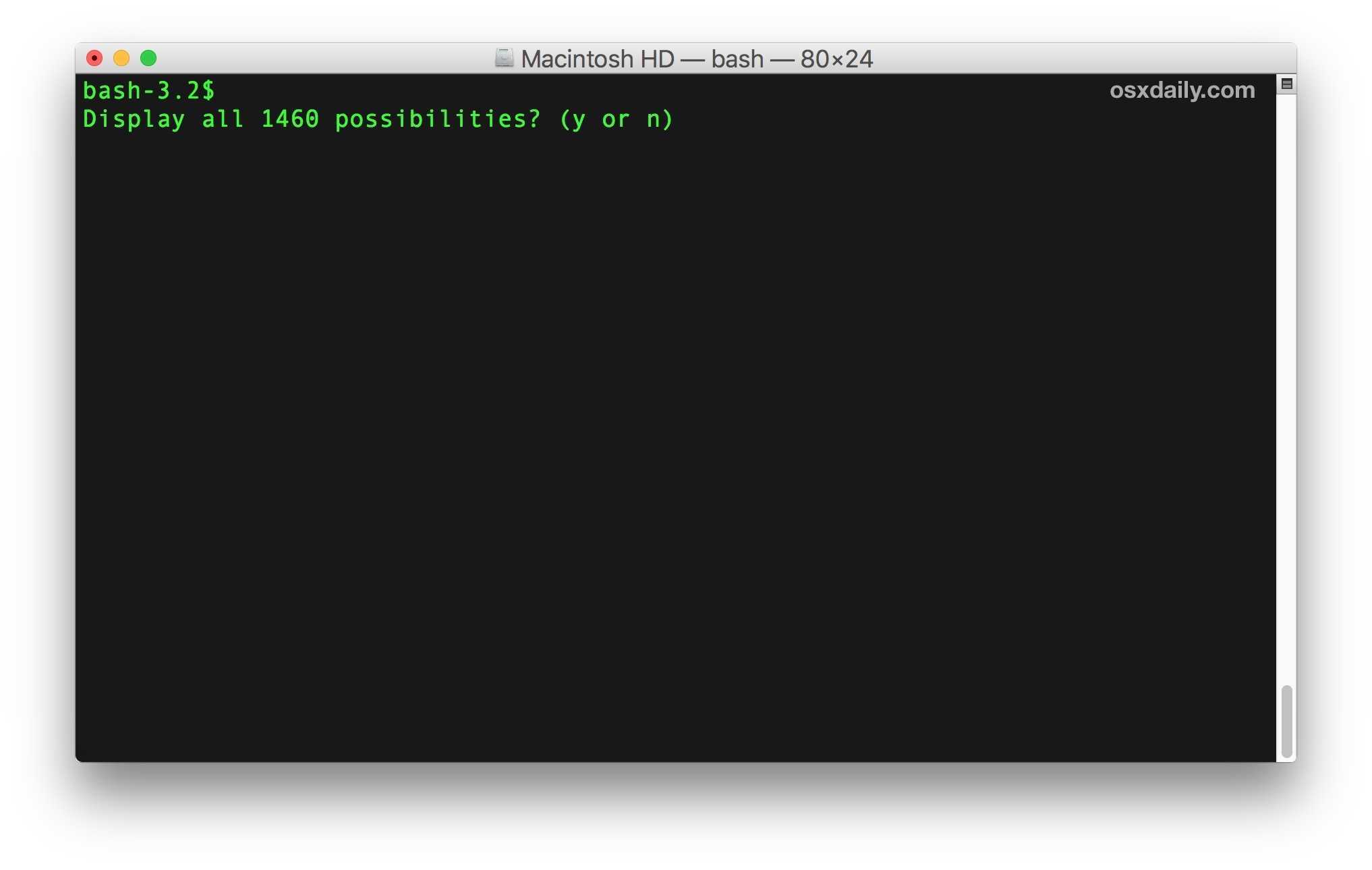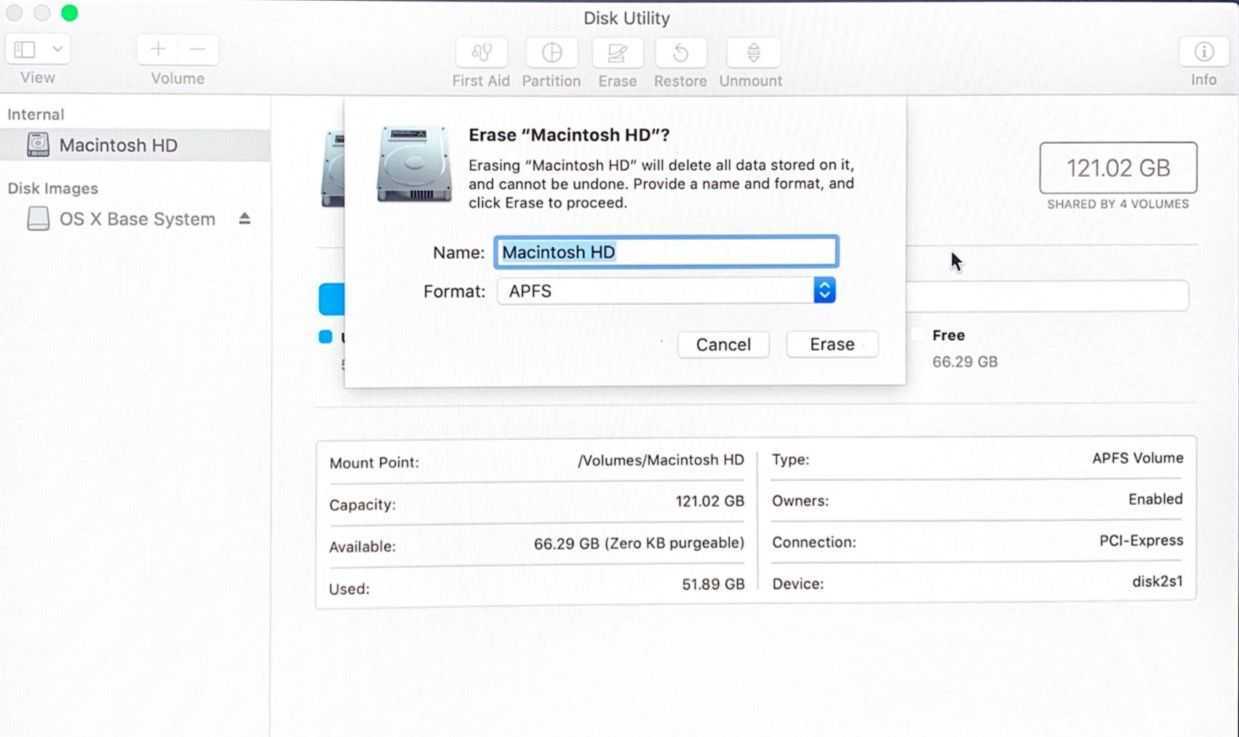Доступ к скрытым настройкам Mac
Есть несколько способов получить доступ к скрытым настройкам на Mac. Очевидно, вы можете использовать Терминал; то, что мы обсудим в следующем разделе. Или вы можете продолжить и использовать приложения, которые позволяют вам изменять эти настройки, вообще не используя Терминал.
В этой статье я буду обсуждать оба метода, так что вы можете выбрать тот, который вам больше нравится. Вы можете использовать приведенное ниже содержание, чтобы перейти к методу, который хотите попробовать.
1. Используйте скрытые настройки Mac с TinkerTool
Сначала мы обсудим простой способ изменения секретных настроек на Mac. Для этого мы будем использовать приложение под названием TinkerTool (скачать). Это бесплатное приложение, поэтому вам не нужно беспокоиться об оплате, чтобы начать редактирование настроек Mac.
После того, как вы установили TinkerTool, просто запустите его с Launchpad или выполнив поиск в Spotlight (или альтернативном Spotlight, таком как Alfred). Вы увидите несколько категорий вверху, таких как Finder, Applications, Fonts и другие.
В каждой из этих категорий вы найдете настройки для каждой категории, которые вы можете изменить. Например, на вкладке Finder вы можете показать скрытые файлы, указать путь в заголовке и даже добавить параметр выхода в Finder.
Вы также можете использовать категорию Dock, чтобы полностью настроить Dock. Как видите, это предлагает гораздо больше возможностей, чем то, что предлагает системные настройки на Mac. Вы даже можете добавить разделительные плитки в свою док-станцию, если хотите более индивидуальный вид.
Что мне действительно нравится, так это вкладка Общие. Здесь я могу легко изменить форматы скриншотов Mac на любой из файлов PNG по умолчанию, JPG и даже PSD. Вы также можете отключить предварительный просмотр снимков экрана, отключить тени и многое другое.
Как видите, TinkerTool дает вам доступ ко множеству скрытых настроек в macOS, поэтому вы можете гораздо лучше контролировать настройки своего Mac. Большинство изменений здесь потребуют перезапуска Finder, Dock и т. Д. Однако TinkerTool предоставляет кнопки для быстрого выполнения этих действий, например кнопку «Перезапустить Dock».
2. Восстановите скрытые настройки Mac с помощью TinkerTool.
Если вы похожи на меня, вы, вероятно, сошли с ума и изменили все настройки, которые могли. Хотя это нормально, но если вы изменили множество вещей, которые на самом деле не хотите менять, вы также можете легко восстановить настройки с помощью TinkerTool.
Просто нажмите вкладку «Сброс» и нажмите «Сброс до состояния до TinkerTool». Вы также можете нажать «Восстановить настройки по умолчанию», если хотите.
3. Используйте Терминал для изменения скрытых настроек в macOS.
Хотя TinkerTool — действительно простой способ изменить скрытые настройки на вашем Mac, все эти настройки также можно изменить с помощью команд терминала. Очевидно, что для этого нужно знать, какие команды использовать, что может быть непросто.
Тем не менее, вы сможете найти эти команды с помощью быстрого поиска в Интернете, и как только они у вас появятся, вы сможете легко использовать их в Терминале. В этом примере я покажу вам команду для отображения и скрытия скрытых файлов на рабочем столе с помощью терминала.
- Откройте Терминал.
- Введите следующую команду
по умолчанию пишем com.apple.finder AppleShowAllFiles -boolean true
- Нажмите клавишу ввода / возврата.
- Теперь введите следующую команду
killall Finder
Это перезапустит Finder, и вы сможете увидеть скрытые файлы на вашем Mac.
Примечание. Кстати, вы можете использовать команду «по умолчанию записать com.apple.finder AppleShowAllFiles -boolean false», чтобы скрыть скрытые файлы.
По сути, все настройки, к которым вам предоставляет доступ TinkerTool, можно использовать и через Терминал. Все, что вам нужно сделать, это найти требуемую команду и просто запустить ее в приложении Терминал.
Использование netstat
Средство netstat выводит информацию о ваших текущих входящих и исходящих сетевых подключениях. Любые подключения к вашему Mac могут быть перечислены с помощью этого инструмента. Компьютеры на базе Windows и Linux также используют netstat, но есть некоторые различия, с различными доступными флагами для пользователей Mac.
Есть несколько способов использовать netstat для просмотра текущих сетевых настроек или подключений. К ним относятся:
- Текущий список всех активных подключений к Интернету: netstat
- Чтобы просмотреть данные соединения для интерфейса: netstat -l deviceid, заменив deviceid на имя вашего сетевого интерфейса (например, netstat -l en0).
- Чтобы просмотреть таблицу IP-маршрутизации: netstat -nr или netstat -r
- Чтобы показать всю статистику сети: netstat -s и netstat -i
Для получения дополнительной информации о том, как использовать команду netstat и чтобы помочь расшифровать некоторые сложные технические термины, введите man netstat, чтобы просмотреть и прочитать включенную справочную страницу netstat.
Команда ipconfig
Следующая важная команда — ipconfig. Введите ее. У меня получилось вот так:
Настройка протокола IP для Windows
Ethernet — Ethernet адаптер:
DNS-суффикс этого подключения . . : srcc.msu.ru
IP-адрес . . . . . . . . . . . . : 192.168.17.139
Маска подсети . . . . . . . . . . : 255.255.255.0
Основной шлюз . . . . . . . . . . : 192.168.17.240
C:\Documents and Settings\Администратор>
В данном случае получился адрес 192.168.17.139. Можно этот адрес тоже пропинговать (вы пингуйте свой) — пакеты должны доходить мгновенно. Основной шлюз — это адрес, на который компьютер отправляет пакеты, не найдя подходящего адреса в своей сети. Так, в моем случае все пакеты, кроме пакетов на 192.168.17.* будут отправлены на 192.168.17.240, а тот компьюьтер уже должен решить, что с ними делать и куда их переправлять дальше. Примечание: локальная сеть, то есть те адреса, пакеты на которые не отправляются на шлюз, определяется при помощи маски — нолик на последнем месте и 255 на всех предыдующих как раз и означает, что может буть произвольным последнее число в IP-адресе.
Одно из стандартных действий при поиске проблем подключения — пропинговать свой шлюз. Если пакеты до него не доходят, то, видимо, проблема где-то рядом, например, поврежден или плохо воткнут сетевой шнур. Также стоит знать, где физически находится компьютер с вашим основным шлюзом — у провайдера, где-то в доме, а, может, это — можем в вашей квартире. Примечание: некоторые компьютеры настроены не откликаться на запросы команды ping. Поэтому отсутствие пинга — не стопроцентная гарантия отсутствия связи с адресом.
Более подробную информацию можно получить командой ipconfig /all. У меня получилось:
C:\Documents and Settings\Администратор>ipconfig /all
Настройка протокола IP для Windows
Имя компьютера . . . . . . . . . : sander
Основной DNS-суффикс . . . . . . : MSHOME
Тип узла. . . . . . . . . . . . . : смешанный
IP-маршрутизация включена . . . . : нет
WINS-прокси включен . . . . . . . : нет
Порядок просмотра суффиксов DNS . : MSHOME
srcc.msu.ru
Ethernet — Ethernet адаптер:
DNS-суффикс этого подключения . . : srcc.msu.ru
Описание . . . . . . . . . . . . : Broadcom 440x 10/100 Integrated Controller
Физический адрес. . . . . . . . . : 00-16-D4-63-03-65
Dhcp включен. . . . . . . . . . . : да
Автонастройка включена . . . . . : да
IP-адрес . . . . . . . . . . . . : 192.168.17.139
Маска подсети . . . . . . . . . . : 255.255.255.0
Основной шлюз . . . . . . . . . . : 192.168.17.240
DHCP-сервер . . . . . . . . . . . : 192.168.17.240
DNS-серверы . . . . . . . . . . . : 212.192.244.2
212.192.244.3
Аренда получена . . . . . . . . . : 2 февраля 2009 г. 11:00:28
Аренда истекает . . . . . . . . . : 9 февраля 2009 г. 11:00:28
C:\Documents and Settings\Администратор>
Самую полезную информацию я выделил жирным. DHCP-сервер выделил мне динамиеский адрес на основе моего MAC-адреса или физического адреса. Мои DNS-сервера — это 212.192.244.2 и 212.192.244.3.
Что такое пинг
Ping – это системная утилита, применяемая для оценки целостности соединений, работающих по протоколу TCP/IP. В повседневной жизни пингом называют время, необходимое для того, чтобы отправленный клиентом пакет, достиг сервера и вернулся обратно.
Если вы не до конца поняли написанное выше – это нормально. Сейчас постараемся объяснить простыми словами. Вы когда-нибудь играли в настольный теннис? Ну, или видели, как в него играют? Там очень простые правила:
При помощи ракетки первый игрок должен отправить мяч на половину соперника. А соперник должен отбить его и вернуть первому игроку. А теперь представьте, что первый игрок – это ваш компьютер. А соперник – это сервер. Так вот вот время, которое потребовалось мячу на то, чтобы достичь вашего противника и вернуться обратно, и есть тот самый пинг.
Как проверить пинг через командную строку
Операционная система Windows предусматривает возможность проверки пинга пользователем. Чтобы проверить пинг через командную строку, нужно выполнить следующие действия:
- Нажать на клавиатуре сочетание Windows+R. Откроется окно «Выполнить», в котором необходимо прописать cmd и нажать Enter, чтобы запустилась командная строка;
- Поскольку пинг меняется в зависимости от удаленности серверов, нужно знать конкретно к какому серверу ведется подключение. Через командную строку можно применить одну из следующих команд для проверки пинга:
- Ping site_name.ru – будет проверен пинг при подключении к серверу, на котором расположен конкретный сайт. Вместе «site_name» нужно написать название сайта, а вместо «ru» доменную зону, если она отличается;
- Ping x.x.x.x – будет проверен пинг при подключении непосредственно к серверу, независимо от того, для каких целей он предназначен – для размещения сайтов, сервисов, игр или других. Вместо «x.x.x.x» нужно прописать ip-адрес сервера, например, 6.6.6.6.
После выполнения одной из рассмотренных выше команд, пользователь увидит в командной строке информацию о количестве переданных, полученных и потерянных пакетов, а также среднее, максимальное и минимальное время на передачу одного пакета.
Проверка значения
Измерить пинг интернет соединения пользователи могут с помощью инструмента, встроенного в оболочку операционной системы – не нужно устанавливать дополнительные приложения.
Специальная утилита позволяет замерить пинг интернета для конкретного сайта или компьютера – вы узнаете время следования пакетов до точки назначения и обратно. Давайте учиться пользоваться инструментом Windows:
- Кликните на сочетание клавиш Win+R ;
- Откроется окно «Выполнить» ;
- В поле для ввода текста впишите значение «cmd» ;
- Нажимайте на кнопку «ОК» ;
- Откроется командная строка, в которую нужно ввести слово «ping» (без кавычек);
- Поставьте пробел и напишите айпи-адрес или название веб-сайта;
- Кликните на кнопку «Enter» ;
- Командная строка отправит четыре пакета по выбранному айпишнику и будет ждать ответа;
- Вы получите данные по каждому пакету с числом байт и временем в миллисекундах.
Сделаем вывод полученных данных по проверке пинга интернета:
- Если все четыре пакета получены, соединение находится на высшем уровне;
- Если не хватает хотя бы одного пакета, наблюдаются определенные проблемы с доступам к серверам или сайтам.
Что такое пинг
Пинг (ping) – это отрезок времени, в течение которого пакет, отправленный с одного устройства сети, будет доставлен до другого устройства в сети и вернется обратно.
Существует еще одно понятие применительно для Ping, пограничное с первым. Ping – также самая популярная команда для определения скорости доступа к тем или иным сетевым устройствам. Ее можно использовать в качестве основного средства, определяющего период возврата пакетов по интересующему маршруту.
Пинг следует использовать с любым узлом Интернета, в том числе для контроля качества соединения с оконечным оборудованием. Одновременно пинг позволяет быстро установить наличие или отсутствие проблем с соединением на физическом (обрыв, повреждение кабеля, выход из строя сетевой карты и т.п.) и программном (например, блокировка всего сетевого трафика) уровнях.
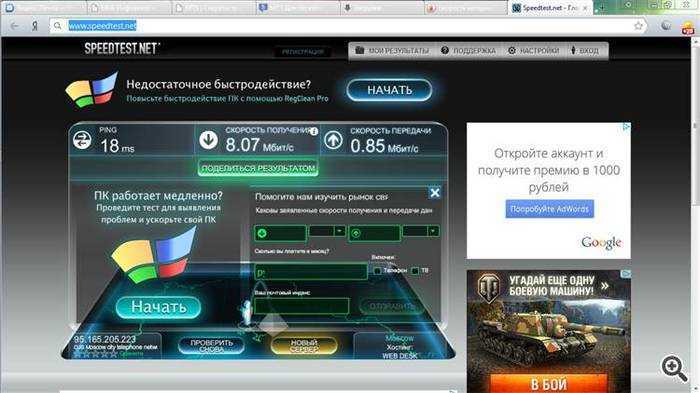
Пингование заключается в том, что вы с одного устройства отсылается какое-то число пакетов данных на другое устройство, как в локальной сети, так и в Интернете. Благодаря такому обмену пакетов можно получить информацию по качеству работы подключения.
В случае если нет полученных ответов от проверяемого устройства, значит, имеются проблемы с подключением. Пакеты, которые не пришли обратно — называются «потери». Чем количество потерянных пакетов больше, тем хуже. Если же все отправленные пакеты потеряны, то это означает или отсутствие сетевого подключения, либо недоступность пингуемого устройства.
Как можно проверить пинг?
Проверить пинг можно при помощи стандартных средств операционной системы Windows.
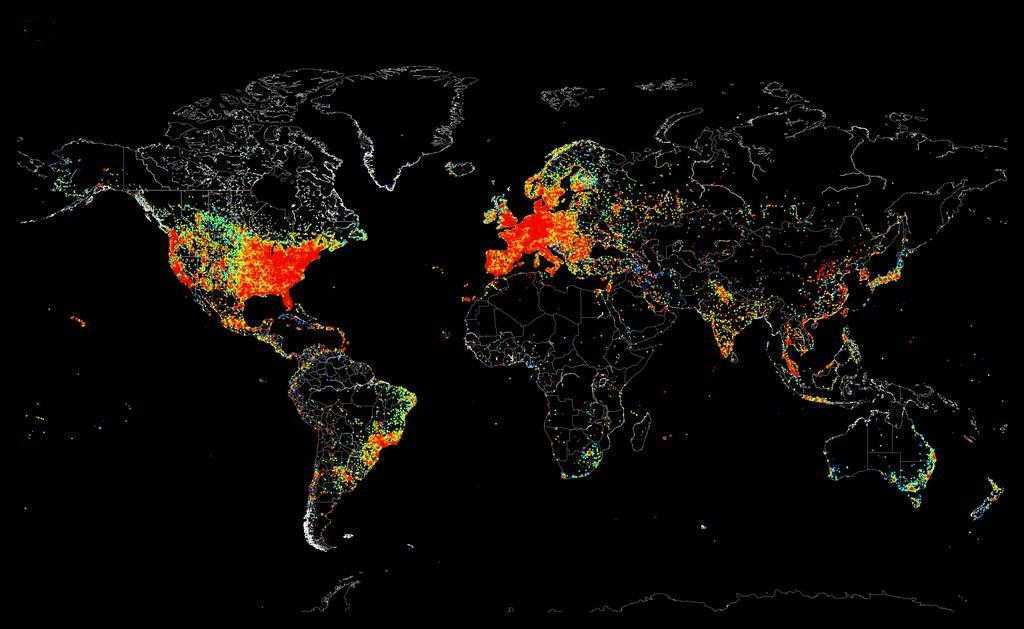
Для этого нужно запустить консоль (командную строку) Windows и вызвать из нее команду ping. Запустить командную строку можно разными способами.
1 способ
- нажать на кнопку Пуск
- выбрать в открывшемся меню пункт Все программы
- выбрать пункт Стандартные
- из списка стандартных программ выбрать Командная строка
2 способ
- нажать на кнопку Пуск
- выбрать пункт меню Выполнить
- в открывшемся окне в строчке Открыть написать cmd
- нажать на кнопку OK
- откроется командная строка
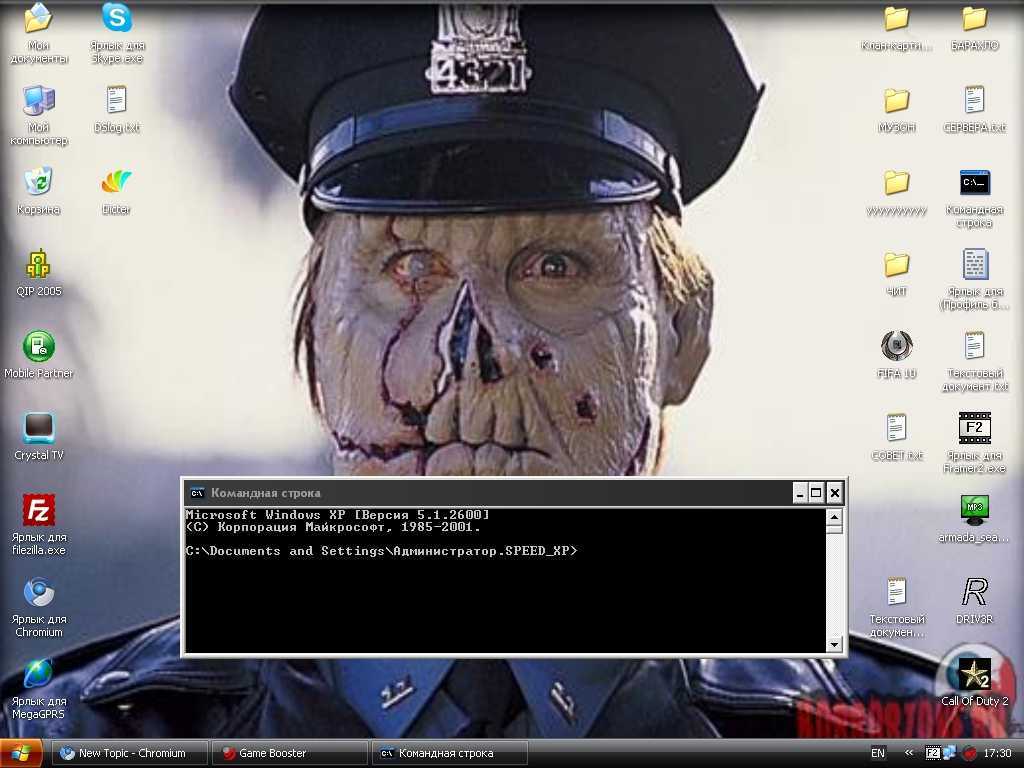
Какой бы способ вы ни выбрали, в итоге у вас должна открыться командная строка. Теперь нужно в командной строке ввести команду ping и через пробел — адрес сервера (можно вводить IP адрес или URL сайта).
На заметку! Если вам нужно проверить пинг до игрового сервера, введите адрес этого сервера. Если требуется проверить пинг интернета (качество интернет-соединения), введите адрес заведомо рабочего сервера — например, yandex.ru или google.com.
Адрес можно вводить без http:// и/или www. Например, так:
ping google.com
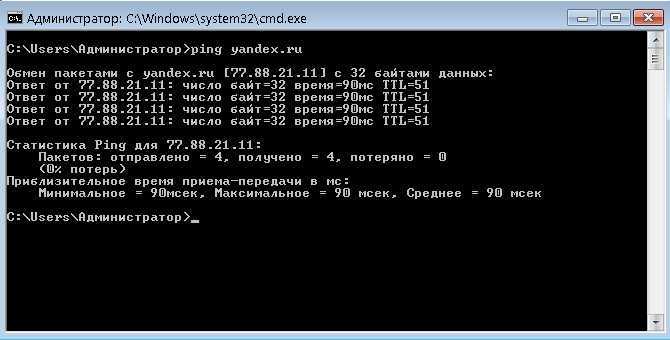
2. Как пинговать с помощью сетевой утилиты на Mac
Шаг 1 Сетевая утилита в macOS — это еще одна опция, позволяющая узнать параметры сети и выполнить с ней определенные действия. Чтобы получить к нему доступ, мы можем нажать на логотип Apple и там выбрать опцию «Об этом Mac», затем в появившемся окне нажать кнопку «Системный отчет»:
Шаг 2 Теперь в отображаемом окне мы идем в меню «Окно» и там выбираем «Network Utility»:
Мы также можем получить доступ к утилите через Spotlight.
Шаг 3 Появится следующее окно, где мы найдем подробные аспекты сети, такие как:
MAC-адрес интерфейса
Назначенный IP
Скорость сети
Статус ссылки
производитель
модель
Пакеты, которые были отправлены и получены
Количество ошибок и более
Шаг 4 Теперь, чтобы выполнить пинг из этой утилиты, мы перейдем на вкладку «Пинг» и там мы введем IP-адрес или домен, в котором мы выполним пинг. Внизу мы можем определить количество отправляемых ICMP-запросов (по умолчанию 10) или установить флажок для неограниченной отправки запросов:
Шаг 5 Нажмите на кнопку «Пинг», чтобы начать процесс. Таким образом, Network Utility является еще одним практическим вариантом запуска ping и, таким образом, оценки состояния сети.
Второй способ проверки пинга интернет соединения
- В интернете существует множество сервисов для проверки пинга. Рассмотрим один из самых удобных — speedtest.net. После перехода на сайт, вам предложат начать тест:
- Нажимаем на «начать тест» и получаем, к примеру, такие результаты:
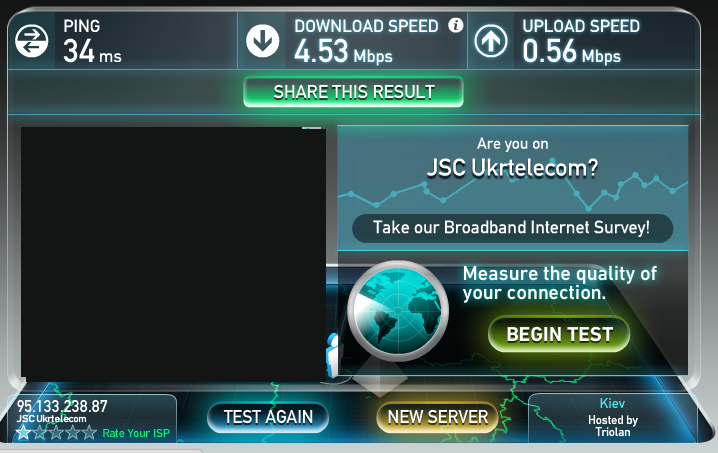
Мы видим, что пинг у нас 34 миллисекунды, что является хорошим показателем.
Как проверить пинг интернет соединения теперь для вас не проблема, учитывая что воспользоваться проверкой можно прямо с сайта, а если у вас перестал работать модем, однако провайдер говорит, что не отключал доступ, то после проверки пинга вы будете точно знать, работает ли передача данных с вашего ПК.
Устанавливая на персональный компьютер семерку, юзеры часто сталкиваются с задачей: как проверить активацию windows 7. При любых обстоятельствах, на тестирование возможностей системы предоставляется 30 дней, по истечению которых на рабочем.
Ping – это время отклика компьютера или сервера в локальной сети. Простым языком, ping позволяет определит как долго идет передача данных от вашего компьютера к другому по локальной сети.
Для чего используется IP-адрес и для чего он используется?
PING или отслеживание интернет-пакетов, как это еще называют (Пакетный интернет-собиратель), это команда, используемая для диагностики проблем в компьютерной сети. С этим мы можем проверьте и, следовательно, узнайте, какую проблему мы представляем. Благодаря этому мы будем знать время, необходимое для того, чтобы информационный пакет достиг IP-адреса, и наоборот. Таким образом мы узнаем, работает ли сеть, не работает ли она и т. Д.
Поэтому иногда это необходимо сделать, чтобы убедиться, что состояние подключения IP-адреса или URL-адреса работает правильно.
В большинстве случаев эта процедура выполняется администраторами сети или пользователями с компьютерными навыками, и они используют это, чтобы развеять сомнения. Но, как мы уже упоминали, это совсем несложно, поэтому с этим руководством вы легко сможете это сделать.
Следует отметить, что все системы работают одинаково, Единственное, что меняется, — это то, где находится меню доступа, а это значит, что нет специального способа прочитать ответ на него.
Если эта ошибка может означать многое, основной из них будет то, что сайт не работает. Чтобы убедиться, что это правда, вы можете выполнить эхо-запрос с другого компьютера. Точно так же вы можете попробовать сделать это с IP-адресом из онлайн-службы.
С другой стороны, у вашего компьютера могут быть проблемы с подключением, здесь вам просто нужно будет войти в браузер и узнать, стабильное ли у вас соединение или пинговать другие сайты. Мы заметим все это, если он выдаст сообщение вроде «Тайм-аут» или если какой-либо из пакетов не был завершен или был утерян в процессе.
Как работает Ping
Ping исходит из термина, используемого в технологии сонара, который посылает импульсы звука, а затем слушает возвращение эха. В компьютерной сети инструмент ping встроен в большинство операционных систем, которые работают практически так же. Вы выдаете команду ping вместе с определенным URL или IP-адресом. Ваш компьютер отправляет на это несколько пакетов информации, а затем ждет ответа. Когда он получает ответ, инструмент ping показывает Вам, сколько времени каждый пакет потратил, чтобы совершить это путешествие, или сообщает, что ответа не было.
Это звучит просто, и это так. Вы можете проверить, может ли Ваш компьютер подключаться к другому устройству — например, Вашему маршрутизатору — в локальной сети или к устройству в Интернете. Это может помочь Вам определить, есть ли сетевая проблема где-то в Вашей локальной сети или где-то еще. Время, необходимое для возврата пакетов, может помочь Вам определить медленное соединение или если Вы столкнулись с потерей пакетов.
И не имеет значения, какую операционную систему Вы используете. Поднимите терминал или окно командной строки, и Вы можете использовать ping для MacOS, Linux или любой версии Windows.
Как сделать Mac OS Ping-терминал
Поддержка сети — это один из самых сложных процессов, с которыми мы, как администраторы или ИТ-специалисты, должны справляться из-за большого количества ситуаций и сценариев, которые могут возникнуть. Кроме того, причина ошибки может присутствовать локально, удаленно или на любом из устройств, через которые передается информация, что может стать действительно чувствительным для обнаружения.
Одной из основных команд, которые мы должны определить для состояния устройства, является команда ping, и Solvetic подробно объяснит, как использовать эту команду в macOS, в данном случае macOS Mojave, но процедура идентична для других версий macOS.,
Что такое команда ping?
Ping — это команда, которая была разработана в основном для выполнения прослеживаемости между локальным и удаленным компьютером, она действует путем отправки серии пакетов с запросами ICMP (Internet Control Message Protocol). Цель состоит в том, чтобы оценить, сколько из этих пакетов возвращается к отправляющему их оборудованию и сколько времени занимает этот процесс, это будет полезно для определения не только состояния сети, но и ее целостности.
Основной синтаксис использования команды ping, которая применяется ко всем операционным системам, выглядит следующим образом:
Его параметры использования:
-t: эта опция позволяет нам пинговать пункт назначения непрерывно, пока мы не остановим его результат клавишами Ctrl-C.
-a: с помощью этой опции мы можем разрешить, если применимо, имя хоста назначения IP-адреса.
-n (-c): этот параметр позволяет установить количество эхо-запросов ICMP, которые должны быть отправлены, и диапазон их использования составляет от 1 до 4294967295.
-l (размер): благодаря этой опции мы можем установить размер в байтах пакета запроса эха от 32 до 65 527. По умолчанию команда ping отправит 32-байтовый запрос эха
-f: использование этой опции предотвращает фрагментацию эхо-запросов ICMP маршрутизаторами между локальным компьютером и местом назначения.
-i TTL: с помощью этой опции мы можем определить значение времени жизни (TTL — время жизни), максимальное значение которого равно 255.
-v TOS: позволяет установить значение типа службы.
-r count: если мы используем эту опцию, можно будет указать количество переходов между исходным устройством и устройством назначения или устройством, которое должно быть зарегистрировано и видимо.
-s: эта опция позволяет вам отображать время в формате метки времени в Интернете, в котором каждый эхо-запрос получен, а эхо-ответ отправлен с помощью команды ping.
-w: позволяет указать значение тайм-аута при выполнении команды ping, время в миллисекундах, с помощью которого ping будет ожидать каждого ответа от целевого устройства.
-R: с этой опцией команда ping будет отслеживать прохождение пакетов в обоих направлениях.
-S: эта опция позволяет вам указать адрес источника.
-4: эта опция заставляет команду ping использовать только IPv4-адресацию, но она будет полезна только в том случае, если местом назначения является имя хоста, а не IP-адрес.
-6: эта опция заставляет команду ping использовать только IPv6-адреса, когда местом назначения является имя хоста.
target: целевое устройство, на которое мы будем пинговать.
Теперь мы будем изучать различные методы для проверки связи с macOS.
Как устранить неполадки с помощью команды Ping?
Итак, теперь, когда вы знаете, как правильно выполнить тест ping, вы можете предпринять необходимые действия для устранения неполадок в сети. Теперь вы сможете использовать свои недавно приобретенные навыки пинга, чтобы проверить ваше соединение с известным сайтом, таким как Google, Amazon или CNN. Оттуда вы можете сделать лучший вывод в зависимости от того, где проблема лежит.
Если вы не можете подключиться ни к одному из этих сайтов, возможно, это внутренняя проблема. Оттуда вы хотите пропинговать вашу локальную сеть или даже проверить кабели. Было бы стыдно узнать, что именно ваша кошка отключила кабель Ethernet. Может быть, это был несчастный случай? Или… может кошки восстают? Не имеет значения, хотя. Они никогда не победят.
Так или иначе, ваше первое желание должно быть пинг.
Команда ping
Первая команда, с которой нужно познакомиться — это ping, проверяющую доступность заданного адреса. Введите команду ping 127.0.0.1. Должно получиться что-то такое (если команда не ping не работает, то, возможно, решить проблему поможет инструкция по исправлению ошибки cmd no command):
C:\Documents and Settings\Администратор>ping 127.0.0.1
Обмен пакетами с 127.0.0.1 по 32 байт:
Ответ от 127.0.0.1: число байт=32 время
Ответ от 127.0.0.1: число байт=32 время
Ответ от 127.0.0.1: число байт=32 время
Ответ от 127.0.0.1: число байт=32 время
Статистика Ping для 127.0.0.1:
Пакетов: отправлено = 4, получено = 4, потеряно = 0 (0% потерь),
Приблизительное время приема-передачи в мс:
Минимальное = 0мсек, Максимальное = 0 мсек, Среднее = 0 мсек
C:\Documents and Settings\Администратор>
Как мы видим, на адрес 127.0.0.1 было отправлено 4 пакета, и они все достигли цели. Что же это был за адрес и почему я был уверен, что пакеты дойдут? Ответ прост — пакеты никуда не отправлялись, а оставались на вашем компьютере. Этот адрес специфичен и используется для loopback — пакетов, не уходящих никуда вовне. Отлично, можем теперь «пропинговать» адрес этого сайта: 212.193.236.38
C:\Documents and Settings\Администратор>ping 212.193.236.38
Обмен пакетами с 212.193.236.38 по 32 байт:
Ответ от 212.193.236.38: число байт=32 время=3мс TTL=55
Ответ от 212.193.236.38: число байт=32 время=3мс TTL=55
Ответ от 212.193.236.38: число байт=32 время=3мс TTL=55
Ответ от 212.193.236.38: число байт=32 время=3мс TTL=55
Статистика Ping для 212.193.236.38:
Пакетов: отправлено = 4, получено = 4, потеряно = 0 (0% потерь),
Приблизительное время приема-передачи в мс:
Минимальное = 3мсек, Максимальное = 3 мсек, Среднее = 3 мсек
C:\Documents and Settings\Администратор>
Можно заметить только одно отличие — пакеты доходили не мгновенно, а за 3 миллисекунды. Надеюсь, у вас тоже не было никакой задержки при доставке пакетов, а главное — вы не увидели строчки типа
Превышен интервал ожидания для запроса.
Появление таких строчек означает, что часть пакетов теряется. Это свидетельствует о проблемах на линии или не сервере, к которомы вы обращаетесь.
Видео инструкция
https://youtube.com/watch?v=a9a3aaJBLkA
Пинг имеет не меньшее значение для качества подключения и к интернету, чем скорость трафика. Даже моментальная загрузка и высокоскоростная сеть не обеспечит пользователя нормальным соединением и достойным уровнем скачивания без подходящего показателя пинга. Именно поэтому в случае возникновения затруднений требуется проверить Ping. При этом предпочтительнее окажутся минимальные показатели.
Но, прежде чем переходить к измерению и рассмотрению основных особенностей проведения проверки, следует определить, что представляет собою упомянутый ранее Ping. Если не углубляться в подробности и технические детали, под данным понятием понимается время, необходимое для отправки сигнала с ПК пользователя на сервер и получения с него ответного отклика. Измеряется это время в миллисекундах и, что вполне логично, чем меньше оно окажется, тем лучше для качества передачи данных. При длительном времени ожидания, соответственно, скорость трафика оказывается ниже.
От чего зависит пинг
Вот несколько основных причин, которые могут оказывать негативное влияние на время ответа сервера:
Провайдер. Что бы там ни говорили, но наибольшее влияние на пинг оказывает оборудование провайдера. Если оно неправильно настроено или обслуживает такое количество пользователей, которое превосходит его возможности – пинг будет высоким.
Модем, роутер, сетевая плата, железо компьютера. И речь уже идет не про оборудование провайдера, а про ваше. Древний модем, бетонные стены, поврежденный кабель – все это может ощутимо снизить скорость и повысить пинг.
Сервер
Вы обратили внимание, что пинг до mail.ru был выше, чем пинг до сайта pings.ru? Тут нет никакой магии. Чем ближе сервер, с которым вы пытаетесь связаться, тем, вероятно, будет меньше время, которое вам для этого потребуется.
Какие ещё показатели характеризуют качество интернет-соединения?
Помимо скорости можно оценить и показатель под названием Ping – это время ответа сервера, измеряемое в миллисекундах. Чем оно меньше – тем качественнее соединение. Данный параметр особенно важен для тех, кто играет в онлайн-игры или даже участвует в сетевых баталиях. Быстрый ответ сервера в этом случае будет означать отсутствие задержек в игре. Чем ниже значение Ping – тем лучше:
| Ping (в миллисекундах) | Что это означает в реальной жизни? |
|---|---|
| 1-40 | Подходящий вариант для онлайн-игр и участия в соревнованиях. |
| 41-100 | Достаточно для удалённой работы или стратегий, где не требуется немедленной реакции на действия других участников процесса. |
| Более 100 | Некомфортный отклик как для игр, так и для удалённой работы в Сети. |
Существует ещё и такой показатель как джиттер – он отображает колебания величины Ping (также в миллисекундах) и демонстрирует стабильность соединения. Чем ниже значение джиттера – тем лучше.
В чем суть процедуры?
С ПК пользователь отправляет пакеты данных, которые потом с пингуемого адреса «айпи» возвращаются назад. В случае, когда отосланные пакеты теряются либо вообще не возвращаются, то можно сделать вывод о сложности с соединением.
Данные, утраченные в пути, специалисты назвали термином «потери». Очевидно, что чем их меньше, тем более качественная связь. При этом еще диагностируется и скорость отклика.
Низкое качество связи сказывается на быстроте отображения содержимого web-страниц, а если потери очень большие, то в браузере сайт может и вовсе не открыться, а при прослушивании музыки и просмотре видео наблюдаются притормаживания, что говорит о том, что сеть работает нестабильно.