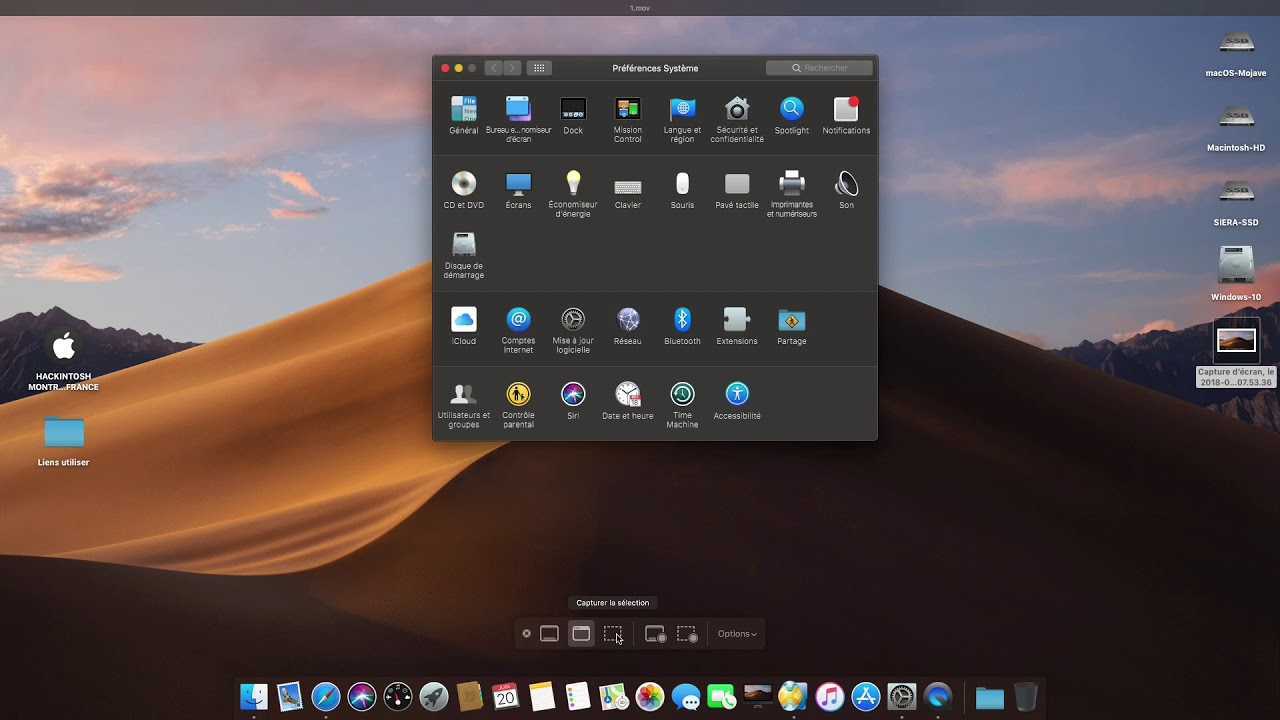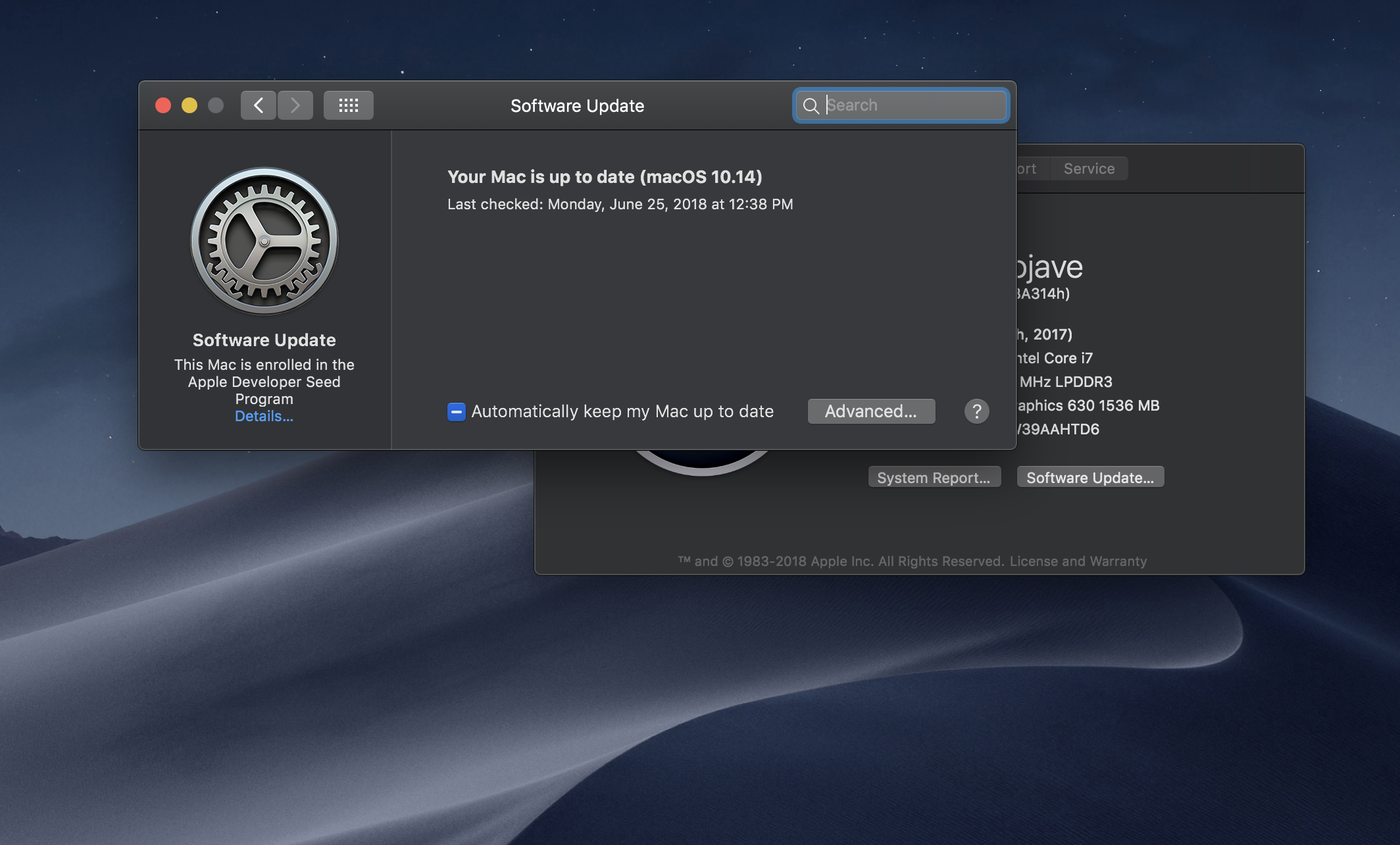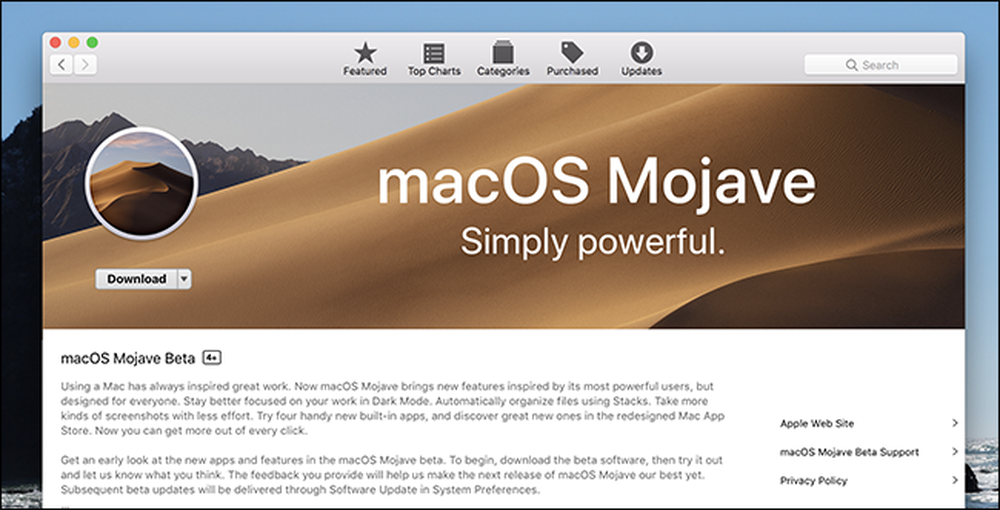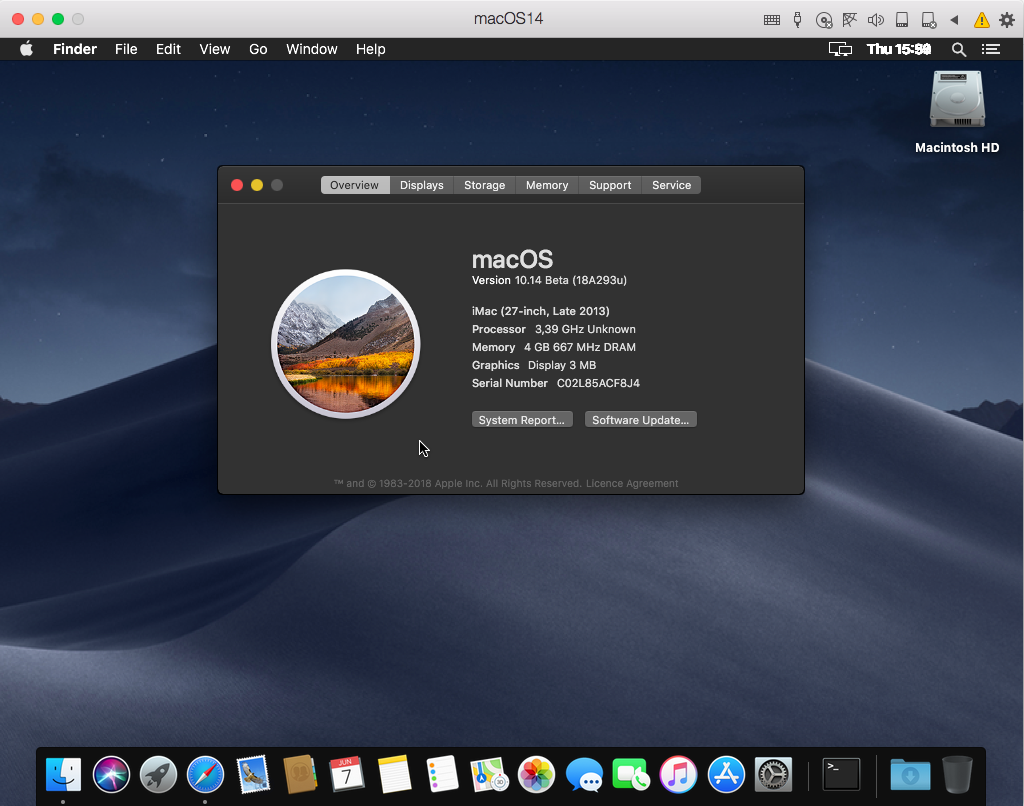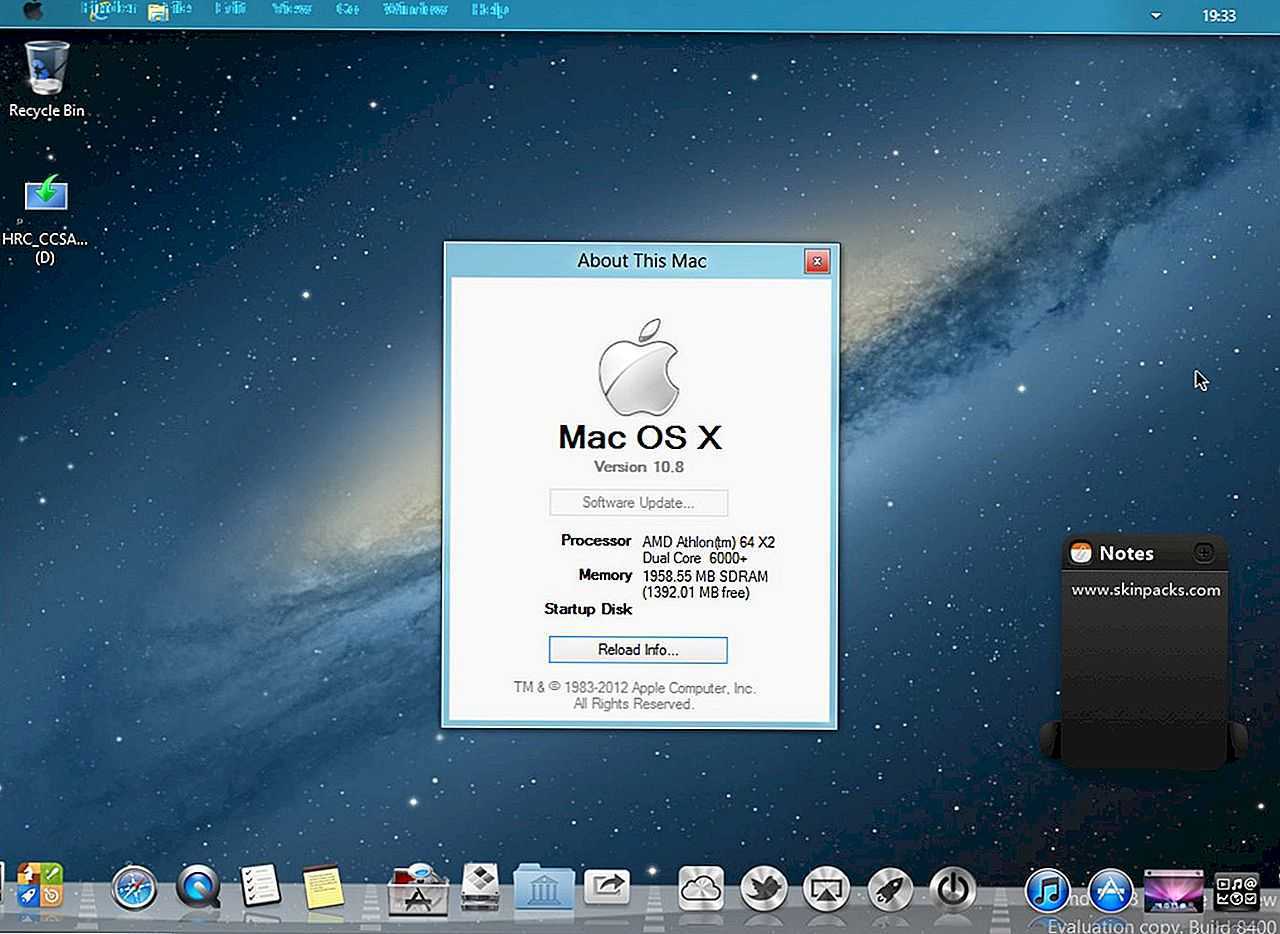Как очистить другое хранилище на Mac
Теперь, когда вы в целом определили типы файлов, которые составляют Другое хранилище на вашем Mac, пора их удалить. Подобно процессу идентификации, очистку также можно выполнить двумя способами. Вы можете либо перейти в каждую папку (которая входит в Другое хранилище) в вашей системе и выборочно удалить файлы оттуда, либо использовать стороннюю утилиту для очистки Mac, чтобы обработать это за вас.
1. Очистка других хранилищ вручную
Как мы уже упоминали, значительная часть файлов категории Other находится в папке Library. Чтобы очистить его самостоятельно, вам просто нужно перейти в эту папку (и ее подпапки — Кэш и поддержка приложений) и удалить ненужные и избыточные файлы. Вот шаги, чтобы очистить Другое хранилище вручную.
- В папке библиотеки зайдите в Кеши папка. Здесь удалите файлы кеша для приложений, которые вы больше не используете или удалили с вашего Mac.
- После того, как вы очистили временные файлы из ~ / Library / Caches и ~ / Library / Application Support, пора проверить их в папке / Library / Caches. В большинстве случаев он не занимает много кеша. Однако бывают случаи, когда он может стать перенаселенным.
- Затем вы можете поискать другие файлы в папке Резервное копирование а также Загрузки папки на вашем Mac. Открыть Finder, а из боковой панели перейдите к Загрузки в папке «Избранное». Здесь выберите все образы дисков (.dmg) и удалите их: если вы устанавливаете много приложений, но никогда не удосужились удалить их установочные образы, этот шаг должен освободить для вас значительное пространство.
- Чтобы удалить старые / ненужные резервные копии, откройте Finder и ударил команда + Shift + G ярлык. в Перейти в папку окно, введите следующий путь ~ / Библиотека / Поддержка приложений / MobileSync / Резервное копирование идти в Резервное копирование папку и щелкните Идти. Здесь вы найдете все свои резервные копии. Выберите те, которые вам не нужны, и удалите их.
2. Очистка другого хранилища с помощью сторонней утилиты
Если ручной метод кажется вам утомительным, и вы не хотите рисковать, имея дело со своей системой, вы можете использовать стороннюю утилиту очистки, которая позаботится об этой задаче. Вы можете найти множество таких утилит на Mac. Однако мы рекомендуем использовать CleanMyMac X или MacCleaner Pro, которые являются двумя популярными и эффективными утилитами.
Использовать эти сторонние приложения довольно просто. Во-первых, вам необходимо выполнить сканирование, чтобы определить все временные элементы (кэшированные файлы и журналы) и нежелательные файлы, составляющие Другое хранилище на вашем Mac. После завершения сканирования вам будет предложено выбрать типы файлов, которые вы хотите удалить из списка элементов. Вот и все; Утилита очистки теперь уберет ваш выбор и очистит ваше хранилище. Кроме того, при необходимости вы даже можете использовать эти приложения для оптимизации хранилища на вашем Mac.
Как запускать программы для Windows на M1 MacBook Air, MacBook Pro и Mac mini
Процессор M1 от Apple обладает невероятной производительностью и эффективностью. Однако его архитектура радикально отличается от процессоров Intel. Из-за этого на M1 Mac нельзя запускать Windows через Boot Camp. Кроме того, всё ещё не адаптированы такие программы, как Parallels.
Тем не менее, не стоит отчаиваться. Если у вас MacBook Air, MacBook Pro или Mac Mini с процессором M1, вы всё равно можете запускать на нём программы для Windows через CrossOver. Ниже мы расскажем, как это делается.
Что такое CrossOver?
CrossOver – это программа, которая добавляет слой совместимости с Windows на Mac. Она позволяет скачивать, устанавливать и запускать программы для Windows на Mac без полноценной установки Windows. Недавно программу обновили под macOS Big Sur, и она совместима с процессором M1. Ниже можете посмотреть видео о том, как Ведьмак 3 практически идеально работает на M1 Mac.
Не все программы для Windows идеально работают через CrossOver. Советуем вам просмотреть базу данных совместимости CrossOver. В ней совместимость оценена максимум в 5 звёзд.
Программа CrossOver платная, однако первые 14 дней вы можете пользоваться ей бесплатно. Рекомендуем сначала воспользоваться именно пробной версией.
Как запускать программы для Windows на M1 Mac
Устанавливается программа CrossOver достаточно просто. Для начала вам нужно скачать CrossOver. После этого установите программу как любую другую.
Ниже о том, как через CrossOver устанавливать программы для Windows на M1 Mac.
Шаг 1: Запустите программу CrossOver.
Шаг 2: Нажмите кнопку Install a Windows Application.
Шаг 3: Введите название нужно программы, которую хотите установить. Выберите её из результатов поиска. Для примера будем использовать программу MetaTrader 4.
Шаг 4: Вы увидите рейтинг совместимости выбранной программы. Если он три звезды и больше, то программа должна работать без серьёзных проблем. В идеале рейтинг должен составлять 4-5 звёзд. Если вас всё устраивает, нажимайте Continue.
Шаг 5: Выберите источник установки. Обычно программа CrossOver сама выдаёт прямую ссылку на скачивание, и вам ничего делать не нужно. Однако иногда установщик программы нужно скачивать самостоятельно через браузер и выбирать скачанный файл. Для этого нажмите Choose installer file или Choose installer folder, а затем Continue.
Шаг 6: Теперь нужно выбрать «bottle». Что это значит? По сути это симуляция Windows, с помощью которой вы и будете запускать программу. В большинстве случаев программа CrossOver сама выбирает подходящую «bottle». После этого нажмите Continue.
Шаг 7: Установите программу. CrossOver автоматически скачает требуемые файлы или использует файлы из скачанного установщика. После этого начнётся установка. Она также установит все нужные зависимости, которые нужны для работы программы.
Шаг 8: В процессе установки всплывёт несколько окон. Если что-то не получится, программа предложит варианты Retry и Skip. Если ошибка не исчезнет, выбирайте «Skip».
Шаг 9: После установки программы нажмите значок Bottles в левом верхнем углу окна CrossOver. После этого выберите «bottle» программы в боковом меню и дважды нажмите значок программы, чтобы её запустить.
Если CrossOver удачно установила программу, то вы сможете использовать её без всяких проблем.
С помощью CrossOver очень легко запускать программы с Windows на M1 Mac. Не все будут работать хорошо (некоторые не запустятся вообще), но пока что это ваш единственный вариант.
Как создать загрузочный установочный USB-накопитель macOS Big Sur
Шаг 1. Загрузите macOS Big Sur. После запуска Big Sur в конце этого года вы сможете скачать его прямо из Mac App Store. А пока вы можете загрузить бета-версию macOS Big Sur для разработчиков с портала разработчиков Apple или загрузить общедоступную бета-версию macOS Big Sur через веб-сайт общедоступной бета-версии Apple.
Шаг 2. После загрузки macOS Big Sur программа установки запустится автоматически. Закройте установщик.
Закройте установщик macOS Big Sur после его полной загрузки.
Шаг 3: Откройте Finder → Приложения. Щелкните правой кнопкой мыши Установить macOS Big Sur → Показать содержимое пакета.
Шаг 4: Откройте «Содержание» → «Ресурсы».
Шаг 5: Запустите новое окно Терминала, перейдя в Приложения → Утилиты → Терминал.
Шаг 6: Введите sudo и пробел в окне Терминала.
Шаг 7: Перетащите createinstallmedia в окно терминала из папки ресурсов, указанной на шаге 4.
Шаг 8: Введите
и пробел.
Шаг 9: Откройте Finder → Перейти → Перейти к папке…
Шаг 10: В поле «Перейти к папке» введите / Тома и нажмите кнопку «Перейти».
Шаг 11: Подключите USB-накопитель к Mac; он должен появиться в окне Finder.
Шаг 12: Перетащите том USB-накопителя в окно Терминала.
Шаг 13: Нажмите клавишу Return на клавиатуре, чтобы отправить полную команду терминала, и при появлении запроса введите свой пароль.
Шаг 14: При появлении запроса введите «y» и нажмите клавишу Return на клавиатуре, чтобы отправить.
Терминал может запросить доступ к файлам на съемном томе.

Шаг 15: Процесс установки начнется с очистки содержимого подключенного USB-накопителя. После этого файлы установщика будут скопированы на диск. Поскольку этот процесс занимает несколько минут, вам нужно проявлять терпение на протяжении всего процесса установки.
Создан установочный носитель macOS Big Sur
Лучшие утилиты
CCleaner, пожалуй, одна из самых популярных программ для очистки Macbook. Его могут использовать как пользователи Windows, так и Mac, он очень удобен в использовании. Чтобы очистить жесткий диск от мусора с его помощью, необходимо:
- Запустите приложение.
- Найдите кнопку «Очистить» на панели управления.
- Нажмите на «Анализ».
Затем программа просканирует файлы и удалит мусор. Существуют отдельные версии утилиты для компьютеров и планшетов или телефонов.
DaisyDisk также хорошо справляется с очисткой ненужных файлов, но его особенностью является визуализация состояния вашего жесткого диска с помощью визуальной диаграммы.
![]()
Какие исправления лучше всего попробовать, если вы заметили высокую загрузку ЦП в mds_stores?
Теперь, когда у вас есть существенные знания о mds_stores на Mac. Приступим к исправлениям. Ниже перечислены наиболее практичные исправления, которые вы можете попробовать. Итак, давайте продолжим и узнаем, как решить ошибку Mac mds_stores.
01. Выполните перезагрузку на Mac.
Вы можете попробовать несколько разных подходов к исправлению хранилищ MDS, использующих много ресурсов ЦП. Большинство из них имеют какое-либо отношение к Spotlight. Но наш первый совет всем, у кого проблемы с гаджетами, — просто перезагрузить их.
В большинстве случаев перезагрузка компьютера решает проблемы, вызванные незначительными дефектами. В этом случае я также рекомендую перезагрузить ваш Mac, прежде чем переходить к более сложным средствам.
● Как перезагрузить Mac
Сначала вы должны нажать на крошечный логотип Apple в верхнем левом углу. Здесь вы найдете варианты «Сон», «Перезагрузка» и «Выключение».
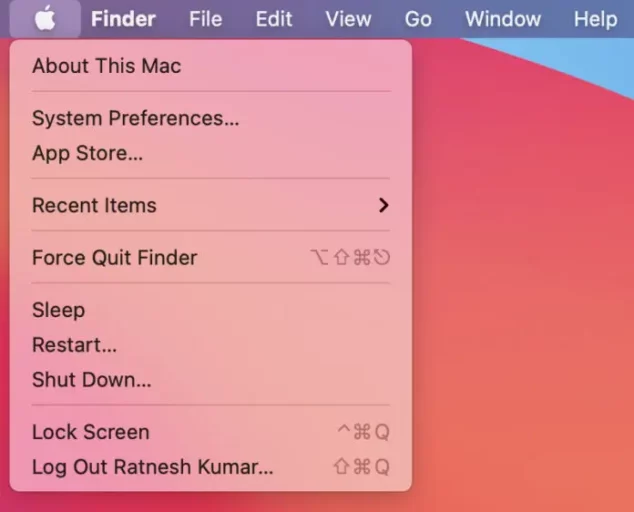
Если вы нажмете на опцию под названием «Перезагрузить«, Вы можете видеть, что он закрывает открытые приложения. Он также завершает работу фоновых приложений. Это позволяет вам включать и выключать по своему желанию.
![]()
После перезапуска вы можете ввести пароль. Затем вы должны начать использовать свой Mac.
Примерно через полчаса использования перейдите в Activity Monitor. После этого вы должны увидеть, используют ли какие-либо процессы, связанные с MDS, ЦП. Если нет, просто перезагрузка вашего Mac решит проблему. Однако, если проблема не устранена, не беспокойтесь; следующий патч на подходе.
02. Прекратите прожектор и начните снова
Как вы уже знаете, mds_stores на Mac напрямую связан с функцией Spotlight вашего Mac. Итак, вам следует перезапустить эту функцию прожектора и посмотреть, поможет ли она. Со многими пользователями этот метод отлично сработал.
Кроме того, это очень простой процесс, с которым справится даже новичок. Итак, давайте продолжим и научимся это делать.
Во-первых, вы должны пойти вFinder», а затем в «Приложения».
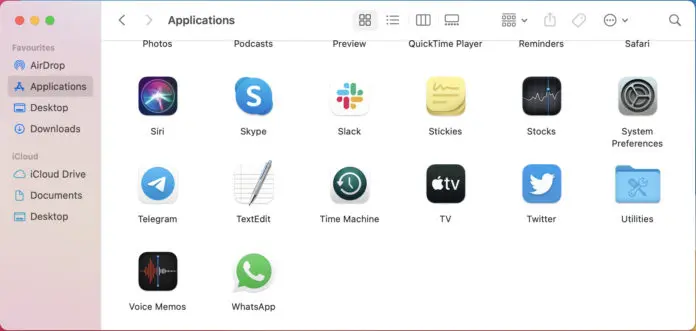
Когда вы в «Области применения«, Вам следует открыть« Утилиты »и найти опцию«Терминал».
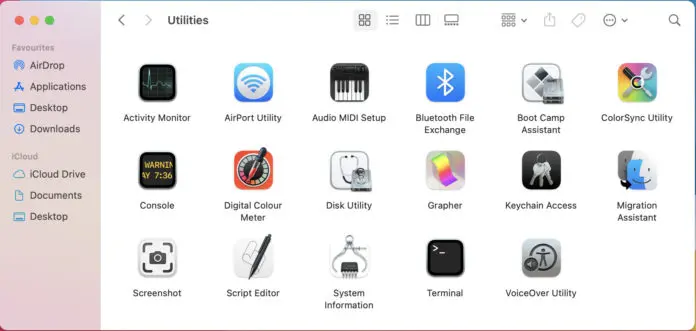
Теперь вы должны запустить «Терминал”И введите команду, указанную ниже.
sudo launchctl unload -w/System/Library/LaunchDaemons/com.apple.metadata.mds.plist
Как только вы это сделаете, вы должны нажать «Enter», Чтобы выполнить команду.
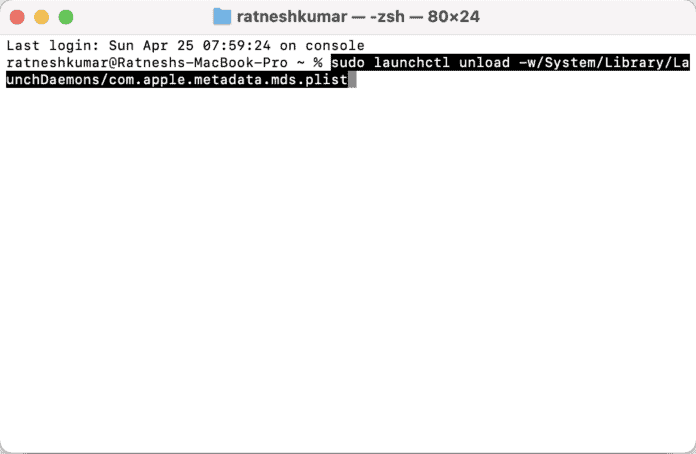
Как только вы это сделаете, вам потребуется ввести пароль на ПК. Вам нужно будет это сделать, потому что система хочет, чтобы вы проверили, есть ли у вас права администратора. Итак, просто введите пароль и продолжайте.
В результате Spotlight будет остановлен. Как только вы это сделаете, со всеми другими процессами система закроет все, что связано с этим. Вы можете некоторое время пользоваться компьютером и открыть Монитор активности.
Это отобразит процессы, которые потребляют ресурсы ЦП. После закрытия Spotlight mds_stores на Mac не будет. Вы можете перезапустить функцию Spotlight и посмотреть, исчезла ли ошибка.
Если вы не знаете, как перезапустить Spotlight, вы можете выполнить шаги, указанные ниже.
Во-первых, вы должны открытьFinderВариант и перейти к «Приложения» также. После этого вы должны перейти к «УтилитыИ выберите «Терминал».
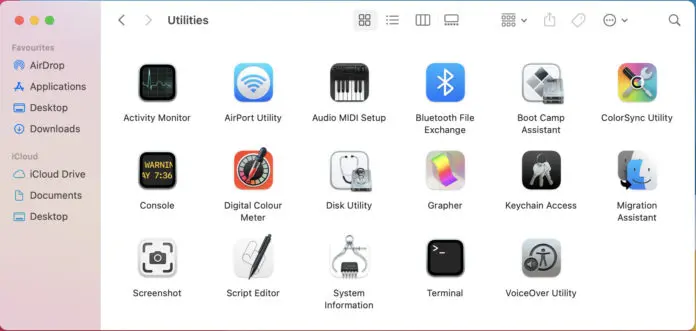
Теперь откройте функцию терминала на своем Mac и введите следующую команду.
sudo launchctl load -w /System/Library/LaunchDaemons/com.apple.metadata.mds.plist
После этого вы должны нажать кнопку «Enter» ключ.
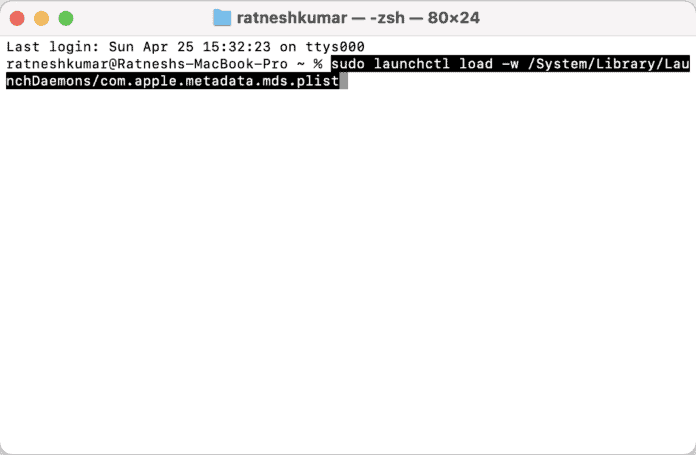
- Как и в предыдущем варианте, вы можете остановить функцию Spotlight после ввода «Администратор» пароль. Вы можете ввести этот пароль и разрешить выполнение команды. Это активирует функцию Spotlight на Mac.
- Как только вы это сделаете, вы можете перезапустить MAC и продолжить его использование. Теперь вы можете взглянуть на монитор активности. Затем проверьте, использует ли Mac mds_stores обширные ресурсы.
03. Избавьтесь от указаний, связанных с индексом внимания
Если вы по-прежнему видите высокую загрузку ЦП mds_stores, причиной может быть незавершенное индексирование. Такие сценарии могут возникнуть, если индексируется огромный объем данных.
Итак, в такой ситуации вы можете удалить некоторые из каталогов в индексе внимания. Делая это, вы можете уменьшить размер размера индекса. Затем mds_stores на Mac может завершить соответствующий процесс индексации намного быстрее.
Выносим системный мусор
Windows и системные программы сохраняют свои данные охотно и часто. Если же пройтись по ним «железной метлой», можно сразу освободить целые гигабайты на жестком диске.
1. Удаляем старые резервные копии ОС
Зачастую папка WinSXS в каталоге Windows занимает несколько гигабайт (1а). Здесь система хранит все обновления и пакеты исправлений. Windows 7 очищает эту папку с помощью функции «Очистка диска» . Ее вы найдете в меню «Пуск» в разделе «Стандартные | Служебные».
Существенно сократить объем папки WinSXS поможет включение таких опций, как «Очистка обновлений Windows» (1b), «Файлы резервной копии пакета обновления» и «Отчеты об ошибках». Windows 8.1 автоматически очищает WinSXS раз в месяц.
Удаляем старые резервные копии ОС (1a)
Очистка обновлений Windows» (1b)
2. Наводим порядок в системе
Программа CCleaner зарекомендовала себя как хорошо оснащенная утилита для очистки системы. После нажатия на кнопку «Анализ» в категории «Очистка» вы увидите, сколько балласта несет с собой система.
Еще больше лишних данных программа найдет с помощью расширения CCEnhancer, которое удалит цифровой мусор от различных «Приложений».
 CCleaner. Наводим порядок в системе
CCleaner. Наводим порядок в системе
3. Разоблачаем онлайн-шпионов
Утилита AdwCleaner (general-changelog-team.fr/en/) позаботится об особом виде надоедливого мусора: она сканирует систему на предмет обнаружения рекламного ПО, панелей инструментов и шпионских программ. По нажатию на кнопку «Сканировать» будут проверены система и реестр. Вредителей программа помечает автоматически, после чего достаточно нажать на кнопку «Очистить».
AdwCleaner. Разоблачаем онлайн-шпионов
4. Находим скрытые остатки файлов
Проводник не показывает всю картину. Например, теневые копии Windows напрямую связаны с файловой системой NTFS. Для их удаления необходимо перейти в «Очистке диска» к «Дополнительно | Восстановление системы и теневое копирование» (4a).
Кроме того, данные могут скрываться в альтернативных потоках (Alternate Streams): NTFS позволяет связать с каждым файлом поток данных, невидимый для Windows, — к примеру, Internet Explorer создает альтернативный поток для каждой загрузки. Выследить и удалить такие потоки поможет программа AlternateStreamView (4b).
Находим скрытые остатки файлов (4a)
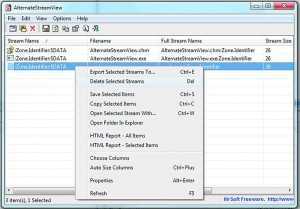 AlternateStreamView (4b)
AlternateStreamView (4b)
5. Оптимизация жесткого диска
Воспользуйтесь утилитой Disk Defrag, чтобы проверить диск на фрагментацию файлов. Выделите раздел диска и нажмите на кнопку «Analyze selected». При фрагментации выше 10% нажмите «Defrag & Optimize».
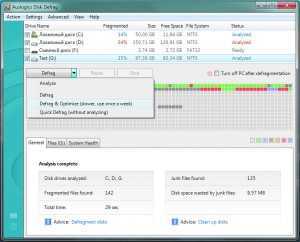 DiskDefrag. Оптимизация жесткого диска
DiskDefrag. Оптимизация жесткого диска
Хранить в iCloud
Магазин в iCloud дает вам возможность хранить файлы в iCloud за определенную плату. Apple предоставляет пользователям 5 ГБ хранилища iCloud бесплатно, но здесь это вам не поможет. О ценах на хранение ICloud:
- 5 ГБ: бесплатно
- 50 ГБ: 79 пенсов / 99 центов в месяц
- 200 ГБ: 2,49 фунта стерлингов / 2,99 доллара США в месяц
- 2 ТБ: 6,99 фунтов стерлингов / 9,99 долларов США в месяц
Начиная с macOS Siera появилась возможность делиться своим рабочим столом и документами в iCloud. Это упрощает синхронизацию файлов на нескольких компьютерах Mac. По сути, вы можете взять свой рабочий стол с собой и получить к нему доступ на любом вашем Mac (и вы также можете получить доступ к любому файлу, хранящемуся на нем, с вашего iPhone или iPad). Страницы, номера и другие документы также могут быть сохранены в iCloud в папках, связанных с эти приложения.
В наши дни на Mac может храниться очень мало данных, а много — в iCloud.
Включите Магазин в iCloud, и он начнет хранить файлы, фотографии и сообщения в iCloud.
Дополнительный функционал
Однако рассматриваемыми возможностями инструмент «Дисковая утилита» не ограничивается. Посредством этого приложения можно также создавать и настраивать образы дискового пространства, а также RAID-массивы. Давайте рассмотрим этот дополнительный функционал более подробно.
Настройка образов дискового пространства
Образ в операционной системе Mac OS – это архив формата DGM, который распознается системой как отдельный внешний жесткий диск. Он может потребоваться для записи некоторых программ или для корректной работы некоторых виртуальных машин. Создается образ с помощью программы «Дисковая утилита» в Mac OS по следующей инструкции:
- Запустите программу. В верхней панели нажмите по кнопке «Файл». Из контекстного меню выберите пункт «Новый образ». Вам будет предложено несколько вариантов создания образа:
- «Пустой образ». Хранилище создается в файловой системе, куда будут позже добавляться необходимые для работы элементы.
- «Образ из папки». Вы выбираете через Finder директорию, на основе данных которой будет создан образ-архив.
- «Образ из *имя накопителя*». Позволяет создать копию выбранного диска целиком в виде архива.
- Окно с настройками образа будут отличаться в зависимости от того, какой вариант создания образа был вами выбран. При создании пустого образа можно выбрать название, формат, местоположение, размер (можно даже поделить на разделы) и шифрование. Если образ создается на основе папки, то пользователю можно будет задать только имя, теги и выбрать формат с шифрованием. Аналогичная ситуация с образом из носителя.
- Управление созданными образами происходит через пункт «Образы» в верхнем меню. Есть опции проверки целостности данных, добавление контрольных сумм, преобразования в другой тип или формат, изменение размера (не для всех форматов) и сканирование образа восстановления.
Создание RAUD-массива
Массив RAID позволяет лучше организовать хранение данных, плюс, он данные будут под надежной защитой. Создание RAID-массивов с данными производится по следующей инструкции:
- В верхнем меню воспользуйтесь пунктом «Файл». Из выпавшего списка выберите «Ассистент RAID».
Откроется окошко создания массива. Вам будет предложено выбрать один из доступных типов RAID-массивов. Установите напротив подходящего вам типа маркер и нажмите «Далее» для продолжения настройки.
Выберите накопители, которые хоте ли бы объединить в RAID-массив. Вы можете создать массив из любых накопителей, подключенных к системе за исключением того, на котором установлен сам Mac. Определившись с накопителями нажмите «Далее».
В качестве завершающего шага настройки вам нужно будет указать имя, формат и размер блока для массива. Обратите внимание, что система рекомендует указывать размер блока соответствующий размеру данных на носителях для наиболее производительной работы.
Перед созданием массива система предупредит вас, что выбранные накопители будут отформатированы. Проверьте, есть ли резервные копии хранящихся на них данных, после чего нажимайте «Создать».
Ожидайте завершение создания RAID-массива, после чего нажмите кнопку «Готово».
В левом меню «Дисковой утилиты» отобразится ранее созданный массив. Для работы с ним нажмите по его иконке. При необходимости вы всегда можете удалить RAID-массив, воспользовавшись соответствующей кнопкой.
Встроенная утилита в Mac OS по работе с дисками не только достаточно функциональна, но и удобна в работе. Ее возможностей хватит даже продвинутым пользователям.
Узнайте, какие приложения занимают много места
После того, как вы разобрались с очевидными виновниками, пришло время углубиться и найти других дисковых «пожирателей». Есть несколько приложений, которые покажут вам, какие файлы занимают большие куски дискового пространства, или позволят вам упорядочить файлы в Finder в зависимости от их размера.
GrandPerspective (бесплатно) или из Mac App Store за 1,99 фунтов стерлингов и DaisyDisk (9,99 фунтов стерлингов / 9,99 долларов США) дают хорошие визуальные индикаторы, в то время как OmniDiskSweeper (бесплатно) использует стандартное иерархическое окно файлов для отображения размеров каждого файла и папки . Другие приложения, такие как CleanMyMac 2 (34,95 фунта стерлингов), показывают использование диска как часть своих функций очистки. В Parallels Toolbox также есть инструмент очистки диска и множество других полезных инструментов (за 15,99 фунтов стерлингов в год).
Сохраняем снимки экрана в другом месте
Сохранять снимки экрана в OS X легко и интересно. Быстрая команда Command-Shift-3 сделает снимок всего экрана, а команда Command-Shift-4 позволит выделить конкретный участок с помощью крестика. Единственная проблема в том, что по умолчанию OS X сохраняет снимки экрана на Рабочий стол. Если вы делаете много снимков экрана, очень скоро может начаться беспорядок.
К счастью, существует команда, которую можно запустить, чтобы изменить место, в котором будут сохраняться снимки экрана по умолчанию.
Откройте Terminal и запустите следующие команды:
Настройка места сохранения снимков экрана в Terminal
Первая команда устанавливает, что все снимки экрана будут помещаться в папку Изображения. В хранении снимков экрана в папке Изображения просто больше смысла. В конце концов, они тоже изображения. Вторая команда просто перезапускает UI Server, так что изменения вступят в силу без необходимости перезапускать компьютер.
Big Mean Folder Machine 2.41
Big Mean Folder Machine is an easily operated file and folder management utility. It can split files into folder hierarchies or merge them into a single folder. With a familiar assistant-styled interface, The Big Mean Folder Machine is an essential tool for anyone who works with large file collections, including digital photographers, content creation, post-production, system administrators, and other creative professionals.
Features
- Perfect for re-organizing your photo collection – The Big Mean Folder Machine knows all about the shooting dates and times embedded in your digital JPEG EXIF or RAW picture files. With only a few clicks you can reorganize your entire photo collection into a customized folder hierarchy. Fancy organizing your photos by year and month? Click. Click. Done. Prefer a deeper hierarchy with year, month and date? Click. Click. Done.
- We love your music too – The Big Mean Folder Machine is just as useful for your music collections as it can read id3 tags (Artist, Album, Title, Year, etc.) and use them to split your entire collection into a pristine folder hierarchy of your own design.
- Create fixed sized batch folders – Anybody who has ever tried to burn a large file collection onto physical media such as DVDs or CDs will appreciate the Big Mean Folder Machine’s ability to create batch folders of a particular size, so that you can backup each folder onto a separate data carrier.
- Merging folders – The Big Mean Folder Machine cannot only split files into folders, but it can also do the reverse, namely merging the files from many folders and folder hierarchies into a single folder. Not only is doing this manually exceedingly tedious, but you also run into real problems when you run into files with the same name in several folders. The Big Mean Folder Machine takes care of these issues with its customizable file name conflict resolution algorithm.
- Safe, flexible and industrial strength – All this would be of little use unless there is a safe, flexible and capable engine behind these pretty buttons.. The Big Mean Folder Machine packs an industrial-strength 64-bit database-backed processing engine that is capable of shifting hundreds of thousands of files and terabytes of data, while taking care of pesky problems such as file name conflicts.
The Big Mean Folder Machine provides you a full (!) preview of the folder hierarchies that it will create before doing anything and by default your files are copied rather than moved to their new locations, leaving you with a perfect copy should things not work out as expected. For the more adventurous file moving is of course also available, saving time and disk space but this is inherently less safe.
Compatibility: OS X 10.7 or later, 64-bit processorHomepage https://www.publicspace.net/BigMeanFolderMachine/index.html
Что означает mds_stores на Mac?
Spotlight начинает процесс индексации, когда пользователь впервые входит в свою macOS. После очистки соответствующего SSD вы либо покупаете новый Mac, либо получаете новую версию macOS. Spotlight начнет индексацию сразу после входа в систему.
Сервер метаданных отслеживает индексацию файлов. Сервер метаданных обозначается аббревиатурой «МДС“. Это процедура, которая выполняется в фоновом режиме на Mac.
В результате он может индексировать практически все файлы на SSD. Кроме того, он может подключать любые другие внешние диски, которые вы подключили к соответствующему компьютеру.
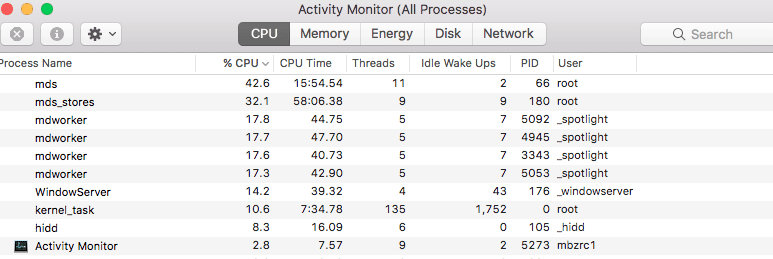
PS: давайте разберемся как одобрить ваш iPhone.
CrossOver
Те, кто знаком с Wine, будут наслаждаться работой с CrossOver Mac. Это приложение позволяет запускать программы, написанные для Microsoft Windows, без фактической установки операционной системы.
CrossOver Mac включает в себя библиотеку программ Windows для программ Windows, которые он может запускать. Вы найдете очень популярные приложения, такие как Microsoft Word, Excel, Quick или Windows Media Player. Имейте в виду, что вам все равно понадобится программа установки для установки любого приложения.
CrossOver Mac создаст бутылки, которые по сути являются средами Windows, для программ, которые вы устанавливаете. К ним относятся их собственный диск C, подкаталоги и реестр.
Поскольку CrossOver Mac не является действительно виртуальной средой, он может запускать приложения намного быстрее. Недостатком этого является то, что вы никогда не чувствуете, что используете Windows. Другая проблема с CrossOver Mac заключается в том, что программное обеспечение, не поддерживаемое Wine, либо не будет работать, либо будет неустойчивым.
Беспорядок: злейший враг эффективности
Помимо дублирования, бывают случаи, когда на наших Маках царит настоящий хаос и трудно найти какие-то файлы. И дело в том, что много раз спешка заставляет нас не размещать файлы там, где они должны быть, и тем самым создавать этот беспорядок. Что ж, нам повезло, потому что Mac Washing Machine X9 также очень эффективна для этого.
Приложение позволит вам найти все файлы, которые у вас не по порядку, и даст вам ряд советов, чтобы вы могли быстро закажи их снова и поместите их вместе в соответствующую папку. Он также способен рассказать вам, какие приложения вы используете чаще всего чтобы поместить их в док (и какие из них вы используете меньше всего, чтобы перемещать их).
Использовать библиотеку фотографий iCloud
Преимущество использования библиотеки фотографий iCloud заключается в том, что любые фотографии, которые вы загружаете на свой Mac в будущем, также будут отображаться на других ваших устройствах: iPhone, iPad и т. Д.
Учитывая, что наша библиотека фотографий (до включения библиотеки фотографий iCloud) составляла 96 ГБ, мы начали с оплаты 200 ГБ пространства, предлагаемого Apple. Через несколько месяцев мы увеличили объем до 2 ТБ, так как все наши документы, рабочий стол, фотографии и многое другое хранили в iCloud.
- Вы могли включить iCloud Photo Libary выше, но если вы еще этого не сделали, вы можете сделать это в приложении «Фотографии». Перейдите в Фото> Настройки.
- Установите флажок рядом с Фото iCloud.
- Выберите «Оптимизировать хранилище Mac», чтобы убедиться, что ваши фотографии с полным разрешением заменены версиями с низким разрешением (вы всегда можете загрузить версию с полным разрешением, если она вам нужна).
С этой настройкой ваша библиотека должна в конечном итоге сжиматься, поскольку версии изображений с высоким разрешением переключаются на версии с низким разрешением. Но обратите внимание, что вы также получите версии с низким разрешением всех изображений, которые есть на всех ваших устройствах, поэтому возможно, вы не сэкономите много места. Помните, что хранение фотографий и видео в iCloud не означает, что они автоматически исчезнут с вашего Mac
Помните, что хранение фотографий и видео в iCloud не означает, что они автоматически исчезнут с вашего Mac.
Кроме того, имейте в виду, что даже если вы используете библиотеку фотографий iCloud, если вы удалите фотографии со своего Mac, они также будут удалены из iCloud, iCloud не является способом резервного копирования ваших фотографий, чтобы вы могли удалить их со своего Mac.
Если вы хотите удалить свою библиотеку фотографий, чтобы освободить место, посмотрите наше следующее предложение.
HoudahSpot 5
Программа HoudahSpot 5 отличается мощным поиском. Вы можете совершать поиск по нескольким папкам сразу. также можно кастомизировать колонки в списке результатов поиск и исключать ненужные. Если вам часто бывает нужен доступ к конкретным папкам, эта программа для вас.
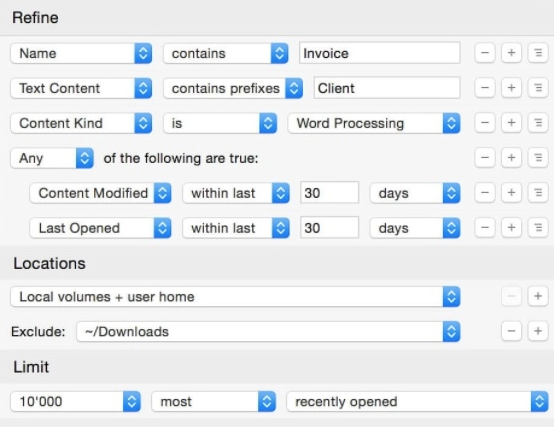
На этом всё! Все вышеперечисленные программы довольно простые и удобные, так что вы можете выбрать любую. Советуем оценить несколько и выбрать понравившуюся.
Если вы не можете назвать себя опытным пользователем, выбирайте TotalFinder. Если вам жалко денег, скачайте программу XtraFinder. Каждый найдёт вариант для себя.
Как настроить Launchpad на мак?
Для того чтобы добавить сочетание клавиш, откройте «Системные настройки» → «Клавиатура» → «Сочетания клавиш» и поставьте галочку. Выберите в левой колонке раздел Launchpad и Dock. Затем дважды щелкните на параметре Launchpad и назначьте сочетание клавиш, например ⌘ + §.
Как добавить программу в Launchpad Mac OS?
Щелкните значок Launchpad на панели Dock или сведите вместе большой и другие три пальца на трекпаде. Затем щелкните программу, чтобы открыть ее. Также можно ввести имя программы, чтобы найти ее в Launchpad, а затем нажать клавишу «Ввод».
Почему не открывается Launchpad?
Интерфейс U3 Launchpad не запускается из‐за недостаточной мощности питания от USB. … Наиболее распространенная причина заключается в недостаточной мощности порта USB. Подключение через концентратор Если устройство подключено через концентратор, попробуйте подключить его непосредственно к компьютеру.11 мая 2008 г.
Как изменить док на мак?
На Mac выберите меню Apple > «Системные настройки», затем нажмите «Строка меню и Dock». В разделе «Строка меню и Dock» в боковом меню измените нужные настройки. Например, можно изменить внешний вид объектов в панели Dock, настроить ее размер, расположить ее вдоль левого или правого края и даже скрыть панель Dock.
Как установить в док Launchpad?
Для того чтобы добавить сочетание клавиш, откройте «Системные настройки» → «Клавиатура» → «Сочетания клавиш» и поставьте галочку. Выберите в левой колонке раздел Launchpad и Dock.
Как открыть список программ на мак?
Зажмите кнопку Option (Alt) и нажмите в системном меню на изображение яблочка. Там выберите «Информация о системе». В левой части окна в списке найдите пункт «ПО» и в нём кликните на «Программы». Система отобразит полный список установленных приложений.
Как удалить ярлык из Launchpad Mojave?
Cуть: надо удалить иконку из launchpad.
- Открываем launchpad, берем нужную иконку и тянем её в док
- В доке кликаем правой кнопкой грызуна на эту иконку и в параметрах ищем пункт меню «Показать в Finder»
- Удаляем иконку в файндере
- Удаляем иконку в доке
- Profit!
Как подключить Launchpad к Ableton Live?
Подключите Launchpad S к свободному USB порту на компьютере Mac или PC с помощью прилагаемого USB-кабеля. В Ableton Live возможно подключить одновременно до шести устройств.
Как вернуть Лаунчпад?
Как вернуть панель Launchpad в OS X Yosemite к виду по умолчанию?
- Откройте приложение Терминал
- Введите в командную строку следующее: defaults write com.apple.dock ResetLaunchPad -bool true; killall Dock.
- Нажмите Enter и подождите несколько секунд, пока панель Dock вновь появится на экране
Для чего нужен Launch Pad?
Launchpad управляет midi, что делает его очень универсальным. Главное правильно настроить программу, к которой он подключен. Мне лично для этих целей больше нравится ableton live 9 с контроллером push2.
Как удалить программу с мака?
Удаление программ с помощью Finder
- Найдите нужную программу в программе Finder. …
- Перетащите программу в корзину либо выделите программу и выберите «Файл» > «Переместить в Корзину».
- При запросе имени пользователя и пароля введите имя и пароль учетной записи администратора на компьютере Mac.
Как закрепить меню бар на Mac?
Перед нажатием на зеленую клавишу «Во весь экран» зажмите комбинацию клавиш Alt + Shift. Удерживая их, тапните по клавише. Окно раскроется максимально, заполнив весь экран Mac, но при этом на экране останутся панели Dock и Меню Бар.
Как отключить один из мониторов Mac?
Control + ⇧Shift + Кнопка питания (Power)
При нажатии этой комбинации клавиш все дисплеи, подключённые к Mac, + собственный дисплей компьютера погаснут, да и все системные процессы будут продолжать работать.
Как настроить экран на Макбуке?
Настройка разрешения для подключенного монитора
- На Mac выберите пункт меню «Apple» > «Системные настройки», нажмите «Мониторы», затем нажмите «Монитор». …
- Удерживая клавишу Option, нажмите «Масштабировано», чтобы посмотреть другие варианты разрешения для второго монитора.
Как убрать нижнюю панель в Mac OS?
Откройте из Apple меню Системные настройки , перейдите в раздел Dock. Отметьте галочкой пункт «Автоматически скрывать и показывать Dock» . Сочетанием клавиш Cmd+Option+D Dock прячется сразу, и включается функция «Автоматически скрывать и показывать Dock».


![Как очистить «другое» хранилище на mac [guide] - технологии и программы](http://aksakovufamuseum.ru/wp-content/uploads/5/4/6/546463064c0b0db67f310011acd9865d.jpeg)






![10 лучших альтернатив для finder на mac [2021] - it-here.ru](http://aksakovufamuseum.ru/wp-content/uploads/2/f/5/2f556a32eb0992618e37a7a9116d5a3a.png)









![[исправлено] mds_stores высокая загрузка цп на mac - istartips](http://aksakovufamuseum.ru/wp-content/uploads/8/8/b/88bce1f7084e3f40e75f7c40bafd83e8.png)