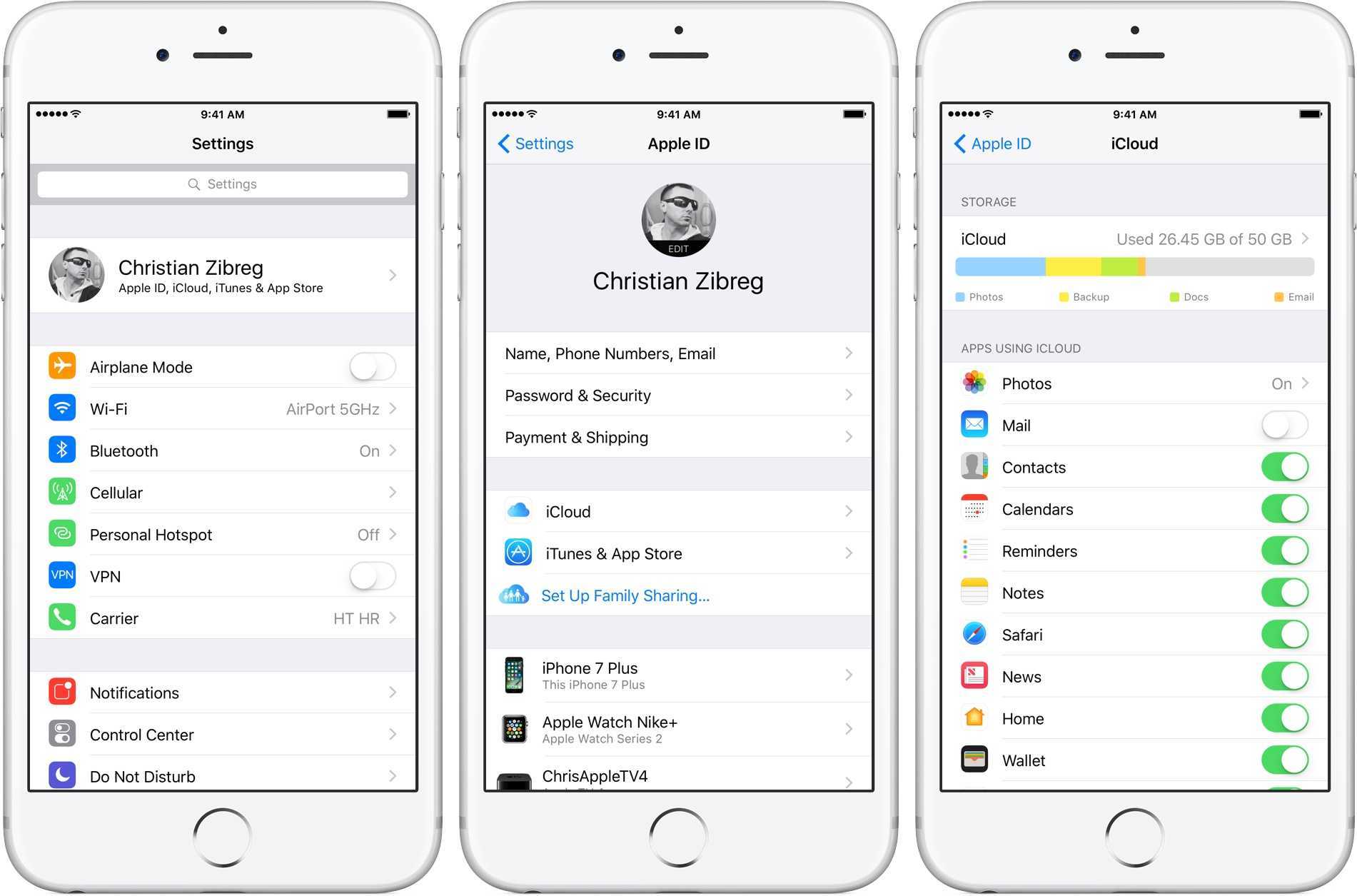Шаг первый: Загрузите и установите Альфред
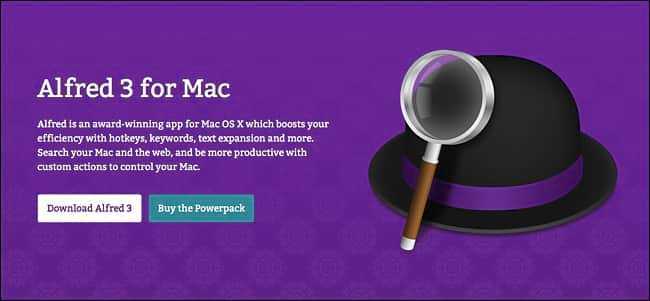
Чтобы загрузить Альфреда, посетите веб-сайт приложения – не загружайте его из Mac App Store , поскольку компания отказалась от Mac App Store (возможно, из-за глупых ограничений Apple).
На сайте Alfred нажмите «Download Alfred 3». После завершения загрузки (которая может занять менее минуты, в зависимости от вашего интернет-соединения), дважды щелкните файл .DMG, чтобы открыть его и начать процесс установки.

Перетащите значок Альфреда в папку «Приложения», как и в случае с любым другим приложением, устанавливаемым на вашем Mac.
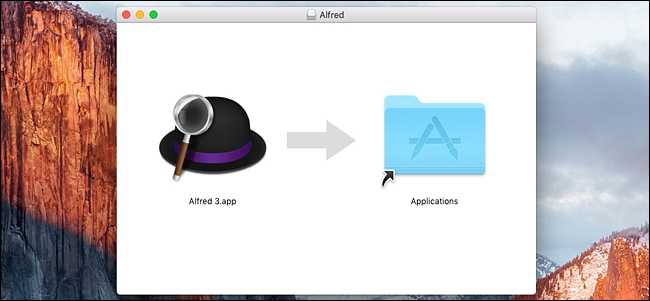
Затем откройте папку «Приложения» и дважды щелкните приложение Alfred, чтобы запустить его в первый раз.
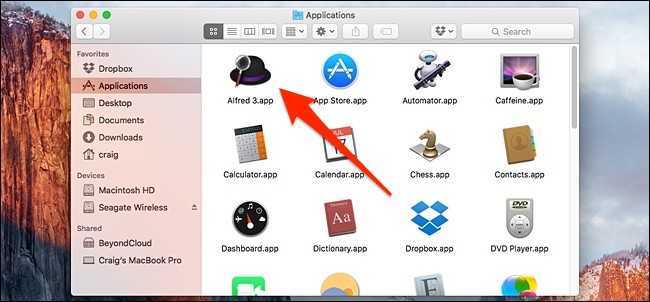
После открытия Alfred продолжит работать в фоновом режиме, и если у вас включен «Запуск Alfred при входе в систему», он автоматически начнет работать при каждой загрузке компьютера.
Не можете получить доступ к Finder? Исправить это из терминала в Mac OS X
Если Finder полностью не отвечает, недоступен или слишком сломан и, следовательно, разочарован в использовании, обращение к командной строке Mac OS X также может помочь в выполнении этой задачи. Ниже описана та же задача, что и описанная выше, за исключением того, что она выполняется через приложение терминала Mac.
Запустите приложение терминала из Spotlight или / Applications / Utilities / и точно используйте следующую команду:
Нажмите return, чтобы выполнить команду. Все, что нужно сделать, это переместить файл Finder plist на рабочий стол пользователя, вместо этого вы можете использовать команду rm, но мы придерживаемся mv, потому что это безопаснее для обычных пользователей.
Опять же, вы захотите перезагрузить Mac, чтобы изменения вступили в силу. Меню Apple> Перезагрузить или перезагрузить компьютер из командной строки Mac OS X с помощью следующего:
Как только Mac завершит перезагрузку, вы захотите снова установить любые настройки Finder. На этом этапе Finder должен работать как обычно, поэтому вы можете удалить файл com.apple.finder.plist, который находится на рабочем столе, если вы еще этого не сделали.
Если Finder вызывает проблемы, которые у вас есть или у вас все еще есть, или если они относятся к боковой панели окна Finder, вы также можете переместить или удалить файл настроек боковой панели, помеченный как «com.apple.sidebarlists.plist», в той же папке пользовательских настроек библиотеки с помощью следующий путь:
Помните, тильда является сокращением для домашнего каталога текущих пользователей, и ее необходимо использовать для доступа к нужному файлу настроек.
Решение. 7→ Обновите свой MacBook
Текущая версия программного обеспечения вашего Mac может содержать некоторые ошибки, препятствующие правильной работе поиска. Поэтому рекомендуется, чтобы пользователи обновляли программное обеспечение своих компьютеров Mac, поскольку в более новых обновлениях есть все необходимые исправления ошибок, которые могут помочь решить вашу проблему, связанную с некорректной работой средства поиска Mac. Чтобы обновить свой Mac, выполните следующие простые действия.
Шаг. 1→ Перейдите к системным настройкам, щелкнув меню Apple в верхней части экрана.
Шаг. 2→ Найдите опцию «обновление программного обеспечения» и нажмите на нее.
Шаг. 3→ Нажмите «обновить или обновить сейчас».
Этот метод будет искать доступные обновления для вашего Mac, загружать и устанавливать их прямо на ваше устройство. Попробуйте снова выполнить поиск папок и дисков в приложении Finder, чтобы проверить, существует ли проблема.
Что можно делать быстрее при помощи шортката на функциональных клавишах
Сделать скриншот
Системное сочетание клавиш для этой функции очень неудобное — для этого надо нажимать сразу три кнопки, ⇧Shift + ⌘Cmd+ 3 или ⇧Shift + ⌘Cmd+ 4. Не проще ли заменить их на одну-единственную? Задать свой шорткат для скриншота в macOS можно здесь: Системные настройки → Клавиатура → Сочетания клавиш → Снимки экрана.
Открыть Центр уведомлений
По умолчанию это делается кликом по соответствующей иконке или левым свайпом по трекпаду с правой стороны экрана. Если вам необходим доступ чаще, чем раз в день, имеет смысл назначить для этой операции клавишу-шорткат — например, F12 (конечно, при условии, что вы не пользуетесь DashBoard).
Задать свой шорткат в macOS можно здесь: Системные настройки → Клавиатура → Сочетания клавиш → Mission Control → Показать Центр уведомлений.
Быстрый доступ к сторонним программам
Если у вас есть любимое не-системное приложение — заметки, таймер, программа для работы с буфером обмена, почтовый клиент, календарь, менеджер паролей и т.п., имеет смысл получить к нему быстрый доступ при помощи клавиши-шортката. Соответствующие настройки обычно находятся в интерфейсе самой программы.
Лайфхак: шорткат позволит вам удалить иконку приложения из строки меню Mac. Ведь, если вы активный пользователь подобных вещей, то наверняка уже ловили себя на мысли о том, что эта часть интерфейса macOS у вас уже недопустимо разрослась, и стоило бы её почистить.
Включение и выключение режима Не беспокоить
Одного уведомления из соцсети достаточно, чтобы сбить вас с рабочего ритма. Простой и эффективный способ этого избежать — включить режим Не беспокоить. Задать свой шорткат в macOS можно здесь: Системные настройки → Клавиатура → Сочетания клавиш → Mission Control → Вкл./Выкл. «Не беспокоить».
Очистить корзину
Сочетание клавиш по умолчанию для этой функции, конечно, далеко от идеала — сразу три кнопки, ⌘Cmd + ⇧Shift + Delete. Гораздо проще задать для тех же целей функциональную клавишу.
Менять внешний вид Finder
Системные шорткаты Finder в macOS выглядят так: Значки (⌘Cmd + 1), Список (⌘Cmd + 2), Колонки (⌘Cmd + 3), Cover Flow (⌘Cmd + 4). Если вы обычно пользуетесь одним-двумя видами и не можете запомнить «официальные» сокращения, назначьте для них только одну кнопку.
Safari
Если фирменный браузер Apple — ваш основной Интернет-обозреватель, то есть возможность сэкономить очень много времени, сил и нервов. С помощью собственных шорткатов вы сможете:
- Очистить историю браузера без потери логинов и паролей от сайтов.
- Включить / выключить режим чтения.
- Сохранить страницу в Список для чтения.
- Закреплять и откпрелять вкладки.
Подключить эти и другие команды можно в Системные настройки → Клавиатура → Сочетания клавиш → Сочетания клавиш для приложений → Safari.
Выставить привычные по Windows шорткаты
Если вы недавно перешли на Мас с Windows, или находите шорткаты из «винды» более удобными (надо сказать, порой это действительно так), просто настройте их! Напомним самые распространенные:
- F1 — открыть раздел Помощь;
- F2 — переименовать файл или папку;
- F5 — обновить (перезагрузить) веб-страницу;
- F11 — войти или выйти из полноэкранного режима.
Альфред
Думайте об Альфреде как Прожектор на стероидах. Он сохраняет эффективность встроенного в MacOS инструмента, но обладает значительно более широким набором возможностей. Ничья Альфреда заключается в его настраиваемости. Вы можете настроить практически все его аспекты и выполнять поиск на своем компьютере или в Интернете по своему усмотрению. Это включает в себя изменение внешнего вида с темами, создание пользовательских фраз для поиска определенных файлов и многое другое.
Если вы потратите достаточно времени на изучение его основных функций, Альфред может стать невероятно мощной утилитой. Вы можете создавать рабочие процессы для выполнения повторяющихся задач с помощью одной команды без необходимости что-либо кодировать. У приложения есть активное сообщество и торговая площадка, откуда вы можете загружать и интегрировать новые расширения.
Например, установка дополнения Slack позволит вам искать ваши разговоры и файлы прямо из Alfred. Точно так же вы можете просматривать свои пароли на 1Password и LastPass.
Для людей, которые сильно зависят от своего браузера, Альфред также может быть изощренным инструментом веб-поиска. Несмотря на то, что базовые возможности бесплатны, вам придется заплатить, чтобы разблокировать большинство расширенных функций Альфреда.
Скачать: Альфред (бесплатная, премиум версия доступна)
Системные сочетания клавиш
Command + `(тильда) — Навигация между окнами активного приложения
Многие пользователи слышали о знаменитой комбинации клавиш Command + Tab. Данное сочетание клавиш позволяет быстро переключаться между приложениями. Но это далеко не всё — переключаться можно и в рамках одного приложения, например, между активными окнами или вкладками. Для этого необходимо воспользоваться вышеуказанной комбинацией — и вы сможете взаимодействовать сразу с несколькими копиями одной программы.
Command + M — Свернуть текущее окно.
Для сворачивания приложения необязательно тянуться курсором в левый верхний угол. Достаточно воспользоваться простым сочетанием клавиш.
Command + Option + H — Скрыть остальные приложения
Открыто много приложений, но вы хотите сосредоточиться только на одном окне? macOS позволяет с легкостью это сделать. Воспользовавшись вышеуказанной комбинацией клавиш, вы сможете скрыть все окна программ, кроме активного приложения.
Command + W — Закрыть текущее окно или вкладку
Не самое популярное, но довольно полезное клавиатурное сочетание. Используя горячие клавиши, вы сможете быстро закрыть копию приложения или активную вкладку в браузере.
Command + Option + W — Закрыть все окна и вкладки приложения
Данная клавиатурная комбинация не завершает приложение, а лишь закрывает все имеющиеся вкладки и фоновые/активные окна. Быстро, а главное эффективно.
Собственная комбинация — Развернуть текущее окно
Перейти в полноэкранный режим проще простого — для этого достаточно нажать на зеленый значок в левом верхнем углу. Но эту процедуру можно ещё ускорить — задав собственную комбинацию клавиш для этого действия.
Открываем «Системные настройки»;
Выбираем раздел «Клавиатура»;
Переходим во вкладку «Сочетания клавиш»;
Осталось выбрать «Сочетания клавиш для программы» и нажать «+»
В поле «Название меню» вводим «Увеличение», а в пункте «Сочетание клавиш» любое удобное клавиатурное сочетание
Важно, чтобы указанная комбинация нигде ранее не использовалась.
Всё готово! Если всё сделано верно, приложение будет входить в полноэкранный режим по заданному сочетанию клавиш.
10 секретов использования Spotlight
1. Искать данные с уточнением.
Искать данные с учётом их типа
При использовании Spotlight можно указывать не только название файла, но и уточнить тип данных. Просто введите вместе с вашим запросом «тип:» и название категории, например, «папка», «картинка», «контакт», «музыка» и так далее.
Искать данные с учётом даты создания или изменения
2. Посмотреть расположение файлов в Finder
Чтобы узнать расположение файла или папки, нажмите на него в результатах поиска и зажмите кнопку ⌘Command. Также можно выбрать команду «Показать все в Finder» в нижней части окна поисковых результатов Spotlight. Файловый менеджер откроет специальную папку только с результатами поиска.
3. Калькулятор и преобразователь величин
Выполнить математическое вычисление
C помощью Spotlight можно выполнять несложные математические вычисления. Для этого достаточно написать необходимое выражение, и поисковая система моментально выдаст результат.
Преобразовать величины
Spotlight также может конвертировать величины. Нужно ввести в Spotlight значение с названием величины и конечную величину — например, «1000 метров в миллиметрах». Таким же образом можно преобразовывать валюты либо узнать курс валют — необходимо ввести значение в формате «число» и «название валюты».
4. Получить определение слова
Spotlight обучающий — Чтобы узнать значение неизвестного слова, достаточно ввести его в строку поиска. Поисковая система предложит вам одно или несколько его определений из встроенного в систему словаря.
5. Получить прогноз погоды
Введите погода и Spotlight отобразит погоду в вашем городе, прогноз на ближайшие 6 часов и грядущие 10 дней. Также вы можете добавить нужную локацию в вашу строку поиска и проверить погоду у ваших родных и близких.
7. Поиск c использованием натурального языка
Если вы привыкли к более человечному подходу к компьютеру, попробуйте поиск с использованием натурального языка. Spotlight распознает запросы вроде «Презентации с прошлой недели» или «Приложения с прошлого месяца» (отображающий недавно установленные приложения).
8. Запустить приложение
Благодаря Spotlight можно также искать приложения вместо запуска через Launchpad. Начните вводить название программы и запустите его из поисковых результатов двойным нажатием.
9. Ищите события в календаре
Аналогично, вам необязательно открывать Календарь для просмотра деталей событий. Введите имя события или напоминания и выберите необходимое. Перед вами откроются все детали события. включая сохраненные внутри ссылки.
10. Включите музыку
Введите название трека или имя исполнителя, и вы увидите результат поиска по Apple Music на вершине списка результатов Spotlight. Просто нажмите Enter для моментального воспроизведения песни в Apple Music.
Совет: как настроить Apple Pay в macOS
Apple Pay на MacBook, конечно, не расплатишься на кассе в супермаркете, но покупать в сети станет проще. Данные банковских карт вводятся раз, а в дальнейшем нужно только подтверждение оплаты через Touch ID или Face ID (если на используемой модели MacBook нет Touch ID, то это легко сделать, например, через iPhone 7 32 GB).
Настройка «Эпл Пей» на MacBook с Touch ID:
- «Системные настройки» → Wallet и Apple Pay → «Добавить карту». Появятся понятные подсказки, следуя которым, легко все заполнить. Если эти банковские карты уже используются на других гаджетах от эпл, активация будет выполнена после ввода кода безопасности.
- Если Mac без Touch ID, настройки нужно вводить на iPhone, перейдя в раздел Wallet и «Эпл Пей», и подтвердив пункт «Оплата на Mac». При оформлении онлайн-заказов через Mac на iPhone появится запрос на подтверждение.
На заметку: Как подключить Макбук к телевизору или к монитору: 7 эффективных советов
Потрясающие вещи, которые вы можете сделать
Вот несколько отличных примеров того, что плагины позволяют делать с Spotlight:
Поиск в Google
: Подключаемый модуль Google позволяет выполнять поиск в каталоге Google из Spotlight, а не только в зависимости от Bing. Установите его и введите что-нибудь вроде «g ваш поиск» или «google ваш поиск» в Spotlight для поиска в Интернете. Spotlight обычно требует, чтобы вы использовали Bing, поэтому Flashlight здесь спасает жизнь, если вы зависите от Google.
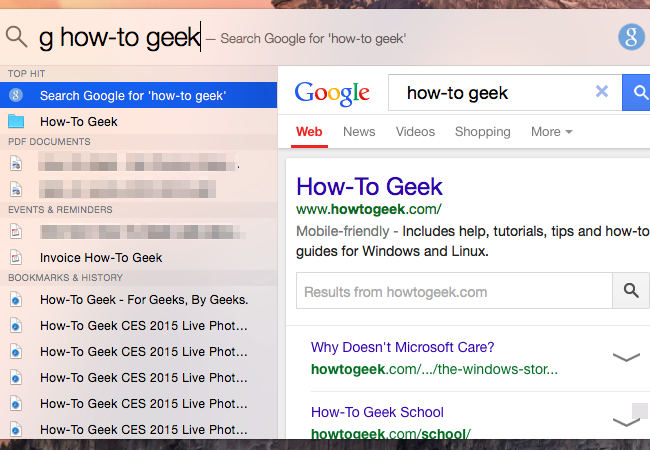
Просмотр погоды
: Установите этот плагин, чтобы быстро просматривать погоду в определенном месте. Просто включите прожектор и введите «погода», а затем название города, чтобы увидеть прогноз погоды для этого места.
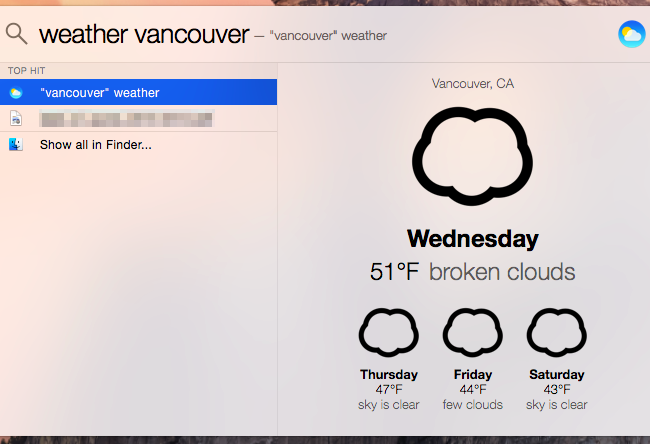
Создавать напоминания
: Используйте Spotlight для создания напоминаний с помощью плагина Remind Me. Введите что-нибудь вроде «напомнить мне вынести мусор во вторник вечером» и нажмите Enter, чтобы быстро создать напоминание в приложении Apple Reminders.
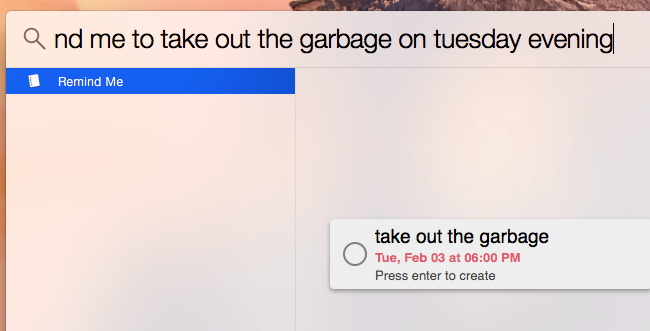
Спросите Вольфрама Альфа
: Введите «wa», а затем выполните поиск, чтобы спросить о чем-то Wolfram Alpha. Как мы уже говорили ранее,
Wolfram Alpha может ответить на множество удивительных вопросов
что в противном случае вам может потребоваться глубокое исследование или математические вычисления, чтобы ответить!
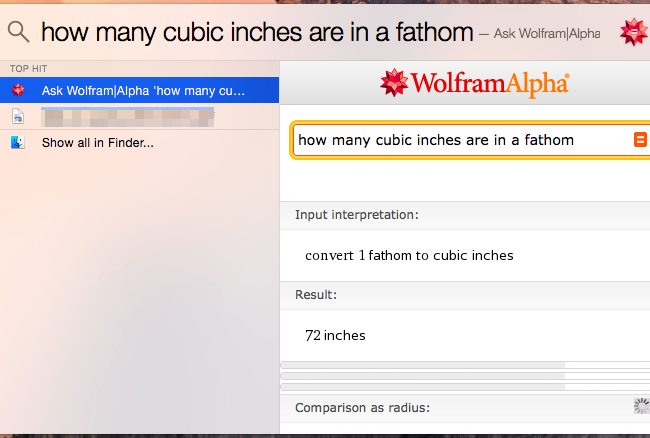
Создать события календаря
: Подключаемый модуль календаря позволяет вам быстро создавать события календаря, чтобы вы могли сказать Spotlight что-то вроде «в следующий вторник у меня встреча в 15:00», и он создаст для вас календарное событие.
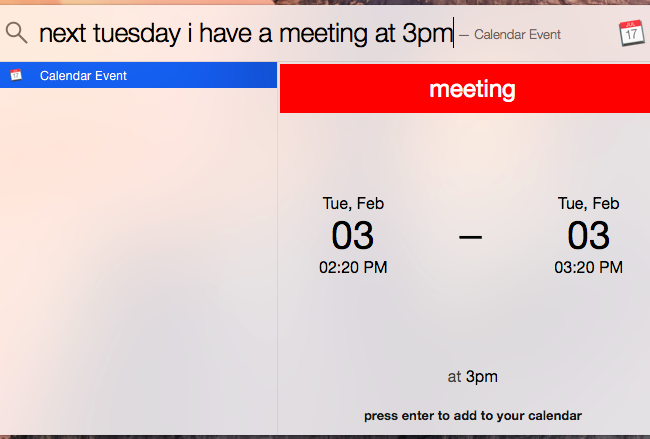
Отправить iMessages
: Подключаемый модуль iMessage может отправлять сообщения через службу Apple iMessage. Это дает возможность
отправлять смс сообщения
прямо из Spotlight. Просто введите что-нибудь вроде «текст chris, hello» после его установки.
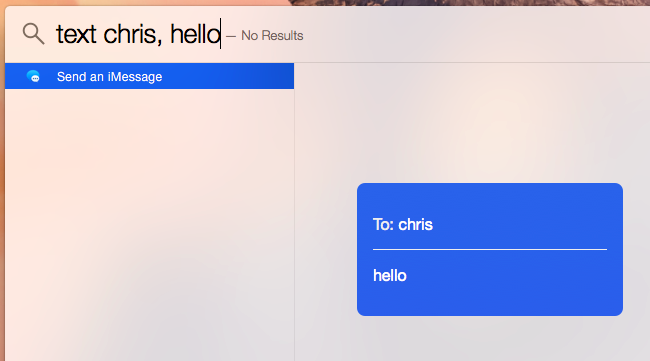
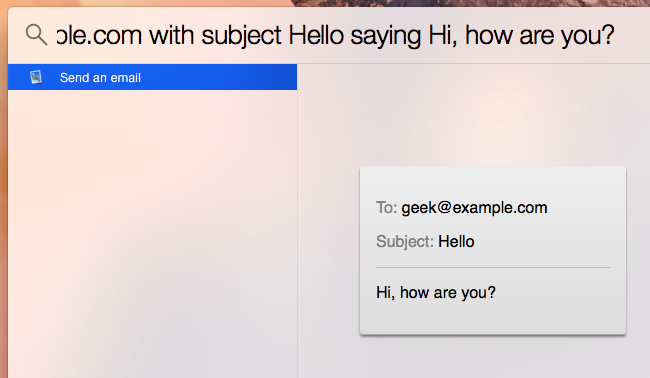
Перевести слова
: Подключаемый модуль Instranslator позволяет быстро переводить слова с одного языка на другой, типа «переводить слово на язык», чтобы получить быстрый перевод, не заходя в браузер.
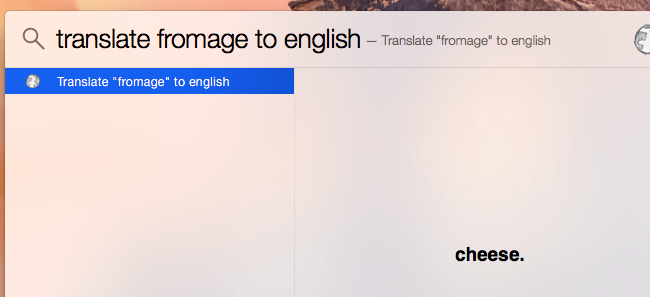
Запустить команды терминала
: Плагин терминала позволяет быстро запускать команды терминала из Spotlight. Например, введите «ping google.com», а затем нажмите Enter, чтобы быстро начать проверку связи с google.com, не открывая сначала терминал — терминал откроется для вас. Если у вас есть каталог, открытый в поисковике, команда будет запущена в этом каталоге.
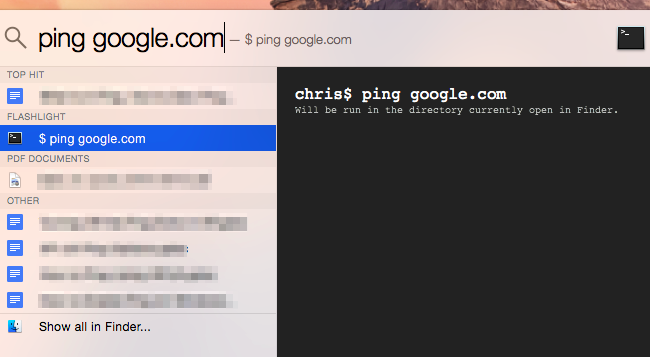
Spotlight
Spotlight — уникальная поисковая система, встроенная в macOS. Но с помощью неё можно не только искать информацию на жёстком диске своего компьютера.
16. Искать информацию по конкретному типу
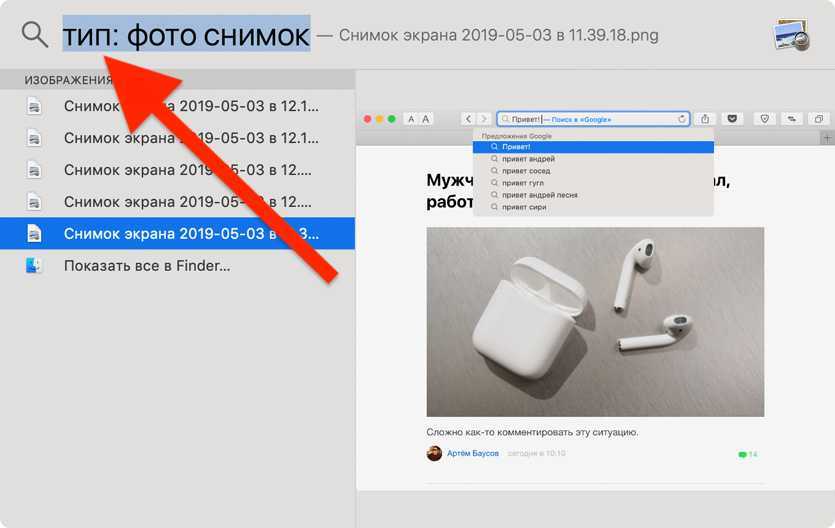 Просто введите команду «Тип:» и его название перед запросом
Просто введите команду «Тип:» и его название перед запросом
После команды без пробела можно использовать «аудио», «таблицы», «изображения» и многие другие типы данных, которые будут использованы для поиска.
17. Получить определение слова
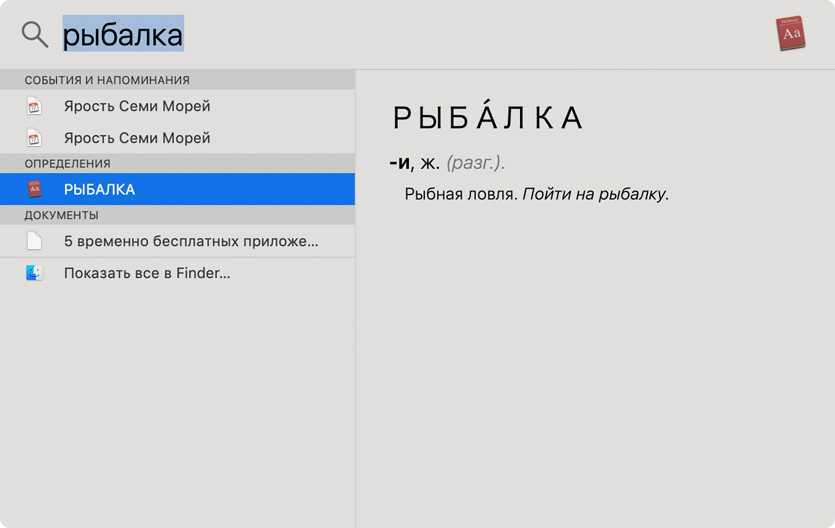 Введите слово и тут же получите его определение в словаре
Введите слово и тут же получите его определение в словаре
Spotlight умеет искать данные из встроенного в операционную систему словаря. Используйте это!
18. Посчитать выражение
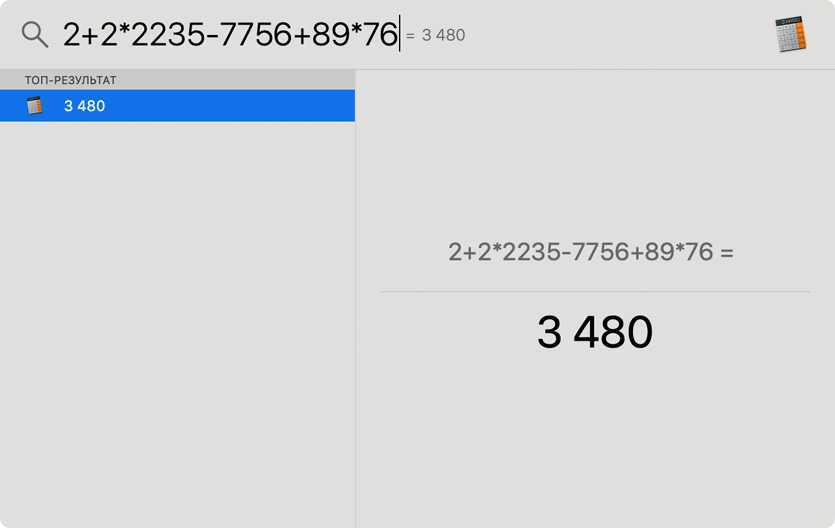 В поисковую систему macOS встроен калькулятор
В поисковую систему macOS встроен калькулятор
Поисковая система Mac ловко взаимодействует с «Калькулятором» и умеет считать как самые примитивные выражения, так и сложные тригонометрические функции.
19. Конвертировать величины
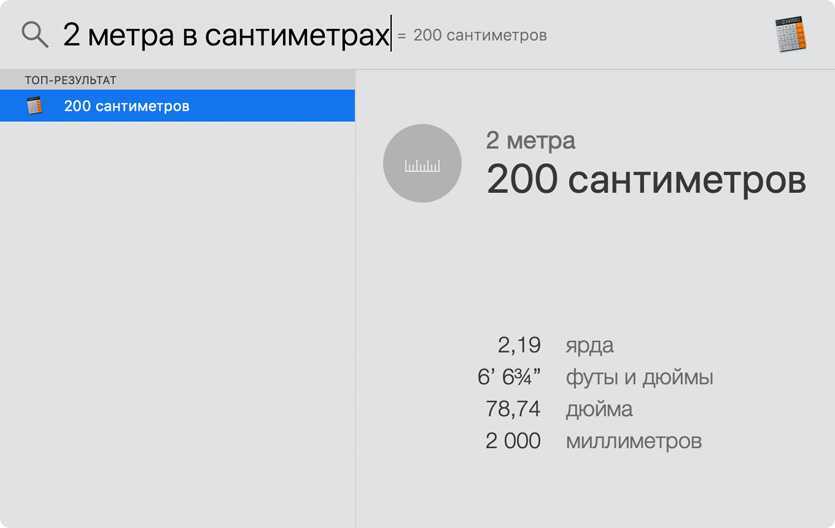 Spotlight даже умеет переводить величины
Spotlight даже умеет переводить величины
Я не сумел найти ни одной физической величины, про которую Spotlight не знает. С курсами валют поисковая система также дружит.
20. Исключить папки из поиска
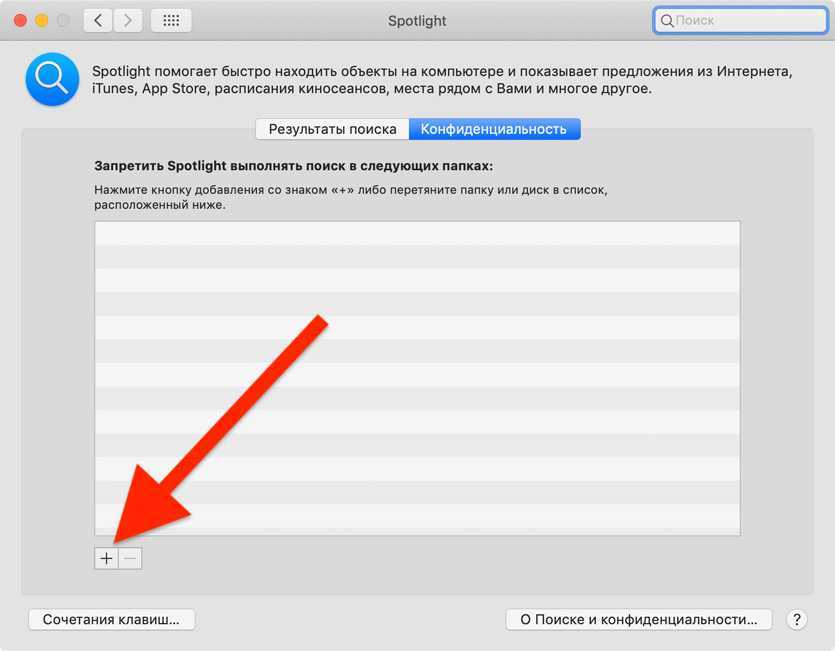 Это можно сделать в разделе «Конфиденциальность» в меню «Системные настройки» > Spotlight
Это можно сделать в разделе «Конфиденциальность» в меню «Системные настройки» > Spotlight
Если на диске вашего компьютера есть какие-то секретные материалы, лучше исключить их из поиска Spotlight — просто на всякий случай.
Другие ключевые функции Mac
Теперь перейдем к клавишам, которые выполняют разные функции на Mac и Windows / Linux. Итак, давайте ответим на следующие вопросы:
Где удалить на клавиатуре Mac? Что ж, проблематично, что клавиша «Удалить» заменяет «Backspace» в Mac — другими словами: она удаляет символы слева от курсора. Чтобы удалить те, что справа, нажмите «Удалить», одновременно нажимая «Fn». В качестве альтернативы вы можете использовать сочетание клавиш Control + D
Где находится экран печати на клавиатуре Mac? На Mac нет единой кнопки для создания снимков экрана. Вместо этого используются следующие сочетания клавиш: Shift + Command + 3 (снимок экрана), Shift + Command + 4 (снимок экрана) или Shift + Command + 5 (настраиваемый снимок экрана).
Где кнопки «Домой», «Конец», «Page Up» и «Page Down» на Apple Short Keyboard? Ответ — нет. Чтобы активировать их функции, используйте Fn + стрелка влево, Fn + стрелка вправо, Fn + стрелка вверх и Fn + стрелка вниз соответственно.
Как скопировать или переместить файл на Mac? В то время как в случае с текстом ситуация проста, то есть с использованием сочетаний клавиш Command + X или Command + C и Command + V, при перемещении файлов ситуация иная: Command + C и Command + V все еще копируют и вставляют, но вырезают и для вставки требуются сочетания клавиш Command + C и Option + Command + V.

Удерживание определенных клавиш при выполнении различных действий в macOS также может иметь значение. Например:
Вариант двойного щелчка открывает папку в новом окне и закрывает текущее.
Command открывает папку в новом окне или вкладке при двойном щелчке .
Command перемещает файл вместо его копирования при перетаскивании файла .
Option + Command создает ярлык для файла при перетаскивании файла .
Неочевидные стороны iTunes
С момента первого релиза в 2001 году iTunes из простенького музыкального плеера превратился в чудовищный комбайн, где чего только нет: от прожига музыкальных компакт-дисков (да-да, эта функция по-прежнему с нами в iTunes 12 и находится в меню «Файл») до расстановки значков на экранах iPhone и iPad.
Мой любимый трюк, связанный с iTunes, совсем прост, но невероятно полезен. Лет этак десять назад на одну из версий iTunes добавили небольшую оранжевую стрелочку, которая позволяла вернуться к тому месту, где ты включал музыку. Стрелку потом убрали, но клавиатурный шоткат остался: нажав Cmd-L, ты сможешь моментально выбраться из любых дебрей и вернуться к альбому или плейлисту, который слушаешь.
Еще хочу обратить твое внимание на такую полезную вещь, как мини-плеер. На верхней панели есть кнопка, которая покажет его, убрав основное окно, но иногда удобно иметь и то, и другое
Просто кликни на пункт «Мини-плеер» в меню «Окно», и он появится рядом с основным окном. Крайне удобно для управления списком «Воспроизвести далее» (Up Next) — можешь перетягивать песни из одного окна в другое. С недавних пор есть аналогичное выпадающее меню, но мой выбор по-прежнему за «Мини-плеером».
Если говорить о продвинутых функциях iTunes, то тут на ум, конечно, сразу приходят умные плейлисты (Smart Playlist). Подробно останавливаться на них не будем: если еще не пробовал эту замечательную фичу, просто создай такой плейлист из меню «Файл → Новый смарт-плейлист» и поиграйся с фильтрами. Ты либо тут же найдешь им полезные применения, либо пожмешь плечами и продолжишь слушать музыку, как слушал раньше.
Куда менее очевидная вещь — это возможность при помощи iTunes конвертировать файлы между разными форматами и изменять длину треков. Для конвертации первым делом нужно задать формат по умолчанию — это делается в настройках (кнопка «Настройки импорта» в «Основных»). Если в поле «Настройка» выбрать «Пользовательская», то можно будет задать более тонкие настройки кодека.
Теперь выбирай любой трек и из меню «Файл → Конвертация» можешь создать его копию в выбранном формате. Например, «Создать версию в формате MP3», если был выбран MP3.При желании можешь укоротить трек, это делается из его свойств. Выбери нужную композицию, нажми Cmd-I («Сведения о песне») и переходи во вкладку «Параметры» (Options). Поля «начало» и «конец» указывают, где начинать и где заканчивать воспроизведение. Файл при этом не пострадает — это просто метки, которыми будет руководствоваться плеер.Комбинация из этих двух трюков позволяет создавать кастомные рингтоны для iPhone из любой песни без дополнительных утилит. Сначала выбери в свойствах трека нужное время начала и окончания, затем конвертируй в AAC (сконвертируется только выбранный кусочек), перетаскиванием вытащи его из iTunes на рабочий стол и поменяй расширение с .m4a на .m4r. Стирай из iTunes старую версию (ту, что вышла после конвертации) и клади назад .m4r. Все, теперь осталось только перебросить получившийся рингтон в iPhone и выбрать в качестве звонка.
Решение. 4→ Изменить поиск по умолчанию в Finder
Еще одно решение проблемы с поиском, не работающим на Mac, — изменить поиск по умолчанию в инструменте поиска. Это решение очень быстро и легко реализовать, выполнив шаги, указанные ниже.
Шаг. 1→ Откройте Finder на своем MacBook.
Шаг. 2→ Затем перейдите к настройкам приложения поиска.
Шаг. 3→ Наведите указатель мыши на дополнительные настройки и найдите опцию внизу, помеченную как «При выполнении поиска». Нажмите здесь.
В настройках «при выполнении поиска» пользователи могут изменить поведение поиска по умолчанию в приложении Finder.
Теперь снова откройте приложение Finder и попробуйте найти папку или диск, с поиском которых у вас возникли проблемы.
Как это устроено
СВЯЗАННЫЕ С:
Как использовать Spotlight в macOS как чемпион
Несмотря на
Mac OS X 10.10
Широко разрекламированные функции расширения, приложения не могут добавлять новые функции в
общесистемный интерфейс поиска Spotlight
. Вы можете выполнять поиск на своем компьютере, выполнять преобразования и просматривать результаты поиска Bing. Но что, если вы хотите искать в Google, просматривать погоду, создавать напоминания, быстро отправлять сообщения и электронные письма и делать другие вещи? Это возможно с помощью системы расширений, а Flashlight — это приложение с открытым исходным кодом, которое добавляет эту систему расширений.
Родительский контроль на macOS: советы по установке и настройке
Широкие возможности контроля над детьми во время использования ноутбука и серфинга в Интернете предлагает macOS. Здесь можно устанавливать границы времени, проведенного за компьютером, закрыть доступ к определенным программам, папкам и даже веб-страницам.
Для начала нужно создать учетную запись с родительским контролем: «Системные настройки» → «Родительский контроль» → Создание новой учетной записи.
После этого можно приступить к настройке:
- в разделе «Программы» ограничьте или разрешите доступ к разным приложениям;
- во вкладке «Веб» можно определить допустимые веб-ресурсы:
- «Магазины» — для запрета или ограничения возможности скачивания приложений;
- «Время» — эта вкладка позволяет выбрать четкие временные границы для использования компьютера;
- «Конфиденциальность» — вкладка для настройки доступов к конфиденциальной информации (местоположения, контакты, фото и т. д.);
- вкладка «Другое» позволяет установить дополнительные ограничения.
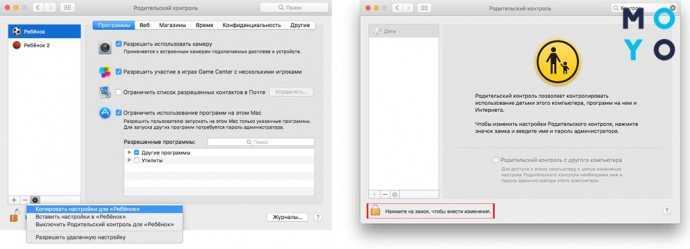
Меню «Журналы» дает родителям возможность увидеть полный список действий во время работы, что также очень информативно и удобно.
Вывод
Это очень простой процесс — запустить панель поиска в центре внимания на рабочем столе, одновременно нажать командную кнопку и клавишу пробела. Затем введите все, что вы хотите найти, перемещайтесь с помощью клавиш со стрелками и нажмите клавишу ВВОД, чтобы открыть их.
Однако, чтобы просмотреть путь к файлу, сначала перейдите к файлу, затем одновременно нажмите командную кнопку и клавишу R на клавиатуре. После этого путь к файлу откроется в новом окне.
Выбор редактора:
- Как исправить отключение загрузки вложения в Gmail
- Как использовать приложение Zoom Meeting на вашем ПК
- Microsoft Sticky Notes против Google Keep: какой инструмент для создания заметок лучший?
- Как свернуть все приложения в macOS?
- Как записывать сеансы на AnyDesk