Процесс установки
После окончания установки Apple Configurator 2.2 beta
, подключите iOS-девайс к Mac. Configurator обнаружит устройство. Выберите его (один раз нажмите на иконку смартфона, плеера или планшета) и нажмите на Prepare
.
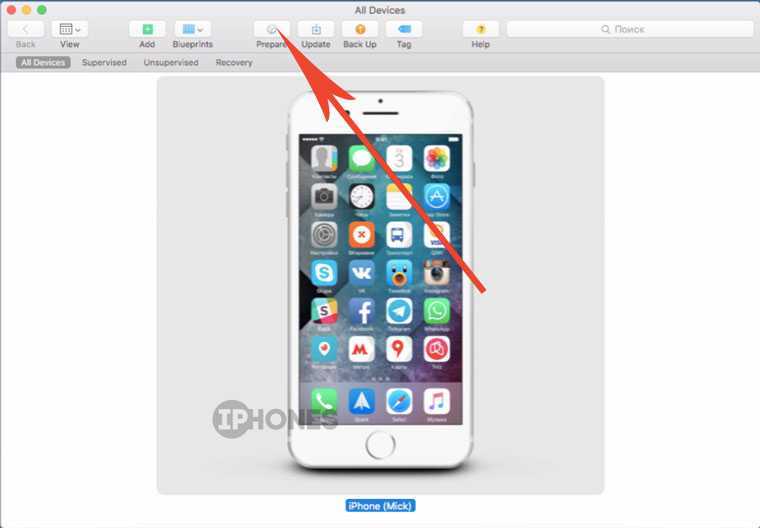
Настройки для следующих нескольких шагов поданы в виде номера скриншота и соответствующим текстовым пояснением:
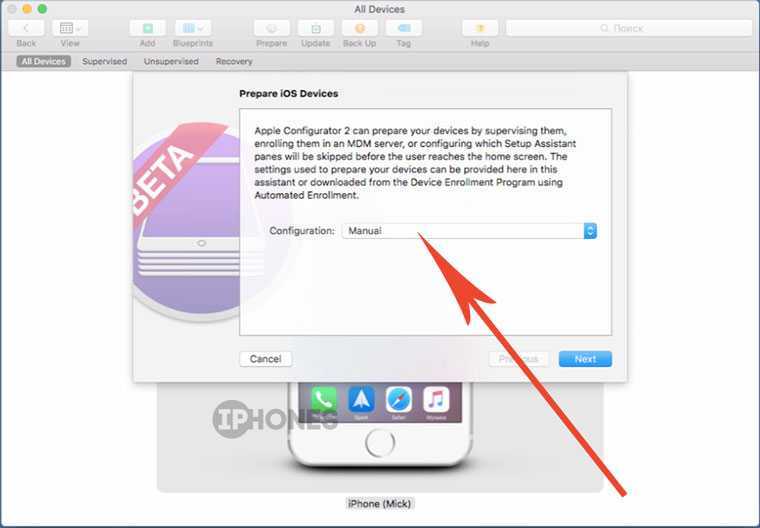
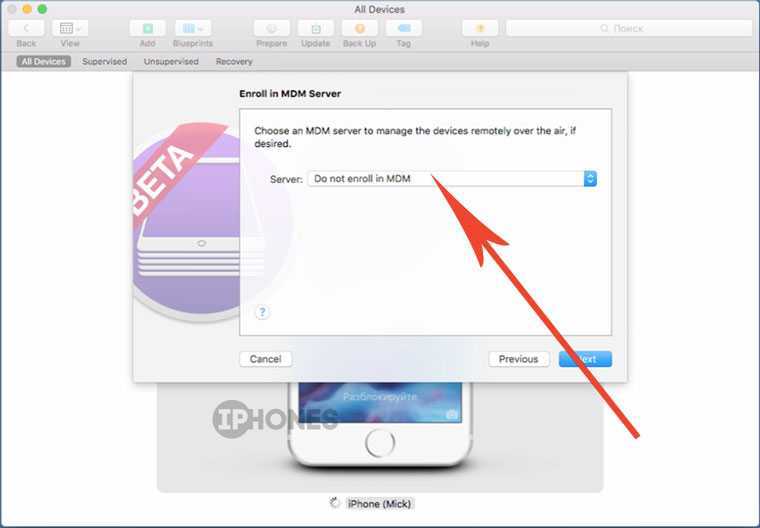
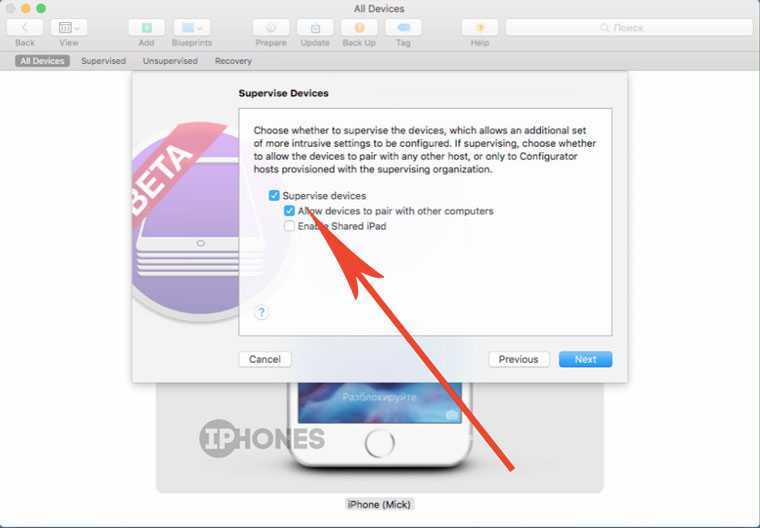
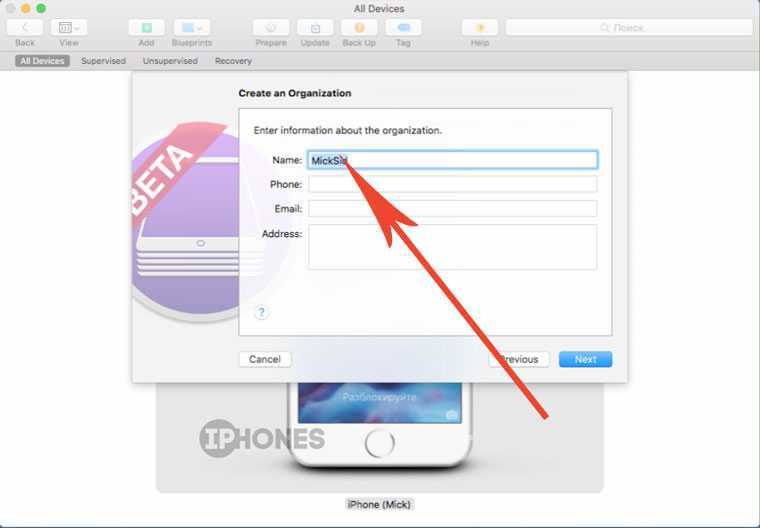
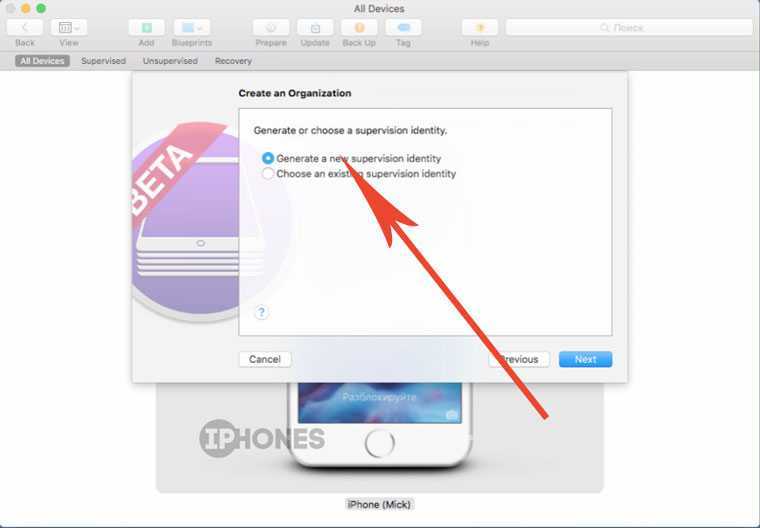
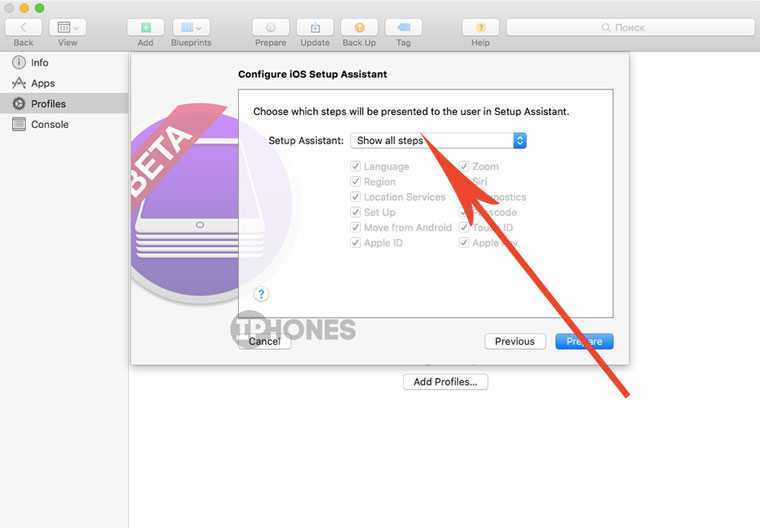
1.
Оставляем значение Manual
. Нажимаем Next
.
2.
Поскольку подключение сервера настроек для удаленного управления нас не интересует, выбираем значение Do not enroll in MDM
. Жмем Next
.
3.
Наша задача – получить права супервайзера
, которые дадут возможность настраивать собственный пакет приложений. Устанавливаем две галочки: Supervise devices
и Allow devices to pair…
. Жмем Next
.
4.
Указываем имя – на латинице. Другие графы можно оставить пустыми. Жмем Next
.
5.
Следующий пункт связан непосредственно с созданием прав супервайзера
. Поскольку мы выполняем сопряжение iOS-девайса впервые, выбираем пункт Generate a new supervision identity
. Жмем Next
.
6.
Выбор шагов, которые будут предложены после полного сброса устройства (ввод Apple ID, подключение к Wi-Fi, настройки ToucID и прочее). Рекомендую оставить Show all steps
. Жмем Prepare
и выбираем пункт Restore
.
Следующее диалоговое окно зависит от того, какая операционная система установлена на вашем iOS-устройстве. Утилита Apple Configurator предложит загрузить последнюю актуальную версию прошивки – iOS 9.2.1
, на это нужно согласиться.
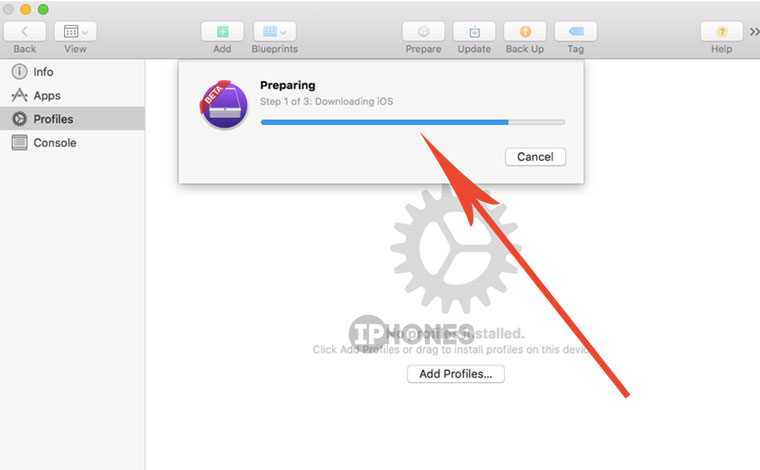
Если у вас уже установлена iOS 9.3 beta
: согласитесь с выполнением Downgrade
– процедурой понижения прошивки до iOS 9.2.1 (образ системы будет загружен из интернета).
Процесс понижения или установки прошивки состоит из нескольких этапов: Загрузки, открытия архива, самой установки на iOS-девайс
Обратите внимание, что в течение всего времени работы с Apple Configurator девайс должен быть подключен к компьютеру по кабелю Lightning
Во время установки iOS-устройство перезагрузится два раза и встретит знакомым Hello!
. Пройдите привычную процедуру с вводом Apple ID, подключением к сети Wi-Fi, активации устройства.
Примечание 1:
В случае, если активация не проходит с первого раза, повторите ввод Apple ID повторно, а в окне Apple Configurator нажмите Activate
сразу после того, как пройдете активацию на iPhone.
Примечание 2:
откажитесь от активации iMessage и настройки связки ключей (паролей). Первое сэкономит деньги на счету, второе – нервы, поскольку следующий этап настройки потребует:
Инструкция по удалению App Store
Чтобы установить запрет на загрузку приложений из онлайн-магазина Apple, рекомендуется отключить его через настройки операционной системы. Для этого следует зайти в основные настройки смартфона или планшета и прокрутить страницу вниз, где между «Автоблокировка» и «Дата и время» находится пункт «Ограничения». Входим в эту опцию. Для входа нам понадобится пароль. Если прежде лицо никогда не пользовалось меню «Ограничения», ему следует придумать, ввести и запомнить его (как правило, он состоит из четырёх символов).
Войдя в меню, выбираем пункт «Установка программ». Чтобы приложения из магазина больше не загружались, отключаем установку. Теперь их скачивание является невозможным, поскольку самого приложения App Store также нет.
Итак, ответ на вопрос, как удалить App Store, предоставлен. Ну а как обстоит дело с удалением отдельных программ?
Как удалить программу c iPhone и iPad
Здесь у нас есть три способа — вы вольны выбирать абсолютно любой. Процесс для каждого из них достаточно простой, поэтому… буду краток:
На самом деле, самый простой и быстрый способ — это конечно первый. Именно им пользуются в большинстве случаев. Однако и другие имеют право на существование. Например, удаление программы через настройки позволяет контролировать объем памяти в своем iPhone или iPad. Ну а про использование iTunes и говорить не надо — многие работают со своим устройством исключительно с помощью него, и им намного удобней делать это именно таким образом.
Кстати, в своей практике я встречал человека, который мне упорно доказывал, что правильно удалять программы и, вообще, полностью работать с техникой Apple можно только через iTunes. Все остальное — полная ошибка и глупость. Слава богу, наше общение было недолгим.
Как полностью удалить приложения через iTunes ?
Стирать приложения с iPhone можно и через iTunes
, пусть это и не самый удобный и быстрый способ. Действовать нужно так:
Шаг 1
. Подключите гаджет к ПК через USB-кабель или Wi-Fi и запустите Айтюнс
.
Шаг 2
. Выберите подключенное устройство в боковой панели слева. Если панели нет, вызвать ее можно, нажав CTRL+S
.

Шаг 3.
На экране управления устройством выберите вкладку «Программы
».

Шаг 4
. Произвести удаление можно одним из двух способов. Первый способ
: найдите ненужную программу в перечне и нажмите «Удалить
».
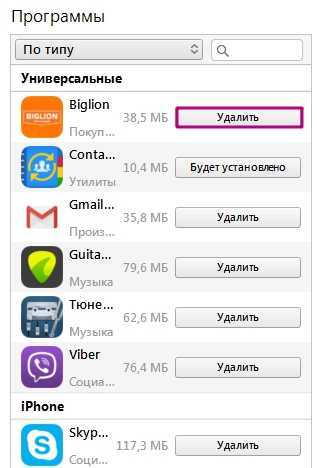
Второй способ
: листайте домашние экраны, выберите тот, на котором находится ненужное приложение, и кликните по экрану левой кнопкой мыши дважды. Затем просто нажмите на «крестик», расположенный над ненужным приложением.
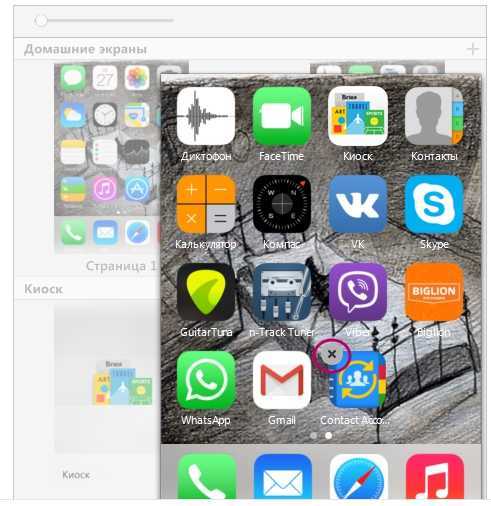
Шаг 5.
Нажмите «Применить
», и после синхронизации программа будет удалена с iPhone.
Почему на Айфоне пропадают иконки?
Зачастую, причиной пропажи иконок на Айфоне является не техническая ошибка, а человеческий фактор. Однако перед тем как приступить к поиску пропажи, удостоверьтесь, что пропал только значок, а не само приложение.
Для того, чтобы сделать это, воспользуйтесь поиском:
1. Чтобы активировать «Spotlight» (или поиск, если так угодно), проведите пальцем вниз от центра главного экрана.
2. Введите название пропавшего приложения в поле поиска. После этого, «Spotlight» представит вам список результатов поиска. Приложение должно быть вверху списка, нажмите на него, чтобы открыть его.
3. Если приложение появляется под заголовком «App Store», это означает, что приложение не установлено на вашем устройстве. Вы можете нажать на него, после чего вас кинет в App Store, для установки удаленного приложения.
Кстати, вы также можете использовать голосового помощника – Сири, для того, чтобы открывать приложение с пропавшей иконкой на Айфоне. Это не очень удобно, но мало ли…
Удаляем ненужные приложения через «Настройки»
Удалять программы через встроенное приложение «Настройки
» можно только с тех гаджетов, на которых установлена iOS версией выше 5.0 (включительно). Этот способ более информативен – пользователи могут видеть, сколько памяти занимает та или иная программа, и именно на этом основывать решение о целесообразности удаления.
Чтобы полностью удалить программу через «Настройки
», действуйте так:
Шаг 1.
Пройдите по пути «Настройки
» — «Основные
» — «Статистика
», и вы увидите перечень программ, установленных на гаджете. Изначально будут показаны только самые «весомые» приложения – если вы хотите просмотреть полный список, кликните по кнопке «Показать все программы».
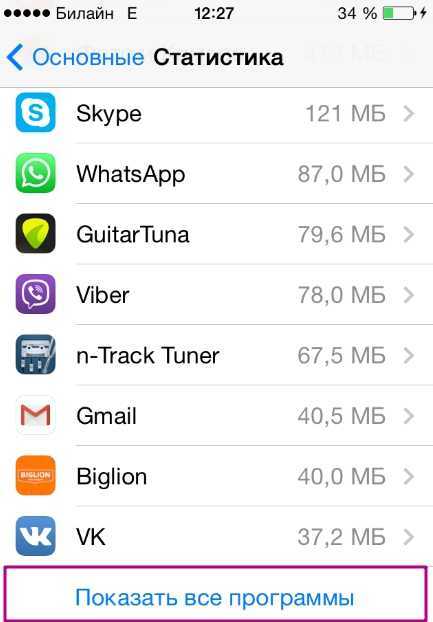
Справа вы можете видеть вес приложения.
Шаг 2
. Выберите ненужное приложение, нажмите на его иконку и на следующей странице кликните по кнопке «Удалить программу
». Затем подтвердите удаление в появившемся окне.
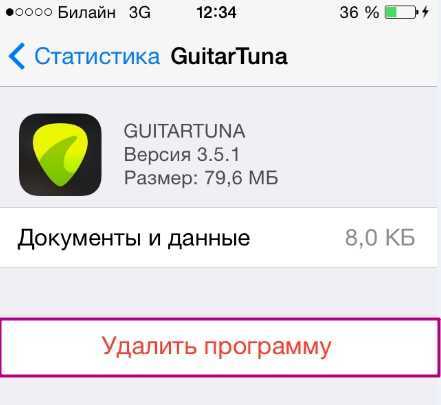
На этом процедура удаления завершена.
Сложности работы Wallet на Айфоне на уровне ОС
Попробуйте провести принудительную перезагрузку. Зачастую после перезапуска проблема исчезает без дополнительных действий.
Обнулите параметры сети. Для этого в основном разделе настроек выберите подпункт «Сброс» и далее сбросьте сетевые настройки.
Исключите проблемную карту из Wallet (откройте ее меню и внизу выберите «Удалить карту»/«Remove Pass»). Затем повторно добавьте ее.
Смените регион в разделе основных настроек – выберите любой другой, где заявлена поддержка Apple pay. Например, можно представиться британским подданным.
Наконец, есть жесткий вариант – переустановка прошивки с использованием DFU
Обратите внимание, что при этом не нужно восстанавливать резервную копию. Если не хотите бросаться в крайности, хотя бы проверьте наличие обновлений и установите их.
Пропал значок контакты на айфоне, как вернуть?
Вроде почистил рабочий стол своего iPhone, лишних приложений больше нету и тут резко нужно воспользоваться одним из ранее удаленных.
Не стоит нервничать, ведь Apple все продумала до мелочей и вам не будет трудно вернуть все как было. Просто следуем таким простым шагам:
- открываем App Store;
- переходим на вкладку Поиск;
- пишем «Контакты»;
- проверяем, чтобы разработчиком был Apple и затем устанавливаем приложение.
Ничего сложного нету и все делается за считанные секунды. Таким же образом, можно вернуть и все остальные ярлыки при потребности. Рассказывайте, возможно кто-то тоже столкнулся с такой проблемой.
Итоги
Теперь вы знаете как восстановить иконку Контакты на вашем iPhone, которые так были необходимы. Думаю проблем с этой процедурой возникнуть не должно.
Интересно, какие еще возможности предоставит Apple в следующих прошивках. Ведь как видим, иногда проявляются и отрицательные качества.
Уже везде посмотрела, не могу найти как восстановить AppStore. Может заново скачать?
Для того, чтобы ответить на вопрос, требуется авторизоваться или зарегистрироваться
Только не волнуйтесь. Ищите в Настройках – основное – ограничения. В поле «установка программ» нужно будет перевести переключатель в активное положение. Вот все, appstore восстановиться на экране. Я уже отвечал на похожий вопрос здесь. Посмотрите.
Многие пользователи продукции Apple, периодически сталкиваются с проблемой, когда при сортировки иконок на главном экране Айфона, иконка внезапно пропадает. Это достаточно распространенная проблемам и ее очень просто решить.
Если вы хотите вернуть пропавшие иконки на iPhone, но не знаете как это сделать, данная статья поможет вам!
Восстановление скрытых приложений на iTunes 12

Порой уже не важно, как очистить историю покупок в App Store, пользователь хочет узнать, возможно ли их восстановить. Для того чтобы это сделать, необходимо сначала на ПК открыть данное приложение с версией 12
После этого заходим в меню, где производится работа с учетной записью владельца. В появившемся списке ищем пункт «Сведения учетной записи». В представленном окне нужно ввести все персональные данные учетной записи пользователя. Когда вход произведен, уже можно переходить к процедуре. Нажимаем «Управление», функция доступна в специальном меню «Скрытые покупки»
Для того чтобы это сделать, необходимо сначала на ПК открыть данное приложение с версией 12. После этого заходим в меню, где производится работа с учетной записью владельца. В появившемся списке ищем пункт «Сведения учетной записи». В представленном окне нужно ввести все персональные данные учетной записи пользователя. Когда вход произведен, уже можно переходить к процедуре. Нажимаем «Управление», функция доступна в специальном меню «Скрытые покупки».
Все скрытые ранее приложения будут в данном списке, необходимо лишь нажать на кнопку «Показать», и они опять вернутся в App Store.
Таким образом, решить вопрос, как удалить покупку из App Store, можно с телефона, а восстанавливать лишь при помощи ПК
Важно прослеживать версию своего iTunes и iOS, чтобы данные шаги были доступны. Если версия иная, то пользователь должен обращаться к следующему пункту
Как удалить стандартные приложения в iOS
Удаляются стандартные приложения в iOS 10, так же легко, как и удаление любого другого приложения!
Шаг 1. Откройте папку или найдите стандартное приложение
, которое ходите удалить, например «Календарь».
Шаг 2. Надави слегка на иконку приложения
, пока она не начнет танцевать.
Шаг 3. Найди маленький «х» значок
, который отражается в верхнем левом углу и нажми на него
.
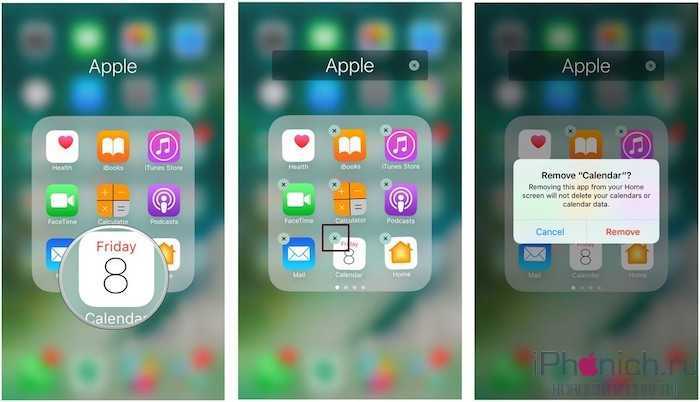
После удаления приложения его иконка исчезнет с рабочего стола iPhone или iPad.
Замечание об удалении стандартных приложений из iOS
: из-за того, что некоторые приложения, например Siri, являются частью системы и глубоко интегрированы в iOS, на самом деле они не удаляются и не освобождают память. Вместо этого, их иконки просто скрываются с рабочего стола устройства. (Наподобие переключателя , в настройках iOS 9).
Что отключил я
Мой список выключенного софта выглядит следующим образом. Может, кому-то поможет определиться:
- Подкасты – считаю устаревшим форматом подачи информации;
- Советы – все, что предлагает Apple, уже известно;
- Apple Watch – у меня их нет;
- Wallet – бронь самолета и отеля не интересует;
- Диктофон – нашел альтернативу;
- iTunes Store – хватает YouTube и Apple Music;
- Погода – предпочитаю Yahoo Weather;
- Найти друзей – не интересует;
- Видео – нашел альтернативу, а на iPhone не храню фильмы;
- Акции – отключил, настроив отображение данных в Виджете;
- Game Center – последний раз запускал пару лет назад;
- Напоминания – нашел альтернативу;
- Найти iPhone – есть Mac;
- Компас – не пользуюсь, есть приложения удобнее;
- Карты – перешел на Google Maps;
- iBooks – нашел альтернативу.
Не испытываю неудобства без этих приложений. А так решайте сами, от чего отказаться.
Как отключить Apple Pay: основные способы?
Вариант действия зависит от того, какой гаджет используется. Необходимо четко следовать инструкции. В подобной ситуации получится отвязать старый платежный инструмент и активировать новый.
На Android
Перед изменением финансовых данных важно проверить обновления. Должен быть установлен последний вариант ПО
Производятся такие действия:
- Осуществляется переход в настройки.
- Здесь нужно нажать на Учетную запись.
- Выбирается Платежная информация.
- Изменяется или удаляется носитель. Во втором случае потребуется нажать на Нет.
- Операция подтверждается активацией кнопки Готово.
Если пользователь удаляет данные, можно разместить новый. Пренебрегать этим не рекомендуется. Опция открывает для человека много положительных факторов. Они направлены на обеспечение удобства.
На Iphone
Отвязка осуществляется по понятной схеме. Пользователь, решая вопрос, как отвязать карту от apple pay, должен произвести такие манипуляции:
- Осуществляется переход в меню с настройками;
- Авторизация в Apple >Отвязку разрешается провести через iTunes. Приложение открывается на ПК. Следует нажать на Учетную запись и на опцию Посмотреть.
Вводятся данные собственного ID. После этого нужно нажать на Войти. Далее следует найти строку Способ оплаты и активировать Правка. В окне пользователь выбирает способ оплаты. В завершении нужно нажать на Готово. По аналогичной схеме осуществляется привязка:
- Требуется перейти в настройки;
- Далее нужно зайти в Wallet и Apple Pay;
- Нажимается кнопка добавления;
- Выбирается опция Дальше;
- Вводятся сведения счета. После проверки их корректности, нужно нажать Далее;
- Вниманию будет представлено пустое окошечко для проставления согласия с ознакомлением данных. Здесь нужно проставить Принятие;
- Проверяется регистрация посредством присланного кода в виде СМС;
- Комбинация вводится в специальное поле;
- Снова нажимается Далее.
Если правильно провести перечисленные манипуляции, можно оплачивать покупки и услуги.
Как отвязать карту от Apple Pay через Сбербанк?
Выполнить операцию можно в приложении. В личном кабинете на официальном сайте. Отвязать платежный инструмент разрешается бесплатно. Требуется произвести такие манипуляции:
- Осуществляется вход в Сбербанк Онлайн;
- Выбирается пластиковый продукт из перечня представленных вариантов. Далее требуется зайти на личную страницу;
- Нажимается пункт Подключения на iphone 6 и выше;
- Далее требуется следовать подсказкам, направленным на отвязку пластика.
После выполнения необходимых операций статус продукта, с которым проводились работы, автоматически изменится.
Подобную операцию можно выполнить через приложение Wallet. Потребуется перейти в главное меню утилиты. Здесь нужно найти продукт, требующий удаления, и проставить рядом значок минус. Вместо удаленного платежного инструмента можно внести информацию другого. Если нет желания пользоваться функцией бесконтактной оплаты, можно не добавлять карты и отключить все приложения.
Что такое Apple Wallet
Apple Wallet – это предустановленное приложение, доступное на всех устройствах Apple iPhone, iPad и iPod Touch. Приложение позволяет оцифровать пластиковые карты и хранить их все у себя на устройстве. Вы можете оцифровать банковские карты (кредитные и дебетовые), карты на скидку, карты участника в клубах и другие пластиковые карты.
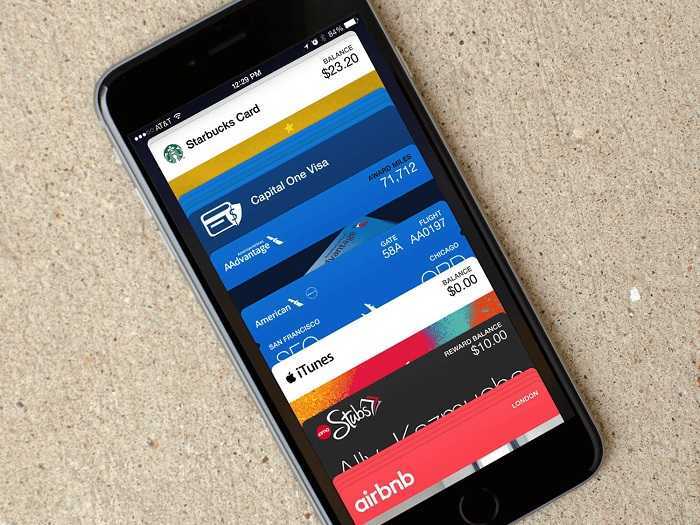
Приложение позволяет добавить не только карты, но и некоторые другие данные. И в этом нет ничего удивительного, если вспомнить, что изначально приложение называлось «Passbook». Например, вы можете добавить в приложение билеты на предстоящие перелеты.
Если вы покупаете билеты через другие приложения, а они поддерживают автоматический обмен данных с Apple Wallet, то билеты автоматически появятся в вашем Apple Wallet. В России автоматическую загрузку авиабилетов поддерживает S7 Airlines, Aeroflot и некоторые другие компании.
Также вы можете загрузить билеты со своей почты. Вы можете загрузить в приложение билеты на Аэроэкспресс, а также ваш посадочный талон.

Apple Wallet – универсальное приложение, чей функционал лишь растет с каждым днем, недавно появилась возможность добавлять бронирования с сервиса AirBnB. Но будьте аккуратны, в некоторых случаях вам может потребоваться настоящая карточка или же бумажный билет. Хорошо, что после загрузки карты или билета приложение отображает их данные даже без доступа к сети Интернет.
Если у вас есть iTunes Pass, то вы можете добавить свой абонемент в приложение Wallet. Хотя в России нелегко найти токи пополнения абонементов, но сама функция работает прекрасно, а в связке с Wallet, еще и очень удобно.
Появление технологии Apple Pay принесло в Apple Wallet еще одну функцию. Если ваше устройство поддерживает Apple Pay, то вы можете добавить свою карту на телефон через приложение Wallet. В результате вы сможете расплачиваться своим смартфоном также, как обычной картой.
Как установить стандартное приложение в iOS
Шаг 1. Зайдите в магазин приложений App Store
.
Шаг 2. Перейдите на вкладку «Поиск»
в нижней части экрана.
Шаг 3. Введите названия приложения
в строке поиска. Если не находите, наберите в стоке поиска Apple и выбери страницу разработчика, там находятся все стандартные приложения.
Шаг 4. Найди удаленное приложение и нажми на иконку «облако»
, это заново установить ранее удаленное приложение.
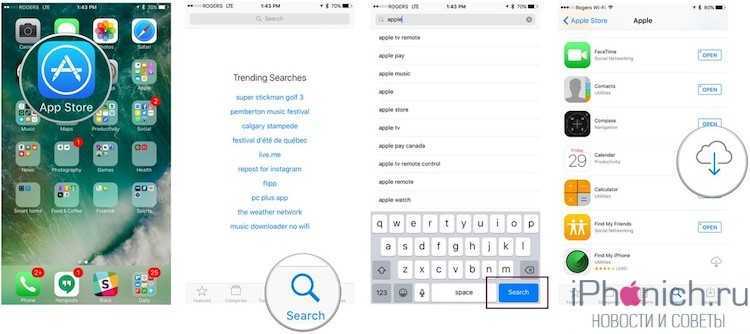
Замечу!
В данный момент, немного трудно найти стандартные предустановленные приложения в App Store, набирая его названия, поэтому сразу идите на страницу разработчика Apple. Надеюсь, что в последующих версиях iOS 10 поиск будет работать лучше.
Есть вопросы?
Начиная с iOS 9.3 пользователи iPhone и iPad получили легальную возможность скрытия (удаления) иконок стандартных приложений с домашнего экрана. В этом материале мы расскажем как это работает.
iOS всегда хвасталась минимальным набором приложений, идущих «из коробки», но вот от версии к версии количество программ стало расти, а в категорию используемых в повседневной жизни перешли единицы. Остальные так и висят мёртвым грузом, в лучшем случае в какой-нибудь папочке, а в худшем — на самом дальнем экране спрингборда. Лично у меня они хранятся в папке «Apple» =)

Раньше для того, чтобы скрыть иконки неиспользуемых и неудаляемых штатных приложений, необходимо было либо прибегать , услугам джейлбрейка, либо использовать трюки с папками, которые работали не во всех версиях iOS, да и после перезагрузки эффект прекращался и «колдовать» приходилось вновь.
В iOS 9.3 по просьбе пользователей Apple выпустила официальный фирменный инструмент Apple Configurator, при помощи которого можно прятать иконки приложений.
Но сразу хотелось бы рассказать о главных недостатках:
- Удаление стандартных приложений возможно лишь на iOS-устройствах с полученными правами супервайзера ().
- Apple Configurator работает только на компьютерах на базе и новее.
- Процедура подразумевает скрытие иконок, а не удаление программ, так что место на iPhone или iPad не освободится. Да и вряд ли «Акции» или «Советы» занимают много пространства.
Процесс деактивации
С помощью меню «Настройки» кредитку отвязать не получится, поскольку она сразу сохраняется в Apple ID. Для деактивации платежной карты из данного сервиса потребуется выполнить следующие действия:
- В настройках устройства найти раздел «iTunes Store и Apple Store».
- Далее выполняется нажатие на строку идентификатора и выбирается пункт «Посмотреть Apple ID». Система также попросит ввести пароль.
- При выборе вкладки «Платежная информация» пользователь попадет в настройки всех средств, привязанных к идентификатору.
- Если в открывшемся списке выбрать пункт «Нет», можно открепить кредитки от сервиса. После ее отключения осуществление финансовых операций станет невозможным.
- Выполнив нажатие на кнопку «Готово», пользователь очистит всю платежную информацию.
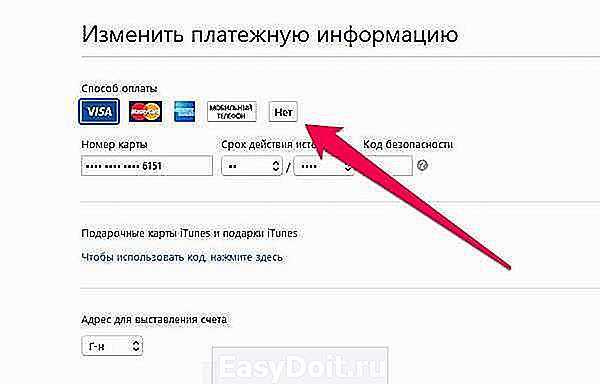
Данная команда может отсутствовать или сервис не позволит выполнить очистку. Как удалить карту с приложения Wallet в этом случае и почему пользователь столкнулся с такой проблемой? Перед деактивацией рекомендуется выполнить следующие действия:
- проверить, нет ли по платежам просрочек или задолженностей,
- зайти в настройки семейного доступа и определить, не поставил ли ограничение кто-то из домочадцев,
- если имеются активные подписки, от них стоит отказаться,
- проверить, был ли изменен регион.
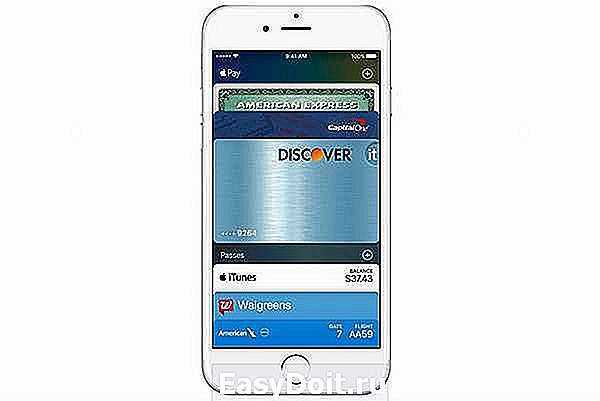
Иногда возникает необходимость избавиться от старой карточки, которой владелец устройства давно не пользуется или у нее истек срок действия, но она указана в списке средств для выполнения финансовых операций. Реально ли удалить ее из Apple Wallet? Конечно. После открытия списка доступных кредиток нужно найти ненужную, касанием по ее названию открыть меню, в списке которого выбрать «Delete».
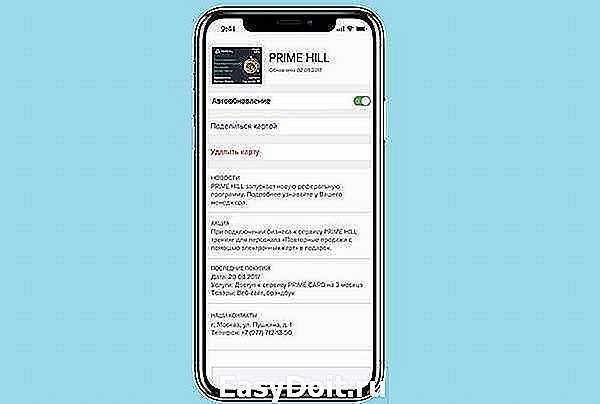
Удаление карты Wallet на iPhone касается не только сервиса Apple Pay. Платежные данные могут храниться в настройках браузера. При осуществлении покупок в режиме онлайн информация будет вводиться в соответствующие поля посредством автозаполнения форм. Для изъятия кредитки из Safari потребуется выполнить несколько простых действий. Первым делом необходимо перейти в меню настроек устройства.
Здесь выбрать раздел с названием «Safari» и перейди в пункт «Автозаполнение». После открытия списка сохраненных карт сервис попросит выполнить авторизацию. Для этого пользователь должен прикоснуться пальцем к датчику через Touch ID. В правой верхней области находится кнопка «Изменить», с помощью которой выбирается платежное средство. В левом верхнем углу экрана расположен пункт «Delete», с его помощью подтверждается действие изъятия кредитки.
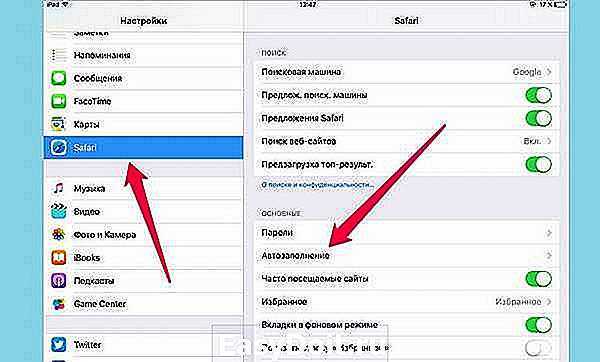
Как отменить платные подписки в Айфоне у приложений из AppStore?
Вы заметили, что с вашей карточки уходят деньги на оплату платной подписки на приложение, которое вы толком не используете или, что ещё хуже, никогда не использовали? Вот что нужно сделать, чтобы отменить платные подписки на Айфоне и Айпаде:
- Для начала откройте меню «Настройки» на iPhone или iPad.
- Прокрутите до пункта «iTunes и App Store».
- Нажмите на Apple ID вверху экрана.
- Нажмите на надпись «Просмотреть Apple ID».
- Используйте Face ID, Touch ID или введите свой пароль.
- Подождите, пока загрузится информация Apple ID.
- Когда страница вашего аккаунта прогрузится, прокрутите её вниз и зайдите в меню «Подписки».
- Вы увидите все активные и истёкшие подписки.
- Выберите подписку, которую хотите отменить (отключить, удалить), и нажмите на неё.
- Откроется страница с детальной информацией о данной подписке, где будут предложены несколько альтернативных вариантов подписки, а также возможность отменить текущую подписку на Айфоне или Айпаде.
- Вам останется только нажать на пункт «Отменить подписку».
Подписка отключится в конце установленного периода – к примеру, если подписка обновляется в начале каждого месяца, то вы сможете пользоваться приложением или сервисом ровно до конца текущего месяца.
Почему Apple все равно просит меня дважды щелкнуть для установки приложений?
С введением Face ID в качестве пароля Apple хочет удостовериться, что вы проверяете любые покупки приложений (или любые покупки, например, в приложении Wallet). Кажется, было слишком легко непреднамеренно совершать покупки с помощью Face ID — так как все, что вам нужно было сделать, это сделать одну навигационную ошибку и затем посмотреть прямо в свое устройство.

Вот почему Apple добавила этот второй шаг, чтобы убедиться, что вы действительно хотите совершить покупку (даже бесплатную).
Но выполнение Apple этой меры проверки просто плохо.
Когда вы решите загрузить приложение (или совершить любую покупку, например, с помощью приложения Apple Wallet), на экране появится анимированное сообщение с просьбой дважды щелкнуть для установки (оплаты или обновления).
И для многих людей неясно, что им нужно делать дальше, поскольку эта анимация отскакивает от боковой или верхней части экранов их устройств. Стоит ли нажимать кнопку на экране? Стоит ли нажимать физическую кнопку?
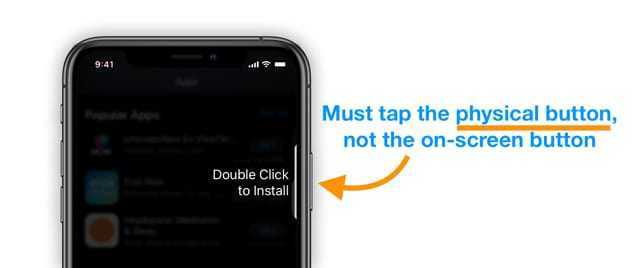
Было бы очень полезно, если бы сообщение просто гласило: «Дважды щелкните значок Боковая кнопка установить«Или для iPad»Дважды щелкните значок Верхняя кнопка установить.«И просто так, больше никакой путаницы!
Но нас там нет.
Заключение
Важное преимущество, доступное владельцам техники Apple, заключается в том, что даже после удаления с iPhone любое приложение возможно восстановить, ведь программы привязываются не к конкретному устройству, а к учетной записи в iTunes. Пользователям платного софта переживать не нужно: за повторную загрузку удаленного приложения платить снова им уже не придется
Вы сами решите, что оставить. Джейлбрейк не нужен.
В чем проблема
Мы не пользуемся многими из встроенных приложений iOS. Однако невозможно взять и удалить Советы, Apple Watch
(при их отсутствии), Компас, Подкасты
и другое «наследие Apple» через меню настроек.
Если у вас есть , то проблемы решаются быстро с помощью твиков. Остальным приходится делать папку вроде Хлам, Мусор, Apple, CrApps и т.д., куда и помещается ненужное приложение Apple.
Мы наконец-то нашли радикальный вариант
.
С недавних пор мы получили возможность решать, что нужно в iOS и что нет
. Так теперь выглядит мой Springboard:
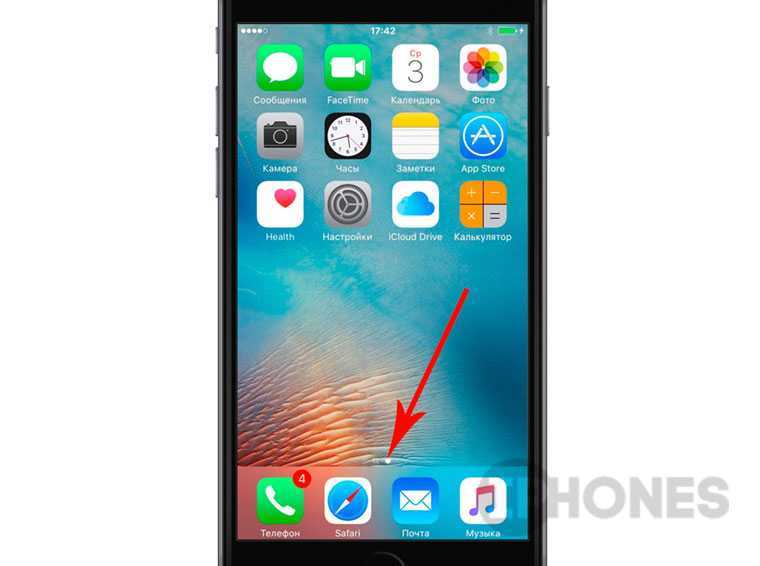
Всего 12 приложений
, которыми мне действительно нужны. Одна страница, никаких папок!
Результат:
самостоятельно решаешь, какие приложения от Apple останутся на рабочем столе. После перезагрузки ничего не меняется.
Что нужно для начала:
, компьютер Mac, готовность выполнить полный сброс устройства, желание.
Избавляемся от штатных приложений
Команда сайт не несет ответственности за любые поломки и неисправности, к которым может привести выполнение данной инструкции. Все, что вы делаете, вы делаете исключительно на свой страх и риск*.

































