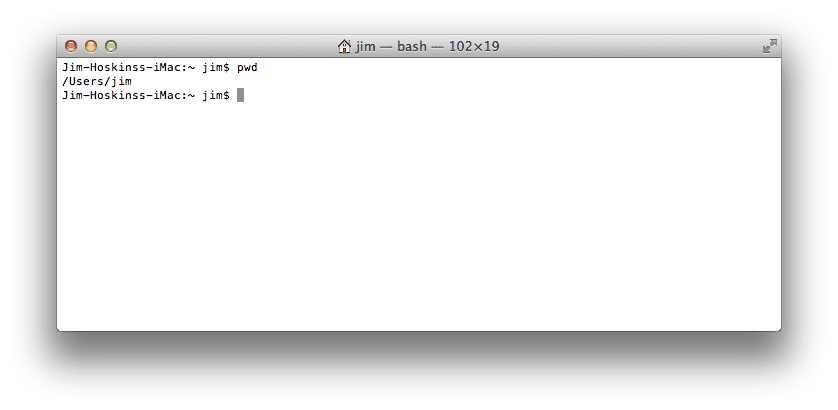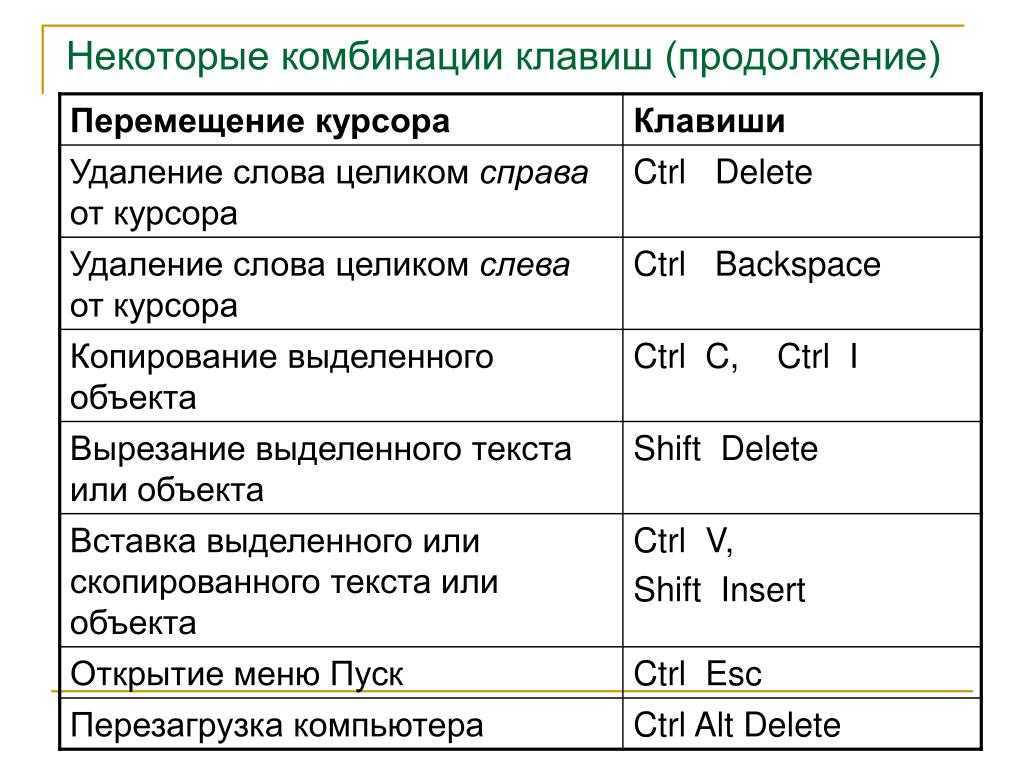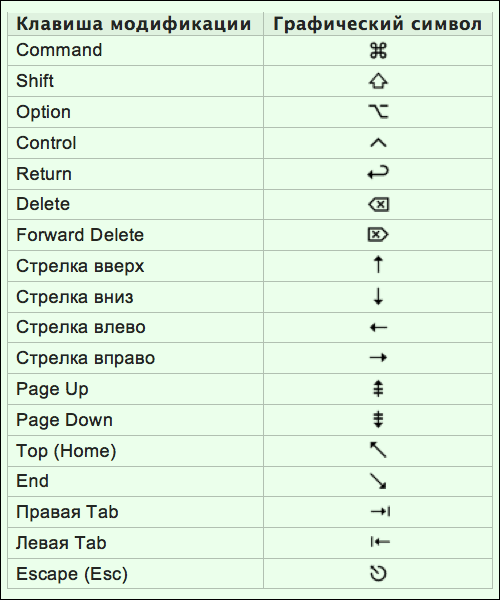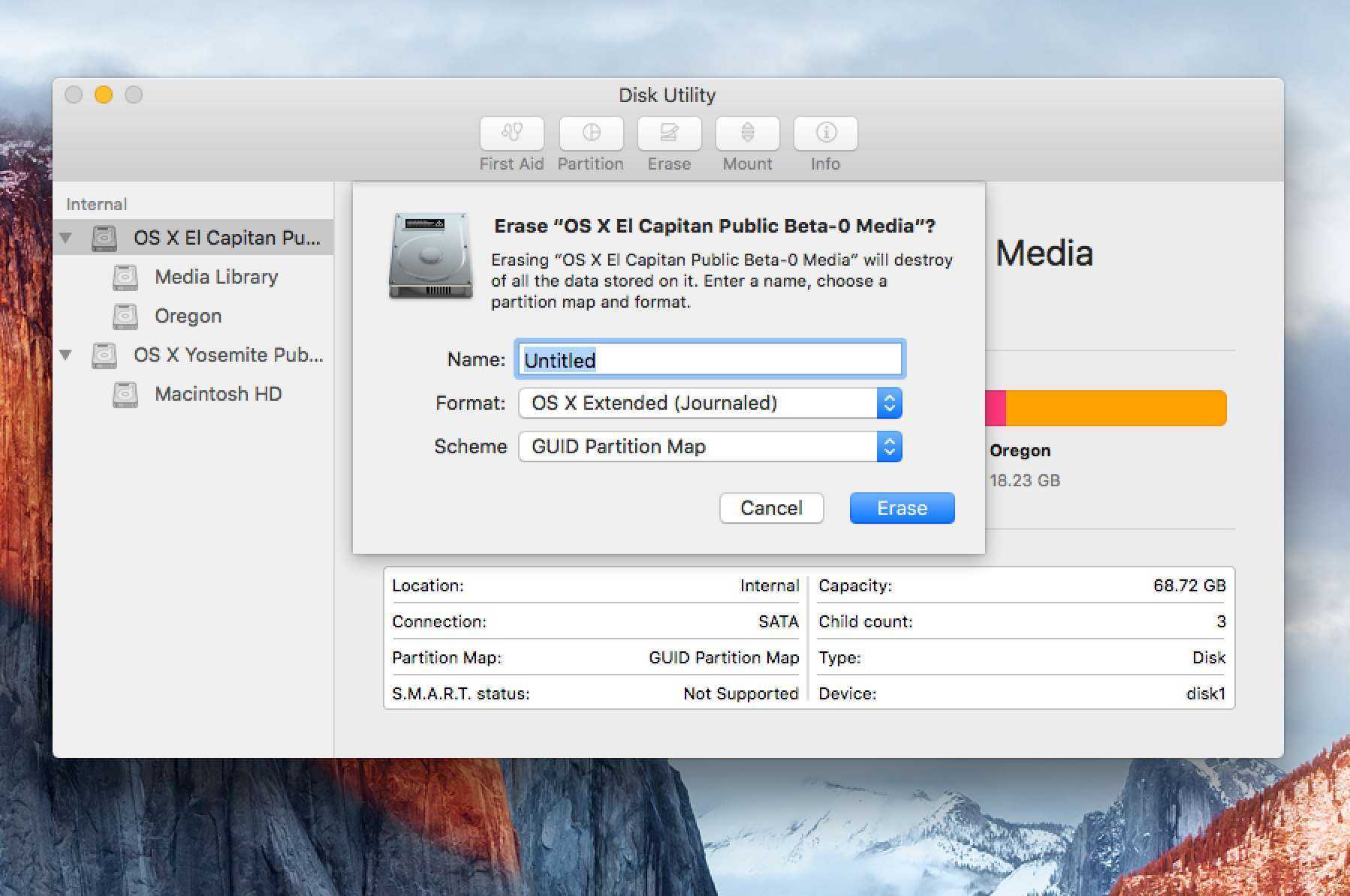Работа с текстом в Макбуке
После того как вы определитесь с оболочкой, стоит освоить непосредственно работу с текстом.
Копировать и вставить текст
В копировании текста нет ничего сложного — достаточно выделить необходимый участок, воспользоваться правой кнопкой мышки и выбрать пункт «Копировать». Чтобы вставить текст после копирования в нужное место — щёлкните правой кнопкой мыши и выберите «Вставить». Есть более практичный вариант без использования мышки — выделите необходимый участок и нажмите комбинацию клавиш Command⌘+С. Для вставки скопированного фрагмента используйте Command⌘+V.
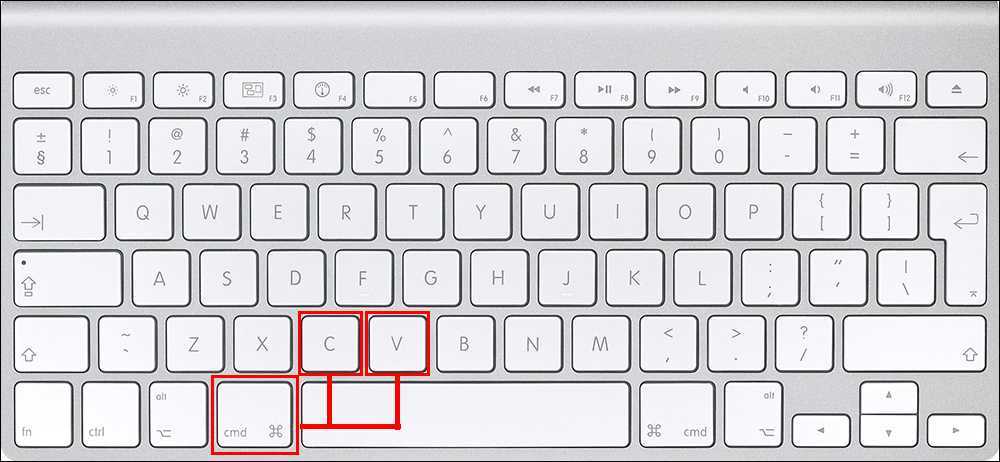
Вырезать текст
Вырезать текст можно в пару кликов — выделите необходимый участок, щёлкните правой кнопкой мыши и выберите «Вырезать». Для удобства можно воспользоваться горячими клавишами Command ⌘+X. После этого вы можете вставить скопированный текст в нужное место.
Знаки пунктуации
Тут всё очень просто. Для того чтобы поставить точку, запятую или другой необходимый знак — нужно воспользоваться определённой комбинацией клавиш. Рассмотрим на примере точки и запятой:
Аналогично можно поставить любой другой знак препинания, достаточно найти его на клавиатуре и воспользоваться комбинацией Ctrl + ⌥Option (Alt) + «необходимый знак».
На этом наша статья подходит к концу, надеемся, она помогла вам разобраться со всеми аспектами работы с текстом в MacOS.
Как создать bat-файл
Для этого:
- Открыть «Блокнот», набрав в строке поиска панели задач (изображение лупы внизу слева) слово блокнот и щелкнув мышью по всплывшей пиктограмме. Открываем «Блокнот»
- Вписать в блокноте команды ipconfig /flushdns и pause. Вписываем в блокноте команды
- В окне блокнота щелкнуть мышью «Файл» – «Сохранить как». Выбираем «Сохранить как»
- В окне «Сохранить как» щелкнуть слева, куда поместить файл, написать имя создаваемого файла и указать расширение .bat (через точку) (1), выбрав в «Тип файла» – «Все файлы» (2). Затем нажать «Сохранить» (3). В окне «Сохранить как» нажимаем слева, куда поместить файл, пишем имя создаваемого файла и указываем расширение .bat, выбрав в «Тип файла» – «Все файлы». Затем нажимаем «Сохранить»
- Щелкнуть дважды мышью на сохраненном файле. В отдельных ситуациях может потребоваться запуск bat под именем администратора. Для этого щелкнуть на нем мышью (правой), и выбрать «Запуск от имени администратора».
Результат исполнения bat-файла отобразиться в DOS-окне.
В данном случае содержимое кэш службы разрешения имен DNS успешно очищено, исправляя проблемы отображения интернет-страниц и другие проблемы DNS. Система предлагается нажать любую клавишу для закрытия окна.
Долгая первоначальная настройка
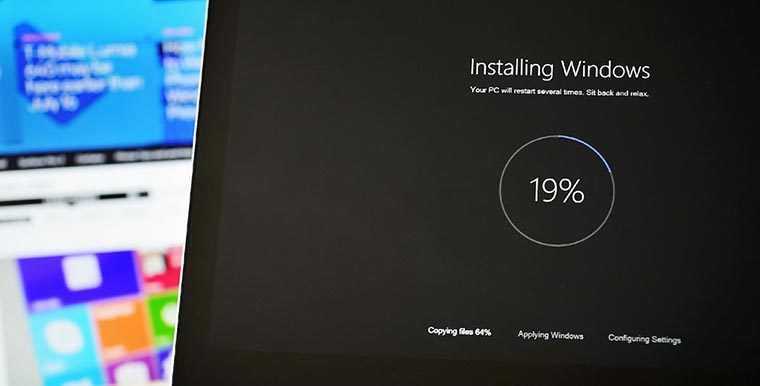
Сталкиваешься с этим всего один раз, но дико раздражает. Даже если переустанавливаешь macOS с нуля, оставшееся время до окончания установки системы показывает реальное время, через которое можно приступить к работе.
В случае с Windows это лишь время окончания установки ОС. После этого следует процесс загрузки и обновления драйверов, настройка большинства системных параметров, подбор ПО.
Я давно пользуюсь набором portable-приложений, практически все настройки Windows у меня дефолтные, а с поиском и обновлением драйверов Windows хорошо справляется самостоятельно. Даже при этом после первого запуска системы от начала работы за компьютером тебя отделяет около часа времени и десяток перезагрузок.
Способ 1. Создание нового текстового файла в папке на Mac с помощью Automator
Это, вероятно, наиболее похожее на функцию Windows «Создать новый текстовый файл правой кнопкой мыши» действие на Mac. Правда, для создания такой опции необходимо немного повозиться с Automator. На всякий случай отметим, что ниже мы приводим еще два метода, позволяющих создать текстовый файл на Mac.
Automator — это мощное стандартное приложение в macOS, которое позволяет создавать сценарии и автоматизировать работу. В нашем случае мы создадим быстрое действие в Automator, которое можно запустить из любого места в Finder для создания нового текстового файла в текущей папке. Таким образом, после небольшой настройки у вас будет очень удобный и простой в использовании инструмент создания нового текстового файла в любом месте и в любое время.
1. Откройте приложение Automator на Mac и выберите создание нового «Быстрого действия».
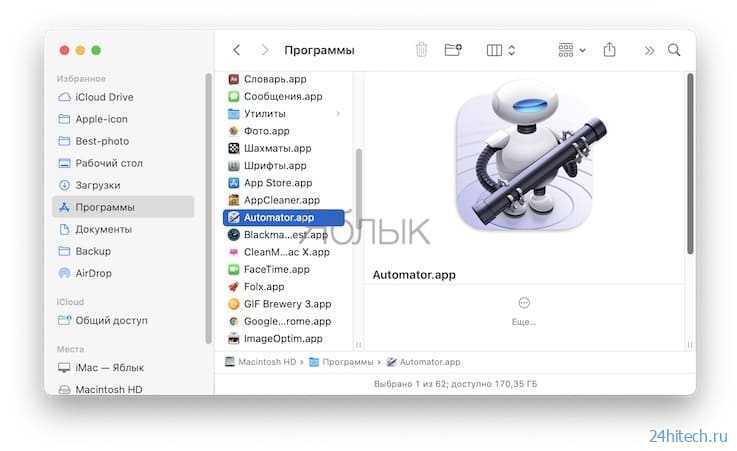
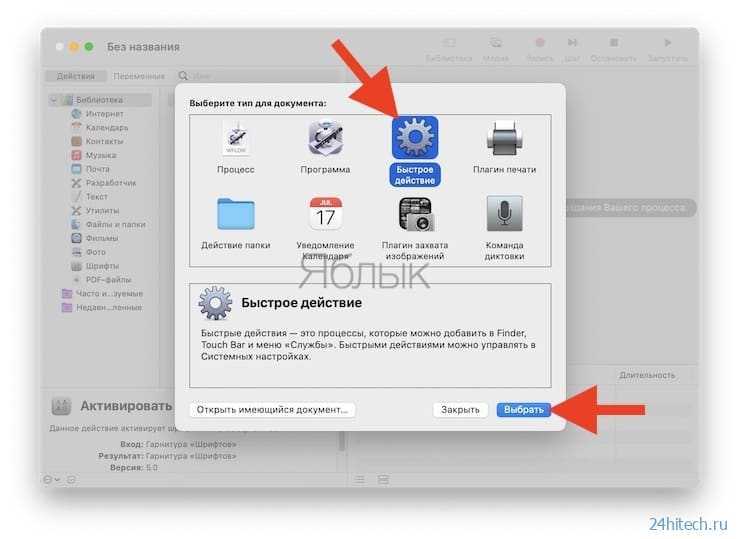
2. Перетащите действие «Запустить AppleScript» в рабочий процесс с правой стороны, очистите все данные, которые там были.
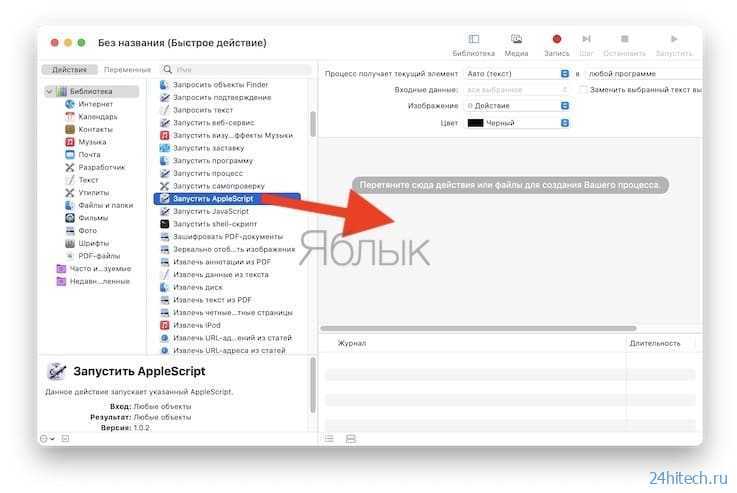
3. Добавьте следующий текст скрипта:
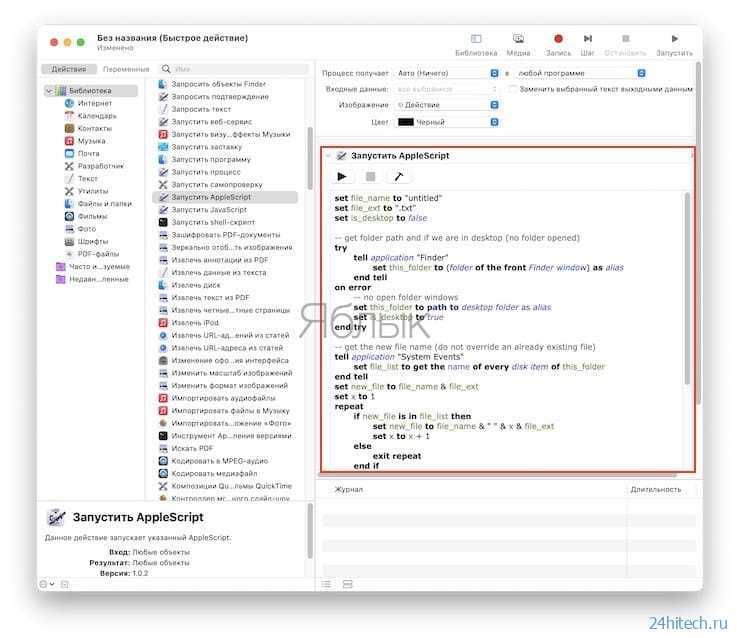
set file_name to «untitled»set file_ext to «.txt»set is_desktop to false
— get folder path and if we are in desktop (no folder opened)trytell application «Finder»set this_folder to (folder of the front Finder window) as aliasend tellon error— no open folder windowsset this_folder to path to desktop folder as aliasset is_desktop to trueend try
— get the new file name (do not override an already existing file)tell application «System Events»set file_list to get the name of every disk item of this_folderend tellset new_file to file_name & file_extset x to 1repeatif new_file is in file_list thenset new_file to file_name & » » & x & file_extset x to x + 1elseexit repeatend ifend repeat
— create and select the new filetell application «Finder»
activateset the_file to make new file at folder this_folder with properties {name:new_file}if is_desktop is false thenreveal the_fileelseselect window of desktopset selection to the_filedelay 0.1end ifend tell
— press enter (rename)tell application «System Events»tell process «Finder»keystroke returnend tellend tell
3. Сохраните быстрое действие под понятным вам именем, например, «Создать текстовый файл».
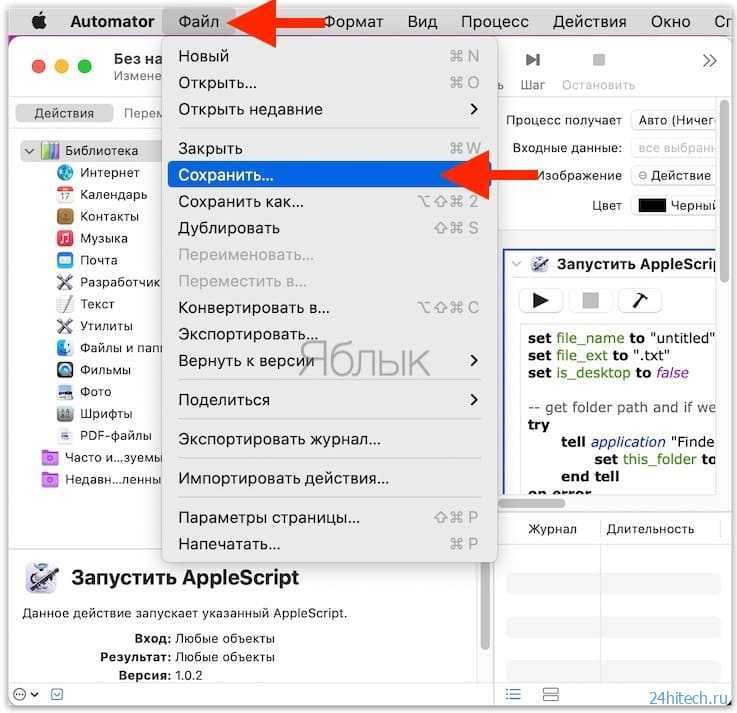
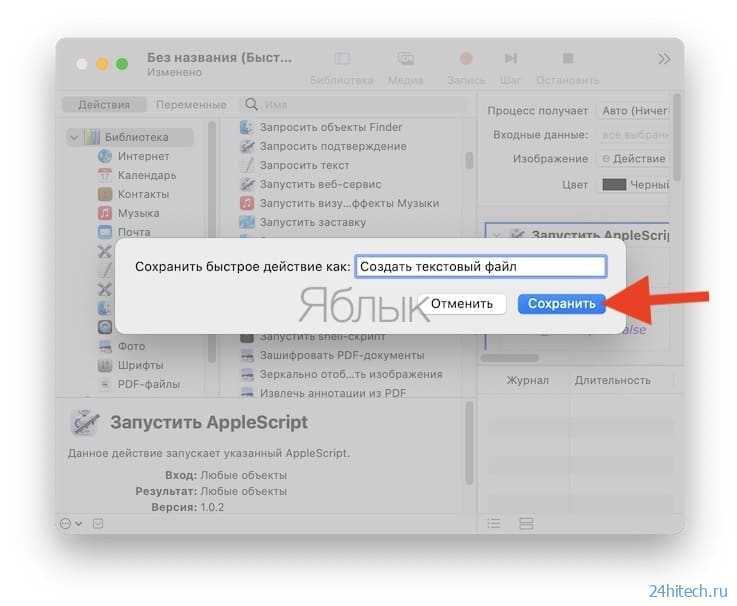
4. Теперь на Mac откройте Finder и перейдите к папке, в которой вы хотите создать новый текстовый файл. Откройте Finder, в строке меню перейдите по пути Finder → «Службы», затем выберите ваш скрипт «Создать новый текстовый файл».
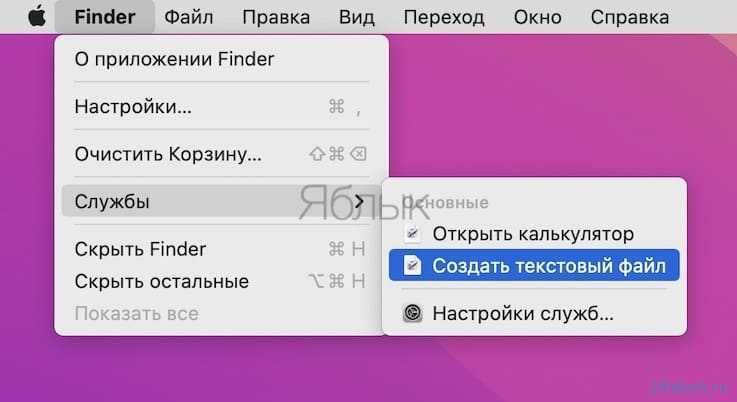
5. Будет создан новый пустой текстовый файл с именем «без названия» (untitled).
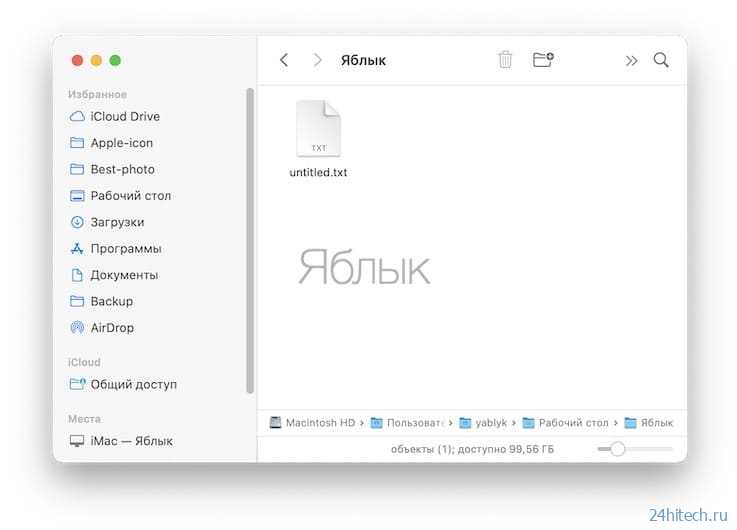
Вы можете использовать это быстрое действие в любом месте Finder, чтобы мгновенно создать в папке новый текстовый файл.
[OS X] Работаем с текстовыми документами без Office
Для многих пользователей переходу на Mac сопутствует (а порой и препятствует) множество самых различных мифов, легенд и попросту заблуждений. Одним из таких стереотипов, сохранившимся ещё с прошлого столетия, является острая нехватка в OS X популярного ПО, и в первую очередь привычных в деловом мире офисных продуктов Microsoft. Но знаете ли вы, что работать с документами Word на Mac можно ‘из коробки’?
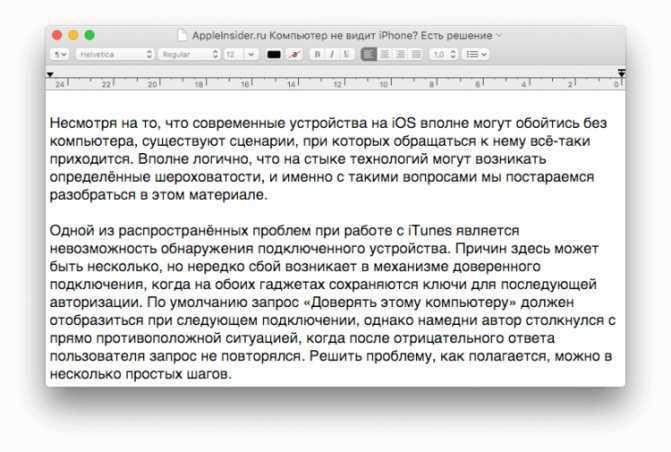
По иронии судьбы одним из первых популярных среди простых пользователей текстовых редакторов стал MacWrite, выпущенный для платформы Macintosh в 1984 году, а Microsoft даже подписывала с Apple контракт на эксклюзивную разработку своих Word и Excel на протяжении двух лет. Исторически, впрочем, сложилось так, что системы Microsoft превратились в бастион корпоративного мира, однако современному пользователю Mac крупно повезло, ведь всё, что потребуется для открытия документа Word — стандартное приложение TextEdit, расположенная по умолчанию в каталоге ‘Программы’. Самый быстрый способ вызвать её — ввести название в строку поиска Spotlight, ярлык которого расположен возле системных часов OS X («увеличительное стекло»). Затем в привычном диалоговом окне указываем нужный файл. Также документ можно выбрать из соответствующего пункта раздела «Открыть с помощью» в контекстном меню самого файла, вызываемого по нажатию на правую кнопку мыши.
![]()
Программа TextEdit позволяет не только открывать документы, но и производить базовое редактирование, в том числе настраивать начертание, размер и вид шрифта, выравнивать абзацы, устанавливать отступы и многое другое. Разумеется, данный инструмент не предназначен для обработки документов большого объёма или содержащих сложное форматирование, но пользователю, только что включившего свой новый Mac и ещё не успевшему приобрести специализированное ПО, его возможностей может оказаться вполне достаточно. С учётом того, что Microsoft давно и успешно выпускает Office для Mac, а у Apple имеется собственный бесплатный офисный пакет iWork, куда входят программы для работы с текстами (Pages), электронными таблицами (Numbers), а также презентациями (Keynote), ещё один миф о недоступности «софта» для OS X можно считать развеянным. Кстати, несмотря на то, что iWork уступает Office в функциональности, в нём вполне удобно выполнять повседневные задачи (ваш покорный слуга, к примеру, пользуется исключительно iWork), а на машинах предыдущих поколений вроде MacBook с процессором Intel Core 2 Duo пакет работает куда быстрее своего конкурента от Microsoft.
Pages — текст с форматированием
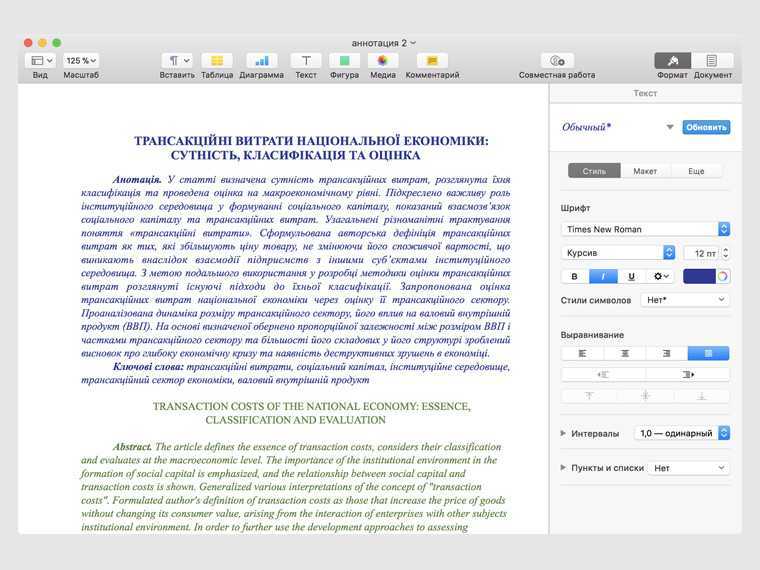
Не так давно натолкнулся на мысль, что компьютеры Mac дарят всем нам возможность не использовать программное обеспечение, первоначально созданное для Windows.
Всецело разделяю это убеждение, поэтому не рекомендую использовать Microsoft Word для работы с текстом на компьютерах Apple.
Вместо него у производителя есть собственное решение, которое сегодня можно использовать абсолютно бесплатно — Pages.
От других приложений в подборке это отличается предназначением — оно пригодится для создания форматированного текста для печати.
Именно поэтому здесь есть разделение текста по страницам, варианты отступа и другие тематические инструменты, использовать которые на Mac гораздо удобнее, чем в случае с Word.
Что интересно, в сравнении с Microsoft Word для Windows версия для macOS проигрывает в количестве возможностей и удобстве использования. Это настоящий заговор — еще одна причина выбрать именно Pages.
Полезность: 4, Функциональность: 5, Стоимость: 5, Вердикт: 5
Скачать в Mac App Store (бесплатно)
Скачать в App Store (бесплатно)
В итоге, сам я рекомендую использовать iA Writer для интернет-текстов, простых записей с или без форматирования и другой работы.
Текстовый редактор Pages же понадобиться вам для работы с форматированной информацией для ее дальнейшей печати. И никакой Microsoft Word вам для этого не нужен.
iPhones.ru
Авторам и журналистам, ученым и копирайтерам, преподавателям и студентам.
Рассказать
Николай
Кандидат наук в рваных джинсах. Пишу докторскую на Mac, не выпускаю из рук iPhone, рассказываю про технологии и жизнь.
Текстовый файл на Mac
Текстовый файл — это один из самых простых типов файлов, который вы можете создать на компьютере. Он может быть открыт многими различными программами и не включает в себя никакого специального форматирования, шрифтов, изображений или других встроенных данных. Вы можете создать его практически с любой операционной системой для настольного компьютера, ноутбука или смартфона на рынке.
Тем не менее, есть различия между текстовыми файлами. Файлы могут иметь различную кодировку символов, которая относится к тому, как буквы и другие символы, такие как эмодзи, переводятся в цифровые системы, используемые компьютерами для хранения данных. Обычные кодировки в Соединенных Штатах включают ASCII и Unicode, но есть другие кодировки, используемые в других местах для разных языков.
Большинство программ обработки текстовых файлов Mac и другие инструменты могут автоматически определять кодировку файла, но если используется неправильная кодировка, файл может быть полностью или частично неразборчивым.
Различные операционные системы иногда используют разные способы представления окончания строки текста. Многие современные программы могут работать с несколькими альтернативами, но иногда файлы могут быть искажены при отправке их назад и вперед между операционными системами, такими как Microsoft Windows, Apple macOS и Linux.
Часть 2: Как печатать документы в PDF на Mac через Microsoft Office
Печать в PDF — это часто используемый параметр Microsoft Office. Если вам нужно сохранить документы Word, рабочие листы Excel или даже презентации PowerPoint в формате PDF, вы можете легко найти параметр «Печать в PDF» в Microsoft Office на Mac.
Шаг 1: откройте файл Word на своем Mac с помощью Microsoft Office. Нажмите на Файл в верхнем меню и выберите Сохранить как кнопку.
Шаг 2: выберите PDF в качестве формата выходного файла, что позволит вам преобразовать документ Word в PDF на Mac с помощью Office.
Шаг 3: Вы также можете нажать Command + P для запуска окна печати. После этого вы можете выбрать вариант PDF для печати в PDF на Mac.
На что влияет переменная среды PATH ?
При помощи переменных среды можно передавать информацию не только запускаемым процессам, но и самой операционной системе. Она тоже читает и использует значения переменных среды, поэтому можно управлять некоторыми аспектами поведения операционной системы, изменяя эти переменные.
Переменная PATH содержит список директорий, в которых операционная система пытается искать исполняемые файлы, если пользователь при запуске не указал явно путь к нужному исполняемому файлу.
Давайте представим себе, что на компьютере с операционной системой Windows установлено две разных версии интерпретатора языка программирования Python. Это можно сделать, если установить их в разные директории, например, C:Python27 и C:Python34 . Исполняемый файл для обоих версий называется python.exe .
Для того, чтобы запустить исполняемый файл нужной версии, можно указать полный путь к нему, например, C:Python34python.exe :
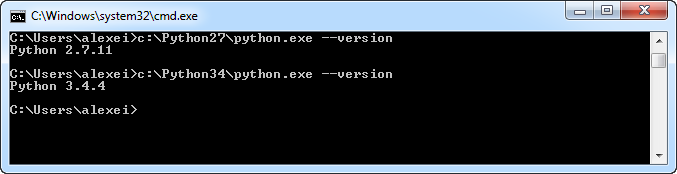
Но каждый раз указывать полный путь лень, да ещё и помнить его надо.
Альтернатива – добавить в переменную среды PATH путь к директории, где находится этот исполняемый файл, и тогда его можно будет запускать, указывая только имя. А чтобы узнать, где он (по мнению операционной системы) находится, можно использовать команду where в операционной системе Windows либо команду which в операционной системе Linux или MacOS.
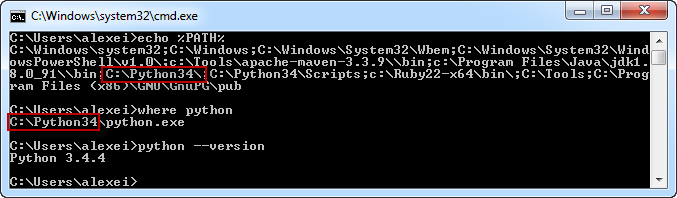
Переменная PATH содержит список директорий, в которых операционная система должна искать исполняемые файлы. В качестве разделителя используется точка с запятой (;) в операционной системе Windows и двоеточие (:) в операционных системах Linux и MacOS.
Обратите внимание, что в переменную PATH нужно добавлять не пути к исполняемым файлам, а пути к директориям, где они находятся!
Как подключить сетевую папку в Mac OS
В Mac OS, как и в Windows, есть возможность создания сетевой папки (диска), а также способ расшарить папку Mac для Windows. Ниже будут рассмотрим подробнее.
Если не удалось обнаружить необходимый диск в общедоступных ресурсах, действуем так.
Запускаем Finder.
Нажимаем хоткеи Command+K.
Должно будет появится окошко “Подключение к серверу“, если да, то необходимо набрать полный путь к сетевому диску, куда собираетесь подключиться. Если вы понимаете, о чем вообще в данной статье идет речь, то должны уже знать этот путь (иначе проконсультируйтесь с владельцем сервера). Формат должен быть таким: протокол//имя компьютера (или ip).
Жмем Подключиться. Иногда еще требуется ввести пароль.
Минутку, но это не все. Дальше нам надо, чтобы такой диск был сразу доступен при каждой загрузке, это делается в Объектах входа, а там в настройках системы.
Далее переходим в Пользователи/группы, объекты входа, выбираем нужный диск и добавляем.
Вот теперь с этим закончили. Далее рассмотрим вопрос расшаривания сетевой папки OS X для оси Windows.
Переходим в те же настройки системы и выбираем, как ни странно, Sharing.
Там ставим галочку на шаринге файлов.
Нажимаем плюсик под колоночкой Shared Folders.
Выбираем папку, которую желаем сделать общей – в нашей ситуации Share Me.
И, наконец, чтобы эту папку могли видеть пользователи Windows, ставится галочка на опции “Share files and folder using SMB“.
Любая другая папка обрабатывается так же. Успехов!
Как сохранить или преобразовать Word Doc в PDF на Mac

Может потребоваться время, когда вам нужно сохранить или преобразовать файл Microsoft Word DOC или DOCX в формат PDF с Mac. Преимущества сохранения Word DOC в формате PDF примечательны тем, что PDF-файл становится универсально читаемым любой операционной системой с программой чтения PDF, даже без пакета Microsoft Office, и сохраняется в оригинальном форматировании.
Существует несколько различных способов сохранения документа Word в виде PDF, а также для преобразования существующего файла Word DOC / DOCX в PDF, оба из которых используют приложение Microsoft Office Word на Mac для выполнения этой работы. Давайте рассмотрим, как выполнить это действие.
Эти трюки применяются ко всем современным версиям Word для Mac, включая Microsoft Office 2020 и 2011.
Как сохранить документ Word в формате PDF в Word для Mac
Это сохранит любой документ Word как PDF:
- Откройте Word DOC, который вы хотите сохранить как PDF в Word
- Выдвиньте меню «Файл» и выберите «Сохранить как» (или щелкните значок маленького диска в строке заголовка)
- Найдите «Формат файла» и выберите «PDF»
- Дайте документу явное имя (и обязательно включите расширение файла .pdf), а затем выберите «Сохранить»,
Этот метод является быстрым и легким и сохранит новый документ Word как PDF, а также может обменять любой существующий Word-документ в файл PDF с помощью функции «Сохранить как».
Вы также можете быстро поделиться Word DOC в формате PDF, перейдя в меню «Поделиться» и выбрав «Отправить PDF», что позволит вам отправлять текстовое поле Word DOC в виде файла PDF.
Недавно сохраненный PDF-файл из источника DOC теперь готов к использованию в любой дружественной PDF среде, независимо от того, отправляет ли он его и сохраняет исходное форматирование или размещает его в Интернете или что-то еще. Еще один важный бонус для сохранения или преобразования файлов Word DOC в PDF — это то, что вы можете подписывать документы в режиме предварительного просмотра с помощью Track Trackpad Mac или применять цифровую подпись к PDF с помощью Preview, позволяя себе или получателю подписать документ Word. Это действительно полезно для писем и контрактов или любого другого сценария, в котором вы хотите применить цифровую подпись к файлу Word DOC.
Как конвертировать Word DOC в PDF в Office для Mac
Другой вариант — преобразовать существующий Word DOC в PDF с помощью функции экспорта:
- Попросите Word-документ, который хотите преобразовать в PDF, открыть в Word для Mac
- Перейдите в меню «Файл» и выберите «Экспорт».
- Выберите «PDF» в выборе формата файла
- Выберите Экспорт документа Word в формате PDF
Использование Export для преобразования Doc в PDF дает вам еще несколько вариантов сохранения PDF, но в остальном не слишком отличается от возможности «Сохранить как». Они работают в большинстве ситуаций, но Export является предпочтительным вариантом для преобразования файлов Office в PDF. Этот трюк действительно работает практически в каждом приложении Office на Mac, включая Powerpoint, а не только Word.
Как преобразовать Word в PDF без Office?
Если у вас нет Mac с Microsoft Office, но вам необходимо преобразовать файл DOC или DOCX в формат PDF, вам придется использовать метод кругового движения для выполнения задачи. Это не слишком сложно, но это всего лишь вопрос объединения двух советов:
- Сначала откройте файл DOC / DOCX на Mac с помощью TextEdit
- Затем используйте «Файл»> «Печать» и выберите «Сохранить как PDF», чтобы распечатать файл в формате PDF, как описано здесь.
Вы можете использовать трюк с сохранением PDF, используя практически любой документ на Mac, который является частью того, что делает его такой мощной функцией. Если вы часто это делаете, вам, скорее всего, захочется установить ярлык «Сохранить как PDF» для Mac, что ускорит выполнение этой задачи.
Могу ли я пойти в другое направление? PDF в Word?
Да, вы также можете пойти в другом направлении, если это необходимо, лучший способ конвертировать PDF в DOC-файл — это с Google Docs, как описано здесь.
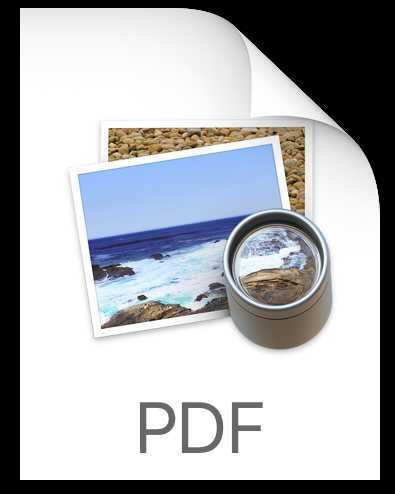
Как создать папку на Маке
Основным файловым менеджером в операционной системе Apple является приложение Finder – с его помощью и следует создавать новые каталоги. Вариантов совершения этой операции существует два: через строку меню и контекстные действия.
Способ 1: Строка меню
Система macOS в качестве основного средства управления приложениями использует строку меню, которая всегда отображается вверху экрана. С помощью этого инструмента можно решить нашу сегодняшнюю задачу.
- Откройте окно Finder и перейдите к локации, в которой желаете создать новую директорию.
- Выберите в строке меню пункты «Файл» – «Новая папка».
Операция элементарная, и никаких проблем с ней не должно возникнуть.
Способ 2: Контекстные действия
Операционная система от Apple, как и конкуренты в виде Windows и ОС на базе ядра Linux, использует контекстное меню, доступное по нажатию правой кнопки мыши. Это меню также подойдёт в качестве решения нашей сегодняшней задачи.
- Используя Finder, перейдите к месту, где хотите создать новую папку.
- Наведите курсор на свободное пространство в каталоге и нажмите правую кнопку мыши, либо прикоснитесь двумя пальцами к тачпаду. Появится контекстное меню, в котором следует выбрать вариант «Новая папка».
Далее можно задать каталогу уникальное имя, если это требуется, на чём создание папки этим способом завершено.
Способ 3: Сочетания клавиш
Создать новую папку можно и специальным сочетанием клавиш – в этом конкретном случае комбинация выглядит как Shift+Command+N.
Опции создания новой папки неактивны
В некоторых случаях пункты создания новой директории что в строке меню, что в перечне контекстных действий, могут оказаться неактивны. Это означает, что в выбранном месте невозможно создать новую папку: например, жесткий диск, SSD-накопитель либо флешка переполнены, или же пользователь пытается добавить новую папку в сетевое хранилище, не обладая нужными правами доступа.
Заключение
Таким образом мы рассмотрели варианты создания новой папки в файловой системе macOS. Как видим, оба метода очень простые, и освоить их способен каждый.
Мы рады, что смогли помочь Вам в решении проблемы.
Опишите, что у вас не получилось. Наши специалисты постараются ответить максимально быстро.
Текстовые редакторы
Работа с текстом начинается с текстового процессора, и платформа MacOS не исключение. Рассмотрим самые популярные редакторы как коммерческого, так и бюджетного типа.
Microsoft Office for Mac
MS Office — признанный во всем мире пакет офисных программ. Неудивительно, что пользователи Макбука также получили возможность в нём работать. В него входит множество программ разного назначения: от программы для создания презентации до всем известного Word. Цена для MacOS и Windows идентичная. «Office 365 Персональный» вы можете приобрести за 2699 рублей в год.
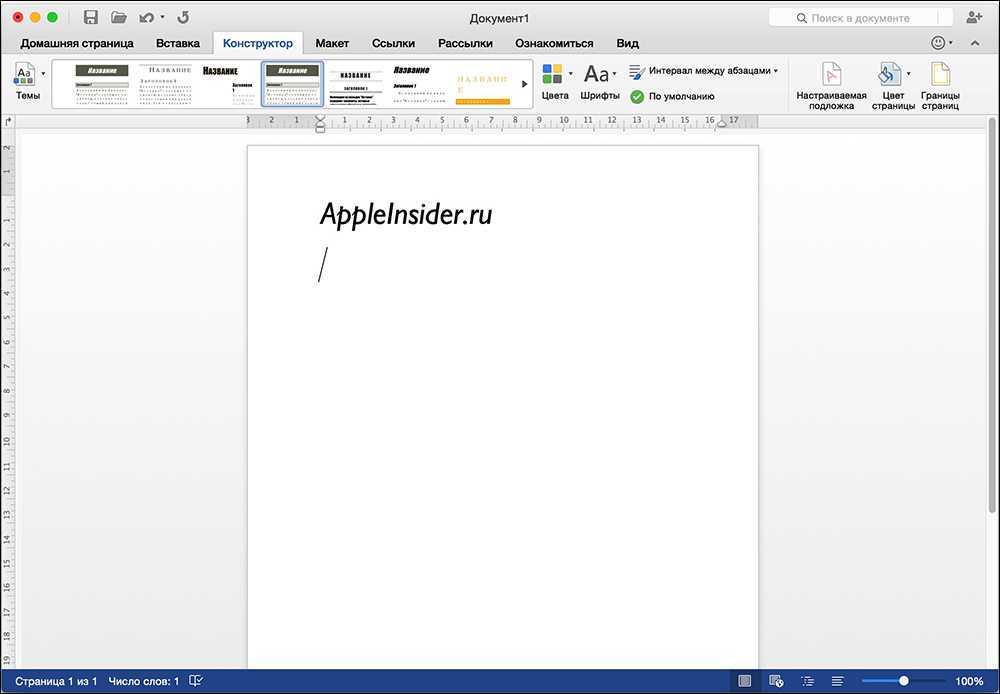
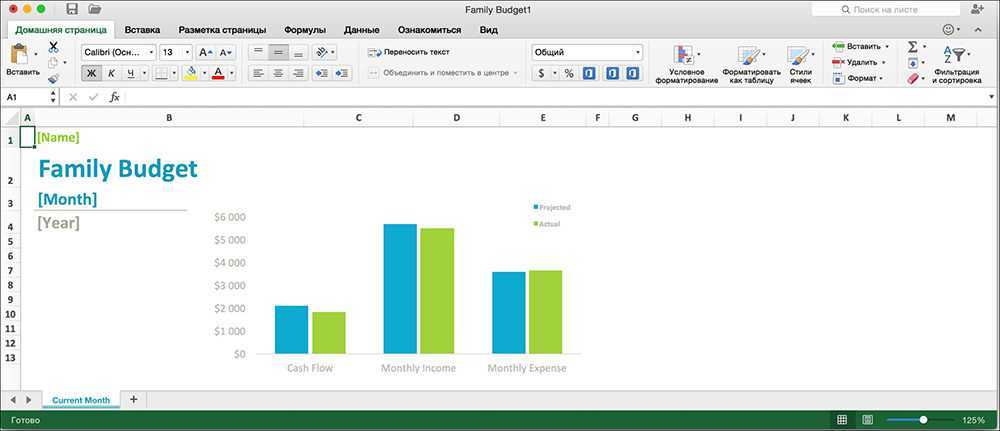
iWork
Это аналог MS Office, созданный непосредственно компанией Apple. На данный момент пользователи Макбука получают его совершенно бесплатно. Включает в себя три приложения: для работы с документами, таблицами и презентациями. Единственным существенным недостатком будет маленькое количество приложений, входящих в пакет. Если вас это не смущает — смело его устанавливайте.
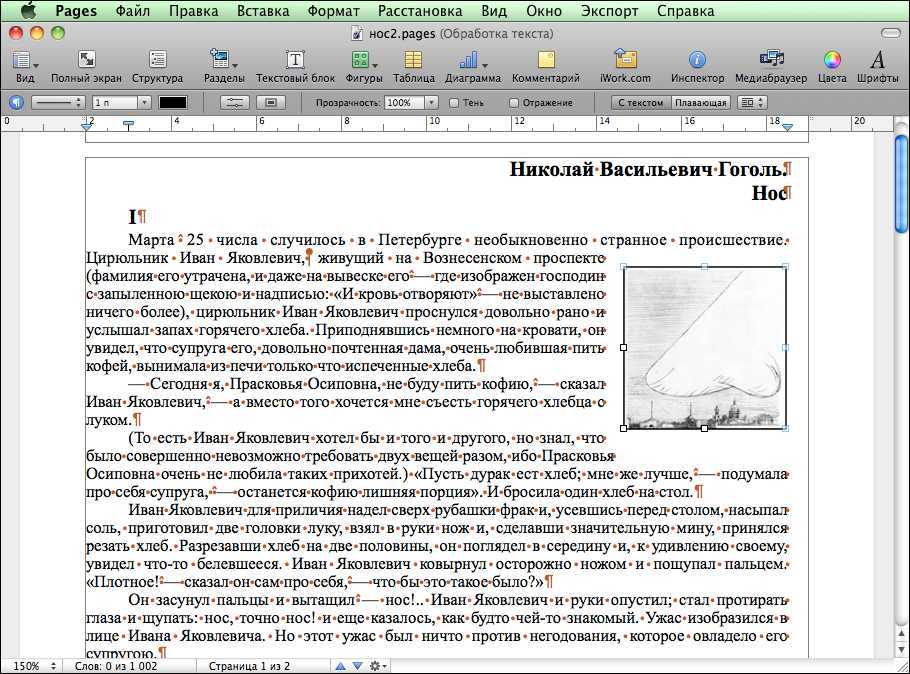
OpenOffice
Это редактор, который с каждым годом встречается всё чаще. Причин для этого множество. OpenOffice — мощный офисный пакет, который представляет собой набор из пяти утилит: Writer, Formula, Database, Presentation и Drawing.
- Writer — работа с документами;
- Formula — страница формул;
- Database — работа с базами данных;
- Presentation — создание презентаций;
- Drawing — рисование схем.
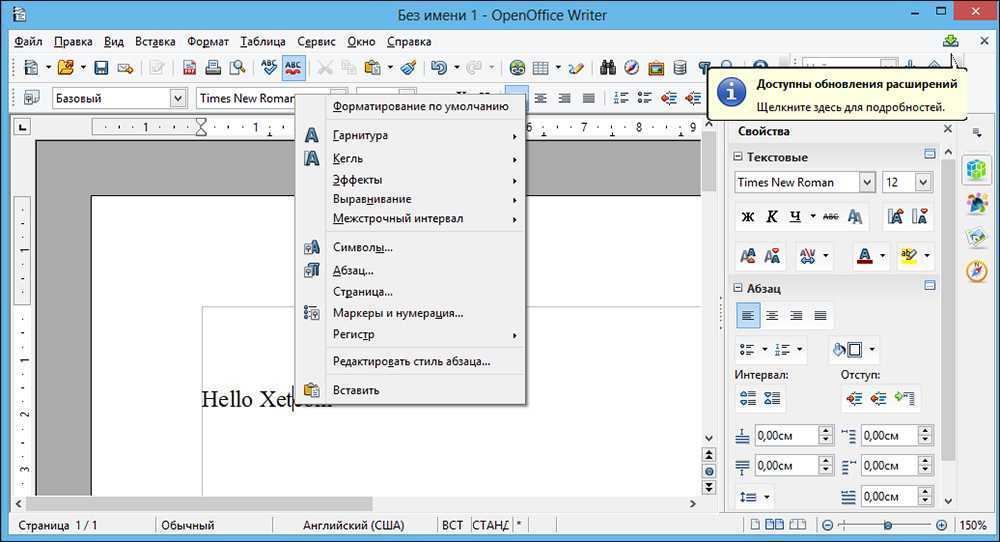
Ещё одним немаловажным достоинством будет то, что это некоммерческий проект, а это значит, что весь пакет находится в свободном доступе.
TextEdit
Это ещё один текстовый редактор, созданный компанией Apple. Простой интерфейс и небольшой инструментарий указывают на назначение этой утилиты — создание несложных документов. При этом пользователей приятно удивит возможностью проверки правописания, расстановки типографских кавычек и работы с графикой.
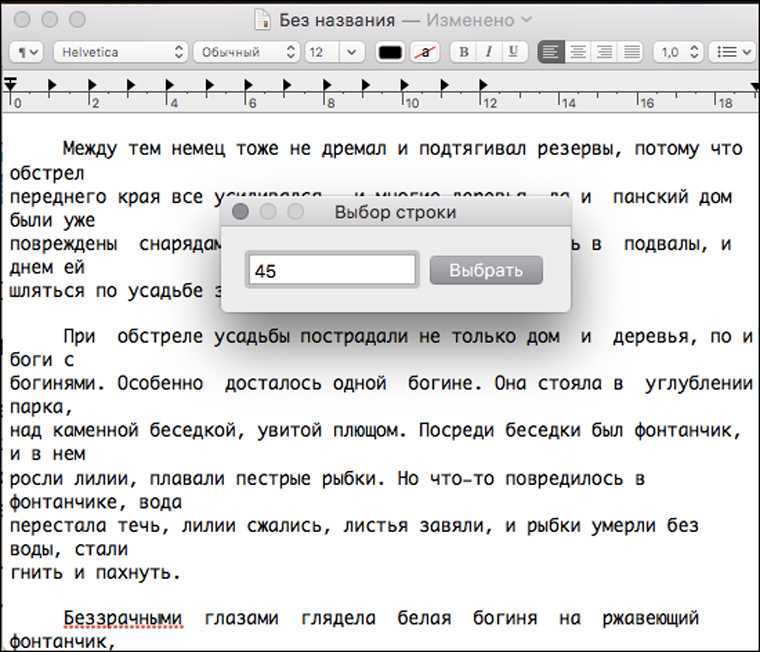
Личный блокнот: Медведь
Опять же, приложение, удостоенное «Apple Design Award of 2017», как вы можете видеть, тенденция этих приложений заключается в очень тщательном и минималистичном дизайне, устраняющем возможные отвлекающие факторы, которые мы можем отвлечь, когда садимся писать.
Вдобавок Кит Итон из престижной североамериканской газеты New York Times заявил следующее: «Медведь — это мое приложение для написания», — несколько слов, которые должны быть приняты во внимание прежде всего, человеком, который выступил. их
Одним из отличительных аспектов Bear является то, что мы можем быстро систематизировать наш контент с помощью задач и тегов. Очевидно, что у нас есть множество вариантов при экспорте наших текстов, среди которых наиболее часто используются PDF, DOCX, HTML…
Однако не все должно было быть идеальным, у Bear также есть вариант оплаты, в данном случае довольно дешевый, поскольку всего за 1.49 евро / месяц или 15 евро / год мы можем пользоваться опциями Pro, которых так много приложения, что да, у него есть бесплатные опции, которыми мы можем продолжать пользоваться, не просматривая поле.
Медведь — личный блокнот
Разработчик: Блестящая лягушка ООО