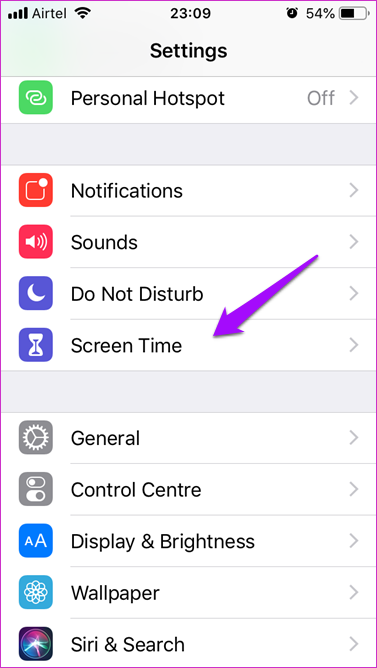Причины неполадок с экраном на iPhone и iPad
Причины неисправности экрана:
- длительный отклик на срабатывание приложения. Когда пользователь тапает по иконке программы, она открывается с задержкой в несколько секунд;
- неоднородная чувствительность поверхности экрана. В некоторых частях отклик на касание мгновенный, в других, наоборот, наблюдается длительная задержка;
- приложения открываются самостоятельно. Если пользователь замечает, что программы открываются без его участия, то причины кроются в нарушении чувствительности сенсорной панели;
- в некоторых случаях наблюдается отсутствие реакции на прикосновение к экрану. В этой ситуации чаще всего проблема в сенсоре, и требуется полная замена платы;
- неправильно произведена процедура джейлбрейка. Владельцы устройств на iOS прибегают к расширению функционала телефона с помощью официально поддерживаемой разработчиками прошивки. При неправильной установке экран может не реагировать на касания.

Как калибровать экран iPhone
Как почистить сеточку разговорного динамика на iPhone 6
На устройстве 6 и 6 S, 6 S Plus почистить динами от пыли можно с помощью бензина. Его наливают в небольшую емкость, чтобы удобно было макать кисточку. Средства понадобиться совсем чуть-чуть, чтобы слегка увлажнить ворс.
Обратите внимание! Бензин не должен капать с кисточки. После того как ворс увлажнен, необходимо пройтись по верху сетки
Плюсом данного метода является отсутствие необходимости разбирать телефон и вытаскивать сеточку. Процедуру повторяют несколько раз, пока результат не станет видным визуально. В завершении необходимо вытереть остатки жидкости с динамика с помощью салфетки. Процедура поможет избавиться от загрязнений и улучшит работу смартфона. Чтобы проверить качество связи, необходимо поговорить с собеседником по телефону
После того как ворс увлажнен, необходимо пройтись по верху сетки. Плюсом данного метода является отсутствие необходимости разбирать телефон и вытаскивать сеточку. Процедуру повторяют несколько раз, пока результат не станет видным визуально. В завершении необходимо вытереть остатки жидкости с динамика с помощью салфетки. Процедура поможет избавиться от загрязнений и улучшит работу смартфона. Чтобы проверить качество связи, необходимо поговорить с собеседником по телефону.
Для большей эффективности для очищения устройства используют спирт или перекись водорода. Эти вещества способны обеззаразить поверхность, растворить липкий налет и предотвратить налипание грязи в дальнейшем. К тому же, жидкость довольно летучая и быстро выветривается с корпуса.
Почисть разъемы вверху и внизу на айфонах XR и других моделях, можно с помощью жвачки. Для этого необходимо тщательно разжевать ее и плавными движениями обработать грязные участки. Вся лишняя пыль остается на липком веществе. Такой способ особенно актуален в путешествиях, когда нет подручных средств.
Альтернативой жвачки может стать маска для очистки пор, полузасохший клей момент или ПВА. Но такие средства обладают существенным недостатком: структура у них более жидкая есть риск попадания вещества внутрь смартфона.
Важно! Использовать клей или жвачку можно только при крайней необходимости, если больше никаких других вариантов нет. Если присутствуют крупные кусочки грязи, которые засели глубоко или прилипли, можно использовать швейную иглу
В процессе обработки следует действовать осторожно, чтобы не повредить части устройства. Кончик иглы смачивается в спирте, после чего вводится в отверстие для очистки на глубину не более 0,5 мм. Если присутствуют крупные кусочки грязи, которые засели глубоко или прилипли, можно использовать швейную иглу
В процессе обработки следует действовать осторожно, чтобы не повредить части устройства. Кончик иглы смачивается в спирте, после чего вводится в отверстие для очистки на глубину не более 0,5 мм
Если присутствуют крупные кусочки грязи, которые засели глубоко или прилипли, можно использовать швейную иглу
В процессе обработки следует действовать осторожно, чтобы не повредить части устройства. Кончик иглы смачивается в спирте, после чего вводится в отверстие для очистки на глубину не более 0,5 мм
Главные достоинства
А теперь поговорим о том, почему вам стоит приобрести именно улучшение. Стоит оно на 100 долларов дороже, что в этом сегменте девайсов – не столь весомое различие. С другой стороны, она предоставляет к вашим рукам телефон с большим объёмом оперативной памяти. А в купе с общей оптимизации и разгоном железа, обещаниями о чём компания Джобса кидалась всю презентацию, это позволит телефону летать ещё несколько лет, тем самым вы сможете просто проигнорировать X серию, абсолютно идентичную в характеристиках. Далее, минус с аккумулятором слегка подправлен в этой линейке, и теперь он дотягивает до заявлений о 24 часах работы в режиме разговора, что по факту даёт вам возможность сёрфить интернет с утра до вечера.
Дисплей
Ну и наконец, сам дисплей, при чуть больших размерах и значительном различии в 100 грамм массы, сам дисплей в 1.5 раза больше, чем у обычных восьмёрок, благодаря убранным «тёмным пятнам». Это небольшое новшество, позволяет хоть немного почувствовать, что вы держите в руках что-то столь же величественное, чем был iphone 5 в своё время. Что-то необычное и абсолютно ни от мира сего.
Скорость зарядки
Возвращаясь к аккумулятору, гаджеты оборудованы зарядкой по технологии quick charge 2.0 за полчаса набирая 50 процентов от вместимости аккумулятора, что делает беспроводной модуль ещё более бесполезным, с его 4 часами подключения до тех же результатов. Сама технология интересна, но слишком молода и явно не достойна “основной” фишки для такого гиганта, тем более что в отличии от 3д-touch была использована в гаджетах многих конкурентов уже давно.

Инструкция по разбору
Есть ли разница в демонтаже деталей обычной версии и iPhone 8 Plus? Разбор одинаков у обеих моделей
Обратите внимание, несмотря на схожесть внутренних элементов, не все они взаимозаменяемы в разных версиях восьмой модели
Как снять дисплей?
Выньте лоток для сим-карты, открутите два винта в нижней части смартфона.

Зафиксируйте дисплей присоской, постепенно отщелкните края по периметру при помощи медиатора или пластиковой карты.

Откройте устройство как книжку.

Открутите заглушки, отсоедините шлейфы от платы.

Съем батареи
Отщелкните коннектор питания при помощи пинцета или отвертки.

По углам аккумулятора подцепите двусторонний скотч пинцетом, затем вытяните руками четыре полоски.

Штатными средствами (iOs от 11 версии)
Запись с коробки доступна на iOs, начиная с 11 версии. В более ранних редакциях операционной системы, придется воспользоваться дополнительными приложениями. Айфон способен записывать видео с экрана, как со звуком, так и без него. Видеоряд сохраняется в формате MOV. Это довольно распространенное расширение файла, которое проигрывает большинство современных видеоплееров. Также не будет проблем при просмотре ролика в онлайн.
Как добавить кнопку записи экрана в Пункт управления на iPhone
Для видеосъемки экрана, в интерфейсе есть специальная кнопка, которую можно назначить в шторке быстрых настроек.
Инструкция:
- Перейдите в «Настройки» смартфона. Доберетесь до «Пункт управления».
- Теперь нажмите на «Настроить элементы управления». Откроется список настроек, которые можно вывести в быстрое меню.
- Найдите пункт «Запись Экрана», нажмите на «+» рядом с ней.
Опция добавлена. Теперь кнопка (выглядит как пиктограмма окружности с точкой внутри) будет отображаться в меню быстрых настроек.
Чтобы записать экран со звуком
Можно самому озвучивать ролики, активировав режим, записи звука с внешнего микрофона. iPhone будет записывать не только голос, но и системные звуки (в том числе приложений). Рассмотрим алгоритм включения, начиная с самого простого.
Запись экрана без звука:
- Свапните шторку быстрых настроек снизу-вверх. Нажмите на пиктограмму записи один раз.
- На ярлыке начнется трехсекундный отсчет, после которого запустится запись видео.
Можно свернуть экран и начать использовать телефон: играть, записывать действия в приложениях, вести стрим. При этом запись будет идти без звука. Индикация захвата отобразится в виде красной полоски – будет находиться в верхней части дисплея. Чтобы закончить запись, тапните по ней, и нажмите кнопку «Остановить».
Запись экрана со звуком:
- Свапните шторку быстрых настроек. Зажмите пиктограмму захвата экрана на 3 секунды, пока не появится дополнительное меню.
- Нажмите на круглую кнопку с микрофоном, чтобы айфон начал запись со звуком.
- Тапните по «Начать запись».
Сохраненная запись отправится в раздел «Фото». Чтобы отсечь внутренние звуки и уведомления, переведите смартфон в режим «не беспокоить», после чего начинайте запись.
Разбираем iphone 5
- Первым делом отвинчиваем заднюю крышку аппарата и снимаем экран.
- Для этого Вам нужно выкрутить пару небольших шурупов по разным сторонам от разъема для зарядки аппарата. Найти их совсем не сложно.
- Далее, используя вакуумную присоску вынимаем экран. Выполнить операцию можно и при помощи небольшой пластмассовой лопатки или медиатора. В этом случае необходимо экран зацепить снизу, а затем приподнять. Выполняя действие, нужно быть максимально осторожным, чтобы не расколоть и не поцарапать дисплей.
- Ещё у iPhone 5 часто встречается проблема с легко стирающейся краской. Разбирая телефон, нужно помнить об этом на каждом этапе работы.
- После поднятия дисплея, отсоедините его от главного блока схем — материнской платы. Учтите, что узлы аппарата довольно крепко соединены.
- После откручивания последнего болтика на плате, аккуратно приподнимите шлейф экрана. Здесь снова понадобится медиатор или пластиковая лопатка. Теперь экран можно полностью вынуть.
- Демонтируем батарею
- Ни в коем случае не пропускайте этот шаг разборки, ведь дальнейшие действия при соединенном аккумуляторе могут закончиться ударами тока. Это не только опасно для Вас, но и вызывает дефекты прочих узлов телефона.
-
Первым делом надо открутить три винта держащих защиту на шлейфе батареи
- Чтобы снять батарею, воспользуйтесь той же пластиковой лопаткой. Аккумулятор может не поддаться Вам с первого раза, но волноваться из-за этого не стоит. Аккуратно поддевайте его с разных сторон, пока клей, удерживающий батарею не отделится.
- Вынимаем с разбираем материнскую плату Iphone 5
- Вынув аккумулятор, выкрутите болтики на которых держится камера. Их два. После этого последовательно отключаем разъемы микрофона, динамика и наушников. После следуют шурупы, на которые прикреплены шлейф антенны и слот сим-карты.
- Когда выкрутите 5 этих шурупов и отсоедините шлейфы, не спеша извлеките материнскую плату.
- На этом этапе разборки аппарата, корпус iPhone 5 можно отложить, ведь дальнейшие манипуляции происходят непосредственно с материнской платой. Снимаем камеру, открутив два шурупа. Никаких дополнительных элементов крепежа этот узел не имеет и потом свободно отсоединится.
- Переходим к вибромотору, прикрепленному на три шурупа. Затем, для снятия нижнего шлейфа материнской платы. Чтобы полностью убрать нижний шлейф на материнской плате, на котором держатся порт Lightning, «джек» для гарнитуры, динамик, Wi-Fi антенна и один из микрофонов, нужно выкрутить еще семь шурупов: два в нижней части рядом с разъемом для наушников, один в правой части шлейфа и еще четыре, непосредственно удерживающие весь компонент.
- Снимаем ЦП
- Для отделения процессора iPhone 5 сначала потребуется снять с него защитную пленку.
- Снимаем детали от передней панели.
- Когда Вы отделили оставшиеся элементы с задней стороны аппарата, можно перейти к передней части.
- Кнопка «home» удерживается на клею, кнопку надо аккуратно поддеть лопаткой и вынуть
- Одним из последних элементов, которые предстоит отсоединить, является металлическая пластина, защищающая экран от прикосновений к другим аппаратным частям устройства. После того, как будет снята последняя деталь, разборку iPhone 5 можно считать законченной.
В данном видео вы узнаете более наглядно как разобрать Iphone 5
Советы по монтажу новой батарейки
Прежде чем менять, необходимо подключить и запустить телефон. Далее, требуется диагностика – посмотреть уровень заряда, и проконтролировать исправность механизма.
Перед тем как заменить батарею Honor 8, необходимо убрать скотч с корпуса. АКБ клеится на полосы от скотча. После снятия пленки вставляется батарейка, и закручиваются гайки. После этого быстро подключается оригинальный сканер. Нанеся клей на корпусные края, и дождавшись, когда он подсохнет, можно установить крышку обратно.
Когда крышка установлена, можно воспользоваться специальными прищепками, плотно прижимающими ее. Сильное прижатие – гарантия надежного монтажа. Ничего страшного, если нет прищепок. Можно подложить книги и подождать, чтобы клей схватился.
Облачные хранилища
Производители смартфонов не очень-то любят карты памяти. Дескать, пользователь поставит дешёвую медленную MicroSD и испортит себе впечатление от производительного смартфона. Существует немало гаджетов вообще без этого слота, а если он и есть, зачастую комбинирован со слотом SIM-карты. Вот и выбирай, что нужнее: больше гигабайт или второй номер.
Но, даже если у вас нет возможности использовать карту, существует ещё пара способов хранения больших объёмов данных. Один из них — облачные хранилища. Все современные сервисы умеют автоматически загружать в «облако» фотографии и видео. При этом обычно можно установить ограничение на загрузку по размеру файла, типу подключения (мобильная сеть или Wi-Fi) и заряду аккумулятора. В Dropbox вы можете выбирать типы файлов, которые будут храниться в «облаке».
Некоторые облачные сервисы пошли дальше и умеют при нехватке внутренней памяти удалять со смартфона файлы, копия которых есть в «облаке». Среди подобных приложений — Microsoft OneDrive, дающий бесплатные 5 ГБ места всем, и ещё 1 ТБ тем, кто имеет подписку на Office365.
Помимо Dropbox и OneDrive, в число популярных облачных сервисов входят «Яндекс.Диск», «Google Диск» (и специальное приложение «Google Фото»), Box и ещё ряд других, менее распространённых. Словом, выбрать есть из чего.
Известные проблемы и ограничения
Обратите внимание: разблокировка устройств с неизвестным кодом блокировки не реализована (на данный момент такой функционал доступен только для iPhone 4/5). Если вы не знаете код блокировки экрана, максимум что можно сделать – это выполнить частичное извлечение файловой системы (только те файлы, которые не зашифрованы – к сожалению, их немного, но всё же иногда они представляют некоторую ценность, поскольку там есть журнал звонков, некоторые данные геолокации, черновики сообщений и т.д
Сопроцессор безопасности iPhone заблокирует устройство после десяти попыток ввода неверного кода блокировки. После этого устройство можно будет проанализировать только в режиме BFU независимо от того, узнаете ли вы оригинальный код блокировки экрана или нет. Обойти это ограничение пока не удалось. В целях безопасности iOS Forensic Toolkit позволяет лишь 7 попыток ввода кода блокировки.

- Поддержка iOS 7 (iPhone 5s) пока не реализована.
- Мы постарались протестировать продукт на максимальном диапазоне моделей и версий iOS и добились достаточно хорошей совместимости и надёжности, однако на некоторых комбинациях (а также в зависимости от содержимого устройства и его состояния) могут возникать проблемы как на этапе применения уязвимости, так и при разблокировке. В этом случае обращайтесь в нашу службу поддержки, и мы приложим максимум усилий, чтобы исправить проблему и помочь вам извлечь максимум данных.
- В случае проблем с вводом в режим DFU (это требует некоторой сноровки) или применения уязвимости в первую очередь просто повторите попытку, затем попробуйте поменять кабель (желательно использовать оригинальный) и/или подключить устройство к другому USB-порту. Если же и это не помогает – использовать другой компьютер (разумеется, при наличии). Наконец, попробуйте ввести устройство в DFU другим способом; точнее, из другого начального состояния – выключенного или Recovery, а также после ввода кода блокировки (либо, если вы изначально так и пробовали – то сразу после перезагрузки, не вводя код блокировки).
- Если проблема возникла уже на этапе разблокировки данных, это скорее всего чисто программная проблема, вызванная специфичным содержанием/состоянием устройства, хотя безусловно не исключены и ошибки на нашей стороне, в самом продукте. Обращайтесь в техподдержку, предоставив максимум информации (включая журналы диагностики продукта); мы можем запросить что-то дополнительно, и в любом случае дадим вам подробные инструкции, как можно попробовать исправить проблему, или как минимум лучше её диагностировать.
- Если вы уже использовали извлечение с помощью нашего агента-экстрактора, то возможно помните, что структура папок внутри .tar-архива начинается с /private/var. При извлечении данным методом (checkm8) содержимое папки /private/var будет располагаться непосредственно в корне архива. Мы работаем с другими производителями программного обеспечения для мобильной криминалистики, чтобы они добавили поддержку архивов такой структуры в свои продукты.
- Для некоторых комбинаций моделей и версий iOS, связка ключей не извлекается, либо не все записи могут быть расшифрованы. Такое часто случалось, если устройство обновлялось до очередного мажорного релиза системы, но сама связка ключей осталась в старом формате. Мы прилагаем максимум усилий, чтобы обеспечить полную совместимость со всеми возможными вариантами.
- Чтобы процесс загрузки, применения уязвимости и разблокировки данных был более понятным визуально, мы меняем заставку на устройстве при выполнении различных шагов – сначала показывается Booting, затем Exploited, наконец Unlocking, а в процессе копирования файловой системы – Copying data. На данный момент, однако, реализованы только первые две заставки (Booting/Exploited), и пока не для всех устройств и версий.
- Журналы диагностики программы и все извлечённые данные теперь записываются не в домашнюю директорию в системе (как раньше), а в папки, имена которых соответствуют методу извлечения: logical, physical, jailbreak, legacy, checkm8 (и logs) внутри папки ElcomSoft, которая создаётся в домашней директории. Имя файла обычно начинается с UDID (уникальный идентификатор устройства).
Способ 2: открываем крышку телефона при помощи присоски
Во втором способе, чтобы открыть заднюю панель смартфона Хонор, нам понадобится специальная присоска с держателем, а также пластиковый инструмент (подойдёт пластиковая карта).
Выполните следующее:
- Приложите к задней крышке плотно присоску. Затем потяните присоску аккуратно к себе. Некоторые специалисты перед этим рекомендуют разогреть крышку телефона с помощью специального нагревательного прибора (фена) с целью более лёгкого отделения от корпуса; Используйте присоску для создания щели между крышкой и корпусом
- После вашего усилия между панелью и телефоном образуется щель, туда всовываем в неё пластиковый инструмент (подойдёт и пластиковая карта), и аккуратно ведём им по периметру Honor;
- После полного прохождения нашего пластика по периметру крышки аккуратно отсоединяем ее. Резко дёргать нельзя, так как к ней может быть прикреплён датчик сканера пальца, к которому подключён шлейф, идущий к телефону;
- Теперь снимает сам датчик пальца. Отклеиваем аккуратно плёнку, отщёлкиваем замочек, держащий шлейф к датчику пальца, и аккуратно отсоединяем шлейф;
- Крышка на смартфоне будет полностью отсоединена.
Простой способ совместить память флэш-карты и смартфона
Самым доступным и понятным методом для такой задачи является следующий:
- Зайти в меню “Настройки”.
- Найти раздел “Хранилище и USB-накопители”.
- Найти там установленную сд-карту и кликнуть по ней.
- В открывшемся окне в верхнем правом углу выбрать пункт “Настроить”.
- Далее нажать “Очистить и отформатировать”.
- После завершения форматирования устройство предложить перенести данные на навое устройство, нужно нажать “Ок”.
- Перезагрузить смартфон.
Как Вы можете убедиться процесс объединения памяти в телефоне совсем не сложный и не требует каких-то специальных знаний и навыков. Однако, всё равно не стоит рисковать и совершать действия, которых нет в вышеназванном алгоритме.
Вот еще несколько советов для тех пользователей, которые хотят сделать память своего телефона и микро sd карты одним целым:
- желательно использовать флэш-накопители 10 класса и выше, это позитивно повлияет на работу гаджета;
- перед форматированием и процессом объединения лучше всего зарядить устройство по максимуму, чтобы оно не выключилось в процессе – это может обернуться проблемой;
- после завершения работы и перезагрузки телефона лучше зайти в настройки и проверить результат – при правильном исходе можно увидеть, что место в хранилище стало гораздо больше;
Еще одной немаловажной деталью является тот факт, что не на всех моделях смартфонов получится проделать такую работу. В частности, телефона марок LG, Sony, Samsung, к сожалению, не дают возможности соединить две разных памяти
Как увеличить внутреннюю память телефона
Итак, повторю требования! Первое — у Вас на устройстве должен быть Андроид версии 6.0 или выше. Второе — на телефоне должен быть слот для карты памяти. Перед выполнением манипуляций у Вас будет отдельно внутренняя постоянная память телефона и подключаемая внешняя память в виде карты памяти MicroSD.
Они считаются раздельно и используется по умолчанию внутренняя память, а на карточку будут записываться только те данные, которые Вы сами туда сохраните. А вот после объединения мы получаем одно единый массив, равный сумме объёмов ПЗУ+MicroSD, который уже заполняется системой самостоятельно и равномерно.
Объединение карты памяти и памяти телефона выполняется следующим образом. После того, как Вы вставите карточку в устройство и включите его, в области уведомлений появится вот такое сообщение:
Коснитесь надписи Настроить.
Если такого сообщения нет, тогда откройте настройки смартфона:
Найдите раздел Хранилище и откройте его:
В самой нижней части раздела Вы увидите область «Съёмный накопитель», где будет отображаться информация о подключенной карте MicroSD. Коснитесь её значка:
В правой части открывшегося окна будет кнопочка с тремя точками — нажимаем на неё и видим вот такое меню:
Выбираем пункт Настройки хранилища. В открывшемся окне нажмите на кнопку Внутренняя память.
Соглашаемся и ждём, пока процесс завершится:
Как только форматирование завершится, Андроид предложить перенести файлы и некоторые приложения на SD-карту:
Кликаем на кнопку «Перенести контент». Процесс переноса занимает обычно от 10 секунд до нескольких минут, в зависимости от объёма переносимых данных.
После завершения всех операций, телефон выдаст сообщение, что теперь SD-карта готова к работе. С её помощью получилось увеличить внутреннюю память телефона — объём теперь отображается единый:
Для удобства пользователей ниже так же приведены данные о том, насколько загружен внутренний общий накопитель и какой объём перенесён на карту памяти.
Предупреждение: после того, как Вы выполнили объединение, извлекать карту памяти на включенном телефоне крайне не рекомендуется. Это может повлечь потерю данных и сбои в работе приложений.
Разблокировка
Команда является обязательной, если вы собираетесь извлекать данные; до её выполнения вы можете только посмотреть разбивку диска по разделам и перезагрузить устройство. Вне зависимости от того, используется ли код блокировки экрана, практически все данные на пользовательском разделе зашифрованы. Для расшифровки нужен код блокировки экрана, но разблокировка требуется даже для того, чтобы получить доступ к остальным (незашифрованным) данным.

Продукт сначала запросит, знаете ли вы код блокировки экрана устройства. Если знаете или он пустой, отвечайте Y/y. Если же код блокировки экранаустановлен либо неизвестен, или если устройство уже находится в заблокированном состоянии после 10 неверных попыток (вне зависимости от того, известен ли вам код блокировки экрана), отвечайте N/n.
Если код блокировки экрана не установлен, диск будет разблокирован автоматически.

Новые настройки параметров устройства на базе iOS 9
Пользователи iPad всегда использовали боковую кнопку для регулировки громкости и блокировки устройства. Теперь эта функция вернулась на айфоны с установленной iOS 9. Эту опцию можно включить в основных настройках. Конечно, этот параметр позволяет удобно регулировать громкость во время разговора или прослушивания аудио. В особенности эта настройка понравится тем, кто привык к такому управлению на старых устройствах.
Конфигурация повлияла на безопасность устройства. Так, ранее пароль для устройств Apple состоял из 4 цифр. Разработчики предусмотрели защиту устройства 6-значным паролем. Если вы обновились до последней версии iOS с предыдущей, вы все равно сможете сохранить предустановленную старую четырехзначную комбинацию iOS 9, предполагающую установку шестизначного пароля. Эта настройка обеспечит надежную защиту устройства.
![]()
Нововведения коснулись режима вибрации устройства. Теперь вы можете использовать специальные возможности для отключения вибрации, но следует отметить, что этот параметр будет работать даже в чрезвычайных ситуациях, таких как землетрясения, тайфуны или цунами. В новой операционной системе iOS 9 вы можете легко отключить функцию «Встряхнуть для отмены». Эта опция находится в разделе «Специальные возможности», который относится к вкладке основных настроек.
- https://b44.ru/novosti/kalibrovka-ajfona.html
- https://spb-iphone-x.ru/chto-takoe-adaptatsiya-kasaniya-na-ayfone/
- https://yablyk.com/283782-ios-9-samaya-stabilnaya-mobilnaya-operacionnaya-sistema-apple-chto-novogo/
- https://gresgroup.ru/chto-takoe-adaptatsiya-kasaniya-na-iphone/
- https://protabletpc.ru/advice/nastroyka-ios-9.html
Заключение
Если говорить об экономической стороне вопроса, то обычную восьмёрку вам придётся обновлять до десятки уже через год. В то время, как плюс по всем канонам не уступает будущему поколению, при этом затраты относительно обычного гаджета составят лишних 100 долларов, но сэкономите вы по факту 200, ведь десятый айфон будет стоить 1000 баксов при абсолютно тех же характеристиках, что и у плюса.
Именно поэтому многие критики и блогеры были просто в недоумении от того, что сделала компания в этом году, по факту снизив одновременно продажи своего основного устройства и будущего, буквально за одну презентацию. Найдутся покупатели, приобретающие все 3 девайса, но большинство остановится именно на плюсе, что явно не пойдёт на пользу “яблочной империи”.

![Замена экрана iphone своими руками [руководство для чайника]](http://aksakovufamuseum.ru/wp-content/uploads/c/3/0/c305bc13ad0dacbd68fbe40a57c48ba9.jpeg)




























![Замена экрана iphone своими руками [руководство для чайника]](http://aksakovufamuseum.ru/wp-content/uploads/f/7/3/f73dc9d8135d5f75d34d8c34df793c6e.jpeg)