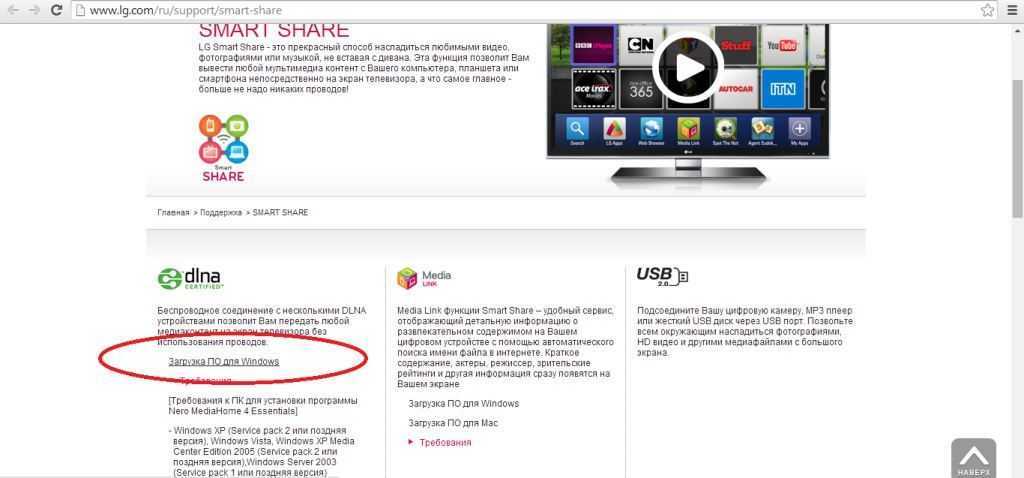All replies
Loading page content
Page content loaded
I have the same problem. Hope someone can help fix this
Jan 31, 2015 8:04 AM
I had a similar (but strange) problem yesterday after installing (via Update prompt) iTunes 12.1. Everything looked OK but I found that my wife’s iphone 4S wasn’t detected by iTunes, but strangely my iphone 4S was. Checked cable (same cable), checked connecting port on both phones, everything OK. Both phones were detected by Windows (8.1 64 bit). Decided to reboot both phones and the PC. Made no difference. However, sometimes MY phone wasn’t being detected either.
Finally I deleted iTunes following this set of instructions https://support.apple.com/en-gb/HT1925 and reinstalled iTunes from a fresh download. Everything now working OK.
Make sure you follow the sequence of uninstall processes before reinstalling.
Jan 31, 2015 8:42 AM
I’m not sure if my computer is damaged, or if I’m just missing something simple. It’s like my computer has locked itself out of installing Itunes. I would really like to resolve this issue. Any help would be greatly appreciated.
Jan 31, 2015 11:31 AM
Thanks. Did all of that and now my iPhone is able to sync with iTunes, however still does not work with other software like iFunbox or Phoneclean. They still give me the same error. Ugh..
Источник
iPhone как USB накопитель (пользователи PC)
Если вы счастливый обладатель PC на Windows, то у вас вообще не должно возникать проблем с копированием фотографий с iPhone на жесткий диск. В большинстве случаев Windows распознает iPhone как флешку и добавляет в Проводник устройство, содержимое которого можно просмотреть. Вот вам наглядный пример.
ШАГ 1 — Подключаем iPhone при помощи USB кабеля к компьютеру. Ваше устройство будет распознано и на ваш выбор будет представлен стандартных набор действий.
ШАГ 2 — Из этого списка нам подходит только первые два пункта «Импорт фотографий и видео» и «Открыть устройство для просмотра файлов». Если вы выбрали второй пункт, особо не обольщайтесь.
Никто вас к системным файлам не пустит, а на внутреннем хранилище iPhone вы найдете только папки с фотографиями. Как видно на картинке ниже, папок там действительно много.
Я не пойму зачем в Apple все так закодировали, ведь теперь чтобы найти одну единственную фотографию вам необходимо перелопатить кучу папок. Попробуйте отсортировать по дате и времени создания, чтобы хоть как-то ориентироваться в пространстве.
ШАГ 3 — Если вы все-таки выбрали пункт «Импорт фотографий и видео», то перед вами предстанет вот такое окно. Здесь должно быть все понятно без моих blah-blah-blah…
Выбираем папку в которую хотим скопировать фотки и нажимаем OK. Копируются все фотографии и видео с телефона. Выбрать всего одну или две нам не дают.
Программа iFunBox для Windows и Mac — доступа к файловой системе iPhone и iPad
Существует большое множество программ, которые облегчают жизнь владельцам техники Apple. Многие любят iTunes и не представляют жизнь без него, однако «родная яблочная» программа не способна удовлетворить все запросы продвинутого пользователя. Сегодня мы расскажем Вам о самом популярном файловом менеджере для iOS устройств — iFunBox.
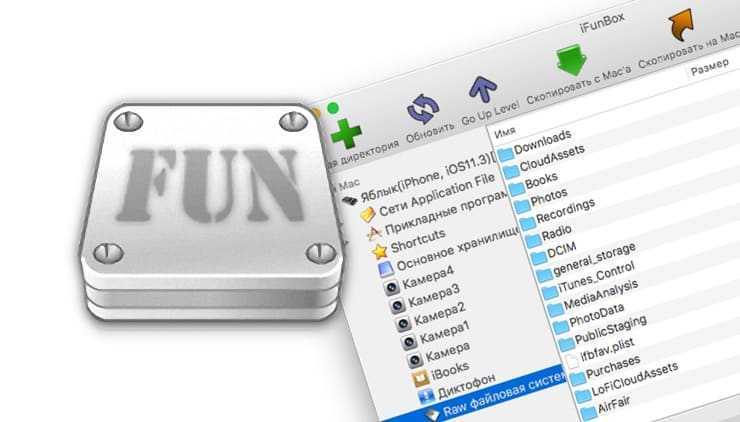
Бесплатное приложение iFunBox (ссылка в конце статьи) предназначено для запуска с компьютера под управлением macOS или Windows и является продвинутым менеджером файлов для iOS-устройств. Данная программа полностью раскроет свой потенциал только со взломанными устройствами (на которых сделан джейлбрейк), но находит свое применение и для обычных гаджетов, например, для того чтобы удалить рингтоны с iPhone.
iFunBox не занимает много места на диске. После запуска программы при подключенном устройстве можно видеть примерно следующее:
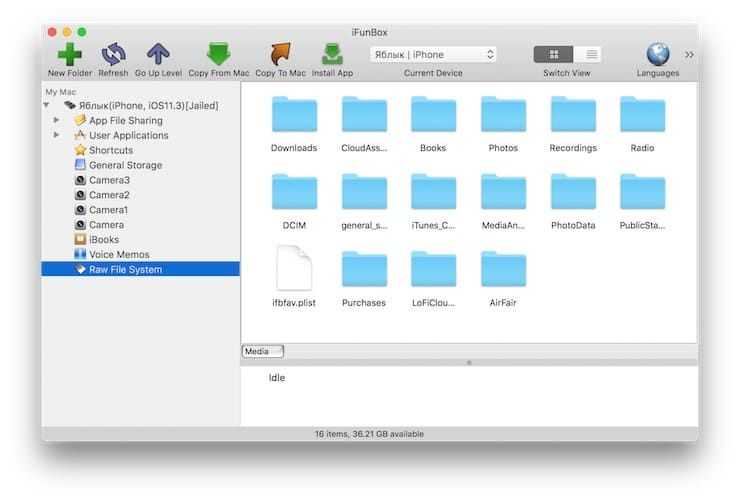
Основные возможности программы iFunBox
- Доступ к приложениям, установленным из App Store;
- Просмотр, выгрузка и удаление фотографий и видео из галереи устройства (для полноценной загрузки фото в аппарат необходимо чистить папку с кешем и перезагружать аппарат или иметь установленный твик из Cydia — PwnTunes, который необходимо приобрести);
- Доступ к папке со стандартными обоями iOS;
- Возможность скопировать на устройство скачанные приложения (файлы *.ipa);
- Возможность скопировать на устройство скачанные твики и программы из Cydia (файлы *.deb) и установить их путем перезагрузки устройства;
- Доступ к папке со стандартными рингтонами iOS (как создать рингтон читаем тут);
- Доступ к купленным и скачанным книгам из iBooks;
- Доступ к записям диктофона;
- Доступ к папкам со всеми приложениями на устройстве (как установленными, так и стандартными) для различных манипуляций;
- Доступ к «чистой» файловой системе (для опытных пользователей);
- и многое другое
Программа поддерживает создание ярлыков на часто используемые Вами папки. Это очень удобно для тех, кто часто копается в недрах iOS, заменяет файлы, чистит кэш, устанавливает и удаляет джейлбрейк-твики. Также можно создать ярлыки на папки в которые необходимо копировать файлы, чтобы они попали в нужные приложения, например, видео в AVPlayer, документы в QuickOffice, контакты в ExcelContacts. Все закладки хранятся непосредственно в iДевайсе и подхватываются на любом компьютере при запуске файлового менеджера.
Для корректной работы iFunBox требуется наличие установленной на компьютере программы iTunes (скачать здесь).
Documents от Readdle
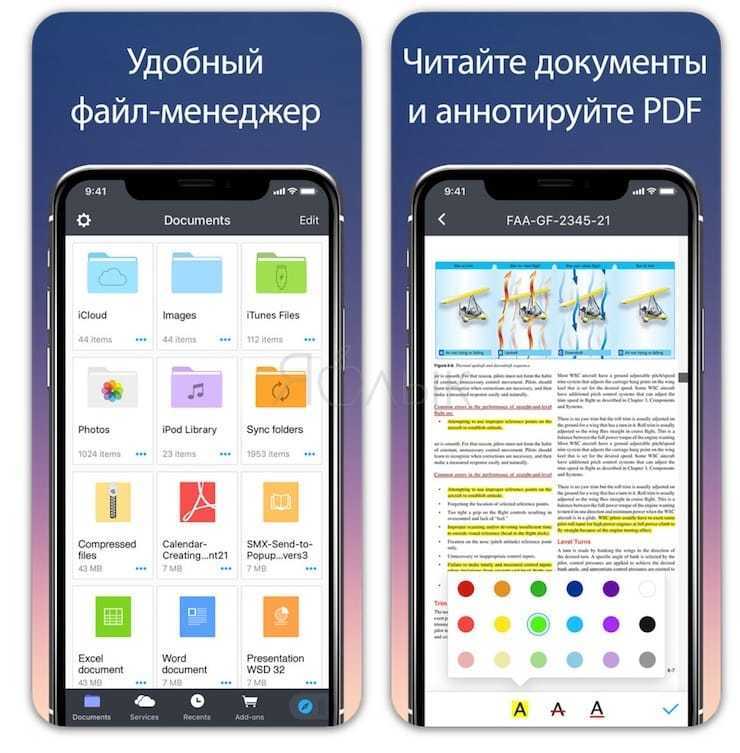
Documents является лучшим сторонним менеджером файлов и документов для iPhone и iPad. Приложение совершенно бесплатное и оснащено всеми функциями, которые только можно себе представить. Documents позволяет с легкостью импортировать файлы (с компьютера, облачного хранилища, веб-страниц и пр.) и управлять ими (перетаскивать, обмениваться, архивировать, добавлять теги и многое другое).
Documents отлично работает со всеми форматами, в том числе с текстовыми, видео- и аудиофайлами. Приложение позволяет читать книги, слушать музыку, обмениваться файлами, просматривать PDF и т.д.
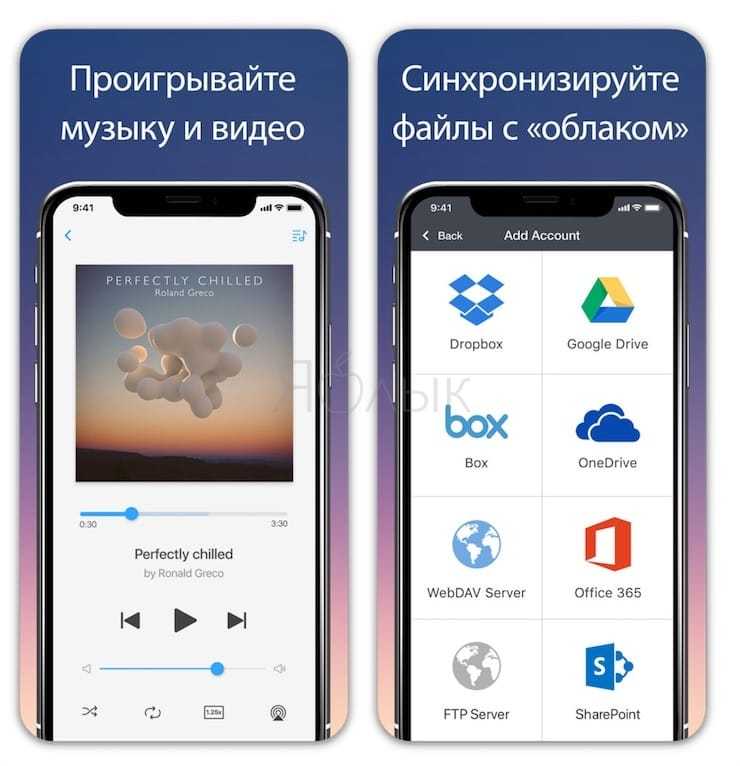
В эпоху облачной синхронизации данных Documents дарит чувство уверенности в том, что все ваши важные файлы хранятся локально на устройстве, и iCloud не удалит старые, но нужные фотографии, если вдруг закончится свободное место. С Documents не нужно беспокоиться о том, что Dropbox не сможет синхронизироваться должным образом при отсутствии надежного интернет-подключения. Все что вам нужно, всегда будет у вас под рукой.
Как подключить другие устройства Apple к компьютеру через Wi-Fi
Для подключения дополнительных устройств к компьютеру через Wi-Fi следует воспользоваться настройками. Если в учреждении или дома установлен модем, действует его режим, позволяющий раздавать мобильные данные со смартфона, айфон или iPad. Это происходит, когда отсутствует доступ к сети Wi-Fi. Чтобы правильно настроить режим, пользователю придется перейти к разделу «Настройки», выбрав пункт «Сотовая связь» или «Настройки». После чего следует выбрать опцию «Режим модема», затем необходимо нажать «Включить».
Важно! Если возникнут проблемы при настройке мобильных данных «Режим модема», нужно обратиться к сотовому оператору. Когда пользователь объяснит свою проблему, специалист сможет разрешить задачу, пошагово рассказывая, как нужно выполнить действия
Иногда рассматриваются трудности, связанные с отсутствием режима модема. Соответственно, пользователю придется выбрать определенный тариф, который откроет быстрый доступ к сети Wi-Fi. Если этот метод не поможет, придется сходить в ближайший филиал.
Рассматривается и другой вариант подключения к устройству. Функционирует режим модема через Wi-Fi, Bluetooth или USB. Когда смартфон подключается к точке доступа в режиме модема, загорается голубой значок. Эта строка указывает на количество подключенных аппаратов к единому доступу сети. Чтобы посмотреть сколько устройств соединено к единой сети в режиме модема, нужно определить услуги оператора и проверить модель iPhone.
Если другие устройства успешно подключаются к точке доступа в режиме модема через Wi-Fi, можно воспользоваться только сотовой сетью передачи данных. Как правило, подключение к интернету осуществляется через хост-устройство.
Для подключения нужно выполнить следующие действия:
Если нужно подключиться к устройству через режим модема, пользователю требуется выбрать опцию «Настройки», далее перейти в раздел «Сотовая связь», нажать на «Режим модема» или «Настройки» и «Режим модема». Режим должен быть включен. После успешно выполненных действий, следует проверить пароль Wi-Fi, а также имя, которое указывается на мобильном устройстве.
Обратите внимание! Пока процесс не завершится до конца, не следует закрывать страницу. После этого выбирается устройство, которое требуется подключить
Изначально придется открыть опцию «Настройки», Wi-Fi. На экране появится список iPhone или iPad. Затем придется щелкнуть на сеть Wi-Fi, к которой нужно подключиться. При надобности вводится пароль для режима модема
После этого выбирается устройство, которое требуется подключить. Изначально придется открыть опцию «Настройки», Wi-Fi. На экране появится список iPhone или iPad. Затем придется щелкнуть на сеть Wi-Fi, к которой нужно подключиться. При надобности вводится пароль для режима модема.
Чтобы проверить, подключается ли iPhone или iPad, следует перейти через «Настройки», в раздел Bluetooth. При этом не нужно закрывать окно. Затем пользователь должен руководствоваться требованиями Mac или PC, чтобы правильно настроить подключение к сети Bluetooth.
Режим модема поддерживает соединения к сети Wi-Fi по Bluetooth на устройствах Mac, PC и других. Чтобы подключить другое устройство iOS, пользователю придется воспользоваться сетью Wi-Fi.
Изначально нужно убедиться в том, что на компьютере Mac или PC установлена последняя версия iTunes. Затем следует взять iPhone или iPad и подсоединить к компьютеру. Для этого можно использовать кабель USB, который поставляется в комплекте.
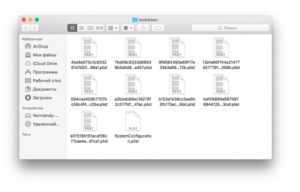
Устанавливаем ipa через iTunes
Это наиболее простой и доступный, практически для всех пользователей гаджетов бренда Apple, способ для установки каких-либо приложений. Для этого следует выполнить несколько манипуляций:
- Произвести скачивание и инсталляцию последней актуальной версии iTunes ;
- Выполнить скачивание желаемой игры или приложения. Формат файла должен быть *.ipa;
- Дважды кликнув по файлу, открыть его в iTunes. После этого произойдёт добавление в список приложений iTunes;
- После этого, подключаем гаджет к персональному компьютеру и заходим по следующему пути: iTunes — iPhone — «Программы»;
- Отмечаем нужное приложение и нажимаем «Синхронизировать».
В результате произойдёт успешная установка нужного приложения на гаджет.
Конфликт ПО
И кабель, и порты исправны, а айфон не подключается к компьютеру? Рассматриваем следующую проблему — конфликт ПО. Под этим страшным заголовком скрываются весьма банальные причины, по которым подключить айфон к ПК не удается.
Во-вторых, есть вероятность, что комп не видит девайс из-за некорректно настроенного антивируса или брандмауэра. Возможно, программа безопасности отнесла iPhone к небезопасным устройствам, или сочла подозрительной попытку iTunes связаться с серверами Apple для идентификации i-гаджета. Чтобы проверить актуальность данной проблемы связи, нужно отключить на время антивирус и/или брандмауэр и посмотреть не изменится ли ситуация. iPhone стал отображаться? Значит, дело именно в программах безопасности и надо их перенастроить таким образом, чтобы деятельность iTunes и iPhone они не считали подозрительной.
Еще одна причина, касающаяся ПО, по которой подключенный айфон нельзя увидеть — некорректно работающая служба Apple Mobile Device Service. Чтобы решить проблему с ней, перезапустите ее. Кликните меню «Пуск», перейдите в «Панель управления», далее «Службы». В данном разделе отыщите службу Apple Mobile Device Service и кликните по ней дважды. Откроется новое окно, в нем нажмите «Остановить» и тут же «Запустить». А также проверьте параметр «Тип запуска», он должен быть автоматическим. После внесенных корректив, перезапускаем ПК, и проверяем не решилась ли наша проблема.
Как пользоваться iFunbox? Скачать iFunbox на русском бесплатно

iFunbox — это программа для синхронизации вашего ios устройства с вашим компьютером. Она, как и iTools (читайте: «iTools лучший аналог iTunes») является хорошим аналогом официальной программы iTunes. Этот файловый менеджер работает с iPhone, iPad и iPod. iFunbox поддерживает русский язык и работает как на Windows, так и на macOS.
iFunBox позволяет просматривать содержимое Apple-устройства так, будто это ещё один внешний накопитель, присоединенный к компьютеру и свободно переносить документы, музыку, видео, фотографии и другие файлы с компьютера на устройство и обратно, создавать и сохранять на диске компьютера резервные копии, очищать кэш и многое другое.
Скачать iFunbox бесплатно на русском языке
Чтобы начать пользоваться программой, её конечно нужно скачать. iFunbox является бесплатным и имеет русский язык. Скачивать лучше с официального сайта. Переходим на сайт www.i-funbox.com
Если у вас операционная система Windows, то нажимаем в области iFunBox Windows кнопку download. На момент написания статьи последняя версия программы 4.0 Preview V4106.
Если у вас операционная система macOS, то нажимаем кнопку download в области iFunBox Mac.
Сохраняем программу на компьютер или ноутбук.
Как установить русскую версию iFunbox?
Большим плюсом данного аналога itunes является то, что эта программа поддерживает русский язык. Это значительно облегчает работу с ним. Мы разберём пример установки на windows 7. Установка на Mac будет примерно такой же.
Для установки запускаем скаченный ранее файл от имени администратора.
Выбираем язык установки «Русский» и нажимаем OK
После нажимаем далее, соглашаемся с условиями и продолжаем установку
Выбираем куда установить (диск и папку установки)
После двух нажатий на кнопку «Далее» нажимаем на кнопку «Установить»
После установки на рабочем столе появиться ярлык программы. Нажав на него запускаем файловый менеджер. На этом установка iFunbox завершена.
Как пользоваться iFunbox?
Для того, чтобы понять, как пользоваться iFunBox, нужно в первую очередь понимать, что это приложение по сути представляет собой файловый менеджер — то есть утилиту для работы с файлами. При этом если вы почитаете отзывы, то поймете, что этот менеджер — один из лучших.
Функционал этого файлового менеджера позволяет с компьютера или ноутбука управлять файлами на iPad и iPhone.
Своим функционалом он не только заменяет предустановленный производителем на планшете файловый менеджер, но и упрощает решение многих задач. Часть пользователей считают его более удобным, нежели iTunes.
Разделы программы iFunbox
В левой части расположены основные разделы с помощью, которых можно управлять файлами вашего гаджета. Рассмотрим подробнее каждый раздел.
Раздел «Программы». В этом разделе вы можете добавлять файлы в программы, которые уже установлены у вас на устройстве.
Например, у вас есть программа для чтения книг. Вы можете добавить новую книгу или удалить старую. Для этого нажимаете на значок открытой папки.У вас открывается окно в котором находятся все электронные книги этой программы. Просто перетащите туда нужную книгу, и она загрузится в программу.
Аналогичным способом можно добавлять фильмы и видео в медийные программы (например, в VLC).
Раздел «Фото». В этой категории вы можете управлять своими фотографиями и видео, снятые на телефон. Для удобства все фотографии отсортированы по дате съёмки.
Выделить можно один файл, все файлы по дате или выбрать все файлы нажав «select All» После этого нажмите «Export» и укажите папку куда сохранить.
Раздел «Музыка». В этой категории вы можете управлять своей музыкой. В отличие от iTunes копировать и вставлять музыку в iPhone или iPad очень просто. Для того, чтобы закачать музыку в телефон нажмите”Import”. Затем нажмите «Click here to browse Music files» и выберите папку с музыкой.
Вы можете удалить не нужные песни. Для этого выберите один или несколько музыкальных файлов и нажмите «Удалить».
Раздел «Рингтон». В этой категории вы можете закачать или удалить рингтон. Закачивается рингтон тем же способом, что и музыка (смотрите выше).
Раздел «Диктофон». В этой категории вы можете управлять своими файлами, записанными на диктофон.
Раздел «» В этой категории находятся видео файлы вашего ios устройства (это не видео снятое на телефон).
Раздел «Toolbox» Если у вас на устройстве не сделан джейлбрейк, то в этой категории вам доступен только «User File System». Это древовидный файловый менеджер. Здесь отображаются все файлы и папки вашего гаджета.
На этом обзор файлового менеджера iFunbox закончен. С помощью этой программы будет намного проще управлять файлами iPhone или iPad.
Сравнение стихотворения Пророк Пушкина и Лермонтова
Два таких разных человека, но оба являются мировыми личностями — это Александр Сергеевич Пушкин и Михаил Юрьевич Лермонтов, которые подарили множество бессмертных произведений. Эти произведения изучаются в школах, читают их и за рубежом и не перестают восхищаться стилем написания, мышлением, бесстрашными мыслями и идеями для того времени.
Сравнивая два стихотворения под названием «Пророк» нужно начинать ещё с момента истории написания. Первый «Пророк» написал Пушкин после всеми известного декбристского бунта, а далее коронации Николая Первого в 1826 году. В этом стихе автор жалеет, что так несправедливо поступили с декабристами. Они были честными людьми, которые отстаивали свою точку зрения. Поэт также хорошо знал некоторых казнённых и можно уверять, что он с горечью принимал их смерть и был подавлен горем от смерти друзей, что и с подвигло на написание стиха. Тут же автор обращается к духовной жизни, которая теперь волнует его больше всего. Его пророк Исайе видел те ужасные события, но всё равно вера в человека в его лучшую сторону не покидала.
«Пророк» Лермонтова был написан уже после пушкинского. Михаил Юрьевич слолвно продолжает стихотворение Пушкина с момента окончания. В каждом произведении есть свой персонаж из библии и они обладают даром видеть будущее. У Лермонтова духовная жизнь — это боль изо дня в день, потому что никто не верит. Пророк Иеремии больше не верит в светлое будущее после стольких на смешок и оскорблений.
Стихотворения написаны в жанре лирической исповеди и можно заметить, что стих Лермонтова это продолжение стиха Пушкина. Иеремии как бы является преемником Исаей. Они ведут тяжкую борьбу с неверующим и циничным обществом.
Исайе хочет служить людям несмотря ни на что. Он уверен, что дар про виденья дан не случайно. Иеремии наоборот хочет поскорее уйти от циничных и безжалостных людей, чтобы больше никогда не встречаться с тем неверием и высокомерием.
Таким образом, «Пророк» Пушкина и Лермонтова это своего рода две части одной истории, но с разными библейскими персонажами. Пушкинский персонаж после всех событий не разочаровался в людях и хотел помогать несмотря ни на что, но его приемник совершенно противоположен ему. Видимо, лермонтовский персонаж разочаровался в людях по той причине, что за огромное количество времени люди не поменялись и скорее всего не поменяются никогда. Хотя разве это не библейский долг верить в людей?
Восстановление удаленных файлов с подключенного устройства iOS
Если вы можете смонтировать свой iPhone или iPad в качестве диска, вы можете подумать, что можете восстановить удаленные файлы, манипулируя файловой системой непосредственно на взломанном устройстве. К сожалению, вы не можете восстановить файлы таким способом с iPhone, поскольку файловая система зашифрована. Даже если бы вы могли найти биты данных, вы не смогли бы их расшифровать. У каждого файла есть собственный ключ шифрования, и эти ключи отбрасываются при удалении.
Руководство по безопасности Apple iOS кратко описывает это на стр. 17 в «обзоре архитектуры»:
Монтирование может хорошо работать для доступа к существующим файлам, но это не очень помогает для восстановления. Для этого вам потребуется резервная копия iTunes или iCloud, данные, синхронизированные с iCloud, или криминалистическое изображение устройства до того, как данные были удалены.
О чем данные произведения?
«Пророк» Пушкина и Лермонтова являются одними из ключевых творений в жизни каждого из поэтов. Обоих поэтов постигла учесть людского непонимания и раннего ухода из жизни. В произведении А.С. Пушкина и М.Ю. Лермонтова пророки обладают «даром провидения».
Прототипами у каждого из них является библейский персонаж: Пушкина на – Исайе, Лермонтов на – Иеремии. Пушкин своего героя меняет из ужасного во всевидящего. Его пророку открыта высшая истина, необходимая людям. В своем творении Пушкин описывает этапы создания пророка Творцом, наделившим его многими высшими качествами. «Пророк» Пушкина глубоко верит в человеческую личность и справедливость общества.
Жизнь героя Лермонтова наполнена болью и страданиями от неверия людей в его истину. Его героя сопровождают вечные насмешки и презрение. Лермонтов наделяет своего «Пророка» вполне человеческими чертами: «бледен», «худ», «одет в лохмотья», «он пробирается через город, слыша за спиной оскорбительные возгласы». Герой Лермонтова лишен надежды и не верит в лучшее будущее.
Решение проблем с Apple Mobile Device USB Driver
Найти Apple Mobile Device USB Driver
Если iTunes не может распознать iPhone/iPad/iPod после того, как вы подключили его к компьютеру, то вам нужно убедиться в том, что у вас в системе установлена самая последняя версия этой программы, а ваше устройство включено. Затем вам нужно найти Apple Mobile Device USB Driver на вашем компьютере. Как это сделать? Сейчас мы рассмотрим это для всех версий операционных систем Windows.
Windows 10
Кликните на Поисковую строку в левом нижнем углу вашего экрана, а затем впишите «Диспетчер устройств» и нажмите на Enter. Откройте ниспадающий пункт «Контроллеры USB», в котором и будет располагаться Apple Mobile Device USB Driver.
Windows 8
Нажмите ПКМ на Пуск и выберите «Диспетчер устройств». Как и в предыдущем пункте, откройте список «Контроллеры USB» и найдите в там нужный драйвер.
Windows 7
Пройдите путем «Пуск→Панель управления→Система и безопасность→Диспетчер устройств». Как и в двух предыдущих пунктах, драйвер от Apple вы найдете в списке «Контроллеры USB».
Внимание:
вы сможете обнаружить Apple Mobile Device USB Driver только в том случае, если к компьютеру будет подключено устройство от Apple
Перезапустить Apple Mobile Device Service для активации Apple Mobile Device USB Driver
После обновления Apple Mobile Device USB Driver, попробуйте подключить свой iPhone/iPad/iPod к компьютеру и посмотрите, сможет ли iTunes определить его. Если же ситуация осталась неразрешенной и вы так и не смогли подключить технику Apple к системе, то давайте попробуем перезапустить Apple Mobile Device Service. Перезапуск этой службы может исправить проблему с неработающим драйвером.
- Нажмите Windows+R
. - Впишите services.msc
и нажмите Enter. - Кликните на Apple Mobile Device Service
дважды. - Кликните на ниспадающее меню типа запуска и выберите «Автоматически».
- Затем нажмите на кнопку «Остановить», а затем нажмите на кнопку «Запустить».
- Закройте окошко и перезагрузите свой компьютер.
Снова попробуйте подключить к компьютеру свое Apple-устройство и проверьте, сможет ли iTunes обнаружить ваш iPhone/iPad/iPod.
Заметка:
прежде чем вы войдете в «Службы», убедитесь, что вы закрыли iTunes и отсоединили свое Apple-устройство от компьютера. Также не забудьте обновить свой iTunes до последней версии.
Нашли опечатку? Выделите текст и нажмите Ctrl + Enter
Подключение через USB
Для сопряжения с ПК вам нужен USB-кабель. Он должен входить в комплект поставки iPhone — лежать в коробке. Другие провода лучше не использовать. Если оригинальный кабель утерян или повреждён, можно приобрести такой же. Главное, подобрать комплектующие, которые подходят для вашего гаджета. Провод с разъёмом 30 пин («толстая зарядка») предназначен для девайсов старых моделей. Lightning-коннекторы («тонкие») — для устройств нового поколения.
Для такого соединения можно использовать только порты ЮСБ 2.0 и выше. Со слотом версии 1.0, система выдаст оповещение, что всё может работать быстрее. И гаджет она не «увидит».
Вот как подключить Айфон к компьютеру через USB:
- Установите на ПК самую новую версию iTunes.
- Также желательно скачать iCloud.
- Включите iPhone.
- Подсоедините один конец кабеля к нему.
- Другой вставьте в USB-порт ПК.
- Он должен определить наличие нового устройства. Если вы синхронизируете Айфон впервые, будут автоматически установлены драйвера Apple Mobile Device. Их также можно загрузить с официального сайта производителя.
- Разблокируйте телефон. Он выдаст уведомление «Доверять ли этому компьютеру?». Нажмите «Доверять». Может появиться сообщение «Разрешить ли этому устройству доступ к фото и видео?». Тапните «Разрешить».
- Должен запуститься Айтюнс. Если этого не произошло, откройте его вручную. Через эту программу можно взаимодействовать с гаджетом.
- Дождитесь, пока закончится синхронизация.
- Также значок с Айфоном появится в меню «Мой компьютер» в качестве портативного устройства или внешнего диска.
- Чтобы зайти в обзор девайса в iTunes, нажмите на кнопку с иконкой в виде телефона. Она слева сверху.





![Идеальная флешка для iphone | все что вам надо знать [полное руководство]](http://aksakovufamuseum.ru/wp-content/uploads/c/b/9/cb96d0bee0e2bb45340c2e275ba0af7e.jpeg)



![Как пользоваться ifunbox [видео]](http://aksakovufamuseum.ru/wp-content/uploads/f/9/5/f95c9cda4d3d1d4747dd257ac0748f52.jpeg)
















![Как пользоваться ifunbox [видео]](http://aksakovufamuseum.ru/wp-content/uploads/9/e/6/9e62ce3bb45c3bed09df0c70300a141a.jpeg)