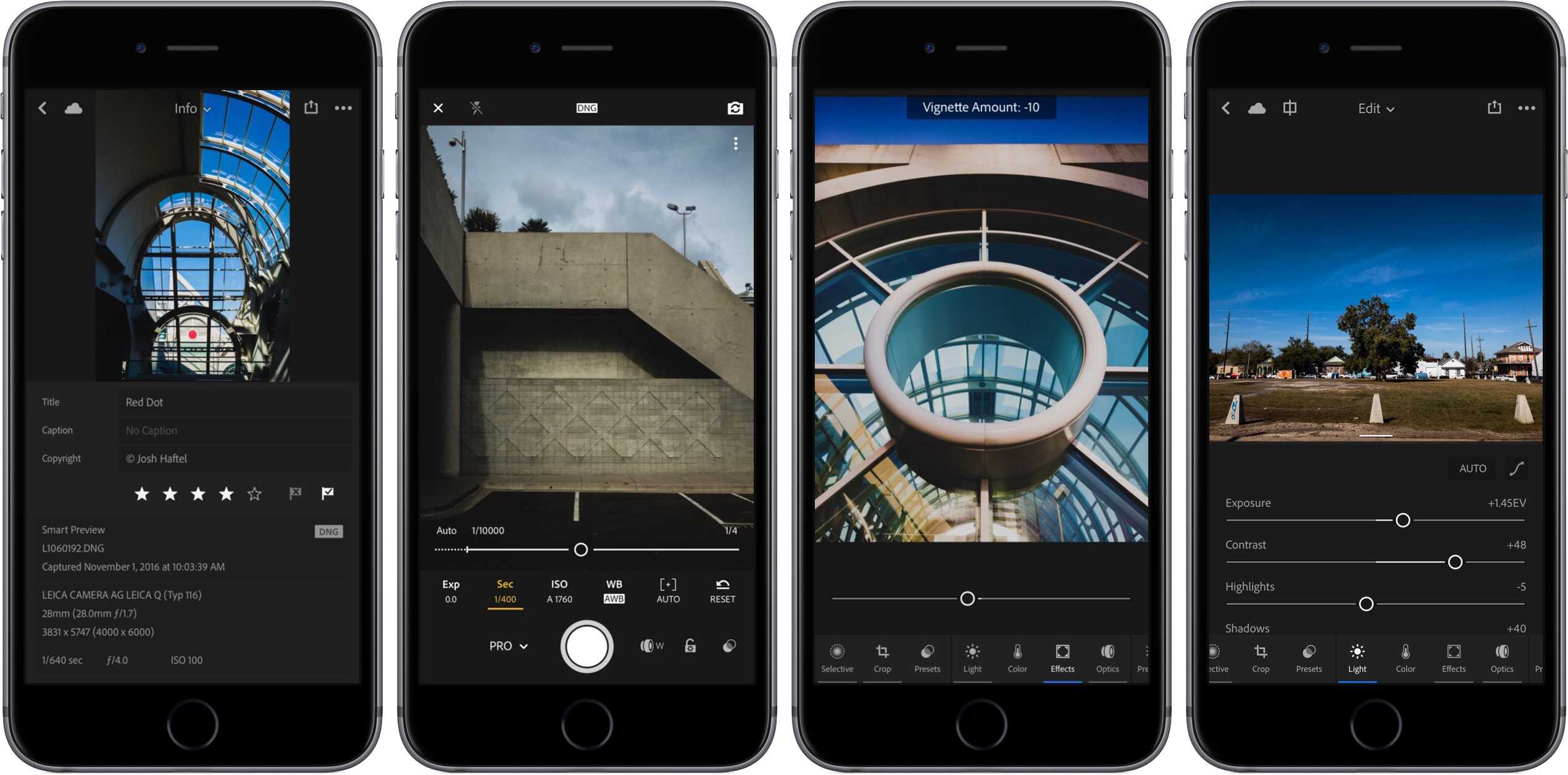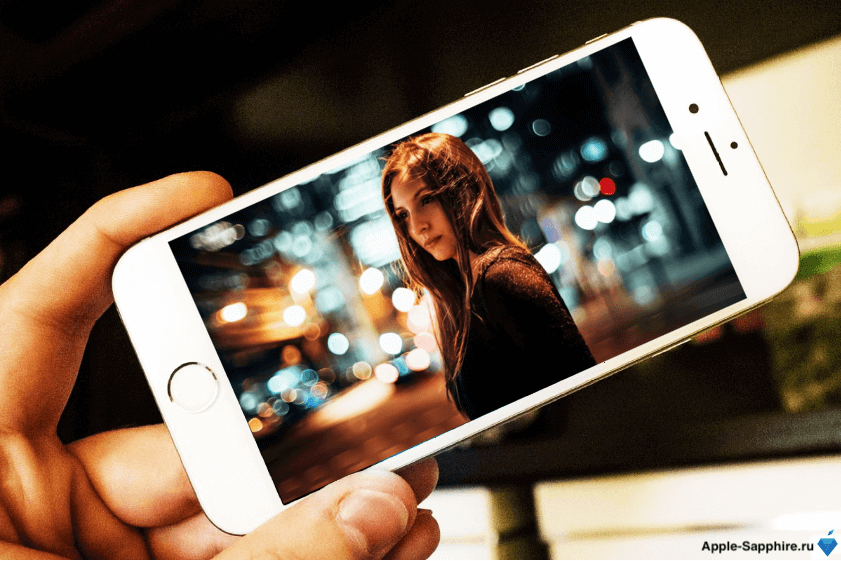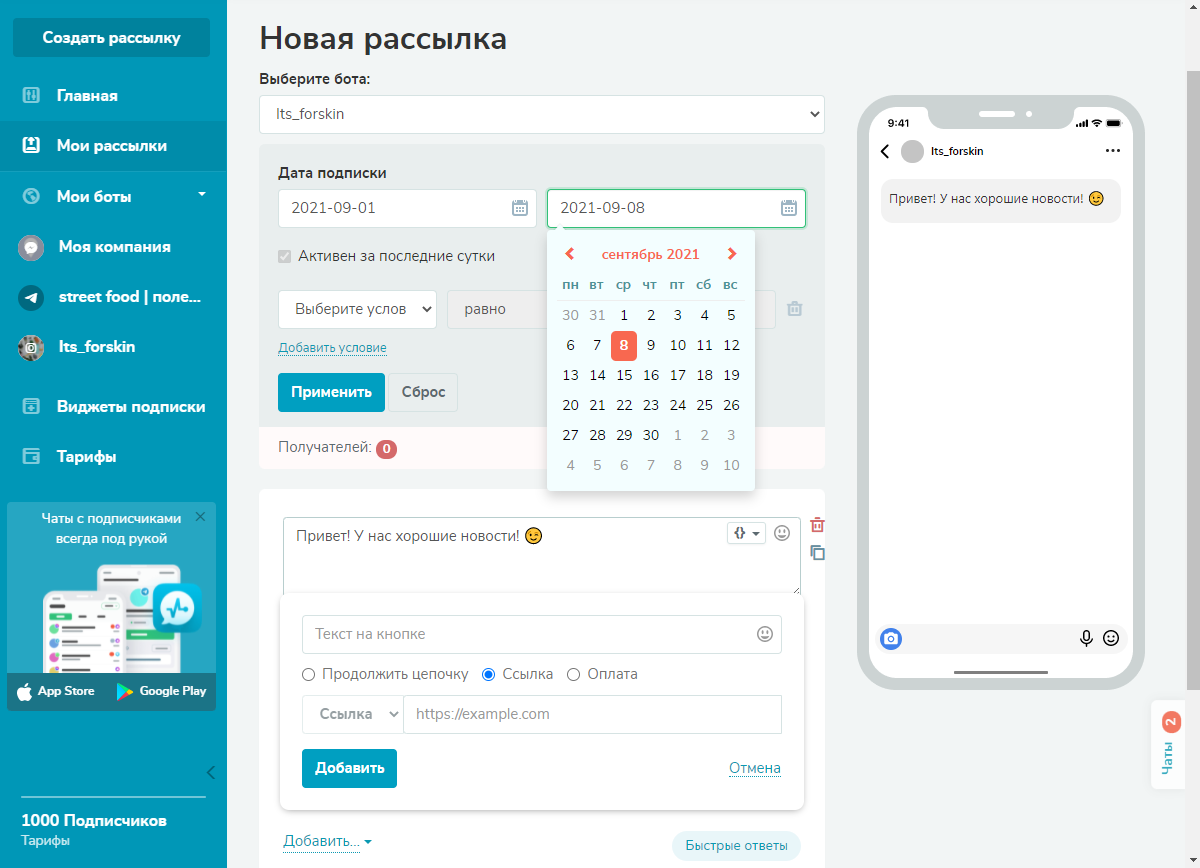Эмуляторы Windows для Android
Существует большое количество эмуляторов, позволяющих не столько развернуть полноценную версию Виндовс на Андроид, сколько выполнить определенную задачу. Например, некоторое ПО из рассматриваемого предназначено исключительно для запуска игр, в то время как альтернативные варианты переносят большую часть функций Виндовс, позволяя использовать лишь небольшие программы. При выборе приложения эти нюансы стоит учитывать, так как даже на мощном телефоне или планшете ресурсы ограничены.
Bochs
Из всех эмуляторов Windows для Android приложение Bochs является лучшим вариантом, позволяющим развернуть полноценную версию операционной системы. В число его достоинств можно записать низкие требования к характеристикам смартфона, возможность запуска большого количества программ, ограниченных только версией выбранной ОС.

Единственным минусом, который будет заметен далеко не всегда, выступает управление – периодически курсор мыши не реагирует на жесты или перемещается слишком медленно.

В целом если нужно запустить полнофункциональную версию Windows вплоть до XP, ничего лучше Bochs нет. К тому же далеко не каждый эмулятор имеет графический интерфейс и позволяет управлять выбором компонентов, от которых в итоге и будут зависеть возможности и требования приложения.
QEMU
Программное обеспечение QEMU является довольно известным вариантом, так как предназначено для эмуляции не только Виндовс на Андроид, но и других ОС на многих альтернативных платформах. В зависимости от необходимости развернуть можно практически любую Виндовс с единственным требованием в виде образа в формате IMG или ISO.

В плане работы приложение не сильно отличается от Bochs, точно так же предоставляя удобный интерфейс для управления эмуляцией. Поддерживаются в данном случае не только Виндовс, но и другие ОС, например, Linux. К числу недостатков можно отнести разве что отсутствие ПО в Google Play Маркете и сложности в процессе освоения.
Limbo
С помощью Limbo PC Emulator можно запустить подавляющее большинство 32-битных операционных систем, включая Windows. Имеющиеся ограничения сводятся к техническим характеристикам Android-устройства и требованиям ОС. В частности, запуск приложения возможен только на процессоре ARM.
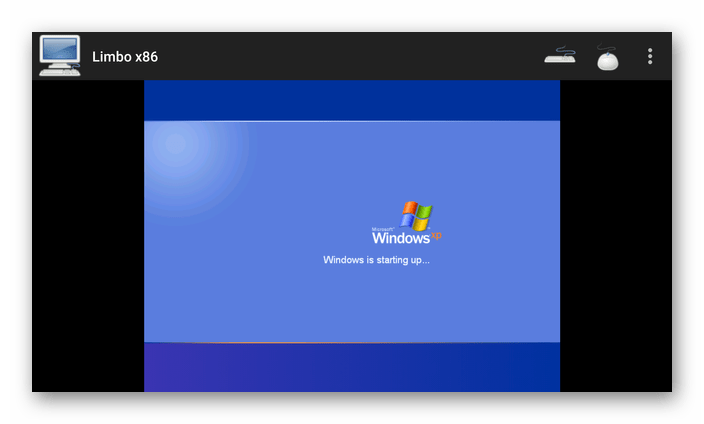
На этот эмулятор не стоит возлагать большие надежды, так как хотя он и базируется на QEMU, его возможности сильно ограничены. Использовать Limbo актуально лишь тогда, когда по каким-то причинам не запускается любой другой рассмотренный аналог.
DosBox
Этот вариант эмулятора, как видно из названия, предназначен не для развертывания Виндовс, а для запуска DOS-приложений на телефоне. Данное ПО отлично справляется с обработкой файлов, практически не имеет проблем с производительностью даже на относительно слабых смартфонах и обладает сравнительно небольшим весом.

Главной причиной, почему DosBox стоит брать в расчет при выборе подобного рода программ, является возможность запуска Windows до версии 95. Конечно, чтобы выполнить это, потребуются определенные навыки, но в результате можно получить контроль над полноценной Виндовс. Это вариант нельзя назвать лучшим, но и забывать про него не следует. Особенно при развертывании старой ОС без установки более громоздких Bochs и QEMU.
ExaGear
Из всех представленных вариантов именно ExaGear выделяется больше всего, так как это приложение не является классическим эмулятором ОС Windows. При этом его главное предназначение сводится к запуску приложений, созданных для компьютера. Таким образом, программное обеспечение самостоятельно эмулирует работу обязательных компонентов, позволяя запускать многие игры и некоторые программы.

Это приложение имеет несколько вариаций, созданных для запуска Windows-приложений определенной разновидности. К их числу относится:
- ExaGear – Strategies;
- ExaGear – RPG;
- ExaGear – Windows Emulator.
По части достоинств и недостатков во всех случаях приложение работает гораздо стабильнее ранее рассмотренных аналогов, но только если Android-устройство обладает внушительной мощностью. Иначе же ExaGear установится и запустится без проблем, но любые игры и программы эмулировать не сможет, завершая работу ошибкой.

Заслуживающим отдельного упоминания плюсом приложения также выступает интеграция некоторых поддерживаемых игр и размещенных в отдельном разделе. Это позволит не только эмулировать Виндовс-приложения, но и без проблем загружать все необходимые файлы.
Недостатки установки Windows на Android
Рассматривая способы как установить Windows на телефон с Android с помощью эмуляторов, стоит упомянуть о недостатках этого варианта:
- Скорость работы ОС зависит от технических характеристик смартфона или планшета.
- Время на инсталляцию системы занимает от 2-6 часов.
- Программы, написанные под операционку от Microsoft, работают медленно. Есть шанс запустить нетребовательные игры.
- Сенсорного экрана недостаточно для управления интерфейсом. Необходимо подключить внешнюю периферию через OTG-кабель.
При тесте Bochs удалось запустить упрощенную сборку Windows XP. Запустить виртуальный диск с Виндовс 7 или распаковать новый образ не получилось. Запустить 8-ку или 10-ку не удастся.
Как запускать Android-приложения на ПК через командную строку
Метод считается более сложным в применении, но и число неудач при его использовании на порядок меньше.
Итак, рассмотрим, как открыть приложение для Android на компьютере с помощью командной строки:
как и в предыдущем случае, запускаем Windows Subsystem for Android;
скачиваем с официального сайта разработчиков ОС Android приложение SDK Platform Tools;
распаковываем архив;
в запущенном приложении в параметрах активируем «Режим разработчика» (жмём по тексту «Управление параметрами разработки» и в новом окне устанавливаем переключатель в положение «Включено»);
для параметра IP-адрес жмём кнопку «Обновить»;
запускаем Терминал Windows 11 (неважно, PowerShell установлено по умолчанию или командная строка). В окне терминала вводим(указываем полный путь, с указанием диска с:\), подтверждаем нажатием Enter;
вводим следующую команду(подставляем реальное значение, полученное при обновлении параметра IP-адрес), жмём Enter;
завершаем процедуру вводом команды. В результате иконка готового к запуску Android-приложения появится в контекстном меню кнопки «Пуск»
В результате иконка готового к запуску Android-приложения появится в контекстном меню кнопки «Пуск».
Метод неудобен тем, что все указанные шаги нужно выполнять для каждого нового мобильного приложения, которое вы захотите использовать в Windows 11.
Проблемы, которые могут возникнуть при перепрошивке
Итак, теперь поговорим о том, какие проблемы могут возникнуть при получении root и перепрошивке и как с ними бороться.
Сценарий первый: после неудачной перепрошивки смартфон перестал загружаться
Неудачная перепрошивка может быть вызвана несколькими факторами: села батарея, и прошивка залилась только наполовину, прошивка оказалась сбойной или предназначенной для другой модели смартфона. В конце концов, на смартфоне просто не хватило места, что может произойти при попытке установить свежую версию Android на смартфон трех-четырехлетней давности.
Внешне все эти проблемы обычно проявляются либо в бесконечных сбросах смартфона до начального логотипа производителя, либо в так называемом boot-лупе, когда анимация загрузки крутится на экране больше пяти-десяти минут. Возможны и проблемы с экраном (разноцветная рябь) и неработающим тач-скрином, которые также препятствуют использованию смартфона.
Во всех этих случаях достаточно сделать одну простую вещь: выключить смартфон долгим нажатием кнопки питания, затем включить с зажатой кнопкой уменьшения громкости (в некоторых смартфонах используется другая комбинация), а после того как попадешь в recovery, заново установить прошивку (Install zip from sdcard -> Chooze zip from sdcard) или восстановить бэкап (Backup and restore -> Restore). Все легко и просто.
Сценарий второй: прошивка работает, но recovery недоступен
Такое может произойти после неудачной установки или обновления консоли восстановления. Проявляется проблема в том, что после перезагрузки смартфона и включения с зажатой кнопкой уменьшения громкости появляется черный экран, после чего смартфон либо сбрасывается, либо повисает.
Решить эту проблему не просто, а очень просто. Установить консоль восстановления на абсолютное большинство смартфонов можно с помощью приложений TWRP Manager, ROM Manager или ROM Installer. Они сами определяют модель смартфона, скачивают и прошивают нужный recovery, не требуя перезагрузки. Если же с их помощью восстановить консоль не удается, достаточно найти в Сети инструкцию по установке recovery на свой девайс.
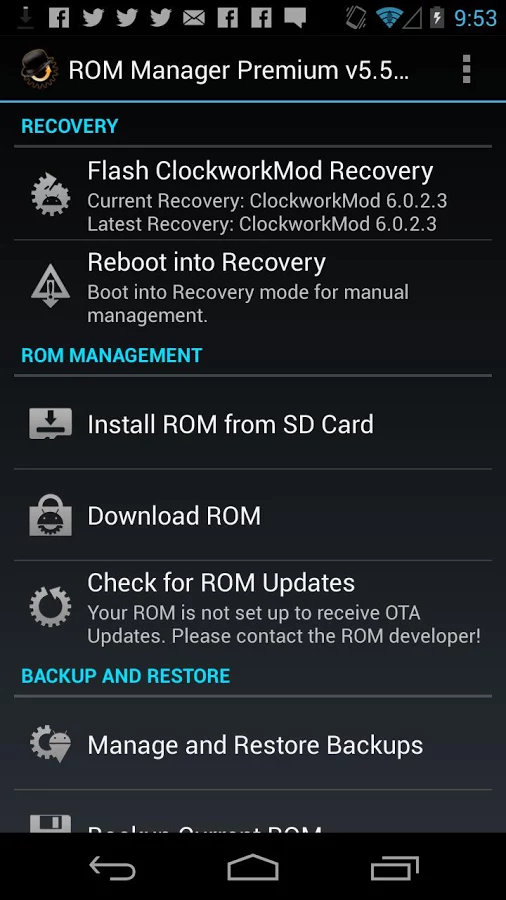 ROM Manager позволяет установить recovery в два тапа
ROM Manager позволяет установить recovery в два тапа
Сценарий третий: не доступна ни прошивка, ни recovery
Честно говоря, мне трудно представить такой сценарий, но, как подтверждает практика, он вполне реален. Выйти из этой ситуации можно двумя путями: использовать fastboot для заливки recovery на смартфон либо воспользоваться инструментом от производителя для установки стоковой прошивки. Второй способ мы подробнее рассмотрим в следующем разделе, а о fastboot я расскажу здесь.
Fastboot представляет собой инструмент, работающий напрямую с первичным загрузчиком устройства и позволяющий производить заливку на смартфон прошивок, recovery и разлочку загрузчика (в устройствах линейки Nexus). Поддержка fastboot есть во многих смартфонах и планшетах, но некоторые производители блокируют возможность его использования. Так что придется проконсультироваться о его наличии с интернетом.
Чтобы получить доступ к fastboot, понадобятся драйверы и Android SDK. Когда они будут установлены, открываем командную строку, переходим в каталог установки SDK, далее в каталог platform-tools, выключаем смартфон, включаем с зажатыми кнопками громкости (обеими) и подключаем его с помощью USB-кабеля к ПК. Далее необходимо найти образ recovery в формате .img для твоего устройства и выполнить команду:
Или даже заставить смартфон загрузить recovery без его фактической установки:
Таким же образом можно прошить официальное обновление прошивки:
Найти подходящий для твоего девайса recovery можно либо на сайте TWRP, либо в форумах XDA-Developers и 4PDA.
Батарея разряжается
Нет версии Android, в которой аккумулятор не страдает проблем, на этот раз хотя бы решить проблемы с аккумулятором в Android 11 у нас будет проще, если потом ничего не усложнит. Многие пользователи отмечают, что с Android 11 их телефоны разряжают аккумулятор всего за 1 час, даже не используя его. Чтобы этого избежать, первое, что нужно сделать, — это попытаться найти приложения, вызывающие проблемы, такие как Tunein Radio, одно из наиболее пострадавших.
В других случаях просто войдите в Настройки> Батарея и активируйте Умный аккумулятор Android проблема решена. Чтобы узнать, какие приложения могут вызывать эту проблему, мы должны вернуться к батарее и нажать «Использование батареи». Это приведет к тому, что приложение будет иметь проблему, которая оставляет нас без батареи посреди дня.
Отключение bluetooth с Android Auto
В этой последней версии Android 11 мы увидели появление беспроводной Android Auto для всех мобильных устройств, но это, однако, также включает в себя проблемы. Делаем ли мы это через кабель или через Bluetooth, связь между автомобилем и мобильным телефоном есть неоднократно потерянный . Хотя это может показаться странным, проблема не в Bluetooth, а связана с тем, как пользователи могут находить на форумах Google с помощью музыкальных приложений.
При использовании такого приложения, как Spotify, мы теряем соединение, что нам нужно сделать, это войти в Настройки> Приложения и найти его. В нем мы войдем в опцию оптимизации батареи и выберем опцию «не оптимизировать». Это будет означать небольшое увеличение расхода батареи, но наоборот, мы не останемся посреди песни.
Отказ от участия в программе бета-тестирования Android 12
Это, пожалуй, самый простой способ, так как для перехода на более раннюю версию вам потребуется пара кликов. Как оказалось, вы можете использовать этот метод только в том случае, если вы действительно установили бета-версию Android 12, зарегистрировавшись в программе Android 12 Beta Program. Если вы не использовали этот метод для установки бета-версии Android 12, он не сработает для вас, и вам следует перейти ко второму способу, упомянутому ниже. С другой стороны, если вы установили бета-версию Android 12 через программу бета-тестирования Android, вы можете просто следовать приведенным ниже инструкциям, чтобы отказаться от участия в бета-тестировании, и все будет в порядке.
- Прежде всего, перейдите на веб-сайт программы бета-тестирования Android, нажав .
- На веб-сайте убедитесь, что вы вошли в свою учетную запись Google, связанную с телефоном, на котором установлена бета-версия Android 12.
- После входа в систему вы увидите список устройств, совместимых с бета-версией Android 12, а также устройства, которые вы зарегистрировались в бета-программе.
- Найдите свое устройство, на котором установлена бета-версия Android 12, и просто нажмите кнопку «Отключить».Подходящие устройства Android 12
- Появится сообщение о том, что вы собираетесь отказаться от участия в бета-тестировании. Здесь просто нажмите кнопку «Выйти из бета-версии».Выход из бета-версии Android 12
- Как только вы это сделаете, ваш смартфон получит версию Android 11 по воздуху. Вы можете просто зайти в настройки телефона и выполнить обновление системы. После завершения загрузки на ваш смартфон будет установлен Android 11.
Установка Windows на планшет с Android
Сегодня будет теория. Так как на данный момент у меня планшет с процом AllWinner A13 (вот только не надо ржать), показать наглядно процесс не имею возможности. Я просто расскажу, что к чему, а вы уже решайте, делать или нет, все на свой страх и риск.
Если аппаратная часть планшета позволяет осуществить установку Windows, можно удалить предустановленную операционную систему и установить на планшет Windows 7 или 8. Рекомендуется ставить «Восьмёрку» — система занимает около десяти гигабайт и забирает гораздо меньше памяти, чем её предшественница. После установки будет заметно и другое преимущество Windows 8 — грузится эта система в три-четыре раза быстрее, а представители Майкрософт обещают, что последующие обновления ещё больше ускорят этот процесс.
Для установки понадобятся: USB мышь и клавиатура, внешний привод DVD или загрузочная флешка. Если в устройстве мало портов USB, понадобится ещё USB–хаб. Желательно иметь под рукой USB Ethernet адаптер. Если Windows не определит Wi-Fi-адаптер планшета, его драйвера придётся скачивать из интернета. Реальная клавиатура понадобится только на начальном этапе установки, в дальнейшем можно обойтись и без неё.
Приготовив всё вышеперечисленное, следует подготовить загрузочный носитель. Проще всего воспользоваться внешним DVD-приводом и использовать имеющийся дистрибутив либо скачать образ Windows 8 из Интернета и записать на DVD-диск с помощью Nero или другой подобной программы. Разработчики утверждают, что можно установить Windows 8 с любого носителя, поэтому, если отсутствует DVD-привод, можно установить систему с флешки. Правда этот вариант у неопытных пользователей проходит с переменным успехом.
Сделать загрузочную флешку можно с помощью Download Tool 1.0. или воспользовавшись опцией Portable Workspace Creator, создающей загрузочную копию ОС. Понадобится носитель ёмкостью не менее 8 Гб.
Сам процесс установки не очень сложен. «Восьмёрка» ненамного отличается от предыдущих версий Windows и у пользователя, имеющего опыт установки этой системы на обычный компьютер, данный этап проблем не вызовет.
Процесс установки
- Создать резервные копии информации, хранящейся на планшете.
- В SETUP устройства выбрать загрузку с необходимого носителя (внешний DVD-привод или USB носитель). Описание этой процедуры должно быть в руководстве по эксплуатации планшета.
- Установить систему по аналогии с обычным компьютером.
После установки Windows, необходимо скачать и установить драйвера устройств – Wi-Fi-адаптера, сенсорного дисплея и прочих. Хотя, при некотором везении, возможен вариант, что вся аппаратная «начинка» планшета заработает сразу.
Видео-инструкция с установкой Windows ME на Android-планшет с помощью эмулятора
https://youtube.com/watch?v=kf15BU_qd7I
Установите Android 11 GSI на свой смартфон прямо сейчас
Таким образом, прямо сейчас вы можете установить Android 11 GSI на свой смартфон, будь то устройства Redmi, Realme, Poco или Nokia. Конечно, процесс довольно сложный, и вам нужно иметь представление о моддинге и перепрошивке Android. Однако, если вы являетесь энтузиастом и хотите протестировать последнюю версию Android 11, вы можете сделать это, следуя инструкциям шаг за шагом. Сказав это, я бы порекомендовал пользователям не устанавливать Android 11 GSI в данный момент и дождаться хотя бы первой беты, которая выйдет в мае. Во всяком случае, это все от нас. Если вы столкнулись с какой-либо проблемой при поиске образа восстановления или поставщика, сообщите нам об этом в разделе комментариев ниже. Мы обязательно постараемся вам помочь.
Можно ли установить Windows на телефон под управлением Android
Энтузиасты нашли способ, как инсталлировать ОС от Microsoft на устройства под управлением OS от . Есть 2 метода:
- Установить Виндовс вместо Андроид — фактически, изменить прошивку.
- Воспользоваться эмулятором.
Первый вариант не стоит рассматривать по следующим причинам:
- устройство для перепрошивки должно работать с ядрами архитектуры i386 (чипсеты от Intel);
- после установки система может работать нестабильно, из-за отсутствия драйверов, написанных под девайс;
- в случае неудачной прошивки, аппарат превратится в “кирпич”, который не удастся восстановить.
Второй вариант проще, но требует мощное устройство для эмуляции операционной системы, HDD, видеокарты и ЦП.
Исправить перезагрузки на мобильных устройствах с Android 11
Одна из неудач, которая может доставить нам больше всего головной боли, без сомнения, заключается в том, что мобильный перезагружается случайным образом . Эта ошибка — та, с которой приходится сталкиваться многим пользователям, и кажется, что всему этому предшествует проблема с определенными приложениями. По-видимому, система Android 11 не подготовлена для различных разрешений в некоторых приложениях, поэтому происходит перезагрузка.
Чтобы исправить это, нам нужно будет поискать среди наших приложений малоизвестные. На данный момент Google не предоставил список причин, по которым это происходит, но мы обнаружили некоторые из них, и наиболее часто повторяющимся является «Light Flow Legacy: Led Control». Если он у вас установлен, мы рекомендуем полностью удалить его в разделе «Настройки»> «Приложения». Мы должны сделать то же самое с приложениями, которые позволяют изменять цвета светодиода уведомлений или изменять дополнительные параметры.
Если проблема не решена таким образом, нам нужно будет войти в безопасный режим Android и проверить, перезагружен ли теперь наш мобильный телефон. Таким образом мы избавимся от сомнений и узнаем, действительно ли проблема в другом из наших приложений.
Сбои в управлении мультимедиа
Одной из самых желанных новинок Android 11 стал новый дизайн элементов управления мультимедиа, хотя, тем не менее, он не был избавлен от проблемы Android 11 тоже . Некоторым пользователям приходилось многократно проверять, как приложения определяют музыку, просто сдвигая панель быстрого доступа, а в других случаях нельзя было использовать более одного приложения для управления мультимедиа одновременно.
Эти ошибки можно решить, перейдя в «Настройки»> «Приложения» и определив тот, который дал нам ошибки. Затем мы очищаем кеш и полные данные о населении, чтобы запустить его заново. Кажется, это сбой при обновлении мобильного телефона и перетаскивании данных с Android 10, в любом случае Google, похоже, решил это в одном из своих последних патчей, и следующие мобильные устройства не должны страдать от этого.
Что такое Виндовс 365
Windows 365 – это по сути, system-as-a-service (система как сервис), которая работает в облаке. Поэтому устанавливать Windows на смартфон принудительно не придётся. Вы просто открываете Google Chrome, переходите по URL-адресу, логинитесь и пользуетесь Windows на Android. Звучит дико, согласен, но это наша новая реальность.
Несмотря на то что Windows 365 работает в браузере, Microsoft никак специально её не пересобирала. Так что это та же самая Windows 10, которая сегодня установлена на большинстве современных компьютеров. Однако, когда выйдет Windows 11, то обновится и Windows 365. Понравится ли это всем пользователям – большой вопрос. Но о возможности остаться на старой версии Microsoft ничего не сказала.
Для работы Windows 365 используются ПК в разных конфигурациях. Максимальная – 16 ГБ оперативки и 512 ГБ SSD-памяти. Процессор и графику не оглашают, но скорее всего это будет что-то вроде i5 или i7 с дискретной графикой Radeon или Nvidia. Так что с быстродействием проблем быть не должно. Другое дело – как пользоваться Windows на Android-смартфоне.
Ведь даже если запустить операционку в мобильной версии браузера получится без проблем, то как пользоваться Windows на смартфоне с экраном в 6,5 дюймов? Логично, что никак, учитывая, что интерфейс Windows 10 под тач-управление не заточен от слова совсем. В принципе можно подключить к смартфону мышь и взаимодействовать с элементами ОС с её помощью, но ломать глаза скорее всего не захочет никто.
Аппаратный сброс для очистки системы
Мы неоднократно рекомендовали очистить систему после обновления, столь же важного, как Android 11, и это может быть то, что исправляет многие проблемы. Иногда сбои вызваны тем, что система перетаскивает за собой ненужный кеш
С помощью всего лишь аппаратного сброса мы можем это исправить. Это сотрет все данные на мобильном телефоне, поэтому удобно сохранять все на других устройствах.
- Выключаем мобилу и зажимаем кнопку включения и увеличения громкости до появления лого Android.
- В следующих шагах мы перемещаемся с клавишами увеличения и уменьшения громкости, принимая с помощью кнопки питания.
- Теперь переходим к «Wipe data / Factory reset» и принимаем.
- Затем нажмите «Да» для подтверждения.
- Наконец мы выбираем «Перезагрузить систему сейчас».
Теперь телефон включится, как в первый день покупки, и мы сможем его настроить. Первое, что мы должны сделать, это проверить, что сбой, который у нас был ранее, сейчас отсутствует, чтобы позже, если мы установим приложение и снова увидим проблему, мы будем знать ее происхождение.
Как установить Windows на смартфон с Android через эмулятор
В качестве примера будет использовано приложение Bochs. Чтобы его скачать:
- Откройте «Play Макет».
- Нажмите по поисковой строке.
- Введите название софта и нажмите «Установить».
После загрузки:
- Откройте ПО.
- Зайдите во вкладку «Hardware».
- В «CPU Model» устанавливают процессор для эмулирования — универсальным выступает Pentium 4 или AMD Athlon.
- Во вкладке «Chipset» оставьте «i440fx».
- В «Memory» установите объем оперативной памяти до 1 ГБ. ОЗУ будет позаимствована у смартфона.
- Установите «Bochs VBE (PCI)» в «VGA Card».
- Укажите «Crative Sound Blaster 16 (ISA)» в «Sound Card».
- В «Ethernet Card» рекомендуется поставить «Realtek RTL8029 (PCI)».
- «PCI» оставляют без изменений.
Следующий шаг — установка полноценной ОС:
- Вернитесь в меню «Storage».
- Активируйте «ata0-master» выберите «cdrom» и нажмите «select».
- Укажите путь к образу Windows.
- В «ata1-master» установите «disk» и щелкните «select».
- Выберите виртуальный жесткий диск. Скачайте HDD большего объема, если планируете устанавливать программы или игры.
- Во вкладке «Boot» установите «cdrom» и нажмите «Start».
- Начнется распаковка Виндовс.
При наличии файла с установленной системой:
- В «ata0-master» выберите «disk» и нажмите «select».
- Выберите путь к виртуальному диску.
- Во вкладке «Boot» поставьте «disk» и нажмите «Start».
Управление в эмуляторе происходит через виртуальную клавиатуру, отмеченную как AB (находится в верхнем левом углу). Свайпы и тапы используют как аналог мышки. Кто хочет получить полное погружение в ОС, может использовать OTG-кабель, к которому подключают полноценную клавиатуру и/или мышку.
Как запустить Windows на Андроиде
Windows 365 запускается в облаке, и может работать на любых устройствах
Значит, единственный вариант нормально поработать с Windows на Android-смартфоне – это подключить к нему внешний монитор. В последнее время это стало делать совсем просто. Главное – заиметь соответствующий провод, а уж периферия подключится и по Bluetooth. Хотя, по большому-то счёту, можно обойтись и без неё, задействовав экран смартфона в качестве трекпада.
К сожалению, воспользоваться Windows 365 просто так будет нельзя. Непонятно почему, но на первых порах Microsoft решила ограничить сферу применения своего нового сервиса только коммерческими структурами. Проще говоря, рядовым пользователям доступ к облачной операционке доступ будет закрыт, а воспользоваться ей смогут только корпоративные клиенты.
Действовать Windows 365 будет по подписке, а релиз проекта состоится почти через месяц – 22 августа. Цена абонемента на доступ к Windows 365 будет варьироваться и зависеть от различных факторов:
- Количество используемых устройств;
- Количество лицензий на Windows;
- Характеристики компьютеров, используемых для запуска;
- Период действия подписки.
То есть, как вы понимаете, лицензия – это, собственно, один аккаунт, которым пользуется один человек. Но он сможет пользоваться Windows 365 не только на ПК, но и на Mac, iPad и, как мы только что выяснили, Android. Это тоже будет влиять на стоимость подписки, которую придётся оплачивать руководству компании. А станет ли Windows 365 когда-нибудь общедоступным сервисом, пока неизвестно.
Выводы
Прошивка смартфона, а уж тем более получение root-доступа вовсе не такие страшные и опасные операции, какими они могут показаться на первый взгляд. Если делать все правильно и не прибегать к инструментам, которые разблокируют загрузчик смартфона в обход инструментов производителя, окирпичить смартфон не удастся. Да, в некоторых случаях придется повозиться, чтобы вернуть все на место, но что лучше — пользоваться залоченным смартфоном, который не позволяет сделать и половины тех вещей, на которые он способен, или получить полный контроль над аппаратом? В конце концов, переустановка Windows на ПК никого не пугает.
Заключение
Безусловно, для многих пользователей возможность использования любимых мобильных приложений будет весомым плюсом Windows 11. А для некоторых и решающим аргументом в пользу миграции на новую ОС. К сожалению, оба описанных способа требуют большой аккуратности в настройке и использовании этой возможности, так что о массовости здесь речь не идёт. Пока. Возможно, в будущем запуск Android-приложений сделают более простым и удобным, но вряд ли это произойдёт в краткосрочной перспективе. Как минимум придётся ждать до осени или дольше. А пока за неимением альтернативы остаются только эти варианты.






![Как установить андроид на windows phone: подробная инструкция [2020]](http://aksakovufamuseum.ru/wp-content/uploads/7/8/c/78c1d9147303a7fc284c84d096e1c8ea.jpeg)