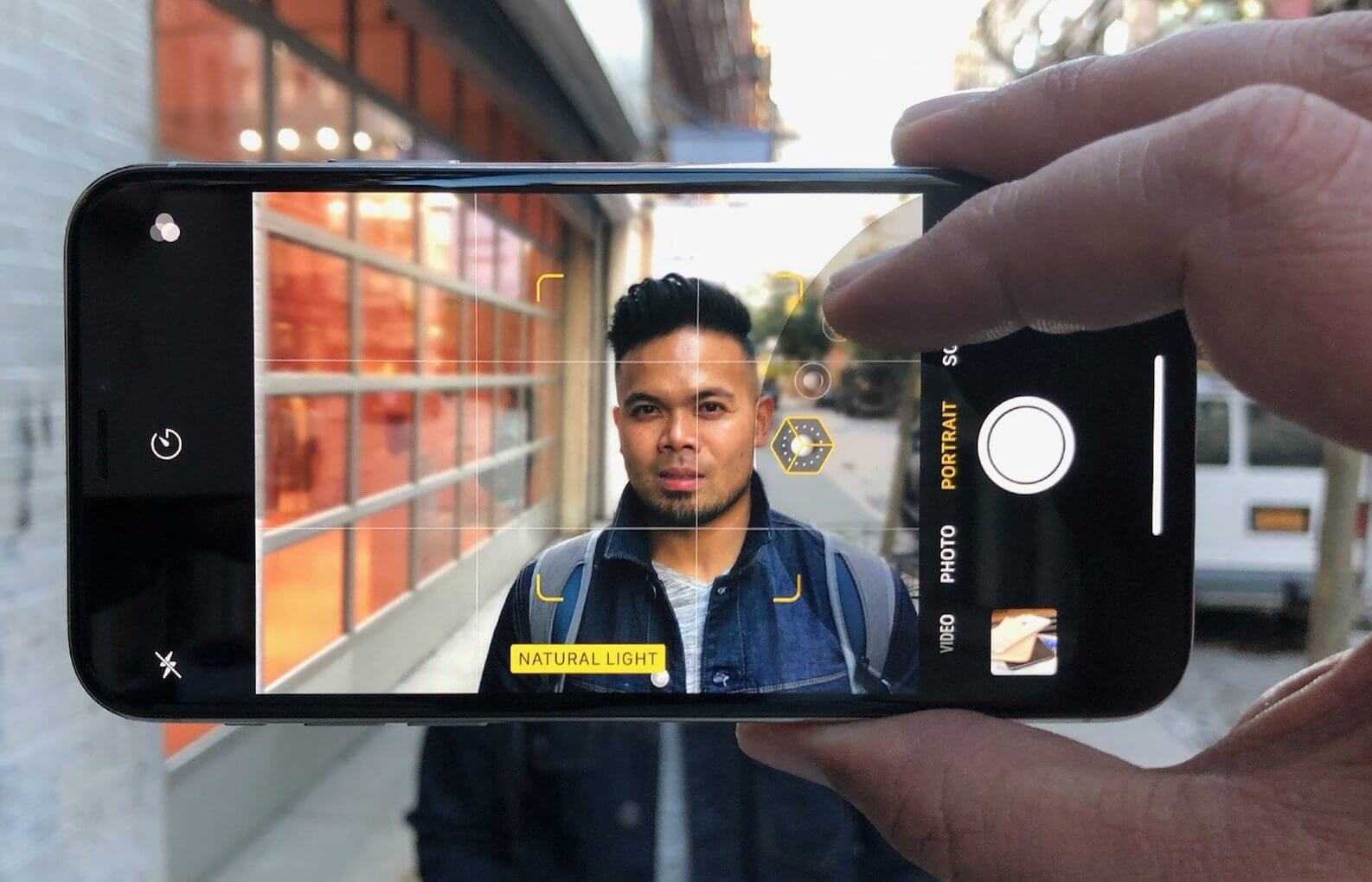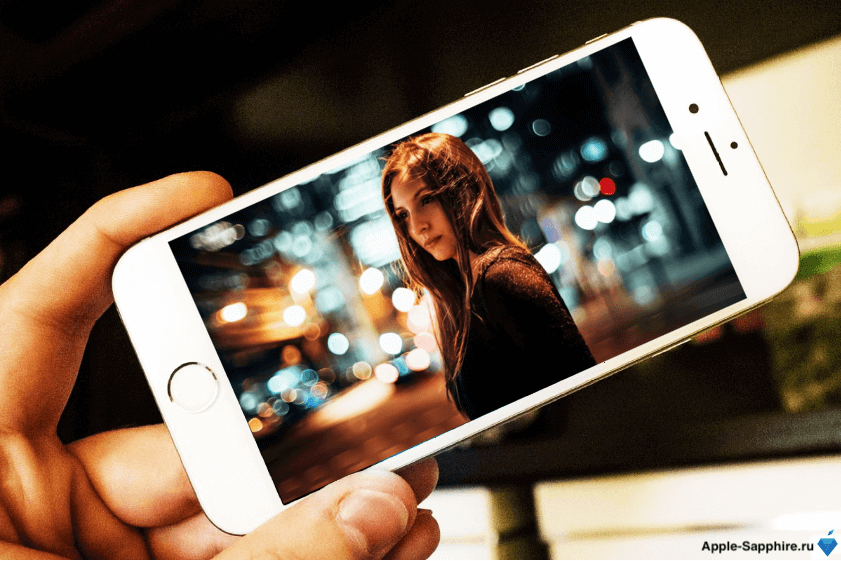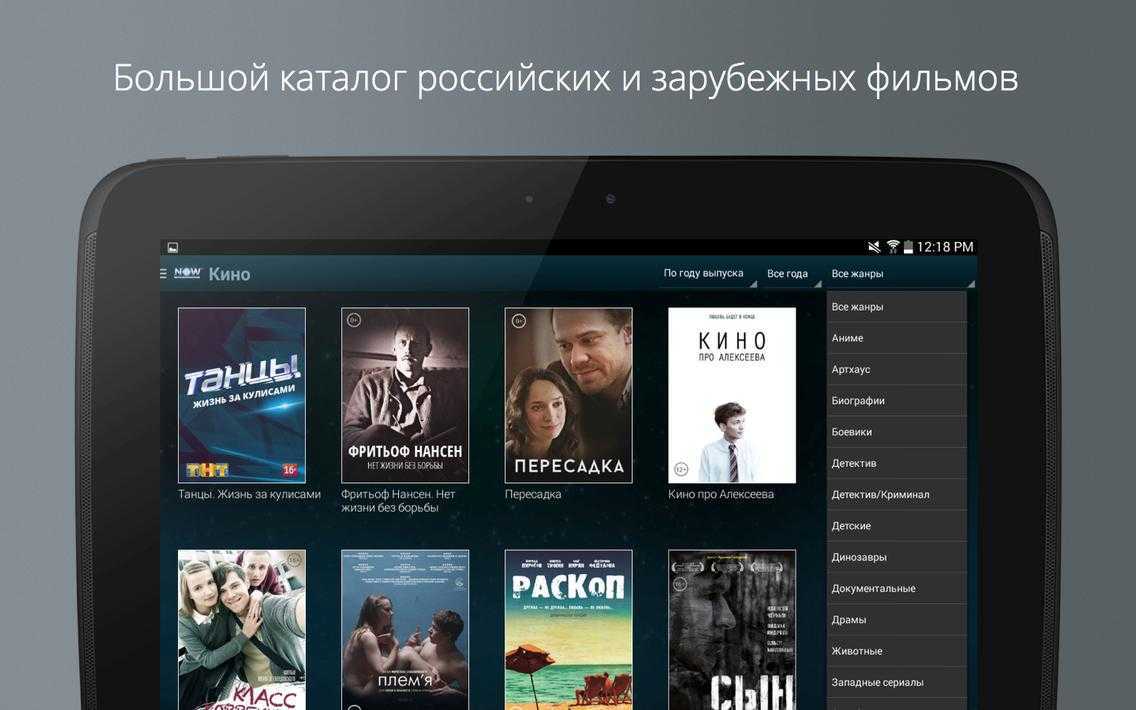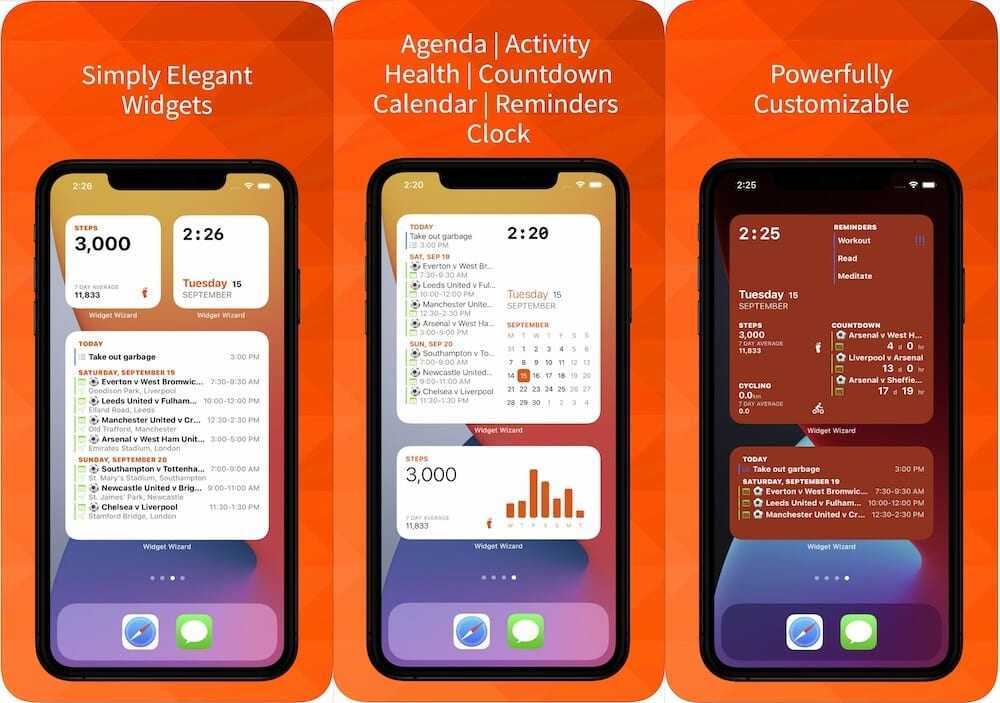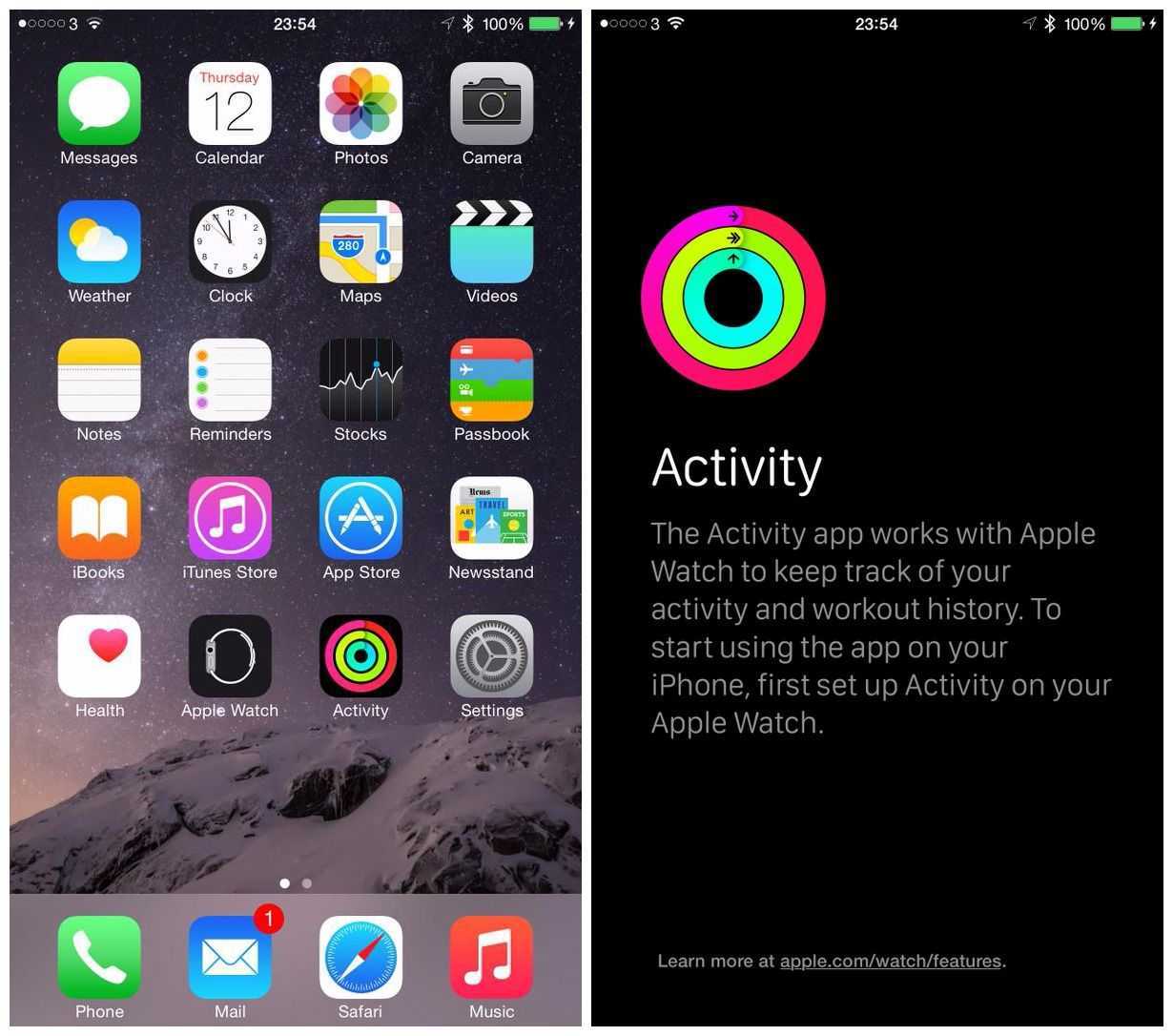Fabby
Размыть задний фон на фото на айфоне или андроиде можно с помощью приложения Fabby. Оно абсолютно бесплатно, скачать его можно в официальном магазине AppStore и Google Play.
Как сделать фото с размытым задним фоном:
- Открыть приложение Fabby.
- На нижней панели найти вкладку «Размытие фона».
- Не знаете, как снять фото с размытым фоном? Из всех вариантов нужно выбрать любой понравившийся и сделать снимок.
- Если нужно сделать размытым старое изображение, то его можно выбрать из Галереи, нажав на маленький кружок над самим эффектом.
- Сохранить снимок в Фотопленку.
Приложение хорошо еще и тем, что там можно не только размыть задний фон на фото, а подставить вообще любой бэкграунд к вашему силуэту. Можно выбрать из готовых: сердечки, звезды, райский остров, цветы, пузыри, котики, салют, пончики, абстракция и многое другое.
Подойдите ближе
Вы хотите знать, как добавить размытый фон на iPhone …, даже если у Вас нет Портретного режима?
Вот простой трюк для получения невероятного размытия:
Подойдите ближе.

Съёмка вблизи создает неглубокую глубину резкости.
Мелкая глубина резкости означает, что только небольшая часть изображения находится в фокусе. Остальная часть изображения будет размыта.
Чем ближе Вы к предмету, тем более мелкая будет глубина резкости.

Таким образом для действительно расплывчатых фонов, Вы должны будете подойти действительно близко.
Однако, если подойдете слишком близко, камера не сможет сфокусироваться.
И Ваш объект будет казаться размытым. Поэтому всегда проверяйте, что Ваш объект чёткий. Если не получается, отойдите немного подальше и попытайтесь снова сделать фотографию.
Для экстремальных фотографий крупным планом Вы должны будете использовать дополнительную макро-линзу. Этот вид линзы позволяет Вам сфокусироваться на очень близких расстояниях.

Приближаясь близко, важно убедиться, что нужная часть сцены находится в фокусе. Вы хотите, чтобы передний план был чёткий, а фон размытым
Вы хотите, чтобы передний план был чёткий, а фон размытым.

В приложении Камера нажмите на экран там, где Вы хотите, чтобы был установлен фокус. Желтый квадрат укажет на фокус.

Если фон не выглядит размытым, придвиньтесь немного ближе и нажмите, чтобы снова установить фокус.
Помните, чем Вы ближе, тем более расплывчатый будет фон!

Как фотографировать с размытием фона
В режиме «портрет» достаточно легко создать снимок с размытым фоном.

Для этого достаточно открыть на телефоне приложение «камера» и выбрать в нижней части экрана нужный режим. Объект для съемки должен находиться на правильном расстоянии от камеры. Лучше если в месте для съемки, будет много света, так как данный режим не всегда работает в условиях низкого освещения.
Сфокусировав кадр, нужно дождаться, пока слова «естественный свет» или «глубина», станут желтого цвета. Это знак того, что эффект работает и камера позволяет сделать фотографию. В итоге получится четкий контур объекта съемки и размытый фон.
Fabby
Размыть задний фон на фото на айфоне или андроиде можно с помощью приложения Fabby. Оно абсолютно бесплатно, скачать его можно в официальном магазине AppStore и Google Play.
Как сделать фото с размытым задним фоном:
- Открыть приложение Fabby.
- На нижней панели найти вкладку «Размытие фона».
- Не знаете, как снять фото с размытым фоном? Из всех вариантов нужно выбрать любой понравившийся и сделать снимок.
- Если нужно сделать размытым старое изображение, то его можно выбрать из Галереи, нажав на маленький кружок над самим эффектом.
- Сохранить снимок в Фотопленку.
Приложение хорошо еще и тем, что там можно не только размыть задний фон на фото, а подставить вообще любой бэкграунд к вашему силуэту. Можно выбрать из готовых: сердечки, звезды, райский остров, цветы, пузыри, котики, салют, пончики, абстракция и многое другое.
Где находится опция размытия фона в Microsoft Teams
Microsoft Teams позволяет создавать несколько каналов в команде и добавлять в них участников. На любом канале вы можете использовать параметр «Встреча сейчас», чтобы начать групповой видеозвонок с участниками.

Когда вы нажмете кнопку «Встреча сейчас» на канале, вы получите возможность добавить тему и начать видеозвонок. На экране видеозвонка вы увидите набор опций в плавающем меню, как показано на скриншоте ниже. Нажмите на трехточечное меню, и откроется еще одно подменю расширенных функций видео для Microsoft Teams.

Выберите «Показать фоновые эффекты» в контекстном меню, и откроется боковое меню «Настройки фона». Вы также найдете множество вариантов фона для видео.
Нажмите на второй эффект размытия, и Teams попросит вас либо предварительно просмотреть, либо напрямую применить эффект к видео.
Я бы посоветовал вам сначала просмотреть эффект, так как в определенных ситуациях он может работать не так, как рекламируется.

Хорошей новостью является то, что другие участники не смогут увидеть живой эффект, пока вы тестируете фон с опцией предварительного просмотра в реальном времени.
Примечание. Если вы используете эффект размытия фона или любой другой фон во время видеозвонков, старайтесь не двигаться во время разговора. Это оставит яркий эффект вокруг лица. Таким образом, ваш видеопоток будет выглядеть довольно странно.
Как ответить на видеозвонок в ватсапе
Во время входящего видеозвонка на экране мобильного устройства будет высвечиваться соответствующее оповещение, на котором будет отображаться изображение и имя контакта, звонящего пользователю.
На определенных моделях гаджетов для принятия входящего вызова достаточно сдвинуть иконку вправо. Также, на некоторых мобильных устройствах нужно просто нажать на кнопку «Ответить». После этого звонок будет принят, а на экране смартфона вы сможете увидеть два окна – в одном буде отображаться ваш собеседник, а во втором вы.
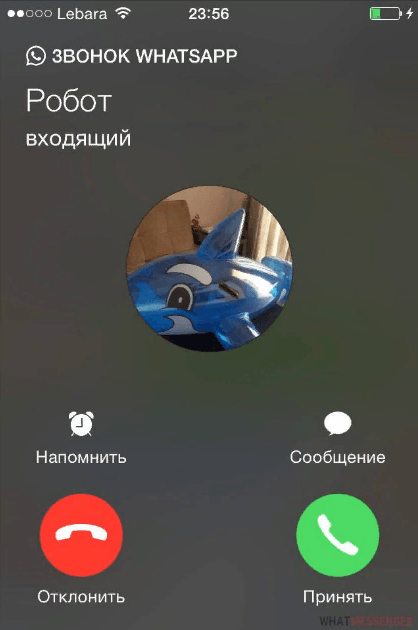
Как переключиться с аудио на видеозвонок
При желании вы можете переключиться в ватсап с аудио на видеозвонок в процессе разговора с собеседником. Это делается следующим образом:
- Позвоните человеку, открыв переписку с ним в мессенджере и нажав на значок вызова, который находится сверху;
- После того, как собеседник ответит на ваш видеозвонок, нажмите на значок камеры, который находится посередине внизу;
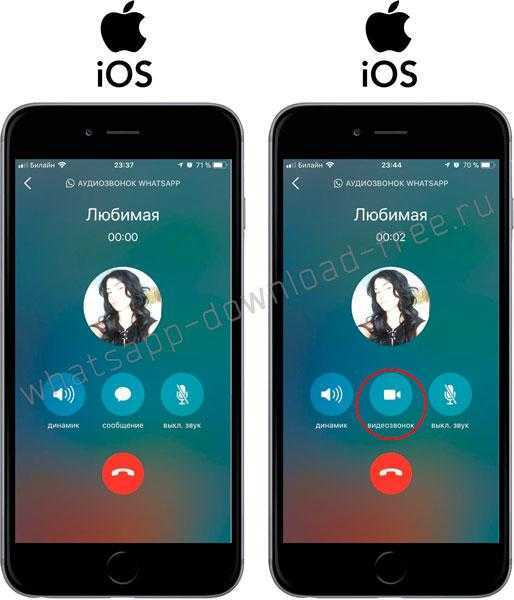
После этого формат аудио-звонка переключится на видеоконференцию.
Как переключиться с видеозвонка на аудио
Вы можете переключиться с видеоконференции на обычный аудиозвонок. Для этого во время видеосвязи нажмите на значок камеры, который находится внизу экрана. Таким образом вы отключите опцию видео в текущем звонке. Вы будете видеть собеседника, а он вас нет.
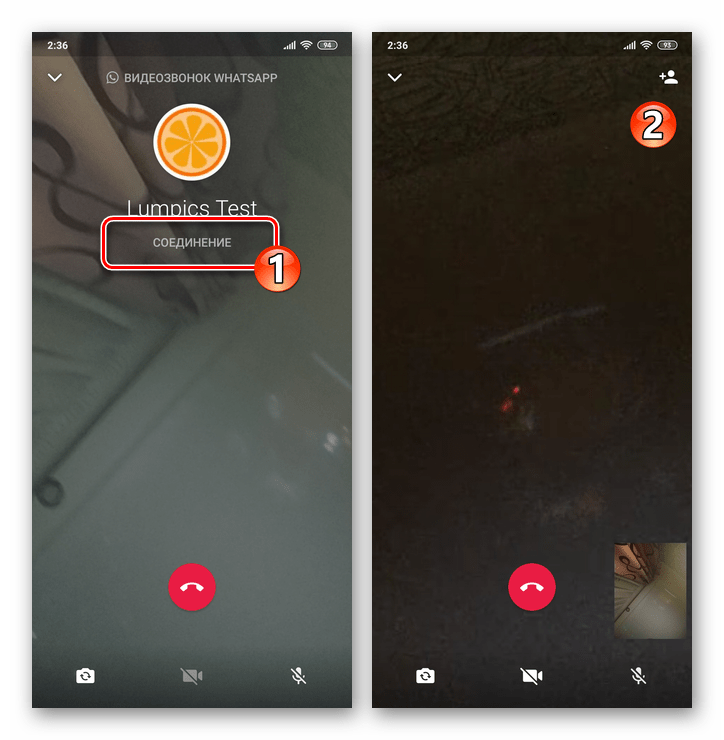
Новое в iOS 15: Как размыть фон во время видеозвонков на iPhone (WhatsApp, FaceTime, Instagram, Telegram и т.д.)
Часто люди не желают во время видеозвонка показывать окружающий их мир или фон той местности, где они находятся. Это может как отвлекать, так и давать ненужную или даже нежеланную информацию собеседнику. Если вы раньше пользовались Zoom или Google Meet, то вам мог понравиться эффект размытия фона. Но есть ли аналогичная возможность не для конференций, а для видеозвонков?

Оказывается, можно размыть фон в ходе видеозвонков на iPhone, причем независимо от того, каким приложением вы пользуетесь: Вконтакте, Telegram, Skype, WhatsApp, FaceTime, Messenger, Instagram или чем-то еще. В этом материале мы расскажем, как можно добиться этого полезного и четкого эффекта для любого видеозвонка на iPhone.
Как размыть фон во время видеозвонков на iPhone
Apple постоянно предпринимает усилия для более комфортной работы с ее устройствами. В связи с возросшей потребностью в видеозвонках Apple действительно сосредоточилась на улучшении этой функции в обновлении iOS 15 (о том, как скачать мы рассказывали здесь). Эта информация будет полезной тем, у кого установлена iOS 15 или более новые версии операционной системы. Вы можете проверить версию iOS своего iPhone, выбрав Настройки → Основные → Об этом устройстве → Версия ПО.
И хотя размытие фона изначально сделано для FaceTime, вы можете совершать аналогичные видеозвонки в удобном портретном режиме с помощью любого соответствующего приложения на вашем iPhone. Удивительно, но в этот список входят Вконтакте, Telegram, WhatsApp, Messenger, Instagram, Skype, да и почти все приложения, у которых есть доступ к камере. Давайте же узнаем, как в любом приложении на iPhone можно обеспечить размытие фона в ходе видеозвонков.
Чтобы сделать фон размытым во время видеовызова, сначала сделайте в любом приложении звонок. Для примера возьмем Telegram; откройте приложение Telegram и совершите там видеозвонок.
Теперь откройте Пункт управления свайпом из правого верхнего угла экрана (на iPhone с Face ID) или из нижнего края (на iPhone с Touch ID).
В верхней части Пункта управления вы увидите опцию «Видеоэффекты». Нажмите на нее. На следующем экране включите «Портрет».
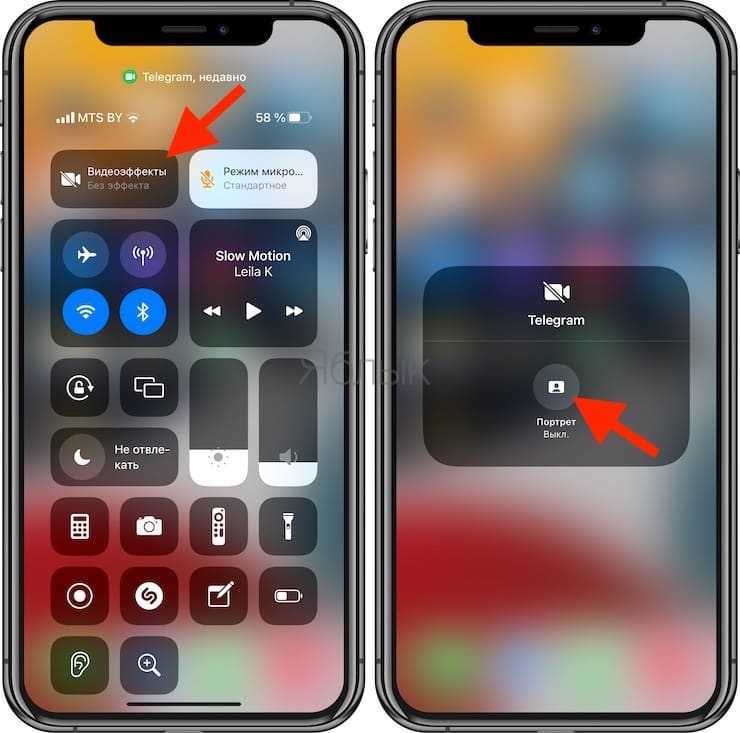
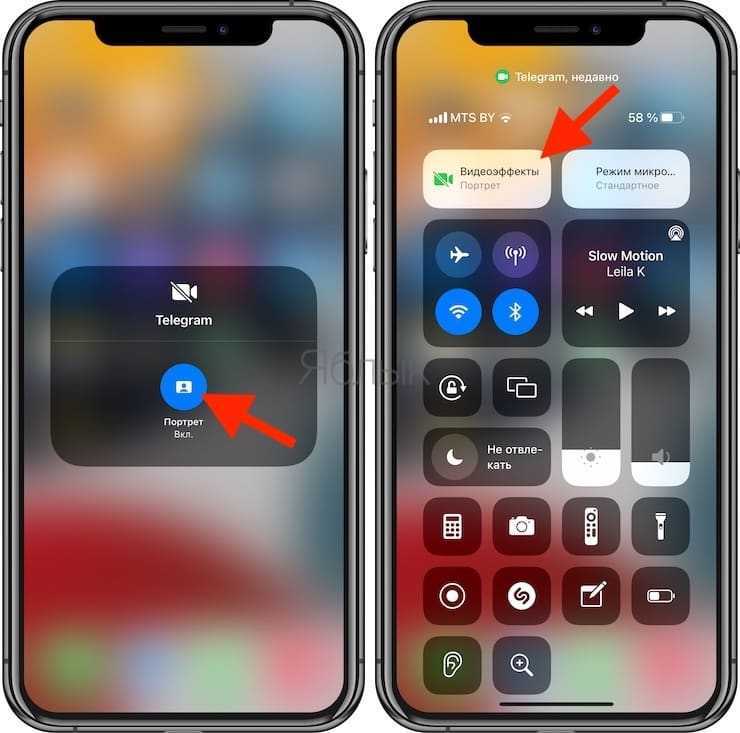
Теперь вернитесь обратно, закройте Пункт управления и перейдите к вашему видеозвонку. Вы можете посмотреть на свое изображение, чтобы увидеть размытый фон позади вас.

Вот так вы можете легко включить нужный эффект для портретного режима в видеозвонках на своем iPhone. Более того, вы можете легко сделать видеозвонки с размытием фона с помощью WhatsApp, Telegram, FaceTime или любого другого приложения.
Делаем размытое видео
Чтобы размыть фон на видео в приложении Inshot, нужно следовать инструкции, которая представлена ниже. Всего несколько простых шагов дадут вам отличный результат.
Первый шаг: Откройте редактор
Если вы установили его только что, то он будет в самом конце меню приложений вашего телефона. Если же вы уже пользовались Иншотом, то открыть его не составит труда. Просто ткните на иконку.
На главном экране редактора вы увидите 3 значка: видео, фото и коллаж. Вам нужно нажать на первый из них. Так откроется список видео, которые хранятся в памяти вашего телефона.
Выберите материал, который вам необходимо обработать и размыть. Чтобы облегчить поиск, можно отсортировать файлы по типу (только видео) и папкам (например, камера). После того, как выбор будет сделан, нажмите на зелёный кружок с галочкой.
Второй шаг: Найдите функцию под названием «Задний фон»
Она находится в общей панели инструментов в нижней части экрана. Узнать её можно по полосатому квадрату. По счету она 9-я слева.
Теперь вам нужно немного уменьшить размер ролика. Для этого проведите двумя пальцами к центру. Это необходимо для того, чтобы открылся задний фон.
По умолчанию он белый, но это можно изменить. В 4 ряду находятся текстурные фоны, в 3 – градиентные, во втором – однотонные, а в 1 – размытые.
Вам необходим именно первый ряд. По очереди наживайте на кружочки, пока степень размытия вас полностью не устроит.
Если вы хотите поставить на фон какую-нибудь картинку, а затем размыть её, воспользуйтесь кнопкой галереи. Она находится в первом ряду.
Третий шаг: Сохраните полученный результат
Для этого нужно нажать на галочку, которая находится справа от надписи: «Задний фон». Это позволит сохранить все изменения ролика, произведенные с помощью этого инструмента.
Теперь нужно нажать на кнопку «Сохранить». Она находится в верхней части экрана справа. Однако, перед этим нужно ещё кое-что настроить. А именно: расширение и разрешение
Это очень важно, потому что многие сайты имеют ограничения этих параметров
Теперь осталось посмотреть рекламу (она длится всего несколько секунд) и дождаться окончания конвертации. После этого готовый ролик появится в вашей галерее.
Как сделать более сложные изменения фона для видеозвонка?
Если функции изменения фона в этих вышеперечисленных программах вы считаете недостаточными, или вообще — используете другую программу для видеоконференцсвязи, которая даже не поддерживает подобные опции по изменению заднего плана, то можно воспользоваться другими приложениями. Особенно, если хочется создавать необычные видео, и удивлять своих собеседников. Некоторые из этих приложений доступны бесплатно, другие платные. К примеру, вы можете попробовать применить такие программы:
Большинство из них — приложения для Windows, но также и для платформы Mac OS X, которая работает с подключенной обычной веб-камерой. Их можно использовать в сочетании с Zoom, Skype, Microsoft Teams, Google Meet, Webex и др., в которых можно удобно и быстро изменять фон видеозвонков. После установки программы, вы можете полностью удалить или размыть фон, добавить интересные эффекты или вместо этого разместить свои собственные изображения и даже слайд-шоу PowerPoint. Однако в большинстве программ более продвинутые функции доступны только в платной версии.
Если вам нужен более сложный задний фон, то стоит воспользоваться продвинутым фоновым редактированием при помощи Open Broadcaster Software (OBS). Это программа с открытым исходным кодом для потоковой передачи и записи с экранов компьютеров, которая понравится особенно опытным пользователям.
OBS позволяет записывать видео для заднего плана с любого источника или транслировать с любого устройства. Это очень удобно. Передача данных выполняется в основном с использованием протокола обмена сообщениями в реальном времени. Программа включает настройки для самых популярных интернет-сервисов, которые позволяют вести потоковую передачу данных:
Еще один вариант для изменения заднего плана для разговора по видеосвязи — это разные расширения. Их нужно скачать и установить на свое устройство. Благодаря расширению, вы создадите виртуальную камеру в программе:
- Включите ее в меню «Инструменты».
- Затем запустите его с помощью кнопки внизу справа «Запустить виртуальную камеру».
- Теперь вы можете изменить фон или настроить доступные параметры по мере необходимости.
После того как вы это сделаете, откройте выбранную программу видеосвязи, переключитесь на параметры изображения в ее настройках, и выберите виртуальную камеру в качестве источника. Устройство переключится на нее, и ваш собеседник будет видеть интересный фон при разговоре, а не беспорядок в квартире и т.д. Удачи!
Как сделать фон для видеозвонка в Google Meet: инструкция
Еще одна программа, в которой мы покажем, где вы можете изменить фон — это Google Communicator. Итак, как сделать фон для видеозвонка в Google Meet? Вот инструкция:
- Перейдите на назначенную встречу или создайте ее на Meet.google.com.
- Как и в случае с Microsoft Teams, непосредственно перед запуском у вас есть возможность изменить фон с помощью значка в правом нижнем углу окна, рядом с предварительным просмотром камеры. Если вы нажмете на нее, ниже появятся 26 фонов, из которых вы можете выбрать тот, который больше нравится.
- Справа вверху, вы найдете два специальных пункта, с помощью которых можно слегка или полностью размыть задний план, который видит ваша камера.
- Затем вы можете использовать кнопку «+», чтобы снова добавить фоновые изображения.
Но даже здесь невозможно добавить анимированный фон. Фоновое переключение недоступно на других платформах, кроме iOS.
Интерфейс приложений Blur Photo и Focos
У первого функционал беднее, а значит и разобраться с им проще. Из дополнительных функций, доступных только в профессиональной версии приложения, портретный режим и несколько эффектов размытия фона. В Focos дополнительных профессиональных функций гораздо больше. Бесплатно можно размыть фон с желаемой интенсивностью, изменить яркость и поиграть с направлением размытия. Остальное в про-версии. Приятно, что никакой навязчивой рекламы в нём нет.
Главное отличие этих приложений заключается в том, что в Blur Photo фон нужно размывать вручную, а Focos всё делает автоматически. Самостоятельно работать с фоном — занятие долгое и муторное. Рядом с краями главного объекта и фона приходиться возиться, увеличивать снимок, уменьшать размер кисти. В итоге, буду честна, получается корявенько. Результат не удовлетворяет, и времени уходит много.
Видеозвонки с фоном в Cisco Webex: инструкция по изменению фона
Видеозвонки с фоном в Cisco Webex
Давайте еще рассмотрим функцию изменения фона при видеозвонках в приложении Webex, которое разработано и управляется Cisco. Это программное обеспечение относительно сложное, поэтому компаниям нравится использовать его для проведения сложных видеоконференций. Инструкция очень простая:
- Смена фона выполняется непосредственно перед началом вызова.
- В окне с собранием нажмите на опцию «Изменить фон» — в правом верхнем углу.
Доступны девять различных задних планов. Если выберете один из них, то его нужно сначала загрузить. Затем можно сделать его размытым, а также сохранить в том виде, в каком он у вас есть. Используйте кнопку «плюс», чтобы импортировать на ПК другое из выбранных изображений. Справа находится опция зеркального поворота камеры. Функция переключения такого вида заднего плана доступна только в настольном ПК или ноутбуке, на телефоне использовать ее не получится.
Окружите объект съёмки мечтательной размытой виньеткой
Этот следующий способ редактирования предлагает что-то немного отличающееся.
Вместо того, чтобы размывать весь фон, можно создать вокруг краев сцены размытую виньетку.
Размытые края помогают привлечь внимание в центральную сфокусированную область. Размытие действует как структура, ведя взгляд зрителя к объекту
Размытая виньетка также добавляет мечтательное, атмосферное качество к Вашей фотографии.

Как размыть фотографию на iPhone, используя бесплатное приложение Snapseed:
Откройте Snapseed, затем нажмите на экран, чтобы открыть фото библиотеку. Выберите Нажмите, чтобы открыть фото, затем нажмите на фотографии, которую Вы хотите открыть.
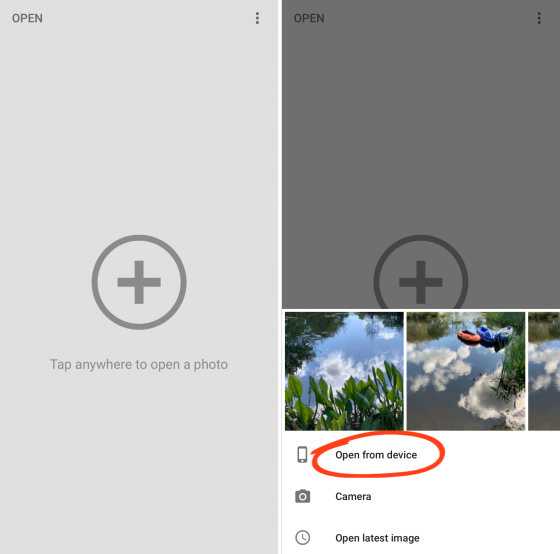
Нажмите внизу экрана Инструменты. Прокрутите вниз и выберите Размытие.
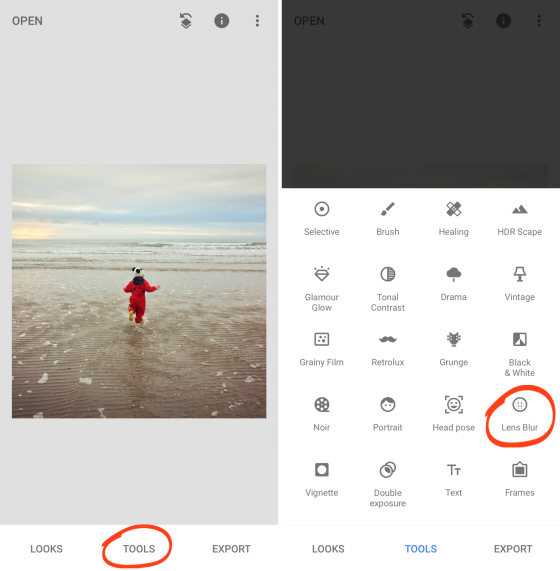
На Вашем изображении появятся два белых круга.
Все, что внутри маленького круга будет в фокусе. Тогда, как остальное, за внешним кругом, будет размыто. Область между этими двумя кругами место, где изображение переходит от чёткого до размытого.
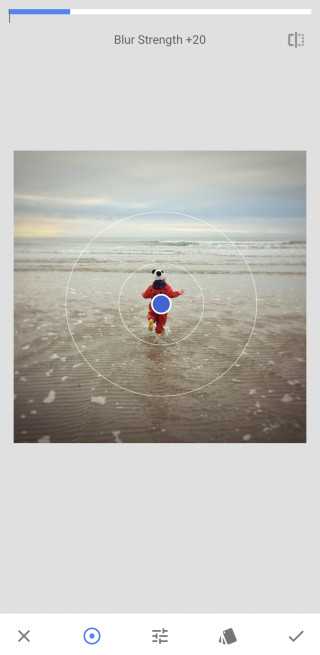
Если хотите Вы можете переместить круг в другое место. Или измените его размеры двумя пальцами.
Чтобы отрегулировать силу размытия, проведите по экрану вниз или вверх и выберите Интенсивность размытия. Затем влево или вправо, чтобы отрегулировать силу размытия.
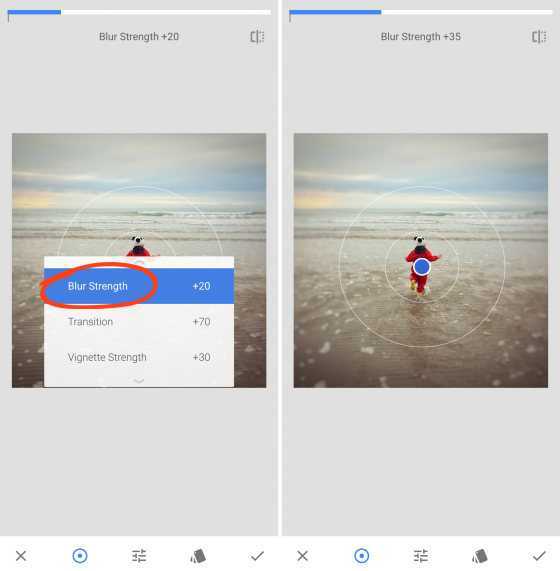
Таким же образом Вы можете настроить Переход и Степень виньентирования.
Переход регулирует постепенное изменение фокуса в размытие. Степень виньентирования позволяет добавить к Вашей фотографии темные края.
Когда Вы довольны результатом, нажмите галочку в правом нижнем углу.
Сохраните фотографию, нажав Экспорт, затем Сохранить копию.
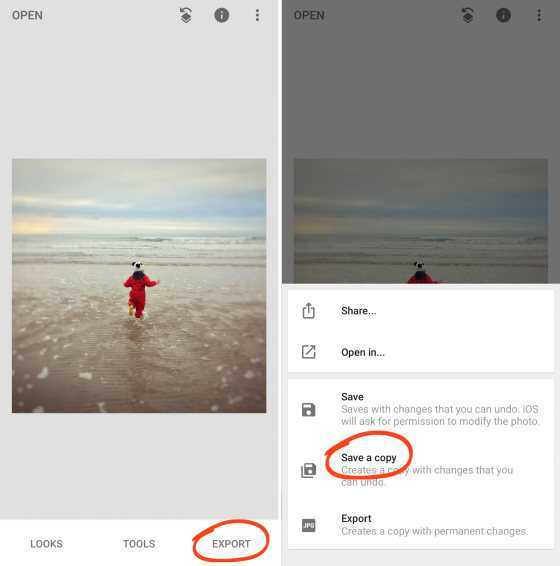
Ниже отредактированное изображение с мечтательной размытой виньеткой.

Для сравнения, ниже исходное изображение без эффекта размытия
Обратите внимание, как тонкое размывание на фотографии выше ведет взгляд к центру фотографии

Blur Photo и Focos.
У меня iPhone SE. Мне нравится его камера, особенно теперь, когда Apple существенно дополнила возможности редактирования. Но всегда можно пожелать чего-то большего, мне, например, иногда не хватает портретного режима, чтобы делать фото с размытым фоном.

Фон размыт с помощью Focos
Обновлять смартфон я в ближайшее время не планирую, поэтому решила как-то выкрутиться и найти бесплатное приложение, имитирующее портретный режим в App Store. Одним из первых мне попалось Blur Photo. Долго не думая, я его установила и начала пользоваться, борясь с раздражением от назойливой рекламы. Она проигрывается каждый раз, когда приложение запускается, и перед сохранением отредактированного снимка.
Почти сразу я захотела установить какую-то альтернативу и сравнить результаты и удобство использования. На этот раз решила подумать и хоть что-то почитать перед выбором приложения. Беглый анализ показал, что приложение Focos, тоже бесплатное, неплохо справляется с наложением блюр-эффекта. Поэтому решила попробовать и его.
Возможность совершать видеозвонки в Telegram
Чтобы использовать новую возможность, необходимо выполнить несколько требований:
- смартфон, планшет или персональный компьютер должны иметь работоспособную камеру;
- прошивку программы для ПК нужно обновить до варианта 2.3.1 или новее.
Для создания соединения устройство связи собеседника также необходимо проверить на соответствие этим требованиям.
Кроме того, видеозвонок в «Телеграмме» отличается особенностями, такими как:
- отсутствие платы на безлимитных тарифах для интернета;
- работоспособность в любом чате;
- неограниченное число участников;
- доступность трансляции не только через камеру, но и с экрана;
- запись видео и звука в память телефона или компьютера.
Часть 1. Топ 6 приложений Blur Video
Топ 1: видео мозаика
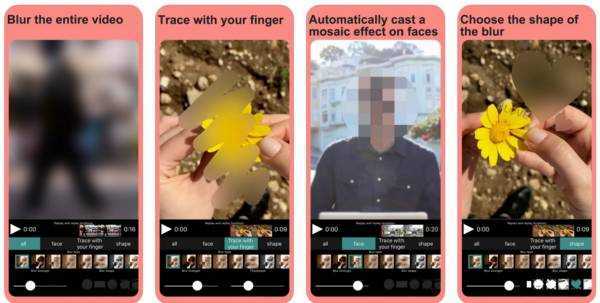
Платформа iOS 12.0 или новее и Android 4.1 и новее
Цена Бесплатно с рекламой и покупкой в приложении
Video Mosaic — это мощное приложение, которое размывает фон или объекты в видео как на iPhone, так и на телефонах Android. Это позволяет вам выбрать режим размытия, стиль и область. Кроме того, он может добавлять фильтры к вашим видео.
Плюсы
- 1. Легко использовать.
- 2. Включите пользовательские параметры.
- 3. Доступен для широкого круга устройств.
- 4. Обнаружение лиц для размытия.
Минусы
- 1. Требуется время, чтобы размыть большое видео.
- 2. Он обновляется слишком часто.
Топ 2: VideoShow
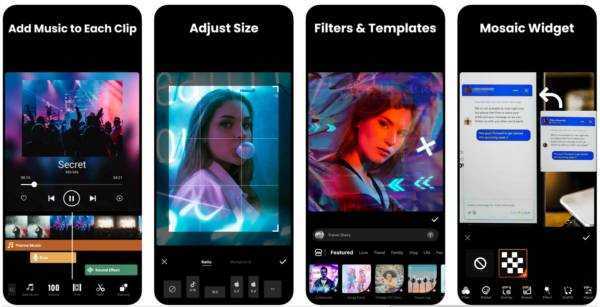
Платформа iOS 10.0 или новее и Android 5.0 или новее
Цена Бесплатно с рекламой и покупкой в приложении
VideoShow — универсальный видеоредактор. Это также приложение для размытия движущихся объектов в видео с помощью мозаики. Вы можете ретушировать свои видео на мобильном устройстве и использовать мозаику, чтобы легко размыть определенные области.
Плюсы
- 1. Включите различные инструменты для редактирования видео.
- 2. Сохраняйте видео с разрешением HD.
- 3. Делитесь видео напрямую.
- 4. Добавить музыку в видео.
Минусы
- 1. Он большой и занимает много места.
- 2. Вы должны заплатить за удаление рекламы.
Топ 3: Blu видео и изображения
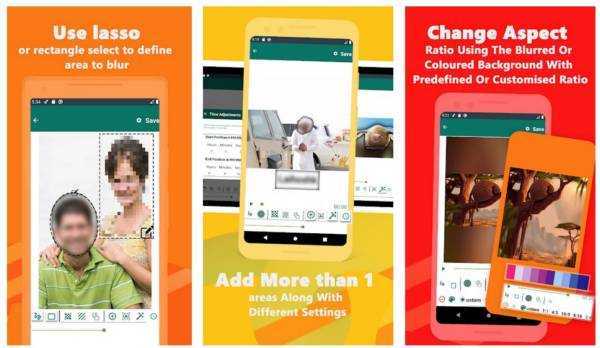
Платформа Android 4.2 и до
Цена Бесплатно с рекламой и покупкой в приложении
Чтобы размыть фон или определенные объекты, вам нужно использовать стороннее приложение на вашем смартфоне. Blu Video & Image — это облегченный вариант. Требуется всего 31 МБ. Это делает его хорошим выбором для старых устройств.
Плюсы
- 1. Выберите определенные области с помощью лассо.
- 2. Размыть лицо или лица на видео.
- 3. Размывайте несколько областей одновременно.
- 4. Измените формат видео.
Минусы
- 1. Некоторые функции нуждаются в улучшении.
- 2. Качество вывода не очень хорошее.
Топ 4: Размытие видео
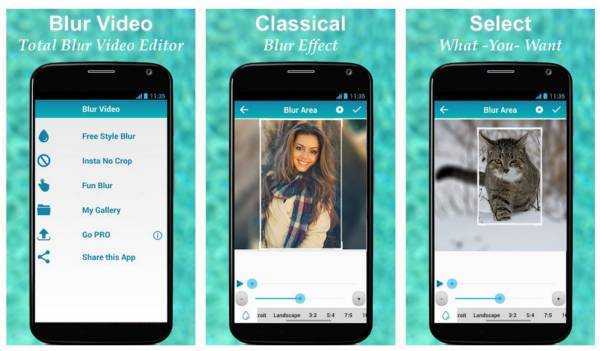
Платформа Android 4.0.3 и до
Цена Бесплатно с рекламой и покупкой в приложении
Плюсы
- 1. Размытие левой и правой стороны видео.
- 2. Выберите объект для размытия.
- 3. Включите множество фристайлов.
- 4. Поддержка Snapchat, Instagram и т. д.
Минусы
- 1. Это слишком просто.
- 2. Это приложение для размытия видео недоступно для iPhone.
Топ 5: Pixelify — видео с размытием в движении
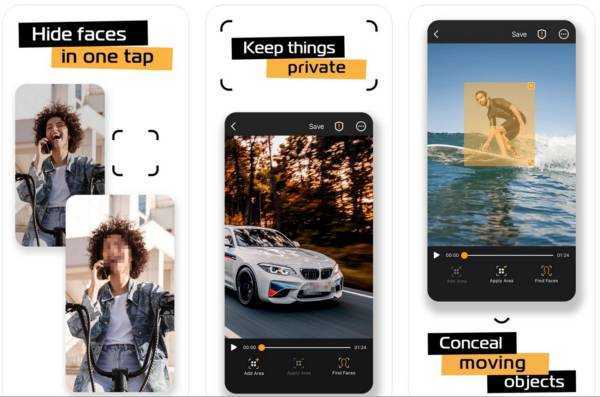
Платформа iOS 13.0 или более поздняя версия
Цена Бесплатно с рекламой и покупкой в приложении
Как следует из названия, Pixelify — это приложение для размытия движущихся видео и многого другого на iPhone. Он позволяет выбрать область для применения эффекта размытия или найти лица в видео для размытия. Кроме того, он может стирать метаданные из видео для защиты конфиденциальности.
Плюсы
- 1. Обнаружение лиц с помощью ИИ.
- 2. Выберите движущийся объект для размытия.
- 3. Поддержка популярных форматов видео.
Минусы
- 1. Он доступен только на английском языке.
- 2. Это легкий.
Похожие страницы:
Рекомендовать: Лучший усилитель видео
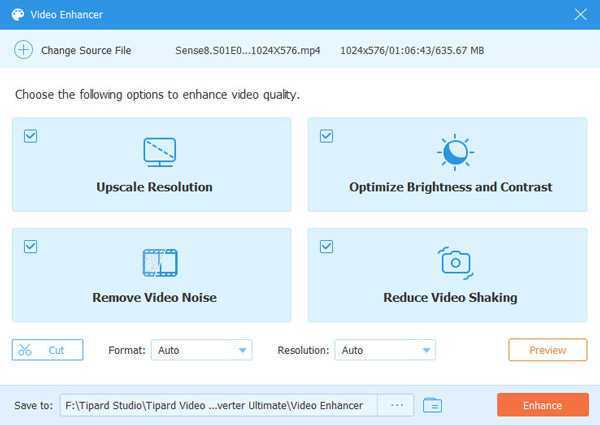
Размытие видео не означает уменьшение разрешения видео. Поэтому вам лучше улучшить свое видео, прежде чем размывать лица, фон или определенные области. Tipard Video Converter Ultimate может удовлетворить ваши потребности.
Основные характеристики лучшего видеоулучшителя
- 1. Улучшите качество видео одним щелчком мыши.
- 2. Поддержка почти всех видео форматов.
- 3. Предлагайте широкий спектр бонусных инструментов.
- 4. Конвертируйте видео в другой формат.
Измените настройки масштабирования, чтобы размыть фон с помощью Mac
Чтобы размыть фон перед вызовом Zoom на Mac, выполните следующие действия:
-
Запустите Zoom и войдите в свою учетную запись.
-
В правом верхнем углу нажмите значок шестеренки “Настройки” вариант.
-
В разделе “Настройки” выберите “Фон & Фильтры.”
-
Затем выберите , ваш фон сразу станет размытым.
Чтобы размыть фон во время вызова Zoom на Mac:
-
На экране собрания найдите панель внизу. Возможно, вам придется использовать мышь, чтобы сделать его видимым.
-
Найдите кнопку “Остановить видео с шевроном, направленным вверх.
-
Нажмите на стрелку, затем “Настройки видео” > “Фон & Фильтры.”
-
Затем выберите “Размытие” вариант. Фон сразу станет размытым.
Как снимать видео с размытием на любом iPhone
В iPhone 13 появился кинематографический режим, который позволяет снимать видео с размытием. Как снимать видео с размытием на любой iPhone — рассказали в инструкции.
Портретный режим для видео в iPhone 13 называется «Киноэффект» и его главная фишка в том, что система способна прибегать к интеллектуальному фокусированию, переключаясь с одного человека на другого. К сожалению, с этим способом вы не достигнете этого эффекта. Но вы сможете снимать видео с размытием фона на любой iPhone, поддерживающий iOS 15.
Как снять видео с размытием на iPhone
- Обновитесь до iOS 15.
- Перейдите в любую соцсеть: Телеграм или Инстаграм.
- Нажмите на запись видео.
- Затем откройте Пункт управления и в меню нажмите «Видео»
- Выберите «Портрет».

Теперь вы можете снимать видео в портретном режиме на любой iPhone, который обновился до iOS 15. К сожалению, с фирменным приложением камеры такого провернуть не выйдет, поэтому качество съемки будет оставлять желать лучшего. Зато вы можете красиво размыть фон на своих видео и наложить на них маски, имитируя эффект съемки iPhone 13.
Заключение
Это все о том, как вы можете использовать эффекты видеозвонка на Samsung Galaxy S21, чтобы размыть фон, использовать сплошной цвет в качестве фона или заменить его собственным изображением во время видеозвонка в таких приложениях, как Zoom и Google Duo. В ближайшее время эта функция будет постепенно реализована на других телефонах Samsung.
Также прочтите — 9 советов и приемов Hidden One UI 3.1 для использования на Samsung Galaxy F62.
Комментарии в Facebook
Некоторые другие полезные советы и рекомендации для вас
2 способа отключить «людей, которых вы можете знать» на Facebook 3 способа воспроизвести видео с YouTube в фоновом режиме на Android и iOS 5 способов использовать приложение Google Lookout как Pro 3 простых способа сообщить о киберпреступности в Индии; Все, что вы должны знать