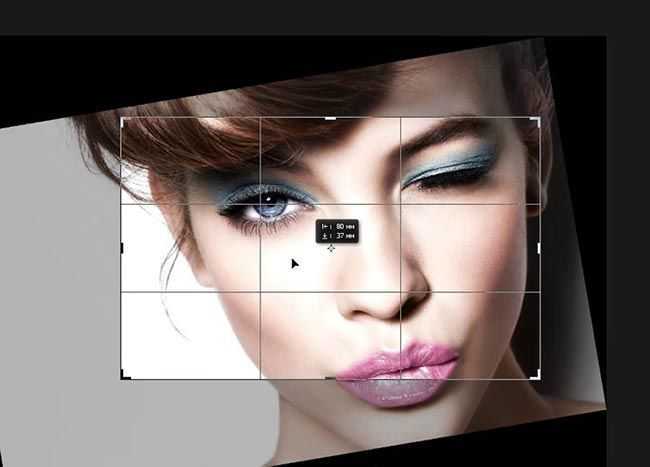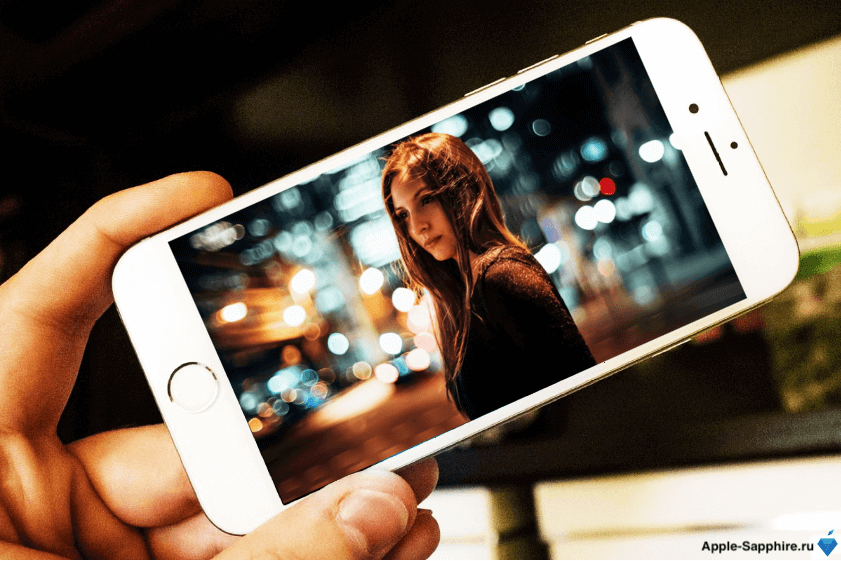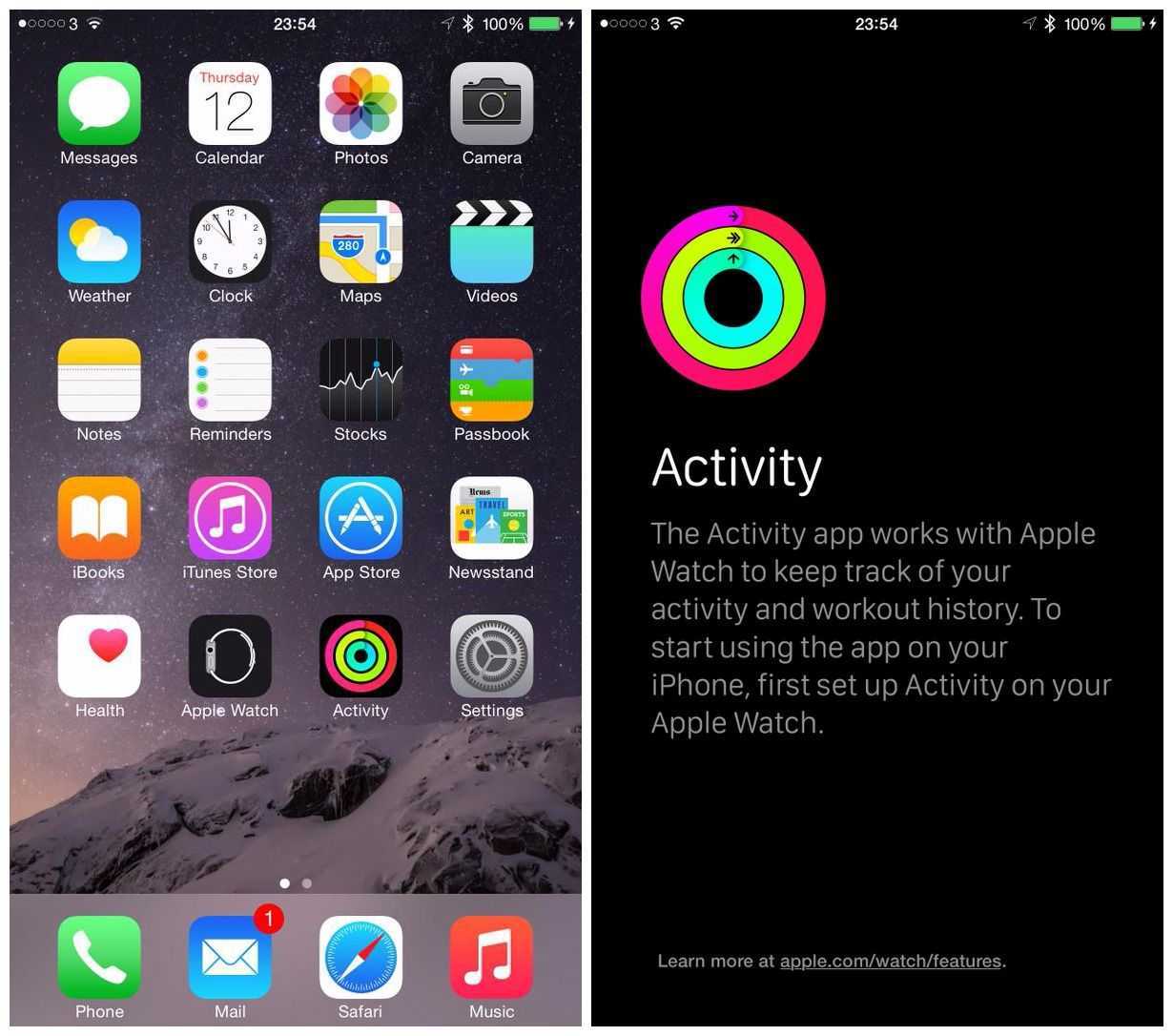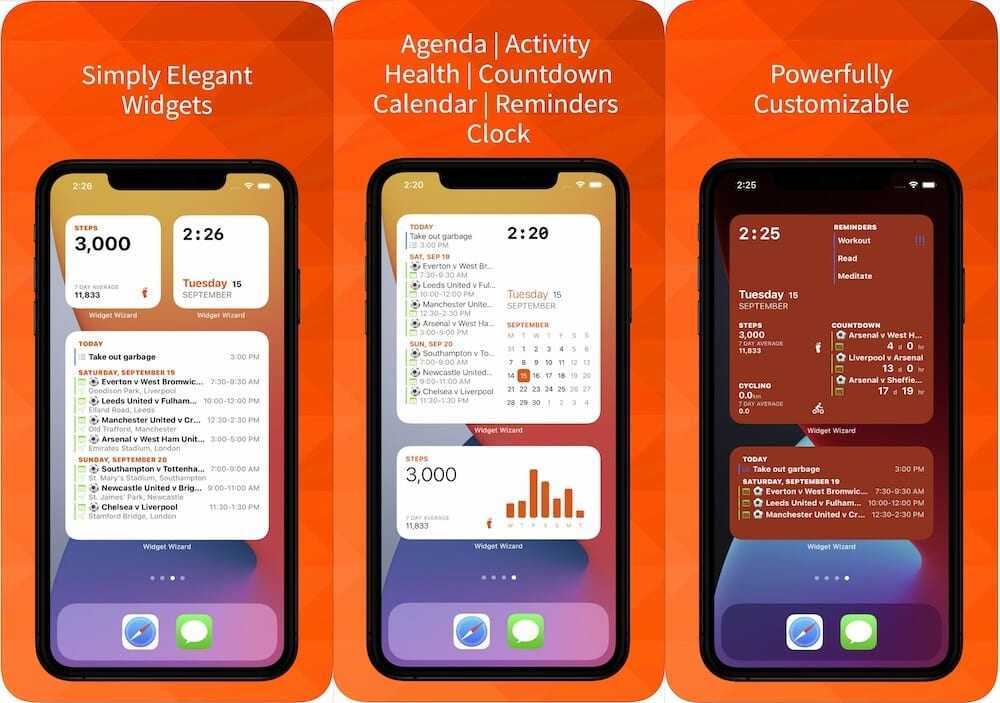5 — Splice
Пользователями в App Store приложение оценивается в 4,7 баллов.
Splice – видеоредактор, позволяющий создавать видеоролики профессионального уровня прямо на мобильном устройстве. В 2015 году это приложение получила звание “Лучший видеоредактор для iPhone”.
Среди функций:
- кадрирование;
- настройка спецэффекта замедленной съемки;
- настройка переходов между кадрами;
- синхронизация видеофайла и музыки;
- выбор цвета фона;
- титры;
- наложение видеофильтров;
- настройка скорости воспроизведения;
- вырезка фрагментов;
- создание иллюзии приближения и удаления камеры к объекту съёмок;
- запись закадровых комментариев.
Лучшая программа с хромакеем для компьютера
Безусловно, вы можете воспользоваться мобильными приложениями, но для достижения результата высокого качества, лучше применить полноценный видеоредактор. Так вы сможете не только работать с хромакеем, но и обрезать ролик, произвести стабилизацию и настроить цвета. Наилучшая программа для монтажа видео с заменой фона — ВидеоМОНТАЖ. Простой и удобный интерфейс на русском языке вместе с автоматическими функциями, делают ее прекрасным вариантом для начинающих. А большое количество возможностей и инструментов впечатлят специалистов и профессионалов.
ВидеоМОНТАЖПробная версия для Windows 10, 8, 7 и XP
Главные особенности:
- Поддержка более 50 популярных видеоформатов.
- Все функции для качественной обработки — обрезка, кадрирование, настройка скорости, цветокоррекция.
- Встроенный каталог переходов.
- Более 150 разнообразных спецэффектов для клипов.
- Конвертация видеозаписей в другие форматы.
- Смена звука, соединение нескольких аудиофайлов.
- Размещение текста и титров.
- Автоматическая замена фона.
 Стартовое меню ВидеоМОНТАЖа
Стартовое меню ВидеоМОНТАЖа
Замена заднего фона в ВидеоМОНТАЖе
- Шаг 1. Скачайте на компьютер, и запустите установочный файл. Во время инсталляции: прочитайте и примите пользовательское соглашение, укажите папку, создайте ярлык или закрепите на панели задач для быстрого доступа. После завершения процесса запустите ВидеоМОНТАЖ.
- Шаг 2. В стартовом меню нажмите «Новый проект» или сразу выберите инструмент «Хромакей». Укажите папку с видеофайлом, и загрузите его в редактор.
 Лучше всего выбрать картинку на однотонном заднем плане
Лучше всего выбрать картинку на однотонном заднем плане
Далее подберите новое изображение и выберите цвет окружения, нажав на нужный оттенок. Если необходимо, скорректируйте эффект: измените положение оригинального ролика, его масштаб, подберите подходящие значения для пунктов «Допуск» и «Смешивание».
 Если вы довольны итогом, нажмите «Далее»
Если вы довольны итогом, нажмите «Далее»
Шаг 3. Теперь вы можете обрезать клип и добавить музыку.
 Просто сдвиньте ползунки или введите значения самостоятельно
Просто сдвиньте ползунки или введите значения самостоятельно
Сохраните итог на компьютер: вы можете экспортировать его в HD-качестве, создать видеофайл для просмотра на мобильных устройствах, или использовать настройки, подходящие для публикации в Интернет.
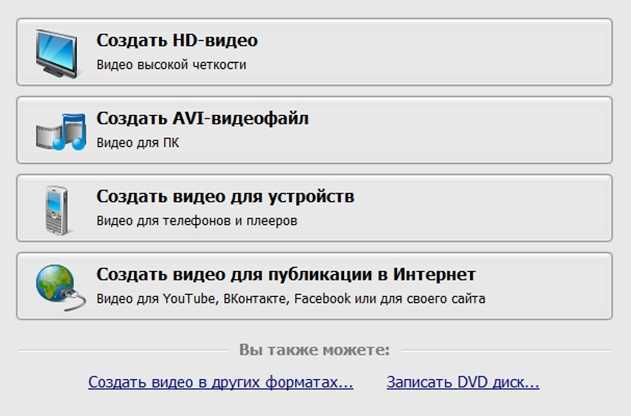 Можно сохранить итог в более 50 форматах или записать его на DVD-диск
Можно сохранить итог в более 50 форматах или записать его на DVD-диск
ВидеоМОНТАЖДля Windows 7, 8, 10, XP
Другие приложения
Среди других редакторов видео на iPhone можно отметить следующие приложения:
- Replay.
- Camu.
- Hyperlapse.
- Flipagram.
- Perfect Video.
- Pics2Mov.
- PhotoMotion.
У каждого приложения есть свое назначение. Например, Hyperlapse — приложение от разработчиков Instagram для записи видео в таймлапсе. После завершения съемки в Hyperlapse можно изменить скорость воспроизведения в 12 раз, а затем сохранить ролик для дальнейшего редактирования или публикации.
Кроме того, в iOS 10 появилась функция Воспоминания, благодаря которой тематические слайд-шоу из фото и видео создаются без участия пользователя. При желании вы можете выбрать фоновую музыку, скорость пролистывания и длительность воспроизведения, а монтаж система выполнит самостоятельно.
Adobe Premiere Clip
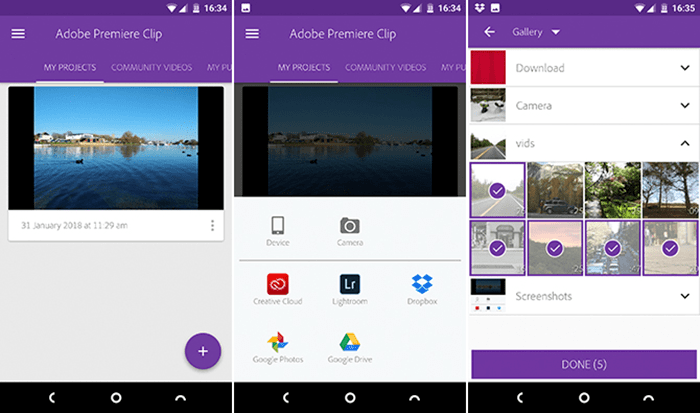
Хоть это и было очевидно, но Adobe Premiere Clip заслуживает место в этом списке. Пожалуй, основное преимущество в том, что вы можете начать монтаж на смартфоне, а затем через Adobe Creative Cloud продолжить монтаж уже на компьютере. Сам редактор не пестрит функциями:
- само собой можно резать видео;
- менять экспозицию в видео;
- менять громкость аудио;
- скорость воспроизведения;
- плюс несколько мелкий функций.
Можно еще музыку накладывать, но дается только несколько треков от Adobe, свои треки загрузить здесь нельзя. Еще, он слегка сжимает видео при экспорте и многие жалуются на то, что приложения не запускается совсем.
Приложение неплохое, но из-за ограниченного функционала оно заслуживает 4 место.
Pinnacle Studio Pro
Профессиональная программа для замедления видео, которая доступна для скачивания только после оплаты (около 15$). Функция изменения скорости является одним из многочисленных инструментов, представленных в интерфейсе. Приложение подойдет как обычным пользователям, так и журналистам, начинающим режиссерам. Pinnacle Studio Pro позволяет создать полноразмерный фильм непосредственно на мобильном устройстве!
Приложение работает с любым типом файлов: фото, видео, аудио. При этом контент может находиться в памяти устройства или быть размещенным в облачном хранилище. Навигация по проекту интуитивно понятна и не вызовет проблем. Отображаемая шкала времени даст возможность точного монтажа видео и организации плавных переходов.
10 приложений для редактирования видео на iPhone и iPad
1. VLLO
Приложение имеет все необходимые вам функции. Более 1000 предметов готовы добавить эстетическое настроение в ваше видео. Вы можете легко редактировать видео на ходу и загружать его на Youtube, Instagram и Facebook.
Скачать приложение VLLO в App Store []
2. InShot
Приложение для редактирования фотографий и видео, которое специально разработано для того, чтобы улучшать видео, которое вы хотите загрузить в ваш Instagram.
Скачать приложение InShot в App Store []
3. Magisto Video Editor
Простой, но очень потрясающий видеоредактор, который поможет запечатлеть моменты вашей жизни, превратив все это в мини-фильм, с музыкальным сопровождением и специальными эффектами.
Скачать приложение Magisto Video Editor в App Store
4. Adobe Premiere Clip
Бесплатный видеоредактор, позволяющий просто и эффективно создавать качественные видеоролики из отдельных клипов.
Скачать приложение Adobe Premiere Clip в App Store [
5. FilmoraGo
Множество инструментов, расположенных по краям экрана, позволят создать уникальный клип или видео, которым впоследствии можно будет поделиться с друзьями при помощи социальных сетей. Созданные клипы можно отредактировать в любой момент, что делает приложение очень удобным и востребованным.
Скачать приложение FilmoraGo в App Store [скачать
6. VivaVideo
Редактор видео с удобным пользовательским интерфейсом и множеством функций. Приложение использует более 400 миллионов пользователей для создания видеороликов и слайд-шоу из фотографий. Превращайте ежедневные моменты своей жизни в уникальные видеоролики и делитесь со своими друзьями!
Скачать приложение VivaVideo в App Store [скачать
7. KineMaster
KineMaster — это инструмент для редактирования видео, сочетающий в себе отличный и простой в использовании интерфейс и большой набор функций для создания именно таких видео, какие вы хотите.
Скачать приложение KineMaster в App Store [
8. Quik
Приложение для редактирования медийного контента на смартфоне, работающая с минимальным участием пользователя. Многие операции программа выполняет в автоматическом режиме. Приложение от компании GoPro создано для клипмейкеров -любителей. Специальная полуавтоматическая программа наделена инструментальным набором для создания интересных и ярких видео — роликов.
Скачать приложение Quik в App Store [
9. WeVideo
WeVideo — это бесплатный редактор видео с нестандартной графической оболочкой. Временную ленту в программе заменяет вертикальный список с фрагментами видео и фотографиями, добавленными в ролик. При желании их порядок можно менять «перетаскиванием» в нужную позицию. Длительность редактируется с помощью специального всплывающего окна. Осуществлять монтаж, таким образом, очень удобно и просто.
Скачать приложение WeVideo в App Store [скачать
10. iMovie
iMovie является отличным приложением для монтажа видео, которым легко и весело пользоваться, созданные с его помощью ролики будут настолько качественными, что можно смело считать это приложение лучшим видеоредактором.
Скачать приложение iMovie в App Store [
iMovie
Любой список бесплатных приложений для редактирования видео для iOS не был бы полным без iMovie от Apple. Приложение должно быть вашим первым выбором для редактирования на iPhone или iPad.
Хотя сначала интерфейс может показаться подавляющим, он предлагает ряд мощных функций и максимально приближен к видеоредактору настольного класса, который вы можете найти на устройстве iOS.
Есть две основные функции, которыми можно воспользоваться. Удивительно мощный редактор позволяет вам выбирать из восьми тем с соответствующими заголовками, переходами и музыкой.
Кроме того, приложение предлагает на выбор 10 различных фильтров. Вы можете создать саундтрек к фильму, используя встроенную музыку и звуковые эффекты, музыку из вашей библиотеки или даже собственное повествование.
Если вы ищете что-то новое, в iMovie есть отличная функция, которая поможет вам создавать трейлеры к фильмам в голливудском стиле с включенной графикой и партитурой.
Вы можете сохранять или делиться обоими типами фильмов в формате 4K или 1080p со скоростью 60 кадров в секунду. Обязательно ознакомьтесь с нашим отличным руководством по редактированию видео на iPhone, которое включает ряд советов по iMovie.
Скачать: iMovie (бесплатно)
Quik от GoPro
GoPro знает о видео все, поэтому предлагает владельцам iPhone мощный редактор для создания фильмов на смартфоне. В Quik за несколько секунд можно добавить красивые переходы и эффекты, синхронизировать музыку, добавить фильтры и текст.
Приложение предлагает:
- Добавление до 200 фотографий и видеороликов.
- Автоматическое распознавание лиц и идеальное кадрирование.
- 26 стилей с эффектами и переходами.
- Редактирование стилей, шрифтов и графики.
Готовые ролики можно сохранять в Фотопленку в формате HD 1080p с плавной картинкой 60 кадров в секунду, публиковать в соцсетях и отправлять в мессенджерах.
Видеошоп
Еще одно отличное бесплатное приложение для редактирования видео для вашего iPhone — Videoshop. Интерфейс прост в использовании даже для самого неопытного видеоредактора. Для начала вы можете импортировать видео, снимать прямо из приложения или даже импортировать фрагмент популярных вирусных видеороликов.
Чтобы упростить процесс редактирования, вы можете настроить панели инструментов так, чтобы отображались только выбранные вами инструменты.
На видео вы можете обрезать и разбивать видео на несколько клипов, настраивая их с помощью самых разных инструментов. Наряду с музыкой для звуковой дорожки вы можете добавить звуковые эффекты или даже записать свой закадровый голос.
Подписка откроет ряд дополнительных функций. Некоторые из них включают удаление водяных знаков на экспортируемом видео, экспорт видео 4K, дополнительные фильтры и переходы и многое другое.
Вы также можете разблокировать все приложение за разовую покупку. Также доступны отдельные покупки для удаления водяных знаков и для инструмента наложения.
Скачать: Videoshop ( доступны бесплатные покупки в приложении и подписка)
На что стоит обращать внимание, когда вы ищете видеоредактор
Во-первых, оцените технические возможности своего компьютера и сравните их с системными требованиями видеоредактора. Например, если у вас 64-битная версия Windows 7 и совсем немного памяти на ПК, то VSDC пожалуй, наиболее подходящий для вас вариант. В то же время, если у вас новый мощный компьютер и амбиции профессионала – не задумываясь скачивайте Davinci Resolve.
Во-вторых, определите формат и разрешение, с которым будете работать в программе
Это очень важно потому что, как мы уже отмечали выше, не все форматы легко распознаются некоторыми видеоредакторами. Так, например, было замечено, что пользователи Mac часто затрудняются открыть .MP4, а редакторы на Windows не всегда хорошо работают с форматом .MOV
Кроме того, некоторые редакторы не позволят вам редактировать видео в 4K. Другими словами, если ваш квадрокоптер или ваша экшн камера производят видео в нечитаемом формате, вам придётся каждый раз конвертировать файлы перед тем как открыть их на редактирование. И всё бы ничего, но конвертация – это не только дополнительное время, но и риск потери качества. По возможности лишней конвертации стоит избегать.
В-третьих, постарайтесь найти видеоинструкции онлайн и поставьте на них закладку. Даже если они будут на английском языке, вы без труда разберетесь из-за общности интерфейса программы. Естественно, прежде чем вы станете уверенным пользователем нового инструмента, уйдёт какое-то время – поэтому YouTube придётся очень кстати. Например, у VSDC есть канал с более чем 250 видео буквально по каждой функции, доступной в редакторе. Многие пользователи записывают инструкции для новичков – таких немало по запросам Lightworks и Davinci Resolve.
Quik

Хороший видеоредактор от GoPro, который интегрируется с GoPro Plus и способен распознавать улыбки, лица и поддерживать основные возможности этой камеры.
Пользователь сможет добавить до 75 фото и видео из разных источников и более 80 треков для создания качественного ролика. Все файлы сохраняются в FullHD или HD-формате. Есть возможность редактирования шрифтов и фильтров. А для тех, кто не хочет тратить время на подбор интересных моментов, доступен автоматических анализ и подбор с помощью ИИ.
Единственный недостаток программы – это отсутствие поддержки 4K
Если вы редактируете ролики исключительно для соцсетей, то этот показатель важного значения не имеет. Ну а тем, кто хочет создавать ролики в лучшем качестве, стоит рассмотреть другие приложения из статьи
Плюсы и минусы
Возможность распознавания улыбок и лиц
Экспорт напрямую из приложения в YouTube
Автоматическая синхронизация аудио и видео
Много фильтров и шрифтов
Красивые переходы и спецэффекты
Можно делать красивые видео буквально в несколько кликов
Нет поддержки стандарта 4K
Функционал
9
Интерфейс
9
Дополнительные возможности
8
Итого
8.7
Редактор для соцсетей с быстрой обработкой видео
Action Movie FX
У этого приложения для быстрого создания фильмов на Айфон есть очень четкое назначение — создание спецэффектов, как в голливудских фильмах. Если вы засматриваетесь фильмами Майкла Бэя и хотите, чтобы на ролике с отдыха были киборги, атомная война или пришельцы, то Action Movie F — то, что нужно.
Редактор не требует от пользователя навыков монтажа. Эффекты накладываются одним нажатием кнопки сразу после завершения съемки. Вы наводите прицел на объект, который нужно разрушить, настраиваете интенсивность удара и указываете точное время начала сцены.
Загрузить приложение можно бесплатно, но если вы захотите дополнительные сцены, то их придется покупать отдельно.
Как ускорить видео в iMovie на iPhone
Приложение обладает широкими возможностями в плане монтажа видео, в том числе, позволяя выполнить ускорение или замедление видеоряда. Инструкция:
- Запустить приложение и выбрать ролик во вкладке «Видео».
- Нажать на видеоряд, который находится под окошком, где воспроизводится запись.
- Внизу отобразится полоска с доступными действиями. Нажать по иконке, которая имеет вид спидометра.
Используя ползунок, выбрать степень ускорения или замедления.
Двигая границы желтой полоски на видеоряде можно указать начало и конец применения эффекта.
Вернуться назад и выбрать опцию «Сохранить видео».
Указать место для файла.
Будет полезным
В приложении можно изменять общую длину ролика, накладывать фильтры, добавлять музыку, применять эффекты перехода и многое другое. Это полезный и профессиональный инструмент, который пригодится для реализации целого спектра задач.
Как на Айфоне снять замедленное видео в режиме Slow-Mo – для моделей 5S и новее
Все iPhone, начиная с модели 5S, обладают несколько расширенным функционалом. Среди дополнительных возможностей оказалась и съемка в замедленном темпе, или режим Slow Motion.
Съемка в Слоу Мо
Режим Слоу Мо не требует использования стороннего ПО. Возможность замедления времени в процессе видеосъемки – стандартная функция «яблочных» устройств. Опция активируется непосредственно в меню «Камера».
Для активации режима:
- Зайдите в камеру и выберите «Видео».
- Среди режимов съемки найдите Slo-Mo, листая селектор влево.
- Нажмите на клавишу Rec.
- Завершите запись.
Замедленное видео окажется в медиафайлах устройства. Его можно использоваться по своему усмотрению, но следует быть готовым к тому, что весит оно больше обычного.
Активация режима Slo-Mo ускоряет частоту кадров в секунду, тем самым замедляя само видео. Технически смартфон позволяет произвести ускорение в 16 раз, однако вполне достаточно увеличить показатель вдвое, чтобы получить интересный ролик.
Для настройки качества (функция доступна на моделях 6S и выше):
- Зайдите в раздел «Настройки», и выберите пункт «Фото и камера».
- Кликните на пункт «Запись замедленного видео» (находится в блоке «Камера»).
- Выберите подходящее качество съемки из предложенных.
Стоит помнить: чем выше качество, тем больше будет весить видео.
Активация режима Slo-Mo ускоряет кадровую частоту, тем самым замедляя само видео. Технически смартфон позволяет произвести ускорение в 16 раз, однако для того, чтобы получить эффектное замедление в ролике, вполне достаточно увеличить показатель вдвое
Можно ли ускорить замедленный ролик?
Вернуть видео стандартную скорость возможно:
- Для этого достаточно открыть отснятый ролик.
- Изменить скорость прокрутки. Бегунок находится непосредственно над строкой воспроизведения в разделе «Изменить».
- Сохраняются изменения скорости нажатием кнопки «Готово».
Как сделать бесконечное видео на айфоне?
Установите приложение Boomerang. Это бесплатное приложение, с помощью которого можно создать короткое зацикленное видео из 10 фотографий. Нажмите «Поиск». Коснитесь панели поиска. Введите boomerang , а затем нажмите «Найти».
Как увеличить скорость видео на айфоне?
Увеличьте скорость воспроизведения видео Теперь наведите курсор на видео (или его часть), которое планируется ускорить. Прокрутите панель инструментов налево. Вы увидите кнопку с подписью Скорость. Коснитесь ее, чтобы открыть настройки, и выберите нужное ускорение.
Как зациклить видео в iMovie на айфоне?
Чтобы зациклить определенный диапазон кадров или клип, выберите его в браузере проектов или браузере событий (чтобы вокруг него появилась желтая рамка), а затем выберите пункт меню «Вид» > «Зациклить выбранное». Нажмите клавишу пробела, чтобы остановить воспроизведение.
Как вырезать кадры из видео на айфоне?
Обрезка видеозаписи
- В приложении «Фото» откройте видео, а затем коснитесь «Править».
- Перетяните любой край области просмотра кадров, затем коснитесь «Готово».
- Коснитесь «Сохранить видео», чтобы сохранить только видео, полученное в результате обрезки, или «Сохранить видео как новое», чтобы сохранить обе версии видео.
Как сделать фото из видео на айфоне бесплатно?
В этом материале мы расскажем, как на Айфоне из видео вытащить фото….Movavi
- Кликнуть на иконку «Добавить файлы».
- Активировать опцию «Добавить видео».
- Отобрать ролик и перетащить его в окошко редактирования.
- Начать с помощью специального бегунка выбор кадров.
- Задать путь сохранения картинки.
Как сделать фото кадр из видео?
Как из видео сделать фотографии
- Добавьте файл Нажмите кнопку Добавить файлы, выберите пункт Добавить видео и добавьте в программу видеоролик, из которого вы хотите сохранить фотографию.
- Перейдите в режим редактирования
- Найдите нужный кадр и сохраните картинку
Как вырезать стоп кадр на айфоне?
Выполните одно из следующих действий.
- Настройка длительности стоп-кадра. Введите количество секунд в поле «Длительность» или перетяните один из краев стоп-кадра на шкале времени.
- Удаление стоп-кадра. Выберите «Изменить» > «Удалить стоп-кадр». Стоп-кадр удаляется, и восстанавливается исходная длительность клипа.
Как из бумеранга сделать фото?
А ведь чтобы сделать бумеранг достаточно просто загрузить лайв фото в сторис, сильно нажать на экран и удерживать палец, пока на экране не появится надпись “boomerang”. Вернуть фото к статичному оригиналу можно тем же способом.
Как сделать снимок экрана на айфоне?
Создание снимка экрана на моделях iPhone с помощью функции Touch ID и боковой кнопки
- Одновременно зажмите боковую кнопку и кнопку «Домой».
- Быстро отпустите обе кнопки.
- После создания снимка в левом нижнем углу экрана временно появится миниатюра.
Как сделать скриншот на айфоне SE 2020?
Как сделать скриншот на iPhone SE 2020
- Шаг 1: Одновременно зажмите Боковую кнопку и кнопку Home на своём смартфоне.
- Шаг 2: Вы услышите характерный звук, и внизу экрана появится превью скриншота.
- Шаг 3: Зажмите превью скриншота, чтоб сразу им поделиться в любом приложении.
Как сделать скриншот на 14 iOS?
Как делать скриншот в iOS 14
- Перейдите в «Настройки» — «Универсальный доступ» — «Касание»;
- Пролистайте список доступных параметров вниз и откройте «Обратное касание»;
- Выберите двойное или тройное прикосновение (либо настройте их по очереди);
- Назначьте на каждый жест нужную вам команду, а потом опробуйте ее.
Часть 1. Топ 6 приложений Blur Video
Топ 1: видео мозаика
Платформа iOS 12.0 или новее и Android 4.1 и новее
Цена Бесплатно с рекламой и покупкой в приложении
Video Mosaic — это мощное приложение, которое размывает фон или объекты в видео как на iPhone, так и на телефонах Android. Это позволяет вам выбрать режим размытия, стиль и область. Кроме того, он может добавлять фильтры к вашим видео.
Плюсы
- 1. Легко использовать.
- 2. Включите пользовательские параметры.
- 3. Доступен для широкого круга устройств.
- 4. Обнаружение лиц для размытия.
Минусы
- 1. Требуется время, чтобы размыть большое видео.
- 2. Он обновляется слишком часто.
Топ 2: VideoShow
Платформа iOS 10.0 или новее и Android 5.0 или новее
Цена Бесплатно с рекламой и покупкой в приложении
VideoShow — универсальный видеоредактор. Это также приложение для размытия движущихся объектов в видео с помощью мозаики. Вы можете ретушировать свои видео на мобильном устройстве и использовать мозаику, чтобы легко размыть определенные области.
Плюсы
- 1. Включите различные инструменты для редактирования видео.
- 2. Сохраняйте видео с разрешением HD.
- 3. Делитесь видео напрямую.
- 4. Добавить музыку в видео.
Минусы
- 1. Он большой и занимает много места.
- 2. Вы должны заплатить за удаление рекламы.
Топ 3: Blu видео и изображения
Платформа Android 4.2 и до
Цена Бесплатно с рекламой и покупкой в приложении
Чтобы размыть фон или определенные объекты, вам нужно использовать стороннее приложение на вашем смартфоне. Blu Video & Image — это облегченный вариант. Требуется всего 31 МБ. Это делает его хорошим выбором для старых устройств.
Плюсы
- 1. Выберите определенные области с помощью лассо.
- 2. Размыть лицо или лица на видео.
- 3. Размывайте несколько областей одновременно.
- 4. Измените формат видео.
Минусы
- 1. Некоторые функции нуждаются в улучшении.
- 2. Качество вывода не очень хорошее.
Топ 4: Размытие видео
Платформа Android 4.0.3 и до
Цена Бесплатно с рекламой и покупкой в приложении
Плюсы
- 1. Размытие левой и правой стороны видео.
- 2. Выберите объект для размытия.
- 3. Включите множество фристайлов.
- 4. Поддержка Snapchat, Instagram и т. д.
Минусы
- 1. Это слишком просто.
- 2. Это приложение для размытия видео недоступно для iPhone.
Топ 5: Pixelify — видео с размытием в движении
Платформа iOS 13.0 или более поздняя версия
Цена Бесплатно с рекламой и покупкой в приложении
Как следует из названия, Pixelify — это приложение для размытия движущихся видео и многого другого на iPhone. Он позволяет выбрать область для применения эффекта размытия или найти лица в видео для размытия. Кроме того, он может стирать метаданные из видео для защиты конфиденциальности.
Плюсы
- 1. Обнаружение лиц с помощью ИИ.
- 2. Выберите движущийся объект для размытия.
- 3. Поддержка популярных форматов видео.
Минусы
- 1. Он доступен только на английском языке.
- 2. Это легкий.
Похожие страницы:
Рекомендовать: Лучший усилитель видео
Размытие видео не означает уменьшение разрешения видео. Поэтому вам лучше улучшить свое видео, прежде чем размывать лица, фон или определенные области. Tipard Video Converter Ultimate может удовлетворить ваши потребности.
Основные характеристики лучшего видеоулучшителя
- 1. Улучшите качество видео одним щелчком мыши.
- 2. Поддержка почти всех видео форматов.
- 3. Предлагайте широкий спектр бонусных инструментов.
- 4. Конвертируйте видео в другой формат.
Делаем видео в обратную сторону
Эксперименты с обратным видео достаточно увлекательны, но беда в том, что на данный момент подобная возможность имеется только у пользователей версии для IOS, на Андроиде такого инструмента пока нет.
Так как же сделать видео наоборот? Сперва необходимо само видео. Его можно отснять или использовать что-то из уже готового материала.
Начинаем работу с приложением
Прежде всего нужно запустить программу и нажать на кнопку «Видео», которые находиться в группе «Создать новое».
Ответом на нажатие этой кнопки станет открытие нового диалогового окна. В этом окне, программа предложит создать новый проект либо продолжить работу с теми, что были созданы ранее.
Обычно, работа начинается с создания нового проекта.
Загружаем видео
Нам потребуется выбрать материал для работы. После проведенных действий будет открыта галерея с файлами, где и мы и найдем нужный.
После того, как необходимый материал будет выделен, кнопка с галочкой серого цвета изменит свой цвет на зелёный.
Нужно нажать на эту кнопку, чтобы подтвердить свой выбор и создать новый проект.
Работаем с материалом
Как только видео будет выбрано и новый проект создан, открывается рабочее окно программы. Видео автоматически попадает на таймлайн.
Панель инструментов нужно прокрутить до тех пор, пока не появится инструмент “Обратное”. Для того, чтобы задействовать этот эффект, сперва следует включить воспроизведение видео, а потом нажать на саму кнопку.
После того, как инструмент будет активирован, начнётся обработка видео. Это займёт некоторое время, зависит от длительности записи.
Самое главное, набраться терпения и не прерывать процесс.
После завершения обработки, видео можно вновь воспроизвести, только на этот раз оно будет воспроизводиться в обратном направлении. Обратиться не только изображение, но и звук, если он имеется.
Естественно, чтобы обработанным видео можно было поделиться, например с друзьями или в Инстаграм, его нужно сохранить. Для таких случаев предусмотрена кнопка «Сохранить».
VideoPad
Софт предоставляет бесплатную демоверсию, которая работает в течение ограниченного периода времени. Затем потребуется приобрести премиум-пакет за 29.99 долларов.
Кратко пройдемся по тому, как смонтировать видео из нескольких фото с помощью VideoPad. Для этого выполните несколько простых действий:
1. Импортируйте снимки. В стартовом меню укажите опцию «Видеомейкер». В разделе «Полное видео» выберите подходящий шаблон. Загрузите изображения и настройте их последовательность. Кликните «Следующее».
Создать видеоклип можно на основе тематичного шаблона или с нуля
2. Настройте видеоматериал. Установите подходящую мелодию – используйте трек из шаблона или загрузите свою композицию с ПК. Также можно оставить проект без звука. После заполните поля с заголовками и подтвердите изменения.
Введите заголовок и подзаголовок видео для оформления титульного слайда
3. Экспортируйте данные. Посмотрите превью итогового ролика и, если все устроило, наведите курсор на «Экспорт». Выберите расширение и дождитесь окончания конвертации.
Перейдите в раздел сохранения и выберите тип вывода
Плюсы:
- поддерживает 360-градусный видеоматериал;
- можно создать видео с эффектом картинка-в-картинке;
- создает зацикленные GIF-анимации;
- выгружает данные с разрешением до 4К;
- предлагает версии для Windows, MacOS, iPhone, iPad.
Минусы:
- базовая версия доступна только на пробный период;
- высокая стоимость платного пакета;
- маленькое количество заготовок.
GoPro Quik
Все вы однозначно слышали о бренде GoPro. Это компания-пионер в сфере производства компактных экшн-камер. Но вот далеко не все слышали о том, что GoPro занимаются разработкой собственного программного обеспечения. GoPro Quik — простое и интуитивно понятное бесплатное приложение для монтажа видео на iPhone или Android. Его основная прелесть в умном алгоритме, которому нужно лишь скормить отдельные видеозаписи. Все остальное приложение сделает самостоятельно: определит наиболее важные моменты из роликов, подберет музыку в соответствии с содержимым, выберет эффекты переходов, наложит фильтр и ваш ролик готов. Весь процесс занимает не больше 10 минут. Итоговый результат зависит от качества исходных материалов. В некоторых случаях придется внести свою лепту в работу над готовым роликом и тут есть такая возможность. Все, что приложение делает автоматически, можно сделать вручную. Поэтому, можно спокойно перейти на ручной монтаж, а можно комбинировать. Некоторые моменты приложение очень круто склеивает и озвучивает. Также к плюсам можно отнести возможность выбора ориентации видео.
Скачать для iOSСкачать для Android
«Идеальный» софт для видео: какой он?
Хороший редактор должен справляться с любой задачей, которая встаёт перед пользователем – монтаж разного уровня сложности, улучшение качества изображения или конвертирование в другой формат. Это основное требование можно поделить на несколько составляющих:
- программа должна быть функциональной и предоставлять не только базовые возможности, вроде склейки и обрезки, но и продвинутые опции, такие как многослойный монтаж и хромакей;
- ПО должно быть современным и постоянно обновляемым, то есть поддерживать новейшие форматы и адаптироваться под актуальные версии Windows;
- редактор видео на ПК должен обладать понятным интерфейсом, который любой пользователь, как новичок, так и опытный любитель, освоят одинаково быстро и просто;
- все команды и кнопки должны быть переведены на русский язык, а ещё лучше, если софт изначально русскоязычный – так заведомо будут исключены ошибки локализации.
Чтобы облегчить для вас подбор оптимального редактора, предлагаем оставить утомительные поиски и скачать «ВидеоМОНТАЖ». Программа с говорящим названием не только отвечает перечисленным требованиям, но и обладает рядом многочисленных «плюшек», которые выводят софт в ранг топовых.
Лучшие приложения для обработки видео на iPhone
iMovie
iMovie — бесплатное приложение для монтажа видео на айфон, в которым сможет разобраться даже новичок. В удобности и простоте использования можете не сомневаться, так его разработкой занималась компания Apple.
- Обрезка и редактирование видеозаписи
- Можно наложить музыку из iTunes или собственное аудио
- Есть много готовых тем и эффектов для обработки ролика
- Можно сводить вместе фото и видео
Если говорить о лучших приложениях для монтажа видео на айфон, то нельзя не упомянуть про Quik от создателей камер Go Pro. Главные преимущества этой программы — это простота использования и то, что приложение доступно бесплатно.
- создавать ролики из фото и видео
- накладывать текст
- самостоятельно синхронизировать музыку с видеороликом
- менять размер и ориентацию
- функция умной обрезки сама выберет лучшие моменты ролика
Clips
Эта программа для обработки видео на айфон просто создана для тех, кто любит постить в соц. сетях эффектные ролики. Кроме этого приложение имеет интуитивно понятный интерфейс, который чем-то схож с Инстаграмом.
Основные возможности Clips:
- можно снять видео прямо в приложении или загрузить фото или видео из галереи
- программа умеет создавать субтитры и превращать вашу речь в надписи
- есть много эффектов и стикеров, которые можно наложить на видео
- можно наложить музыку, причем приложение умеет само подбирать длину аудио под длительность ролика
- и самое интересное — функция “Сцены” может распознать и заменить фон за вами на любой другой из библиотеки фонов приложения
Cameo
К лучшим приложениям для обработки видео на IPhone также можно отнести простой редактор Cameo от создателей Vimeo. Поэтому если вы работаете с этим порталом, Cameo — для вас!
- обрезка видео
- наложение музыки
- есть тематические шаблоны
- можно добавить титры и прикрепить обложку
- легко выложить готовое видео на Vimeo
Pinnacle Studio Pro
Программа Pinnacle Studio Pro подойдет для монтажа видео на IPhone и IPad, если вы профессионал, которому срочно нужно сделать качественный ролик, а под рукой нет компьютера. Приложение имеет огромный функционал, но за него придется заплатить 999 рублей.
Возможности Pinnacle Studio Pro:
- ролики можно монтировать в большом количестве форматов
- большая коллекция переходов и фильтров
- можно сделать 3D подписи и наложить титры
- имея аккаунт в программе можно начать монтировать ролик на сматрфоне, а затем продолжить на ПК
Magisto «Smart» Video Editor
Magisto тоже попало в наш топ лучших приложений для обработки видео на iPhone, так как с его помощью можно сделать красивый ролик всего за пару минут. В приложении много шаблонов и эффектов, поэтому вам не придется самому вырезать лучшие моменты, добавлять музыку и подбирать эффекты. Приложение выдаст готовый ролик, а вам останется только загрузить его в вашу любимую соцсеть.
Что может Magisto:
- автоматически выбрать лучшие моменты видео и смонтировать из них ролик в один клик
- сделать красивый ролик благодаря большому выбору шаблонов и эффектов
- наложить вашу музыку или аудио из медиатеки приложения
- сразу отправить видео в социальные сети или мессенджеры
- работает как с видео, так и с фото
VivaVideo
Еще одно бесплатное приложение для монтажа видео на телефоне. С его помощью можно смонтировать клип, слайд-шоу и даже небольшой фильм. Находится в топе по отзывам пользователей. Бесплатная версия позволяет сделать видео длинной не более 5 минут, в платной версии длина ролика не ограничена и приложение не накладывает водяной знак на готовую работу.
Что может приложение:
- монтировать ролик из фото и видео
- записывать озвучку ролика голосом прямо в приложении
- встроена музыкальная библиотека
- можно добавить анимированный текст или субтитры и настроить шрифт и стиль анимации
- можно менять пропорции ролика












![Как ускорить видео на iphone – обзор приложений [2020]](http://aksakovufamuseum.ru/wp-content/uploads/4/5/5/455cabe9d9eceda6bd8e5c742249e56f.jpeg)