Настройка ARC Welder для запуска файлов APK в Windows 10
Может быть, вы не хотите, чтобы эмулятор бигта занимал всю вашу область экрана – Chrome на помощь! Chrome имеет расширение ARC Welder, которое позволяет запускать APK-файлы в браузере. На сегодняшний день это самый простой способ запуска файлов APK. Преимущество заключается в том, что вы можете запустить его на любом устройстве, которое может работать с Chrome. Недостатком является то, что он все еще немного глючит и работает не так гладко, как предыдущие два метода. Однако у него есть свои достоинства.
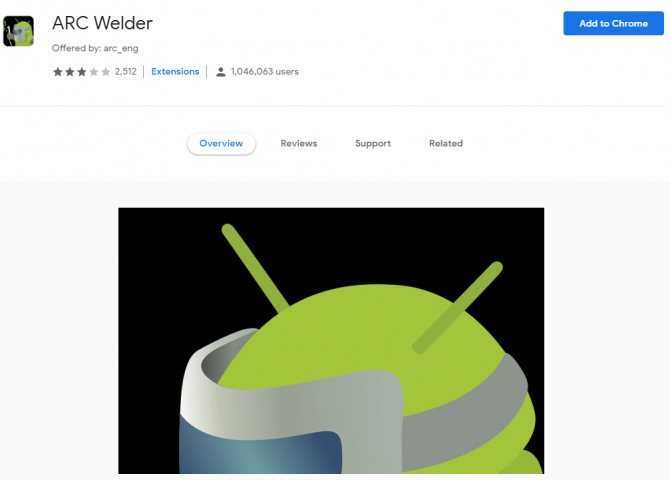
ARC Welder довольно хорошо симулирует Android, но не имеет доступа к Google Play Store, как BlueStacks и Nox. Это означает, что вам нужно будет получить файлы APK, загрузить их на свой компьютер и добавить их вручную из ARC Welder. Не демонстратор, но получить легитимные файлы может быть сложно.
Другой недостаток у ARC Welder? Вы можете запустить только одно приложение за раз. Это может не повлиять на вас, если вы тестируете или используете только одно приложение, но если вы хотите использовать его как эмулятор Android, вы можете счесть его ограничивающим. Если у вас открыто приложение, вам нужно вернуться на экран установки и выбрать другое. Так в чем же реальная польза от этого? Для многих разработчиков Arc Welder – это полезный инструмент, позволяющий определить, достаточно ли надежен дизайн приложения для выживания в условиях дикой природы. Если приложение является базовым и достаточно надежным, чтобы функционировать в Arc Welder, то будет очень просто подготовить его к реальному миру.
Настройки
Открыть настройки можно, если последовательно кликнуть на «Пуск → Builtin Tools → Wine Configuration». Тут все точно так же, как в стандартном Wine для Linux:
- Приложения. Здесь можно выбрать версию ОС Windows, которую CrossOver передаст приложению для своей идентификации. Выбор доступен как для каждого приложения по отдельности, так и для всех сразу. Поставить можно все версии от Windows 2.0 до Windows 10! По умолчанию установлена Windows XP. После переключения на Windows 10 перестал работать Steam. Других изменений замечено не было. Настройки версии Windows можно применять отдельно для каждого приложения.
- Библиотеки. Настройки стандартных DLL-библиотек Windows. Для каждой библиотеки доступен выбор из двух версий «Встроенная (Wine)» и «Сторонняя (Windows)». Смысл здесь в том, что встроенные библиотеки Wine нередко реализованы не полностью и могут быть несовместимы с некоторыми приложениями. В этом случае можно скачать родную библиотеку Wine, положить ее в виртуальную папку C:\windows и выбрать эту библиотеку как стороннюю. Узнать о том, какие библиотеки могут требовать те или иные приложения и игры, можно в базе совместимых приложений Wine.
- Графика. Тут есть настройки шрифта, перехвата мыши окнами, а также некоторые другие параметры графики.
- Вид и интеграция. Тут есть настройки тем (правда, во встроенном каталоге тем вообще нет). А еще тут можно самостоятельно настроить множество параметров, например цвет рабочего стола, рамки окна, шрифт. Фактически это инструмент для создания собственных тем. Также тут можно поменять папки, используемые для документов, музыки, картинок, видео. По умолчанию они очень интересно интегрированы с Android-окружением. Даже менять не хочется.
- Диски. Создание и редактирование виртуальных дисков. По умолчанию есть диск C (системный, находится где-то внутри самого приложения) и диск Z, который ссылается на корневой каталог (/). Так что, если необходимо установить приложение с карты памяти, нужно открывать папку Z:\sdcard.
- Аудио. Настройка устройств ввода и вывода звука и проверка их работы.
Настройки графики Также в меню Builtin Tools можно найти:
- Command Shell — командная строка. Правда, в ней нет почти никаких функций;
- Notepad — блокнот из Windows;
- File Explorer — примитивный файловый менеджер.
Файловый менеджер
Переустановка Windows 10 на планшете
Последний вариант предусматривает замену встроенной оболочки Android на Windows. Этот способ также связан с рисками, поэтому стоит следовать инструкции.
Что делать:
- Всовываем в свободный USB-разъем флешку с установочной версией Windows, а также подключаем мышку и клавиатуру. Для этого потребуется USB-хаб.
- Перезагружаем устройство и переходим в UEFI (заблаговременно установленный). Для этого нажимаем клавишу F.
- Выбираем загрузку с флешки и устанавливаем режим «Полная установка».
- Удаляем, генерируем и чистим диск C. При желании реально создать и дополнительные разделы. Во время разбивки ядро Android и оболочка будут стерты с диска.
- Выдаем разрешение на начало инсталляции.
- Перезагружаем планшет и видим на нем ОС Windows.

Большинство процедур по установке Windows 10 – это потенциально опасные действия, которые могут вывести из строя планшет и с ним придется попрощаться. Чтобы не рисковать, лучше использовать эмулятор. Тем, кто желает полной замены, придется пойти на риски.
7. Превратите старую Windows Mobile в дешевый ПК
Если вы слышали о Windows 10 Mobile или Windows Phone, вы наверняка знаете, что он мертв. Старые телефоны можно забрать на eBay менее чем за 70 долларов. Хотя в большинстве случаев они бесполезны с точки зрения приложений, некоторые модели имеют хорошие камеры.
С Continuum доступны три телефона:
- HP Elite 3
- Lumia 950
- Lumia 950 XL
Однако за этими дешевыми старыми смартфонами скрывается секретный режим: рабочий стол Windows. Благодаря ранней версии технологии Continuum (в настоящее время она управляет переключением между режимами рабочего стола и планшета на гибридных ноутбуках с Windows) вы можете подключить свой телефон к дисплею и увидеть среду рабочего стола Windows.
Вы получаете доступ к установленным на нем приложениям, таким как Microsoft Office, и используете телефон для звонков при подключении. Можно подключить клавиатуру и мышь Bluetooth, но также можно использовать мобильную клавиатуру. Дисплей можно использовать даже как тачпад.
Зачем устанавливать Android на планшет с Windows?
Windows имеет пользовательский интерфейс, который можно использовать в режиме сенсорного экрана и планшета, но выбор приложений в Microsoft Store относительно невелик.
Если у вас уже есть опыт работы с планшетами Android и вам не особенно нравится среда с сенсорным экраном в Windows, изменение разумно (если, конечно, возможно). Благодаря улучшенной совместимости OTG в Android (так что вы можете подключать USB-накопители и устройства ввода) вы можете даже не заметить разницы.
Однако имейте в виду, что вы будете ограничены приложениями, поддерживающими x86 (32-битные) системы. Их становится все больше и больше, но не ожидайте, что будут запускаться все приложения из Play Store.
Почти готово
После того, как Вы установили все нужные приложения, достаточно запустить «Sentio Desktop», предоставить ему все разрешения для работы с файлами, интернетом и т.д. и можно пользоваться аналогом компьютера, но для полноценной работы осталось настроить клавиатуру и для этого вам нужно:
- Подключите клавиатуру к устройству.
- Перейдите в настройки ТВ бокса и найдите «Язык и ввод».
- У вас будет 2 клавиатуры «Физическая» и «виртуальная». Откройте физическую клавиатуру.
- Отключите отображение виртуальной клавиатуры сдвинув “рычажок”
- Откройте «Выбор раскладки клавиатуры», затем «Настроить раскладки клавиатуры» и добавьте те языки, которые вам необходимы, к примеру: Русский и Английский USA.
- Теперь Вы можете переключать языки нажав сразу две клавиши «Ctrl+Пробел».
Виды установки Windows на Android
Разобравшись с основными требованиями, которые предъявляются к устройству, далее предстоит разобраться, как можно установить виндовс на андроид-телефон. Существует три основных варианта:
- использовать для своей цели эмулятор;
- установить винду на устройство в качестве неосновной (второй) системы;
- полностью заменить имеющуюся ОС андроид на виндовс.
Как установить андроид на виндовс фон через эмуляторы или прошивку
Какой вариант выбирать, это уже решать самому пользователю в зависимости от его собственных потребностей. Но изначально рекомендуется разобраться, с какой целью и для чего планируется установка винды:
- если просто нужен привычный виндовский интерфейс, но при этом сам функционал не играет особого значения, то сильно заморачиваться не нужно. В данном случае полностью заменять систему нет никакой необходимости. Можно просто установить специальный лаунчер и поменять лишь фон на виндоувс. Фактически, это будет все тот же андроид, но только с более привычной для пользователя системой;
- если хочется просто играть в какие-то игры или использовать приложения, которые не подходят для андроида, можно воспользоваться эмулятором. Сама по себе процедура значительно проще, чем две последующие;
- если нужно использовать виндоус как рабочую ось, то придется полностью убирать с телефона андроид и поверх него устанавливать новую ОС;
- установить единовременно на планшет Windows, Android — тоже возможный вариант. Однако в таком случае потребуется наличие мультиплатформенного устройства, которое могло бы поддерживать разные операционные системы. Разумеется, должна быть и возможность переключения между ними.
Важно! Установить винду можно только на устройства с системой андроид. На iPhone подобное действие просто невозможно
Genymotion
Если вы являетесь разработчиком игрушек и программ для Андроид, то эта утилита для Вас. Однако многие обычные пользователи очень часто успешно выполняют с помощью нее свои задачи.
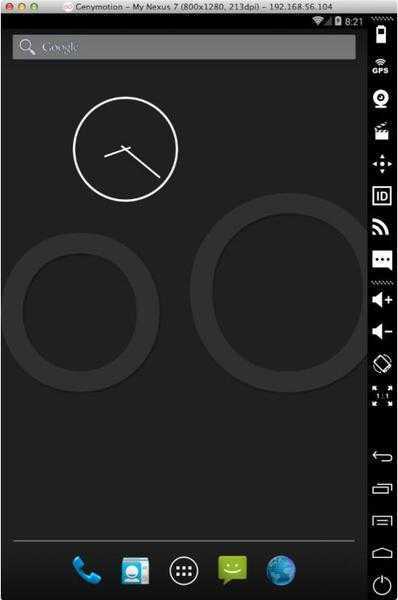
Утилита отлично работает во всех Windows ХР, 7, 8, 10, а также в OS X и Linux.
К главному отличительному достоинству эмулятора можно отнести наличие шаблонов большинства девайсов Андроид, которым соответствуют характерные параметры гаджетов: величина дисплея, спутниковая навигация, работа в сети мобильных операторов и т. д. После открытия программы в ПК, можно запустить меню для настройки вышеуказанных характеристик девайса. То есть имеется возможность экспериментировать с поведением приложения после потери связи с всемирной сетью либо со спутниками навигации. Конечно, разработчики утилиты предусмотрели, чтобы все эти характеристики легко корректировались.
Установить приложение желательно с официального ресурса «www.genymotion.com».
Выбор программы
Софт для управления компьютером через гаджет Андроид имеет простой принцип работы. На смартфон и компьютер необходимо установить программу.
Для синхронизации стоит использовать одноразовый код, IP адрес, pin-код или учетную запись на ресурсе разработчика. Перед установкой программы нужно проверить, что она совместима с ОС компьютера и мобильного телефона.
Синхронизация компьютера и телефона выполняется при помощи следующих беспроводных технологий:
Нужна помощь?
Не знаешь как решить проблему в работе своего гаджета и нужен совет специалиста? На вопросы отвечает Алексей, мастер по ремонту смартфонов и планшетов в сервисном центре.
- Блютуз.
- Wi-Fi (чаще всего) или в редких случаях мобильный интернет.
- Еще реже используется инфракрасный порт (почти не актуально).
Распространен комбинированный способ, когда компьютер подключен к интернету по кабелю, а телефон – к беспроводной сети. Поэтому перед установкой софта определитесь, как именно вы хотите управлять компьютером.
Зачастую в бесплатных версиях приложений можно работать только внутри своей домашней сети. В этих программах не получится управлять компьютером при помощи мобильного интернета.
В большинстве случаев пользователи хотят управлять компьютером через сеть Wi-Fi. В этой статье мы рассмотрим программы, которые имеют широкий функционал и разные способы синхронизации.
Controller for Windows 10
Утилита способна ваш Андроид телефон превратить в настоящий беспроводной пульт к компьютеру. Мышкой компьютера можно будет управлять при помощи сенсорного экрана телефона. Синхронизируются устройства через Wi-Fi, поэтому телефон и компьютер должны быть подключены к одной сети.
Устанавливаем софт на компьютер
Программа состоит из двух частей:
- Софт для Андроид или Виндовс Phone.
- Программа для сопряжения двух устройств, которую следует установить на компьютере.
Сначала скачиваем софт для инсталляции на компьютер (серверная часть программы), от функционирования которого зависит прием подключения со смартфона. Файл загрузится в zip формате, после чего его следует распаковать в нужное место на диске.
Затем переходим в распакованную папку, где выбираем файл Win10Controller.exe и запускаем его. После процесса установки будет продемонстрировано в центре экрана окно с данными. Так будет указан IP адрес ПК и опция подключения к телефону.
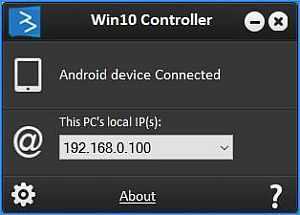
Устанавливаем приложение на смартфон
Инструкция по установке софта на смартфон:
Когда подключение к компьютеру будет выполнено, можно со смартфона управлять ПК на Виндовс 10.
Управляем компьютером на Виндовс 10 при помощи телефона
Начнем рассмотрение материала с основ. Здесь нет никаких сложностей, пользователю нужно на черном экране приложения перемещать палец – курсор мыши будет двигаться аналогично движению пальца. Коснувшись одним пальцем экран соответствует клику левой кнопки мыши, а если прикоснуться 2-мя пальцами – то это правый щелчок мыши.
Серое поле располагается в центре экрана. Это аналог колеса мышки. Если выставить поле на «Scroll», то короткие перемещения в этой области пальцем вниз или вверх будут соответствовать прокрутке колеса мышки.
Дополнительные опции можно найти в верхнем меню. Для вызова ассистента «Cortana» следует выбрать синий круг. Если данный ассистент недоступен, то после нажатия на эту функцию будет открыта в Виндовс 10 поисковая система. Одновременно с ней будет запущена клавиатура, которая позволяет быстро найти в меню Пуск любые пункты и запускает их после нажатия на Enter.
Если выбрать следующий значок, то будут отображены все открытые окна. Подобное действие существенно облегчит операции в Виндовс 10 с несколькими окнами.
Дальше располагается плитка с квадратиками, что является аналогом «локального» Пуска. Там располагаются быстрые ссылки, запускающие отдельные программы (при необходимости можно указать собственные иконки).
Еще можно обратить внимание на ярлык поиска. Он обеспечивает оперативный запуск и поиск в Ютуб и в Гугл
Это очень важная функция, особенно когда требуется быстро найти информацию в интернете. Выполнить поиск можно по голосу (иконка микрофона), но данный метод доступен только в платной версии.
В панели управления есть значок «S», что означает жесты. Есть возможность нарисовать свои жесты при помощи функции «Новый жест» (New gesture).
Затем жесту можно обозначить определенное действие, к примеру, запустить на компьютере приложение Spotify. Это можно выполнить путем создания жеста «S» и последующего перехода во вкладку «Управление жестами» (Manage gestures).
На ПК в окне Controller жмем на шестеренку, а в настройках выбираем вкладку «Custom gestures». На смартфоне в программе жмем на снова созданный жест (раздел «Управление жестами»), чтобы выполнить его редактирование.
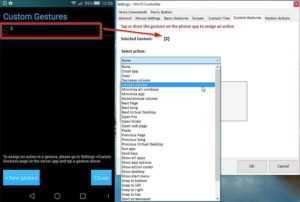
В настройках утилиты Controller появится в разделе «Selected gesture» идентификатор указанного жеста. В меню «Select action» есть возможность для назначения любого действия, к примеру, переключение песен. Просто указываем необходимое действие и дополнительно его определяем. При выборе «Запустить приложение» (Run app) просто вводим, какой софт следует запустить.
YouWave for Android
YouWave for Android — еще одна простая программа, позволяющая запускать Android приложения в Windows. Скачать эмулятор можно с сайта https://youwave.com/. Разработчики обещают высокую совместимость и производительность. Сам я данный продукт не запускал, но судя по отзывам в сети, многие пользователи довольны этим вариантом, при этом у некоторых YouWave — единственное, что запустилось из Android эмуляторов.
Вот и все, надеюсь один из перечисленных способов позволит вам испытать Android на своем компьютере с Windows.
Рекомендую Вам метериал ТОП приколов от разработчиков Google и Yandex.
Способы установки операционной системы Windows 10
Способ №1. Установка Windows 10 с USB-устройства
Установка Windows 10 с использованием USB-накопителя является пожалуй самым лучшим методом. Кроме того, USB-накопитель в своем роде обладает быстрой скоростью передачи данных, что позволит вам установить дистрибутив Windows в разы быстрее.

Вы можете использовать официальный инструмент для создания загрузочных USB-накопителей — Windows 10 Media Creation Tool, либо же воспользоваться сторонним инструментом, таким как Rufus.
Способ №2. Установка Windows 10 с DVD
Если у вас нет USB-накопителя или вы часто устанавливаете или переустанавливаете Windows 10, использование DVD в качестве загрузочного носителя имеет смысл. Вы можете использовать встроенный инструмент для записи ISO в Windows 10/8/7 или использовать сторонние инструменты записи ISO для подготовки загрузочного DVD Windows 10.

Способ №3. Установка Windows 10 с карты памяти SD
Если вы не можете найти USB или DVD вокруг, когда хотите установить Windows 10, вы можете просто выполнить резервное копирование данных с карты памяти вашего смартфона на компьютер, а затем использовать карту памяти в качестве загрузочного носителя.

Создание загрузочной карты памяти довольно просто и похоже на создание загрузочного USB.
Способ №4. Установка Windows 10 с ISO-образа
Можно установить Windows 10 непосредственно из образа ISO, не записывая его на DVD или USB, только если у вас есть загрузочный ПК с ОС Windows и планируете установить Windows 10 на диск, отличный от того, где установлена Windows 10/8/7. Для установки из ISO вам просто нужно установить файл ISO и запустить файл установки, расположенный в папке «Источники».
Способ №5. Установка Windows 10 со смартфона
Знаете ли вы, что вы даже можете использовать свой смартфон для установки Windows 10 на ПК? Ну, не все смартфоны, но смартфоны, оснащенные Android, должны иметь возможность устанавливать Windows 10 на ваш компьютер.
Все, что вам нужно сделать, это установить бесплатное приложение под названием Drivedroid на Android-смартфоне и следовать инструкциям, чтобы сделать ваш смартфон загрузочным, а затем установить Windows 10 с него.
Способ №6. Установка Windows 10 по сети
Установка Windows 10 с сетевого компьютера непростая, и этот метод следует использовать только в том случае, если по какой-либо причине вы не можете использовать вышеупомянутые методы.
Честно говоря, мы никогда не устанавливали Windows 10 по сети. Существует множество руководств, которые помогут вам установить Windows 10 по сети.
Каков ваш предпочтительный способ установки Windows 10?
Источник
Установка Windows в качестве второй ОС
Установка виндовс 10 на планшет андроид в качестве второй системы — весьма трудоемкий процесс. Если нет уверенности, что получится все сделать самостоятельно, рекомендуется обратиться к специалисту. В первую очередь необходимо, чтобы на устройстве стояла технология Dual/MultiBoot. Только так подобная затея станет возможной.
Как установить плейлист в IPTV на Андроид — инструкция по настройке
Другой вариант — использовать устройство с прошивкой UEFI. Все дело в том, что режим Recovery не предусматривает возможность работы никакой другой операционной системы, кроме стандартного андроида. Если все сделать правильно, то по окончанию всех процедур пользователь получит девайс с Dual Boot технологией.
Кроме того, необходимо использовать смартфон, который в принципе в состоянии поддерживать сразу несколько операционных систем. В противном случае ничего не получится.
Подготовка загрузочной флешки
Работу по установке необходимо начать с создания загрузочной флешки. Если использовать для этого специальный софт, то никакой проблемы не возникнет. В качестве примера рассмотрен Rufus. Что необходимо сделать:
- Скачать и установить программу. Загружать Rufus лучше всего с официального сайта.
- Запустить.
- Проверить, чтобы в разделе устройства отображалась флешка, на которую будет в последующем записана ОС.
- Указать путь к файлу с виндой. Параграф со схемой раздела — это выбор схемы для диска, куда будет устанавливаться ОС. В данном случае основные параметры указываются автоматически. Другие параметры также пропишутся самостоятельно, после того как будет определен выбор дистрибутива.
- Далее нужно нажать на кнопку «Старт» и дождаться пока процедура будет завершена.
Обратите внимание! Если для создания загрузочной флешки используется именно программа Rufus, то следует учитывать, что новая версия не поддерживает ОС формата ХР. Другими словами, можно будет записать только новые версии винды
Установка виндоувс в качестве второй ОС
Перепрошивка
Проводить процедуру по установке второй системы следует внимательно и детально, поскольку откат будет невозможен. В данном случае рекомендуется сохранить всю основную информацию в качестве резервной копии. Сама же установка выполняется по следующей схеме:
- В первую очередь к девайсу подключается установочная флешка. Можно также использовать SD-карту с записанной на нее ОС.
- Через консоль UEFI необходимо установить загрузку именно с того носителя, на котором располагается система.
- Сама установка Windows 7, 8 или 10 проводится по той же аналогии, как если бы это делалось на компьютере.
- После того как винда установится, необходимо будет поставить драйвера для корректной работы. Можно подобрать версию системы, которая сделает это самостоятельно. Рекомендуется заранее побеспокоиться о наличие tablet для ОС, если утилита не установлена автоматически.
Как на планшет установить Windows 10?
Существует 3 основных варианта, как установить Windows 10 на Android планшет
- сэмулировать ОС на Android – Windows будет в оконном режиме;
- установить в качестве дополнительной ОС;
- полностью переустановить систему.
Самый простой метод в реализации – использовать эмулятор, он же наиболее безопасный. Для этого потребуются специальные программы, в данном случае нам подойдут QEMU или BOCSH. Недостаток первого варианта – его активно не поддерживают, соответственно, самые актуальные модификации Windows 10 не будут работать. Поэтому лучше выбрать BOCSH.
Как установить Windows 10 на планшет с Android
- Загружаем и устанавливаем BOCSH.
- Создаем на планшете папку для новой ОС.
- Скачиваем SDL архив, который потребуется для эмуляции в BOCSH BIOS и драйверов.
- Загружаем с сети подходящий образ Windows (в приоритете IMG или ISO, который легко конвертировать в IMG через UltraISO), и кладем в папку SDL.
- Включаем эмулятор и видим новую ОС.
Главный недостаток способа – низкая производительность, в качестве полноценной ОС для постоянного использования он не подойдет. Если же нужно открыть пару программ, то это лучший метод.
Альтернативный путь – установить дополнительную ОС, которая собой не заменяет Android. Это непростая и опасная задача, в процессе реализации устройство может выйти из строя. Для реализации метода потребуется планшет с UEFI прошивкой, а также планшет должен поддерживать инсталляцию пару программных ядер. Если готовы принять риски, следуем инструкции.
Алгоритм действий:
- Меняем Android Recovery на Dual Bootloader. Рекомендуем использовать тактику MultiROM.
- Создаем установочную USB-флешку или SD-карту с дистрибутивом Windows.
- Подключаем накопитель с установочным образом к планшету.
- Загружаем планшет через UEFI и устанавливаем приоритет запуска на съемный накопитель.
- Стандартным образом устанавливаем Windows 10 или другие версии.
- Скачиваем драйвера и ставим их в систему для корректной работы с Wi-Fi-адаптером, дисплеем и прочими компонентами.
Если все сделано правильно и планшет поддерживает данный режим, при запуске будет выбор между Android и Windows.
Приложения для кастомизации
И хотя ни одно приложение не способно превратить пользовательский интерфейс Android в точную копию Windows 10 Mobile, существуют довольно неплохие утилиты, помогающие добиться максимально похожего результата. Проще всего изменить лаунчер, а вот настроить живые обои куда сложнее.
Squarehome 3 — это простая утилита, позволяющая преобразить Android в Windows 10 Mobile без особых проблем. Приложение поддерживает прозрачные плитки Lives Tiles, виджеты и позволяет настраивать все необходимые для кастомизации элементы, которые помогут сделать Android максимально похожим на смартфон с Windows.
KLWP — это более сложное приложение, для работы которого может потребоваться дополнительный платный софт. Программа может похвастаться большим количеством инструментов, благодаря которым можно полностью кастомизировать пользовательский интерфейс под свой вкус. И хотя разобраться в KLWP не так просто, в результате вы получите смартфон, который будет выглядеть как миниатюрный ПК на базе Windows.
Среди платных приложений можно отметить Nova Launcher Prime (платная версия Nova Launcher) для кастомизации живых обоев и набор округленных иконок Pixel Pie Icon Pack.
Описанные выше приложения мы использовали для кастомизации Android смартфона в нашем руководстве. Разумеется, это далеко не единственные утилиты, поэтому если вы знаете другой аналогичный софт, то оставляйте свои комментарии ниже.
Вот уже несколько лет вероятность того, что Android мобильный телефон может быть своего рода карманным компьютером. И когда мы говорим «карманный компьютер», мы не имеем в виду выполнение всех действий, которые выполняются на ПК и которые уже возможны, например, отправка электронных писем или редактирование документов. Мы буквально хотим сделать это в так же, как на настольном компьютере или ноутбуке.
По этой причине родилось больше, чем интересных проектов, которые так и не были реализованы, например, RemixOS, которая объединила нескольких бывших сотрудников Google для создания полнофункционального настольного Android. Идея не родилась, но она поставила на путь идеи многих производителей, и сегодня, Samsung or Huawei интегрировать режим рабочего стола в некоторые из своих устройств. Некоторым брендам нравится Motorola также сделали свои первые шаги в этой функциональности, но это еще далеко не то, что можно было бы широко использовать. Тем не мение, Android скрывает трюк, который остается незамеченным многими пользователями, и это позволяет нам активировать экспериментальный режим рабочего стола.
Краткое описание эмуляторов для «Виндовс Фон»
Эти приложения, симулирующие программную среду «Андроид» с целью возможности запуска и работы ее программ в операционной системе гаджетов «Windows Phone», могут склонить большое число людей на положительное решение вопроса о приобретении телефонов с ОС от «Майкрософт». Таких симуляторов существует уже много, и они доступны в глобальной сети для скачивания и последующей инсталляции в смартфоны от «Майкрософт».
Они позволяют достичь следующих преимуществ:
- Увеличивают возможности смартфонов на Windows, через симуляцию Android-среды;
- Обеспечивают работу программ, которые созданы для девайсов Андроид;
- Появляется доступ к выбору огромного количества приложений для запуска на Windows Phone.
К сожалению, имеются и минусы использования эмуляторов, например, малая производительность и значительное количество возникающих сбоев.
Далее представлены наиболее стабильно работающие эмуляторы, которые заслуженно пользуются особой популярностью.
Заключение
И вот таким незамысловатым способом можно найти применение своему старому смартфону или планшету на базе операционной системы Android, при этом прокачать свой системный блок, сделать его действительно не таким, как у всех.
А как вы используете свои устаревшие телефоны на базе операционной системы Android?
Операционная система Android, установленная на смартфоны от различных производителей, может отличаться по части внешнего вида. Тем не менее, в 99% случаев все они выглядят примерно одинаково, чем многие пользователи конечно же недовольны. К счастью, теперь все владельцы телефонов на базе данной ОС могут порадовать себя чем-то совершенно новым, использовав интерфейс Windows 10. Проще говоря, пользователей ждут «живые» плитки, которые могут обновляться в режиме реального времени и показывать различную информацию.
Теперь любой Android можно легко превратить в Windows 10, а виной всему стал релиз обновленного приложения Launcher 10, которое получила самый большой апдейт за последние годы. За счет новшества отныне все желающие могут сделать интерфейс ОС от Google таким, словно его создавала Microsoft. Особенно сильно понравиться новый внешний вид должен фанатам платформы Windows Phone, которая, как известно, совсем недавно канула в лету.
По сути, программа под названием Launcher 10 – это графическая оболочка, меняющая классический внешний вид на кастомный от Windows 10. Пользователей ждут «живые» плитки с отображающейся внутри них информацией, причем их размер можно настраивать вручную, чтобы телефоном было удобнее пользоваться. Также имеется возможность просмотра всех установленных приложений по алфавиту, а для ленивый разработчики предусмотрели возможность быстрого поиска нужного ПО.
Обновленный лаунчер для превращения Android в Windows 10 имеет номер версии 2.5. Он получил ряд полезных и нужных функций, делающий интерфейс максимально таким, словно его создала Microsoft
Пользователи получили возможность даже менять размер иконок внутри плитки, что иногда может быть крайне важно для улучшения эстетичности мобильного устройства. В добавок к этому, были исправлены многочисленные баги из-за новых версий ОС от Google, а кроме того – появились расширенные настройки для изменения внешнего вида интерфейса стартового меню (экрана)
Ранее был создала совершенно новая программа для Android позволяет установить Windows 10 на смартфон.
Хотя большая часть служб Microsoft и так доступна на устройствах iOS и Android, многие пользователи все же скучают по фирменному интерфейсу Windows Phone и Windows 10 Mobile.
Несмотря на то, что точную копию этой уже устаревшей мобильной системы установить не получится, есть несколько способов сделать Android максимально похожим на Windows Phone.










![Как установить андроид на windows phone: подробная инструкция [2020]](http://aksakovufamuseum.ru/wp-content/uploads/b/b/7/bb72875b3f94e18ced8d6a5f481f1401.png)























