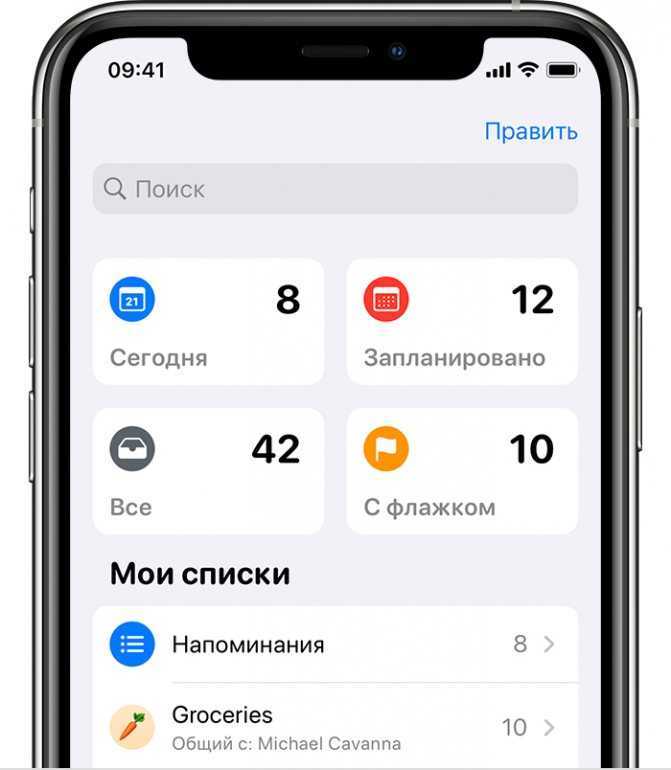Запланированные напоминания
Запланированные напоминания появляются по расписанию.
Планирование напоминаний. При редактировании напоминания коснитесь , затем включите функцию «Напомнить в день». Коснитесь кнопки «Будильник», чтобы указать дату и время. Выберите опцию «Повторять», чтобы напоминания приходили через заданные промежутки времени.
Просмотр всех запланированных напоминаний. Нажмите , чтобы показать список «Запланировано».
Не беспокоить. Можно отключить уведомления о напоминаниях в «Настройки» > «Уведомления». Чтобы временно отключить звук для напоминаний, включите режим «Не беспокоить».
Добавление вложений, местоположений и пометки флажком при помощи быстрой панели инструментов
Когда вы начнете вводить новое напоминание, то увидите панель быстрого доступа над клавиатурой, которая предлагает ряд полезных возможностей. Воспользуйтесь этими инструментами, и вы легко и быстро получите доступ ко всей информации, необходимой вам для напоминания в момент его появления. Вот что вам может понадобиться для работы.
Дата. Нажмите эту кнопку, которая выглядит как часы, и вы сможете установить напоминание для запуска на Сегодня, Завтра или в Следующие выходные. Справа вы также можете нажать кнопку Настроить, чтобы просмотреть все возможности, которые предлагает приложение «Напоминания».
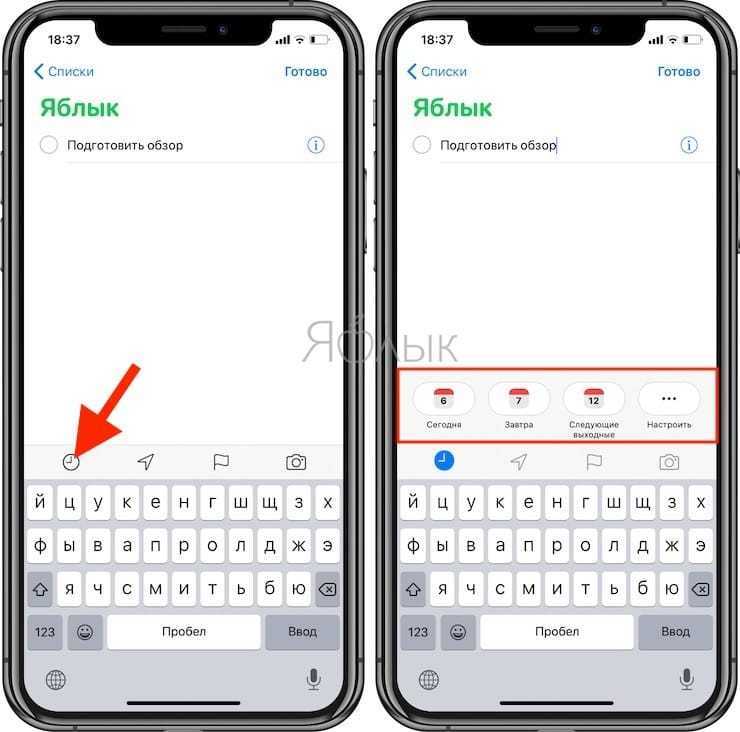
Местоположение. Этот значок позволяет установить триггер, который будет напоминать вам, когда вы приходите домой, приезжаете на работу (или используете другую геопозицию) или садитесь в машину. Нажмите кнопку Настроить справа, чтобы ввести любой другой адрес.
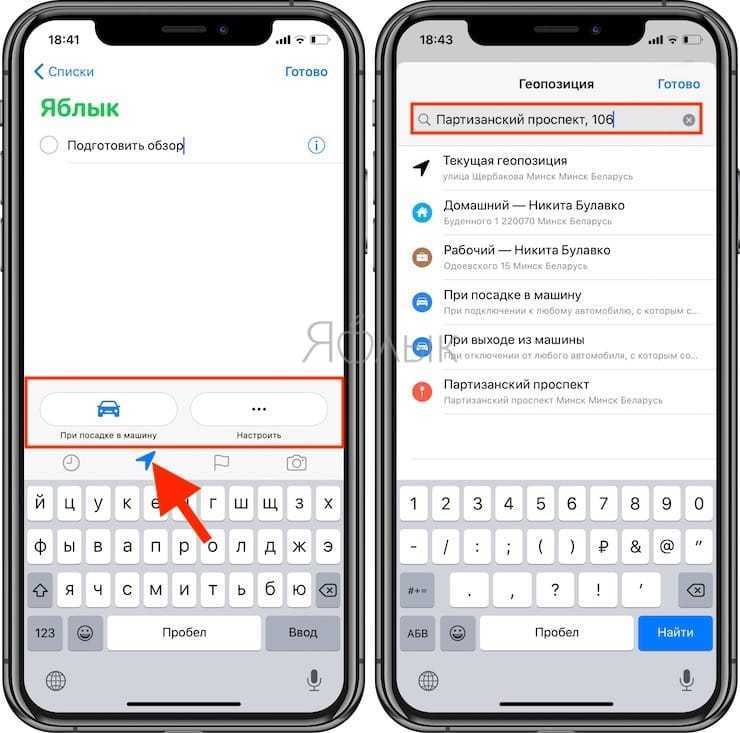
Флажок
Если вы хотите пометить напоминание, чтобы подчеркнуть его важность, нажмите этот значок. Это напоминание появится также в разделе С флажком
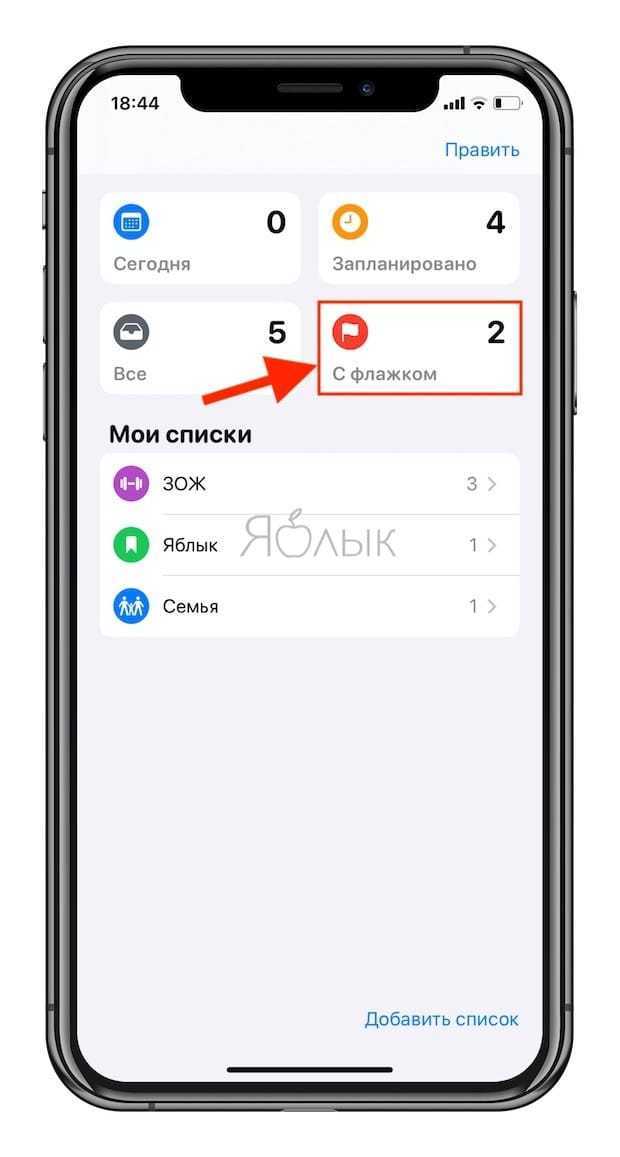
Вложение. Этот значок показывает камеру, но нажатие на нее показывает несколько расширяет границы возможного. Нажмите Сделать фото, чтобы прикрепить фотографию того, что сейчас перед вашими глазами. Нажмите Медиатека, чтобы выбрать сделанный ранее снимок. Наконец, нажмите Отсканировать документ, чтобы использовать встроенный в iOS сканер для добавления документов.
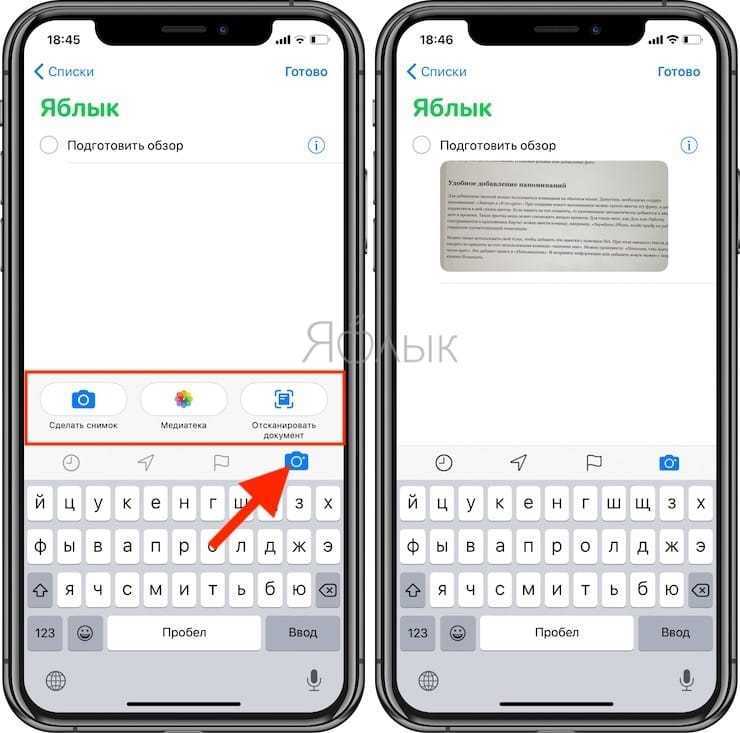
Начало работы с программой «Напоминания»
Создайте напоминание, добавьте полезные сведения и пометьте его как завершенное, когда дело будет завершено.
Создание напоминания
- Откройте программу «Напоминания».
- Нажмите список, в который необходимо добавить напоминание. Нажмите «Добавить список», если вы хотите создать новый список.
- Нажмите «Новое напоминание», затем введите текст напоминания.
- Нажмите «Готово».
Добавление уведомлений и другие действия на панели быстрого доступа
В процессе ввода нового напоминания появляется панель быстрого доступа, предлагающая быстрые и удобные возможности настройки.
Установка срока
Нажмите кнопку времени , чтобы установить срок для напоминания. Выберите «Сегодня», «Завтра» или «В выходные» либо нажмите «Настроить», чтобы самостоятельно задать день и время.*
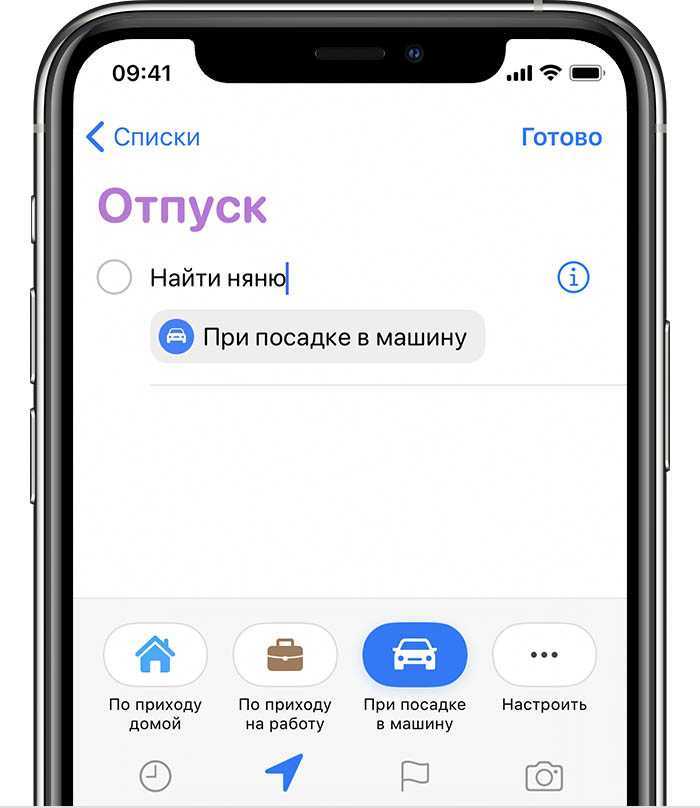
Добавление места
Нажмите кнопку местоположения , чтобы назначить уведомление на основе вашей геопозиции. Выберите один из предложенных вариантов либо нажмите «Настроить», чтобы добавить место самостоятельно; выберите время срабатывания уведомления: по прибытии или после ухода; и задайте периметр зоны, в которой срабатывает напоминание.
Чтобы получать уведомления на основе геопозиции, убедитесь, что включены службы геолокации. Откройте программу «Настройки», затем нажмите «Конфиденциальность» > «Службы геолокации» и включите службы геолокации.
Отметка напоминания флажком
Нажмите кнопку с флажком , чтобы пометить напоминание как особо важное и поместить его в интеллектуальный список на главном экране программы «Напоминания». Добавление вложения
Добавление вложения
Нажмите кнопку с фотографией, чтобы добавить в напоминание вложение. Можно сделать новую фотографию, выбрать изображение из медиатеки или отсканировать документ.
* Если для напоминания установлен срок, но не задано время, уведомление по умолчанию появляется в 9:00. Чтобы изменить время появления уведомлений для напоминаний на весь день, откройте программу «Настройки», затем откройте «Напоминания». Нажмите время под разделом «Напоминания на весь день», затем выберите другое время.
Нажмите кнопку «Изменить сведения», чтобы добавить в напоминание дополнительные сведения и настройки, например заметки, URL-адрес и приоритет. Кроме того, можно изменить настройки уведомления для напоминания и список, к которому это напоминание относится.
Получение уведомления при отправке сообщения определенному пользователю
Включите функцию «Напомнить при отправке сообщения», если вы хотите получить уведомление при общении с определенным пользователем в программе «Сообщения».
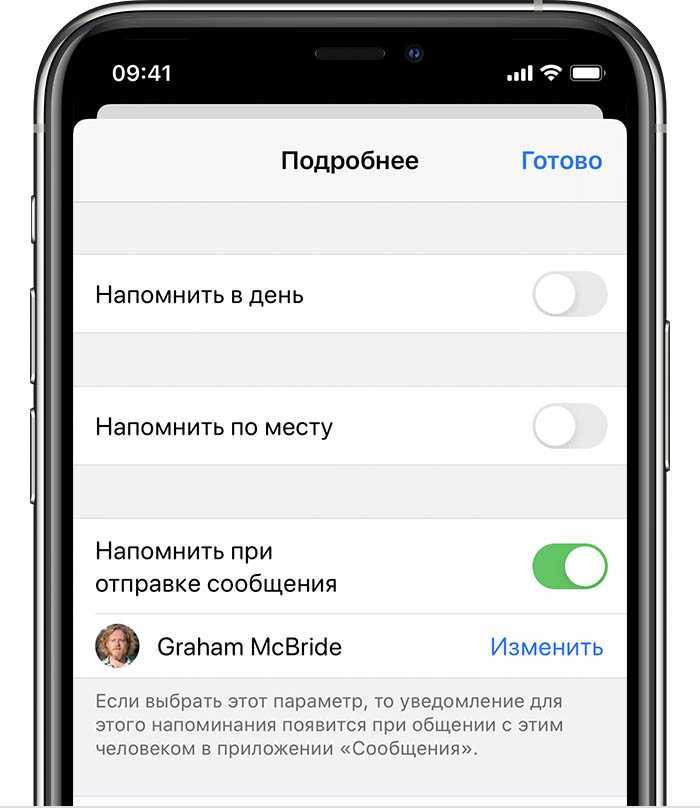
Включите функцию «Напомнить при отправке сообщения», нажмите «Выбрать пользователя», затем нажмите имя в ваших контактах.
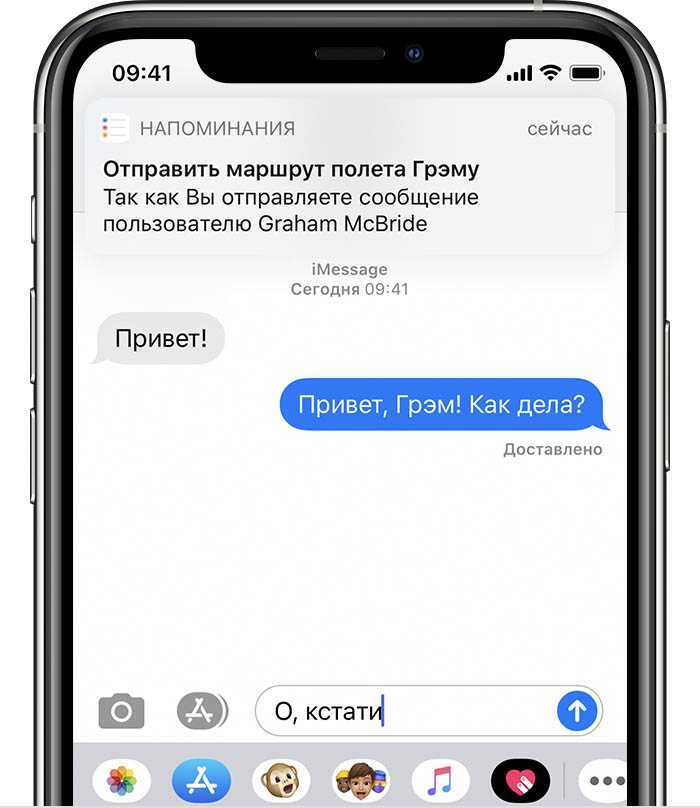
В следующий раз при общении с этим человеком появится уведомление программы «Напоминания».
Воспользуйтесь полем «Заметки», чтобы добавить в напоминание полезную информацию. Если с этим напоминанием связан адрес веб-страницы, его можно добавить в поле «URL-адрес». Заметки и URL-адрес появляются вместе с напоминанием во всех списках, к которым это напоминание относится.
Создание подзадач
В любое созданное напоминание можно добавить подзадачи. Например, напоминание о том, что необходимо собраться в поездку, может содержать список вещей, которые нужно взять с собой.
Подзадачи можно создавать несколькими способами.
- Нажмите и удерживайте напоминание, затем перетяните его на другое напоминание. Напоминание, которое вы перетянули, становится подзадачей другого напоминания.
- Смахните напоминание вправо, затем нажмите «Сместить вправо». Напоминание превращается в подзадачу напоминания, расположенного выше. Чтобы отменить действие, снова смахните напоминание вправо и нажмите «Сместить влево».
- Нажмите напоминание, затем нажмите кнопку редактирования сведений. Нажмите «Подзадачи» > «Добавить напоминание», затем введите подзадачу. Повторите эти действия для всех подзадач, которые необходимо создать.
Отметка напоминания как завершенного
Чтобы отметить напоминание как завершенное, нажмите пустой кружок рядом с ним. Чтобы просмотреть завершенные напоминания, нажмите кнопку дополнительных сведений, затем нажмите «Показать завершенные».
Чтобы удалить напоминание, не отмечая его как завершенное, смахните его влево, затем нажмите «Удалить».
Если уведомление о напоминании выводится на экране блокировки, смахните напоминание влево. Нажмите «Просмотреть», затем нажмите «Отметить как завершенное».
Опция «Уведомления на сегодня»
Новая функция «Уведомления на сегодня» – это ежедневная сводка, которая будет отображаться в ваших уведомлениях каждое утро. По умолчанию время выставлено на 9 часов утра, но этот параметр всегда можно изменить на более удобный. Есть возможность выбрать вечернее уведомление, что позволит, к примеру, подготовиться к следующему дню.
Для включения этой удобной функции откройте приложение «Настройки» перейдите по пути Настройки → Напоминания.
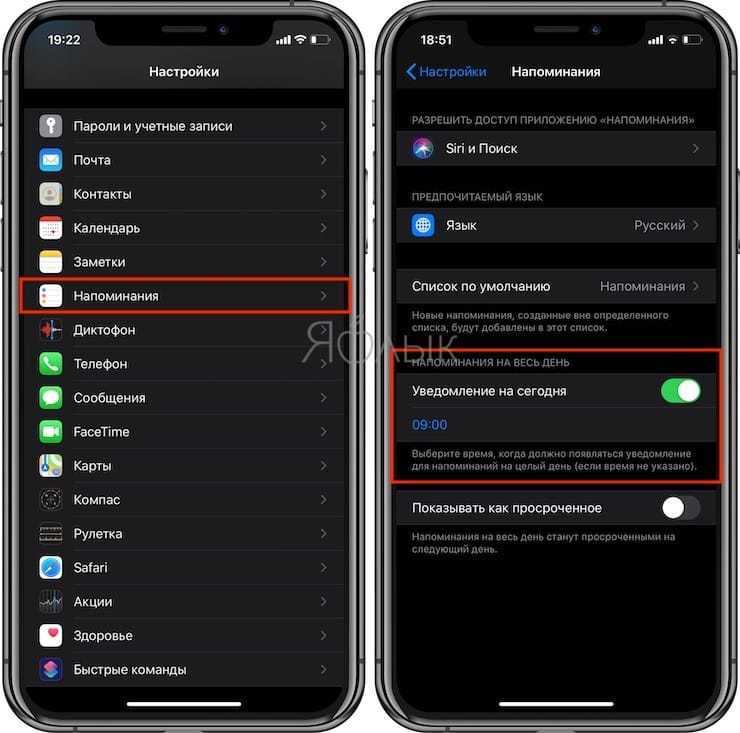
Новая функция «Уведомления сегодня» делает именно то, что ожидает пользователь. Оно формирует предупреждение со списком актуальных на текущий день задач.
Wunderlist
Функционал:
Регистрация и онлайн синхронизация
Простой приятный интерфейс
Простое и интуитивно понятное добавление задач
Возможность сортировать задачи в соответствии с разными списками, например: личное, работа, покупки, список желаний
Возможность добавления своего списка задач
Можно менять фон приложения, функция специально для девочек )))
Очень быстрое составление списков
Звуковые оповещения
Возможность устанавливать приоритет задач (высокий и обычный)
Можно добавлять к задаче заметку, подзадачу и файлы
Минусы:
Нет календаря
Чтобы настроить оповещения, нужно зарегистрироваться
Итог:
Приложение действительно очень приятное
Позволяет как создавать списки, не привязанные ко времени, так и график работы
Как создать повторяющуюся дату оповещения в напоминаниях на iPhone и iPad
Вы также можете установить оповещение на основе времени, чтобы оно повторялось по регулярному расписанию, если вы хотите, чтобы напоминание каждый вечер воскресенья убирало мусор на обочине или любой другой регулярно выполняемой задаче или событии, для которого вы хотите напоминание.
- запуск Напоминания с вашего домашнего экрана.
- Нажмите список в котором содержится напоминание о том, к чему добавить оповещение.
-
Нажмите напоминание Вы хотите добавить предупреждение или создать новое.
- Нажмите кнопка информации справа от напоминания. Это строчная буква «я» в круге.
- Нажмите Повторение составить список общих опций для регулярных напоминаний, таких как ежедневные, еженедельные, ежемесячные и ежегодные оповещения. Если вы не видите Повторение кнопку, то вам нужно нажать на переключатель рядом с Напомнить мне в день и установите дату и время.
-
Нажмите и вариант или нажмите изготовленный на заказ чтобы углубиться и установить конкретный график для регулярно происходящих событий или вещей, о которых вы хотите напомнить.
- Нажмите Кнопка назад в левом верхнем углу экрана, чтобы установить пользовательские настройки оповещений и вернуться к экрану повтора.
- Нажмите Кнопка назад снова, чтобы установить параметры повтора, и вернитесь к экрану редактирования сведений о напоминании.
-
Нажмите Готово когда вы довольны своими опциями уведомлений.
Если вам нужно изменить время или дату оповещения, просто выполните те же шаги.
Как правильно настраивать Напоминания в Календаре iPhone или iPad
Когда вы создаете событие в Календаре iOS, то легко можете и настроить напоминание об этом. Одна беда – время напоминания задается автоматически специальной настройкой Календаря. Как её изменить?

Вы легко измените время напоминания по умолчанию для дней рождения, мероприятий и событий на весь день, если будете следовать простой инструкции:
1. Откройте Настройки на вашем iPhone или iPad.
2. Найдите в списке Календарь.
3. Нажмите на надпись Предупреждения по умолчанию.
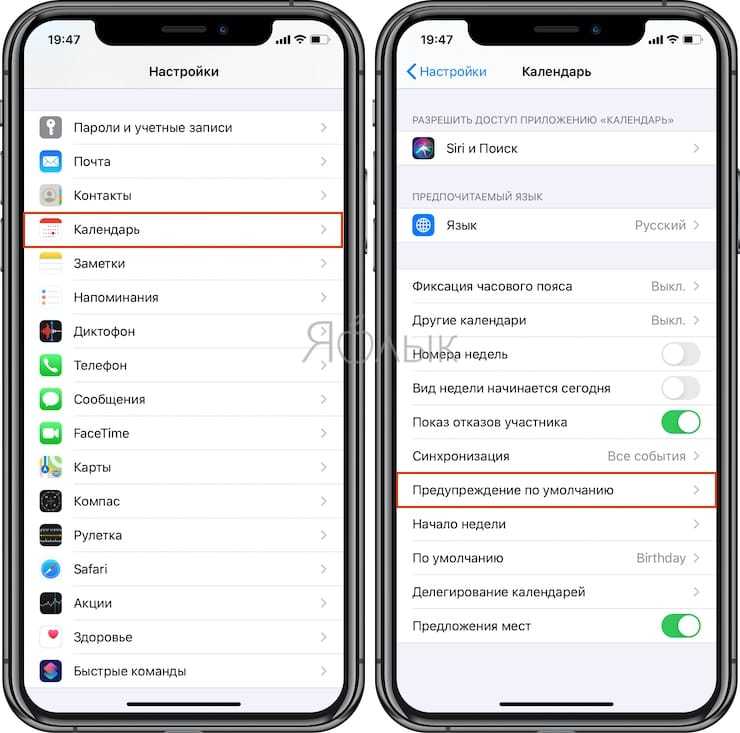
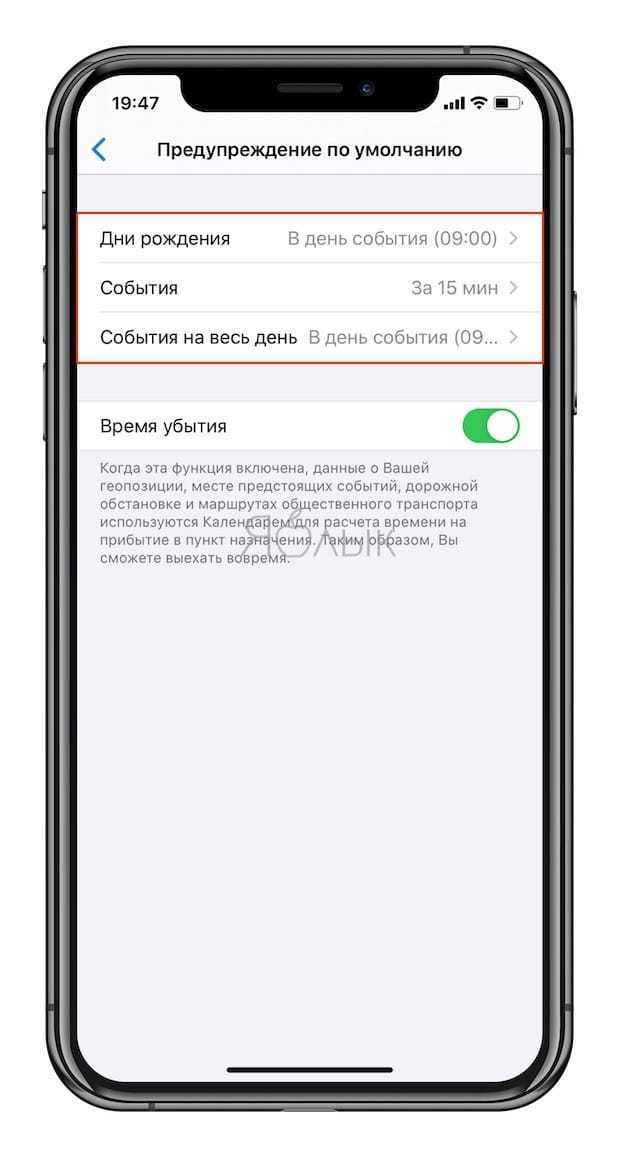
4. Укажите нужное время для различных ивентов: дней рождения, событий и событий на весь день.
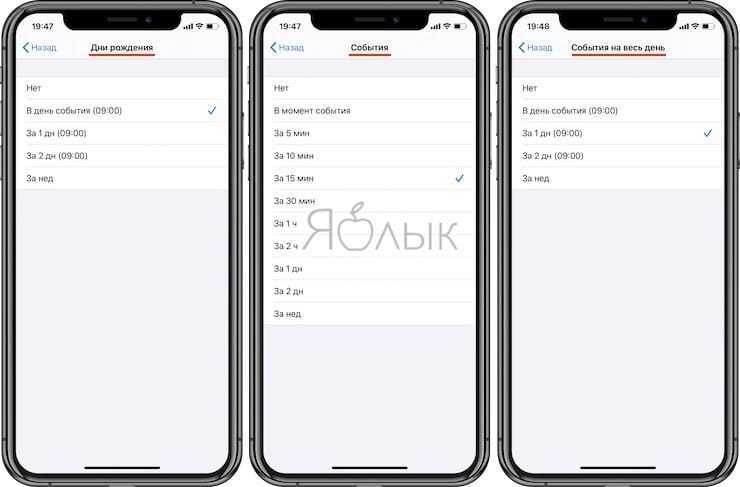
Вы заметите, что варианты напоминаний по времени для дней рождения и событий на весь день одинаковы. Это В день события, за 1,2 дня или за неделю (в каждом случае – в 9:00). Так происходит потому, что разработчики Apple считают день рождения событием на весь день. Для «просто» событий вариантов больше, и они более гибкие – в момент события, за 5, 15,30 минут, за 1 или 2 часа, за 1 или 2 дня или за неделю до.
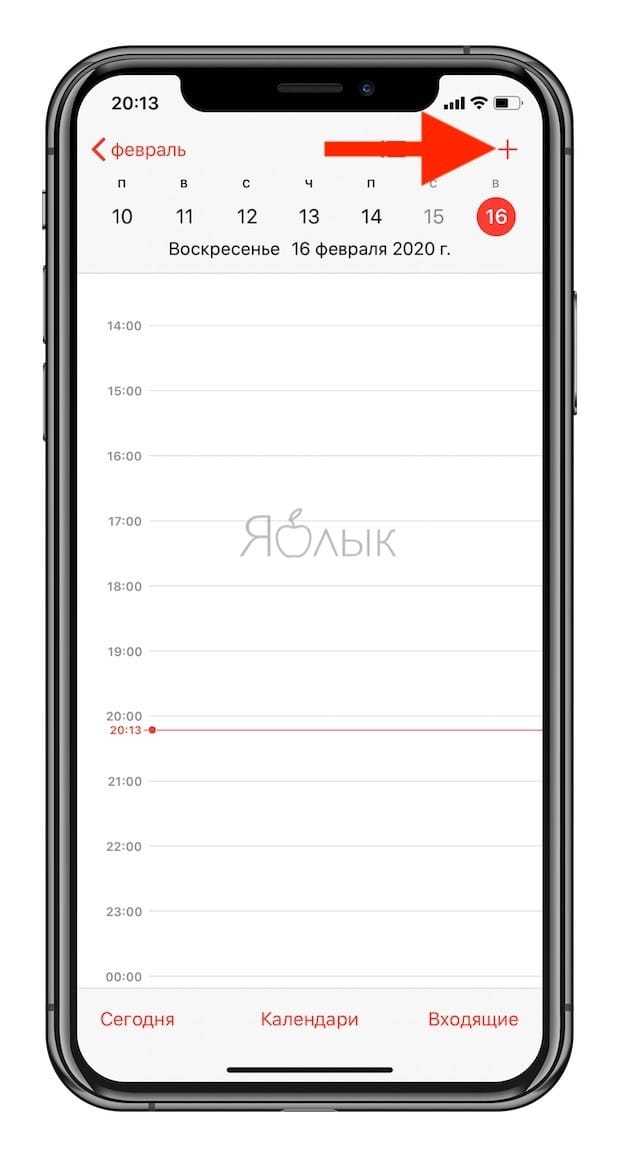
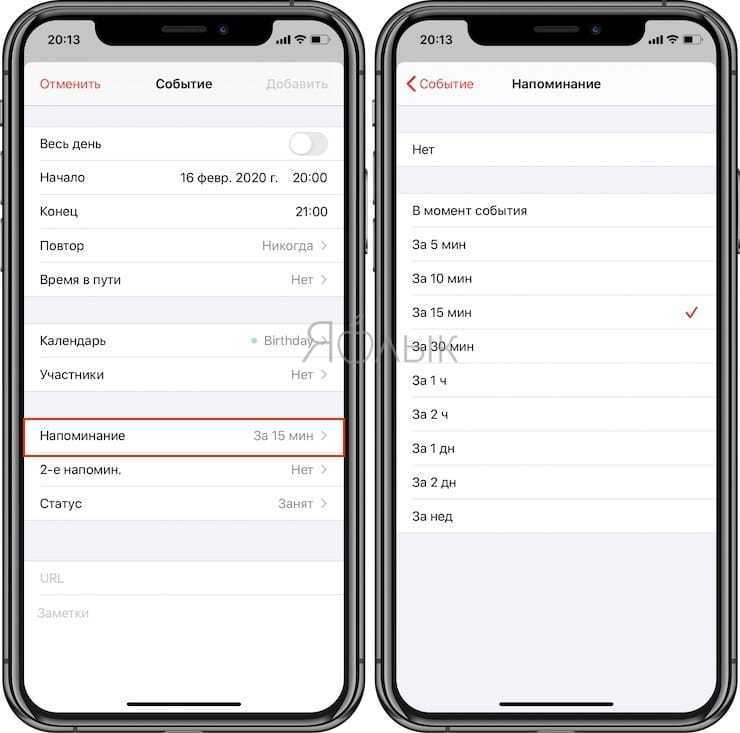
Готово! Теперь при создании новой записи в Календаре вы заметите, что время напоминания по умолчанию установлено уже другое – то, которое выбрали именно вы. Если вы всегда или очень часто выбираете одно и то же время для напоминаний, новая настройка – это тот самый случай, когда «мелочь, а приятно» (удобно).
Настраиваем напоминания
Теперь нужно только включить уведомления про дни рождения. Для этого выполняем следующую инструкцию:
- Открываем «Настройки» и «Календарь», нажимаем на пункт «Напоминания по умолчанию».
- Выбираем раздел «Дни рождения», где указываем подходящий вид напоминания.
- Теперь проверяем, чтобы для программы «Календарь» были активированы системные уведомления (меню «Настройки», затем «Уведомления» и «Календарь»).
Айфон может напомнить о дне рождении за 1 или 2 дня, в день мероприятия или за неделю. Весь список с датами будет продемонстрирован в программе «Календарь».
Для удобного просмотра нажимаем на кнопку «Сегодня». Чтобы скрыть другие даты и праздники, необходимо перейти в меню «Календари», затем отключить ненужное.
Часть 6: Используйте iCareFone для резервного копирования данных iPhone
Это лучший способ решить проблему с неработающими напоминаниями на iPhone. Это считается лучшей альтернативой для выборочного восстановления данных на iPod, iPad и iPhone. Предыдущие данные не удаляются при восстановлении данных при выборе этой опции.
Он позволяет извлекать 20 различных типов данных, и напоминание является одним из таких приложений. Он поддерживает все последние модели iPhone.
Это приложение создает резервную копию настроек, а также данные вашего устройства iOS в вашей компьютерной системе. Он также может создавать резервные копии WhatsApp, WeChat и других сообщений.
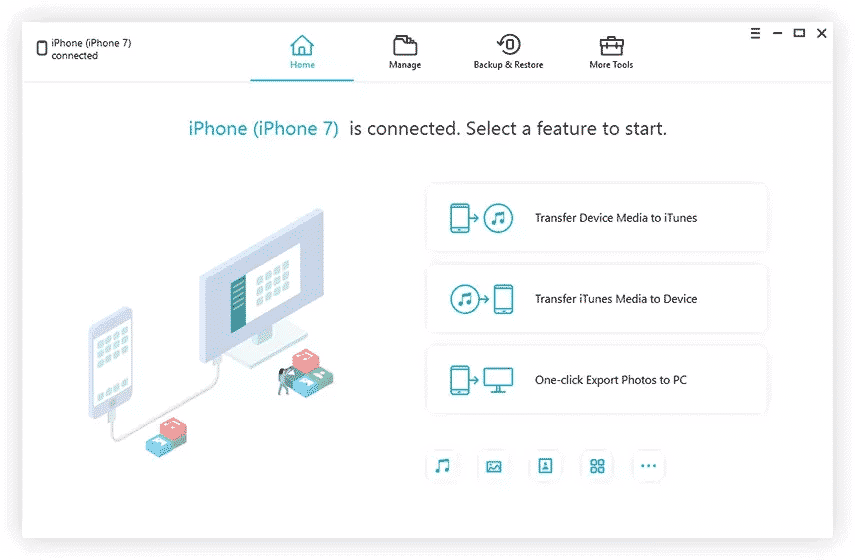
Экспортирует информацию со смартфонов iOS
- Вы можете выборочно экспортировать и просматривать информацию с вашего iPhone.
- Вы можете посмотреть на данные, а затем извлечь их с помощью программное обеспечение iCareFone, iCloud или резервное копирование iTunes.
- Восстанавливайте резервные копии данных на iPhone выборочно и без перезаписи, таких как WhatsApp, сообщения и WeChat.
Скачать iCareFone
Создание нового списка напоминаний
Первое, что вы должны сделать в приложении Reminders, это создать списки. Apple уже добавила некоторые для вас, чтобы начать; Вы можете использовать их или удалить их или добавить другие в любое время.
Чтобы создать новый список в приложении App Reminders:
- Нажмите на Напоминания приложение на главном экране вашего устройства.
- выбирать Добавить список в правом нижнем углу главной страницы приложения напоминания.
- В поле введите имя использовать для нового списка.
- Выберите цвет и икона настроить список.
- Когда закончите, нажмите Выполнено в правом верхнем углу. Ваш новый список отображается в разделе «Мой список» на главном экране приложения «Напоминания».
Как добавить оповещение на основе местоположения в напоминания для iPhone и iPad
Службы GPS-определения местоположения встроены во многие приложения и службы на платформе iOS, поэтому имеет смысл иметь их только в приложении «Напоминания»
Вы можете настроить все так, чтобы ваш телефон напомнил вам о чем-то важном, когда вы прибываете или покидаете место, поэтому вы никогда не покинете дом без обеда по утрам
- запуск Напоминания с домашнего экрана.
- Нажмите список к которому вы хотите добавить напоминание на основе местоположения.
- Нажмите на существующий напоминание или создайте новый.
-
Нажмите кнопка информации редактировать детали записи напоминания.
- Нажмите на переключатель рядом с Напомнить мне в месте. После включения появится опция местоположения.
- Нажмите Место нахождения.
-
Нажмите Разрешать чтобы Напоминания могли получить доступ к вашему местоположению при использовании приложения. Нажмите Не разрешать если ты не хочешь этого. Вы увидите панель поиска вверху, заполненную местоположениями, которые были сохранены на вашем iPhone с помощью приложения «Карты». Вы также увидите важные места, добавленные к вашей карточке контакта, такие как домашний и рабочий адреса.
- Нажмите панель поиска если вы не можете найти нужное место в списке. Вы можете искать адреса или предприятия так же, как в Картах.
- Нажмите на Желаемое местоположение вызвать карту с закрепленным местоположением. Вы сразу заметите синий ореол вокруг булавки, чтобы отрегулировать радиус.
-
Нажмите Когда я прибуду или же Когда я уйду определить, когда вы хотите получить оповещение о местоположении.
- Нажмите и перетащите Черная точка настроить диапазон, в котором срабатывает предупреждение. Минимальное расстояние от места, которое вы можете установить, составляет 328 футов, а максимальное — 1500 миль.
- Нажмите Кнопка назад в левом верхнем углу экрана, чтобы вернуться к экрану сведений напоминания.
-
Нажмите Готово в правом верхнем углу экрана.
Кроме того, вы можете использовать 3D Touch для быстрого создания или редактирования оповещения на основе времени.
- запуск Напоминания с вашего домашнего экрана.
- Нажмите на список, содержащий напоминание Вы хотите добавить оповещение.
- Твердо нажмите на напоминание раскрыть опции 3D Touch.
-
Нажмите Напомнить мне в месте перейти прямо к экрану сведений о напоминаниях.
Мне нравитсяНе нравится
Как добавить оповещение с установленной датой напоминания на iPhone и iPad
Легко установить срок выполнения задачи. Будь то что-то обыденное в виде напоминаний, когда это мусорный день, или важная еженедельная встреча с клиентом, как только вы настроите оповещение о напоминании, вы будете получать уведомления, так что вы всегда будете в курсе того, что нужно сделать.
- Запустите Приложение напоминаний с домашнего экрана.
- Нажмите список к которому вы хотели бы добавить временное напоминание.
- Нажмите на существующее напоминание.
-
Нажмите Кнопка информации редактировать детали записи напоминания. Это строчная буква «я» в круге.
- Нажмите переключатель рядом с Напомнить мне в день включить это. Дополнительные параметры появятся на вашем экране.
- Нажмите Тревога изменить дату и время напоминания.
- Проведите вверх и вниз по сборщик выбрать дату и время.
-
Нажмите Готово в правом верхнем углу.
Если вам нужно отредактировать время или дату оповещения, просто выполните те же шаги.
Кроме того, вы можете использовать 3D Touch для быстрого создания или редактирования оповещения на основе времени.
- запуск Напоминания с вашего домашнего экрана.
- Нажмите на список, содержащий напоминание Вы хотите добавить оповещение.
- Сильно нажмите (3D Touch) на напоминание раскрыть параметры 3D Touch
-
Нажмите Напомнить мне в день перейти прямо к экрану сведений о напоминаниях.
Календарные уведомления на вашем Mac
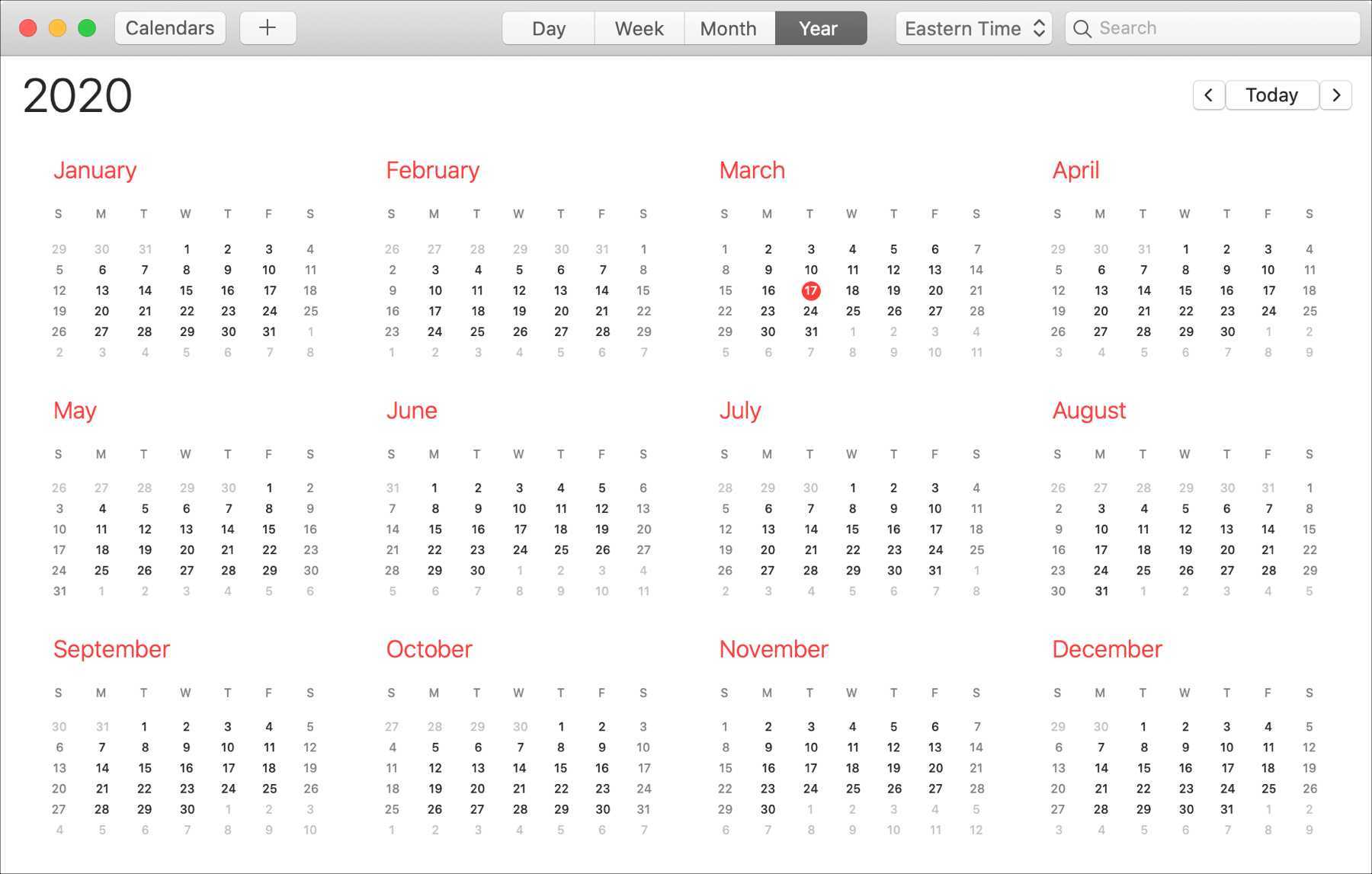
Календарные оповещения по умолчанию
Хороший способ начать настройку предупреждений в календаре на Mac – настроить параметры по умолчанию. Так открой календарь на Mac, нажмите календарь > предпочтения в строке меню и выберите оповещения ремень.
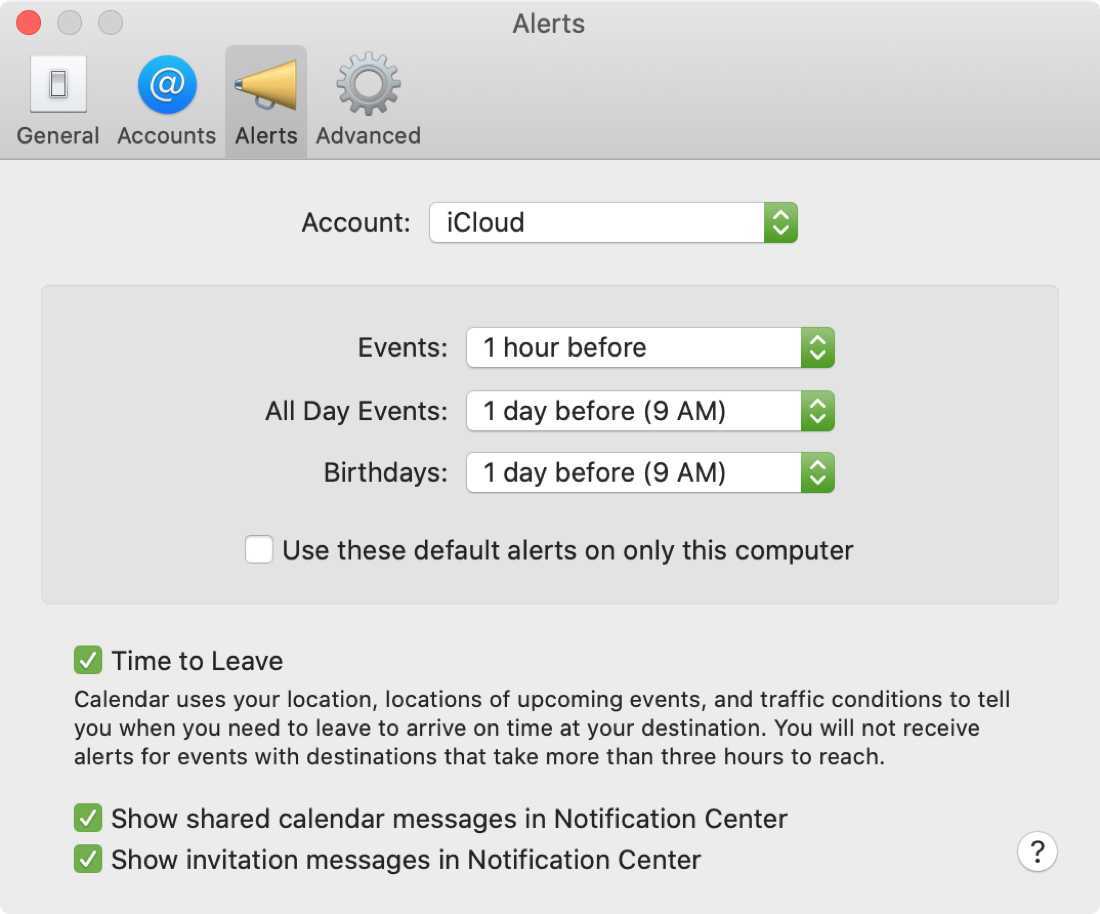
Верхний раскрывающийся список предназначен для календаря по умолчанию. счет, Если вы интегрируетесь с другими календарями, такими как Google, вы можете выбрать эту учетную запись здесь.
Следующий раздел – оповещения по умолчанию, которые вы хотите для всех события, события на весь деньи день рождения, Вы можете выбрать разные уведомления по умолчанию для каждого из этих трех. Это также относится к календарю на других устройствах, если вы не установите флажок Используйте эти предупреждения по умолчанию только на этом компьютере,
Такая гибкость позволяет получать оповещения не так, как на iPhone или iPad. Так что это очень полезно, если вы используете свой Mac только для личных задач, но календарь для работы и личных на iPhone.
Пора уходить Настройки – еще одна удобная функция. Установив этот флажок, вы можете получать напоминания в зависимости от вашего местоположения и дорожных условий, когда вам следует идти на мероприятие.
После того, как вы настроили оповещения по умолчанию для Календаря на вашем Mac, параметры настройки на этом не заканчиваются, потому что вы по-прежнему можете создавать уведомления для определенных событий по мере необходимости.
Оповещения об отдельных событиях календаря
Откройте календарь и выберите существующий или создайте новое событие. Ниже даты и времени события у вас есть варианты оповещения. Конечно, это будет настроено по умолчанию в настройках выше, но вы можете изменить или добавить другое уведомление.
в изменение в уведомлении нажмите сигнал тревоги и выберите новое время.
в Добавить еще уведомления, нажмите знак плюс рядом с раскрывающимся списком Оповещение и выберите дополнительное время.
в удалить предупреждение, нажмите сигнал тревоги раскрывающийся список и выберите нет,
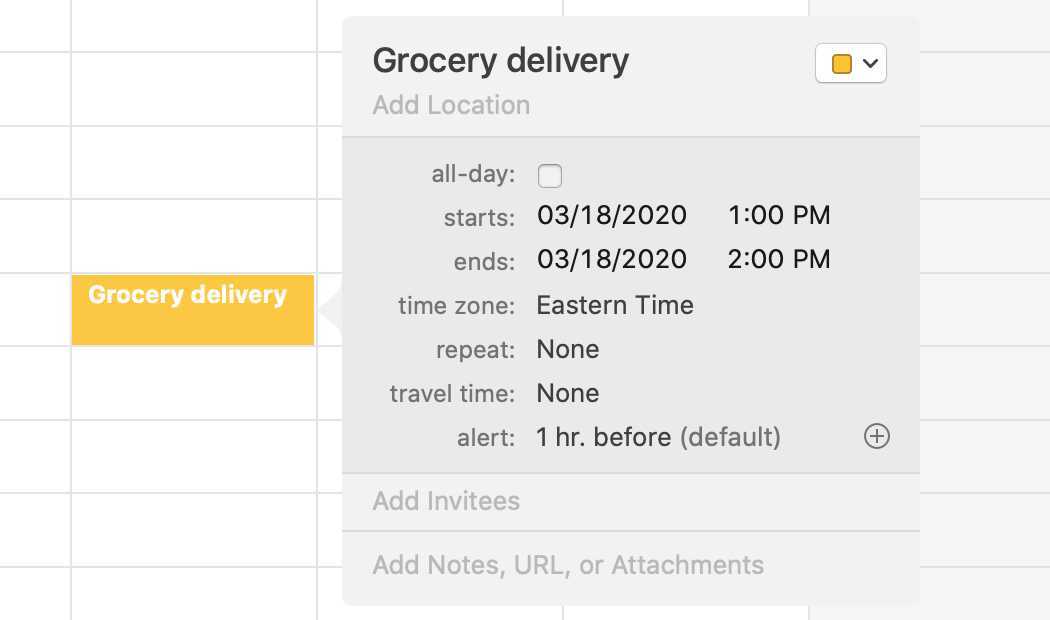
Помните, что вы можете использовать Время в пути для любого события, выбрав это раскрывающееся меню и выбрав время.
Пользовательские уведомления о событиях
В дополнение к встроенному времени, когда вы можете выбрать уведомления о событиях, вы можете настроить пользовательские уведомления.
в сигнал тревоги в раскрывающемся списке выберите обычай, Здесь вы можете увидеть сообщение и услышать звук, отправить электронное письмо или открыть файл в зависимости от времени, выбранного для события. Просто выберите тип оповещения, заполните остальные поля для этого типа и нажмите хорошо,
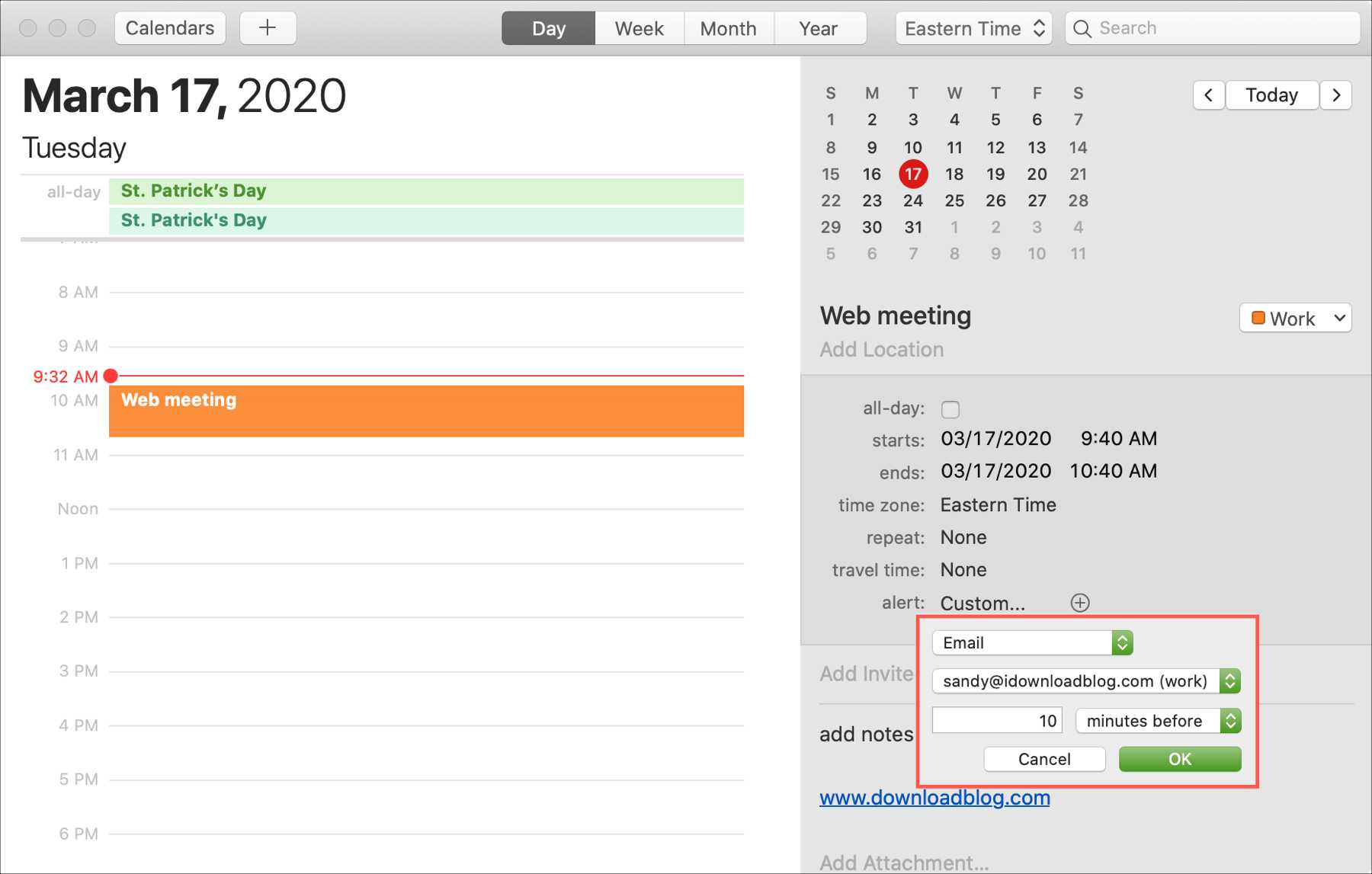
Этот тип уведомления может быть очень полезен для собраний, интервью и собраний, которые должны быть подготовлены заранее.
Используйте веб-сайт iCloud
Apple предлагает централизованное использование iCloud в Интернете. С iCloud.com можно легко получить доступ к фотографиям iCloud, контактам, календарю, заметкам, напоминаниям, страницам, Keynote и выполнить поиск на своем iPhone с помощью службы «Найти iPhone».
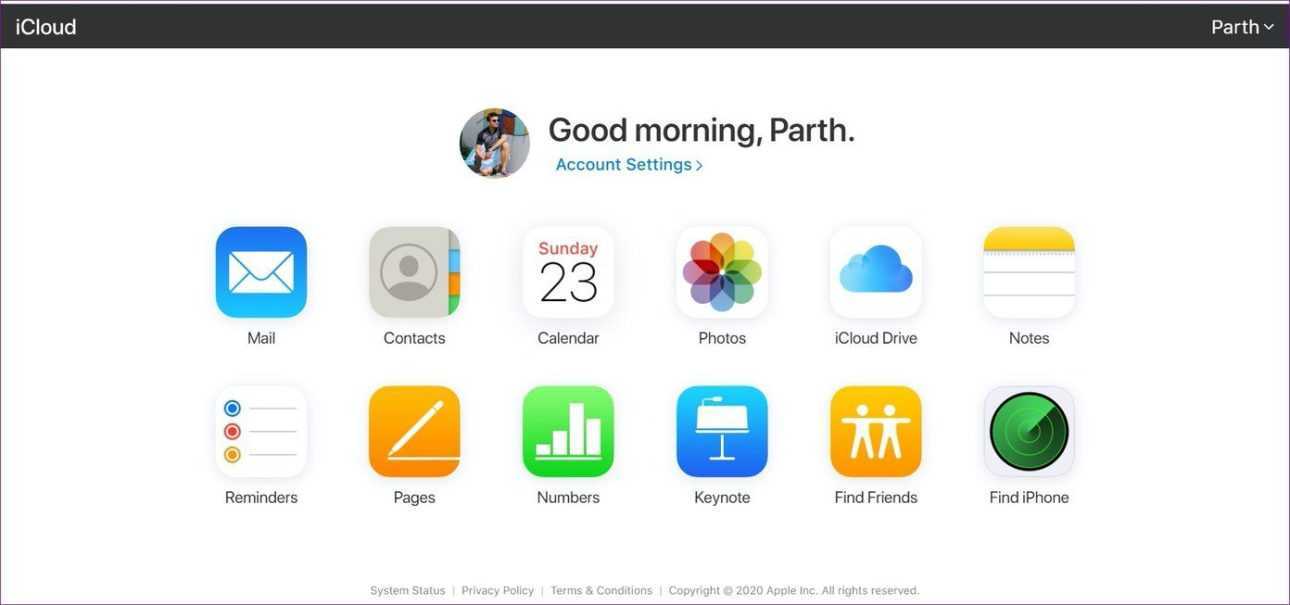
Нажмите «Напоминания», и откроется веб-версия «Напоминаний» с созданными списками в iCloud. Отсюда можно добавлять или выполнять новые задачи, а также добавлять примечания к задаче. Однако нет возможности добавлять новые списки, добавлять время и дату к задаче или даже получать уведомления о задаче на панели уведомлений Windows.

Веб-версия строго ограничена просмотром и выполнением заданий
Теперь, когда Apple добавила мощные функции для напоминаний на iOS и macOS, я ожидаю, что они отвлекут внимание и на веб-вариант
Подключение виджета «Напоминание» на айфоне
Чтобы подключить программу «Напоминание» на мобильном устройстве, пользователю необходимо придерживаться данной последовательности:
- Открыть «Центр управления». Для этого нужно потянуть вниз, начиная с самого верха экрана.
- Нажать кнопку «Изменить».
- Отыскать в появившемся списке «Напоминание» и нажать кнопочку «плюс», которая расположена слева от самого названия.
Как пользоваться напоминаниями в айфоне? После данной последовательности действий всевозможные уведомления будут всегда отображаться на виду. А для запуска приложения не нужно будет производить разблокировку мобильного устройства, поскольку «Центр управления» можно будет запустить и без этого.
Как настроить напоминание на айфоне
Кроме основного режима, можно подключить функционал и на других устройствах. Для обновления напоминаний на персональном компьютере достаточно подключить утилиту iCloud и провести синхронизацию. Если все действия прошли правильно, то обновление извещений будет происходить параллельно: на ноутбуке и смартфоне.
Установка срока
Для внесения точной даты необходимо:
- Нажать на клавишу «напомнить в день» — сообщение придет в точно указанный срок.
- Дополнительно выставить временной диапазон – через блок «настроить по времени».
- Для внесения полной информации необходимо кликнуть по «уведомлению» и выбрать нужные параметры.
Важно! Кроме точной даты и времени пользователь может задействовать многократный приход уведомлений: за несколько суток или часов
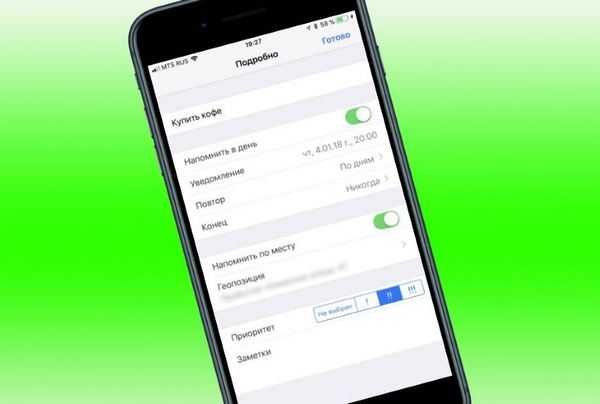
Напоминания с выбором приоритета
Добавление места
Использовать утилиту удобно и с точки зрения геолокации – при нахождении в отдельном месте устройство автоматически напомнит о какой-то запланированной покупке, встрече или необходимости посетить мероприятие.
Процедура проводится через раздел «напомнить по месту» и «геопозиция». Рядом с ними нужно активировать ползунок, стоящий на блокировке.
Как отметить напоминание флажком – важное
Любую из дат можно отменить как самую важную, если включить указатель «с флажком». В этом случае она автоматически размещается в одноименную папку, расположенную на главном экране программы.
Добавление вложений в напоминания
Процедуру нужно делать по схеме:
- Пользователь должен открыть раздел «напоминаний» и выбрать список, к которому необходимо добавить информацию.
- С левой стороны, в нижней части дисплея, нажимают на «новое напоминание».
- После ввода данных о месте, времени и уровне приоритета жмут на ярлык «камера».
- В выпавшем окне выбирают опцию «фото», «библиотека фотографий» или «сканирование документации».
Важно! После сделанного или выбранного снимка активируют кнопку «готово», сохраняя вложение и напоминание
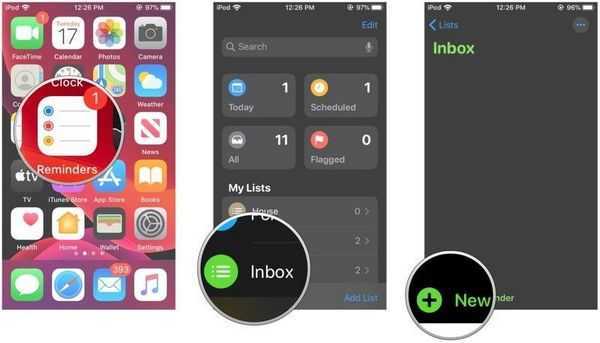
Добавление вложений
Просмотр запланированных напоминаний
Чтобы просмотреть все запланированные напоминания с первого раза, просто нажмите на вкладку „Запланировано“, которая находится на главном экране вверху справа. Здесь вы увидите обзор всех выполненные напоминания (в разделе «Сегодня») и все запланированные будущие напоминания (с указанием соответствующей даты). Уже выполненные напоминания вы также можете удалить здесь, просто нажав на значок круга, который находится рядом с ним.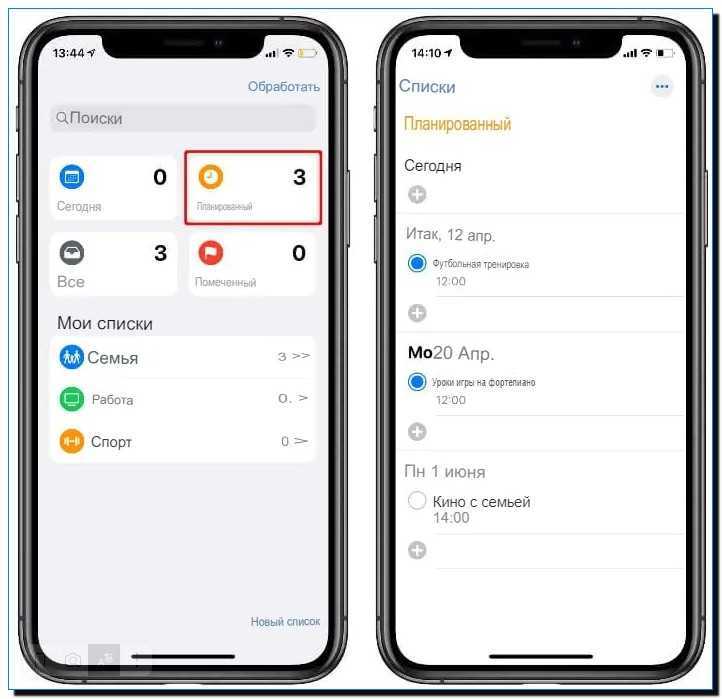
Это имеет преимущество в том, что вам не нужно нажимать на разные списки, чтобы проверить свои запланированные напоминания. Таким образом, вы будете отслеживать и легко сможете определить, пропустили ли вы напоминания, или нет?
Как на iPhone 11/X(s/r)/8/7/6 включить напоминания о днях рождения – встроенные и сторонние приложения
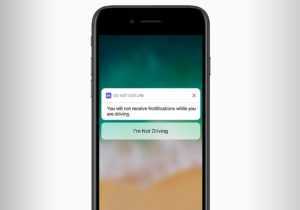
Давайте я расскажу вам как настроить iPhone чтобы напоминал о днях рождения ваших контактов из адресной книги. Для этого можно использовать встроенный функционал iOS или сторонние приложения из App Store (бесплатные).
Данная статья подходит для всех моделей iPhone 11/Xs(r)/X/8/7/6 и Plus на iOS 13. На более старых версиях могут отличаться или отсутствовать указанные в статье пункты меню и аппаратная поддержка.
Вносим вручную данные о днях рождения
Вначале Айфону необходимо предоставить информацию про все памятные даты. Для каждого контакта их нужно будет вести вручную, если нигде они не зафиксированы.
Выполняем следующие шаги:
- Переходим в карточку контакта в приложении «Контакты» или «Телефон», выбираем в верхнем правом углу «Изменить».
- Список прокручиваем до раздела «Добавить день рождения», там указываем дату и нажимаем «Готово».
Импорт данных из аккаунта Gmail
Если ранее вы использовали гаджет на Андроид или просто в Gmail вели адресную книгу, то можно осуществить импорт данных о днях рождения из данного сервиса:
- Выбираем меню «Настройки», затем «Контакты» и «Учетные записи». Переходим в раздел «Добавить учетную запись».
- Вводим логин, пароль, отмечаем раздел «Календари» и «Контакты». На Айфон будут загружены все адреса, электронная почты, телефоны и дни рождения из аккаунта Gmail.
Если уже добавлена необходимая учетная запись для работы с почтой в стандартной программе Почта, следует только активировать переключатели «Календари» и «Контакты» для данной записи.
Настраиваем напоминания
Теперь нужно только включить уведомления про дни рождения. Для этого выполняем следующую инструкцию:
- Открываем «Настройки» и «Календарь», нажимаем на пункт «Напоминания по умолчанию».
- Выбираем раздел «Дни рождения», где указываем подходящий вид напоминания.
- Теперь проверяем, чтобы для программы «Календарь» были активированы системные уведомления (меню «Настройки», затем «Уведомления» и «Календарь»).
Айфон может напомнить о дне рождении за 1 или 2 дня, в день мероприятия или за неделю. Весь список с датами будет продемонстрирован в программе «Календарь».
Для удобного просмотра нажимаем на кнопку «Сегодня». Чтобы скрыть другие даты и праздники, необходимо перейти в меню «Календари», затем отключить ненужное.
Переносим информацию на все устройства
Когда на Айфоне все настроено, нужно только перенести на другие девайсы все памятные даты. Здесь мы будет использовать учетную запись iCloud.
Необходимо в меню настроек iCloud активировать синхронизацию календаря. Это сделать нужно на всех гаджетах.
Читайте Как перенести контакты из Google Gmail в iCloud
Настраиваем напоминание о днях рождения на Айфоне через приложение HappyDays
В Апп Сторе имеется много программ, которые позволяют организовать напоминания про дни рождения. Давайте рассмотрим одно из самых популярных – HappyDays.
Программа позволяет выполнять экспорт данных про дни рождения из Контактов iOS, а также их добавлять вручную.
Приложение HappyDays имеет широкие возможности, чтобы управлять напоминаниями про различные события.
Включаем календарь «Дни рождения» на Mac
Пользователи гаджетов iPhone дни рождения добавляют в дополнительные поля контактов. На устройствах Mac следует только активировать отображение календаря «Дни рождения», где эти даты будут отмечены.
Запускаем приложение «Календарь», а в строке меню при помощи аналогичной вкладки переходим в «Настройки» (для этого нажимаем клавиши «Command (⌘) + запятая»).
В разделе «Основные» необходимо напротив строки «Показывать календарь дней рождения» поставить галочку.
Теперь, когда наступит событие, вам поступит системное уведомление заблаговременно и непосредственно в указанный день рождения человека. Для получения уведомления нужно их настроить в разделе «Предупреждения».
Добавляем на Mac к контакту день рождения
- Необходимо открыть приложение «Контакты». Ищем интересующий контакт через форму поиска.
- Если контакта пока не существует, нажимаем на плюсик, затем выбираем раздел «Новый контакт».
- Для добавления информации о дне рождения для выбранного контакта, нужно нажать на кнопку «Изменить» или щелкнуть на плюсик, после чего выбрать «День рождения».
- В разделе «День рождения» указываем год, месяц, день, а потом нажимаем на кнопку «Готово».
Проголосуй!
Заключение
Так, просто и без особых усилий превращаем свой смартфон в персонального помощника, напоминающего не пропустить деловую встречу или день рождения важного человека. Голосовое управление позволяет поставить напоминалку и настроить ее неще быстрее и удобнее
Для ведения списка дел на iPhone и iPad не нужно устанавливать никаких дополнительных приложений — стандартных функций iOS вполне хватает. Штатное приложение Напоминания, пусть и нельзя назвать самым мощным средством для создания to-do-листов, но со своей задачей, записью и уведомлениями о делах и событиях, оно вполне справляется. В этой небольшой инструкции мы расскажем о том, как нужно правильно пользоваться Напоминаниями на iPhone и iPad.
Самое приятное в стандартом приложении Напоминания — простота
Пользователя в нем не отвлекают никакие дополнительные функции и все его внимание сосредотачивается на учете дел, которые нужно выполнить. Еще одной примечательной функцией является виджет для Центра управления, который позволяет всегда помнить какие дела для выполнения еще остались
Как создать напоминание на iPhone и iPad
Шаг 1. Запустите приложение Напоминания
Шаг 2. Перейдите на вкладку с запланированными напоминаниямиШаг 3. Нажмите по пустой строчке на экране для создания напоминанияШаг 4. Введите текст напоминания и нажмите на значок, расположенный справа от текстаШаг 5. Укажите настройки вашего напоминания и нажмите ГотовоВ стандартных Напоминаниях дела можно объединять в списки, что очень удобно, если вы, например, работаете над каким-то определенным проектом, требующим выполнения большого количества задач. Создаются такие списки очень просто.
Как создать список напоминаний на iPhone и iPad
Шаг 1. Запустите приложение Напоминания
Шаг 2. Нажмите «Добавить список»
Шаг 3. Укажите название списка и цвет ярлыка
Самое же приятное в штатном средстве Apple для учета списка дел — возможность получения доступа к задачам, запланированным на ближайшее время при помощи специального виджета в Центре управления. Сперва, правда, этот виджет необходимо включить.
Как включить виджет приложения Напоминания на iPhone и iPad
Шаг 1. Откройте Центр управления, потянув вниз от самого верха экрана вашего iPhone и iPad
Шаг 2. Нажмите «Изменить»Шаг 3. Найдите в списке виджетов «Напоминания» и нажмите на иконки с изображением плюса, расположенную слева от надписи и нажмите «Готово»Теперь, все ваши дела будут всегда на виду, а для получения доступа к списку задач даже не нужно будет разблокировывать устройство — Центр управления можно запускать и без этого.
Поставьте 5 звезд внизу статьи, если нравится эта тема. Подписывайтесь на нас ВКонтакте , Instagram , Facebook , Twitter , Viber .
Системное iOS-приложение Напоминания – одна из лучших (если не самая лучшая) программ, написанных программистами Apple. В статье мы расскажем, как выжать из Напоминаний максимум полезных возможностей.
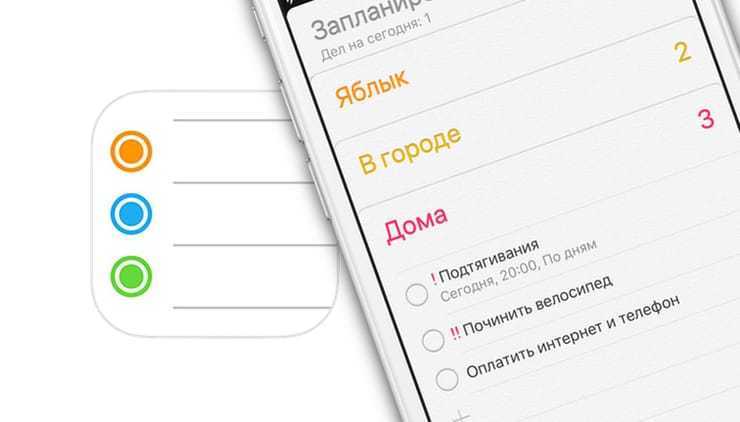
Программа Напоминания вышла в 2011 году в составе iOS 5. И тогда, и сегодня приложение позволяет создавать списки дел с напоминаниями о них и синхронизировать их со всеми другими Apple-устройствами пользователями (iPhone, iPad, Mac и др.).