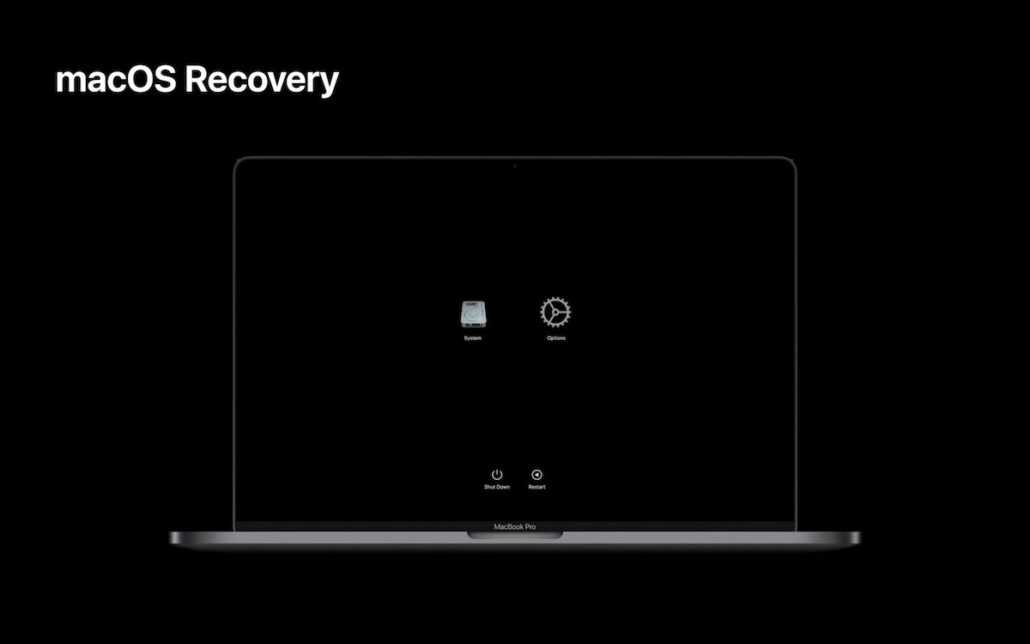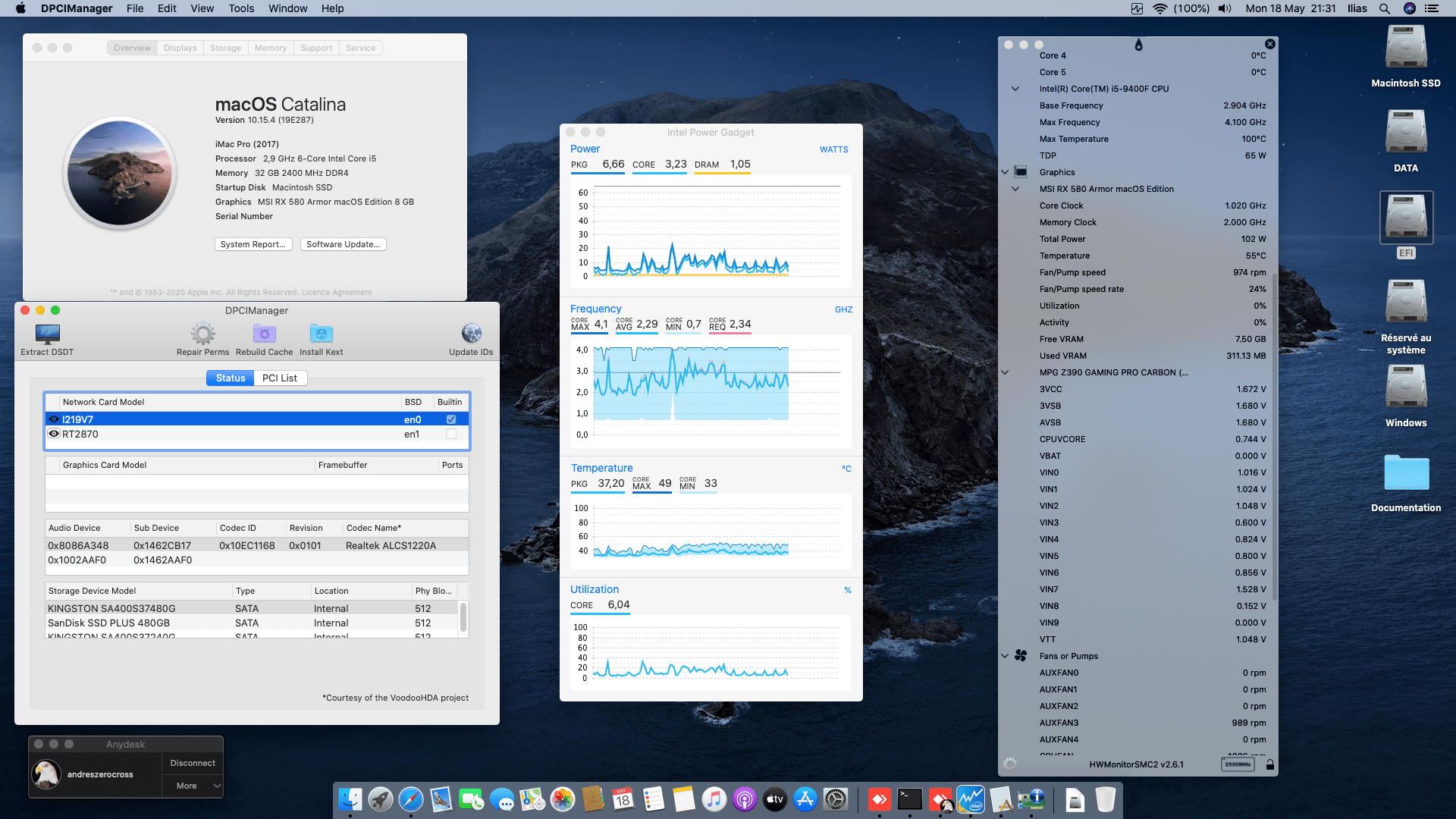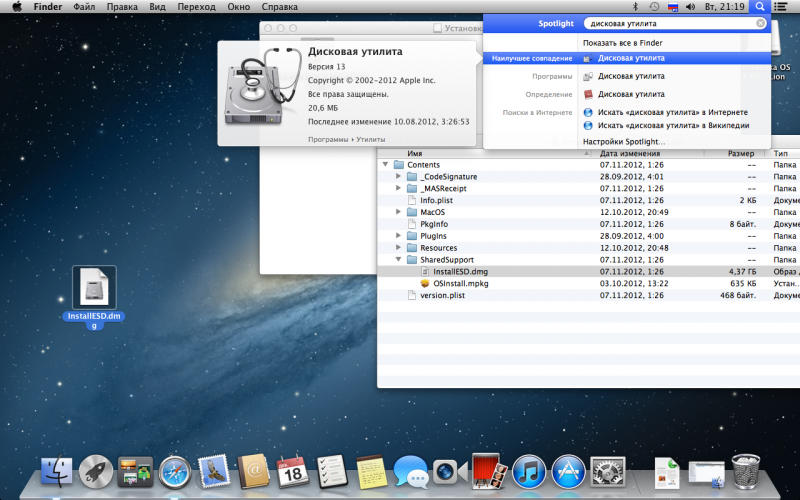Экскурсия по macOS: где искать все интересное
В Windows, как ты знаешь, все настройки ОС и программ хранятся в реестре либо в файлах INI; в Unix большая часть настроек лежит в либо в скрытых файлах в домашнем каталоге. Многое из того, что есть в Unix, присутствует и в macOS — есть и (точнее, , а — это теперь симлинк), и привычные скрытые файлы в домашней папке.
Настройки маковских программ и более высокоуровневых частей системы лежат в двух других каталогах — и (точнее, ). В первой — настройки для всех пользователей, во второй — для текущего.
 Список файлов с настройками уходит за горизонт
Список файлов с настройками уходит за горизонт
Попасть в пользовательскую Library на свежеустановленной системе с некоторых пор стало не так просто — нужно открыть Finder, выбрать в меню «Переход → Переход к папке» (или нажать Cmd-Shift-G) и скопировать туда адрес. Чтобы этого лишний раз не делать, можно открыть терминал и выполнить команду
Вот уже и первая скрытая настройка! Кстати, корень диска удобно добавить в сайдбар наряду с домашним каталогом: в настройках Finder выбирай галочку: «Боковое меню → Жесткие диски».
Папок Unix ты здесь не увидишь — они скрытые и по умолчанию видны только из терминала, где в основном и нужны. Но если вдруг понадобится, можешь выполнить в терминале команду
Теперь перезагрузи Finder («меню Яблоко → Завершить принудительно → Finder → Перезапустить»), и ты увидишь все скрытые файлы и папки.
Но вернемся к изучению Library. Помимо папки Preferences, здесь полно всего интересного. К примеру, в LaunchAgents и LaunchDaemons лежат настройки автозапуска по расписанию (launchd), в Application Support — базы данных, плагины и прочие изменяемые части приложений, в Services — сервисы для обработки данных (см. пункт «Службы» в основном меню любой программы), в Keychains — базы данных с твоими логинами и паролями в зашифрованном виде, в PreferencePanes (только в корневой Library) — плагины «Системных настроек», в Caches — всякий временный мусор и так далее.
 В /Library можно найти много всего интересного
В /Library можно найти много всего интересного
Также загляни в . Лазить сюда часто тебе вряд ли придется, но изучить, из чего сделана macOS, не помешает. Можешь, например, открыть папку Kernels и полюбоваться на ядро или поинтересоваться компонентами системы в папке .
Полезно знать и то, что любая программа в macOS (включая системные сервисы) — это папка, которую Finder отображает особым образом. По двойному клику она запускается, но, если хочешь заглянуть внутрь, жми на нее правой кнопкой мыши и выбирай «Показать содержимое пакета». Тебе откроется много интересного!
Зачем нужен безопасный режим
 Визуально безопасный режим не сильно отличается от обычного, его суть кроется внутри
Визуально безопасный режим не сильно отличается от обычного, его суть кроется внутри
Безопасный режим — особенный способ запуска Mac, во время которого происходит проверка операционной системы и отключается любой дополнительный софт.
В этом режиме можно разобраться с ошибками файлов, такими как:
Вы сможете быстро устранить проблемы с системой, кэшем и ядром, которые не дают нормально загрузить Mac.
Он поможет быстро выявить проблемы с программным обеспечением в автозапуске, а также пользовательскими шрифтами.
Через него вы точно поймете, есть смысл переустанавливать систему или нет.
Безопасный режим — это быстрый способ диагностики Mac, который поможет устранить ошибки системы и удалить из нее проблемный софт, который не дает ей загрузиться.
Как работает безопасный режим:
Проверяет файловую систему на наличие ошибок и исправляет их, а также устраняет сбои расширений ядра. Отключает автозапуск стороннего программного обеспечения и использование дополнительный шрифтов. Очищает кэш шрифтов, ядра и софта.
Если ошибки не удастся решить с помощью безопасного режима, придется переустанавливать macOS с нуля или искать проблемы на стороне железа вместе со спецами из сервисного центра.
Bird — что это за птица
Я сразу же залез в мониторинг системы и увидел что 98 % ресурсов ЦП пожирает некий Bird (с англ. птица) теперь задача стояла в том, что бы выяснить какая программа использует этот процесс и чем вызван такой расход ресурсов моего Мак. Но для начала я предположил, что возможно проблема решается принудительным завершением Bird, это помогло буквально на 2 минуты. Следующим шагом была перезагрузка компа — тоже тщетно.
Решение проблемы было найдено на одном из буржуйских сайтов, оказывается работа «птички» связана с iCloud Drive , чтобы в этом убедиться я зашёл в настройки > iCloud и убрал галочку с этого пункта затем еще раз перезагрузил макбук и вуаля — мониторинг системы показал 93 % свободных ресурсов.
Still having issues?
If you’re having issues entering Verbose Mode, or it’s not helping fix issues your Mac may be exhibiting, try the following:
- I cannot enter Verbose Mode—You will not be able to use Verbose Mode if the Mac owner or administrator has enabled Open Firmware Password Protection.
- Verbose Mode didn’t solve my issue—Your next best bet is Safe Mode. Learn how, when and why you should use macOS’ Safe Mode. Booting your Mac in Safe Mode loads only essential macOS items, helping isolate any software problems you might have.
Because Startup Items and Login Items are disabled in Safe Mode and certain features are turned off, such as native display drivers, advanced Wi-Fi and file sharing, some apps might not work correctly in Safe Mode.
Зачем нужен безопасный режим
 Визуально безопасный режим не сильно отличается от обычного, его суть кроется внутри
Визуально безопасный режим не сильно отличается от обычного, его суть кроется внутри
Безопасный режим — особенный способ запуска Mac, во время которого происходит проверка операционной системы и отключается любой дополнительный софт.
В этом режиме можно разобраться с ошибками файлов, такими как:
Вы сможете быстро устранить проблемы с системой, кэшем и ядром, которые не дают нормально загрузить Mac.
Он поможет быстро выявить проблемы с программным обеспечением в автозапуске, а также пользовательскими шрифтами.
Через него вы точно поймете, есть смысл переустанавливать систему или нет.
Безопасный режим — это быстрый способ диагностики Mac, который поможет устранить ошибки системы и удалить из нее проблемный софт, который не дает ей загрузиться.
Как работает безопасный режим:
Проверяет файловую систему на наличие ошибок и исправляет их, а также устраняет сбои расширений ядра. Отключает автозапуск стороннего программного обеспечения и использование дополнительный шрифтов. Очищает кэш шрифтов, ядра и софта.
Если ошибки не удастся решить с помощью безопасного режима, придется переустанавливать macOS с нуля или искать проблемы на стороне железа вместе со спецами из сервисного центра.
How to always boot in Verbose Mode
Normally, hitting Command (⌘) – V starts up your Mac in Verbose Mode until next restart.
Making macOS always boot into Verbose Mode involves a little bit of Terminal trickery to adjust your Mac’s firmware with the ‘nvram’ command.
Step 1: Navigate to your Mac’s Applications > Utilities folder and open the Terminal application. Alternatively, click the Spotlight icon in the menu bar and search for ‘terminal’.
Step 1: Type the following command into the Terminal window and hit Return. You might need to provide your Mac’s administrator password.
Executing this command will ensure that every system boot from now on is in Verbose Mode, whether you invoke it manually upon hearing the startup chime or not.
Step 3: To disable automatic booting in Verbose Mode, execute the following command in Terminal:
Now macOS will start up normally at each booth unless of course you hit the modifier keys immediately upon hearing the system’s boot chimes.
Tip: Using Terminal can be a nice shortcut for starting up a remote Mac in Verbose Mode, especially if it doesn’t have a keyboard attached to it. Just log into a remote Mac using SSH and execute the aforementioned Terminal command.
How to boot in Verbose Mode
To startup your Mac in Verbose Mode, follow these simple steps:
Step 1: If your Mac is on, turn it off by choosing Shut Down in the Apple menu.
Step 1: Now press the power button to start your Mac.
Step 1: Right upon hearing the startup chime, press and hold the Command (⌘) – V key combination for Verbose Mode.
You’ll know that you have successfully entered Verbose Mode when you see white text appear on the screen as if you were in the MS-DOS text mode from the 1980’s, as depicted on the screenshot at the top of the post.
You will automatically exit Verbose Mode when the Mac’s startup process progresses sufficiently and the macOS login screen or desktop appears.
Tip: If your Mac does not progress beyond Verbose Mode, just press the power button until it shuts down. If your Mac is connected to a faulty external keyboard causing it to detect a wrong key press during boot, unplug the keyboard when booting, use your Mac notebook’s built-in keyboard, or hook up another wired or wireless keyboard.
Как использовать безопасный режим
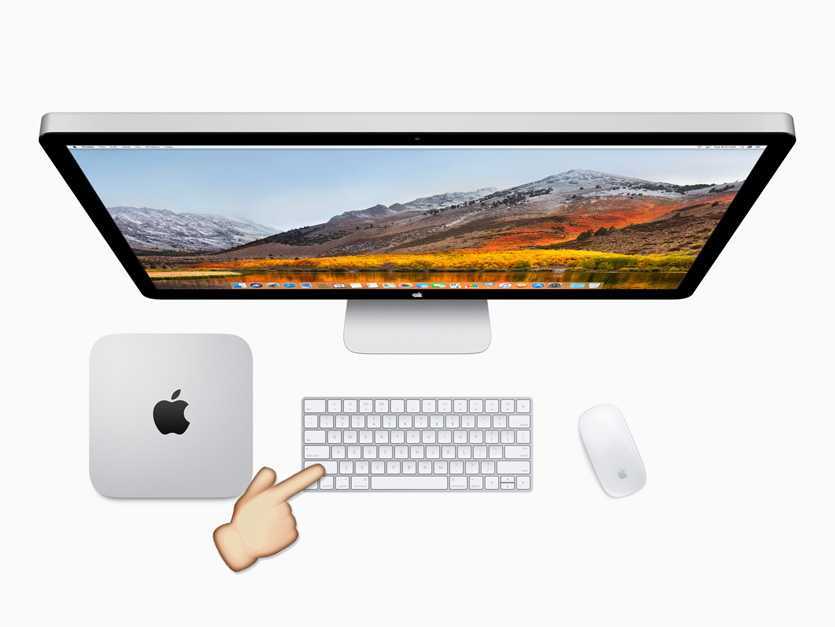 Чтобы запустить безопасный режим, перезагрузите компьютер, удерживая ⇧Shift
Чтобы запустить безопасный режим, перезагрузите компьютер, удерживая ⇧Shift
Шаг 1. Запустите Mac в безопасном режиме. Для этого включите или перезагрузите его, удерживая ⇧Shift. Дождитесь загрузки.
Шаг 2. Сразу после запуска Mac в безопасном режиме перезапустите его в обычный. Для этого перезагрузитесь стандартным образом.
Проблема ушла? Выдыхайте, она была связана с ядром, кэшем или ошибками файловой системы, и безопасный режим ее уже успешно устранил.
Проблема осталась? Ищите кривой софт в «Объектах входа» в меню «Системные настройки» > «Пользователи и группы», а также в меню «Пользователь» в приложении «Шрифты».
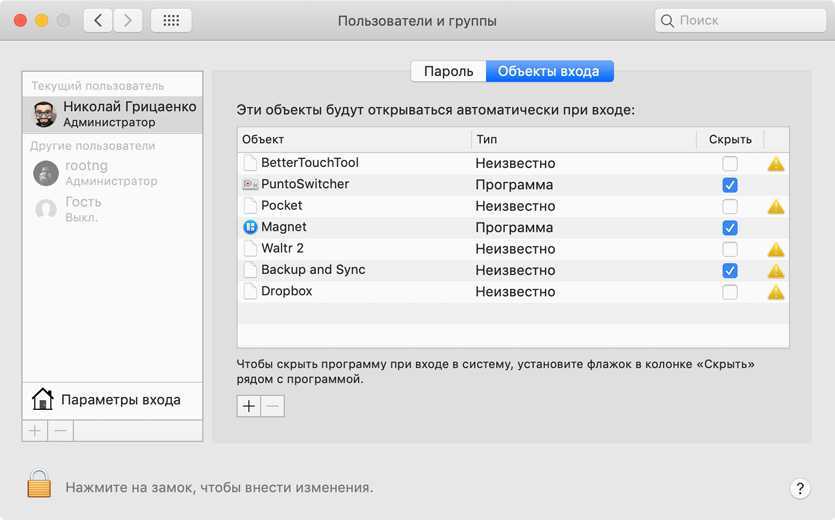
Шаг 3. Снова запустите Mac в безопасном режиме и попытайтесь удалить через него последние приложения и шрифты, после которых начали появляться проблемы.
За годы использования Mac, почти не встречал проблем, которые нельзя было бы устранить через безопасный режим. Чаще всего они связаны с кривым сторонним софтом.
На днях с помощью безопасного режима мне удалось вылечить Mac, который не запускался из-за кривой работы утилиты BetterTouchTool. Она предназначена для «прокачки» Touch Bar, но работала отвратительно и не давала загрузить macOS.
Как загрузить macOS в безопасном режиме
Несмотря на устоявшееся мнение о высокой надежности Mac, ничего идеального не бывает — компьютеры Apple также подвержены различным поломкам. Иногда проблема бывает серьезная и требует вмешательства специалистов, а иногда неисправности можно устранить собственными силами. К последним можно отнести проблемы с загрузкой и операционной системой. Решить эти неполадки просто — необходимо лишь загрузиться в безопасном режиме. И сегодня мы расскажем, как это сделать.

Безопасный режим может помочь в тех случаях, когда неполадка программная, и не связана с аппаратной частью компьютера. После активации данного режима, Mac сможет провести диагностику macOS и самостоятельно устранить возникшие ошибки. Вот полный перечень проводимых действий:
- Проверяется загрузочный диск на наличие возможных ошибок в файловой системе;
- Загружаются исключительно необходимые расширения ОС (драйвера);
- Безопасный режим предполагает полное отключение сторонних программ и расширений;
- Операционная система загружается лишь с системными шрифтами;
- Производится полная очистка всех временных файлов, включая кэш ядра.
Таким образом, если проблему с загрузкой macOS вызвало стороннее приложение, можно без труда загрузиться в безопасном режиме и удалить программу или расширение с компьютера.
Как войти в безопасный режим?
Сразу же после кнопки включения, необходимо зажать клавишу Shift. Отпустить кнопку можно после появления фирменного логотипа. Чтобы убедиться, что компьютер действительно работает в безопасном режиме, необходимо перейти «Об этом Mac» -> «Информация о системе» -> ПО.
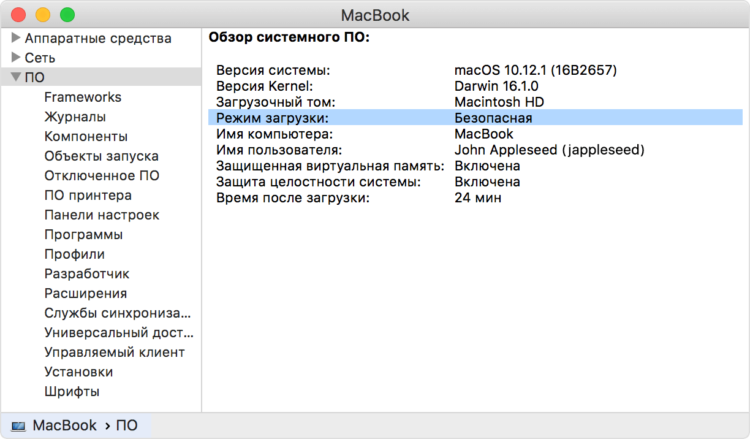
Что еще нужно знать?
В безопасном режиме часть функций Mac может работать некорректно:
- Отключается ускорение графики;
- Некоторые устройства ввода и вывода звука могут не работать;
- Некоторые подключенные устройства USB, FireWire и Thunderbolt могут перестать работать;
- Функции универсального доступа могут работать не так, как это было задумано;
- Сетевой доступ к файлам отключен.
Как загрузить Mac в режиме восстановления?
- Перезагрузите ваш Mac.
- Нажмите и удерживайте Command + R.
- Отпустите клавиши, когда увидите логотип Apple, вращающийся глобус или другой экран запуска.
- Вам будет предложено ввести пароль Mac.
- После входа вы попадете на экран режима восстановления, который должен выглядеть так!
Если вам не удалось загрузить режим восстановления или логотип Apple не появился, убедитесь, что вы нажимаете и удерживаете клавиши вместе при перезагрузке Mac. Нажатие и отпускание клавиш должно быть правильным. Если по-прежнему, вы не можете его использовать, выключите Mac, включите его и повторите попытку, удерживая те же клавиши в момент пробуждения экрана.
Когда ваш Mac наконец загрузится, загрузится восстановление, на вашем экране появятся четыре основных инструмента.
Восстановить из резервной копии Time Machine: если у вас есть резервная копия Time Machine, вы можете восстановить свой Mac с помощью этой функции.
Переустановите macOS: это поможет вам загрузить и переустановить macOS в соответствии с используемой комбинацией клавиш.
Получение справки в Интернете: в этом режиме вы можете просматривать веб-страницы в Safari и получать справку в Интернете. Существуют встроенные ссылки службы поддержки Apple, к которым вы можете обратиться, чтобы устранить ошибку. Однако следует отметить, что вы не можете использовать плагины и расширения в режиме восстановления.
Дисковая утилита: этот параметр может помочь вам восстановить или полностью стереть данные с диска и другого совместимого запоминающего устройства.
Помимо этих основных инструментов, в строке меню доступны дополнительные параметры. В меню «Утилиты» вы можете использовать Утилиту безопасности при запуске, Сетевая утилита и Терминал.
Возможные причины, по которым Mac не загружается в режиме восстановления
Ошибка, когда Mac не загружается в режиме восстановления, как правило, возникает без предварительного уведомления. Ниже приведены некоторые из наиболее вероятных причин.
- 1. Ваш Mac — это Mac M1. M1 Mac представлен в ноябре 2020 года. Для пользователей M1 Mac появился новый способ входа в режим восстановления.
- 2. Ваш Mac слишком старый. На компьютерах под управлением Mac OS X Snow Leopard или более ранней версии нет раздела для восстановления. Вот поэтому вы и не можете воспользоваться сочетанием клавиш Command + R для загрузки в режиме восстановления.
- 3. Ошибка подключения клавиатуры. Если вы используете клавиатуру Bluetooth, возможно, она не подключена к вашему Mac.
- 4. Ваш раздел восстановления повреждён или удалён.
Поняв возможные причины, по которым вы не можете загрузиться в режиме восстановления на вашем Mac, теперь вы можете следовать указанным методам для решения проблемы.
Бонусный совет: как восстановить данные с Mac
Хотя компьютеры Mac достаточно продвинуты, несчастные случаи могут произойти. Сбой ОС или другая катастрофа может привести к безвозвратной потере данных, особенно если у вас нет резервной копии Time Machine. В этом случае у вас не будет возможности восстановить потерянные данные.
EaseUS, будучи пионером в области восстановления данных, разработала эксклюзивное и безопасное программное обеспечение для восстановления данных — EaseUS Data Recovery Wizard для Mac, чтобы помогать пользователям восстанавливать свои данные. С помощью этого инструмента пользователи могут быстро восстановить удалённые или утерянные данные на Mac за секунды. При этом не требуется никакого технического опыта.
Скачать для macOS 12.0 — 10.9 Скачать для ПК
Вот подробное руководство по использованию EaseUS Data Recovery Wizard для Mac для восстановления данных. Вы можете сначала загрузить этот инструмент, а затем, следуя инструкциям, попробовать его.
Шаг 1. Выберите раздел диска (это может быть внутренний HDD/SSD или съемный накопитель), где вы потеряли данные (файлы, документы, и прочее). Нажмите кнопку «Сканировать».
Шаг 2. Data Recovery Wizard немедленно просканирует выбранный том диска и отобразит результаты сканирования на левой панели.
Шаг 3. В результатах сканирования выберите файл(ы) и нажмите кнопку «Восстановить».
Некоторые функции недоступны в безопасном режиме
Некоторые функции вашего Mac недоступны при запуске в безопасном режиме:
- Вы не можете воспроизводить фильмы в DVD-плеер.
- Вы не можете захватывать видео в iMovie и некоторые другие видео-приложения.
- Некоторые аудио устройств ввода или вывода могут не работать.
- Некоторые USB, FireWire или Thunderbolt устройств могут быть недоступны.
- Есть Wi-Fi сетей может быть ограничена или вовсе не возможна, в зависимости от Mac и версии для macOS, который вы используете.
- Специальные возможности, такие как VoiceOver может не работать, как ожидалось.
- Общий доступ к файлам отключен.
Безопасный режим в ОС Х Leopard V10 на.5 или более поздней версии также отключается ускорение графики. Это делает меню отображаться сплошной, даже если «полупрозрачная строка меню» или «снижение прозрачности» в настройках системы. Экран также может «мигать» или «разрыва» во время входа в систему при загрузке компьютера Mac в безопасном режиме.
![]()
Safe Boot или же попросту «Безопасный режим» позволяет запустить macOS с ограниченными проверками и функционалом. То есть запускается лишь тот минимум, который позволяет системе функционировать. Все действия мы выполняем с выключенного Mac. Для того, чтобы его выключить достаточно зажать кнопку питания на 2-3 секунды.
MacOS в режиме Safe Boot запускается несколько медленнее (если она вообще запустится), так что не спешите переходить к следующему шагу, пока не убедитесь в отсутствии работоспособности этого. Для того, чтобы запустить Mac в безопасном режиме Safe Boot, просто включите компьютер с зажатой клавишей ⇧Shift.
Также есть аналог режима Safe Boot — Verbose mode. Разница в том, что последний позволяет вывести на дисплей всю подробную информацию о загружаемых процессах, программном обеспечении и драйверах. Чтобы запустить Mac в режиме Verbose mode, запустите Mac с зажатыми клавишами Shift + Command + V (⇧ + ⌘ + V).
Если Mac запустится в режимах Safe Boot или Verbose mode, то необходимо нажать на меню и перезагрузить машину в обычном режиме. Успешная загрузка говорит о том, что нам повезло.
Если же Mac не загрузится, то плавно переходим к следующему шагу.
Как запустить режим через «Терминал»
 Для запуска Mac в безопасном режиме, нужно ввести соответствующую команду в «Терминал»
Для запуска Mac в безопасном режиме, нужно ввести соответствующую команду в «Терминал»
Включить: sudo nvram boot-args=»-x«
Выключить: sudo nvram boot-args=»»
После ввода и первой, и второй команды нужно подтвердить действие с помощью пароля учетной записи Mac.
Если вы включили безопасный режим через «Терминал», выключить его простой перезагрузкой не получится. Придется ввести команду для его выключения.
Через «Терминал» безопасный режим используют в том случае, если прямого доступа к Mac нет, и он используется через удаленку.
Изучите базовые принципы работы с этим полезным режимом сейчас, чтобы быть готовым к неприятностям и не разводить панику на ровном месте в критический момент.
4.2010
Загрузка macOS с флешки
Для того чтобы Мак корректно загрузился, флешка должна быть соответствующим образом подготовлена. В качестве примера мы будем использовать именно загрузочный накопитель для установки системы, процесс создания которого описан в материале далее.
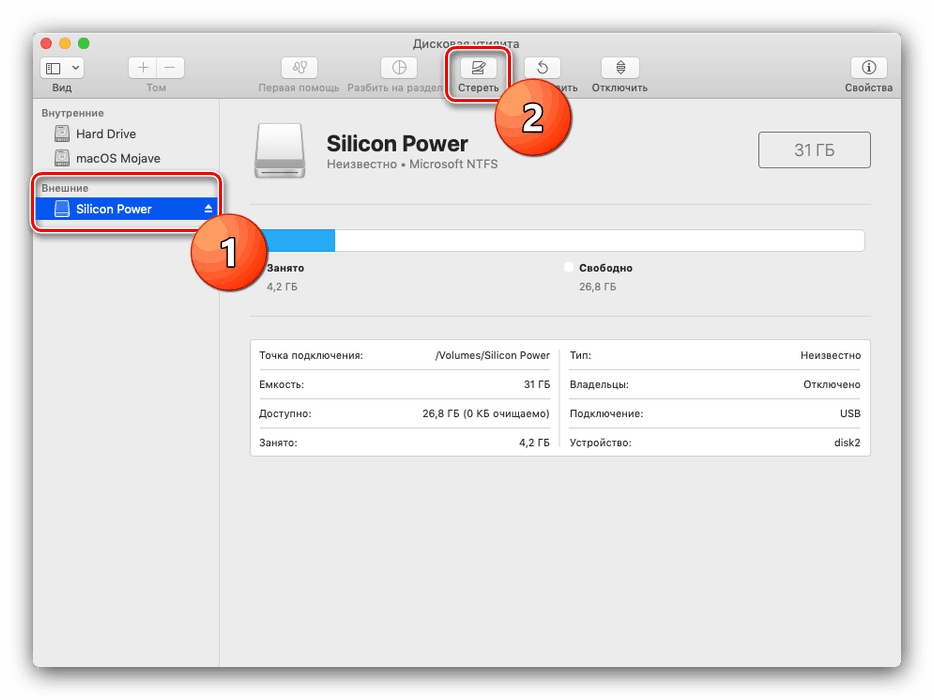
Теперь переходим к описанию методов загрузки с помощью внешнего носителя.
Способ 1: «Загрузочный диск»
Если ОС работоспособна, проще всего будет воспользоваться специальным пунктом «Системных настроек».
- Подключите вашу флешку к Маку, затем откройте «Системные настройки» любым удобным методом – можно с панели Dock или через меню Apple.
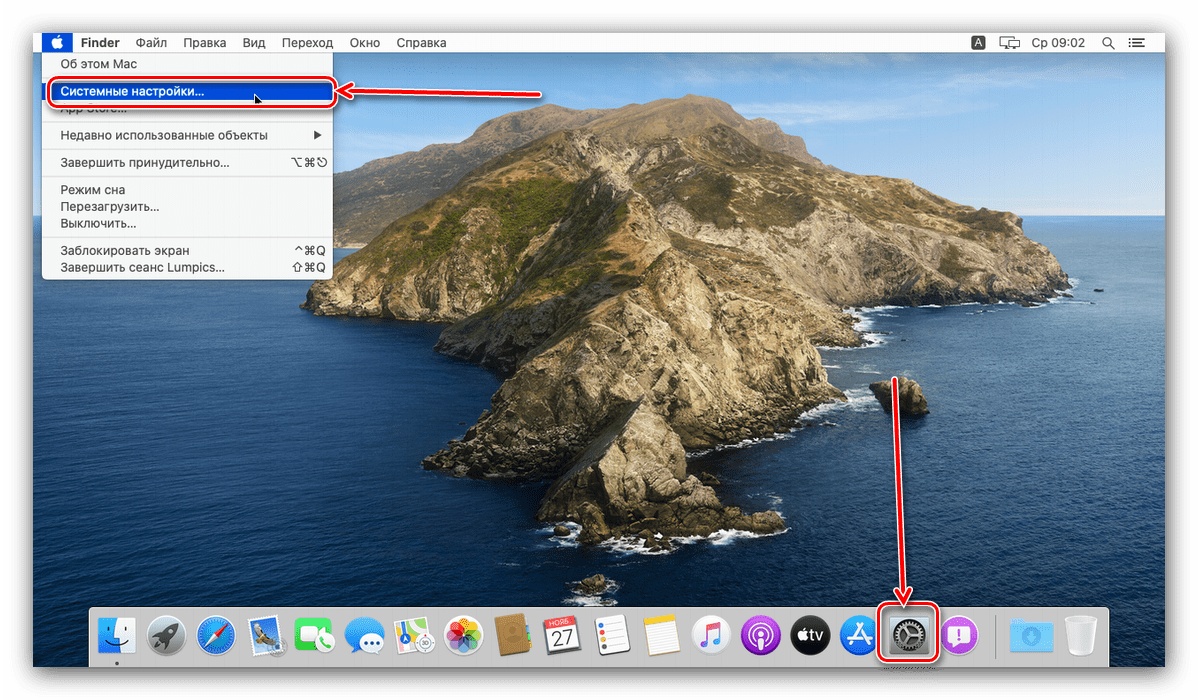
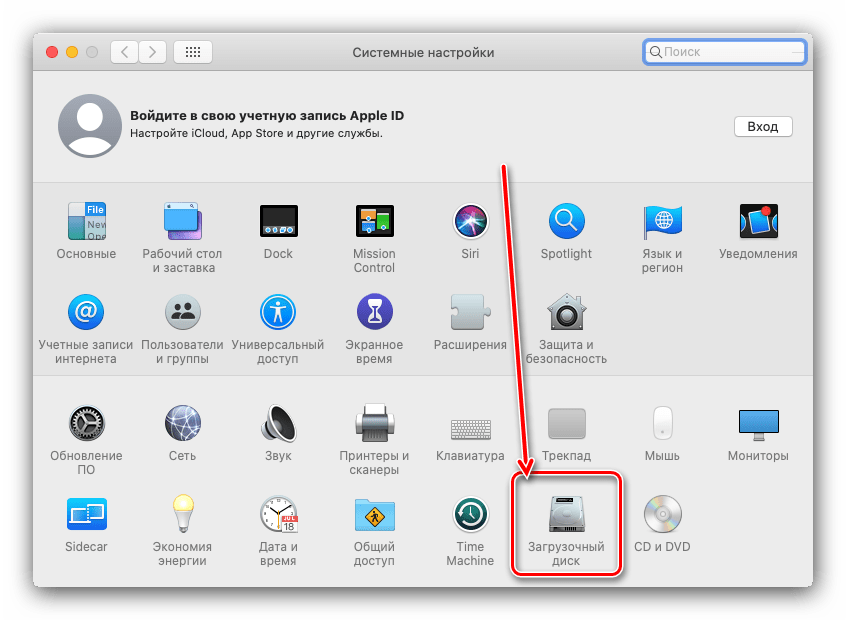
Откроется менеджер накопителей, с которых ваш Мак может загрузиться. Для внесения изменений понадобится кликнуть по кнопке с замком внизу слева.
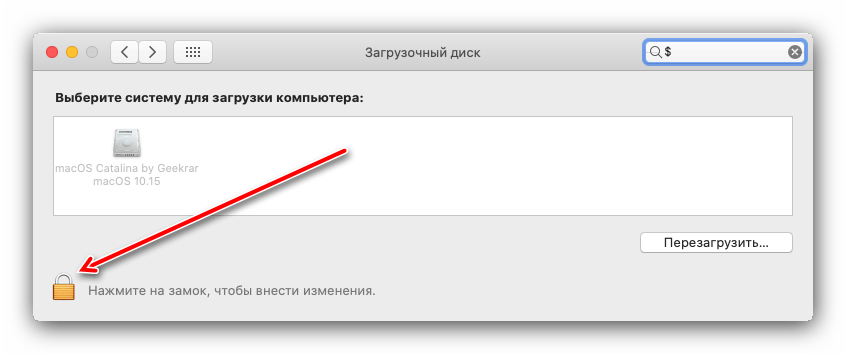
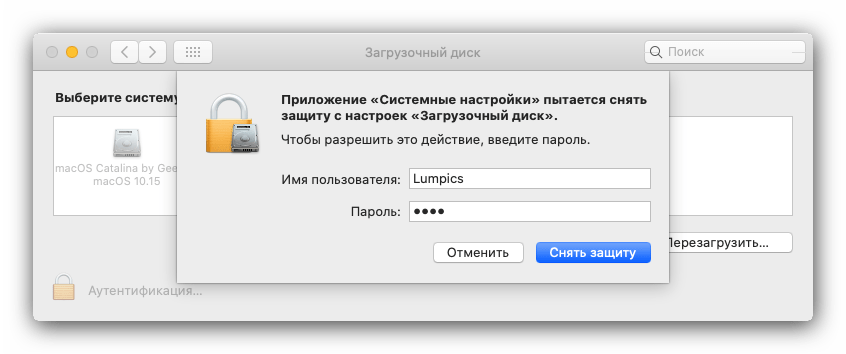
Станет доступен выбор дисков. Укажите в нём флешку, после чего щёлкните «Перезагрузить…».
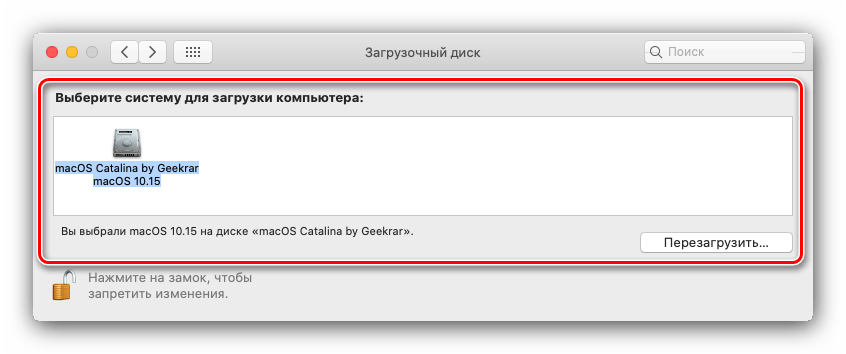
Подождите, пока устройство перезагрузиться, после чего должна запустится установка операционной системы.
Вариант с параметром «Загрузочный диск» наиболее удобен, однако для его работы требуется компьютер с полностью работоспособной системой, поэтому данный метод не подходит в качестве средства восстановления.
Способ 2: Менеджер загрузки
В случае когда компьютер не загружается с основного носителя, можно воспользоваться средством выбора используемого диска, доступным при включении машины.
- Вставьте флешку в подходящий порт. Далее нажмите кнопку включения Мака, после чего сразу же зажмите клавишу «Option».
- Через некоторое время должен появиться менеджер загрузки с выбором распознанных дисков. С помощью клавиш-стрелок на клавиатуре выберите USB-накопитель и нажмите Enter.
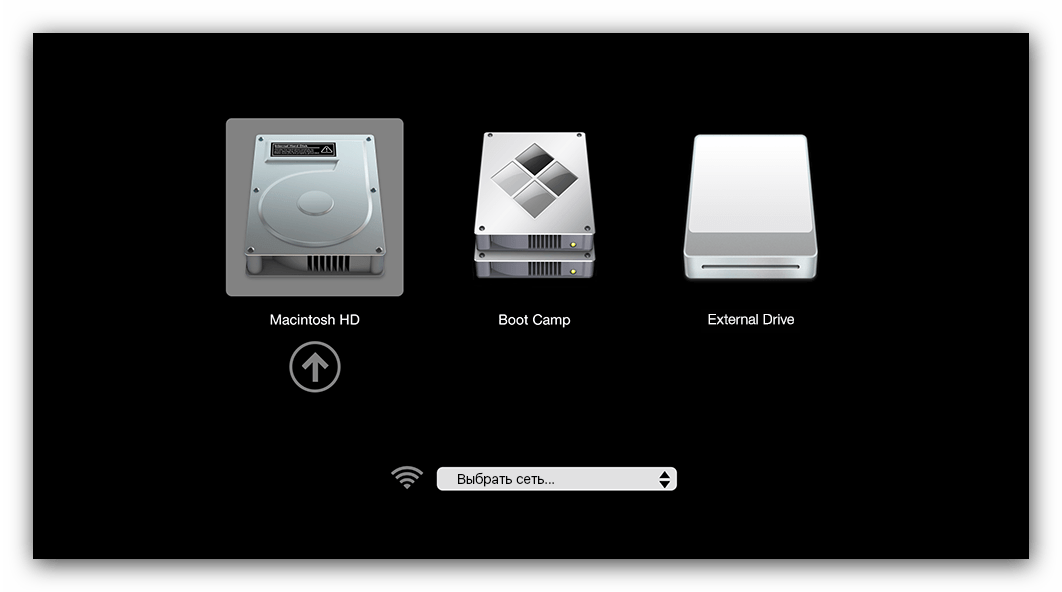
Подождите, пока произойдёт запуск машины с выбранного носителя.
Этот вариант мы можем рекомендовать как средство решения проблемы с запуском компьютера Mac.
Мак не распознаёт флешку
Порой вышеприведённые методы не работают – компьютер упорно не распознаёт подключённый USB-накопитель. Подобный сбой возможен по множеству причин и лучшим вариантом будет выполнение диагностики по следующему алгоритму:
Проверка флешки Первым делом следует продиагностировать носитель – как показывает практика, в большинстве случаев проблема заключается именно в нём.
- Проверьте, работает ли флешка на других устройствах – возможно, произошла аппаратная поломка.
- Также проверьте работоспособность накопителя на других машинах с macOS – не исключено, что на этапе подготовки вы что-то сделали не так.
При отсутствии проблем с флешкой переходите к следующему этапу.
Проверка совместимости Не помешает проверить совместимость операционной системы и устройства, на котором требуется загрузка с USB Drive. Для этого рекомендуем воспользоваться официальным списком по ссылкам далее.
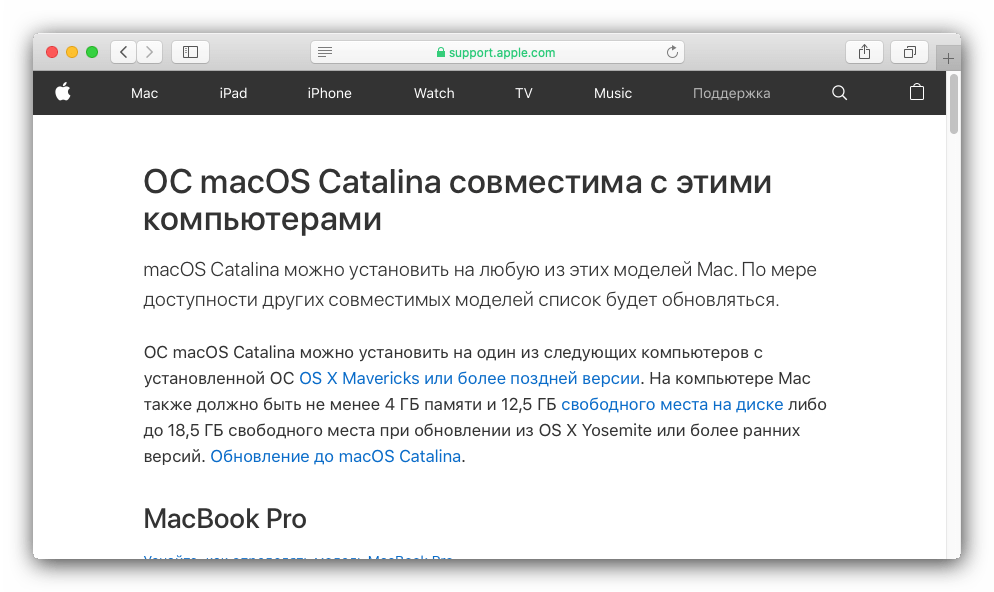
Официальный список компьютеров Apple, которые поддерживают macOS Catalina и macOS Mojave
Проверка Mac Также проблема может заключаться на стороне компьютера, особенно в новых моделях. Дело в том, что ради увеличения безопасности компания Apple встроила в свои новейшие устройства дополнительный контроллер T2 Security Chip, который отвечает за настройки безопасности, в том числе и загрузку с внешних носителей. К счастью, IT-гигант из Купертино не стал лишать пользователей возможности настроить этот чип, а доступ к этим функциям совершается из режима восстановления.
- Для запуска Recovery Mode включите компьютер, а после появления фирменного «яблочного» логотипа нажмите и удерживайте клавиши Cmd+R.
- Появится окно со средством восстановления. Воспользуйтесь панелью инструментов: выберите в ней подменю «Утилиты», а затем пункт «Утилита безопасной загрузки».
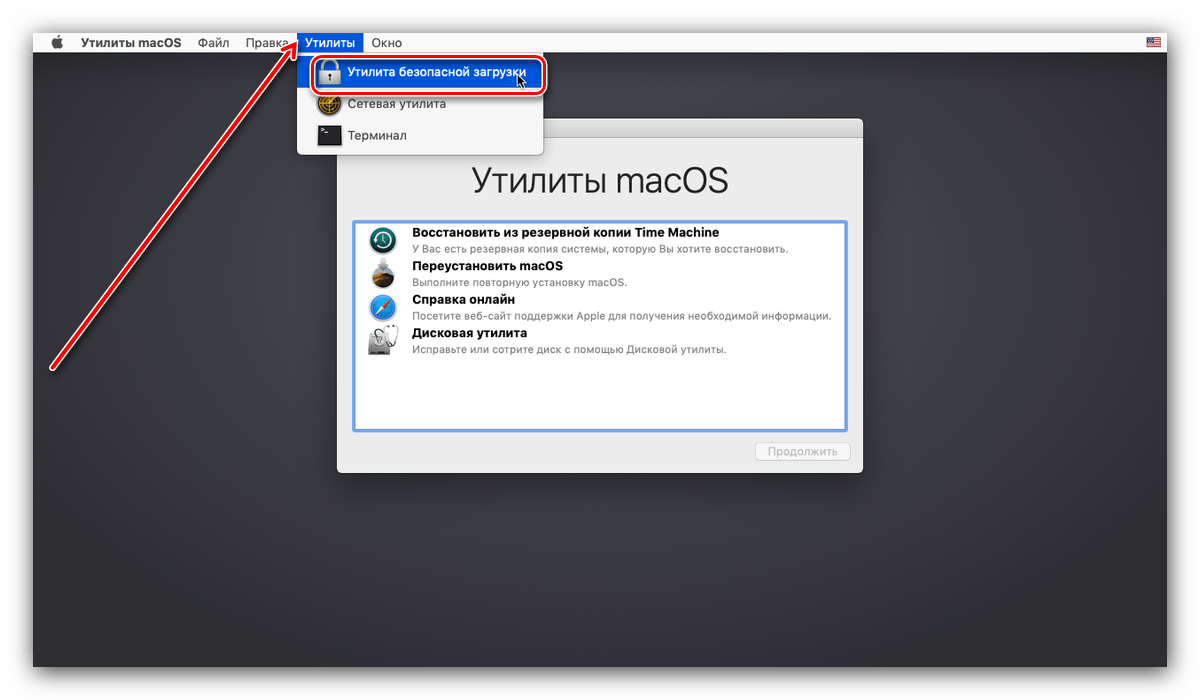
Система может потребовать ввода пароля администратора.
Что не работает в безопасном режиме:
️ Могут быть проблемы со звуком из-за отключения некоторых драйверов; ️ Не получится воспроизвести DVD-диски на компьютерах с приводом; ️ Вряд ли будут нормально работать программы для видео — даже iMovie; ️ Будут работать не все устройства USB, FireWire и Thunderbolt; ️ Может глючить или вообще не находиться Wi-Fi; ️ Общие файлы вообще не будут работать; ️ Отключается Touch Bar.
Не беспокойтесь также, если элементы операционной системы или стороннего софта выглядят странно. В безопасном режиме ограничена работа графической системы, поэтому они могут быть без прозрачности или даже дергаться.
Зачем нужен безопасный режим
 Визуально безопасный режим не сильно отличается от обычного, его суть кроется внутри
Визуально безопасный режим не сильно отличается от обычного, его суть кроется внутри
Безопасный режим — особенный способ запуска Mac, во время которого происходит проверка операционной системы и отключается любой дополнительный софт.
В этом режиме можно разобраться с ошибками файлов, такими как:
Вы сможете быстро устранить проблемы с системой, кэшем и ядром, которые не дают нормально загрузить Mac.
Он поможет быстро выявить проблемы с программным обеспечением в автозапуске, а также пользовательскими шрифтами.
Через него вы точно поймете, есть смысл переустанавливать систему или нет.
Безопасный режим — это быстрый способ диагностики Mac, который поможет устранить ошибки системы и удалить из нее проблемный софт, который не дает ей загрузиться.
Как работает безопасный режим:
Проверяет файловую систему на наличие ошибок и исправляет их, а также устраняет сбои расширений ядра.Отключает автозапуск стороннего программного обеспечения и использование дополнительный шрифтов.Очищает кэш шрифтов, ядра и софта.
Если ошибки не удастся решить с помощью безопасного режима, придется переустанавливать macOS с нуля или искать проблемы на стороне железа вместе со спецами из сервисного центра.
️ В тему: 13 вариантов загрузки Mac для особых случаев
Установка драйверов Windows
Как только Windows установлена, необходимо установить драйверы, которые были скачены ранее, чтобы все оборудование работало корректно в Windows, в том числе звук, дисплей и беспроводные сетевые адаптеры.
- Извлеките установочный диск Windows;
- Вставьте флэш-накопитель или диск, на который ранее были записаны драйверы для Windows;
- Откройте для просмотра содержимое и в папке Boot Camp дважды щелкните файл setup.exe, чтобы установить драйверы. Далее следуйте инструкциям на экране для завершения установки. Не отменяйте установку!
- После завершения установки перезагрузите компьютер.
Как сохранить данные с Mac, который не загружает macOS
Если вас не волнуют данные, хранящиеся на жёстком диске, то смело пропускайте этот пункт и переходите к следующему шагу.
Если вы не пользуетесь наиполезнейшей функцией Time Machine, то перед переустановкой macOS необходимо позаботиться о переносе данных с диска. Разработчики из Купертино придумали специальный Режим внешнего диска (), при помощи которого можно получить доступ к данным, хранящимся на жёстком диске Mac для их копирования на другой Mac. Недостаток такого способа очевиден — необходимость присутствия второго Mac и кабеля Thunderbolt.

Чтобы активировать Режим внешнего диска необходимо:
1
. Соедините оба Mac через кабель Thunderbolt.
2
. Выключите проблемный Mac, а рабочий Mac включите.
3
. Запустите неработоспособный Mac с зажатой кнопкой Т
и удерживайте её до появления на дисплее иконки Thunderbolt на синем фоне, что свидетельствует об успешном запуске Mac в режиме внешнего диска.
На работоспособном компьютере в Finder должен повиться внешний жёсткий диск, с которого мы и будем копировать важные данные. После окончания процедуры безопасно извлеките диск и выключите компьютер долгим зажатием кнопки питания.
С помощью Boot Camp от Apple можно загружать свой Mac изначально в Microsoft Windows, без запуска двух операционных систем одновременно. Это во многом полезно для программ, которые не работают в виртуальных машинах Parallels или в VMWare Fusion.
mds, mds_stores, mdworker — «гаденыши» Spotlight
Следующие процессы которые могут доставить неприятные хлопоты носят имя mds_stores, mdworker и mds (все они из одной шайки). На самом деле это очень даже благородные процессы которые отвечают за индексацию данных на Mac, то есть, как многие уже догадались, напрямую сотрудничают со Spotlight. Но вот иногда эта троица (либо раздельно) может неоправданно сильно нагружать комп оставляя жалкие крохи свободной оперативки и ресурсов процессора.
 Лечение: Раз эти процессы вызывает Spotlight то его и нужно усмирять (не бойтесь, это не надолго я прекрасно понимаю как здорово он облегчает жизнь многим «яблочникам»). Для этого заходим в терминал и вводим такую команду
Лечение: Раз эти процессы вызывает Spotlight то его и нужно усмирять (не бойтесь, это не надолго я прекрасно понимаю как здорово он облегчает жизнь многим «яблочникам»). Для этого заходим в терминал и вводим такую команду
sudo mdutil -a -i off
Spotlight теперь полностью отключен, заходим в мониторинг и радуемся.
 Теперь включим поиск всего и вся обратно:
Теперь включим поиск всего и вся обратно:
sudo mdutil -a -i on
После этих манипуляций вышеописанные процессы должны усмирить свой аппетит, а если нет то переходим ко второму способу.
Для этого предлагаю полностью переиндексировать все ваши данные (имейте ввиду процедура весьма длительная, поэтому советую ее запускать после того как вы оставили Мак в покое), в терминале запускаем команду
sudo rm -rf /.Spotlight-V100/*
и идем спать
И в завершении один маленький совет: Чтобы свести к минимуму потребление ресурсов Mac этими процессами, будет здорово добавить папки с постоянно меняющимся содержимым (загрузки, Dropbox и т.д.) в конфиденциальные, то есть исключить их из индексации. Для этого идем в настройки > Spotlight > вкладка конфиденциальность и плюсиком добавляем папки.
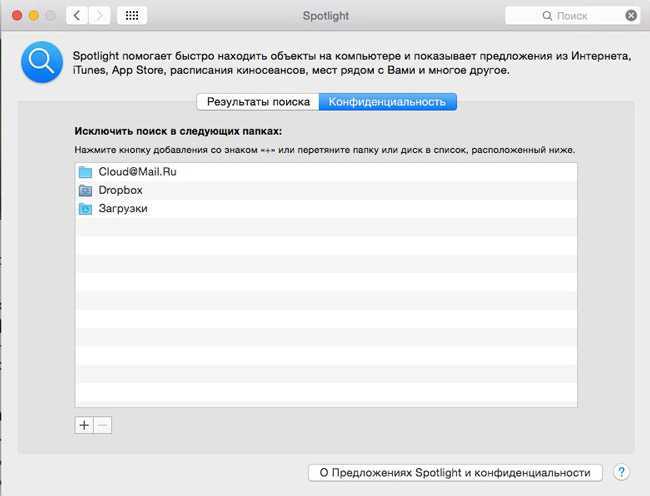
Если у вас имеются другие проблемы в работе Mac, то очень советую «пройтись» по нему утилитой CleanMyMac 3, она решает очень много вопросов связанных с тормозами системы, а также прекрасно вычищает все лишнее.
P.S. Надеюсь эта статейка поможет кому-нибудь оперативно вернуть свой «яблык» в прежнее рабочее русло, а не лазить несколько часов по зарубежным сайтам в поисках решения. Также советую почитать очень полезную статью о других возможных проблемах Мак.
А какие процессы Mac доставляли хлопоты вам ? А также о других настигнувших проблемах и способах их решения обязательно пишите в комментарии, думаю всем будет интересно узнать.
Как вам статья?
Мне нравитсяНе нравится
Что не работает в безопасном режиме:
️ Могут быть проблемы со звуком из-за отключения некоторых драйверов;
️ Не получится воспроизвести DVD-диски на компьютерах с приводом;
️ Вряд ли будут нормально работать программы для видео — даже iMovie;
️ Будут работать не все устройства USB, FireWire и Thunderbolt;
️ Может глючить или вообще не находиться Wi-Fi;
️ Общие файлы вообще не будут работать;
️ Отключается Touch Bar.
Не беспокойтесь также, если элементы операционной системы или стороннего софта выглядят странно. В безопасном режиме ограничена работа графической системы, поэтому они могут быть без прозрачности или даже дергаться.
Как запустить режим через «Терминал»
 Для запуска Mac в безопасном режиме, нужно ввести соответствующую команду в «Терминал»
Для запуска Mac в безопасном режиме, нужно ввести соответствующую команду в «Терминал»
Включить: sudo nvram boot-args=»-x»
Выключить: sudo nvram boot-args=»»
После ввода и первой, и второй команды нужно подтвердить действие с помощью пароля учетной записи Mac.
Если вы включили безопасный режим через «Терминал», выключить его простой перезагрузкой не получится. Придется ввести команду для его выключения.
Через «Терминал» безопасный режим используют в том случае, если прямого доступа к Mac нет, и он используется через удаленку.
Изучите базовые принципы работы с этим полезным режимом сейчас, чтобы быть готовым к неприятностям и не разводить панику на ровном месте в критический момент.
iPhones.ru
Поможет, если компьютер зависает на старте или загружается с ошибками.
Рассказать
Николай
Кандидат наук в рваных джинсах. Пишу докторскую на Mac, не выпускаю из рук iPhone, рассказываю про технологии и жизнь.

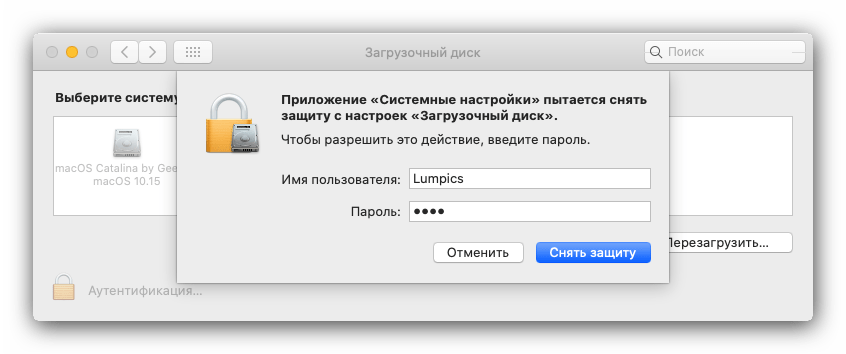
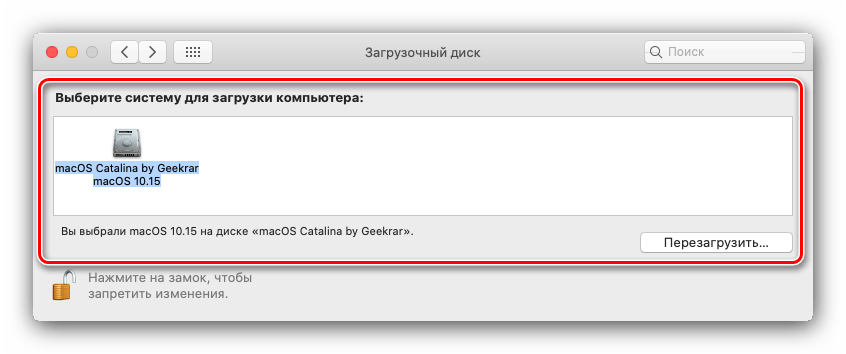
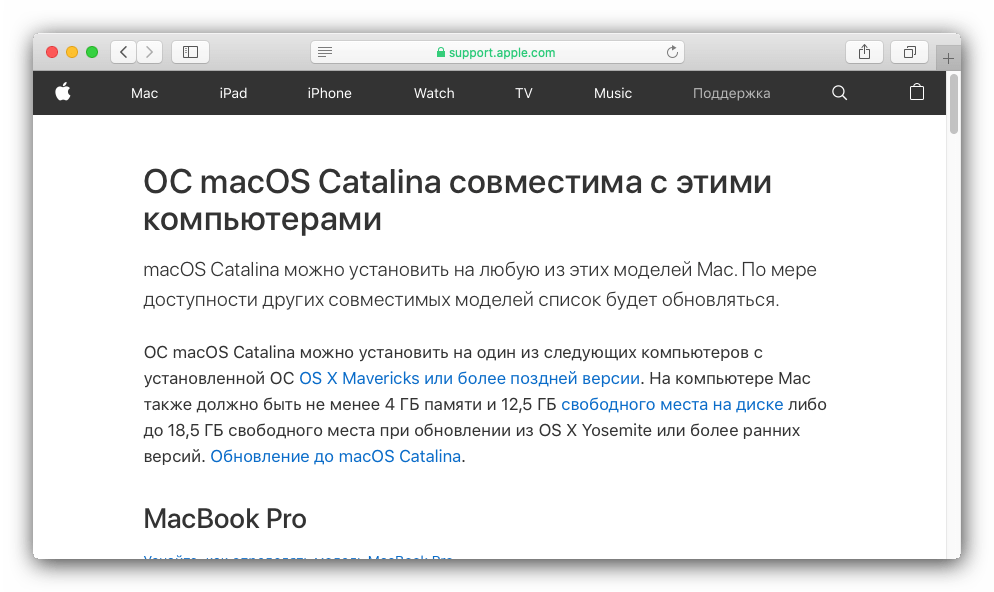
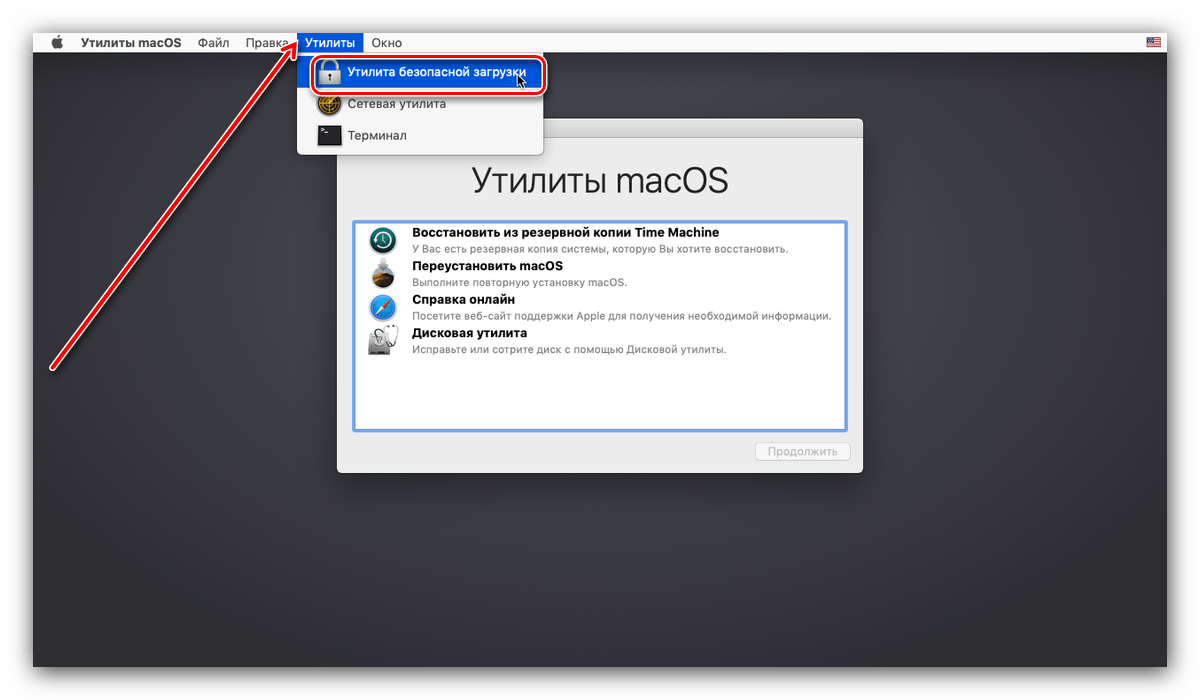

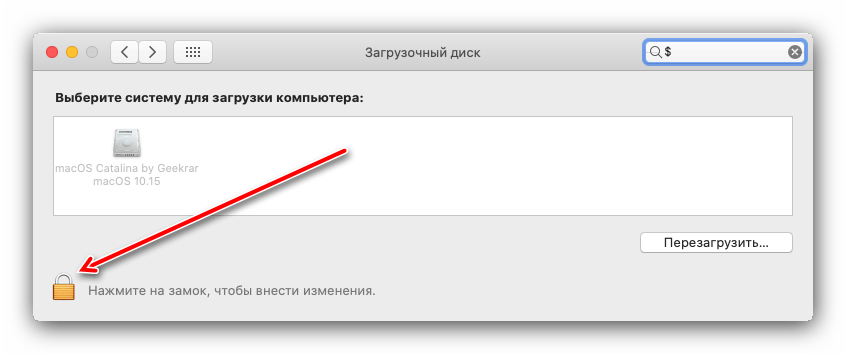
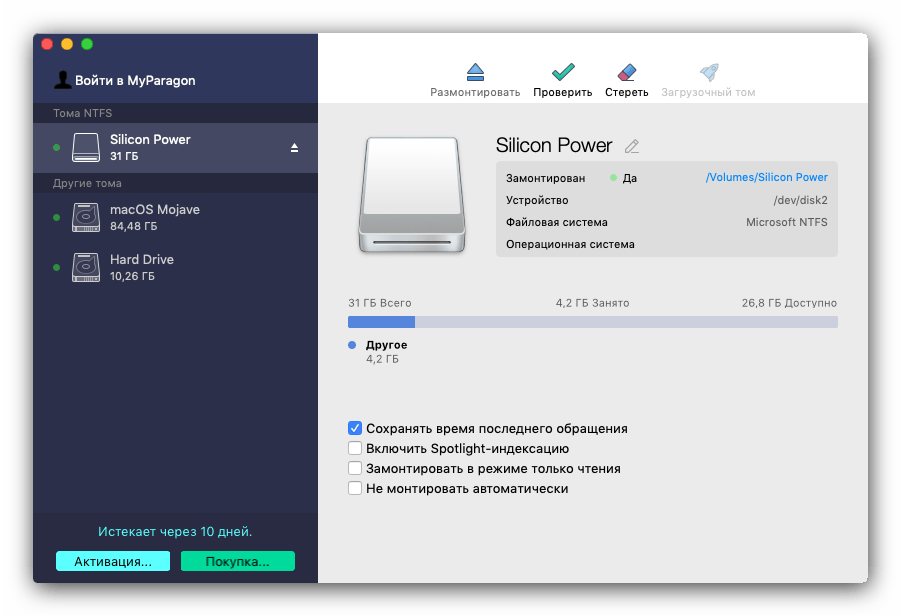

![Как запустить mac в режиме восстановления [2020 updated] - autotak](http://aksakovufamuseum.ru/wp-content/uploads/0/1/0/0103d31ce16b239635b2c5b68a82cb7d.jpeg)













![Настройка режима сна с помощью командной строки в os x [вики it-kb]](http://aksakovufamuseum.ru/wp-content/uploads/5/c/c/5cc0019d279b871869fa08d06731f0c5.jpeg)



![Как запустить mac в режиме восстановления [2020 updated]](http://aksakovufamuseum.ru/wp-content/uploads/9/7/3/973e935d55cdfc7399fb66c7f16406ba.jpeg)