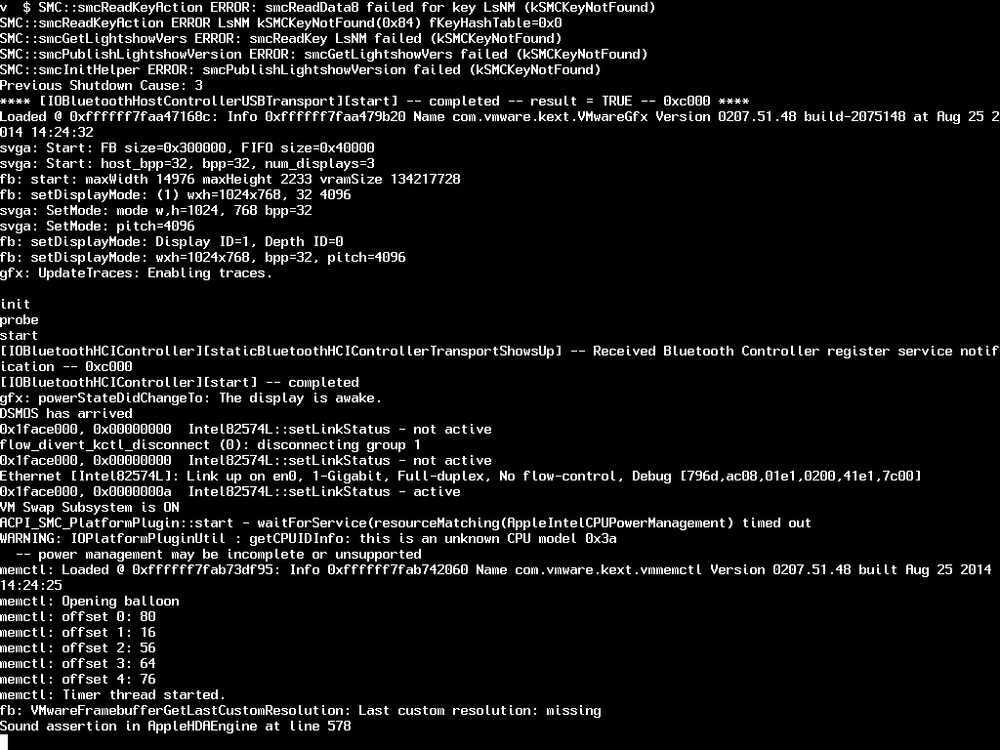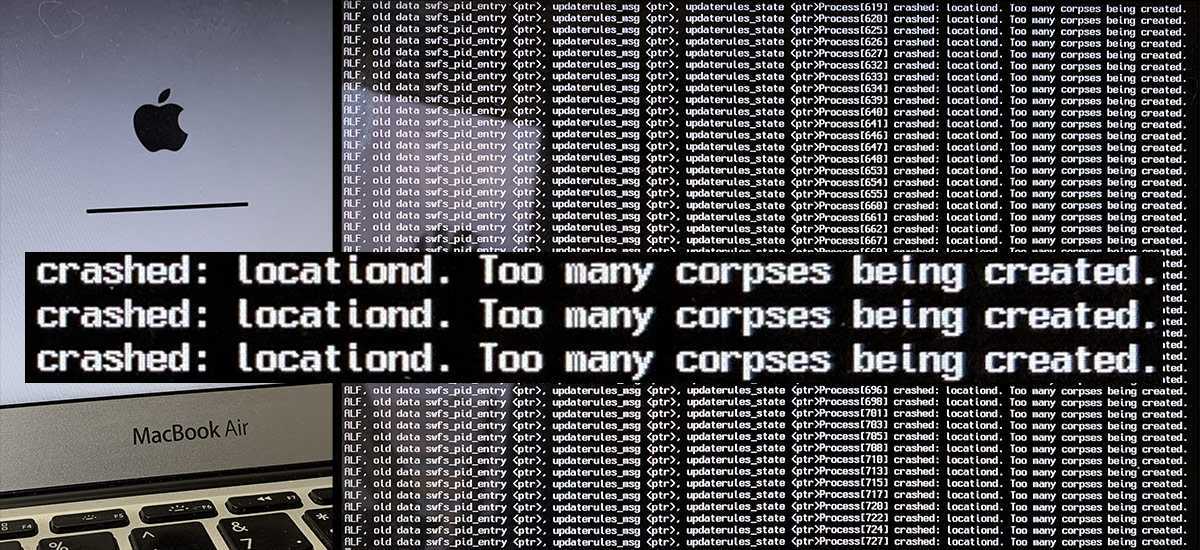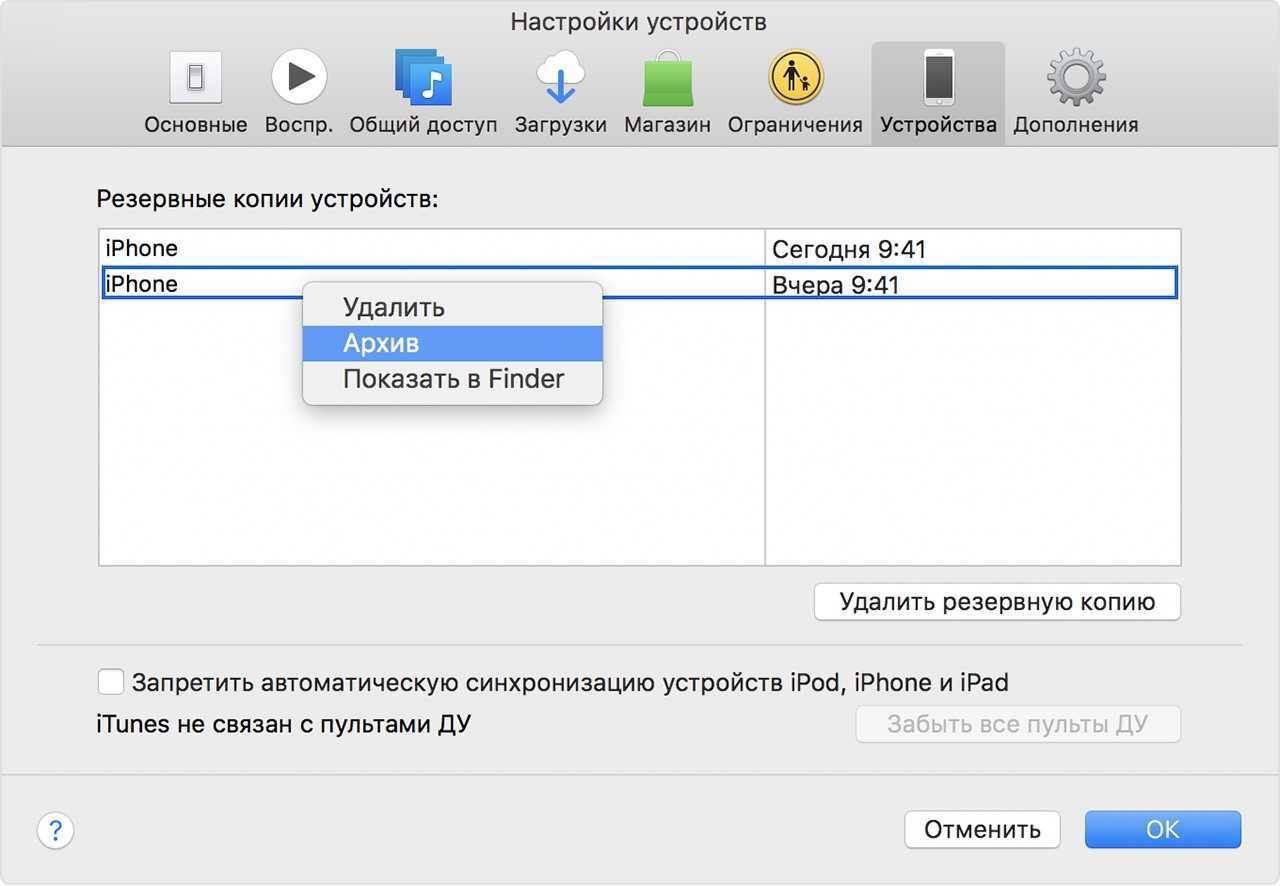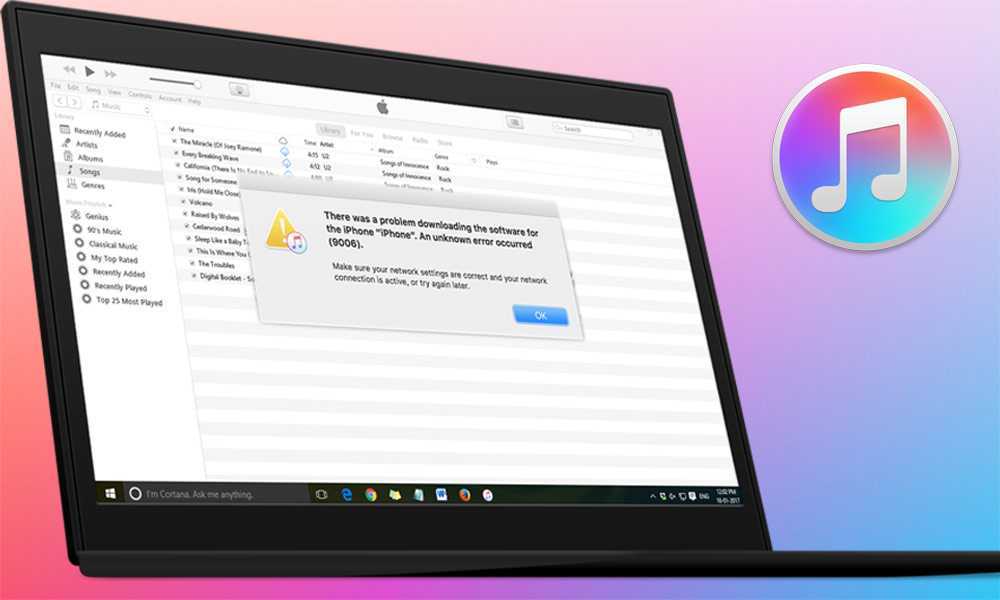Некоторые функции недоступны в безопасном режиме
Некоторые функции вашего Mac недоступны при запуске в безопасном режиме:
- Вы не можете воспроизводить фильмы в DVD-плеер.
- Вы не можете захватывать видео в iMovie и некоторые другие видео-приложения.
- Некоторые аудио устройств ввода или вывода могут не работать.
- Некоторые USB, FireWire или Thunderbolt устройств могут быть недоступны.
- Есть Wi-Fi сетей может быть ограничена или вовсе не возможна, в зависимости от Mac и версии для macOS, который вы используете.
- Специальные возможности, такие как VoiceOver может не работать, как ожидалось.
- Общий доступ к файлам отключен.
Безопасный режим в ОС Х Leopard V10 на.5 или более поздней версии также отключается ускорение графики. Это делает меню отображаться сплошной, даже если «полупрозрачная строка меню» или «снижение прозрачности» в настройках системы. Экран также может «мигать» или «разрыва» во время входа в систему при загрузке компьютера Mac в безопасном режиме.
Safe Boot или же попросту «Безопасный режим» позволяет запустить macOS с ограниченными проверками и функционалом. То есть запускается лишь тот минимум, который позволяет системе функционировать. Все действия мы выполняем с выключенного Mac. Для того, чтобы его выключить достаточно зажать кнопку питания на 2-3 секунды.
MacOS в режиме Safe Boot запускается несколько медленнее (если она вообще запустится), так что не спешите переходить к следующему шагу, пока не убедитесь в отсутствии работоспособности этого. Для того, чтобы запустить Mac в безопасном режиме Safe Boot, просто включите компьютер с зажатой клавишей ⇧Shift.
Также есть аналог режима Safe Boot — Verbose mode. Разница в том, что последний позволяет вывести на дисплей всю подробную информацию о загружаемых процессах, программном обеспечении и драйверах. Чтобы запустить Mac в режиме Verbose mode, запустите Mac с зажатыми клавишами Shift + Command + V (⇧ + ⌘ + V).
Если Mac запустится в режимах Safe Boot или Verbose mode, то необходимо нажать на меню и перезагрузить машину в обычном режиме. Успешная загрузка говорит о том, что нам повезло.
Если же Mac не загрузится, то плавно переходим к следующему шагу.
MacBook не выключается: что делать
MacBook Air
Способ решения проблемы зависит от причины ее возникновения. Ниже рассмотрены основные причины неполадок.
- Открытые приложения. Зачастую не получается выключить ноутбук из-за программ, работающих в фоновом режиме. Поэтому проверьте, нет ли открытых приложений в панели Dock.
- Зависшие программы, процессы. Тоже довольно распространенная причина. Для решения проблемы следует принудительно закрыть приложения, завершить процессы. Для этого нажмите на значок «Apple» в левом верхнем углу и выберите «Завершить принудительно».
Принудительное завершение
- Сломанная кнопка «Включения/выключения», или датчик Touch ID. Такая проблема возникает редко и обычно возникает из-за неисправности шлейфа, посредством которого клавиша подключена к основной плате. Неисправность шлейфа, как правило, связана с превышением рекомендуемых нагрузок или попаданием жидкости. К сожалению, домашний ремонт ноутбука невозможен, поэтому придется обращаться за помощью в сервисный центр.
- Проблема с SMC. System Management Controller, или контролер управления системой, отвечающий за множество задач, в том числе и за реакцию на нажатие клавиши питания. Контролер обычно работает нормально, но у некоторых пользователей он выходил из строя.
В этом случае придется сбрасывать настройки SMC:
- Если ноутбук со съемным аккумулятором. Выключите МакБук, вытащите батарею, зажмите кнопку питания на некоторое время, а затем отпустите. Вставьте аккумулятор обратно и запустите лэптоп.
- Если MacBook с несъемной батареей. Выключите ноутбук, одной рукой одновременно нажмите на клавиши Command, Option, Shift и удерживайте их, а другой – зажмите клавишу включения/выключения. Через 10 секунд отпускаем все кнопки.
Что именно делает безопасный режим
Первое, что делает наш Mac, когда мы загружаемся в безопасном режиме, — это проверяет загрузочный диск и пытается исправить проблемы с каталогом. Когда вы запускаете Mac таким образом, машина загружает только базовые расширения ядра, деактивирует шрифты, которые мы загрузили на наш Mac, а элементы загрузки и элементы входа в систему не открываются во время загрузки и запуска.
Начиная с OS X 10.4 кеши шрифтов, хранящиеся в /Library/Caches/com.apple.ATS/UID/ перемещаются в корзину (где UID — это идентификационный номер пользователя), а в OS X v10.3.9 или более ранних версиях в безопасном режиме открываются только элементы загрузки, установленные Apple. Эти элементы обычно находятся в / Library / StartupItems. Эти элементы отличаются от элементов входа в учетную запись, выбранных пользователем.
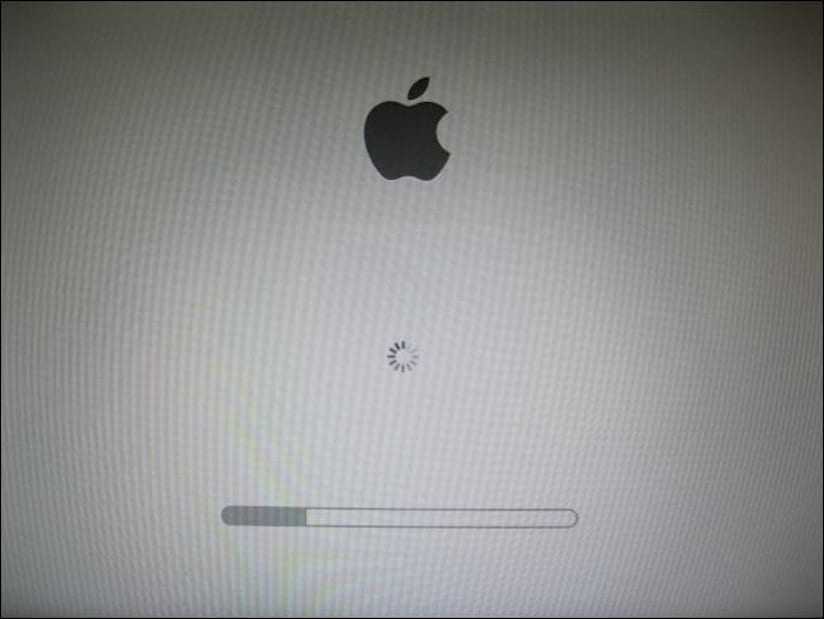
Как использовать безопасный режим
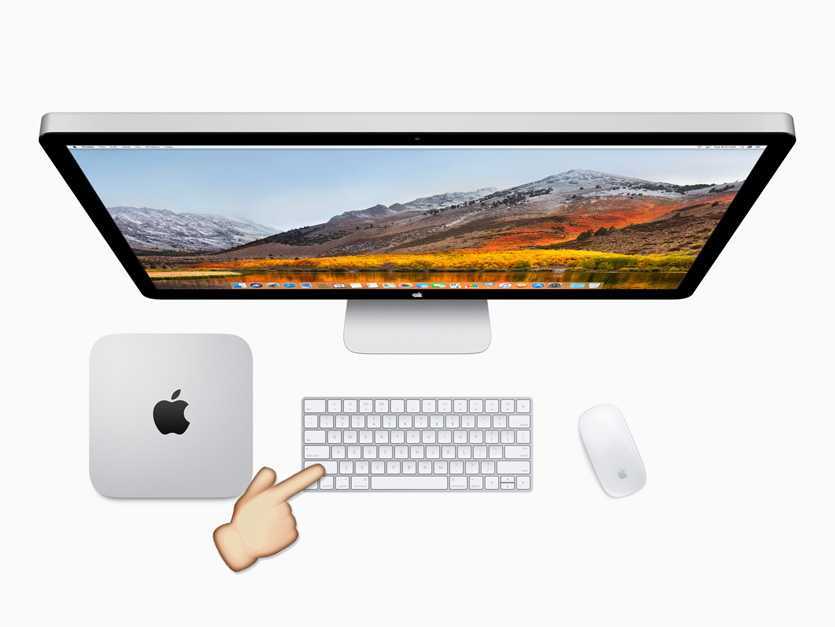 Чтобы запустить безопасный режим, перезагрузите компьютер, удерживая ⇧Shift
Чтобы запустить безопасный режим, перезагрузите компьютер, удерживая ⇧Shift
Шаг 1. Запустите Mac в безопасном режиме. Для этого включите или перезагрузите его, удерживая ⇧Shift. Дождитесь загрузки.
Шаг 2. Сразу после запуска Mac в безопасном режиме перезапустите его в обычный. Для этого перезагрузитесь стандартным образом.
Проблема ушла? Выдыхайте, она была связана с ядром, кэшем или ошибками файловой системы, и безопасный режим ее уже успешно устранил.
Проблема осталась? Ищите кривой софт в «Объектах входа» в меню «Системные настройки» > «Пользователи и группы», а также в меню «Пользователь» в приложении «Шрифты».
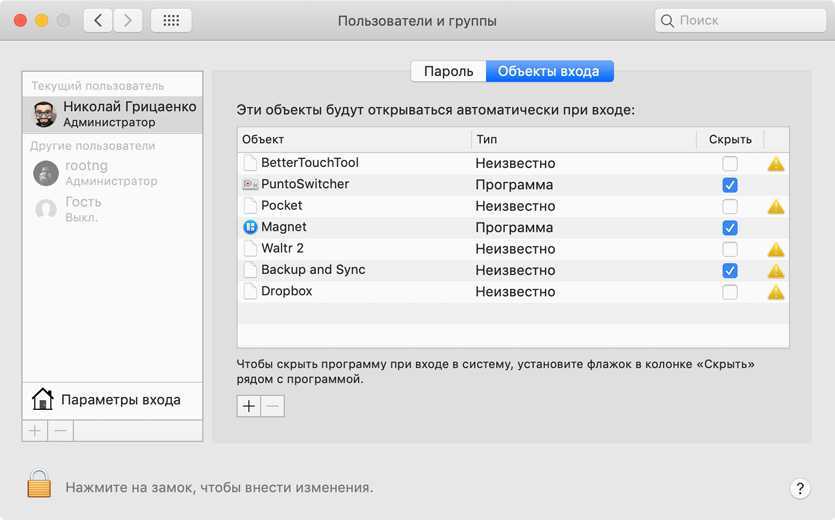
Шаг 3. Снова запустите Mac в безопасном режиме и попытайтесь удалить через него последние приложения и шрифты, после которых начали появляться проблемы.
За годы использования Mac, почти не встречал проблем, которые нельзя было бы устранить через безопасный режим. Чаще всего они связаны с кривым сторонним софтом.
Как загрузиться в безопасном режиме в macOS
Безопасный режим — это режим диагностики в компьютерных операционных системах, таких как Mac и Windows, предназначенный для устранения неполадок.
Загрузившись в безопасном режиме, вы можете запустить Mac для выполнения определенных проверок, не допуская автоматической загрузки или открытия какого-либо программного обеспечения.
Это также помогает изолировать программные проблемы и / или аппаратные сбои.
Это рекомендуемый способ диагностики проблем, если вы сталкиваетесь с проблемами, которые нельзя исправить иными методами в обычном режиме загрузки.
Когда вы запускаете свой Mac в безопасном режиме, он делает несколько вещей, включая:
- Проверяет ваш загрузочный диск и пытается решить проблемы с каталогом восстановления
- Загружает необходимые расширения ядра
- Предотвращает автоматическое открытие элементов автозагрузки и входа
- Отключает установленные пользователем шрифты
- Удаляет шрифт, ядро и другие файлы системного кэша.
Безопасный режим помогает решить любые проблемы, которые могут помешать вашему Mac полностью загрузиться, или изолирует проблемы, связанные с загрузочным диском.
Как запустить свой Mac в безопасном режиме
1. Запустите свой Mac. Если он был включен, перезапустите его.
2. Нажмите и удерживайте клавишу Shift.
3. Вы увидите логотип Apple, появившийся на дисплее.
4. Отпустите Shift, когда появится окно входа.
Как понять, что вы в безопасном режиме
Не уверены, что находитесь в безопасном режиме?
Используйте Системную информацию для подтверждения.
Чтобы открыть Системную информацию напрямую, удерживайте клавишу «Option» и выберите “Apple menu -> System Information.”
В разделе « Software» в «System Information » указано «Safe», когда вы находитесь в безопасном режиме, вместо «Normal».
В правом верхнем углу экрана вы увидите слова «Safe Boot», отображаемые в окне входа в систему, когда ваш Mac находится в безопасном режиме.
Как выйти из безопасного режима
Чтобы выйти из безопасного режима, сделайте следующее:
1. Перезагрузите Mac, не нажимая клавиши при запуске.
2. Выберите «Apple menu > Shut Down.”
Примечание. Выход из безопасного режима может занять больше времени, чем загрузка в обычном режиме. Будьте терпеливы и не прерывайте процесс и не выключайте ваш mac «с кнопки».
Что нельзя делать в безопасном режиме
Некоторые приложения или функции вашего Mac могут быть недоступны для использования в безопасном режиме:
- Воспроизведение фильмов на DVD-плеере
- Захват видео в iMovie и других видео приложениях
- Аудио вход / выход
- Наличие некоторых USB, Thunderbolt и FireWire устройств
- Сеть Wi-Fi недоступна или ограничена в зависимости от версии Mac и MacOS
- Обмен файлами отключен
- Специальные возможности
- Ускоренная графика в macOS Leopard v10.5 или новее отключена
Использование дисковой утилиты
Если приведенный выше вариант не помог решить проблему, можно попробовать проверить состояние жесткого диска. Не исключено, что компьютер зависает при загрузке именно из-за неполадок накопителя.
В операционной системе Mac OS есть встроенная дисковая утилита, созданная для проверки накопителя. Ее можно запустить как из интерфейса Mac OS (если у вас получилось запустить компьютер, и он зависает при загрузке время от времени), так и из режима восстановления.
Чтобы перейти в режим восстановления, при загрузке компьютера удерживайте клавиши Command+R. Загрузка в режиме восстановления ознаменуется экраном с заголовком “Утилиты MacOS (OS X Utilities). Выберите в списке доступных утилит “Дисковая утилита” и нажмите “Продолжить”;
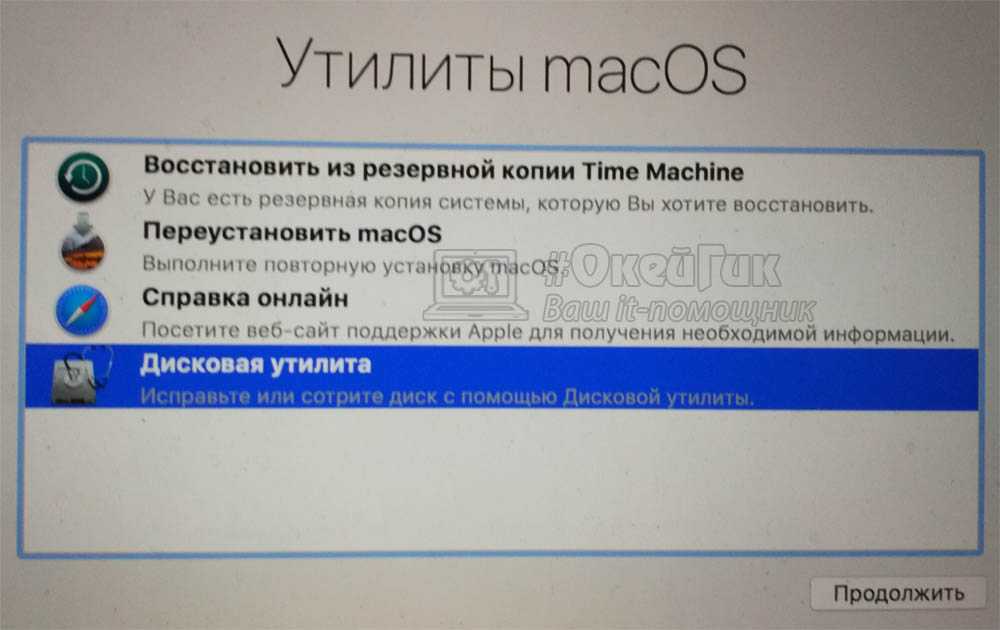
На следующем экране нужно выбрать жесткий диск и нажать “Первая помощь”, чтобы начать проверку.
Если при проверке утилита обнаружит проблемы с жестким диском, она предложит их исправить. Когда все найденные ошибки будут исправлены, попробуйте вновь перезагрузить компьютер.
Что это такое и что такое безопасный режим для MacOS?
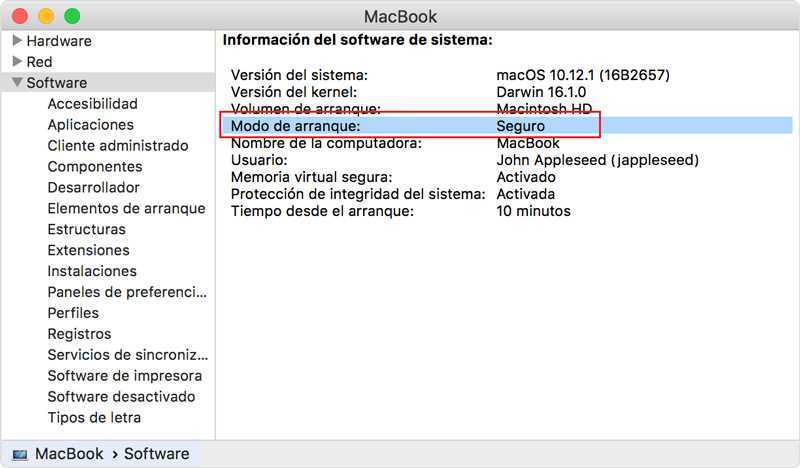
Безопасный режим-это способ запуска MacOS, для предотвращения перегрева Mac или отсутствия программных компонентов. Цель состоит в том, чтобы защитить и диагностировать команда.
Этот инструмент также называется”безопасной загрузкой”, и когда мы получаем доступ к его использованию, происходит следующее:
- Среди множества функций, которые он выполняет, устанавливает достоверность загрузочного диска, пытающегося исправить неудобства каталога, если это необходимо , он может загрузить некоторые запрошенные последствия для ядра.
- Он переопределяет естественность элементов, из которых состоит начало входа в систему , поэтому он не открывается автоматически, что облегчает работу программного обеспечения, позволяя просматривать источники, которые вы установили ранее. На машине возникнут проблемы.
- Наконец, удалите файлы кэша, ядра и другие записи, сохраненные на Mac . Все это позволяет вам безопасно определить, может ли проблема быть устранена, диагностика поможет вам узнать больше о вашей проблеме, определить причину и решить ее.
Как запустить режим через «Терминал»
Для запуска Mac в безопасном режиме, нужно ввести соответствующую команду в «Терминал»
Включить: sudo nvram boot-args=»-x«
Выключить: sudo nvram boot-args=»»
После ввода и первой, и второй команды нужно подтвердить действие с помощью пароля учетной записи Mac.
Если вы включили безопасный режим через «Терминал», выключить его простой перезагрузкой не получится. Придется ввести команду для его выключения.
Через «Терминал» безопасный режим используют в том случае, если прямого доступа к Mac нет, и он используется через удаленку.
Изучите базовые принципы работы с этим полезным режимом сейчас, чтобы быть готовым к неприятностям и не разводить панику на ровном месте в критический момент.
4.2010
Что не работает в безопасном режиме:
️ Могут быть проблемы со звуком из-за отключения некоторых драйверов; ️ Не получится воспроизвести DVD-диски на компьютерах с приводом; ️ Вряд ли будут нормально работать программы для видео — даже iMovie; ️ Будут работать не все устройства USB, FireWire и Thunderbolt; ️ Может глючить или вообще не находиться Wi-Fi; ️ Общие файлы вообще не будут работать; ️ Отключается Touch Bar.
Не беспокойтесь также, если элементы операционной системы или стороннего софта выглядят странно. В безопасном режиме ограничена работа графической системы, поэтому они могут быть без прозрачности или даже дергаться.
Зачем нужен безопасный режим
Визуально безопасный режим не сильно отличается от обычного, его суть кроется внутри
Безопасный режим — особенный способ запуска Mac, во время которого происходит проверка операционной системы и отключается любой дополнительный софт.
В этом режиме можно разобраться с ошибками файлов, такими как:
Вы сможете быстро устранить проблемы с системой, кэшем и ядром, которые не дают нормально загрузить Mac.
Он поможет быстро выявить проблемы с программным обеспечением в автозапуске, а также пользовательскими шрифтами.
Через него вы точно поймете, есть смысл переустанавливать систему или нет.
Безопасный режим — это быстрый способ диагностики Mac, который поможет устранить ошибки системы и удалить из нее проблемный софт, который не дает ей загрузиться.
Как работает безопасный режим:
Проверяет файловую систему на наличие ошибок и исправляет их, а также устраняет сбои расширений ядра. Отключает автозапуск стороннего программного обеспечения и использование дополнительный шрифтов. Очищает кэш шрифтов, ядра и софта.
Если ошибки не удастся решить с помощью безопасного режима, придется переустанавливать macOS с нуля или искать проблемы на стороне железа вместе со спецами из сервисного центра.
Что не работает в безопасном режиме:
️ Могут быть проблемы со звуком из-за отключения некоторых драйверов;
️ Не получится воспроизвести DVD-диски на компьютерах с приводом;
️ Вряд ли будут нормально работать программы для видео — даже iMovie;
️ Будут работать не все устройства USB, FireWire и Thunderbolt;
️ Может глючить или вообще не находиться Wi-Fi;
️ Общие файлы вообще не будут работать;
️ Отключается Touch Bar.
Не беспокойтесь также, если элементы операционной системы или стороннего софта выглядят странно. В безопасном режиме ограничена работа графической системы, поэтому они могут быть без прозрачности или даже дергаться.
Что делать, если проблема все еще не решена?
Если Mac не загружается даже в безопасном режиме, возможно, на загрузочном диске Mac возникла проблема с самой операционной системой или проявился аппаратный сбой. Вы можете попробовать переустановить macOS или восстановить Mac из резервной копии Time Machine в режиме восстановления macOS, что тоже может помочь.
Еще один совет – загрузите Mac в режиме подробного протоколирования (Verbose Mode). В нем осуществляется обычная загрузка вашего Mac, но протоколируется весь процесс. Этот режим напоминает интерфейс терминала, но его преимущество в возможности точно увидеть, какой процесс вызывает проблемы с загрузкой. Чтобы запустить Mac в Verbose Mode, просто нажмите ⌘Cmd + V при загрузке компьютера. Вы увидите, что в окне терминала будут появляться сообщения при загрузке каждого последующего модуля.
Функции, недоступные в безопасном режиме
Функции, доступные на нашем Mac, когда мы находимся в безопасном режиме, уменьшаются, и в этом случае мы не сможем использовать DVD-плеер, Вы тоже не можете редактировать видео или записывать с помощью iMovie или использовать устройства ввода или вывода звука.
Соединения USB, FireWire и Thunderbolt могут быть недоступны или что он не работает, когда мы находимся в этом режиме и Сети Wi-Fi могут быть ограничены или недоступно в зависимости от Mac и версии OS X, которую мы используем. Деактивирован графическое аппаратное ускорение, строка меню OS X непрозрачна и запрещает совместное использование файлов.
После того, как проблема будет решена или проблема будет обнаружена при безопасной загрузке, мы можем перезапустить машину с нормальной загрузкой. Для этого нам нужно только перезапустите наш Mac, не нажимая никаких клавиш. Если по какой-либо причине клавиатура не работает, вы можете получить доступ к Терминалу. удаленно или войдя в систему с другого компьютера с помощью SSH, но это еще одна тема, которую, если хотите, мы опубликуем в другом руководстве.
Шаги для запуска в безопасном режиме в операционной системе Apple MacOS
Шаги просты для выполнения , вам просто нужно быть немного строгим, чтобы хорошо выполнить процедуру, помните, что отказоустойчивый режим-это инструмент сканирования для выявления определенных проблем Mac поэтому он также изолирует важные функции.
Многие из этих проблем связаны с нежелательными активными файлами или программами , поскольку Mac в безопасном режиме не приостанавливает работу файлов или программ, поэтому он не позволяет им работать и, таким образом, вы получаете полный контроль
Учтите, что если Mac включен, вам придется его перезапустить, перейдите в меню Apple и нажмите «Перезагрузить». Вам не хватит перезапуска только один раз, процедура Правильно перезапустить его дважды, чтобы убедиться и подтвердить процедуру. Если, наоборот, Mac выключен, включите его и начните загрузку.

Расположите себя на клавиатуре и отобразите клавишу «Shift», дождитесь, пока машина начнет загружаться, и нажмите клавишу в верхнем регистре, не отпуская ее (очень важно, чтобы вы не отпускали ее). Другая возможность-использовать смежную клавиатуру через Bluetooth, давление должно быть сразу после прослушивания звука загрузки или подождать, пока появится логотип Apple
Важно, чтобы вы подождали «Shift» , нажав кнопку , около двух минут, чтобы команда ответила , когда появится экран входа в систему, вы перейдете к следующему шагу.

На данный момент вам уже удалось удерживать клавишу в верхнем регистре, не отпуская ее в течение двух минут или менее , и ваша машина находится в безопасном режиме, поэтому вы можете отпустить клавишу. Поскольку пользователь заблокирован, вам просто нужно войти в свою учетную запись Apple , здесь вы всегда будете делать это регулярно, выберите свою учетную запись и введите пароль для входа
Обратите внимание, что если на вашем Mac включена функция FileVault , прежде чем что-либо , вы должны войти в систему, чтобы разблокировать загрузочный диск, поскольку это не позволит нормально функционировать вашему Mac. Когда вы будете готовы, пришло время для диагностики
Оцените , если в начале сеанса у вас были проблемы с загрузкой или некоторыми общими функциями , но наиболее вероятно, что некоторые файлы или программы, которые есть в ваших MacO, повреждены до такой степени, что могут вызвать проблему. серьезно. Момент истины заключается в том, что если проблема достигает точки преодоления отказоустойчивого режима, у вас есть проблема в программном или аппаратном обеспечении.
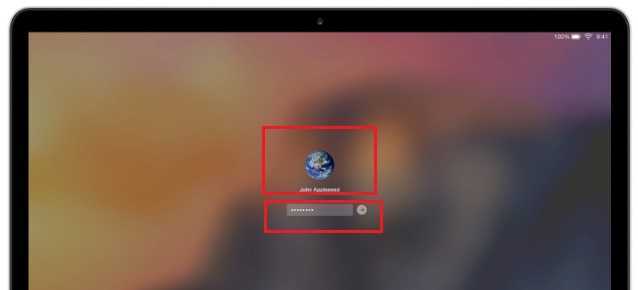
- Воспользуйтесь возможностью и отключите все запускаемые программы и файлы, которые вы можете , те, которые вы создаете, вызывают проблемы или требуют больше времени для ответа. Таким образом, когда вы включаете ваш Mac в естественном режиме, он будет загружаться намного быстрее. Находясь в этом режиме, вы можете удалить такие приложения, как антивирусные пакеты или трудно запускаемые программы, проблем не будет. Все, что вам нужно, это набраться смелости и стереть то, что вам больше не служит или никогда не служило.
- Наконец, выйдите из безопасного режима, перезагрузив Mac , перейдите в меню Apple. и нажмите «Перезагрузить», выполните действия, указанные на устройстве, и в два к трем вы снова переведете MacO в обычный режим.
Если MacBook, iMac не запускается из-за (после) установки обновления
Любой пользователь Mac время от времени обновляет операционную систему на компьютере. Прежде всего это бесплатно, да к тому же очередные выпуски macOS предоставляют новые функции, ускоряют работу устройства и лучше раскрывают его потенциал. Но иногда пользователи после попытки обновления своей операционной системы сталкиваются с одной и той же проблемой – на экране Macbook (iMac или других компьютерах Apple) горит классическое «яблоко», а операционная система грузиться не начинает. Эта проблема известна, к счастью, ее нетрудно устранить.
2. Сразу после включения или перезагрузки зажмите на клавиатуре комбинацию клавиш Command (⌘) + R.
3. В появившемся меню выберите нужный язык.
4. Войдите в Дисковую утилиту.
5. В левой части активного окна появится диск. Обычно он называется Macintosh HD. В случае устраняемой нами проблемы диск будет не смонтирован. Его название будет отображаться светло-серым цветом.
6. Для монтирования диска в верхней панели дисковой утилиты есть кнопка «Подключить». Нажмите ее и введите свой пароль.
7. В правом нижнем углу будет показано название диска, запомните его. По умолчанию это – disk2s1.
8. Закройте Дисковую утилиту и в верхней строке меню откройте вкладку «Утилиты». Выберите из списка утилит приложение Терминал.
9. В окне Терминала введите следующую команду:
ls -aOl “/Volumes/Macintosh HD/Recovered Items”
и нажмите клавишу Return (Enter).
вместо Macintosh HD надо указать название вашего диска, если оно отличается.
10. На экране появится строка «No such file or directory».
11. Теперь надо ввести вторую команду:
diskutil apfs updatePreboot disk2s1
и нажмите клавишу Return (Enter).
параметр disk2s1 – это название диска по умолчанию. В вашем случае он может быть другим.
12. Осталось дождаться выполнения команды. После этого перегрузите Mac, он должен загрузиться в обычном режиме.
Сбросить команды в macOS High Sierra
Сбросить NVRAM или PRAM
Клавиши Command + Option + P + R: с помощью этой комбинации клавиш мы можем сбросить NVRAM или PRAM нашего оборудования. Этот модуль памяти хранит определенные важные конфигурации для оптимальной работы оборудования, и его сброс является практическим решением при попытке решить сложные проблемы с оборудованием.
Мы должны нажать и удерживать эту комбинацию клавиш после нажатия кнопки питания на компьютере. Затем мы отпустим ключи примерно через двадцать секунд. Во время процесса перезагрузки может показаться, что компьютер перезагружается, прежде чем запускаться нормально.
Клавиши Shift + Control + Option + On: эта опция позволяет нам сбросить SMC на ноутбуке Apple. SMC, или System Management Controller, отвечает за низкоуровневую аппаратную функциональность, такую как скорость вентилятора, заряд батареи и режимы сна. Чтобы выполнить сброс, мы должны нажать и удерживать клавиши Shift, Control и Option на левой стороне встроенной клавиатуры, а затем одновременно нажать кнопку питания.
Мы будем удерживать клавиши-модификаторы и кнопку питания в течение десяти секунд, затем отпустить все клавиши и нормально запустить компьютер. Для настольных компьютеров Apple мы можем перезапустить SMC, отключив кабель питания и все периферийные устройства на пятнадцать секунд.
Что такое безопасный режим
Безопасный режим или безопасная загрузка — это диагностический режим macOS, предназначенный для устранения нескольких проблем на вашем Mac.
Активация безопасного режима позволяет устранить любую проблему, которая мешает нормальной работе операционной системы. Это поможет вам выяснить проблему на основе того, как компьютер реагирует на среду безопасного режима.
В этом режиме ваш Mac запускается без загрузки дополнительных сторонних программ. Таким образом, вы можете проверить, вызывает ли проблема вся система или конкретная программа.
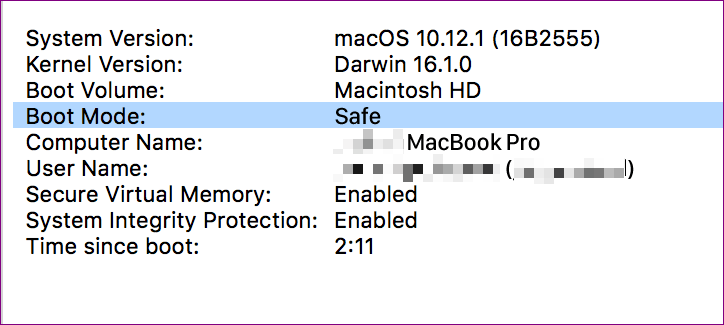
Это означает, что на вашем компьютере будет запущено только минимальное количество настроек, системных расширений и шрифтов, которые необходимо запустить, чтобы вы могли изолировать проблемы и соответствующим образом устранить неполадки.
В безопасном режиме ваш компьютер может снова и снова включиться, когда возникают проблемы, вызванные поврежденными данными или приложениями, поврежденными шрифтами и файлами настроек, или проблемами с установкой программного обеспечения.
Как узнать, есть ли у вашего Mac Находится в безопасном режиме
Вы можете определить, находится ли ваш Mac в безопасном режиме, с помощью приложения «Информация о системе». Приложение «Информация о системе» (также известное как «Сведения о системе» в некоторых версиях OS X) показывает сводную информацию о программном обеспечении, оборудовании, сети и другой информации вашего Mac.
Для перехода в приложение «Информация о системе» , щелкните меню Apple> Об этом Mac, чтобы открыть обзор вашего компьютера Mac, включая его модель, объем памяти, процессор, серийный номер и версию macOS.
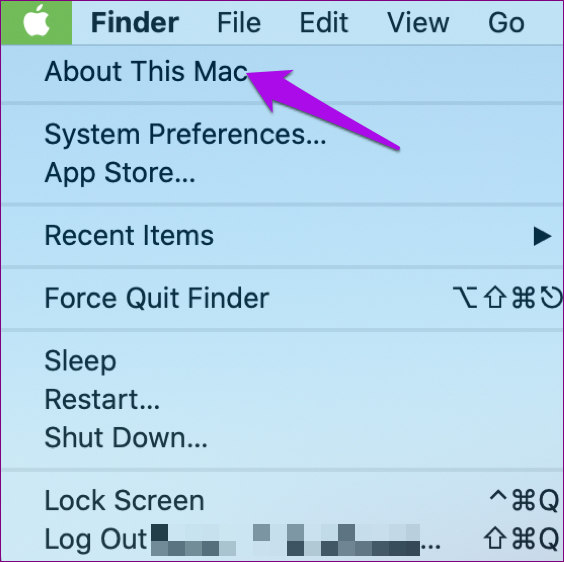
Вы можете видеть для получения дополнительных сведений нажмите кнопку «Системный отчет».
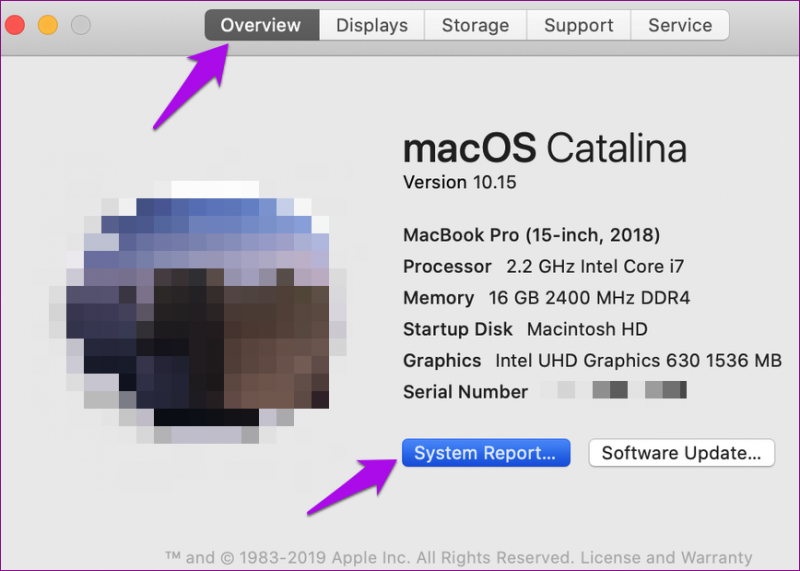
В рамках программного обеспечения в разделе «Информация о системе» вы увидите текст «Безопасный» вместо «Нормальный» рядом с режимом загрузки.
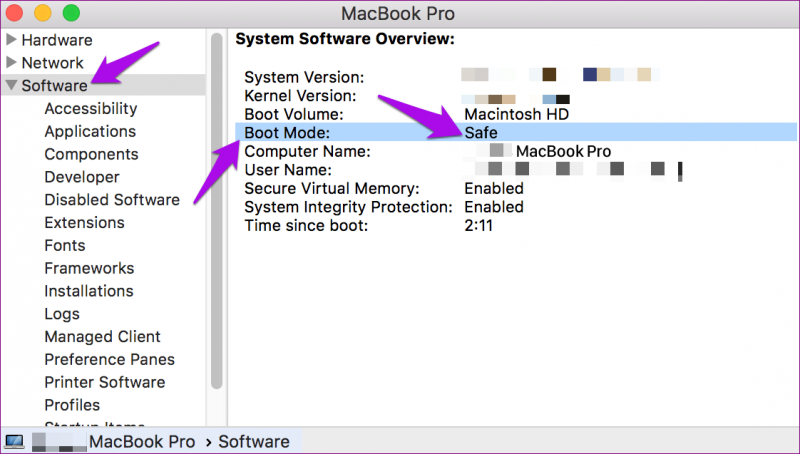
Что делать в безопасном режиме?
После того, как вы запустили свой Mac в безопасном режиме, первым делом проверьте, правильно ли загружается ваш Mac. Если Mac не загружался раньше в обычном режиме, но теперь смог сделать это в безопасном режиме, то это означает, что есть проблема с каким-то приложением (скорее всего, оно стартует вместе с запуском системы).
Как мы упоминали ранее, в безопасном режиме при запуске Mac выполняются определенные проверки и предотвращается загрузка или открытие определенного программного обеспечения. Таким образом, вы обычно можете идентифицировать любые проблемы, с которыми вы можете столкнуться при запуске. Поскольку загружаются только основные компоненты ядра (аппаратные и программные драйверы), то проблемы могут вызываться каким-то сторонним приложением.
Кроме того, системные кэши автоматически очищаются. Это действие может ускорить работу вашего Mac, если он стал работать медленно. В безопасном режиме также принудительно выполняется проверка каталогов на загрузочном томе, что позволяет выявить любые проблемы с жестким диском, мешающие процессу загрузки.
Но кроме этого в безопасном режиме мало что можно сделать. Как упоминалось выше, если проблема, с которой вы столкнулись, не возникает при загрузке в безопасном режиме, то, скорее всего, она связана с проблемным расширением ядра (возможно, связанным с неисправным оборудованием) или проблемой приложения. В этом случае вам следует попробовать отредактировать список запускаемых при загрузке приложений вашего Mac.
Как загрузить macOS в безопасном режиме
Несмотря на устоявшееся мнение о высокой надежности Mac, ничего идеального не бывает — компьютеры Apple также подвержены различным поломкам. Иногда проблема бывает серьезная и требует вмешательства специалистов, а иногда неисправности можно устранить собственными силами. К последним можно отнести проблемы с загрузкой и операционной системой. Решить эти неполадки просто — необходимо лишь загрузиться в безопасном режиме. И сегодня мы расскажем, как это сделать.
Безопасный режим может помочь в тех случаях, когда неполадка программная, и не связана с аппаратной частью компьютера. После активации данного режима, Mac сможет провести диагностику macOS и самостоятельно устранить возникшие ошибки. Вот полный перечень проводимых действий:
- Проверяется загрузочный диск на наличие возможных ошибок в файловой системе;
- Загружаются исключительно необходимые расширения ОС (драйвера);
- Безопасный режим предполагает полное отключение сторонних программ и расширений;
- Операционная система загружается лишь с системными шрифтами;
- Производится полная очистка всех временных файлов, включая кэш ядра.
Таким образом, если проблему с загрузкой macOS вызвало стороннее приложение, можно без труда загрузиться в безопасном режиме и удалить программу или расширение с компьютера.
Как войти в безопасный режим?
Сразу же после кнопки включения, необходимо зажать клавишу Shift. Отпустить кнопку можно после появления фирменного логотипа. Чтобы убедиться, что компьютер действительно работает в безопасном режиме, необходимо перейти «Об этом Mac» -> «Информация о системе» -> ПО.
Что еще нужно знать?
В безопасном режиме часть функций Mac может работать некорректно:
- Отключается ускорение графики;
- Некоторые устройства ввода и вывода звука могут не работать;
- Некоторые подключенные устройства USB, FireWire и Thunderbolt могут перестать работать;
- Функции универсального доступа могут работать не так, как это было задумано;
- Сетевой доступ к файлам отключен.
Какие функции недоступны в безопасном режиме Mac?
Этот режим работает, ограничивая некоторые функции, которые вызывают проблемы с машиной при входе в систему. Многие из них являются естественными функциями Mac, которые, как можно подумать, не должны вызывать проблем.
- В этом режиме использование средства просмотра видео недоступно, а также устройство чтения DVD-дисков для просмотра фильмов .
- Все Видео приложений закрыты , в том числе очень популярный, например iMovie , захват видео.
- Вмешивается в загрузку материалов из Интернета, включая музыку и файлы. которые включают в себя некоторые типы аудио, поэтому безопасный режим не позволяет воспроизводить аудио устройства ввода или вывода .
- Также ограничивает использование разъемов Для других устройств, таких как USB, FireWare и Thunderbolt , необходимо избегать перегрева, и Mac должен загружать новые устройства.
- Не ждать соединение Wi-Fi в режиме повышенной безопасности маловероятно, что оно будет доступно. Тем не менее, существуют MacO, которые имеют возможности подключения, но это зависит от того, что у вас есть.
- Доступность как функции Mac будет зависеть от безопасного режима, поэтому, скорее всего, Вы не можете использовать некоторые из них, такие как «VoiceOver» .
- Один из наиболее часто используемых в качестве общего доступа к файлам или программам полностью отключен .
- Есть инструменты, которые идут дальше, следующий уровень-более поздний безопасный режим, также известный как «OS X Leopard» , который полностью отключает графические навыки, которыми обладает Mac. Таким образом, строка меню отображается сплошным цветом, даже если мы настроили ее для полупрозрачной емкости , индивидуально.
- И, наконец, в этом конкретном инструменте мы находим при экран будет мерцать и при входе в систему он будет выглядеть деформированным так что не стоит бояться . Помните, что последнее происходит только безопасным образом; В обычном режиме это системная проблема.
Как запустить режим через «Терминал»
Для запуска Mac в безопасном режиме, нужно ввести соответствующую команду в «Терминал»
Включить: sudo nvram boot-args=»-x»
Выключить: sudo nvram boot-args=»»
После ввода и первой, и второй команды нужно подтвердить действие с помощью пароля учетной записи Mac.
Если вы включили безопасный режим через «Терминал», выключить его простой перезагрузкой не получится. Придется ввести команду для его выключения.
Через «Терминал» безопасный режим используют в том случае, если прямого доступа к Mac нет, и он используется через удаленку.
Изучите базовые принципы работы с этим полезным режимом сейчас, чтобы быть готовым к неприятностям и не разводить панику на ровном месте в критический момент.
iPhones.ru
Поможет, если компьютер зависает на старте или загружается с ошибками.
Рассказать
Николай
Кандидат наук в рваных джинсах. Пишу докторскую на Mac, не выпускаю из рук iPhone, рассказываю про технологии и жизнь.
Как загрузить Mac в безопасном режиме?
Загрузить Mac в безопасном режиме можно довольно просто и при этом безопасно. Причем последовательность шагов немного отличается для компьютеров Mac на базе Intel и на базе Apple Silicon. Ниже мы опишем оба варианта.
Как загрузить Intel Mac в безопасном режиме?
Выполните следующие действия для безопасной загрузки Intel Mac:
1. Запустите свой Mac. Если он уже включен, то перезагрузите его.
2. Во время включения Mac нажмите и удерживайте клавишу ⇧Shift.
3. Должен появиться логотип Apple на экране.
4. Когда появится окно входа в систему, отпустите клавишу ⇧Shift и войдите в систему под своей учетной записью.
5. Вам может потребоваться дважды войти в систему, если у вас включено шифрование FileVault (подробно).
Как загрузить Mac (с процессорами M1) в безопасном режиме?
Чтобы загрузить Mac с чипом M1 в безопасном режиме, выполните следующие действия:
1. Нажмите и удерживайте кнопку питания, пока не увидите меню с параметрами запуска.
2. Выберите ваш загрузочный диск.
3. Нажмите и удерживайте клавишу ⇧Shift и нажмите «Продолжить в безопасном режиме» (Continue in Safe Mode).
4. Отпустите клавишу ⇧Shift.
Мой Mac не загружается в безопасном режиме. Как это исправить?
Существуют варианты, которые могут привести вас к безопасному способу. Это альтернативы, предпочтительнее использовать традиционный способ, если он не работает, вы можете получить доступ к соединению с компьютером и отправить терминальные команды (коды), которые разрешают это использование.
- Чтобы получить доступ, вам нужно ввести командную строку , отправленную с помощью кодов, чтобы открыть терминал удаленно или просто войти в систему с помощью инструмента SSH.
- Терминальные команды зашифрованы, вы можете использовать несколько из них для доступа, одна из них- «sudo nvram boot-args =” -x”, если вы также хотите получить доступ в режиме Вы можете сделать это более подробно, используя команду «sudo nvram boot-args =” -x -v”.
- Как только вы закончите использовать безопасный режим, вы можете вернуться к обычному использованию, выполнив команда «sudo nvram boot-args =».
Рекомендуется, чтобы, если вы не чувствуете себя достаточно квалифицированным для доступа к командам такого типа, вам следует обратиться к специализированному специалисту, профессионалу всегда лучше доверить вам наши устройства, также помните, что эти команды предназначены только для Mac что по какой-то причине они не могут получить доступ к традиционному безопасному режиму , если вы можете получить к нему доступ, сделайте это естественным образом.
Решите проблемы с входом в систему в безопасном режиме, не ждите больше и избегайте перегрева программного обеспечения. Распознавайте проблемы с компьютером и устраняйте их, и оставляйте свои MacOs с наилучшей производительностью после очистки в безопасном режиме .




![Как запустить безопасный режим windows 10 [6 способов]](http://aksakovufamuseum.ru/wp-content/uploads/4/e/1/4e1744e960451ecd712e05bd8c567b43.png)