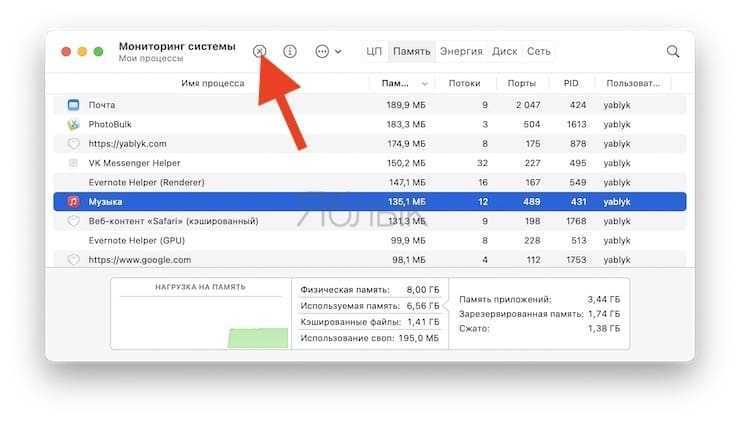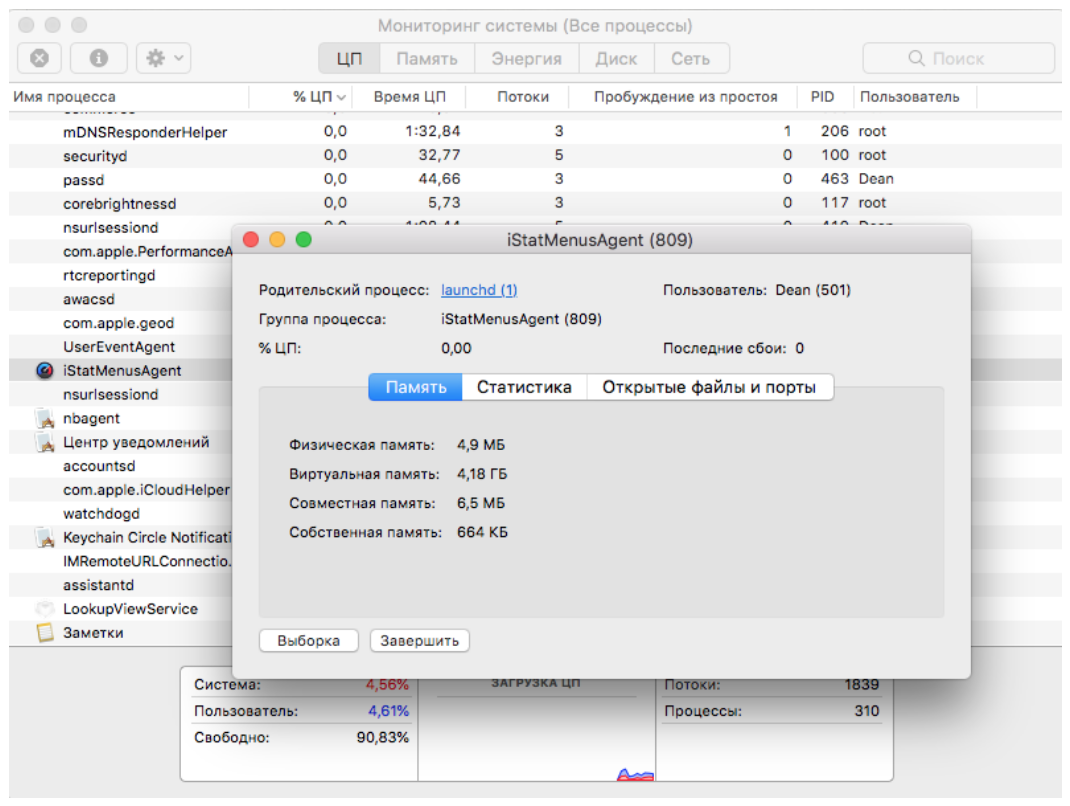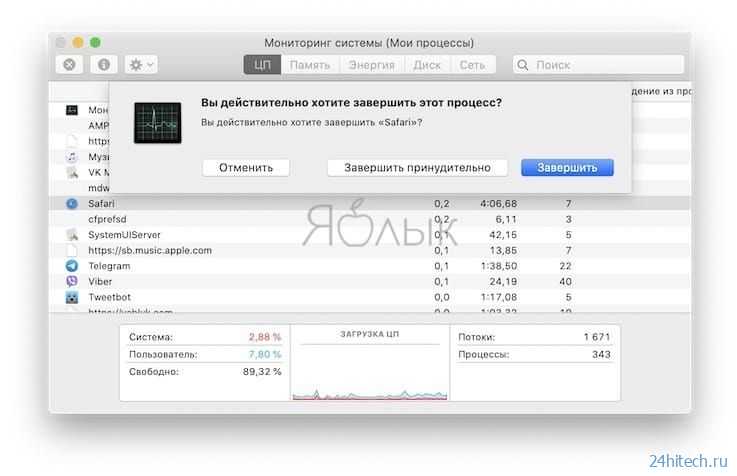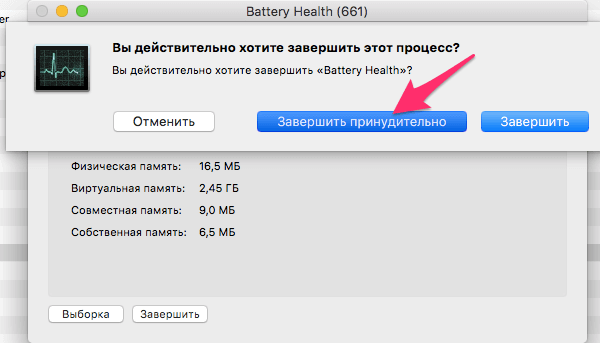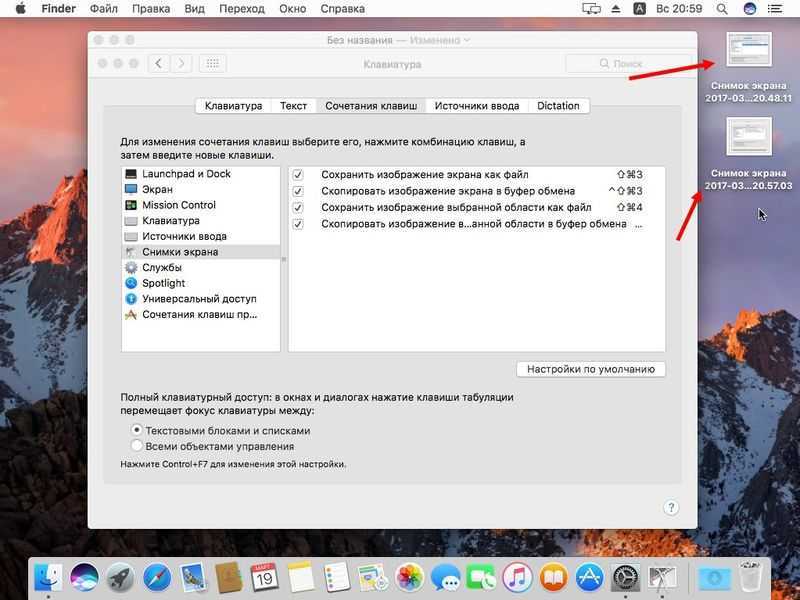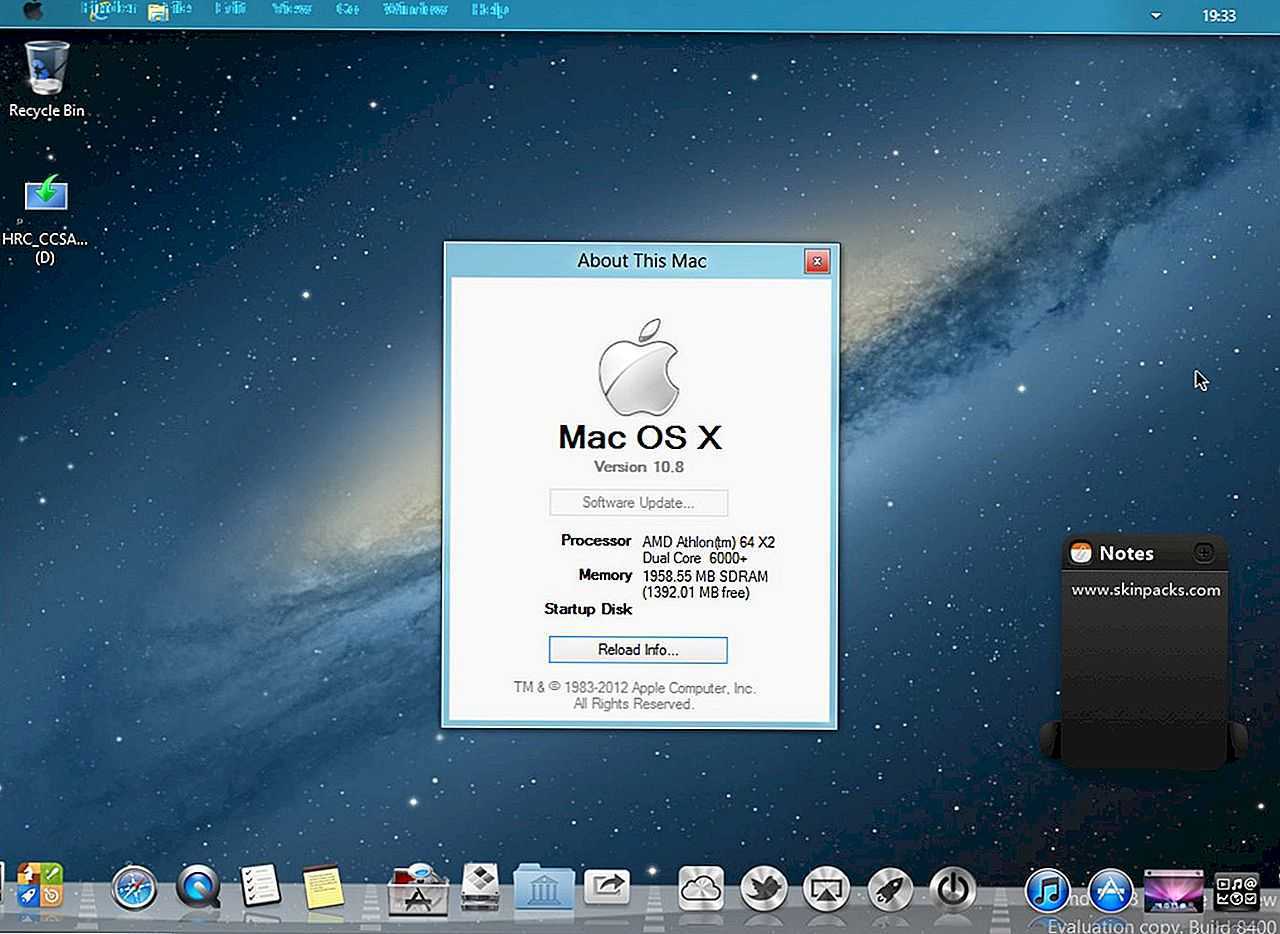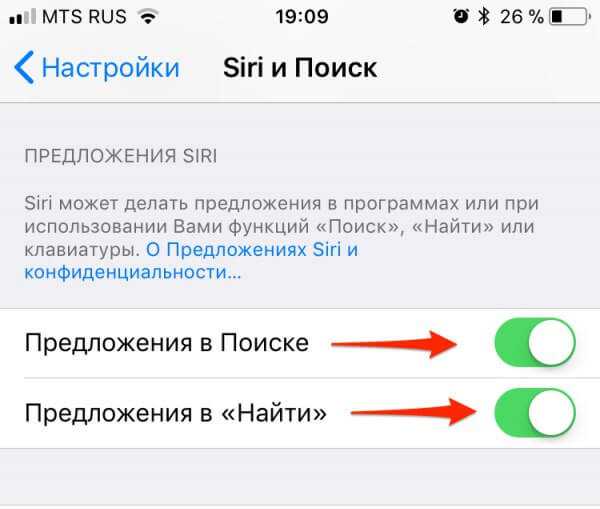Способы закрытия программ на Mac OS
Многие способы, рассмотренные в этой статье, будут похожи на аналогичные в Windows. Все они стандартные и не требуют от пользователя скачивания каких-либо сторонних программ.
Способ 1: Дождаться ответа программы
Если программа не отвечает всего пару секунд, то не стоит сразу же экстренно завершать процесс. Возможно, нужно немного подождать и программа ответит. Главное во время ожидания не «грузить» программу дополнительными запросами, то есть не нажимать на кнопки в интерфейсе и т.д. Лучше дождаться, пока она полностью «развиснется» и только после этого продолжить с ней работу.
Способ 2: Сочетание клавиш
В отличии от Windows здесь два варианта сочетания клавиш:
- Command+Option+Esc – вызывает специальное меню для принудительного завершения работы программ (чем-то похоже на «Диспетчер задач»);
- Command+Option+Shift+Esc – закрывает текущее окно.
Давайте рассмотрим первый вариант более подробно:
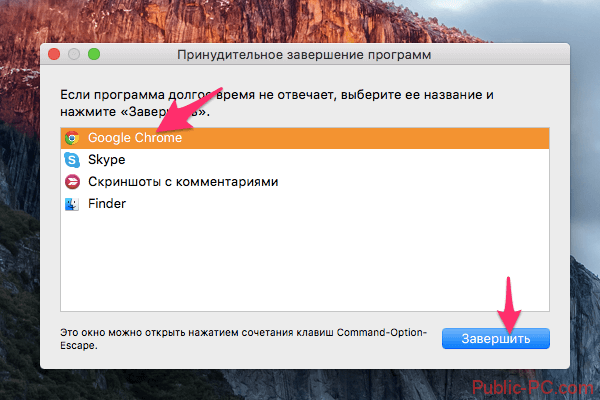
В случае с последней длинной комбинацией клавиш её применение может быть неудобным, так как нужно одновременно зажать 4 клавиши и держать их в таком положении около 3-5 секунд.
Суть способа состоит в следующем:
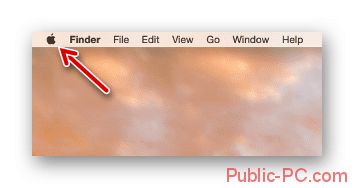
Способ 4: Панель Dock
В Mac OS значки открытых программ по умолчанию отображаются в нижней панели Dock. Инструкция выглядит следующим образом:
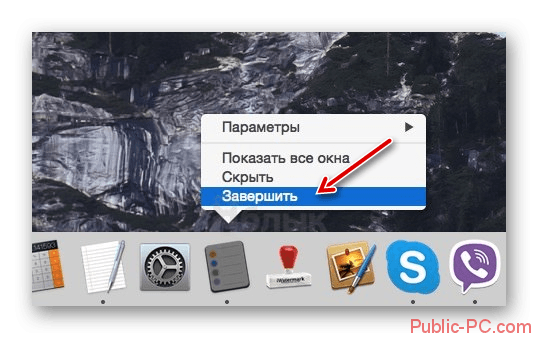
Способ 5: Ввод команд в терминал
Терминал – это специальная среда, где управление операционной системой происходит при помощи команд (по аналогии с «Командной строкой» в Windows). Проделайте следующие действия в Терминале:
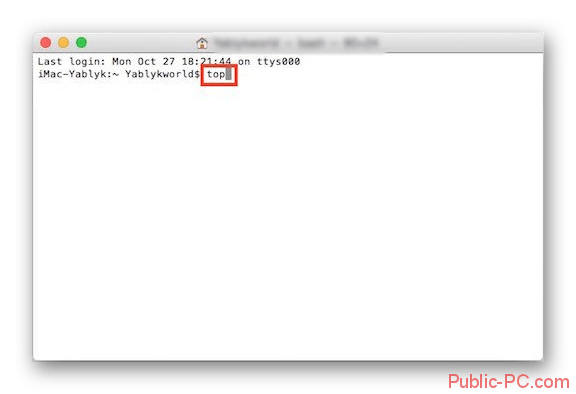
Способ 6: Мониторинг системы
В интерфейсе этой утилиты отображаются запущенные программы, а также их влияние на систему в целом. Пошаговая инструкция:
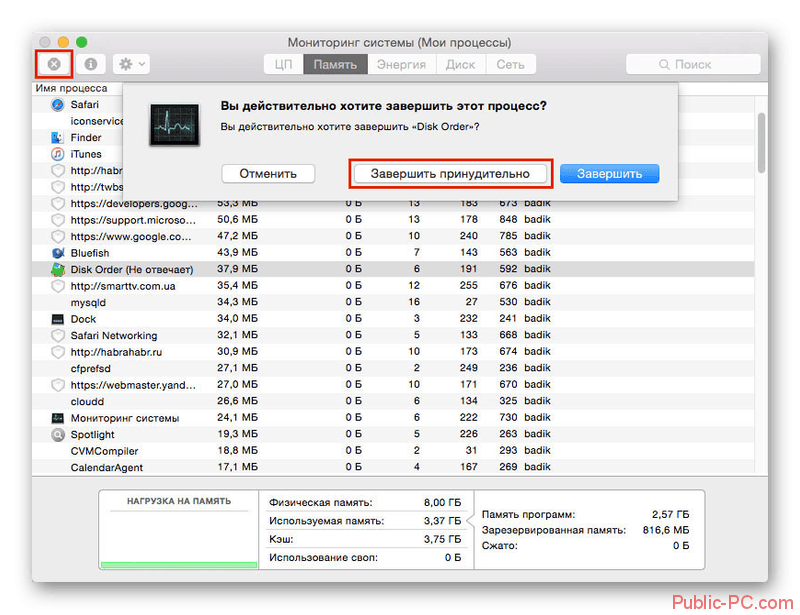
Как видите, нет ничего сложного в закрытии зависших приложений на операционной системе Mac OS. Чаще всего используются только первые два способа, описанные в инструкции.
Операционная система MacOS, которая по умолчанию устанавливается на MacBook, iMac и другие компьютеры Apple, отличается хорошей стабильностью работы. Но и с ней бывают проблемы, особенно при использовании сторонних приложений. Программа на Mac может зависнуть во время работы, что потребует ее принудительного завершения. Есть несколько способов, как принудительно закрыть программу на Mac, и их мы рассмотрим в рамках данной статьи.
Как определить, что программа зависла
Прежде чем ломать голову в поисках ответа на вопрос о том, как закрыть программу, если она не закрывается, пользователь должен понять, действительно ли приложение зависло. Вполне вероятно, что работа компьютера оставляет желать лучшего, и команда «закрыть» просто долго обрабатывается.
Как правило, если приложение зависло, оно перестает отвечать на действия пользователя, курсор превращается или в песочные часы, или в небольшой круг (в зависимости от операционной системы), а в заголовке приложения будет надпись «Не отвечает». При этом все попытки завершения работы с программой обычным путем (нажатием на крестик в правом верхнем углу экрана) не дают результатов. Также при нажатии на рабочую область программы экран «покрывается туманом». Все это и есть признаки зависания. Как закрыть программу, если она не закрывается? Лучшие советы и рекомендации будут представлены далее.
Mac перегревается
Когда ваш MacBook перегревается, это становится заметно: из‑за горячего металлического корпуса его становится неудобно держать. Узнать точную температуру можно с помощью бесплатной smcFanControl или платной iStat Menus — в нормальном рабочем режиме она не должна превышать 95 °C. Если температура стабильно высокая, устройство может начать самопроизвольно отключаться.
- Сбросьте SMC. Поскольку SMC контролирует в том числе и вентиляторы, проблемы с ней приводят к их неправильной работе и к перегреву.
- Обеспечьте нормальную вентиляцию. Иногда Mac включает свои вентиляторы на полную мощность, чтобы продуть систему, если вентиляционные отверстия заблокированы. Держите его на твёрдой поверхности, следите, чтобы в комнате с ним было чисто и прохладно.
- Почистите Mac. Вам понадобится баллон сжатого воздуха, отвёртки и салфетки. Но, если не уверены в своих силах, лучше отнести Mac в сервис.
Часть 3. Как исправить приложение, которое постоянно зависает?
Бывают случаи, что некоторые приложения на вашем компьютере Mac часто зависают, и вы можете подумать, что проблема в приложении, а не в вашем Mac.
Вот несколько вещей, которые вы можете сделать для себя, чтобы исправить такие приложения.
1: Попробуйте обновить приложение до последней версии, если есть доступные обновления. Это поможет, потому что именно в этих обновленных версиях приложения есть решение проблемы.
2. Попробуйте очистить кеш приложения, особенно если вы часто пользуетесь им. Если на вашем Mac недостаточно места для хранения, это может быть причиной того, что приложение не работает плавно.
3: Вы также можете попробовать удалить приложение и установить его заново. Этот метод обычно решает проблему зависания приложения.
Mac зависает вместо приложения — что делать?
В большинстве случаев вы просто сталкиваетесь с зависанием приложения Mac. Однако в других случаях это также приводит к тому, что ваш Mac не отвечает и зависает.
Если вы столкнулись с этой проблемой на своем компьютере Mac, вот что вам следует сделать, чтобы исправить зависающий Mac.
Принудительно перезагрузите Mac:
Шаг №1: нажмите и удерживайте кнопку питания, пока ваш компьютер Mac не выключится полностью. Это может занять несколько секунд.
Шаг № 2: Подождите несколько секунд, а затем, после этого, включите Mac еще раз.
Этот метод на самом деле не так надежен, и в некоторых случаях несохраненная информация или файл будут потеряны.
Но бывают случаи, что использование этого метода на вашем Mac — единственный способ решить проблему.
Используя основное меню Mac
В Mac через всю систему проходит основное меню, которое отображается в верхней части экрана. В зависимости от открытого приложения, контекст меню меняется, но один его пункт остается неизменным — яблоко в самом левом верхнем углу экрана. Это основное меню Apple, через которое можно перейти в настройки, узнать информацию о Mac и выполнить многие другие действия, в том числе завершить принудительно программу.
Нажмите в левом верхнем углу на значок яблока и выберите «Завершить принудительно». В зависимости от открытого приложения, можно будет принудительно его завершить или откроется утилита «Принудительное завершение программ», рассмотренная выше.
Обратите внимание: Данный способ подойдет в ситуации, когда не работает клавиатура на Mac и нет возможности вызвать утилиту принудительного завершения программ при помощи комбинации клавиш.
Как закрыть Finder на Mac
Прежде чем объяснить, как закрыть Finder на Mac, я хочу рассказать вам, почему эта опция не присутствует по умолчанию. Таким образом, Finder — это приложение, которое автоматически запускается сразу после запуска. Это позволяет пользователю находить и упорядочивать файлы. Если вы закроете его, все элементы и приложения рабочего стола исчезнут. Допустим, по соображениям безопасности Apple решила не предоставлять опцию, позволяющую выход из Finder. Если вы закроете его, вы можете оказаться в неожиданной или нежелательной ситуации.
Однако, если вы собираетесь закрыть Finder на Mac, очевидно, что вы знаете, что делаете. В любом случае, не волнуйся, я тебе все объясню. При этом ниже перечислены несколько способов вытеснения из Finder или перезапуска приложения. Выберите и применяйте тот, который лучше всего соответствует вашим потребностям.
Возможность закрыть Finder
Первое, что вы можете сделать, когда спрашиваете себя, как закрыть Finder на Mac, это создать опцию, которая позволит вам закрыть его, как и любое другое приложение. Для этого необходимо открыть Терминал, набрать следующую команду и нажать Enter:
По умолчанию напишите com.Apple.finder QuitMenuItem -bool true
Таким образом, вы создали опцию. Однако для того, чтобы команда вступила в силу, необходимо также перезапустить Finder. Это всегда можно сделать из Терминала, набрав команду ниже и нажав Enter:
Поиск убийц
На данном этапе, если вы нажмете кнопку Finder в верхнем меню, внизу также появится пункт Exit Finder (Выход). Вы также можете выбрать его с помощью команды . Если вы выберете его, вы сможете закрыть Finder на Mac.
Помните, что при повторном открытии приложения необходимо нажать на иконку Finder вручную (как и в любом другом приложении).
Если вы решите удалить опцию Exit Finder в будущем, вам нужно будет использовать следующую команду:
По умолчанию напишите com.Apple.finder QuitMenuItem -bool false
Не забудьте перезапустить Finder сразу после выполнения команды, иначе она не вступит в силу.
Закрытие Finder с помощью клавиатуры
Если вы уже знаете, что редко задумываетесь о том, как закрыть Finder на Mac, я рекомендую использовать клавиатуру. С его помощью можно одновременно закрыть все оставшиеся открытыми окна программы Finder.
Для этого поместите себя на окно Finder. Затем нажмите и удерживайте кнопку , а затем нажмите красную кнопку X, чтобы закрыть окно. Таким образом, все окна, подключенные к Finder’у, закроются «за один проход».
Повторное открытие поисковика
Последний способ, которым вы можете воспользоваться, когда задумываетесь о том, как закрыть Finder на Mac, заключается в повторном открытии приложения. Эта операция позволяет разрешить проблему, если Finder заблокирован, не отвечает или открыто слишком много окон.
Есть два способа открыть Finder заново. Первый — предусмотреть использование принудительного выхода из Mac. Второй, с другой стороны, основан на использовании Терминала. Вы можете выбрать тот, который облегчит вам задачу, результат тот же.
Чтобы закрыть Finder на Mac и немедленно открыть его с принудительным выходом, сначала следуйте по маршруту . Когда вы открываете меню Принудительное закрытие приложения, оно находит и выделяет Finder в списке. Затем нажмите кнопку Перезагрузить и подтвердите перезагрузку.
В качестве альтернативы, вы можете сделать ту же операцию в терминале. Чтобы перезапустить Finder, команда всегда такая же, как и выше, т.е. эта:
Поиск убийц
После вставки нажмите Enter, чтобы запустить его. Вы увидите своего рода обновление рабочего стола и окна, подключенные к этому приложению, закроются.
Заключение
Теперь, когда вы поняли, как закрыть Finder на вашем Mac, запомните шаги для дальнейшего использования. Например, это также может быть полезно, когда вы показываете свой рабочий стол другим людям. По соображениям конфиденциальности может потребоваться скрыть файлы и папки на компьютере Mac, чтобы другие пользователи не могли их увидеть.
Ищете дополнительные руководства для Mac? Может быть, тебе будет интересно:
- Как просматривать скрытые файлы Mac
- Как удалить программы с Mac
- Как просмотреть скрытые папки Mac
Способ №4 – используем Терминал
Переход от оконного интерфейса к консольному, более сложный уровень взаимодействия с macOS на случай, когда проблема оказалась серьезной и предыдущие способы результата не принесли. В каталоге системных утилит располагается программа Терминал – находим ее и запускаем. В открывшемся окошке печатаем команду «top» и жмем клавишу ввода – так мы даем компьютеру указание сформировать и показать краткий отчет о его текущем состоянии. В том числе и отчитаться в том, какие программы запущены и как они себя ведут.
Среди всего многообразия символов нас интересует колонка, озаглавленная «Command», здесь напечатаны названия работающих в данный момент приложений. Требуется вручную отыскать зависшее, при этом стоит учесть, что для длинных наименований используются сокращения – внимательность не помешает.
Рядом с наименованием искомой программы есть ее цифровой PID (системный идентификатор) – он-то нам и нужен. По-старинке переписываем его в блокнот или, в ногу со временем, фотографируем камерой iPhone.
Жмем клавишу «q» – эта команда закрывает список и переводит курсор на пустую строку, система готова получить новые указания и расправиться с проблемным приложением.
Осуществляется это звучной командой «kill», после которой, через пробел, следует написать PID нарушителя. В данном случае это Viber и 403, поэтому итоговый вариант выглядит как «kill 403».
Жмем «Enter» – дело сделано, но если система не реагирует, можно ужесточить приказ, набрав такую команду «sudo kill -9 403», должно помочь.
ПО ТЕМЕ: Как скрывать файлы и папки на Mac (macOS) от посторонних: 3 способа.
Способ №5 – при помощи утилиты Мониторинг системы
Этот системный инструмент для продвинутых пользователей в данном случае можно воспринимать просто как расширенный вариант менюшки со списком запущенных программ. Иконка утилиты располагается там же, где и Терминал – находим и запускаем программу.
Открывшийся обширный список пугать не должен, отыскиваем в колонке «Имя процесса» наше зависшее приложение и выделяем его кликом мышки.
Вверху и слева есть кнопка «Завершить процесс» – именно это она и делает, выгружая софт из памяти и освобождая системные ресурсы на Mac.
По теме: ( Статьи )
Как на Mac сделать Chrome или Firefox браузером по умолчанию
Как показать или скрыть расширения файлов на macOS
5 полезных советов для фрилансера, которые помогут разделить работу и личную жизнь
29 логотипов с шедеврально скрытым подтекстом
Как сделать фото с эффектом шлефа (длинной выдержкой) на iPhone
Как закрыть зависшую программу на macOS
Способ №1 – горячие кнопки
Комбинация из ⌘Command + ⌥Option (Alt) + Esc открывает окошко принудительного завершения запущенных программ. Представленный список демонстрирует запущенные в данный момент приложения, пространство справа обычно пустует. Если же в какой-либо строке красуется надпись «не отвечает» – смело кликаем по ней, выделяя зависшую программу. В сложных случаях надписи может и не быть – придется призвать на помощь интуицию и наблюдательность, чтобы вычислить возмутителя спокойствия.
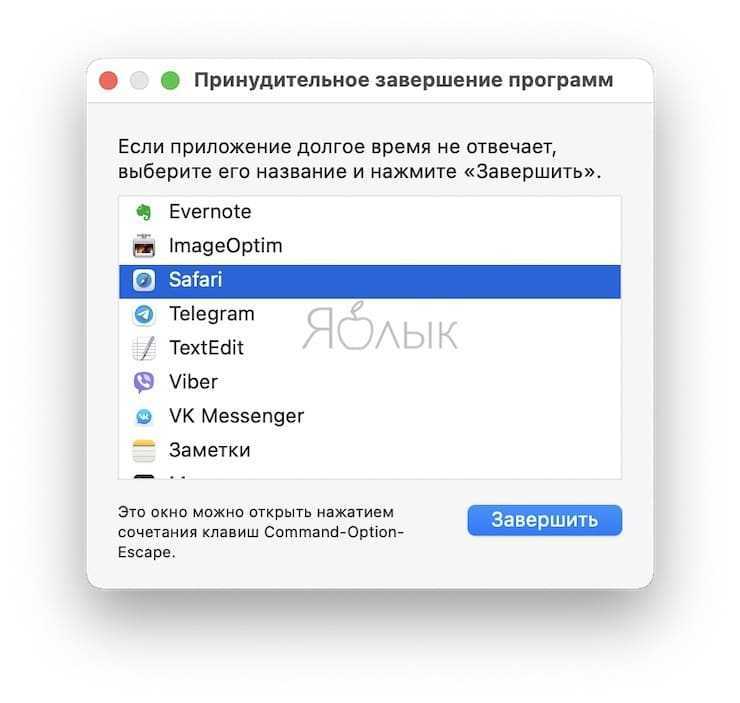
Единственная кнопка справа снизу не оставляет альтернатив, все, что мы можем сделать – аварийно закрыть выделенное приложение. Пробуем. Но обычно поступают проще, пока мы остаемся в пределах окна зависшей программы, используем более сложную комбинацию горячих кнопок⌘Command + ⌥Option (Alt) + ⇧Shift + Esc. Удерживаем их нажатыми три долгие секунды и macOS автоматически закроет данное окно.
Каким образом остановить работу служб через меню разработчика
Режим разработчика на Андроиде не предназначен для глаз обычного пользователя, позволяя просматривать и редактировать важные системные настройки. Нам же он может пригодится в качестве альтернативы для прекращения работы не нужных для нас приложений.
Для работы с данным режимом выполните следующее:
- Перейдите в настройки вашего телефона;
- Там тапните на «Система», после чего на «Дополнительно». Некоторые из более ранних телефонов Андроид хранят параметры разработчика в меню «Настройки» — «Система»;
- Далее выберите опцию «О телефоне»;
- В открывшемся меню найдите пункт «Номер сборки» и коснитесь её от 6 до 10 раз. Появится сообщение «Вы стали разработчиком!»;Нажмите несколько раз на «Номер сборки»
- Тапните на кнопку «Назад»;
- В меню нажмите на опцию «Для разработчиков»;Выберите опцию «Для разработчиков»
- Далее выберите «Работающие приложения» (или «Процессы»);
- Найдите нужное приложение для остановки и тапните на него;
- Нажмите на «Стоп» (Остановить) для прекращения работы.
Мониторинг системы
Приложение «Мониторинг системы» позволяет изучить различные параметры взаимодействия программного обеспечения и процессов ОС с аппаратными ресурсами МакБук. Кроме просмотра данных, в нем также можно завершить зависшую программу.
- Открываем окно Finder и переходим в папку «Утилиты». Запускаем мониторинг.
- Используя отмеченное рамкой поисковое поле, можно найти нужный процесс по названию. Приложения, не отвечающие на запросы системы, будут подсвечиваться красным цветом, как в меню принудительного завершения. Выделяем нужное и нажимаем указанную стрелкой кнопку.
- Откроется дополнительное меню, в котором есть возможность выбрать обычное или принудительное завершение.
Кроме программ, «Мониторинг системы» позволяет работать с системными процессами, которые не имеют собственного GUI, но также могут перестать отвечать на запросы ОС или пользователя.
Если по каким-то причинам зависшее приложение невозможно снять в графическом интерфейсе, можно прибегнуть к командной строке.
- Открываем уже знакомую нам папку «Утилиты». Запускаем «Терминал».
Команда top позволяет вызвать перечень выполняемых в системе процессов
Чтобы завершить приложение в Терминале, нужно обратить внимание на первые две колонки. PID является текущим идентификатором процесса в системе, а Command – его именем
На скриншоте показаны эти параметры для программы «Заметки». Обнаружив нужные нам данные, завершаем работу top нажатием на кнопку Q .
- Теперь, чтобы снять данную задачу, нужно выполнить одну из двух команд. Используем имя процесса или его PID. Вводим в Терминал «killall Notes» или «kill -9 19580». Результат их выполнения одинаков. Выбранное приложение принудительно завершается. Killall удобнее в том случае, когда мы точно знаем имя процесса. PID не является постоянной величиной и определять его надо каждый раз.
Терминал
Если по каким-то причинам зависшее приложение невозможно снять в графическом интерфейсе, можно прибегнуть к командной строке.
- Открываем уже знакомую нам папку «Утилиты». Запускаем «Терминал».

Команда top позволяет вызвать перечень выполняемых в системе процессов
Чтобы завершить приложение в Терминале, нужно обратить внимание на первые две колонки. PID является текущим идентификатором процесса в системе, а Command – его именем
На скриншоте показаны эти параметры для программы «Заметки». Обнаружив нужные нам данные, завершаем работу top нажатием на кнопку Q.

- Теперь, чтобы снять данную задачу, нужно выполнить одну из двух команд. Используем имя процесса или его PID. Вводим в Терминал «killall Notes» или «kill -9 19580». Результат их выполнения одинаков. Выбранное приложение принудительно завершается. Killall удобнее в том случае, когда мы точно знаем имя процесса. PID не является постоянной величиной и определять его надо каждый раз.

Способы закрытия программ на Mac OS
Многие способы, рассмотренные в этой статье, будут похожи на аналогичные в Windows. Все они стандартные и не требуют от пользователя скачивания каких-либо сторонних программ.
Способ 1: Дождаться ответа программы
Если программа не отвечает всего пару секунд, то не стоит сразу же экстренно завершать процесс. Возможно, нужно немного подождать и программа ответит. Главное во время ожидания не «грузить» программу дополнительными запросами, то есть не нажимать на кнопки в интерфейсе и т.д. Лучше дождаться, пока она полностью «развиснется» и только после этого продолжить с ней работу.
Способ 2: Сочетание клавиш
В отличии от Windows здесь два варианта сочетания клавиш:
- Command+Option+Esc – вызывает специальное меню для принудительного завершения работы программ (чем-то похоже на «Диспетчер задач»),
- Command+Option+Shift+Esc – закрывает текущее окно.
Давайте рассмотрим первый вариант более подробно:
- После того, как вы нажали нужную комбинацию, откроется окно со списком всех открытых программ. Выберите из них ту, напротив которой написано «Не отвечает». Иногда напротив зависшей программы может отображаться значение «Не отвечает».
- Нажмите на кнопку «Завершить».
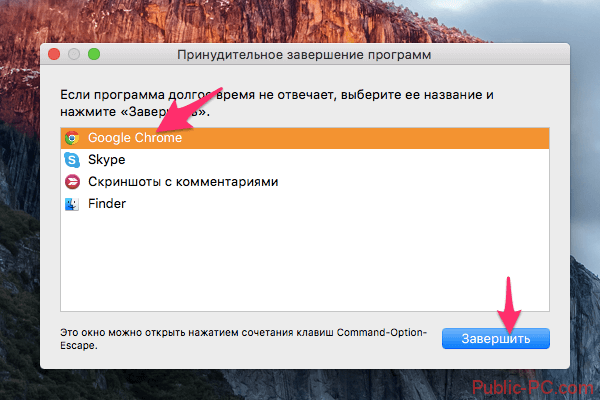
В случае с последней длинной комбинацией клавиш её применение может быть неудобным, так как нужно одновременно зажать 4 клавиши и держать их в таком положении около 3-5 секунд.
Способ 3: Меню Apple
Суть способа состоит в следующем:
Нажмите по логотипу яблока в верхней левой части экрана
Важно, чтобы в это время было открыто зависшее приложение (развёрнуто)
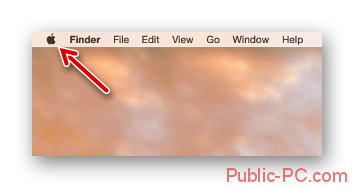
Появится контекстное меню, где нужно выбрать вариант «Завершить (название программы) принудительно».
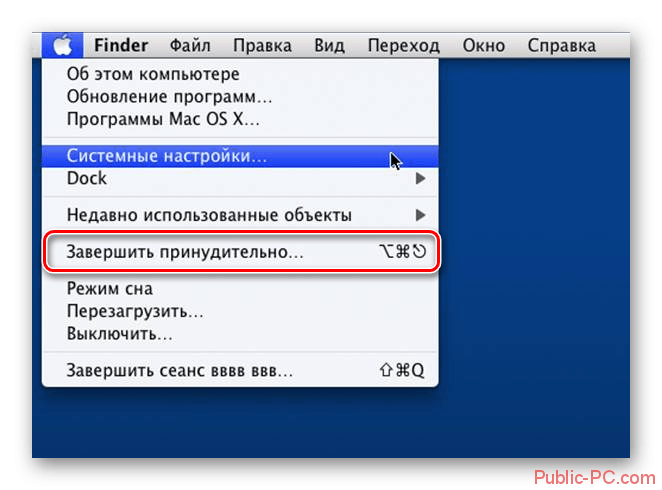
В данном случае программа не завершается, а открывается специальное меню из предыдущего способа. Здесь нужно выбрать проблемное окно из общего списка и нажать «Завершить».
Способ 4: Панель Dock
В Mac OS значки открытых программ по умолчанию отображаются в нижней панели Dock. Инструкция выглядит следующим образом:
- Найдите среди открытых программ иконку той, которая зависла в данный момент.
- Нажмите по ней правой кнопкой мыши, зажав при этом клавишу Option.
- Появится меню, где вам нужно выбрать пункт «Завершить».
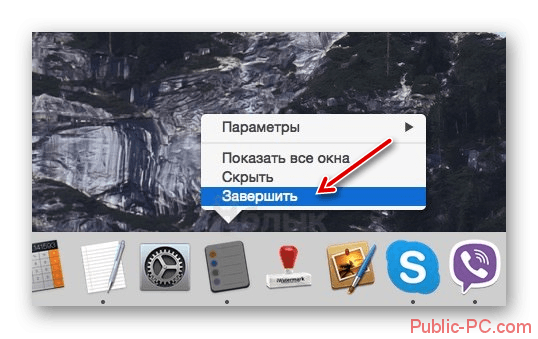
Снова откроется окно завершения программ. Как действовать в нём было описано в предыдущих двух инструкциях.
Способ 5: Ввод команд в терминал
Терминал – это специальная среда, где управление операционной системой происходит при помощи команд (по аналогии с «Командной строкой» в Windows). Проделайте следующие действия в Терминале:
- После его запуска введите команду: top
Нажмите Enter для её применения.
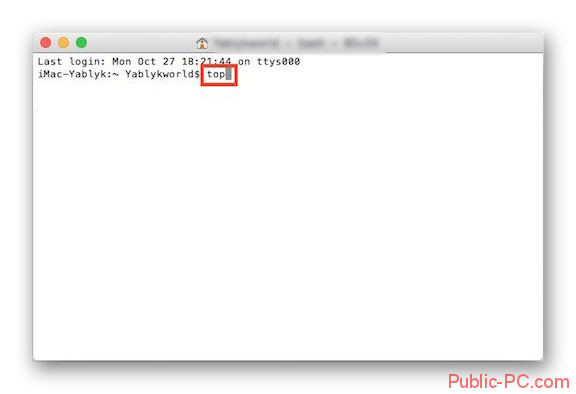
Данная команда отвечает за создание отчёта о текущем состоянии компьютера. Запущенные программы отображаются в колонке «Command». Также рядом находится колонка «PID» уникальный код запущенного приложения. Его нужно куда-нибудь сохранить или переписать.
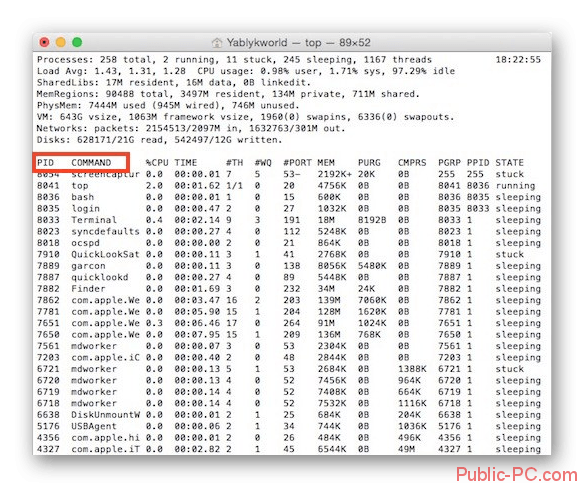
Нажмите на клавишу «q», чтобы закрыть список с программами и снова запустить строку ввода. Напишите следующую команду для закрытия того или иного приложения: kill (номер PID). Пример команды: kill 403, kill 648 и т.д. Для ввода команды нажмите на Enter.
Способ 6: Мониторинг системы
В интерфейсе этой утилиты отображаются запущенные программы, а также их влияние на систему в целом. Пошаговая инструкция:
- Откройте «Мониторинг системы». Для этого перейдите в папку «Утилиты», которая по умолчанию должна быть закреплена в панели Dock. Там найдите и откройте «Мониторинг системы».
- В колонке «Имя процесса» найдите наименование зависшей программы. Нажмите на него, чтобы выбрать.
- Теперь нужно нажать на иконку крестика в верхней левой части окна. После этого зависший процесс закроется.
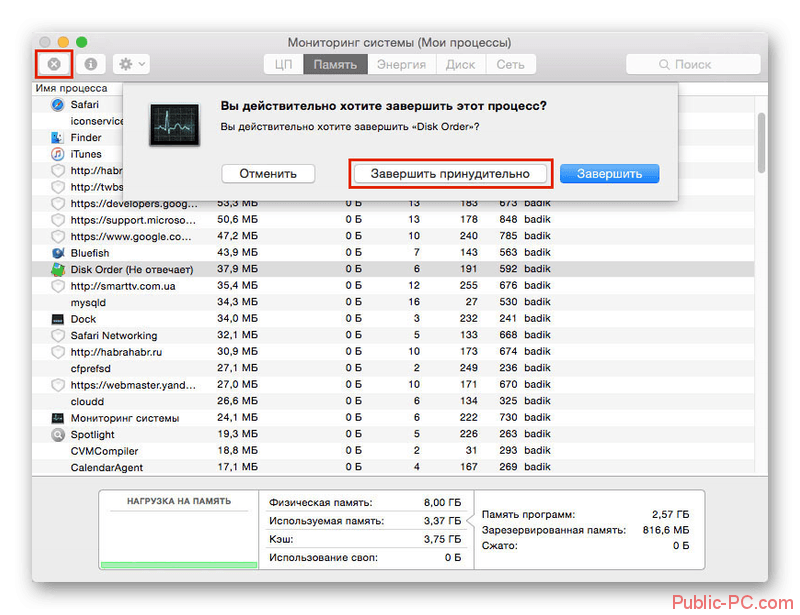
Как видите, нет ничего сложного в закрытии зависших приложений на операционной системе Mac OS. Чаще всего используются только первые два способа, описанные в инструкции.
Терминал
Если по каким-то причинам зависшее приложение невозможно снять в графическом интерфейсе, можно прибегнуть к командной строке.
- Открываем уже знакомую нам папку «Утилиты». Запускаем «Терминал».

Команда top позволяет вызвать перечень выполняемых в системе процессов
Чтобы завершить приложение в Терминале, нужно обратить внимание на первые две колонки. PID является текущим идентификатором процесса в системе, а Command – его именем. На скриншоте показаны эти параметры для программы «Заметки»
Обнаружив нужные нам данные, завершаем работу top нажатием на кнопку Q.
На скриншоте показаны эти параметры для программы «Заметки». Обнаружив нужные нам данные, завершаем работу top нажатием на кнопку Q.

- Теперь, чтобы снять данную задачу, нужно выполнить одну из двух команд. Используем имя процесса или его PID. Вводим в Терминал «killall Notes» или «kill -9 19580». Результат их выполнения одинаков. Выбранное приложение принудительно завершается. Killall удобнее в том случае, когда мы точно знаем имя процесса. PID не является постоянной величиной и определять его надо каждый раз.

Как принудительно закрыть программу на macOS


Обычно программу можно завершить тремя способами: нажать на кнопку с крестиком в её окне, использовать сочетание клавиш Command+Q либо воспользоваться меню «Файл» – «Завершить».
Если приложение зависло и не реагирует на нажатие этих клавиш, можно воспользоваться альтернативными методами.
Способ 1: Меню принудительного завершения
Разработчики из купертинской компании учли вероятность зависаний стороннего софта, поэтому добавили в ОС специальное меню, посредством которого можно закрыть заглючившее приложение. Воспользоваться этим меню можно так:
- Откройте меню Apple из панели инструментов вверху, и выберите вариант «Завершить принудительно».

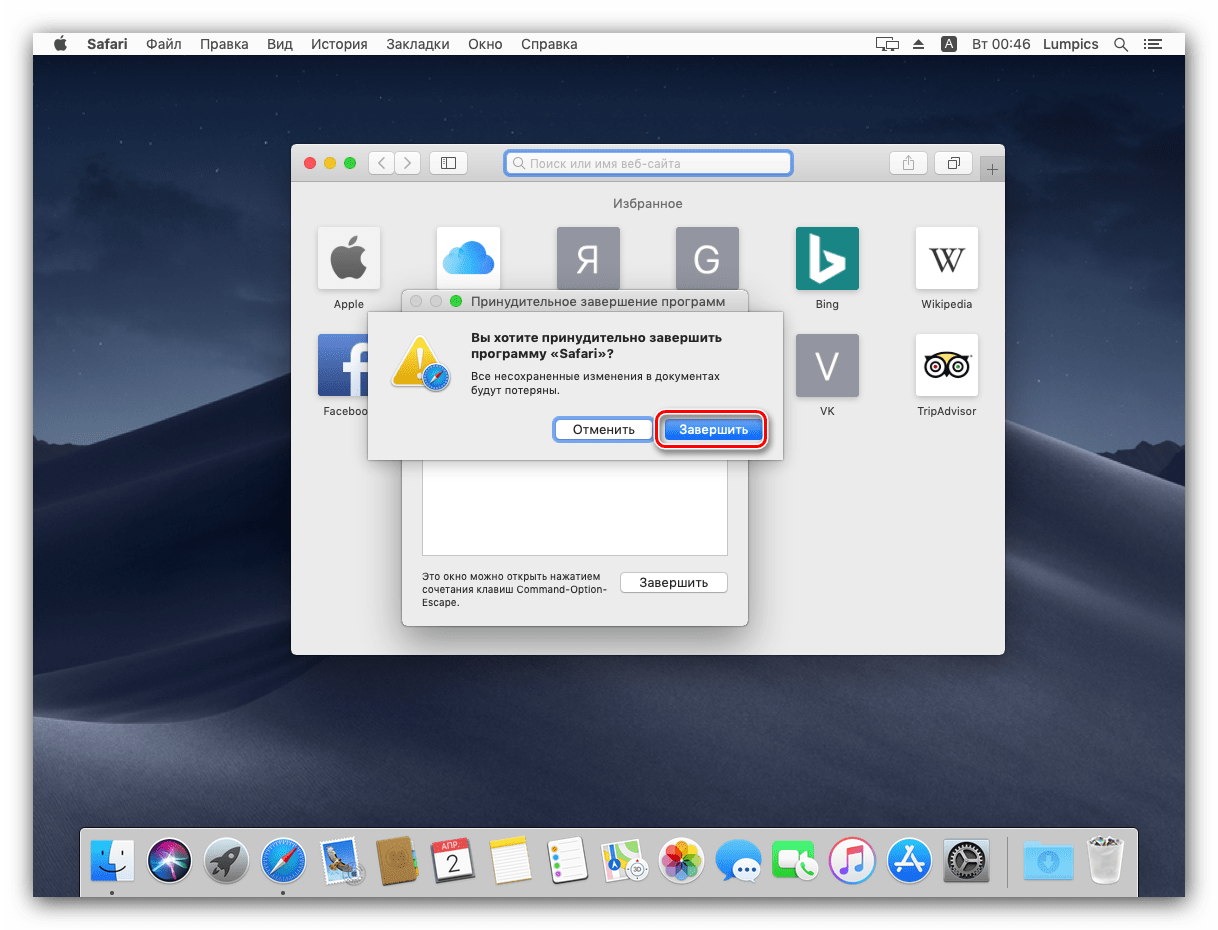
Готово, зависшая программа будет закрыта.
Способ 2: Мониторинг системы
В macOS присутствует инструмент, подобный «Диспетчеру задач» в Windows – «Мониторинг системы». В этой утилите, как и в её аналоге на Виндовс, есть опция завершения процессов, что поможет закрыть зависшую программу.
- Чтобы открыть «Мониторинг системы», в панели Dock кликните по иконке Launchpad. Кликните по каталогу с именем «Other». Он также может называться «Утилиты» или «Utilities». Щёлкните по иконке «Мониторинг системы».




Процесс будет закрыт, а с ним и зависшая программа.
Мой компьютер не отвечает вообще, что делать?
Если iMac или MacBook вообще не отвечают на любые попытки ввода, его можно выключить принудительно. Способ тот же, что и у обычных компьютеров: достаточно найти кнопку выключения, нажать на неё и подержать около 10 секунд. Естественно, при этом потеряются все несохранённые данные.
Заключение
Как видим, принудительное завершение программы на macOS достаточно простое, особенно если задействовать специальный инструмент для решения этой задачи.
Мы рады, что смогли помочь Вам в решении проблемы.
Помимо этой статьи, на сайте еще 12372 инструкций. Добавьте сайт Lumpics.ru в закладки (CTRL+D) и мы точно еще пригодимся вам.
Опишите, что у вас не получилось. Наши специалисты постараются ответить максимально быстро.