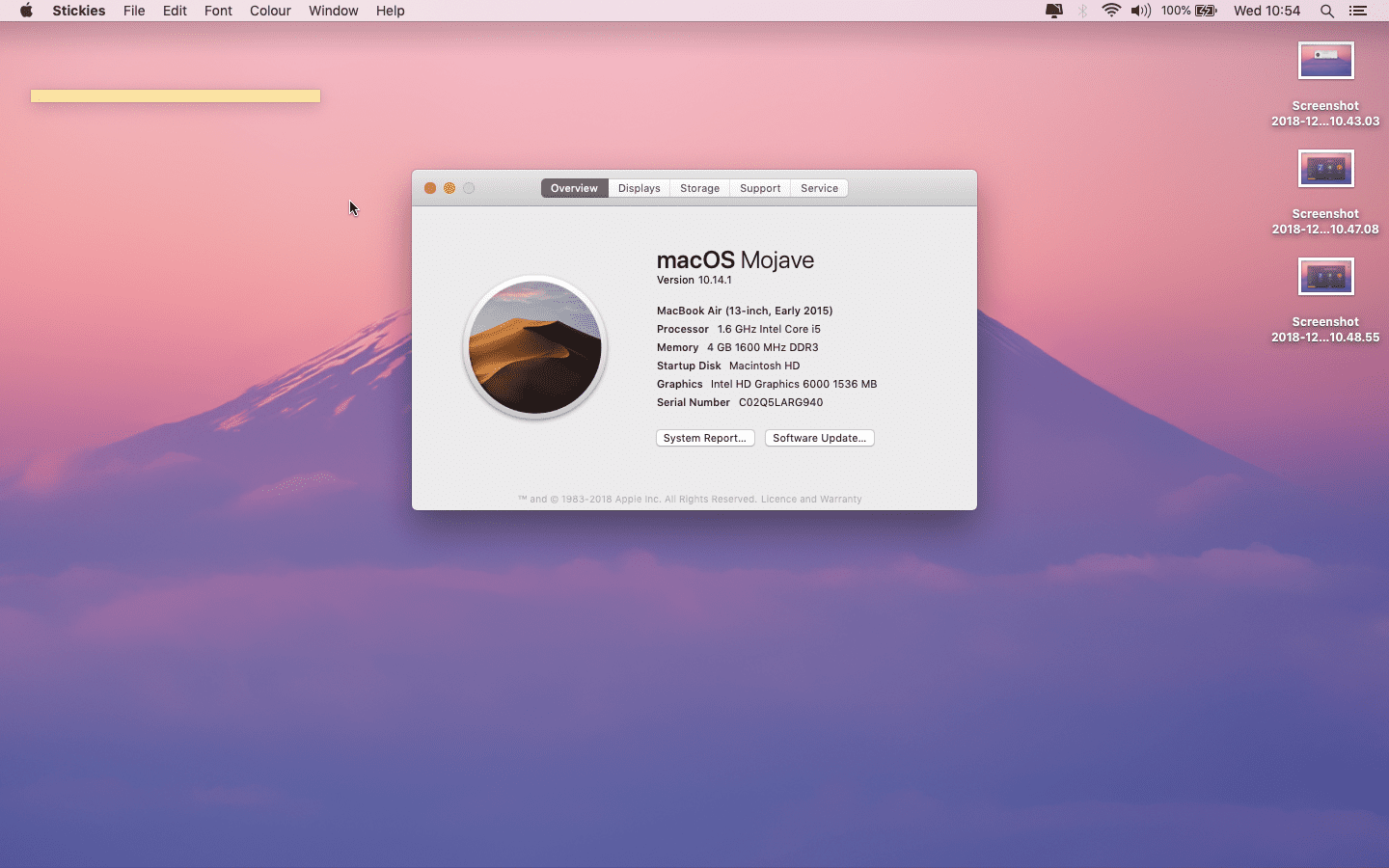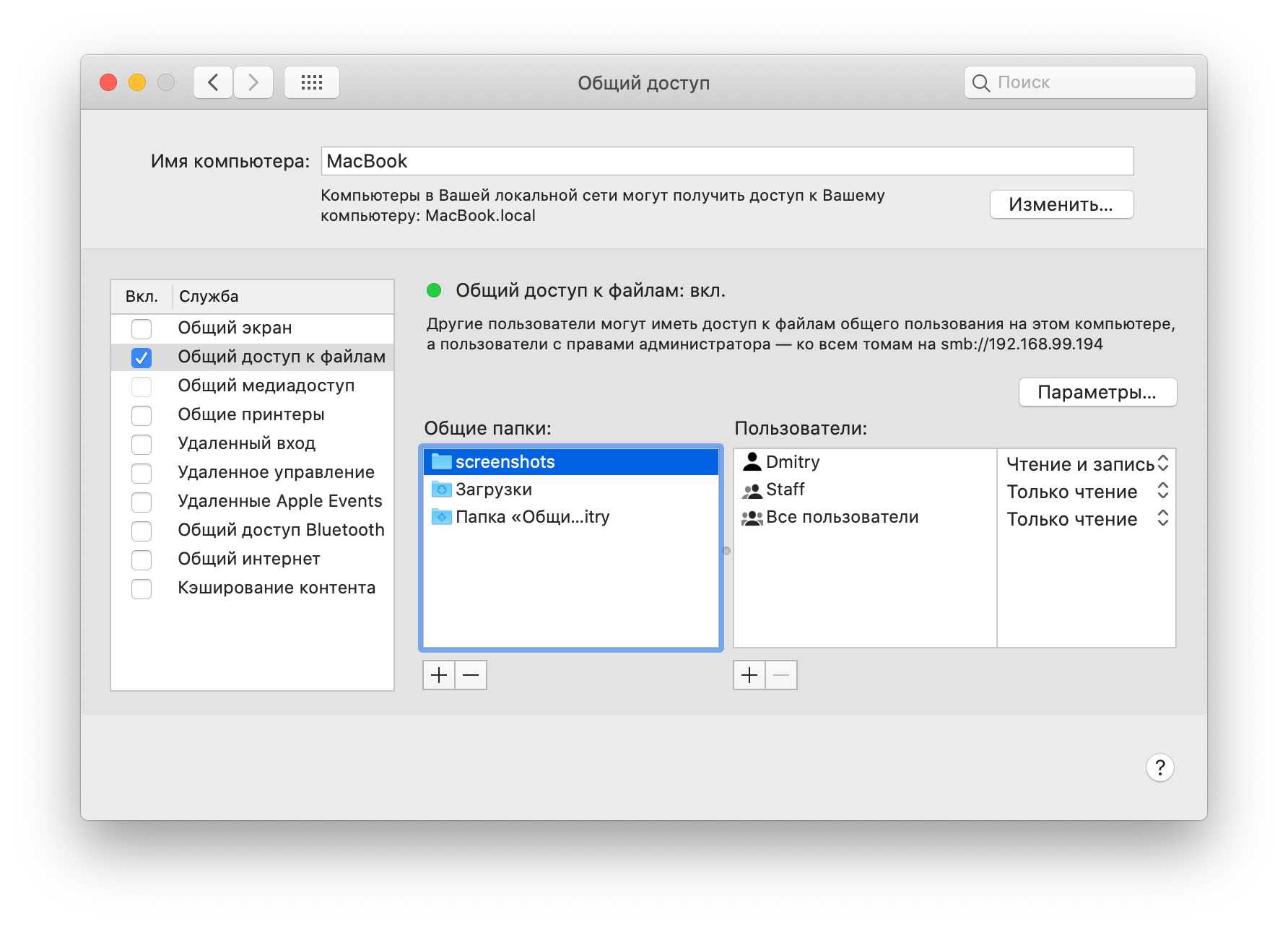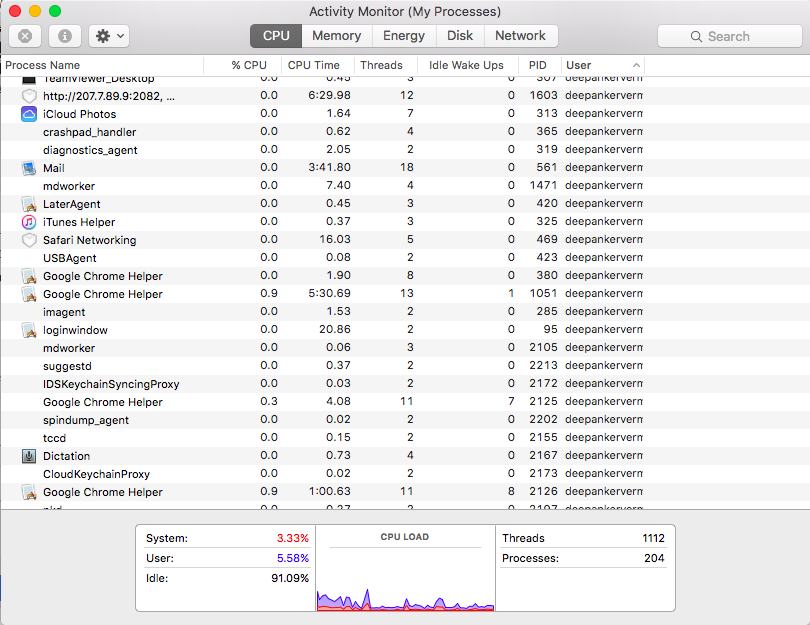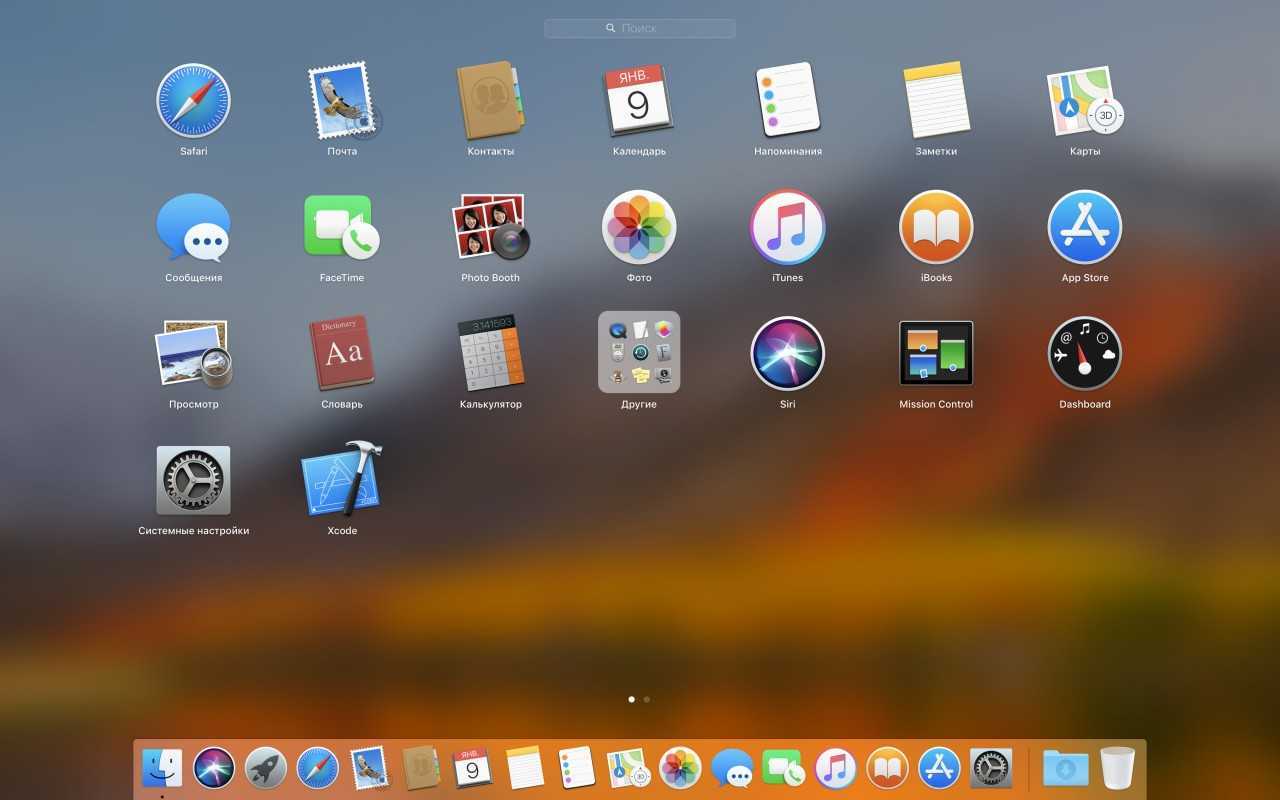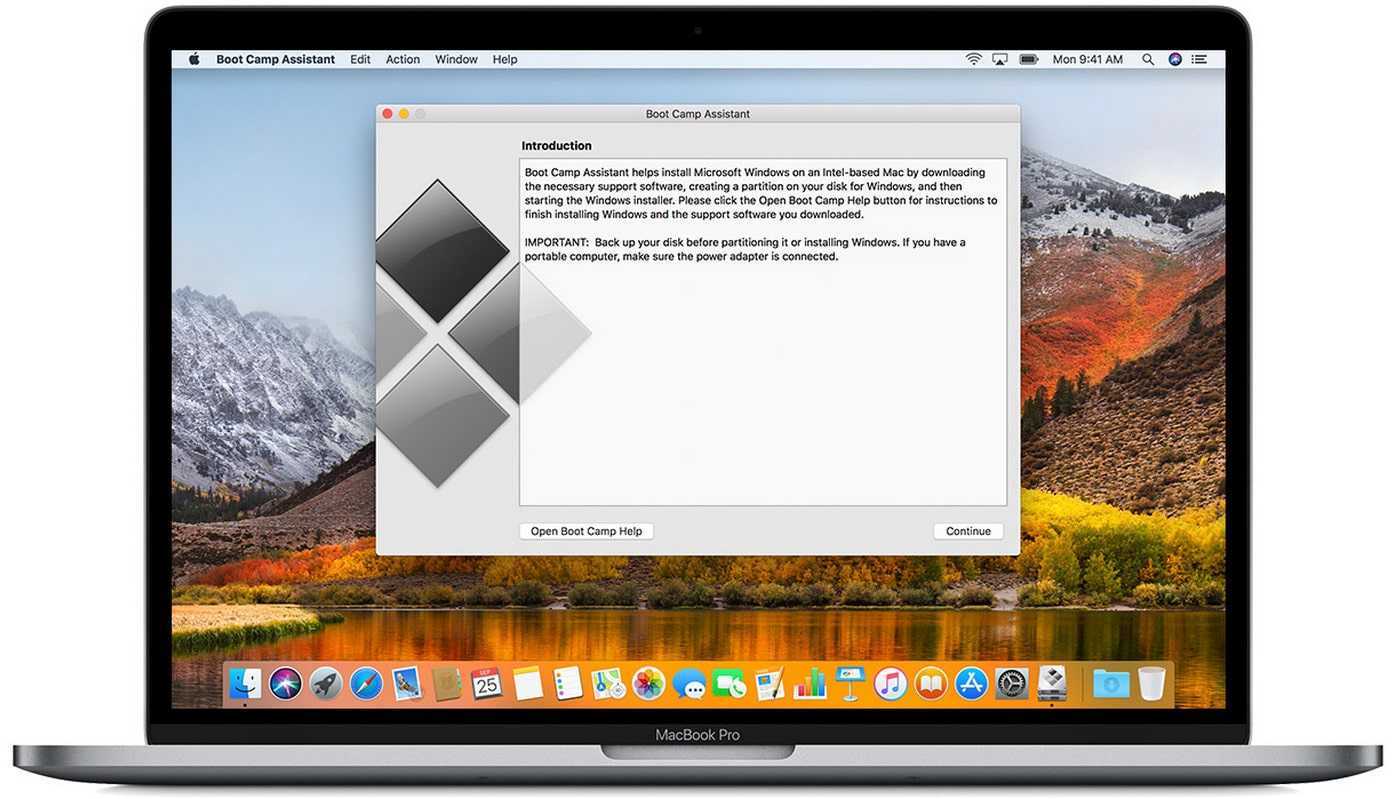Установка WINE
Сама среда WINE предназначена для программистов, а вот воспользоваться продуктами, основанными на Wine, можно и даже нужно. Для нашей цели отлично подойдёт оболочка Wineskin.
Порядок установки следующий:
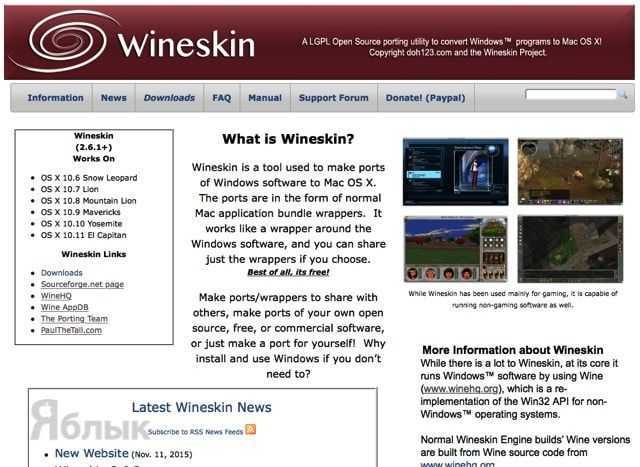
2. Откройте раздел «Downloads».
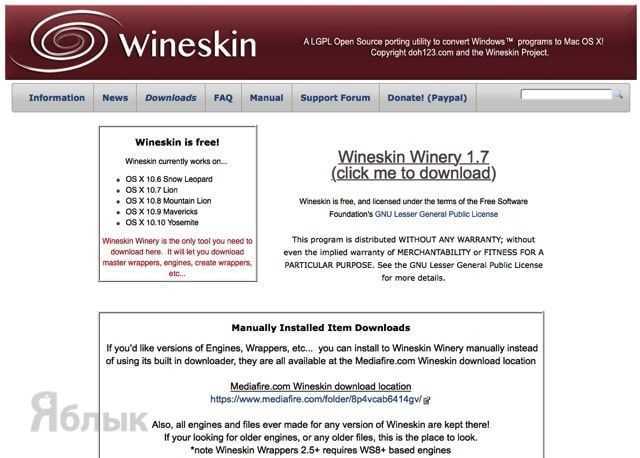
3. Нажмите на ссылку с пометкой «Wineskin Winery (click me to download)» для того, чтобы начать скачивание необходимого софта.
P. S.: На момент написания материала актуальной являлась версия с индексом «1.7», совместимая с OS X Yosemite. Софт отлично работает и на OS X El Captain.
4. Переместите скачанный файл «Wineskin Winery» в папку с программами (по умолчанию он будет находиться в папке «Загрузки»).
Установка и запуск OS X Yosemite
Итак, наша система загружается.
1. Выбираем русский язык и переходим к следующему шагу – настройке жёсткого диска для «операционки». Так как он создается изначально в файловой системе NTFS (которая не работает с OS X), нам придется немного «пошаманить».
<center>
2. В верхней панели заходим в «Утилиты->Дисковая утилита». В левом крае экрана выбираем наш новоиспечённый жёсткий диск, на который будет производиться установка, затем в правой части окна открываем вкладку «Стереть» и стираем диск. После этого в нём будет создан чистый раздел под ОС.
<center>
3. Переходим в верхнем «тулбаре» обратно в установщик (нажимаем на «Дисковая утилита» и выбираем «OS X Installer») указываем только что отформатированный под наши нужды «хард», жмём «Продолжить» и ожидаем окончания установки.
<center>
4. И вот, момент истины – OS X Yosemite готова к работе! Пропускаем этап авторизации через iCloud, задаём логин/пароль для пользователя и, пожалуй, на этом всё.
<ceg src=»http://www.iphones.ru/wp-content/uploads/2015/04/104-680×382.jpg»>
- https://remontcompa.ru/virtualnye-mashiny/1716-kak-ustanovit-mac-os-na-windows.html
- https://lifehacker.ru/windows-software-on-a-mac/
- https://www.iphones.ru/inotes/os-x-pc-virtual-machine-guide
Шаг 4: Устранение неисправностей
Возникли проблемы с настройкой конкретной программы или игры? Таково разочарование в Wineskin и подобных программах, но не отчаивайтесь: если вы проведете небольшое исследование и доработаете, вам просто повезет.
Вы можете настроить параметры Wine в любом созданном вами Wrapper. Перейдите к оболочке в Finder, затем щелкните ее правой кнопкой мыши (или щелкните правой кнопкой мыши). Вы сможете показать содержимое пакета: 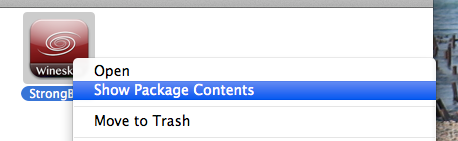 Сделайте это, и вы сможете увидеть дополнительные параметры. Если вы видите конкретное сообщение об ошибке — например, отсутствующую DLL, — отправляйтесь в Winetricks . Отсюда вы можете автоматически загружать различные библиотеки DLL и другие вещи, необходимые для запуска определенного программного обеспечения. Есть даже автоматические скрипты для правильной работы определенных игр и приложений.
Сделайте это, и вы сможете увидеть дополнительные параметры. Если вы видите конкретное сообщение об ошибке — например, отсутствующую DLL, — отправляйтесь в Winetricks . Отсюда вы можете автоматически загружать различные библиотеки DLL и другие вещи, необходимые для запуска определенного программного обеспечения. Есть даже автоматические скрипты для правильной работы определенных игр и приложений.
Также стоит изменить настройки видео — некоторые полноэкранные приложения, например, будут зависать, если вы не перенесете их на виртуальный рабочий стол.
WineHQ — отличный способ выяснить, чего вам не хватает, и того, что вы можете сделать, чтобы все заработало. Как я продолжаю говорить: это не просто, но когда вы получите нужное и запущенное приложение, вы будете рады, что прошли через все это.
Как запускать программы Windows через Wine
Чтобы запустить программу, написанную для Windows, в простейшем случае достаточно выполнить команду:
wine program.exe
Через Wine также можно запускать установщики Windows приложений и устанавливать их прямо в Linux.
wine setup.exe
Список программ и игр, работающих через Wine
На официальном сайте Wine ведется база данных программ и игр, которые можно запустить через Wine: Wine Application Database (AppDB) — https://appdb.winehq.org.
Для каждого приложения можно получить информацию об особенностях установки, запуска и настройки данного приложения через Wine, о проблемах и багах, с которыми можно столкнуться.
База данных постоянно пополняется. В ней насчитывается более 26000 приложений. Введутся списки самых популярных приложений, они делятся на Платиновые, Золотые и Серебряные. Вот некоторые из самых популярных программ и игр, работающих через Wine (конкретную версию уточняйте в базе данных AppDB):
- Adobe Animate
- Adobe Photoshop
- Microsoft Office
- Total Commander
- Lingvo
- 1C:Предприятие
- Гарант
- КонсультантПлюс
- Final Fantasy XI Online
- StarCraft
- Warcraft III
- World of Warcraft
- Counter-Strike: Source
- EVE Online
- Half-Life 2
- Magic: The Gathering Online
- The Sims 3
- И многие многие другие…
Использование отдельных префиксов (бутылок)
Как было сказано выше, некоторые программы должны запускаться внутри своей среды, то есть должны быть изолированы от других приложений. Для этого им нужен отдельный префикс (отдельная директория среды, в которой они будут работать).
Префикс задается переменной WINEPREFIX.
Сначала создадим новый префикс. Выполняем команду:
WINEPREFIX=»/home/pingvinus/.wine2/» winecfg
Теперь выполняем саму программу и указываем для нее новый префикс:
WINEPREFIX=»/home/pingvinus/.wine2/» wine /путь/до/файла/setup.exe
Советы по работе с Parallels
Чтобы запустить окно на весь экран, нажмите на зеленую кнопку в левом верхнем углу (или сочетание клавиш Ctrl+Command+F). Таким образом можно быстро переключаться между двумя операционными системами через нажатие Command+Tab.
Не путайте этот режим с голубой кнопкой, переводящей в режим Coherence. Он позволяет запускать окно приложения Windows в интерфейсе macOS. Это очень крутая штука, когда ты одновременно можешь пользоваться программами Mac и Windows.
Для выхода из этого режима, нажмите Вид — Coherence или сочетание клавиш Ctrl+Command+C.
Если вы временно не пользуетесь виртуальной машиной, поставьте ее на паузу (иконка Parallels в строке меню, Действия — Пауза), чтобы она не потребляла ресурсы Mac.
Также Parallels через какое-то время бездействия сделает это автоматически.
Выключить сам Windows можно через меню Пуск или через строку состояния (Действия — Остановить), но это менее безопасный вариант, чем обычное выключение Windows.
На рабочем столе есть папка Mac Files, открывающая пользовательскую папку mac оси, и вы можете иметь доступ ко всем файлам.
После установки любых программ на Windows, Parallels автоматически создает их иконки на рабочем столе macOS. Суть в том, что рабочий стол macOS и виртуальной машины становится общим. Т.е. файлы, размещенные на рабочем столе Mac, будут отображаться и на столе Windows.
В целом виртуальная Windows 10 работает, но не всегда стабильно, особенно при запуске «тяжелых» 64-битных программ и игр. Тут все надо тестировать индивидуально.
В идеале ожидаем, чтобы компания Microsoft дал добро на работу полноценного Boot Camp и начал интенсивно развивать проект Windows 10 для ARM.
Использование вина
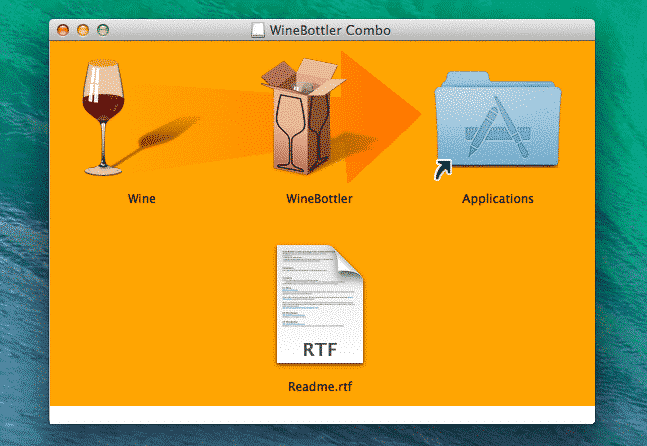
Вино
Wine берет свое начало в Linux. Это уровень совместимости, который позволяет приложениям Windows работать в других операционных системах. По сути, Wine — это попытка переписать код Windows, от которого зависят приложения, чтобы они могли работать в других операционных системах.
Это означает, что вино далеко от совершенства. Он не будет запускать все приложения Windows, и во многих из них будут ошибки
О Винная БД приложений может дать вам представление о том, какие приложения поддерживаются, хотя основное внимание уделяется поддержке Linux
Тем не менее, Wine — это способ запустить Windows на Mac. Поскольку он не требует от вас фактического использования Windows, вам не нужна лицензия Windows для использования Wine. Это совершенно бесплатно. Просто скачайте Wine или WineBottler для macOS и посмотрите, как они работают в вашем приложении.
Бестселлер # 1
Apple MacBook Pro (14 дюймов, процессор…
ценаБестселлер # 2
Macbook Pro Retina Apple 13,3″, 16 ГБ, серый…
ценаБестселлер # 3
MacBook Pro (13 дюймов, процессор M1 от …
Установка и удаление приложений
Вашим первым поисковым запросом в Safari скорей всего будет: «Как устанавливать программы на Mac?». Эта простая операция с которой вы неизбежно столкнетесь, кардинально отличается от таковой в ОС от Microsoft. И что примечательно, установка приложения займет меньше времени, чем вы потратите на поисковой запрос.
Большинство программ, распространяются в dmg-архивах (образах) и устанавливаются всего в пару кликов:
- открываем скачанный .dmg-файл (он будет виден в Finder как съемный диск);
- перетаскиваем каталог с приложением в системную папку «Программы»;
- приложение через пару секунд появится на Launchpad (жест «щипок» для открытия) и сразу будет готово к работе;
- теперь можно извлечь образ с дистрибутивом в боковой панели Finder и удалить .dmg-файл;
Установить приложение из .dmg-файла можно в любую удобную для вас папку, но тогда иконка программы не появится в Launchpad. Поэтому рекомендую пользоваться папкой «Программы», тем более что она для этого и предназначена.
Некоторые приложения имеют свой установщик и устанавливаются через него. В этом случае вы увидите диалоговое окно с кнопками «Принять», «Далее», «Установить» (привет, Windows!).
Начиная с версии 10.7, в OS X появился магазин приложений Mac App Store, аналогичный App Store на iOS. Работать с ним еще проще , для установки — достаточно нажать кнопку «Установить» на странице с приложением.
По аналогии с установкой, деинсталляция приложения заключается в его удалении из папки «Программы». Перетаскиваем каталог с приложением в «Корзину» — и дело сделано. Если программа имеет свой установщик, то деинсталляция происходит тоже через него.
Как установить дополнительные компоненты, DLLS и библиотеки в Wine
Чтобы играть в HL / HL2, вам нужен Wine PPA, как указано выше. После открытия winecfgхотя бы один раз в терминале, откройте winetricks, запустив, winetricks —guiзатем выполните следующие действия:
Выберите Выбрать винный префикс по умолчанию
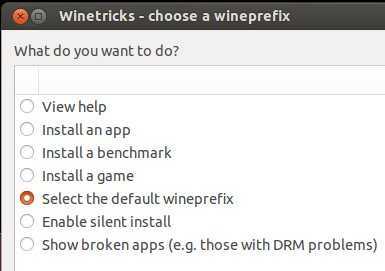
Выберите Установить Windows DLL или компонент
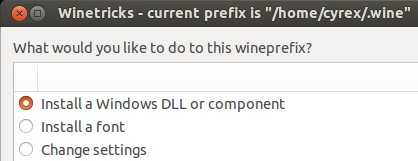
Установите все, что я отметил (и любые дополнительные вам нужно). Это охватывает много приложений:
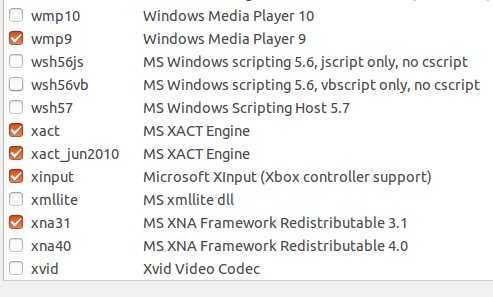
Щелкните правой кнопкой мыши установщик для HL / HL2 и выберите Open with Wine . Обе игры должны работать отлично. Это относится к приложениям в целом и в зависимости от приложения вам нужно будет установить больше или меньше компонентов.
Вы также можете установить каждый компонент в терминале, добавив имя компонента после winetricksкоманды:
winetricks vcrun2010 — установит vcrun2010 с помощью winetricks
winetricks xna40 — установит xna40
Установка macOS
После проделанного можно начинать непосредственно установку Sierra.
- Запускайте VirtualBox и нажимайте “Запустить” – зеленую стрелку.
- Подхватится ранее указанный образ MacOS и начнется установка, первый шаг которой – выбор языка.
Тут вы видите отсутствие диска для установки системы.
В верхней навигационной панели выбираете “Утилиты” – “Дисковая утилита…“
В “Дисковой утилите” выбираете ваш виртуальный жесткий диск и кликаете “Стереть“.
Задаете “Имя”, “Формат” и “Схему” как на скрине (хотя имя можете задать любое) и жмете “Стереть“.
Так должно получиться:
Закрываете “Дисковую утилиту“, видите появившийся диск. Выбираете его и кликаете “Продолжить“.
Ждете. С учетом того, что у меня SSD, установка была около 15 минут.
До начала
Заметка о WineBottler перед тем, как мы начнем. Поскольку это бесплатная альтернатива, вполне естественно, что у вас возникнет соблазн попробовать ее. К сожалению, производительность WineBottler оставляет желать лучшего. Каталог приложений меньше, он содержит много устаревшее программное обеспечение, и большинство приложений не запускаются, когда вы его используете.
Итак, это руководство посвящено CrossOver Mac. Приложение имеет 14-дневный бесплатный пробный период, а лицензии начинаются по доступной цене в 29,95 долларов. Вам не нужно ничего платить, чтобы попробовать. Он также полностью совместим с macOS Catalina.
Файлы .dmg
DMG расшифровывается как Disk Image (образ диска) и является форматом для распространения программ и других файлов между компьютерами Apple. Чтобы понять что из себя представляют .dmg файлы, мысленно представьте CD, USB флешку или внешний жесткий диск.
DMG файл выполняет роль такого же устройства (только виртуального) и содержит внутри всю информацию (документы, фотографии, программы и др).
Для того чтобы добраться до содержимого .dmg файла, вам необходимо его смонтировать. Не надо пугаться слова «смонтировать», вам всего-лишь необходимо два раза кликнуть по имени файла. Операционная система OS X сама загрузит образ и добавит новый виртуальный диск и иконку в разделе дисков в Finder.
Как запустить OS X на PC. Самый простой способ
Mac, как и вся продукция Apple, отличается безупречным качеством исполнения. За это её чтят и любят, но есть люди, которые сомневаются в покупке данного аппарата. Безусловно, каждый может зайти в любой «реселлерский» магазин и посмотреть в живую на технику Apple, но не всем хватает на это времени. Именно для них (да и просто для любознательных) создана эта инструкция.
Познакомимся с операционной системой с OS X Yosemite через ваш домашний ПК посредством виртуальной машины. Не считая времени загрузки, процесс установки и настройки займет у вас не более получаса!
Внимание: исходя из политики Apple, данная операционная система не устанавливается на продукцию других компаний. Поэтому нам придется использовать сторонний образ ОС, созданный на основе оригинального
Всё, что вы делаете, вы делаете на свой страх и риск.
Лучшая виртуальная машина для нашей задачи – VirtualBox. Она достаточно мощная, имеет простой интерфейс, да и бесплатная.
Для работы данного метода убедитесь в том, что ваш процессор поддерживает технологию виртуализации (этот параметр включается в БИОСЕ).
What is Wine?
Wine is awesome.
No, I’m not talking about the kind you drink,
I mean the kind that lets you run Windows apps without the
Windows operating system.
It’s kind of Zen, when you think about it.
Oh, and did I mention it’s completely free, legal, and open source?
Nowadays, Windows and Mac play nicely together.
You can install Windows and Mac side by side and switch between them using
Boot Camp, but that requires
a reboot every time, and you can only use one operating system at a time.
You can also use a tool like
Parallels Desktop or
VMware Fusion
to virtualize Windows and run it together with Mac,
but virtualization is slow and it takes up a lot of memory.
(Your physical computer creates an imaginary «virtual» computer within itself,
and runs Windows on that. That takes a lot of resources!)
On top of that, all of these solutions require you to own a legal copy
of Windows, which isn’t cheap!
Wine is different. When any program runs, it requests resources
like memory and disk space from the operating system.
All that Wine does is make sure that those requests get answered so that
the program can run correctly. As far as the program knows, everything
is going smoothly because it has everything it needs.
It never even realizes that it’s not running on Windows!
It’s simpler than emulating a whole new computer, so it’s faster.
Since it’s just translating requests, you don’t need a copy of
the actual Windows operating system. Plus, Wine is open source,
which means people are continually improving it and adding new features.
And you can’t beat the price!
Настройка VirtualBox под нужды MacOS Sierra
Настройка параметров не займет у вас много времени, поэтому сразу приступим к делу.
- После создания виртуальной машины, выберите ее и нажмите на верхней панели кнопку «Настроить».
Следующий раздел «Носители». Тут нажимаем по оптическому диску и удаляем его, чтобы остался один жесткий диск с названием нашей ОС. Затем щелкаем по зеленому плюсику внизу и выбираем опцию «Добавить SATA контроллер».
С настройкой мы разобрались, но не спешим запускать виртуальную машину. Еще понадобиться прописать пару команд в командной строке.
Команды CMD для настройки VirtualBox под MacOS
Перед началом работы обязательно закройте VirtualBox. Теперь запускаем командную строку с повышенными привилегиями – это обязательно. Дальше будем выполнять команды.
Переходим в папку с виртуальной машиной — cd «C:Program FilesOracleVirtualBox».
Где MacOS – это имя вашей виртуальной машины
Я пытался запустить установку систему без этих команд, но все, что вы получите – бесконечную перезагрузку.
Советы
В процессе замачивания часть полезных веществ переходит в жидкость, поэтому воду, в которой пролежал веник, можно использовать для получения пара, ножных ванн или ополаскивания тела.
Технология запаривания веника меняется в зависимости от его состояния. Веник может быть сухим, пересушенным, свежим и замороженным.
Свежий веник просто несколько раз ополаскивают в теплой воде.
Высушенный веник нужно несколько раз сполоснуть в теплой или прохладной воде, затем опустить в тазик с теплой водой на 15 минут и накрыть вторым, чтобы процесс запаривания был полнее
Важно, чтобы вода была не горячей, а именно теплой. После кипятка листья быстро осыпаются, и веник придется выбросить
Если передержать веник в воде, например вместо 10 минут вымочить полчаса, результат будет плачевным – листья потяжелеют, обмякнут и после одного захода в парилку облетят.
Кипяток пригодится только в одном случае – когда веник пересушен. С ним поступают следующим образом:
- Окуните на 30 секунд в обжигающе горячую воду.
- Переложите на нагретые камни, чтобы вверх поднялся пар – он размягчит жесткую древесину.
- Если ветки все еще чересчур жесткие – повторите.
Пар от лежащего на каменке пересушенного веника напитает воздух целебными фитонцидами.
Boot Camp
Основная идея этого способа заключается в том, что вы будете использовать Boot Camp, для создания нового раздела на жестком диске вашего Мака установите там Windows. Вам придется перезагружать компьютер, чтобы переключиться между Windows и Mac OS X
Если это является проблемой для вас, то вам стоит обратить внимание на платные приложения, которые позволяют запускать Windows и Mac OS X одновременно, например Parallels, Virtual Box и VMWare
Достоинства установки Windows с помощью Apple BootCamp:
- максимальная производительность — лучший выбор, если хотите поиграть в компьютерные игрушки;
- максимальная совместимость — ваш макинтош становится полноценным pc-компьютером с Windows на борту. Можно будет запустить абсолютно все программы и игры, которые должны работать в Windows;
- независимость установленной Windows от операционной системы Mac OS X;
- возможность использования установленной таким образом Windows для загрузки ее в виртуальную машину с помощью приложения Parallels, Virtual Box и Vmware.
Недостатки установки Windows с помощью Apple BootCamp:
- необходимость перезагрузки компьютера, чтобы начать работать в другой операционной системе (загружаемую систему можно выбрать путем удержания нажатой клавиши Alt при загрузке, но можно и установить систему для загрузки «по умолчанию»). Однако этот недостаток устраняется возможностью использования установленной Windows в виртуальной машине;
- недоступность данных в Windows — ос Windows не может читать разделы жесткого диска в формате, используемом Mac OS X (формат HFS+). С другой стороны, если вы используете для Windows-раздела формат файловой системы NTFS, то в Mac OS он будет доступен только для чтения. Однако с разделами FAT32 возможны операции и чтения, и записи (но FAT32 можно использовать лишь для разделов жесткого диска размером меньше 32Гб). Для того, чтобы mac-раздел стал доступным в Windows, необходимо установить соответствующие сторонние программы, например — MacDrive.
Запускаем игры на Mac: танцы с бубном
Но сначала погрузимся в дебри и переберем другие варианты. Сразу скажем: о них мы рассказываем для общего развития, потому что люди пользуются данными «лайфхаками» и вполне комфортно себя чувствуют.
Покупка дорого «железа». Есть несколько моделей MacBook, позволяющих запускать современные игры. Например — MacBook Pro, iMac с Radeon Pro или iMac Pro с Vega 56. Но сами понимаете: техника Apple – не из бюджетных, не каждый может позволить себе такое удовольствие.
| Преимущества | Недостатки |
| Не надо мудрить со сторонним ПО. | Высокая стоимость оборудования (100 – 400 тысяч рублей). |
| Играйте столько, сколько вздумается. | Рано или поздно устройство перестанет тянуть новинки. |
Виртуальная машина. Устанавливаете на MacBook операционную систему Windows – и погнали. Правда, о высокой производительности придется забыть. Это один из самых распространенных способов решения проблемы, как играть в игры на Mac. Зато эффективность – минимальна.
| Преимущества | Недостатки |
| Можно быстро переключаться между операционными системами. | Низкая производительность. |
| Нет дополнительных затрат. | Играть в новинки будет проблематично. |
Wine. Пользователи macOS наверняка слышали о таком продукте. Программа не является эмулятором Windows, но иногда позволяет запускать ее ПО (том числе и игры) на других ОС. Но тут все похоже на игру в рулетку – повезет, или не повезет.
| Преимущества | Недостатки |
| Не надо устанавливать дополнительную ОС или тратить деньги на покупку железа. | «Русская рулетка» (не знаешь, запустится ПО или нет). |
| Если повезет, будете пользоваться любимыми программами на любой ОС. | Возможны «глюки», «тормоза», ошибки. |
Не густо, правда? Поэтому сейчас расскажем, как все сделать проще.
Как играть в игры на Mac? Справится даже школьник
Почти все пользователи интернета слышали об облачных сервисах хранения данных? Теперь мы можем не только хранить данные — будущее шагнуло вперед: не обязательно менять компьютер или операционную систему, чтобы играть в новинки игрового мира. Облачный гейминг – это гигантский шаг в будущее, и с настройкой MacBook под игры справится кто угодно.
Как играть в игры на Mac – эту проблему решила компания NVIDIA, основав свой сервис облачного гейминга – GeForce Now. Квест по превращению техники от Apple в мощную игровую машину проводится в 4 шага:
- Регистрируйтесь на сайте gfn.ru
- Скачиваете клиент (в зависимости от вашего устройства).
- Выбираете тариф.
- Играете.
Это все. Никаких дополнительных действий. Сервис GeForce Now откроет доступ к виртуальному компьютеру, на котором можно запустить практически любую современную игру, играть на максималках и ни в чем себе не отказывать.
Для стабильной игры нужен стабильный интернет со скоростью не менее 25 мбит/с.
У GFN действует бесплатная подписка с незначительными ограничениями. Пользователь может протестировать систему и купить полноценный аккаунт только в том случае, если решит, что ему это нужно.
| Облачный гейминг GeForce Now | |
| Преимущества | Недостатки |
| Простота установки и подключения | Ограничения в бесплатной подписке (игровая сессия длится 1 час) |
| Отсутствие необходимости покупки стороннего софта | — |
| Работает даже на слабых компьютерах | — |
| Есть бесплатная подписка | — |
| Низкая цена платной подписки – 999 RUB в месяц | — |
Запускать и играть в игры на Mac – проще простого, и делается это без дополнительных затрат. Надеемся, наша статья помогла вам решить насущную проблему.
Мы и раньше писали на эту тему:
Как открыть несколько приложений Wine без них, используя одно и то же окно (перекрытие)
Вы можете настроить несколько окон Wine, отрегулировав некоторые параметры Wine перед запуском каждой отдельной программы Wine. Самый быстрый способ — открыть терминал, в котором существует исполняемый файл приложения, которое вы хотите запустить. Допустим, это приложение Wow.exe . Затем просто введите следующее:
wine explorer /desktop=WOW,1024×768 «Wow.exe» -opengl -console
Это откроет исполняемый файл Wow.exe с окном под названием «WOW», разрешение 1024×768 для этого конкретного окна, и применит параметры -opengl и -console к исполняемому файлу Wow. Теперь, если у вас установлена игра где-то еще, вы должны сделать следующее изменение:
wine explorer /desktop=WOW,1024×768 «/media/cyrex/fun/wow/Wow.exe» -opengl -console
Это запускает Wow.exe, предполагая, что он находится в папке wow внутри раздела под названием fun в папке / media / USER. Вывод должен быть похож на это при запуске, например, 4 приложений:
Есть более простой способ сделать это. Идея состоит в том, чтобы создать ярлык на рабочем столе, щелкнув правой кнопкой мыши на рабочем столе и выбрав Новый документ -> Пустой документ . Это должно создать файл «Untitled Document» на вашем рабочем столе. Теперь откройте файл и вставьте в него следующее:
Type=Application
Теперь сохраните его и переименуйте файл в приложение, которое вы хотите открыть, но в конце добавьте «.desktop». Он превратится в «Исполняемый значок Windows». Теперь снова щелкните правой кнопкой по значку и перейдите в Свойства -> Разрешения -> Активировать Разрешить выполнение файла как программы . Теперь перейдите на вкладку Basic и вставьте информацию, необходимую для запуска этого приложения Wine. Конечный результат должен быть примерно таким:
Быстрый FAQ
Можете ли вы использовать Microsoft Windows на Mac?
Вы можете наслаждаться Windows 10 на своем Apple Mac с помощью Boot Camp Assistant. После установки он позволяет легко переключаться между macOS и Windows, просто перезагружая Mac.
Стоит ли ставить Windows на Mac?
Установка Windows на Mac делает его удобнее для игр, позволяет устанавливать любое необходимое программное обеспечение, помогает разрабатывать стабильные кроссплатформенные приложения и дает возможность выбора операционных систем.
Можно ли запускать Windows на Mac бесплатно?
Владельцы Mac могут использовать встроенный Apple Boot Camp Assistant для бесплатной установки Windows. Основной мастер упрощает установку, но имейте в виду, что вам нужно перезагружать Mac каждый раз, когда вы хотите получить доступ к версии Windows.
Работает ли под управлением Windows ваш Mac медленнее?
Если для Windows выделено много памяти, Mac OS X может замедлиться, что может привести к замедлению программ Windows, поскольку они работают в Mac OS X. Если, с другой стороны, для Windows выделено слишком много памяти. Приложения Mac OS X, Mac OS X могут работать нормально, но программы Windows могут работать медленно.
Могу ли я удалить Windows на Mac?
Вы должны использовать Boot Camp Assistant для удаления Windows или раздела, созданного с помощью Boot Camp Assistant, с вашего Mac на базе Intel
ВНИМАНИЕ. Не используйте другие утилиты для удаления Windows или раздела, созданного с помощью Boot Camp