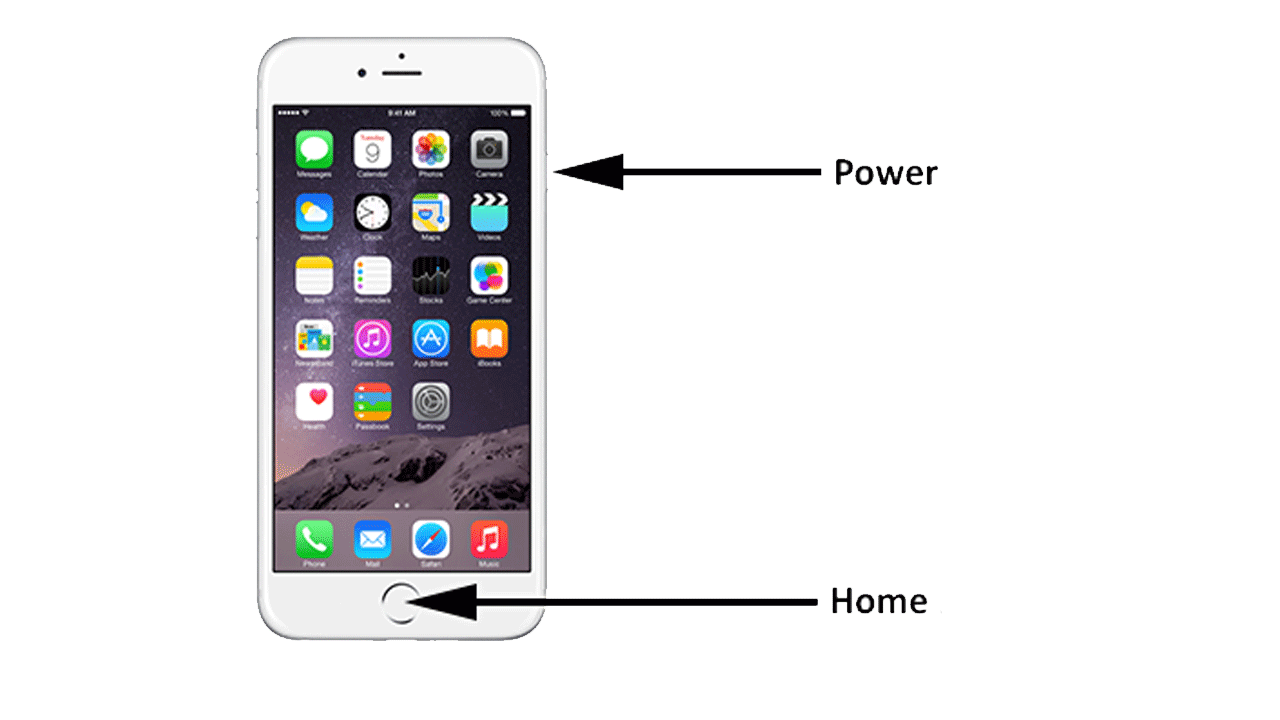Как включить режим удобный доступ на iPhone X
Поскольку Айфон X не имеет кнопки «Домой», Apple создала новый способ пользования ричабилити, теперь функция на iPhone X активируется при помощи касания пальцами. Сначала это может показаться сложным, но благодаря практике, вы постепенно приноровитесь.
Пользователям необходимо помнить, что для успешного пользования Reachability на Айфон X требуется iOS 11.1 или другая более новая версия.
Обновление Айфона:
- Как обновить Айфон до последней версии?
- Что делать если iPhone не видит обновление iOS?
Удобный доступ (ричабилити) всегда отключена по умолчанию, поэтому нужно сначала включить ее:
1. Откройте «Настройки» на iPhone, а затем перейдите в «Общие» и «Доступность».
2. Найдите «Удобный доступ» и переключите его в положение ON.
3. Вернитесь на главный экран устройства.
4. Теперь, чтобы активировать Reachability, проведите пальцем по экрану около самого нижнего края, начиная примерно с нижней половины экрана, как это показано на фото.
Когда ричабилити успешно активируется, изображение на экране сместится вниз примерно наполовину. Это необходимо для обеспечения доступности и комфортного управления экраном при помощи большого пальца руки.
Как только вы овладеете нужными навыками, вы сможете мгновенно вызвать «Удобный доступ», что позволит эффективно пользоваться данной функцией. При простейшем движении пальцем обратно вверх изображение на экране возвращается в прежнее положение – в полноэкранный режим.
Доступ к Центру управления или центру уведомлений столь же прост – коснитесь пальцем в средней или правой части экрана и свайпните по экрану вниз.
1. После включения, чтобы зайти в центр управления, нужно провести пальцем вниз от середины правого сечения экрана.
2. Чтобы войти в центр уведомлений – вниз от центральной части соответственно.
3. Чтобы выйти из ричабилити, достаточно провести пальцем вверх от нижнего края или коснуться верхней половины экрана.
Чтобы все успешно работало, крайне важно не пройти вниз от самого верхнего края экрана. Если вы свайпните слишком высоко, запускается функция поиска Spotlight
Если вы свайпните слишком высоко, запускается функция поиска Spotlight.
По началу это может показаться сложным и оттолкнуть пользователя, пока он не научится правильно вызывать функцию. Поэтому рекомендуется немного попрактиковаться, чтобы включать Reachability при помощи скользящего движения пальцем вниз.
Запрет на отслеживание Wi-Fi
iOS 14 может предоставлять случайный «частный» MAC-адрес WiFi сетям, когда вы присоединяетесь или повторно подключаетесь к ним. Это может помочь предотвратить отслеживание вас при использовании публичных WiFi сетей.
Эта функция включена по умолчанию, и вы можете найти ее, перейдя в «Настройки»> «Wi-Fi», а затем щелкнув «i» в кружке рядом с сетью.
Фото: macrumours
Обратите внимание: хотя это нормально работает в большинстве сетей, это может вызвать проблемы. Например, некоторые сети отправляют владельцам уведомления при подключении нового устройства
MAC-адрес также может для выдачи разрешений, хотя и не рекомендуется использовать MAC-адрес для аутентификации, но иногда это применяется. Если у вас возникнут проблемы с некоторыми сетями Wi-Fi, возможно, вам придется отключить эту функцию.
Изображение на обложке: Omid Armin via Unsplash
Подписывайся на Эксплойт в Telegram, чтобы всегда оставаться на страже своей приватности и безопасности в интернете.
Как настроить скриншот на iOS 14?
Откройте «Настройки» > «Универсальный доступ» > «Прикосновение» и выключите параметр «Выход из сна касанием».
Как на айфоне настроить скриншот?
Создание снимка экрана на моделях iPhone с помощью функции Touch ID и боковой кнопки
- Одновременно зажмите боковую кнопку и кнопку «Домой».
- Быстро отпустите обе кнопки.
- После создания снимка в левом нижнем углу экрана временно появится миниатюра.
Как отключить включение экрана двойным Тапом Samsung?
Нажмите «Жесты и кнопки» и прокрутите вниз до команды «Жесты». Выберите «Двойное нажатие» и дождитесь загрузки меню «Выбрать действие». Перейдите в «Ярлыки», затем нажмите «Спящий режим» и «Заблокировать экран».
Как сделать скриншот на айфоне 10 без кнопок?
Зайдите в Настройки-Основные-Универсальный Доступ- AssistiveTouch. Эта функция добавляет небольшую кнопочку на экране, нажав на которую, вы можете понизить/повысить громкость, выключить телефон и сделать скриншот экрана.
Что делать если не делается скриншот на айфоне?
Так что, если скриншот не работает на вашем iPhone или iPad, вот несколько советов, как это исправить.
- Принудительно перезагрузите ваш iPhone.
- Используйте вспомогательное прикосновение
- Используйте 3D Touch.
- Обновите iOS до последней версии
- Сброс настроек вашего iPhone.
Как сделать скриншот если не работает кнопка на айфоне?
Для этого необходимо предварительно активировать функцию виртуальной кнопки на экране.…Скрин без кнопки Power
- Зайти в настройки фаблета.
- В предложенном перечне найти строку «Основные».
- Далее понадобится «Универсальный доступ».
- Включить AssistiveTouch.
Как сделать скриншот на айфон 12 Про Макс?
Шаг 1: Одновременно зажмите кнопку Увеличения громкости и Боковую кнопку (кнопку включения) на iPhone 12 Pro. Как только вы отпустите кнопки, будет сделан скриншот.
Как включить экран двойным Тапом?
— Открываем на смартфоне или планшете «Настройки». — В настройках выбираем пункт «Экран». — Возможно в настройках экрана нужно будет нажать пункт «Дополнительно» чтоб раскрыть дополнительные настройки экрана. — Для включения экрана функцией двойного тапа нужно активировать пункт «Включение нажатием».
Как настроить скриншот на айфоне касанием?
Как в iOS 14 привязать различные действия к постукиванию задней части корпуса iPhone
- Запустите приложение Настройки.
- Перейдите в раздел Универсальный доступ.
- Выберите меню Касание.
- Нажмите на пункт Коснуться сзади и выберите действие для двойного или тройного касания задней части корпуса iPhone.
Как улучшить качество скриншотов на айфоне?
Как улучшить качество фотографий на iPhone и iPad при помощи приложения «Фото»?
- Запустите приложение Фото на iPhone или iPad;
- Откройте нужную фотографию;
- Нажмите на кнопку «Править», которая находится в верхнем меню;
- Нажмите на пиктограмму волшебной палочки;
- Для изменения интенсивности, передвигайте шкалу Авто.
Как убрать снимок экрана?
Нажмите на раздел «Скриншоты». Здесь вы можете сделать такой же выбор: отключить или отключить уведомления на скриншоте, или нажать ползунок рядом с надписью «Выскочить на экран», чтобы отключить поведение уведомлений и оставить уведомление среди приоритетных уведомлений.
Что делать, если кнопки не срабатывают или возникают проблемы
Давайте рассмотрим, как сделать скриншот на 11 айфоне, если создать скрин кнопками не получается. В этом случае на помощь придут скрытые функции смартфона, которые не очевидны неопытным пользователям.
Фотографирование экрана функцией AssistiveTouch
На новых версиях iPhone встроено приложение-скриншотер под названием AssistiveTouch. Этот инструмент позволяет делать снимки экрана при помощи специальной кнопки, но по умолчанию он находится в спящем состоянии. Чтобы сделать с помощью этой опции скрин, предварительно потребуется ее включить.
![]()
Пошаговое включение нужной опции
- Откройте настройки вашего телефона.
- Найдите раздел «Основные», затем «Универсальный доступ».
- Отыщите опцию «Моторно-двигательный аппарат» и в списке функций найдите «Касание».
- Переведите тумблер напротив функции «AssistiveTouch» в состояние «Вкл».
Когда вы включите этот инструмент, справа сборку появится плавающая иконка. Зажав кнопку, вы можете переместить ее в любое место экрана.
![]()
Принцип действия AssistiveTouch
- Откройте нужное приложение или сайт.
- Чтобы вызвать меню опций, коснитесь иконки и кликните «Аппарат».
- В новом окошке раскройте кнопку «Еще».
- Среди инструментов найдите опцию «Снимок экрана».
Кликнув на эту кнопку, вы получите фотографию открытой в данный момент области, после чего можете изменить скриншот или поделиться им в интернете.
Двойное постукивание
Еще один весьма удобный, но почему-то по умолчанию скрытый от пользователей способ сделать скриншот на iphone 11 – двойным стуком по корпусу айфона. Как и в предыдущем варианте, эту функцию сначала нужно активировать.
![]()
Включение функции скриншотинга при помощи касания
- Зайдите в настройки смартфона и раскройте раздел «Универсальный доступ».
- Выберите инструмент «Касание». Прокрутите страницу вниз и найдите пункт «Коснуться сзади».
- Откроется окошко настроек инструмента. Вы можете выбрать создание скрина двойным или тройным касанием по задней крышке устройства.
- На новой странице найдите и отметьте пункт «Снимок экрана».
Теперь для создания изображения вам нужно просто дважды тапнуть на задней крышке смартфона, например, по логотипу яблока. После этого устройство автоматически сфотографирует экран и сохранит снимок. Этот вариант будет действовать не только в 11 версии айфона, но также в 12 и в более ранних моделях.
Настройте пользовательские действия и жесты, чтобы получить максимальную отдачу от AssistiveTouch
Одна из лучших особенностей AssistiveTouch заключается в том, что вы можете точно настраивать пользовательские действия и жесты, чтобы выполнять часто повторяющиеся задачи намного быстрее. Вот как вы можете это сделать;
Используйте нажатия и длительное нажатие
Если вам кажется, что процесс перезапуска устройства немного неудобен, вы можете назначить одно нажатие для перезапуска или даже выбрать снимок экрана одним касанием. Поэтому используйте пользовательские действия для взаимодействия со значком AssistiveTouch без необходимости открывать меню.
Точно так же вы можете назначить действия для «Двойного нажатия» и «Длительного нажатия».
Создание пользовательских жестов
Жесты великолепны, поскольку они очень удобны для более удобного выполнения задач. Поэтому, если вам это нравится, создайте новые жесты, которые вы можете активировать из меню AssistiveTouch.
Просто нажмите на Создать новый жест а затем нажмите или проведите пальцем по экрану, чтобы создать собственный жест. Если вы удовлетворены своим жестом, обязательно нажмите на Сохранить в правом верхнем углу и дать ему подходящее имя.
Отрегулируйте непрозрачность в режиме ожидания значка AssistiveTouch
Не хотите, чтобы значок AssistiveTouch отвлекал ваше внимание, когда он не используется? Ну, вы можете уменьшить его видимость, чтобы он мог оставаться вне поля зрения. Просто нажмите на опцию Idle Opacity, а затем перетащите ползунок влево, чтобы уменьшить непрозрачность
Сочетания клавиш для подкастов
Компании Apple Подкасты приложение для IPad имеет множество новых комбинаций клавиш. Раньше единственным сочетанием клавиш в приложении было Command + R для обновления каналов, но теперь существует 17 сочетаний клавиш.
Некоторые из новых сочетаний клавиш включают пробел для паузы, Command + стрелка вправо для перехода к следующему эпизоду, Shift + Command + стрелка вправо для перехода на 30 секунд вперед и Option + 4 для установки воспроизведения с двойной скоростью. Чтобы увидеть все доступные сочетания клавиш, как в любом приложении «iPad», удерживайте нажатой клавишу Command .
Как убрать assistive Touch на iOS 13?
Чтобы отключить 3D Touch на iPhone с iOS 13, зайдите в «Настройки» → «Универсальный доступ» → «Касание» → 3D Touch и передвиньте ползунок влево.
Как убрать assistive Touch на айфоне?
Перейдите в Настройки Вашего iPhone, iPad или iPod Touch. Перейдите в раздел Основные, затем в Универсальный доступ. Откройте меню Assistive Touch в разделе Физиология и моторика. Передвиньте выключатель в положение Вкл.
Как убрать кружок на экране айфона?
Заходим в меню — настройки — основные — универсальный доступ — AssistiveTouch — выключаем переключатель. Белый круг пропадет с экрана, а вместе с ним и кнопка «Home».
Что делает assistive Touch?
Функция Assistive Touch, недоступная пользователям устройств под управлением Android, издавна заставляла их с завистью поглядывать в сторону iOS. Активация этого режима помогает серьезно отсрочить естественный износ физических клавиш, а также упростить процесс навигации по запутанному интерфейсу.
Как убрать с экрана кнопку домой?
Как убрать кнопку «Home» с экрана Android
- Идём по пути «Настройки» – «Система» – «Системная навигация».
- Открываем настройки навигационной кнопки.
- Теперь нужно перевести тумблер в неактивное положение, после чего «Home» на экране Android-устройства уже не будет.
Как убрать кнопку домой с экрана на 11 айфоне?
Как с экрана айфона убрать кнопку «домой»?
- Зайдите в «Настройки».
- Пункт «Универсальный доступ».
- Далее в пункт «Касание».
- Находим пункт «AssistiveTouch».
- Выключаем его.
Как убрать тач с экрана?
Откройте «Настройки» — «Блокировка экрана и безопасность» — «Дополнительно» — «Закрепление экрана» (в Android 9 Pie и выше, этот раздел называется «Безопасность»). Теперь просто включайте эту опцию и вы сможете закреплять программы. Для того, чтобы их «открепить» потребуется ввести ПИН-код.
Как сделать точку на экране айфона?
Как включить виртуальную кнопку Домой на экране iPhone или iPad (Assistive Touch) Откройте Настройки → Основные → Универсальный доступ → Assistive Touch (для того, чтобы быстро найти её, прокрутите экран вниз.
Что за белый круг на экране айфона?
Называется эта кнопка – AssistiveTouch, она является вспомогательным элементом операционной системы iOS. Часто служит заменителем физической кнопки Home и других кнопок Айфона. Выглядит как белый круг в темном квадрате с овальными углами.
Как отключить кнопку блокировки на айфоне?
Во-вторых, для выключения без использования физической кнопки предусмотрен пункт меню Настройки – Основные – Выключить. В-третьих, в iOS есть полезная фишка AssistiveTouch (Настройки – Основные – Универсальный доступ – AssistiveTouch). После её активации на экране появляется виртуальная кнопка.
Что такое Easy Touch в телефоне?
Easy Touch — инструмент мультизадачности для Android, созданный под впечатлением от AssistiveTouch для iOS. У пользователей Android платформы никогда не возникает проблем с выбором приложений. В каждой отрасли найдется парочку достойных вариантов.
Как включить assistive Touch iOS 13?
Включить AssistiveTouch в iOS 13 и iPadOS 13
- Откройте настройки приложение на вашем iPhone или iPad.
- Теперь нажмите на доступность и выберите Касаться – Опция расположена в разделе ФИЗИКА И МОТОР.
- Затем нажмите на AssistiveTouch и затем включите выключатель.
Как убрать кнопку домой с экрана Huawei?
Как убрать наэкранные кнопки с экрана Honor/Huawei
- Открываете настройки.
- Переходите в раздел «Система».
- Выбираете пункт «Системная навигация».
- Далее в появившемся списке ищите строчку “Кнопка навигации” и переходите на нее.
- Нажимаете «Включено».
Как убрать виртуальные кнопки на Android?
Для того, чтобы убрать экранные кнопки, нам потребуется приложение FullScreenToggle, которое можно скачать здесь. Открыв его, вы увидите всего две кнопки: «Disable nav bar, full screen» (отключить экранные кнопки) и «Enable nav bar» (включить кнопки).
Почему поддержка постукивания для Команд – это ?
Если коротко, то она позволяет превратить жест постукивания по айфону в универсальную кнопку для любых задач.
Вот реально любых, в том числе тех, которые изначально на айфоне не доступны или требуют целой цепочки действий. Ограничений никаких. Хоть видео с инстаграма качайте тройным постукиванием.
Кто не знает, в чём крутость Команд, советую прочитать вот эту подборку. Это инструмент для продвинутых пользователей, но при желании с ним может разобраться каждый.
Вернёмся в меню настройки постукивания. Список Команд отображается сразу после блока Универсального доступа. Добавив любую Команду на айфон, вы сможете включать её двойным или тройным постукиванием по корпусу.
Любое сложное или простое действие теперь можно повесить на новый жест. Тут не то что джейлбрейком, вообще Андроидом веет!
Меняем клавиатуру и камеру
Постепенно мы поменяли основной интерфейс операционной системы. Осталась сущая мелочь — клавиатура. С её помощью мы постоянно набираем текст в браузере, мессенджере и других программах. Поэтому вполне логично, что этот элемент тоже следует заменить.
К сожалению, клавиатура лишена русского языка. Это её основной недостаток. Ну а что касается приложения для камеры, то в его качестве можно установить GEAK Camera. По традиции эта утилита умеет не только фотографировать, но и накладывать на снимки всевозможные фильтры.
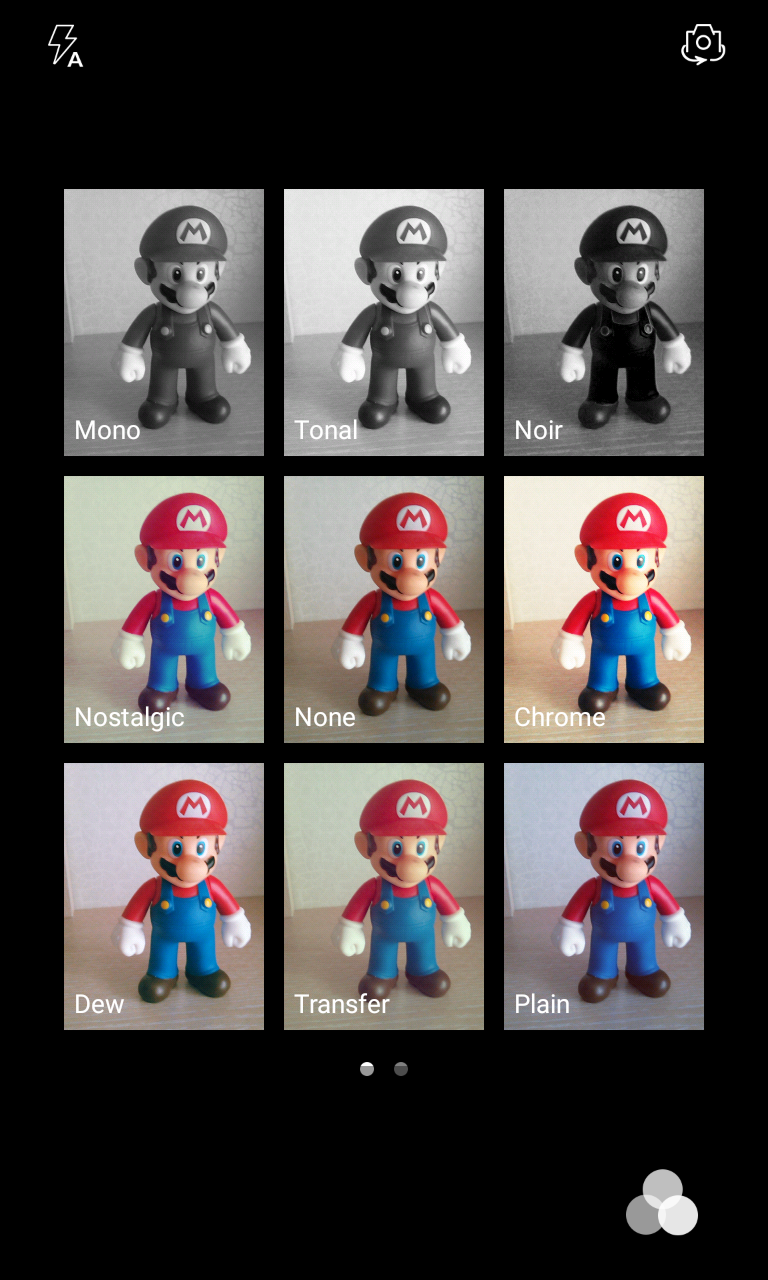
Но это не единственный вариант. Если вы хотите ознакомиться с другими подобными приложениями, то прочитайте наш материал под названием «Камеры для Android с интерфейсом, как у iPhone».
Большинство описанных приложений обновляются вместе с выходом новых версий iOS. Поэтому ваш андроид всегда будет выглядеть, как последний iPhone. Однако при желании вы можете установить и более старую оболочку. Как правило, версия iOS указывается в названии или описании приложения.
Часто задаваемые вопросы
Можно ли обрезать фото на iPhone?
Да, вы можете обрезать фотографию на iPhone. Чтобы обрезать фотографию на iPhone, откройте приложение «Фотографии» и выберите фотографию, которую хотите обрезать. Затем нажмите кнопку «Изменить» в правом верхнем углу экрана. Нажмите кнопку «Обрезать» в левом нижнем углу экрана, а затем перетащите маркеры, чтобы обрезать фотографию до нужного размера и формы. Когда вы закончите, нажмите кнопку «Готово» в правом верхнем углу экрана.
Как выглядит кнопка кадрирования на iPhone?
Кнопка обрезки на iPhone представляет собой небольшой квадрат в левом нижнем углу экрана. Он имеет четыре линии, расходящиеся от центра, и при нажатии на нее всплывает меню с вариантами обрезки изображения.
Почему мой iPhone не позволяет кадрировать фотографии?
Может быть несколько причин, по которым ваш iPhone не позволяет обрезать изображения. Одна из возможностей заключается в том, что вы достигли максимального количества фотографий, которые может хранить ваше устройство. Другая причина может заключаться в том, что вы пытаетесь обрезать фотографию, которая слишком велика для экрана. Если ни одно из этих объяснений не кажется проблемой, возможно, проблема связана с программным обеспечением вашего устройства. В любом случае вам следует обратиться за помощью в службу поддержки Apple.
Как вы обрезаете и изменяете размер фотографий на своем iPhone?
Чтобы обрезать и изменить размер фотографий на iPhone, откройте приложение «Фотографии» и выберите фотографию, которую хотите отредактировать. Нажмите кнопку «Изменить» в правом верхнем углу экрана, затем используйте ползунок в нижней части экрана, чтобы увеличить или уменьшить масштаб фотографии.Чтобы обрезать фотографию, коснитесь и перетащите один из углов рамки обрезки. Чтобы изменить размер фотографии, перетащите маркеры рамки.
Как вырезать что-то из изображения?
Обрезка — это процесс удаления ненужных частей изображения. Это можно сделать несколькими способами, но наиболее распространенным является использование фоторедактора, такого как Photoshop. Сначала откройте изображение, которое хотите обрезать, в Photoshop. Затем используйте инструмент прямоугольной области, чтобы выбрать часть изображения, которую вы хотите сохранить. Затем перейдите в Изображение > Обрезать. Photoshop автоматически обрежет изображение, чтобы оно соответствовало выделенному фрагменту.
Как обрезать картинку на айфон 11
Чтобы обрезать изображение на iPhone 11, откройте приложение «Фотографии» и найдите изображение, которое хотите обрезать. Нажмите кнопку «Изменить» в правом верхнем углу экрана, затем нажмите кнопку «Обрезать» в левом нижнем углу экрана. Перетащите маркеры, чтобы изменить размер рамки обрезки, затем пальцами сведите и перетащите рамку, чтобы отрегулировать ее положение. Когда вы будете довольны кадрированием, нажмите «Готово» в правом верхнем углу экрана.
Как обрезать картинку на айфон 12
Чтобы обрезать изображение на iPhone, откройте приложение «Фотографии» и выберите изображение, которое хотите обрезать. Нажмите кнопку «Изменить» в правом верхнем углу экрана.Нажмите кнопку «Обрезать» в левом нижнем углу экрана. Перетащите углы рамки обрезки, чтобы изменить ее размер и отрегулировать положение фотографии в рамке.Когда вы закончите, нажмите кнопку «Готово» в правом верхнем углу экрана.
Как обрезать картинку на айфон 13
Есть несколько разных способов обрезать изображение на iPhone. Вы можете использовать стандартное приложение «Фотографии» или стороннее приложение, например Snapseed.Чтобы обрезать изображение с помощью приложения «Фотографии», откройте фотографию, которую хотите обрезать, и нажмите кнопку «Редактировать». Затем перетащите маркеры вокруг изображения, чтобы изменить его размер. Когда вы довольны размером, нажмите кнопку «Обрезать».
Зачем Apple внедрила такие индикаторы?
На самом деле вовсе неслучайно внедрение компанией Apple этих индикаторов записи на iPhone и iPad. Таким образом производитель помогает своим пользователям избавиться от имеющихся опасений. Не секрет, что слухи приписывают современным умным устройствам возможность следить за хозяевами, записывая голос и видео. Так и появляются заклеенные скотчем камеры, микрофоны и порты устройств.
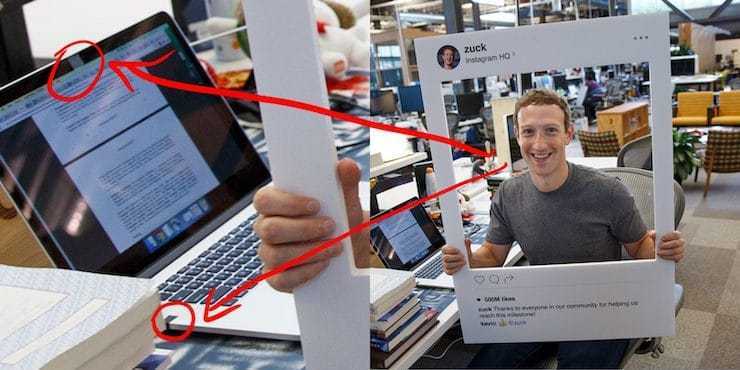
Вот что поведал вице-президент Apple по разработке программного обеспечения Крейг Федериги:
«Я постоянно получаю электронные письма от клиентов, которые уверены в слежке за ними тех или иных популярных приложений. Люди говорят, что стоит им только произнести что-то вслух, как в Интернете тут же появляется объявление на соответствующую тематику. Кажется, что компьютеры подслушивают нас и передают куда-то эту информацию.
На самом деле, в большинстве случаев такие опасения беспочвенны. Мы знаем, что такого не происходит. Но пользователи склонны доверять своим опасениям и слухам. Для сохранения душевного спокойствия и был создан индикатор записи, который сообщит людям, есть ли в данный момент у приложения доступ к камере или микрофону».
Параметры обводки в Figma
Давайте посмотрим на основные параметры обводки, которые вы можете изменить.Например: цвет, прозрачность, видимость, подавление, толщина обводки, тип, преобразование сплошной пунктирной линии в пунктирную.
1. Цвет
Чтобы изменить цвет обводки, щелкните цвет внизу «Обводки» или введите код цвета (например, FF2A54).
Вы также можете изменить тип обводки. Если вы откроете панель цвета, по умолчанию вверху будет написано «Сплошная»: это сплошная обводка. Перечислены и другие типы черт. Linear — линейный градиент.Radial — радиальный градиент.Angular — это угловой градиент.Алмаз — градиент в форме кристалла.Изображение — изображение.
2. Добавление нового стиля цвета
Перед словом «Штрих» находится значок с 4 точками в форме квадрата. Если вы нажмете на нее, вы сможете выбрать цвет из цветовой палитры. Если вы хотите создать новый цвет в своей палитре и повторно использовать его, щелкните знак «плюс» (как показано на изображении выше).
Назовите новый цвет и нажмите кнопку «Создать стиль». Затем вы можете повторно использовать этот цвет, и он появится на панели справа.
Вы можете временно отключить видимость штриха. Для этого нажмите на значок глаза справа.
4. Как сделать обводку в фигме более прозрачной
Изменить прозрачность штриха в Figma
Чтобы изменить прозрачность обводки, измените числа в процентах. Изначально по умолчанию установлено 100%. Если поставить 50%, прозрачность изменится.
Чтобы убрать обводку в фигме, нажмите на значок минуса.
6. Толщина.
Изменение веса выстрела интуитивно понятно. Для этого нужно изменить цифру под цветом напротив значка с 3 линиями разной толщины. Первоначально создается обводка в 1 пиксель.
7. Выбор типа обводки
вы можете выполнить обводку внутри (Inside), по центру (Center), снаружи (Outside).
Вы хотите улучшить Figma? Получите бесплатный бонусный урок + материалы для создания дизайна веб-сайта (целевая страница) по этой ссылке.
Источники
- https://yablyk.com/029805-knock-on-iphone-cover-feature-ios/
- https://new-science.ru/6-luchshih-deepfake-prilozhenij-i-instrumentov-v-2020-godu/
- https://it-here.ru/instruktsii/kak-ispolzovat-funktsiyu-dvojnogo-i-trojnogo-kasaniya-iphone-v-ios-14/
- https://capcut.ru/tutorial/3d
- https://figma.center/kak-sdelat-obvodku-v-figme/
Включите оповещения о погодных осадках.
Чтобы получать уведомления о погоде в вашем текущем местоположении, вам сначала необходимо разрешить приложению Погода всегда получать доступ к вашему местоположению (Настройки -> Конфиденциальность -> Службы геолокации -> Погода). Затем в приложении Погода коснитесь значка в правом нижнем углу экрана, который выглядит как маркированный список.
Нажмите «Включить уведомления» вверху списка местоположений. Если вы не видите карточку «Оставайтесь сухими», коснитесь круглого значка с многоточием в правом верхнем углу экрана, затем коснитесь «Уведомления» -> «Продолжить» -> «Разрешить» . Наконец, переключите переключатели рядом с местами, для которых вы хотите получать уведомления.